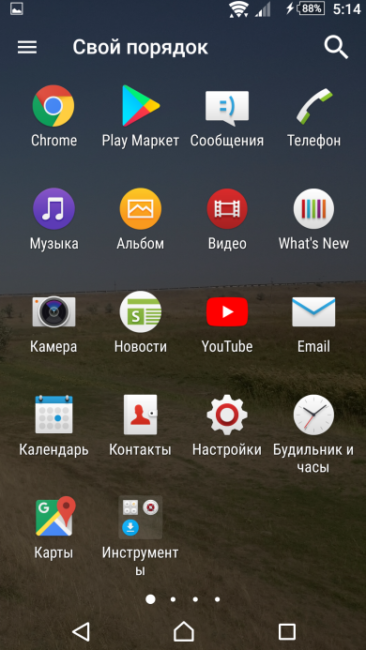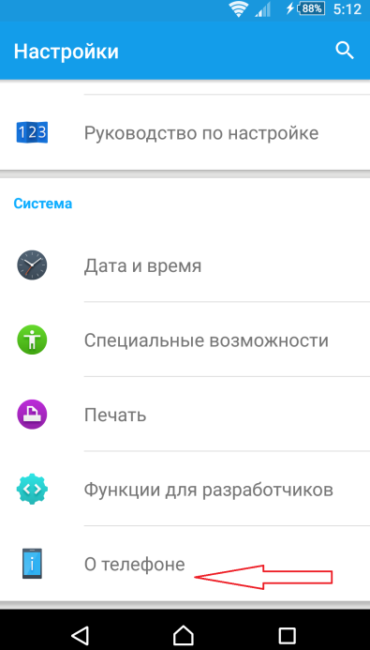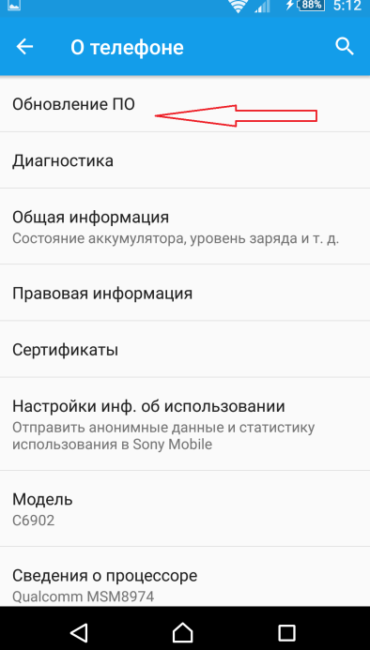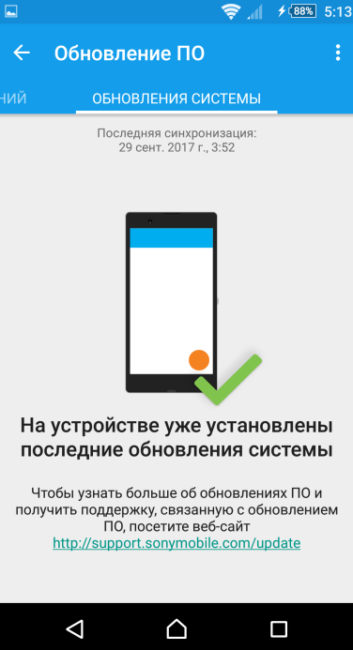Как включить или отключить управление жестами на смартфоне Xiaomi



Стоит отметить, что полноэкранные жесты — весьма удобная функция. И если вы ещё ими не пользуетесь, то стоит попробовать прямо сейчас, а всю необходимую информацию (руководство пользователя) вы найдете ниже. Для начала давайте разберемся, как включить управление жестами в MIUI.
В чем суть функции
Управление жестами — это функция, при включении которой с нижней части экрана исчезают три виртуальные кнопки («Назад», «Обзор» и «Рабочий стол»), а команды выполняются с помощью специальных свайпов на дисплее.

Данная функция впервые появилась в MIUI 9, и с тех пор включена во все новые версии системной оболочки Xiaomi. Каждому жесту соответствует определенная задача или кнопка. Например, движение снизу вверх — это возвращение на рабочий стол.
Поменять соотношение действий и жестов с помощью системных настроек нельзя, но в качестве альтернативы можно использовать программу X Home Bar. В ней можно указать жест и действие, которое будет совершаться после его выполнения.
Как это настроить?

Для этого сначала зайдите в настройки . Затем мы выбираем раздел « Дополнительные настройки» . Затем нажмите Жест и ярлыки кнопок .

После того, как мы выполнили вышеуказанные шаги, мы увидим список «функциональных ярлыков». Именно здесь мы назначим действия (нажатие кнопок или жесты), необходимые для его выполнения. Вы можете выбрать одно из следующих действий: запустить камеру, сделать снимок экрана, запустить помощник Google, выключить экран, включить фонарик, закрыть приложение, открыть разделение экрана и показать меню.
Среди жестов и кнопок мы можем выбирать из:
- Дважды нажмите кнопку питания
- Нажмите и удерживайте кнопку «Домой»
- Нажмите и удерживайте кнопку меню
- Нажмите и удерживайте кнопку возврата
- Кнопки Power + Home
- Кнопки питания + меню
- Кнопки питания + назад
- Переместить 3 пальца вниз
Обратите внимание, что не всем жестам и кнопкам можно назначить свои действия .
Например, переместите 3 пальца вниз, мы можем подключиться только к скриншоту.
С каждым из упомянутых действий мы можем иметь жест или кнопку, которая запускает его, назначенный по умолчанию, или видеть надпись none. Когда мы хотим изменить его или назначить новый, щелкните текущий или отсутствующий текст.
Теперь мы можем увидеть простую анимацию, показывающую, как работает выбранная комбинация жестов или кнопок. Внизу мы видим другие элементы, которыми мы можем заменить выбранную комбинацию кнопок. Для этого выберите ярлык или жест из списка и щелкните по нему.

Если мы выберем такой ярлык или жест, который уже назначен другому действию, мы увидим сообщение, как на скриншоте выше. Затем мы выбираем Заменить, если мы хотим изменить ярлык, или Отмена, если мы хотим сохранить текущий.
Как включается
Для включения функции проделайте следующие действия:
- В «Настройках» смартфона пролистайте список разделов и найдите «Система и устройство» или «Расширенные настройки» (название зависит от модели устройства).
- Найдите «Безграничный экран» и перейдите в него.
- В пункте «Способы навигации» поставьте галочку на строчке «Полноэкранные жесты».
- Появится уведомление с предложением пройти краткое изучение функционала. Если необходимо, то нажмите кнопку «Изучить» и высветится подробная инструкция по использованию. А если в обучении не нуждаетесь, жмите «Не сейчас», либо, если уже ранее ознакомились с предложенной информацией, нажмите «Закончить».
- Готово! Управление жестами активировано.

Важно! По умолчанию данная функция доступна на всех телефонах Xiaomi с безграничным экраном, на борту которых установлена версия фирменной оболочки MIUI 9 и свежее. На таких устройствах отсутствуют встроенные в корпус кнопки управления.
Включаем управление жестами
- Зайдите в настройки смартфона, нажав на соответствующие иконку на рабочем столе или открыв верхнюю шторку



При необходимости, пройдите обучение нажав кнопку «Изучить»

Готово! Управление жестами активировано на вашем андроид-устройстве. Весь порядок действий для включения жестов показан на примере MIUI 10.
Возможность дополнительной настройки
Раздел меню «Безграничный экран» предоставляет пользователю возможность задать некоторые настройки для удобства использования функционала:
- Поменять кнопки местами — «Назад» и «Меню» поменяются местами.
- Защита от ошибочных жестов или Защита от случайного нажатия — теперь в некоторых полноэкранных приложениях тот или иной жест нужно будет повторить два раза.
- Предыдущее приложение — возврат к предыдущей или следующей программе. Для этого пользователь должен сделать свайп от края дисплея влево или вправо.
Справка! Большинство моделей Xiaomi обладают полезной функцией, название которой «Управление одной рукой». Она уменьшает диагональ дисплея, что особенно актуально для владельцев смартфонов с большим экраном.
Как можно отключить
Выключение опции производится по следующей простой инструкции:
- В «Настройках» откройте «Система и устройство». На некоторых смартфонах и версиях оболочки MIUI этот раздел меню может называться «Расширенные настройки».
- Откройте «Безграничный экран».
- На дисплее отобразится «Способы навигации» — нужно выбрать «Кнопки навигации».
В результате проделанных действий управление жестами отключится, а на дисплее снова будут отображаться наэкранные кнопки.
↑ Жесты на смартфонах Samsung
Сразу можно выделить, что такая опция есть отнюдь не в каждом телефоне от «Самсунг» или «Сяоми» — ее наличие определяется такими отличительными чертами, как модель смартфона и версии прошивки. В частности, эта опция присутствует у Samsung Galaxy M20, выпущенном в 2021 г.
Как известно, еще раньше в 2021 г. «Самсунг» осуществил запуск One UI в целях замены TouchWiz. С того времени все смотрится достаточно красочно для пользователей смартфонов Galaxy. В результате Андроид 10 переходит в эпоху One UI 2.0, в том числе новейшего набора компонентов управления жестами.
Так как пользователи, скорее всего, выполняют обновление с One UI 1.0 (Андроид 9 Пай), то они применяют традиционную 3-кнопочную навигацию. Жесты Андроид 10 во многом схожи на те, что есть в Айфон, объединяя полноэкранную навигацию на каждом гаджете с Андроид.
Итак, что касается «Самсунг», то вначале в «Настройках
» следует открыть подраздел «
Дисплей
» и затем перейти в «
Навигационную панель
».



Пользователь незамедлительно увидит, что 3 кнопочки навигации пропадут, и на дисплее появится больше пространства. При подобных настройках на дисплее взамен кнопочек возникнут три зоны — они станут демонстрировать пределы действия жестов, которые выполняют схожие функции, когда нажимаются кнопочки «Меню
Чтобы управлять жестами нужно в зоне действия необходимой кнопочки снизу прямо вверх провести пальчиком (это называется сделать свайп). Это, несомненно, не очень удобно, как на Honor, но и этим можно пользоваться.
А как отключить управления жестами? Это становится возможным после простого отключения переключателя около подраздела «Подсказки по жестам
» — в результате подсказки пропадут и контроль за жестами станет выполняться вслепую, что также достаточно легко, если запомнить местоположение кнопочек и их назначение.
Отключение опции подсказок позволяет более полно погрузиться в процесс – в итоге беловатая панель навигации скроется внизу. Заодно возможно активировать функцию, показывающую кнопочку, чтобы спрятать клавиатуру и появилась возможность переключения клавиатуры когда угодно при применении таких новых жестов — символ клавиатуры возникает внизу экрана с правой стороны. Иначе значок попросту возникнет в списке уведомлений, если провести пальчиком вниз.
Пользователей интересуют также не только, как включить управления жестами, но и дополнительные настройки, позволяющие управлять конкретными жестами по собственному вкусу.
Так, благодаря параметру, отвечающему за чувствительность жеста спины, можно выполнить настройку обычного движения дисплея для включения жеста стрелки назад. В случае, если у пользователя есть чехол для смартфона, достаточно плотным образом прилегающий к краям дисплея, то может понадобиться повысить чувствительность в целях упрощения смахивания краев. Следует попрактиковаться с уровнями чувствительности для нахождения идеальной формы.
Существующие жесты
Жест во время управления смартфоном — это какое-либо движение пальцем по экрану.

Существуют следующие движения:
| Жест | Значение |
| От нижнего края до верхнего края экрана | Аналог кнопки «Домой» |
| Снизу вверх с задержкой в одну-две секунды | Альтернатива кнопки «Обзор», показывает недавние приложения |
| От левого края экрана вправо | Кнопка «Назад» |
| От края экрана влево или вправо, но с небольшой задержкой | Переход к предыдущему или следующему приложению (при условии, что данная опция включена в настройках) |
| От кромки в верхней части дисплея вправо | Открытие меню приложения |
Можно ли сделать управление жестами на устаревших телефонах
Жесты и действия не поддерживаются, в основном, на старых моделях Xiaomi, у которых в корпус встроены главные кнопки управления. Например, модель Redmi Note 4x, Redmi 3s и другие. Если ваш смартфон имеет сенсорные экранные клавиши и обновляется до версии MIUI 9 или новее — функционал управления с помощью жестов на нем уже присутствует.
Важно! На MIUI 9 жесты были введены в качестве экспериментальной функции, поэтому на данной версии оболочки в работе функции наблюдается много багов. Для стабильной работы жестов рекомендуется использовать версию MIUI 10 и выше.
На устаревших моделях Xiaomi тоже присутствуют жесты, но они слегка отличаются:
| Жест | Значение |
| Движение сверху вниз | Открытие шторки с уведомлениями |
| Движение снизу вверх | Запуск быстрой строки поиска от Google |
| Движение тремя пальцами вниз от центра экрана | создание скриншота. Данная функция включается в настройках в разделе «Кнопки и жесты» |
Управление жестами на смартфонах Xiaomi — очень удобная, хоть поначалу и непривычная функция. Включить ее можно меньше, чем за минуту. А если пользователь вдруг забудет, какой свайп отвечает за какое действие — можно зайти в настройки смартфона, где находится подробная инструкция по использованию жестов.








Как включить управление жестами на Xiaomi с обычным экраном
На гаджетах Сяоми, которые не оснащены безграничным экраном (Mi6, Redmi Note 3 Pro, Редми Ноут 4 и т.д.) также есть возможность управлять жестами, но в лимитированном варианте. Например, можно связать снимок экрана с движением «тремя пальцами вниз». Сделать это можно так:
- Заходим в «Настройки».
- В разделе «Система и устройство» выбираем пункт «Расширенные настройки».
- Переходим в «Кнопки и жесты».
- В разделе «Снимок экрана» выбираем управление жестом.

Также во всех гаджетах Сяоми доступна функция «Управление одной рукой», при активации которой уменьшается размер дисплея. Особенно она актуальна для фаблетов – гаджетов с большим дисплеем. Запустить ее можно так:
- В настройках выбираем «Расширенные настройки».
- Нажимаем на «Управление одной рукой».
- Включаем переключатель напротив названия функции.
В меню можно выбрать диагональ уменьшенного дисплея: 3.5, 4 или 4.5 дюйма.
Как обновить андроид на телефоне самсунг
Хоть у «Самсунг» и есть своя разработанная операционная система под названием Bada, популярность платформы Android не оставляет ей шансов по части функционала. Поэтому, как и другие 90 % производителей смартфонов и планшетов, южнокорейский бренд пользуется ОС от Google, которая периодически нуждается в обновлении.
Зачем обновлять ПО на телефонах самсунг
На самом деле на любой смартфон, будь то Samsung Galaxy Mini, Xiaomi Redmi и даже iPhone X, ежегодно, а иногда и каждый месяц выходят обновления. Таким образом после официального релиза производители продолжают работать над качеством своего продукта.

«Самсунг» использует собственную оболочку ОС андроид
Конечно, количество пикселей в камере не вырастит, не увеличится и количество ядер в процессоре, но:
- улучшится безопасность системы;
- пополнится список поддерживаемых протоколов;
- исправятся ошибки, которые возникли после запуска продукта в продажу;
- сократится энергопотребление емких процессов;
- поправится дизайн интерфейса.
К сведению! Большинство обновлений пользователь не ощутит в принципе. Они призваны лишь поддерживать прежнюю функциональность, подстраиваясь под постоянно развивающийся рынок программного обеспечения.
Например, если завтра обновиться протокол связи Вайбера, призванный улучшить качество картинки, сократив потребление трафика, пользователь не сможет использовать новую модификацию, не загрузив последнюю версию ОС для своего девайса.
Обратите внимание! Когда речь заходит о таких производителях, как «Самсунг» или «Сяоми», следует знать, что в обновлении нуждается не только сам андроид, но и его оболочка, которую устанавливают производители. У Samsung она называется OneUI.
Как проверить наличие обновлений
Перед тем как обновить андроид на телефоне Самсунг нужно проверить, есть ли в принципе свежие обновления. Если гаджет только вышел в продажу, обычно на него уже загружен последний пакет данных.
В любом случае узнать это можно так:
- Открыть настройки смартфона.
- Обратить внимание на пункт «Обновление ПО». Обычно сразу из меню настроек можно заметить индикатор, что имеются неустановленные обновления.
- Дальше можно перейти в раздел и посмотреть, что предлагает установить производитель.
Важно! В разделе «Об устройстве» пользователь может увидеть числовое обозначение не только установленной версии андроид, но и самой оболочки (прошивки).
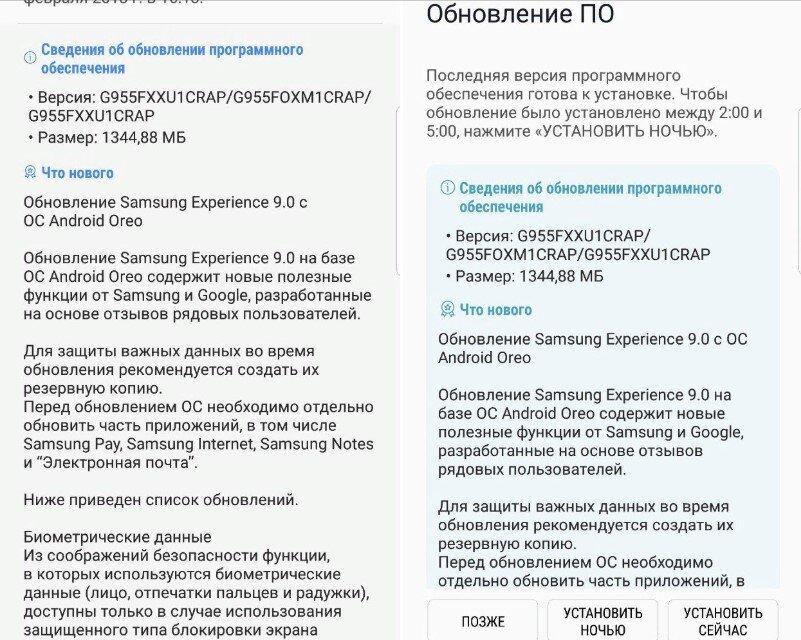
В этом разделе можно увидеть информацию, что производитель приготовил в новом пакете обновлений и выбрать время установки
Меры предосторожности перед обновлением андроида на Samsung
Перед тем как как обновить андроид на Самсунг (или любом другом гаджете), нужно принять некоторые меры предосторожности, которые помогут избежать некорректной установки или потери своих данных.
- зарядить батарею. Минимум индикатор должен показывать 50 %;
- сделать резервное копирование данных учетных записей (чтобы можно было откатить систему назад в случае ошибки);
- закрыть все приложения;
- перенести нужные медиафайлы на SD-карту;
- отключить режим управления питанием;
- удостовериться в наличии достаточного объема памяти во внутреннем пространстве.
Все это поможет минимизировать потери в случае, если во время обновления произойдет сбой программного обеспечения. Обычно при достаточном объеме памяти и заряде все проходит гладко.
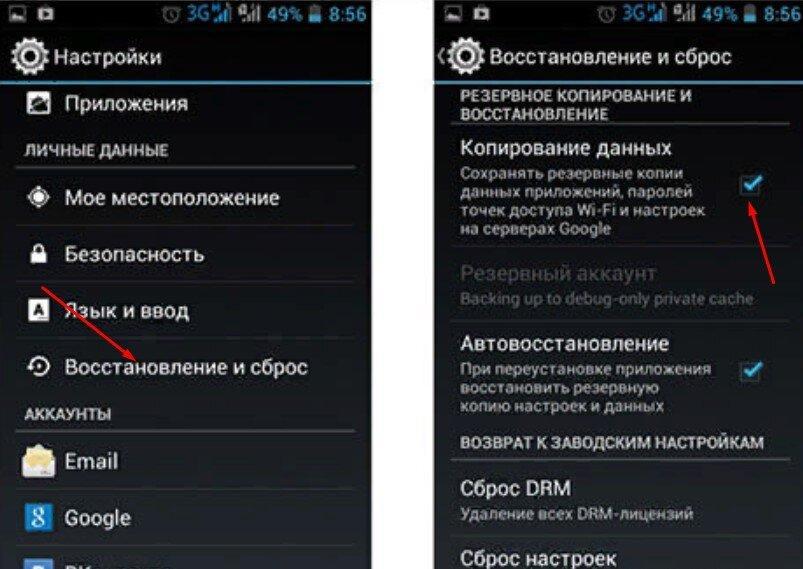
Как выполнить резервное копирование
Как обновить версию андроида на смартфоне Самсунг
Обновление Самсунг-андроид-устройства хорошо тем, что можно использовать разные методы, которые будут хороши, например, для тех пользователей, у которых нет компьютера или Wi-Fi.
При наличии Wi-Fi сигнала обновить смартфон или планшет Самсунг проще всего. Нужно:
- Включить Wi-Fi.
- Перейти в меню настроек.
- Далее в пункт «Об устройстве» / «О системе» / «О планшете / смартфоне» (в зависимости от версии и модели).
- Нажать на кнопку «Обновление ПО».
Обратите внимание! Если на телефоне доступно соединение 3G или 4G, его лучше деактивировать, чтобы система не начала загрузку через мобильный трафик.
Через компьютер Samsung PC Kies
Теперь стоит рассмотреть способ, предусматривающий подключение к компьютеру. Самсунг предусматривает такой вариант и предлагает пользователям не заигрывать с неизвестными APK-файлами, а пользоваться фирменной программой Samsung PC Kies.
Скачать ее можно с официального сайта. Установка мало чем отличается от любой другой программы.
После установки нужно:
- Подключить гаджет к ПК через USB.
- Дождаться пока установятся все драйвера.
- Запустить Samsung PC Kies.
- Подождать пока утилита найдет устройство.
- Нажать на «Поиск обновлений». Если есть, программа предложит обновить ПО.
Обратите внимание! В данном случае не придется в настройках разрешать устройству принимать файлы из сторонних источников.
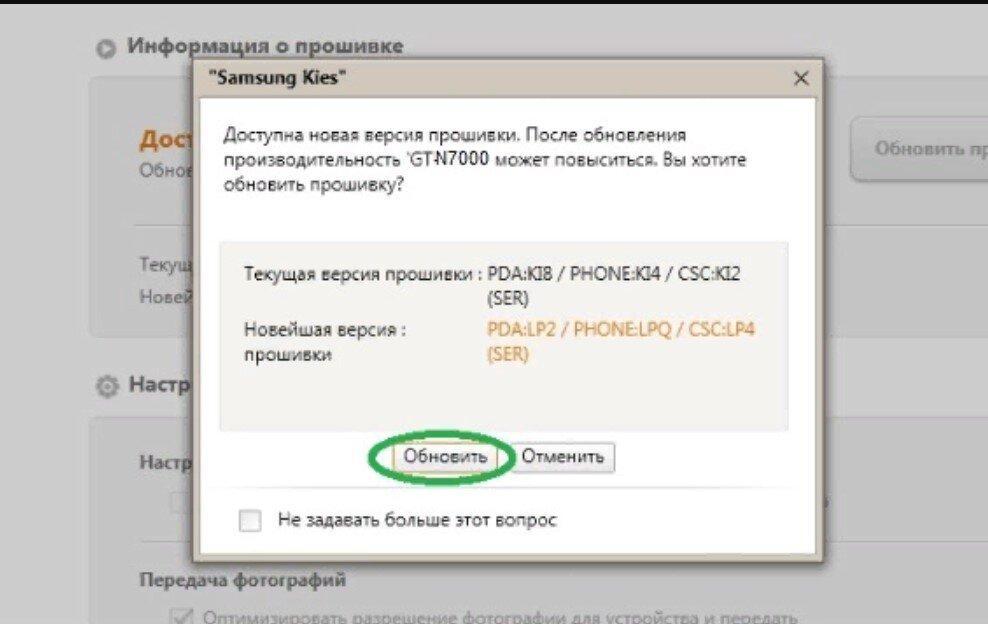
Программа сама уведомляет о наличии обновлений
Smart Switch
Это еще одна программа от разработчиков оболочки андроид для Самсунг. Утилита также доступна на сайте бренда. Функционал и порядок действий полностью аналогичны Samsung PC Kies. Единственное, утилита также доступна владельцам ПК на MacOS X.
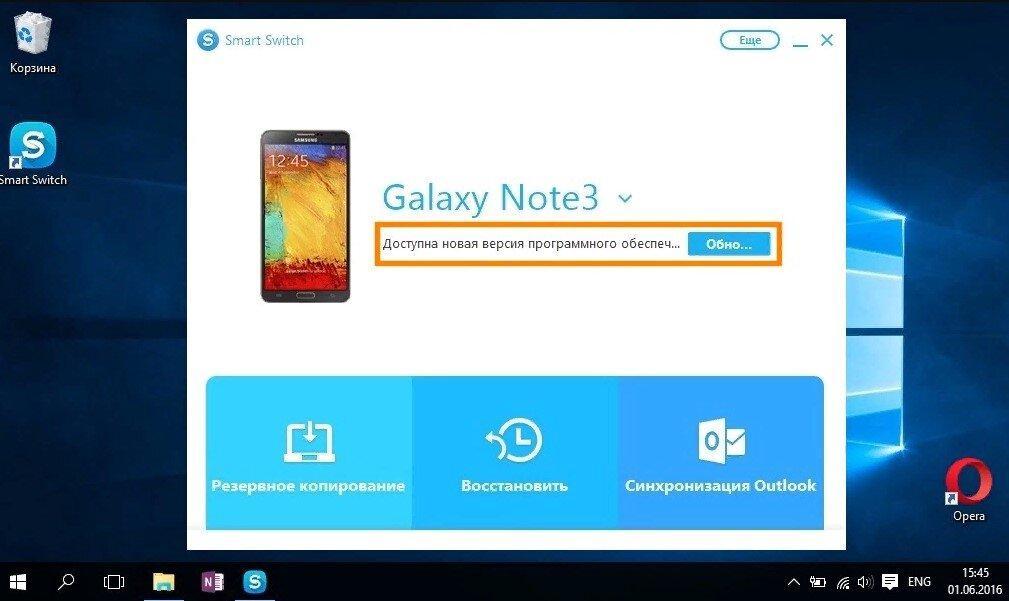
Smart Switch также сам уведомляет, что в наличие новые пакеты обновлений для данного девайса
Через Recovery mode
Для пользователей, которые предпочитают использовать функции корейских смартфонов без ограничений, обновления по воздуху не доступны, так как производитель негативно относится к активации Root-прав.
К сведению! С помощью этого способа пользователи могут сменить оболочку, например, установить прошивку от Xiaomi MIUI.
Важно строго придерживаться инструкции:
- Применить все меры предосторожности перед обновлением, которые описаны выше.
- Скачать нужный APK-файл на карту памяти.
- Выключить телефон.
- Зажать кнопки включения и увеличения громкости, чтобы вызвать режим Recovery.
- Выбрать пункт «Apply Update From SD-card».
- Найти нужный APK-файл и нажать «Install»
Система может обновляться до 30 мин. в зависимости от выбранной оболочки и ее версии.
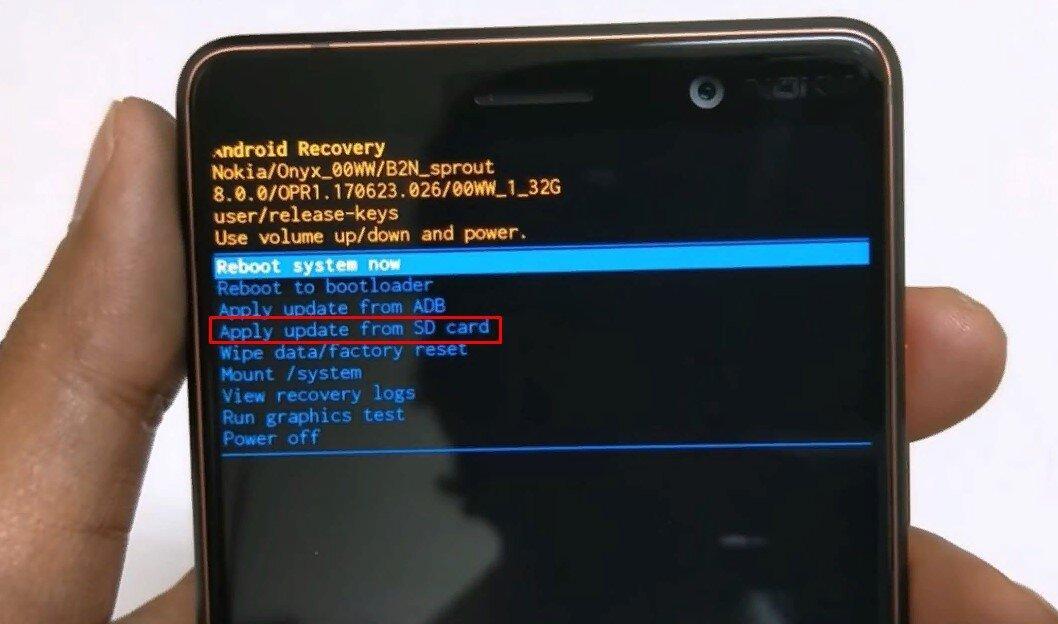
Режим Recovery и нужный пункт наглядно
Возможные проблемы при обновлении и способы их решения
Несмотря на высокий уровень программного обеспечения, периодически пользователи сталкиваются с проблемами вроде:
- нежелания системы использовать датчик Wi-Fi (в настройках обновлений включить «Проверка только по Wi-Fi»);
- не обновляются приложения. Обычно это случается из-за активированных Root-прав. Придется каждое переустанавливать вручную;
- пропали все приложения (в настройках в разделе «Приложения» поставить галочки активации).
Кроме этого, пользователи могут столкнуться с проблемами ниже.
Версия андроида не обновляется до конца
Скорее всего, недостаточный заряд батареи или не хватает памяти. В таком случае:
- Выключить гаджет.
- Вызвать режим Recovery (кнопки включения и увеличения громкости).
- Выбрать «Wipe Data/Factory Reset».
- Следом «Delete All User Data».
- Тут нажать на «Reboot» (или «Restart»). После этого смартфон включится, и появится возможность освободить память или подзарядить гаджет.
После обновления не работают приложения
Также периодически обновление проходит успешно, но, когда включается телефон, пользователь обнаруживает, что большинство приложений не реагирует на команды или просто не работает. В таком случае:
- Перейти в настройки.
- В раздел «Приложения».
- Выбрать то (придется по одному), что отказывается работать.
- В новом окне нажать на «Очистить кэш».
Обратите внимание! Если работоспособность утилиты не восстановилась, то вернуться в тоже меню и нажать на «Стереть данные». Если и это не сработало, попробовать удалить и установить заново.
Гаджеты Самсунг, работающие под управлением ОС андроид, нуждаются в периодическом обновлении. Для этого можно использовать фирменные утилиты производителя для ПК, воспользоваться режимом Recovery или, что проще всего, прибегнуть к стандартной операции через настройки самого телефона или планшета.
Как прошить Самсунг Галакси: Все способы + Пошаговая инструкция

Многие пользователи не знают, как прошить телефон Самсунг Галакси и считают, что это сложно. Нужно просто использовать Odin Mobile и внимательно выполнять нашу инструкцию.
Содержание:
Подготовка к прошивке
В этой статье мы будем говорить о том, как прошить Самсунг Галакси. Перед тем, как приступить непосредственно к способам, рассмотрим то, что должно быть у вас перед началом выполнения любых процедур. Вот что вам необходимо иметь:
- телефон Самсунг Галакси с батареей, заряженной минимум на 80% (в противном случае может произойти непредвиденный сбой);
- кабель с USB на microUSB, который используется для подключения к компьютеру и другим устройствам с USB портом (лучше, чтобы он был оригинальным, то есть тем, который был в комплекте с самим устройством);
- безлимитное и скоростное (минимум 5 Мбит/с) подключение к интернету (на случай, если потребуется скачать ту же прошивку или другие вспомогательные файлы);
- компьютер с таким же быстрым и неограниченным по трафику подключением к интернету (мы будем рассматривать способы, которые предусматривают и не предусматривают его использование);
- уже готовый файл с прошивкой в формате .zip или .tar (в инструкциях мы будем подразумевать, что вы уже скачали прошивку и вам не нужно ее находить).
Будьте очень осторожны, когда скачиваете прошивки в интернете. Они могут содержать вирусы, причем как для телефона, так и для компьютера, быть некачественными (будут сильно глючить) или даже безвозвратно превратить ваш девайс в кирпич. Поэтому читайте отзывы, ищите ссылки только на проверенных сайтах и 100 раз подумайте прежде, чем скачивать кастомную прошивку в интернете!
Учтите также, что перечисленные выше предметы (телефон и кабель), изначально лежат отдельно друг от друга. Вам не следует подключать девайс к компьютеру перед выполнением всех процедур, не следует запускать какой-либо режим и вообще делать что-либо. Мы все детально опишем в инструкциях!
Дело не из простых, но вполне выполнимо.
Также сразу настройтесь на то, что у вас может не получиться что-то с первого раза. Прошивка – дело очень непростое и даже пошаговая инструкция, приведенная ниже, не подразумевает, что у вас все будет все точно так же.
Так что наберитесь терпения и давайте начинать!
Способ №1. Устанавливаем прошивку официальным способом от Samsung
На официальном сайте компании Самсунг есть информация о двух типах прошивки для Галакси. Первая из них называется FOTA и отличается тем, что устанавливается без компьютера. Вторая же именуется Smart Switch и, как вы уже поняли, устанавливается с использованием компьютера.
Прошивка FOTA выглядит следующим образом:

Пункт «Обновление ПО» в настройках
Шаг 1. В меню своего смартфона откройте настройки. Зайдите в меню «Об устройстве», а затем кликните по пункту «Обновление ПО». Вполне возможно, что последний и так будет находиться в стартовом меню настроек и вам не нужно будет открывать раздел «Об устройстве».

«Обновить» в разделе обновления ПО
Шаг 2. Дальше кликните «Обновить». В некоторых версиях операционной системы есть пункт «Загрузка файлов обновления вручную». Он тоже подходит.

Лицензионное соглашение и надпись «Установить»
Шаг 3. Дальше операционная версия самостоятельно проверит, есть ли более новая версия официального программного обеспечения. Если это так, будет предложено скачать и установить его. Вам останется только согласиться с этим предложением и следовать дальнейшим инструкциям на экране. Сначала нужно будет просто тапнуть по надписи «Установить».
А если у вас стоит наиболее актуальная версия, появится сообщение «Последние обновления уже установлена».
Как прошить через Smart Switch?
Вот как происходит перепрошивка через Smart Switch (напомним, это тоже официальный способ):
- Сначала необходимо скачать на компьютер указанную программу и установить ее. Лучше и безопаснее всего сделать это с официального сайта samsung.com. Процесс инсталляции вряд ли вызовет особые сложности. Все стандартно – запуск ярлыка SmartSwitch.exe, согласие с лицензией, несколько раз кнопка «Далее» и все готово!
- Запустите Smart Switch и при помощи кабеля USB подключите свой аппарат к компьютеру.
- Когда телефон будет идентифицирован программой, она сразу же проверит наличие новых версий программного обеспечения. Если они будут найдены, вы увидите предложение установить их. Для этого просто кликните по кнопке «Обновить».

Кнопка «Обновить» и предложение установить новую версию прошивки в Smart Switch
Внимание! Бывает, что пользователь точно знает, что новая прошивка есть, но на его смартфон она почему-то устанавливаться не хочет (не обнаруживается). Вполне возможно, дело в том, что устройство завезено в вашу страну нелегально и не поддерживается здесь. В таком случае нужно обратиться за помощью в сервисный центр Samsung. Найти ближайший можно здесь (не бойтесь, это тоже ссылка на официальный сайт).
Как вы понимаете, данный способ позволяет инсталлировать только официальную версию прошивки. Кастомную с его помощью установить невозможно. В этом уже помогут следующие способы.
К ним мы и перейдем!
Способ №2. Обходимся собственными средствами аппарата
Данный способ состоит в следующем:
- громкость вниз + включение;
- громкость верх + включение
- «Домой» + громкость вниз + включение;
- «Домой» + громкость верх + включение.

Пункт «install zip from sdcard» в рекавери
Дальше таким же образом выберете «choose zip from sdcard». 
Пункт «choose zip from sdcard»
Выберете свой файл прошивки теми же клавишами.
После этого останется просто подождать, пока прошивка будет установлена на Самсунг.
Кастомное рекавери
Если у вас кастомное рекавери (возможно, вы об этом даже не знали), все будет выглядеть немного по-другому. Вот инструкция, которая, возможно, подойдет вам:
- Войдите в режим рекавери точно так же, как в инструкции выше. Стоит уточнить, что, если у вас нет какой-то кнопки, жмите те же комбинации, но без нее.
- Дальше в меню перейдите в раздел «Wipe». Здесь, как и в стандартном рекавери, это делается при помощи кнопок громкости и блокировки экрана или включения (одна из них отвечает за выбор варианта). Хотя в некоторых случаях работает и сенсорный экран, поэтому вы сможете нажимать на кнопки более свободно.
- После этого откройте подраздел «Advanced Wipe» и поставьте отметки возле таких вариантов, как «Dalvik Cache», «System», «Data» и «Cache». Наверное, вы уже поняли, что в этом меню мы очищаем память аппарата, но без файлов пользователя во внутреннем хранилище и на карте microSD.

Очищение смартфона перед установкой прошивки

Выбор файла прошивки и начало его установки
Кажется, ничего сложного в этом нет!
Способ №3. Используем Odin Mobile
Также без компьютера можно обойтись, если использовать специальную программу. Приемлемыми форматами для Odin Mobile являются .tar и.tar.md5.
Когда ПО загружено и установлено, сделайте вот что:

«Open file …» в Odin Mobile
Шаг 1. В стартовом меню выберете пункт «Open file …».

Выбор прошивки в программе
Шаг 2. Если программа сможет сразу же обнаружить прошивку в файловой системе, она отобразится на следующем экране. Но если это не так, пользуйтесь блоком «Folders», чтобы выбрать папку, где находится файл.
Шаг 3. Тапните также «Flash firmware». Это пункт означает проверку выбранной прошивки.
Вот и все! Дальше ПО все сделает самостоятельно.
Если что-то не получается, нужно использовать один из таких вариантов (а лучше их все):

«Clear all» на главном экране
Вернитесь на главный экран и нажмите «Clear all». Тогда весь кэш и прочие данные будут стерты. Возможно, именно такой мусор мешает установке прошивки.

Настройки рут прав и кэша
В блоке «Everroot» поставьте галочки «Enable EverRoot», «Inject Superuser», «Inject Mobile ODIN», а в блоке «Wipe» — «Wipe data and cache» и «Wipe Dalvik cache».
Как вы, наверное, поняли, мы дали нашему устройству права суперпользователя (они же рут) и очистили мусор.
Odin для компьютера
Также существует версия Odin для компьютера. Более того, она и является официальной. То, о чем шла речь выше, тоже в каком-то смысле кастомное ПО. Поэтому выполнить поставленную задачу можно при помощи ПК/ноутбука и кабеля USB. Пошагово это выглядит следующим образом:
- Скачайте программу с официального сайта odindownload.com и установите ее. Этот процесс тоже стандартный.
- Теперь необходимо ввести смартфон в режим загрузки. Для этого обычно помогает комбинация кнопки включения, кнопки «Домой» и клавиши уменьшения громкости – все это нужно нажать одновременно на включенном аппарате. Гаджет выключится и появится сообщение. Когда это произойдет, нажмите клавишу увеличения громкости. Вы увидите, что телефон находится в режиме загрузки.
- Подключите его к компьютеру при помощи кабеля USB.
- Запустите программу Odin. В появившемся окне кликните «PDA».
- Затем откроется такое окно, как показано на скриншоте ниже. Сначала нужно кликнуть «Open Package» в правом нижнем углу окна программы и указать, где находится файл прошивки, который вы будете устанавливать.
- Затем поставьте галочки на пунктах «One Package» (один исходный файл), «Auto Reboot» (автоматическая перезагрузка после успешной инсталляции) и «Protect OPS» (защита от сбоев). Все это находится в блоке «Options» в левом верхнем углу Odin.
- Дальше кликните кнопку «Start», чтобы начать процесс установки. В блоке «Message» вы сможете наблюдать за тем, как выполняется поставленная задача.

Работа с Odin для компьютера
Так как вы поставили галочку на опции «Auto Reboot», аппарат автоматически перезагрузится и сразу же будет готов к работе.
Обычно юзеры используют именно эти три способа для перепрошивки Samsung. Но есть и другие, более неординарные.
Итоги
Итак, мы разобрали все, используемые на сегодняшний день способы перепрошивки Самсунг Галакси. Если у вас что-то не получается, причина может крыться в следующем:
Для некоторых прошивок нужно установленное приложение Google Apps или же просто Gapps. Его тоже можно скачать в интернете и обычно информация об этом есть на той же странице, где вы скачиваете саму прошивку. То есть автор поста пишет, что для инсталляции нужен Gapps и дает ссылку. Приложение дается в формате gapps.zip и устанавливается точно так же, как прошивка. Но сначала ставится Google Apps, а уже потом прошивка.
3. Возможно, во время процесса перепрошивки вы отсоединили батарею, провод USB, выключили смартфон или компьютер или каким-либо нестандартным образом воспользовались девайсом. Этого делать ни в коем случае нельзя. Следуйте инструкциям.
Пишите в комментариях, как у вас получилось прошить Самсунг Галакси.
Обновление Android на устройствах компании Samsung
Описание
Samsung – корпорация, которая завоевала лидирующие позиции в сфере многофункциональных гаджетов по всему миру благодаря уникальному дизайну, высокому качеству сборки и стабильности работы. Но и у известной корпорации есть своя ахиллесова пята: ее инженеры редко выпускают обновления прошивки для владельцев старых гаджетов. В данном посте мы решили рассказать, как обновить Android на телефоне Samsung различными способами.
Что представляют собой обновления ОС Android
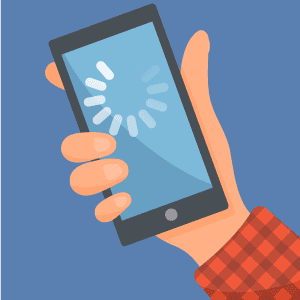 Обновление прошивки – комплексное мероприятие, которое затрагивает не только визуальные характеристики программной оболочки, но и продуктивность. С каждой новой версией прошивки пользователи Android-устройств находят более рациональные условия эксплуатации гаджетов.
Обновление прошивки – комплексное мероприятие, которое затрагивает не только визуальные характеристики программной оболочки, но и продуктивность. С каждой новой версией прошивки пользователи Android-устройств находят более рациональные условия эксплуатации гаджетов.
Аппарат после проведенной оптимизации начинает работать быстрее, затрачивая на стандартные процедуры меньше ресурсов.
Кроме того, рассматривая вопрос, что такое обновление ПО на Android Samsung Galaxy, вы гарантированно отметите факт увеличения продолжительности работы устройства. Другими словами, каждая новая версия прошивки влияет на общий срок эксплуатации.
К прочим достоинствам относится исправление большого количества ошибок. Многие пользователи гаджетов не единожды отмечали, что после перепрошивки устройство не перегревается, реже самовольно перезагружается и демонстрирует стабильную работу при сильной загруженности процессора.
Как узнать, есть ли новая прошивка на Samsung-устройство
Чтобы не терять времени на постоянные поиски прошивки для гаджета, желательно сразу обратиться на просторы официального интерактивного представительства компании-производителя. Для Samsung этим сайтом является www.samsung.com.
На данном портале собрана вся актуальная информация о многофункциональных устройствах, выпуском которых занимается корпорация. Изучив просторы сервиса, вы всегда найдете расписанный график обновления прошивок для различных устройств. Этот график актуален лишь для владельцев современных гаджетов. Пользователи старых моделей девайсов вынуждены искать альтернативу, например, портал 4PDA.
Обновление прошивки Samsung Galaxy через Wi-Fi
Решив обновить Android 5.1 до 6.0 на телефоне Samsung Galaxy, вы изначально должны попробовать стандартный способ обновления. Речь идет о встроенной утилите, которая самостоятельно может подгрузить обновления на смартфон, используя как мобильные сети, так и Wi-Fi.
Второй вариант загрузки является более рациональным, поскольку Wi-Fi-сети экономят мобильный трафик и дают более высокую скорость.
Чтобы обновить прошивку по Wi-Fi стандартными методами, понадобится зайти в настройки гаджета, перейти в раздел «Справка», выбрать пункт «Обновление прошивки».
Тапнув по пункту «Поиск прошивки», следует подождать, пока система сама не найдет обновления, если таковые имеются на официальном сайте. Как только свежая прошивка будет найдена, остается согласиться на ее установку.
Если обновления на портале производителя отсутствуют, но точно известно, что они имеются, скачайте их со сторонних источников посредством браузера. Для начала установки достаточно перейти в Recovery и запустить архив установки из папки загрузок.
Обновление гаджетов Samsung посредством ПК
При использовании персонального компьютера для обновления понадобится обзавестись качественным USB-кабелем, программой, которая будет делать перепрошивку, и зарядным устройством.
Сначала лучше предварительно зарядить гаджет как минимум до 50%. В противном случае в процессе установки могут возникнуть сбои, и устройство «закирпичится».
Кроме, убедитесь, что прошивка является официальной. Кастомные версии программного обеспечения зачастую работают нестабильно, вызывая зависания, ошибки и прочие неприятные моменты.
Прошивка устройства с помощью Samsung PC Kies
Samsung PC Kies – программа, которую на своем компьютере имеет каждый пользователь и почитатель многофункциональной южнокорейской техники.
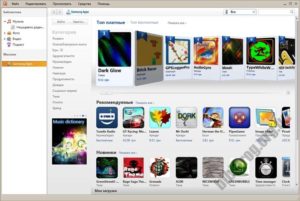
Чтобы начать прошивку с помощью данного инструмента, понадобится скачать, распаковать и запустить установщик. Затем подключается устройство, и, как только программа его определяет, нажимается кнопка Firmware upgrade.
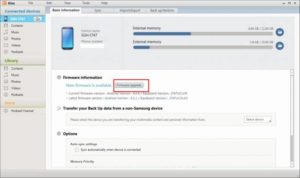
Теперь остается подождать, пока утилита скачает официальное обновление с сайта-производителя. Одной из наиболее полезных функций программы является не только обновление прошивки, но и реализация работы со всей файловой системой.
Вы можете оперировать музыкой, фотографиями, видеоматериалами и многими другими файлами без излишних трудностей. Данная программа без проблем работает как на новой Windows 10, так и на более старых операционных системах.
Прошивка утилитой Smart Switch
Еще одной программой, которая гарантированно поможет обновить прошивку, является утилита Smart Switch.
После скачивания и установки данной утилиты на компьютер пользователю остается только подключить устройство к компьютеру и запустить ее. При первом же запуске программа сканирует наличие обновлений. Пользователю будет предложено обновиться, если таковые найдутся.
Отличием данного софта от Samsung PC Kies является возможность восстановления операционной системы и создания резервной копии.
На какие гаджеты Samsung можно залить Android 7
Согласно официальным данным, обновление Samsung до Android 7 возможно далеко не на всех моделях устройств. Первыми обновятся флагманы компании:
- Galaxy S7,
- Galaxy S7 Edge.
Вслед за ТОПами новую прошивку получат:
- Galaxy Tab S2,
- Galaxy Note 5.
На данный момент известно, что официальное программное обеспечение Android 7 получат также:
- Galaxy S6,
- Galaxy S6 Edge,
- Galaxy S6 Edge Plus,
- Galaxy Tab A в версии со стилусом S Pen,
- Galaxy Tab S2 с 4G-модулем,
- Galaxy A3,
- Galaxy A8.
Другим пользователям Samsung-устройств предстоит довольствоваться лишь неофициальными версиями ПО и кастомными прошивками, поддерживающими новые возможности ОС Android 7.

Почему обновление Android не доходит до конца
Процесс обновления прошивки время от времени может срываться. Это может быть связано с некачественным интернет-соединением, «битым» архивом прошивки или со специфическими особенностями устройства.
Решение каждой из этих проблем требует определенных действий и мероприятий со стороны пользователя. Для этого понадобится углубиться в тему ошибок, которые могут возникать при перепрошивке гаджета.
После обновления прошивки не работают приложения
Еще одной проблемой для владельцев гаджетов, которые произвели обновление операционной системы до последней версии, могут стать сбои в работе приложений. Довольно часто причиной этих сбоев является то, что разработчики не успевают обновлять свои программные продукты под работу в свежих ОС. Отсюда происходит конфликт между работой предустановленных приложений и оболочкой Android.
Как следствие – постоянные «вылеты» и зависания. А также могут быть и другие ошибки, например, некорректная установка прошивки.
Как обновить свой телефон Samsung, все доступные способы

Обновить любой мобильный телефон Samsung Galaxy довольно просто, но вы можете не знать, что есть несколько способов сделать это. В данной статье, мы рассмотрим четыре официальных способа обновления телефона Samsung Galaxy на Android.
Беспроводные обновления или по воздуху (OTA)
Это самый простой и безопасный вариант для обновления. В принципе вам не нужно ничего делать, если ваше устройство ожидает новую версию Android, вы просто получите уведомление о доступном обновлении, и следуя подсказкам вы быстро обновите смартфон.
Возможно, вы ждете новую версию, но она не приходит. Тогда вам нужно вручную проверить, есть ли у вашего Samsung Galaxy обновление OTA?
Сделать это очень просто:
Зайдите в настройки вашего мобильного телефона Samsung Galaxy.
Поиск «Обновление программного обеспечения».
Нажмите «Скачать и установить».
Ваш мобильный телефон будет подключаться к серверам в поисках обновления. В случае, если обновление доступно, будет предложено его установить.
Рекомендуется выполнять этот шаг время от времени, чтобы телефон был в актуальном состоянии. Как с новыми версиями Android, так и с последними обновлениями безопасности, стоит устанавливать новые OTA, как только они станут доступны.
Используйте компьютер и Smart Switch

Smart Switch – это программное обеспечение, которое не только позволяет обновлять, но и делать резервные копии, а также перемещать различные типы файлов, такие как фотографии и видео.
Способ обновить мобильный телефон с помощью компьютера:
Загрузите программное обеспечение Smart Switch для Windows или для Mac с этой страницы.
После того, как вы установили Smart Switch на свой компьютер, откройте приложение и подключите телефон через USB с разблокированным экраном.
На вашем мобильном телефоне должно быть установлено приложение Smart Switch. Программное обеспечение компьютера установит его, поэтому вы должны принять разрешение на телефоне.
После того, как синхронизированный мобильный телефон и компьютер подключатся к серверам Samsung, то при наличии обновления у вас будет возможность для его установки.
Обновление с компьютера часто происходит быстрее, чем OTA, поэтому вам следует проверить метод с Smart Switch, если вы ожидаете новую версию программного обеспечения. Конечно, в этом нет никакой магии, если Samsung не выпустит обновление, обновиться будет невозможно.
Доступ к бета-версиям
Samsung предлагает бета-обновления для определенных телефонов. Например, на данный момент некоторые из Samsung Galaxy получат доступ к бета-обновлениям Android 10 Q, чтобы проверить, как работает новая версия.
Бета-версии не всегда работоспособны и выпускаются не для всех устройств. Вам нужно часто проверять приложение Samsung Members. В дополнение к советам и акциям вы узнаете, когда выйдет бета-версия для вашего Samsung Galaxy. В случае доступной бета-версии вам нужно всего лишь зарегистрироваться через объявление, тогда оно придет в форме OTA.
Обновление Samsung Galaxy с помощью Odin

Данный способ является не простым и не безопасным, поскольку с перепрошивкой через Odin вы можете сделать свой Samsung Galaxy непригодным для использования. Если действовать правильно, то вы не потеряете гарантию своего мобильного телефона и не нарушите безопасность Knox.
Odin – это программное обеспечение для Windows, которое позволяет вам устанавливать различные совместимые системы. Таким образом, вы можете загрузить обновление, которое еще не пришло и прошить его вручную.
Процесс обновления Samsung Galaxy через Odin выглядит следующим образом:
Зайдите в SamMobile и в поиске найдите свой Samsung Galaxy. Убедитесь, что это ваша модель, так как Samsung предлагает разные версии одного и того же телефона для разных стран.
Найдите самую последнюю версию ROM в своей стране и загрузите ее.
Внутри ZIP-файла вы найдете установщик Odin и инструкции.
Установите драйверы Samsung для ПК. Обычно для этого достаточно установить программное обеспечение Smart Switch.
Следующим шагом выключите телефон и включите его в режиме «Download Mode». Для этого, на выключенном устройстве нужно нажать и удерживать громкость вверх + кнопку «Home» + кнопку питания. Если у вас нет кнопки «Home», удерживайте кнопку громкости + кнопку питания нажатой.
Подключите телефон к компьютеру через USB и убедитесь, что Odin обнаружил его.
Далее запускаем Odin и нажав кнопку PDA выбираем прошивку которую мы скачали.
Наконец жмем кнопку «Start» и запустится обновление, по завершении мы увидим уведомление в виде надписи «PASS».
Помните, что этот способ подходит для опытных пользователей, потому что в нем легко ошибаться и привести телефон в нерабочее состояние. Мы не несем ответственности за то, что может случиться с вашим Samsung Galaxy.
Итак, мы рассмотрели четыре официальных способа обновления мобильного телефона Samsung Galaxy на Android. Они отсортированы по степени сложности и по уровню риска.
Спасибо за внимание! Надеемся, что эта статья была вам полезна. Присоединяйтесь к нам в Одноклассниках и Вконтакте, а так же подписывайтесь на канал в Яндекс.Дзен.
Рекомендуем статьи из категории mobile :
Список телефонов Realme, ожидаемых получения Android 11 на основе Realme UI 2.0
Достаточно ли 64 ГБ памяти для смартфона в 2020 году?
Как обновить Андроид на телефоне

Обновление операционной системы Андроид – не только рекомендуемый, но и необходимый процесс для стабильной работы смартфона. Для владельца телефона – это в первую очередь повышение производительности девайса, появление новых возможностей, а не только исправление ошибок производителем. Поэтому знать, как обновить Андроид на телефоне должен каждый пользователь.
Процесс изменения текущей версии Android на устройстве требует от пользователя внимания и выполнения нескольких условий.
Перед тем, как перейти к изменению операционной системы, нужно убедиться в следующем:
- что телефон заряжен (рекомендуемый уровень заряда батареи должен составлять не менее 50%);
- что сеть Wi-Fi надежна и стабильна (важно только в том случае, когда при загрузке ПО не используется компьютер);
- что USB-кабель, с помощью которого телефон соединен с компьютером, исправен.
Во время апдейта до 9.0, 8.0, 7.0, 6.0 или более ранней версии Андроид, запрещено вынимать батарею или выключать смартфон.
Прерывание процесса обновления по одной из этих причин может привести к непоправимым последствиям (без помощи специалистов сервисного центра не обойтись).
Перед тем, как установить новую версию, рекомендуется сохранить копию своих данных на компьютер, перенести на съемный носитель или на облачное хранилище (сделать резервное копирование).
Существует два основных способа изменения Андроида самостоятельно:
- Запуск обновления на самом смартфоне.
- Изменение модификации ПО с помощью компьютера.
Как установить новый Андроид без подключения к компьютеру
Самый простой вариант изменить версию ОС – запустить процесс на самом смартфоне.
Обычно система оповещает о наличии новой версии (уведомление появляется в верхней части экрана гаджета):

Примечание: алгоритм обновления на новую версию Android всегда один и тот же: неважно запущен апдейт операционной системы до 5.0, 7.0 или 9.0.
В зависимости от модели телефона и текущей модификации прошивки, текст и оформление уведомления на экране могут отличаться.
После получения уведомления следует нажать «скачать», и дождаться пока ПО загрузится на устройство.
Когда Android будет скачан, в панели уведомлений появится соответствующее сообщение, и пользователю будет предложено установить или отложить процесс.

Важно: перед тем, как нажать «установить сейчас», рекомендуется ознакомиться с предоставленной выше информацией, где разработчики предупреждают о возможной потере личных данных, и необходимости сделать резервное копирование.
Не всегда система уведомляет пользователя о наличии новой версии Android. Причиной может служить отсутствие подключения к интернету или отказ от получения уведомлений (можно задать в разделе «Обновление ПО»).
В этом случае загрузить новый Android можно вручную. Для этого необходимо выполнить следующие шаги:
- перейти в «Настройки».

- выбрать раздел «О телефоне» или «Об устройстве».

- нажать «Обновление ПО».

- после проверки на наличие нового ПО, на экране устройств появятся или предложение установить прошивку, или уведомление о том, что устройства уже обновлённые.

Как обновить ОС Андроид с помощью компьютера
Изменить операционную систему Андроид можно с помощью приложения от производителя.
Основное предназначение таких программ – создание резервной копии данных, перенос фотографий и видео на компьютер и наоборот.
Среди таких приложений можно выделить Samsung kies либо Smart switch для смартфонов компании Самсунг и Xperia Companion для телефонов компании Сони.
Перед тем, как изменить андроид 4.4.2, нужно активировать специальную настройку, предназначенную для разработчиков – «Отладка по USB». В более поздних версиях ОС, эта настройка скрыта, и чтобы её активировать, нужно сделать следующее:
- Перейти в «Настройки».
- Выбрать пункт «О телефоне».
- Пролистнуть вниз и нажать несколько раз на надпись «номер сборки», пока на экране не появится сообщение «Вы стали разработчиком».

- Возвратиться в меню «настройки» и выбрать новый раздел «Функции для разработчиков».

- Найти раздел «Отладка по USB» и активировать его.

Как загрузить новый Android с помощью Xperia Companion
Чтобы загрузить прошивку на смартфон с помощью программы Xperia Companion необходимо:
- Подсоединить телефон и запустить ПО.
- Нажать на раздел «Обновление ПО».

- Щелкнуть правой кнопкой мыши на кнопку «Обновить».

- Затем следует подтвердить свой выбор и нажать кнопку «Ок».

- Дождаться, пока программа закончит установку ОС (в момент установки выключать программу или отсоединять смартфон от компьютера строго запрещено).
Внимание: вернуться к предыдущей версии ОС невозможно, о чем пользователь перед установкой получит уведомление.
Как сделать апдейт с помощью Smart Switch
Для установки нового Android на планшеты и смартфоны Samsung используются приложения Smart Switch и Samsung Kies.
Чтобы сделать апдейт до 7.0, 8.0 или 9.0 с помощью Smart Switch, нужно:
- Запустить приложение.

- Нажать «Продолжить», после того, как на экране появится диалоговое окно с уведомлением.

- Дождаться, пока программа завершит процесс.
Примечание: если на экране не появилось уведомление о возможности загрузить новую версию Android – это значит, что на устройстве установлены последние обновления.
Как сделать апдейт Android с помощью Samsung Kies
Для обновления, например, андроид 4.2.2, с помощью Samsung Kies нужно сделать следующее:
- Запустить программу.
- В диалоговом окне нажать кнопку «Обновить» (если уведомление на экране не появится – на устройстве уже установлено последнее обновление программы).

- Дождаться завершения установки.
Новая прошивка может не оправдать ожидания пользователя (меняется внешний вид меню, появляются новые и удаляются старые приложения и т.д.). Поэтому важно во время установки прочитать, какие изменения произойдут, и стоит ли обновляться.
Как обновить Android 9 до Android 10 на смартфоне Samsung.
 Ну, наконец-то, мы дождались обновления Операционной Системы (ОС) на нашем Samsung Galaxy A50! Официально названная Android 10, следующая крупная версия ОС Android, была запущена в далеком сентябре 2019 года.
Ну, наконец-то, мы дождались обновления Операционной Системы (ОС) на нашем Samsung Galaxy A50! Официально названная Android 10, следующая крупная версия ОС Android, была запущена в далеком сентябре 2019 года.
В ноябре 2019 года компания Samsung обнародовала список своих мобильных устройств, которые будут обновлены до Android 10 с фирменной оболочкой One UI 2.0. В графике переустановки ОС для нашего редакционного устройства планировалось на апрель 2020 года.
И вот при очередной проверке возможных обновлений ОС в графе «Что нового» мы увидели долгожданное: «Обновление One UI 2 с ОС Android 10».
А как произвести обновление операционной системы Android с 9 версии до 10 на смартфоне Samsung Galaxy?
Далее мы опишем процедуру переустановки ОС Android «по воздуху» (то есть, скачивая файлы обновления непосредственно с сайта компании Samsung, прямо на телефон) на примере нашего редакционного Samsung Galaxy A50 с приложением всех скриншотов и фотографий этого процесса.
Инструкция по обновлению Операционной Системы Android для смартфона Samsung Galaxy.
1. Как всегда запускаем приложение Настройки телефона с Экрана приложений.
В начале проверим текущую версию Операционной Системы, установленную на нашем смартфоне. Для этого нужно на основной странице Настроек опуститься в самый низ и открыть раздел «Сведения о телефоне».
 Скрин №1 – нажать на значок «Настройки». Скрин №2 – войти в раздел «Сведения о телефоне» в Настройках телефона.
Скрин №1 – нажать на значок «Настройки». Скрин №2 – войти в раздел «Сведения о телефоне» в Настройках телефона.
2. В разделе «Сведения о телефоне» нужно нажать на пункт «Сведения о ПО», где «ПО» означает «Программное Обеспечение».
Теперь мы видим, что на нашем Galaxy A50 установлена:
— Операционная Система Android версии 9;
— фирменная оболочка One UI версии 1.1.
 Скрин №3 – активировать пункт «Сведения о ПО». Скрин №4 – вид страницы «Сведения о ПО».
Скрин №3 – активировать пункт «Сведения о ПО». Скрин №4 – вид страницы «Сведения о ПО».
3. Возвращаемся на основную страницу Настроек телефона.
Теперь на основной странице Настроек нужно войти уже в раздел «Обновление ПО».
Чтобы проверить информацию о наличие новых версиях Операционной Системы (ОС), нужно нажать на пункт «Загрузка и установка».
 Скрин №5 – с основной страницы Настроек нужно войти в раздел «Обновление ПО». Скрин №6 – в разделе для проверки новых версий ОС системы нажать на пункт «Загрузка и установка».
Скрин №5 – с основной страницы Настроек нужно войти в раздел «Обновление ПО». Скрин №6 – в разделе для проверки новых версий ОС системы нажать на пункт «Загрузка и установка».
После этого смартфон обратится на сайт компании и проверит наличие обновления программного обеспечения для нашего телефона.
4. Наш смартфон обнаружил факт возможности обновления ОС на нашем телефоне до новой версии Android: «Что нового: Обновление One UI 2 с ОС Android 10», и сразу тут же приступил к скачиванию файлов на телефон с головного сайта компании по сети Wi-Fi.
После того как смартфон скачал программное обеспечение в свою память на экране появились две позиции меню выбора порядка установки ПО:
— Запланировать установку;
— Установить сейчас.
Мы решили не тянуть и установить Android 10 прямо сейчас. Для этого мы нажали на пункт «Установить сейчас».
 Скрин №8 – идёт скачивание ПО «по воздуху». Скрин №9 – выбрать позицию «Установить сейчас».
Скрин №8 – идёт скачивание ПО «по воздуху». Скрин №9 – выбрать позицию «Установить сейчас».
5. Получив наше согласие на установку ОС Android 10, смартфон приступил к её инсталлированию. Вначале появилось сообщение «Подготовка обновления ПО», а после «Обновление ПО».
 Скрин №10 – вид экрана при подготовке обновления ПО. Скрин №11 – вид экрана при обновлении ПО.
Скрин №10 – вид экрана при подготовке обновления ПО. Скрин №11 – вид экрана при обновлении ПО.
Через некоторое время смартфон произведёт перезагрузку, то есть он выключится и включится заново, чтобы в оперативную память смартфона была загружена уже новая версия Операционной Системы для дальнейшей её установки.
Далее экран окрасится в голубой цвет, и смартфон продолжит дальнейшую установку и настройку системы.
 Скрин №12 – вид экрана при установке ОС после перегрузки телефона во время обновления системы. Скрин №13 – вид первой страницы Android 10 при первом включении телефона по окончании переустановки ОС.
Скрин №12 – вид экрана при установке ОС после перегрузки телефона во время обновления системы. Скрин №13 – вид первой страницы Android 10 при первом включении телефона по окончании переустановки ОС.
6. Всё получилось хорошо, и с этого момента наш смартфон A50 стал обладателем последней долгожданной версии ОС Android 10.
Если мы ещё раз обратимся в раздел «Сведения о ПО», то увидим, что теперь на нашем смартфоне стоит:
— Операционная Система Android версии 10;
— фирменная оболочка One UI версии 2.0.
 Скрин №14 – вид главного экрана смартфона с новой ОС, который практически не изменился. Скрин №15 – вид раздела «Сведения о ПО».
Скрин №14 – вид главного экрана смартфона с новой ОС, который практически не изменился. Скрин №15 – вид раздела «Сведения о ПО».