Как перенести данные с одного смартфона на другой


Содержание
Содержание
В наших смартфонах сосредоточена если не вся жизнь, то большая ее часть. А когда настает время менять гаджет на новый, многие испытывают стресс: как же перенести все необходимое, особенно, если у смартфонов разные операционные системы. Но не так страшен черт, как его малюют, а скопировать данные очень просто и времени это много не займет.
С Аndroid на Аndroid
Синхронизация через учетную запись Google
Это самый простой способ переноса данных с одного Андроид-смартфона на другой. На старом аппарате включите синхронизацию, если она не включена по умолчанию:
Настройки → Аккаунты → выбрать нужный аккаунт → выбрать, что конкретно нужно синхронизировать.
После того, как вы залогинитесь на новом смартфоне в ту же учетную запись, контакты и настройки будут скопированы автоматически, однако приложения потребуется устанавливать заново. Список установленных приложений можно найти на Google Play в разделе «Мои приложения». Купленные ранее платные программы при этом будут доступны для использования бесплатно.
Резервное копирование
Этот способ позволяет переместить больший объем данных, включая контакты, SMS, приложения с настройками и данными, настройки смартфона, настройки сервисов Google и прочее.




Для резервного копирования потребуется место на Google Диске в зависимости от объема копируемых данных — в первую очередь установленных приложений. Включите резервное копирование на старом аппарате:
Настройки → Система → Резервное копирование → Включить резервное копирование.
Если ранее вы не использовали эту функцию, придется подождать, пока все не скопируется. Это может потребовать до нескольких часов, особенно, если на смартфоне хранится большой объем данных. В настройках нового смартфона выберите «Восстановление данных из резервной копии» и нужный аккаунт.
Сторонние приложения
Помимо переноса данных встроенными средствами Android, можно воспользоваться сторонними приложениями для «клонирования» смартфона из Google Play. Например, CLONEit, Smart Transfer, Клон телефона. Как и резервное копирование, такого рода приложения позволяют перенести содержимое старого смартфона на новый. Включая контакты, SMS/MMS, приложения, настройки смартфона и приложений, а также фото, видео и прочие файлы. Преимущество этого варианта в том, что подключение к интернету и Google Диск здесь не требуется, перенос производится напрямую от смартфона к смартфону через Wi-Fi или Bluetooth.
С помощью NFC


Также можно воспользоваться технологией NFC, если оба устройства ее поддерживают. Для копирования данных нужно включить на обоих устройствах функцию Android Beam (S Beam у Samsung):
Настройки → Беспроводные сети → Android Beam.
Поскольку передача осуществляется через Bluetooth, смартфоны должны располагаться рядом друг с другом, а экраны должны быть разблокированы.
С iOS на iOS
Быстрое начало (начиная с iOS 12.4)

Эта функция осуществляет быстрые настройки нового устройства, используя данные прежнего. После чего уже можно восстановить все остальное с помощью резервной копии в iCloud. Проще всего перенести данные через Bluetooth, но еще можно использовать кабель Lightning/USB и адаптер Lightning/USB 3. Это хоть и хлопотнее, но, разумеется, быстрее. После того как устройства расположились рядом или подключились посредством кабеля, на текущем смартфоне откроется экран «Быстрое начало», где надо будет ввести идентификатор, который появится на старом устройстве. Далее следует ввести на новом устройстве код-пароль для старого и следовать инструкциям.
Резервная копия

Создание резервной копии в iOS доступно двумя способами. В облачном хранилище iCloud: Настройки → ваше имя → iCloud → Резервная копия iCloud → Создать резервную копию. Однако, бесплатно в iCloud предоставляется только 5 Гб, а этого может не хватить.




Или на компьютере через Finder (начиная macOS 10.15) или iTunes (более ранние версии macOS или Windows):
Настройки → Обзор → Резервные копии → Создать копию сейчас.

Новый смартфон необходимо подключить к компьютеру проводом и запустить. Затем на экране появится предложение восстановить данные из резервной копии. Из списка надо будет выбрать восстановление из копии iCloud или iTunes, залогиниться и выбрать нужную копию. В зависимости от размера резервной копии и скорости соединения процесс восстановления может занять до нескольких часов.
С iOS на Аndroid
Чтобы перенести с устройства под iOS на Андроид-дейвайс контакты, данные календаря и фото, можно воспользоваться функцией резервного копирования на Google Диске. Для этого на iOS-устройство нужно установить из App Store приложение Google Диск и залогиниться в учетную запись Google или создать новую. В настройках приложения выбрать «Резервное копирование» и что конкретно следует скопировать. После того как копирование закончится, выбираем на Android-устройстве «Восстановление из резервной копии» и нужный аккаунт Google. Выходит практически все то же самое, что и между Андроид-устройствами.
С Аndroid на iOS

Для переноса данных с Андроид-смартфона на айфон понадобится приложение Move to iOS. С помощью него можно скопировать контакты, историю сообщений, данные календаря, закладки, фото и видео с камеры. Кроме того, на iOS установятся бесплатные приложения, которые имеются на Android, если они доступны на App Store.
Приложение нужно запустить на Андроид и включить iOS-устройство. После включения ненастроенного Apple будет предложено выполнить настройку нового устройства или восстановление данных. Выбираем пункт «Перенести данные с Android» и данные, которые нужно перенести. Айфон в автоматическом режиме создаст частную сеть Wi-Fi и обнаружит соседнее Андроид-устройство. На экране айфона появится код, который потребуется ввести в приложение на Android, после чего начнется копирование.
Также можно использовать приложение CLONEit. Для этого необходимо установить его на обоих устройствах. Старое устройство отметьте как «Отправитель», новое — «Получатель». Начнется поиск — оба смартфона должны увидеть друг друга. Когда смартфоны нашлись, нажимаем «Подключиться». Wi-Fi для этого ненужен — смартфоны в этом случае сами выступают в качестве точек доступа. После подключения выбираем, какие данные необходимо перенести, и жмем «Пуск».
С Windows Phone / Windows 10 Mobile
Копировать данные со смартфона под управлением Windоws на Android или iOS проще всего с помощью аккаунта Google. Для этого нужно сначала настроить синхронизацию мобильной Windows с Google-аккаунтом. Проходим путь:
Настройки → Почта и учетные записи → Добавить службу → Google → Соединиться.
Залогиниваемся здесь в учетную запись Google и нажимаем «Принять», после чего автоматически начинается синхронизация.
Перенести таким образом можно контакты, данные календаря и письма. После того, как на новом устройстве вы подключитесь к соответствующей учетной записи, автоматически осуществится синхронизация, и данные загрузятся на устройство.
Что касается файлов и фото, то их можно вручную переместить с помощью облачного сервиса Microsoft OneDrive или же посредством Google Диска.
Что такое второе пространство Xiaomi, как с ним работать

Ярослав Драгун 15.01.2021
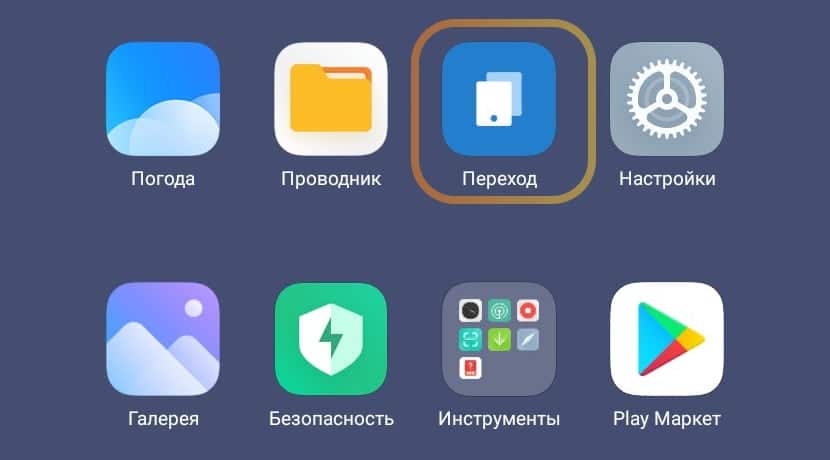
Функция «Второе пространство» у Xiaomi появилась ещё в MIUI 8 с очередным обновлением системы. Многие пользователи до сих пор даже не подозревают о существовании возможности разделять рабочие столы.
- Что такое второе пространство в MIUI
- Создание второго рабочего стола
- Как перенести данные
- Переключение между пространствами
- Удаление второго пространства
- Возможные ошибки
Что такое второе пространство в MIUI
Второе пространство Xiaomi — это стандартная возможность MIUI создать в телефоне альтернативный рабочий стол для обеспечения конфиденциальности первого рабочего места (которое настраивается при первом запуске смартфона). Работает на всех телефонах Сяоми, включая Mi, Redmi и POCO.
Оно нужно в случае, когда вы часто даёте телефон друзьям или родственникам в руки. Для того чтобы защитить от изменений основной рабочий стол и конфиденциальную информацию, создаётся альтернативный вариант среды для работы.
Также опция активно используется в том случае, если телефон часто попадает в руки к ребёнку. Пользователь может просто не переносить важные приложения (например, электронные кошельки). В этом случае ребёнок не сможет нечаянно списать все деньги со счёта.
Попасть на основной рабочий стол из этого режима без ввода пароля, графического ключа или отпечатка пальца невозможно. Эта возможность не очень популярна из-за того, что почти никто не знает, как ей пользоваться. На самом деле, ничего сложного нет.
Создание второго рабочего стола
Это можно сделать в настройках MIUI через определённый алгоритм. Некоторым он может показаться сложным, но если точно следовать нашей инструкции, ничего трудного не будет.
Как создать второе пространство:
- Запустите настройки при помощи соответствующего ярлыка.
- Перейдите в раздел « Особые возможности ».
- Тапните по пункту « Второе пространство » и создайте новое.
- Далее задайте пароль для доступа к альтернативному пространству.
- Придумайте графический ключ (он должен отличаться от ключа для первого пространства) и запомните его.
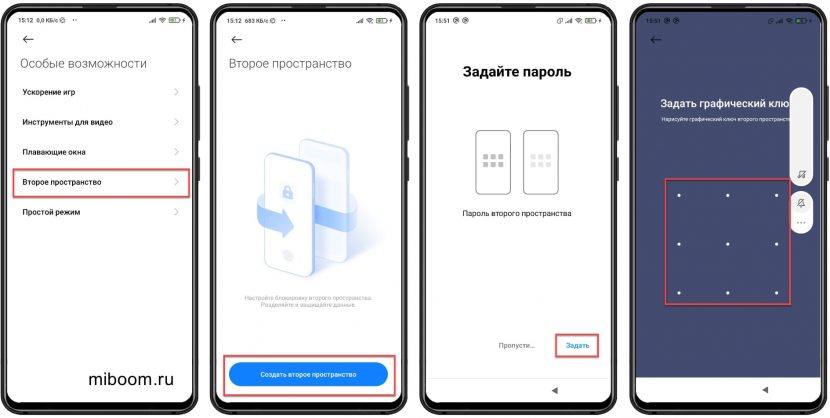
На создание альтернативной среды уйдёт немного времени. По завершении операции вы сразу же попадёте на созданный рабочий стол. Теперь нужно его настроить точно так же, как вы настраиваете новый телефон.
Внимание! Во время создания альтернативной среды для работы нужно аккуратно взаимодействовать с паролями или графическими ключами. Если забыть графический ключ, то все данные, расположенные на альтернативном рабочем столе, будут недоступны.
Как перенести данные
При настройке можно избежать ручной установки приложений. Существует возможность автоматического переноса некоторых программ, фото и видео, а также музыки. Это позволяет сэкономить время.
Не все файлы могут быть перенесены. К примеру, те приложения, которые требуют синхронизации с аккаунтом Mi не могут мигрировать между двумя пространствами. То же касается паролей и конфиденциальных данных.
Сам перенос выполняется так:
- Запустите настройки и перейдите в раздел « Особые возможности ».
- Тапните по пункту « Второе пространство ».
- Выберите пункт « Перемещение данных ».
- Далее выберите тип данных. К примеру, «Настройки приложений».
- Тапните по нужному приложению.
- Выберите « Используется в обоих пространствах ».
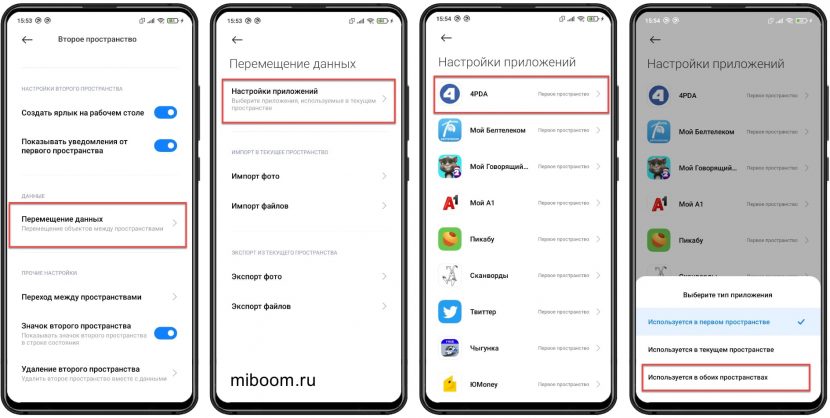
Следует повторить эту процедуру для всех нужных приложений. Точно так же перемещаются фото, видео, музыка и другие пользовательские файлы. Для перемещения не нужно вводить никакого пароля.





Переносить все данные не нужно. В этом случае теряется весь смысл создания альтернативной среды в Xiaomi. Импортируйте только основные файлы. Это займёт меньше времени и защитит ваши остальные файлы.
Файлы первой среды недоступны во второй. Даже при подключении телефона к компьютеру. Карта памяти также будет не видна. Если только часть её содержимого не будет перемещена в другую среду.
Переключение между пространствами
Переключаться между разными вариантами рабочего стола можно несколькими способами.
Первый – самый простой и удобный. Он использует соответствующий ярлык на главном экране. Нужно нажать на него, а затем ввести пароль для доступа (или графический ключ).
Второй вариант дольше из-за ползания по меню настроек MIUI:
- Откройте настройки смартфона.
- Переместитесь в раздел « Особые возможности ».
- Тапните по пункту « Второе пространство » и перейдите в него.
- Введите требуемый графический ключ.
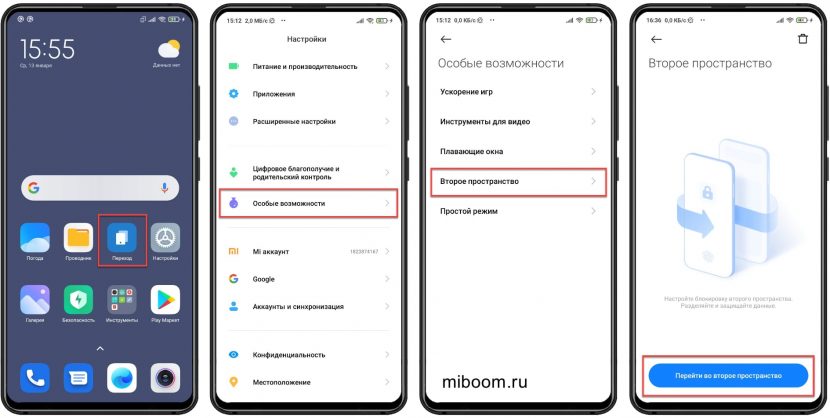
Переключение занимает всего несколько секунд. После перехода вы переместитесь на альтернативный рабочий стол и можете приступать к работе с ранее настроенными приложениями.
Пароли для доступа к одним и тем же приложениям могут быть разными. Более того, в альтернативной среде можно настроить другой аккаунт Google. Таким образом, основной аккаунт будет надёжно защищён.
Удаление второго пространства
Если альтернативный рабочий стол больше не нужен, его можно удалить. При этом все настройки и файлы, созданные в нём, исчезнут. Не получится их восстановить даже при помощи компьютера.
Как удалить второе пространство на Xiaomi:
- Зайдите в параметры телефона и перейдите в раздел « Особые возможности ».
- Тапните по надписи « Второе пространство ».
- В правом верхнем углу дисплея нажмите на кнопку с изображением мусорной корзины.
- Подтвердите действия нажатием на кнопку « Удалить ».
- Введите пароль от аккаунта Mi и нажмите на кнопку ОК .
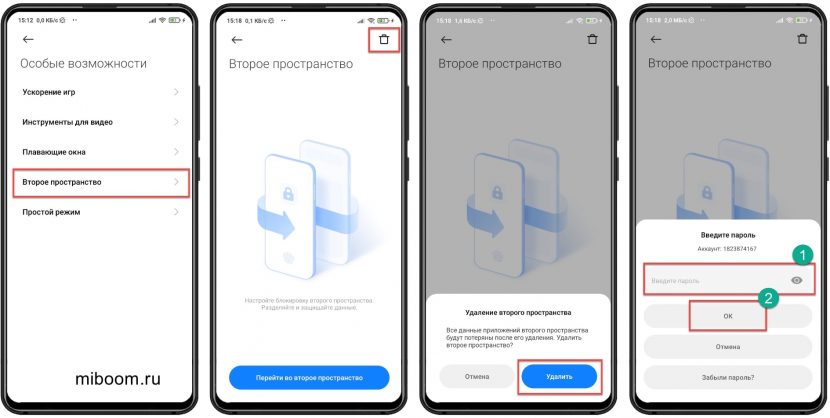
После этого второй аккаунт будет удалён вместе со всеми данными. Если альтернативный стол снова понадобится, его придётся создавать заново, используя уже известную инструкцию выше.
Возможные ошибки
Иногда операционная система не может создать альтернативную среду. О конкретной ошибке речи не идёт, так как MIUI просто выводит сообщение «Не удалось создать пространство».
Поэтому о причинах можно только догадываться, рассмотрим самые распространённые из них:
- Не создался или пропал значок для перехода. Если значка для перехода нет, то проблема легко решаема. Достаточно перейти в настройки, раздел « Особые возможности » → « Второе пространство » и тапнуть по кнопке « Перейти ».
- Нехватка места на внутреннем накопителе. Для создания альтернативного рабочего стола системе требуется не менее 700 МБ свободного места на внутреннем накопителе. При этом нужно учитывать, сколько места требуется самой MIUI для работы. Поэтому запас места должен составлять как минимум 1,5 ГБ.
- Системный сбой. Иногда даже MIUI глючит. Если произошёл системный сбой, создать второй экран не получится. Исправить ситуацию можно только сбросом к заводским настройкам. Учтите, что настраивать и устанавливать все приложения придётся заново, поэтому лучше сделать резервную копию перед сбросом. Для этого перейдите в раздел настроек « О телефоне », выберите « Сброс настроек », затем нажмите на кнопку « Стереть все данные ». Телефон перезагрузится.
- Битые системные файлы. Иногда из-за деятельности вирусов и другого вредоносного ПО, MIUI отказывается нормально работать. В этом случае создать вторую рабочую среду тоже не получится. Сброс к системным настройкам здесь не поможет. Придётся переустанавливать ОС путём прошивки через Фастбут.
Альтернативный рабочий стол в Xiaomi позволяет решить множество проблем с конфиденциальностью. Однако на слабых смартфонах использовать его не рекомендуется, поскольку в этом случае возможна крайне нестабильная работа ОС MIUI.
Как создать, настроить и удалить второе пространство на Xiaomi

С каждым последующим обновлением официальной оболочки MIUI на смартфонах Xiaomi появляется все больше интересных возможностей. При этом многие пользователи даже не догадываются о предлагаемых опциях и узнают об их присутствии совершенно случайно. А ведь некоторые возможности заслуживают пристального внимания. Среди них опция «Второе пространство Xiaomi», позволяющая создавать вторую учетную запись с возможностью ее детальной настройки. А главное – без использования стороннего софта или сервисов. В этой статье мы расскажем, что такое второе пространство Xiaomi, а также поговорим о том, как включить, настроить и удалить второе пространство на Xiaomi Redmi и смартфонах других серий.
Что такое второе пространство Xiaomi
Дать этому понятию однозначное определение довольно-таки сложно. Второе пространство Xiaomi можно сравнивать с секретным хранилищем данных, с обособленной учетной записью и даже с виртуальным устройством. Во всех этих сравнениях определенно есть смысл.
Второе пространство Xiaomi – это предустановленная опция, позволяющая создавать второй (независимый от основного) рабочий стол, а затем заполнять его по собственному усмотрению. Владельцам смартфонов Xiaomi доступны перенос и установка приложений, персонализация различных настроек и многие другие стандартные функции. Можно сказать, что второе пространство на Xiaomi Redmi Note и прочих моделях телефонов – это своеобразный разделитель, позволяющий сформировать два профиля, каждый из которых предназначен для решения конкретных задач.

Для чего нужно второе пространство Xiaomi
Наличие двух независимых рабочих областей является отличным решением во многих ситуациях:
- Разделение приложений для отдыха и работы. В первом пространстве можно оставить различные приложения развлекательного характера, а во второе поместить только софт для работы. Такой шаг поможет пользователю сосредоточиться на чем-то одном.
- Разделение по типу хранимых файлов. В одном пространстве можно оставить фото и документы, запаролив их ключом или отпечатком пальца (тем самым убрав возможность случайного удаления файлов), а второе использовать для решения повседневных задач.
- Временная передача смартфона в чужие руки. Если надо передать телефон другому человеку во временное пользование, то достаточно запаролить первое, затем активировать второе пространство Xiaomi. Тогда о просмотре личных данных посторонними людьми можно будет не волноваться.
Выше указаны только самые популярные причины использования дополнительного пространства. Полный перечень вариантов ограничен лишь фантазией владельцев телефонов Xiaomi.

Как включить второе пространство в Xiaomi
Для создания второй рабочей области необходимо выполнить несколько последовательных действий:
- зайти в настройки смартфона;
- найти раздел «Особые возможности;
- выбрать «Второе пространство»;
- нажать кнопку «Создать второе пространство»;
- подождать завершения выполнения операции;
- нажать «Далее» внизу экрана;
- выбрать способ перехода между пространствами.
Последний пункт предполагает возможность выбора между созданием пароля второго пространства Xiaomi и размещением специального ярлыка для перехода между пространствами на рабочем столе телефона. При выборе первого варианта понадобится задать пароли и отпечатки пальца:
- ввести основной пароль телефона;
- придумать пароль для второго пространства;
- подтвердить введенную информацию;
- добавить отпечаток для быстрого перехода.
Теперь после разблокировки экрана смартфона можно будет выбирать необходимое пространство, вводя соответствующий пароль и подтверждая право доступа отпечатком.
При выборе второго варианта (создание ярлыка на десктопе) процесс перехода между пространствами будет активироваться нажатием на иконку. Этот способ немного быстрее, но используется преимущественно в ситуациях, когда телефоном пользуется один человек. Если пользователей несколько, то лучше применить первый вариант и установить пароли.

Как настроить второе пространство на Xiaomi Redmi или Mi
Отметим, что недавно созданное второе пространство является точной копией основного на момент первого включения телефона. На десктопе будут представлены те же ярлыки. Контакты, сообщения, фотографии и прочие личные данные будут отсутствовать. Все это можно будет увидеть только при переходе в первое пространство.
Для изменения каких-либо опций во втором пространстве Xiaomi Redmi Note необходимо перейти в меню «Настройки», затем нажать на вкладку «Второе пространство» и установить подходящие настройки, тем самым облегчив процесс адаптации созданного пространства под конкретные нужды.
Владелец смартфона вправе:
- перемещать файлы между пространствами;
- подключать оповещения о поступающих сообщениях;
- определять приложения для совместного доступа;
- устанавливать и менять пароли.
Одним из несомненных преимуществ использования второго пространства на Xiaomi Redmi Note 8 Pro, Mi 10 Pro и любых других топ смартфонах Xiaomi является отсутствие необходимости в повторной установке приложений. Достаточно настроить доступ. Инсталлировать софт повторно, тем самым тратя свободное место, не нужно. То же относится и к старым моделям смартфонов из экосистемы Xiaomi.

Как удалить второе пространство на Xiaomi
Во многом процесс отключения схож с процедурой создания этого самого пространства. Чтобы удалить второе пространство на Xiaomi Redmi, нужно:
- зайти в настройки второго пространства (подраздел «Особые возможности»);
- нажать на маленькое изображение корзины в правом верхнем углу;
- прочитать предупреждение и выбрать вариант «Удалить»;
- ввести пароль от Ми аккаунта и нажать «ОК».
После этого останется дождаться, пока система удалит второе пространство Xiaomi. Процедура проводится в полностью автоматическом режиме. От пользователя не требуется никаких действий, кроме постановки задачи.
Важно: если вы не помните пароля от личного Mi аккаунта, то предварительно смените его. Инструкция по восстановлению пароля Ми аккаунта прилагается (она размещена в последнем разделе статьи). Иначе удалить второе пространство на Xiaomi не получится.
Если у вас остались вопросы по включению, настройке или удалению второго пространства Xiaomi, то посмотрите прилагаемое видео. Там наглядно показаны все моменты использования опции и приведены рекомендации, как быстро создать и удалить второе пространство на Xiaomi Redmi и на других телефонах китайского бренда.
Как использовать второе пространство в телефонах Xiaomi
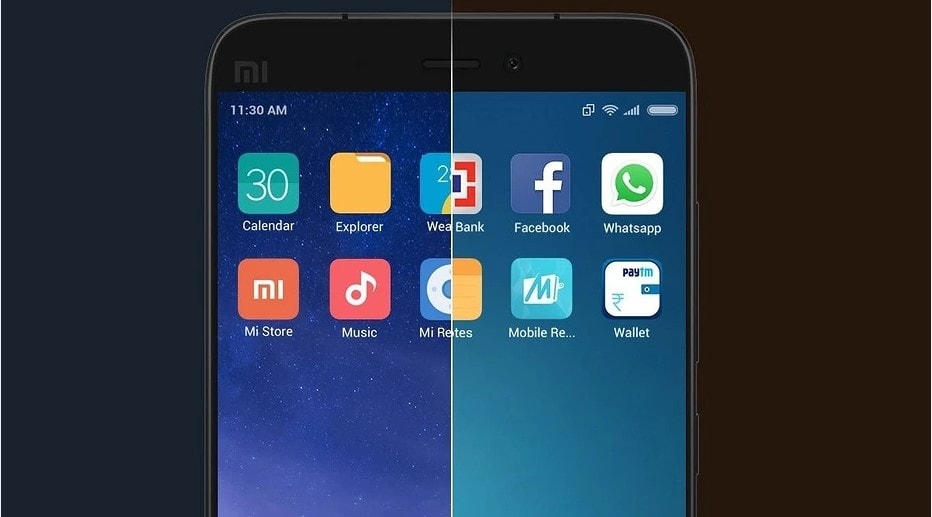
Xiaomi позволяет владельцам своих смартфонов создать второе пространство. Его задача – повысить удобство каждодневного использования гаджетов, и научная фантастика здесь ни при чем. Из нашей статьи вы узнаете как настроить и использовать второе пространство.
Что такое второе пространство и зачем оно нужно
Времена, когда рабочая информация хранилась в пределах рабочей SIM-карты, постепенно уходят в прошлое. Номера телефонов значат все меньше: для деловых связей мы используем мессенджеры и адреса электронной почты. Многие задействуют специальные приложения, хранят на смартфоне схемы и документы, которые не хочется мешать с играми и семейными снимками.
Второе пространство – удобный инструмент для разграничения сфер жизни. С ним Ваш смартфон получит дополнительную учетную запись с настройками по умолчанию. В рамках второго пространства можно войти в аккаунты под другим логином и оформить интерфейс в новом стиле. Сюда же получится полностью перенести нужные приложения.
Опция станет находкой для тех, кто дает свой смартфон детям. Чтобы избавиться от лишних волнений, достаточно добавить во второе пространство только игры, убрав мессенджеры и банковские программы.
Фотографии и видео, созданные в одном пространстве, не получится увидеть в другом. Переход между ними можно защитить паролем, установив разные ключи. Это делает функцию решением при необходимости работы с одним смартфоном двух людей.
Создание и настройка второго пространства
Опция создания второго пространства «запрятана» в системе достаточно далеко, но сам процесс очень прост и не займет много времени.
Второе пространство впервые появилось в MIUI 8, поэтому пользователям более ранних версий придется установить обновление.
Чтобы активировать дополнительную учетную запись, Вам нужно найти в «Настройках» раздел под названием «Система и устройство».

Ищите в списке пункт с соответствующим названием и нажимайте на него. Открывшийся экран будет иметь внизу синюю кнопку, которую и требуется активировать. Обратите внимание на то, что на Вашем устройстве заголовки могут немного отличаться. Например, в некоторых версиях прошивки «Второе пространство» именуется «Вторым пользователем».

Первое создание пространства займет некоторое время, так как системе понадобится разграничить внутреннюю память смартфона. В дальнейшем переход будет происходить мгновенно. Когда все будет готово, Xiaomi предложит задать пароль для доступа ко второму пространству. Делать это необязательно, но если Вы решите не пропускать данный шаг, то защиту придется установить и для основной учетной записи.
После окончания настроек откроется новый рабочий стол со стандартным оформлением. Почти такой же Вы видели при первом включения смартфона.

Отличием являются лишь три новые иконки (названия могут отличаться):
- данные;
- управление областью;
- переход в основное пространство.
Рассмотрим, за что отвечают эти ярлыки.
Данные
Как уже было отмечено, учетные записи не имеют доступа к информации друг друга. Обмен происходит только через раздел «Данные». Если Вы установили для пространств защиту, то на него она тоже распространится.
Нажав на иконку, импортируйте нужные файлы, изображения и контакты. Из основного пространства они пропадут.
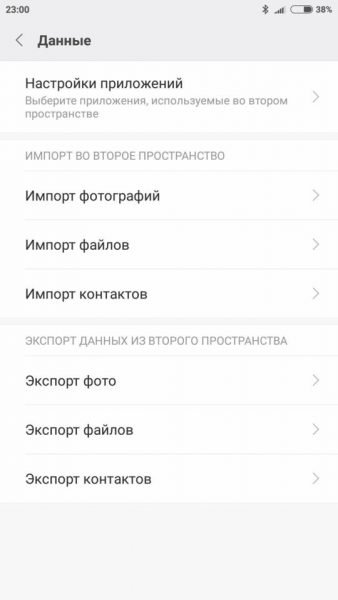
В отличие от этих данных, приложения можно сделать доступными для обоих учетных записей одновременно, но можно и ограничить работу одной из них.

Вся информация продолжит храниться без дублирования, поэтому второе пространство не повлияет на объем памяти Xiaomi.
Управление областью
На экране управления происходит настройка конфиденциальности учетных записей. Там можно изменить или установить пароль, выбрать уведомления, которые станут появляться во втором пространстве. Также есть возможность задать удобную кнопку смены пространств.

Переход в основное пространство
Название этого ярлыка говорит само за себя. Точно такой же теперь появился и на основном рабочем столе. Если в «Управлении» был активирован соответствующий пункт, то кнопка перехода между учетными записями всегда доступна еще и в шторке уведомлений. Напоминаем, что для смены пространств придется вводить пароль.
Дополнительная учетная запись является удобным инструментом, но у нее есть свои недостатки. Во-первых, работа в ней может осуществляться не так быстро, как в основной. Во-вторых, хотя второе пространство не влияет на свободное место диска, оперативную память оно занимает. Из-за этого на устройствах с небольшим ОЗУ подтормаживать начнет вся система. Нужно быть готовым и к более быстрой разрядке аккумулятора.
Как удалить второе пространство
Если необходимость во втором пространстве отпала, лучше удалить его и снизить нагрузку на систему.
Прежде чем приступить к удалению, вспомните, не сохранены ли в дополнительном аккаунте нужные файлы. Сделанные в нем фотографии и записанные контакты исчезнут вместе со вторым пространством, поэтому все необходимо переместить. Для этого нажмите на знакомый ярлык «Данные» и воспользуйтесь соответствующими опциями из раздела «Экспорт».
Удаление в первом пространстве
Если стирать второе пространство из основного, нужно зайти в тот же раздел «Настроек», где осуществлялось его создание. Кроме синей кнопки внизу открывшегося экрана, в его верхнем углу теперь имеется значок мусорной корзины. Нажмите на него, затем еще раз подтвердите действие и введите пароль.


Удаление во втором пространстве
Можно стереть дополнительный аккаунт, не переходя в главный. Это делается тоже в «Настройках», но теперь нужная надпись «Удалить» будет находиться в самом низу раздела, посвященного второму пространству. После нажатия Вы попадете на экран блокировки.
Второе пространство на Xiaomi поможет повысить удобство работы и защитить личные данные. Функция еще имеет недостатки, но можно надеяться, что по мере развития системы они будут сведены к минимуму.
[Обсуждения] Как включить и использовать второе пространство в MIUI

151907l6t9hhn76n9nny7z.jpeg.jpg (140.06 KB, Downloads: 35)
2017-08-29 18:55:08 Upload
Привет ребята,
Давайте начнем с новой функции, представленной в MIUI 8/9 в виде второго пространства, поскольку название предпологает другое пространство на вашем устройстве, которое полностью отличается от вашего установочного пространства по умолчанию, то есть того, которое вы настраиваете при первом запуске своего устройства. Большая часть этого второго пространства – это то, что вы всегда можете иметь личное пространство на своем устройстве только для вас, или вы можете использовать его в качестве гостевого режима для другого, передавая ему устройство. Да, да, я знаю, что у нас есть детский режим, который мы можем использовать, отдавая устройство другим, или мы можем включить блокировку приложения, но таким образом человек, которому вы передадите устройство, будет знать, что он ограничен. В тоже время со вторым пространством большинство людей не знают, что они используют и были закрыты. Один из лучших трюков о втором пространстве будет скоро опубликован, пока я объясню ниже.
Давайте начнем с того, как включить и начать использовать эту новую функцию “второе пространство”.
1. Откройте настройки Второе пространство

Screenshot_2017-08-28-01-32-49-180_com.android.settings.png (311.81 KB, Downloads: 35)
2017-08-29 00:08:53 Upload
2. Нажмите «Cоздать второе пространство» это создаст второе пространство и вы перенесётесь на главную страницу второго места, как показано на снимке ниже.

Screenshot_2017-08-28-01-34-28-885_com.miui.securitycore.png (255.52 KB, Downloads: 33)
2017-08-29 00:08:54 Upload

Screenshot_2017-08-28-01-35-31-136_com.miui.home.png (197.28 KB, Downloads: 29)
2017-08-29 00:08:56 Upload
3. Чтобы управлять вторым пространством, вы можете нажать кнопку управления на главном экране это приведет вас к процессу настройки, где мы можем настраивать второе пространство по нашему вкусу.

Screenshot_2017-08-28-01-35-43-546_com.miui.securitycore.png (257.67 KB, Downloads: 23)
2017-08-29 00:08:59 Upload
4. Первая часть настройки – установка пароля для второго пространства, которое является необязательным, но очень очень полезным. Я бы рекомендовал установить пароль, почему? дочитайте статью до конца.

Screenshot_2017-08-28-01-35-48-961_com.miui.securitycore.png (257.95 KB, Downloads: 25)
2017-08-29 00:09:00 Upload

Screenshot_2017-08-28-01-37-01-568_com.android.settings.png (62.13 KB, Downloads: 31)
2017-08-29 00:09:01 Upload

Screenshot_2017-08-28-01-37-16-207_com.miui.securitycore.png (248.1 KB, Downloads: 27)
2017-08-29 00:09:02 Upload
5. Во время настройки вы можете импортировать / экспортировать фотографии, файлы и приложения из пространства «По умолчанию» во «Второе пространство» и наоборот и нет необходимости устанавливать новое приложение. Выполнение всего этого является дополнительным и может быть выполнено для отдельных приложений и файлов.

Screenshot_2017-08-28-01-37-21-677_com.miui.securitycore.png (245.39 KB, Downloads: 23)
2017-08-29 00:09:05 Upload

Screenshot_2017-08-28-01-37-25-225_com.miui.securitycore.png (244.92 KB, Downloads: 28)
2017-08-29 00:09:06 Upload

Screenshot_2017-08-28-01-37-28-165_com.miui.securitycore.png (246.52 KB, Downloads: 20)
2017-08-29 00:09:07 Upload

Screenshot_2017-08-28-01-37-47-660_com.miui.securitycore.png (245.61 KB, Downloads: 26)
2017-08-29 00:09:09 Upload
Следующая часть – это настройка, которую мы можем сделать во Втором пространстве.
1. Вы можете изменить пароль, который вы установили для второго пространства.

Screenshot_2017-08-28-01-38-05-197_com.miui.securitycore.png (407.05 KB, Downloads: 29)
2017-08-29 00:09:10 Upload
2. Включение / отключение значка «Второе пространство» на панели уведомлений

Screenshot_2017-08-28-20-56-21-103_com.miui.home.png (329.75 KB, Downloads: 23)
2017-08-29 00:59:26 Upload

Screenshot_2017-08-28-20-56-55-416_com.miui.home.png (315.83 KB, Downloads: 21)
2017-08-29 00:59:29 Upload

Screenshot_2017-08-28-01-39-09-007_com.miui.securitycore.png (410.16 KB, Downloads: 21)
2017-08-29 00:09:11 Upload
4. Вы можете включить отображение личных сообщений из пространства по умолчанию во второе пространство.

Screenshot_2017-08-28-01-39-21-457_com.miui.securitycore.png (272.61 KB, Downloads: 32)
2017-08-29 00:26:39 Upload
5. Переместите данные (импорт / экспорт) между пространствами, если вы не импортировали их во время установки.

Screenshot_2017-08-28-01-39-37-139_com.miui.securitycore.png (308.76 KB, Downloads: 30)
2017-08-29 00:09:13 Upload
6. Вы также можете включить определенное приложение для одновременного использования в любом или обоих пространствах.

Screenshot_2017-08-28-01-40-27-916_com.miui.securitycore.png (389.08 KB, Downloads: 19)
2017-08-29 00:09:14 Upload

Screenshot_2017-08-28-01-40-34-693_com.miui.securitycore.png (265.99 KB, Downloads: 21)
2017-08-29 00:09:15 Upload
7. Удалите второе пространство, если это необходимо и вернитесь к пространству по умолчанию со всеми вашими настройками.

Screenshot_2017-08-28-01-40-54-021_com.miui.securitycore.png (292.83 KB, Downloads: 30)
2017-08-29 00:09:16 Upload

Screenshot_2017-08-28-01-41-07-688_com.android.settings.png (56.57 KB, Downloads: 25)
2017-08-29 00:09:17 Upload

Screenshot_2017-08-28-01-41-16-211_com.miui.securitycore.png (348.76 KB, Downloads: 21)
2017-08-29 00:09:18 Upload

Screenshot_2017-08-28-01-41-27-671_com.miui.securitycore.png (269.31 KB, Downloads: 23)
2017-08-29 00:09:19 Upload
Примечание. Если вы удаляете второе пространство, оно предложит переместить данные в пространство по умолчанию и если выбранные данные будет перемещены, другие будут удалены с вместе с простанством. После удаления вы не сможете восстановить данные.
Почему я рекомендовал добавить пароль, вот почему.
На пространствах стоят разные пароли к примеру и переходить между пространствами можно из экрана блокировки, а если учесть, что можно убрать все упоминания о другом пространстве внутри основного девайса(прям матрёшка) то ваш друг/приятель будет видеть, что вы набираете какой то пин-код и телефон разблокируется открыв второе пространство и недав усомниться в том, что вы что то прячете, такой же фокус можно проводить и со сканером отпечатков тк у второго пространства своя база пальчиков, то можно забить в неё один ли несколько отпечатков и в зависимости от того каким вы пальцем разблокируете телефон то пространство и откроется
Что такое второе пространство на Xiaomi (Redmi), как его создать и для каких целей использовать
На телефонах Xiaomi (Redmi) внедрена уникальная функция «Второе пространство». При активации создаётся новый рабочий стол не отличимый от обычного. Это необходимо по многим причинам:
- Защита личных данных от посторонних глаз
- Ограничение активности детей (родительский контроль)
- Разграничение рабочей и личной зоны (рабочие приложений на одном рабочем столе, личные на личном)
На второй зоне в Xiaomi всё уникально: обои, иконки, мелодии, настройки приложений и даже сами программы.
Меня часто спрашивают в комментариях о том, как ограничить возможность детей на Сяоми, как не дать им устанавливать приложения из магазина или запускать те программы, в которых содержаться коммерческая или личная тайна, не только ваша, но и данные организации в которой вы работаете. Дети не знают границ и могут послать нелицеприятную фотографию вашему начальнику, или купить дорогое приложение в Google Play только потому, что у него оказалась яркой иконка.
Всего этого можно избежать, создав вторую зону на Xiaomi, в нём возможно настроить только те приложения, доступ к которым для ребёнка безопасен и не несёт для вас никакого риска, как финансового, так и юридического.
Хитрость для маскировки факта существования второго пространства для родительского контроля
Мало просто создать дополнительный рабочий стол, важно сделать так, чтобы окружающие люди не догадались об этом. Но как это сделать, если при разблокировке телефона вы сначала попадёте на свой привычный главный экран, и только потом во второй – даже ребёнок поймёт, что его дурят.
Для этого предусмотрительные инженеры Xiaomi внедрили одновременную поддержку двух паролей или отпечатков пальцев разблокировки экрана. В зависимости от того, какой пароль или палец вы использовали, сразу же происходит загрузка в соответствующую рабочую зону. Никто ничего не заподозрит, ведь вы на его глазах разблокировали Xiaomi, ввели пароль и, как обычно, после этого попали на стол полный иконок приложений.
Этот метод крайне эффективен в роли родительского контроля. Даже если ребёнок что-то заподозрит, вы всегда можете продемонстрировать, как вы на его глазах разблокируете телефон нужным паролем (который знаете только вы) и телефон загружается сразу в дополнительную зону, безопасную для ребёнка.
Как создать второе пространство на Xiaomi и настроить его для ограничения доступа к важной информации посторонним лицом
Зайдите в общие настройки телефона, найдите пункт «Второе пространство». 
Откроется окно с кратким описанием преимущества возможности создания второго рабочего стола. Нажмите на кнопку «Создать второе пространство». 
После нажатия на кнопку оно уже создано, теперь нужно выбрать метод, с помощью которого вы будете переходить из одного в другое. Я рекомендую использовать «Пароль», этот метод позволит обвести вокруг пальца любопытного, но коварного ребёнка. Этот метод работает на экране блокировке, о чём я писал выше. 

Теперь необходимо задать дополнительный пароль, не забывайте, что он должен быть иным, не тем же самым, который вы используете для защиты основной зоны. 
После система предложит добавить новый отпечаток пальца. Если вы создаёте игровую зону для ребёнка, то нет необходимости добавлять новый отпечаток. Но для большей конспирации – возможно. Помните, что палец должен быть другим, чтобы, как и с помощью второго пароля, было возможно мгновенно переходить в этот режим. 
Вот и всё, после процедуры создания второго пароля и отпечатка пальцев, мы попадаем на второй рабочий стол. Как видите, он выглядит так, словно вы только что включили новый, только что купленный телефон. Нет ни установленных дополнительных приложений, ничего. 
Теперь, на второй рабочий стол, можно установить из магазина Google Play необходимые приложения или игры для ребёнка.
Защита приложений работает также, как и в основном режиме и распространяется только для второй зоны. Таким образом, вы можете заблокировать доступ ребёнку к магазину приложений и вообще к любым программам, кроме тех, которые вы заранее одобрили.
Настройки второго пространства, импорт/экспорт данных и его удаление
Мы создали второй стол, у нас появились дополнительные настройки для него, о которых нужно рассказать. Чтобы в них попасть, зайдите в общие настройки, найдите пункт меню «Второе пространство» и войдите в него. 
«Пароль» – пароль, при вводе которого на экране блокировки, вы перемещаетесь в него, а не в первую зону. 
«Отпечаток» – тоже самое, но вместо пароля отпечаток пальца. 
«Ярлык в настройках» – эта опция помещает или изымает меню «ВП» из общих настроек телефона. Если опцию отключить, то в настройках основанной зоны будет невозможно найти меню, а значит, догадаться о том, что существует вторая зона. Главное – чтобы вы сами об этом не забыли. Используйте эту опцию с умом, ведь при её отключении единственным способом переключиться между пространствами останется введение соответствующего пароля на экране блокировки. 

«Создать ярлык на рабочем столе» – появится иконка среди других иконок приложений, нажав на которую будет возможно переключение между пространствами. Не рекомендую использовать эту опцию, ведь она выдаёт вашу хитрость ребёнку или злоумышленнику. 
«Показывать уведомления от ВП» – при условии, что на втором рабочем столе вы установили приложения, которые способны давать уведомления, будет полезно видеть их, даже если вы находитесь на основном рабочем столе. 
«Личные сообщения» – лично я не тестировал эту функцию, но, полагаю, она относится к сообщениям и звонкам. 
«Перемещение данных» – функция, позволяющая копировать данные из одного пространства в другое. Иными методами это сделать невозможно. Для начала работы с этой функцией нужно подтвердить, что вы являетесь владельцем обоих пространств, введя пароль ВП. После этого высветится меню импорта и экспорта фото, файлов и контактов, а также список приложений. 

«Настройка списка приложений» – очень важная опция, в которой можно выбрать какое из уже установленных приложений в каком пространстве будет работать. Это удобно, чтобы не было необходимости повторно устанавливать программу из магазина. 

«Переход между пространствами» – нажав сюда и введя пароль, вы перейдёте на другой рабочий стол. 
«Значок ВП» – в строке уведомлений будет показан специальный знак, которые показывает, что вы находитесь на не основном экране. Советую отключить опцию, чтобы не нарушить тайну конспирации. 
«Удаление ВП» – полное удаление данных, сохранённых на втором рабочем столе, и удаление его самого, со всеми уникальными приложениями, которые были на него установленными, фото, контактами – вообще всего. 
Вернуться к содержанию
Как работать со вторым пространством Xiaomi
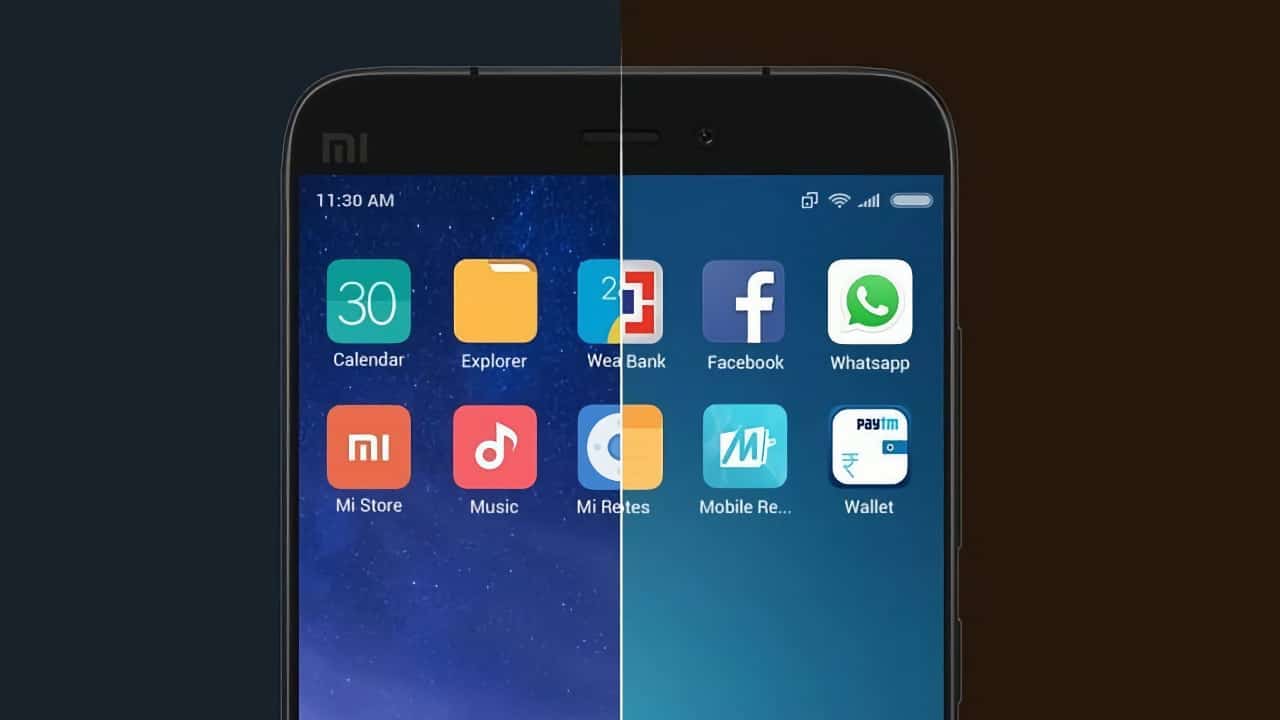
Начиная с MIUI 8, в системе Xiaomi появилась новая функция — второе пространство. Как ни странно, на сегодняшний день далеко не каждый пользователь Сяоми знает, для чего оно нужно. Давайте разберемся.
- Что такое второе пространство
- Создание второго пространства
- Настройка второго пространства Xiaomi
- Переключение между рабочими столами
- Удаление второго пространства
Что такое второе пространство
Второе пространство (Second Space) — это дополнительная учетная запись на смартфоне Xiaomi. Основная идея состоит в том, что Вы можете настроить телефон для каждого пространства индивидуально.
Система похожа на учетные записи Windows, которые позволяют разграничить доступ пользователей к различным настройкам, приложениям и файлам. Примечательна эта опция тем, что Вы можете установить разные пароли на каждое пространство.
Самым простым примером является использование одного смартфона Вами и ребенком. Создаем второе пространство и адаптируем его под нужды ребенка. Загружаем необходимые приложения, игры и видео. Первое пространство, принадлежащее Вам запаролено и ребенок не будет иметь доступа к Вашим настройкам, файлам и приложениям.
Дополнительная учетная запись не повредит и в том случае, если Вы пользуетесь одним смартфоном со второй половинкой. В этом случае Вы сможете обезопасить себя от прочтения личных сообщений и просмотра фотографий.
Также можно разграничить рабочее пространство и развлекательное. Благодаря такому подходу Вы будете иметь только необходимые инструменты под рукой.
Создание второго пространства
Как создать второе пространство:
- Открываем « Настройки » и выбираем пункт меню « Второе пространство ».
- Появится описание функции.
- Проходим быстрые настройки, выбираем способ перехода « Пароль » или « Ярлык ».
- Если выберите « Пароль », система попросит создать графический ключ. Таким образов попав в меню блокировки и используя разные ключи Вы сможете переключаться между пространствами.
- Если же выбрать « Ярлык », то система предложит создать пароль, но эту опцию можно будет пропустить.
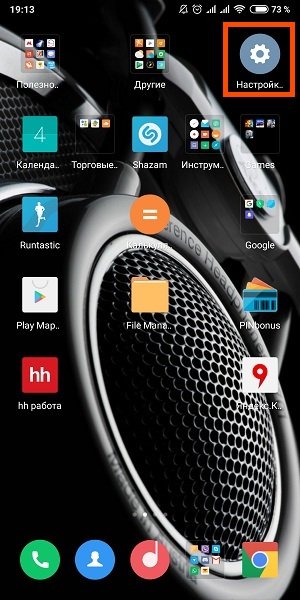
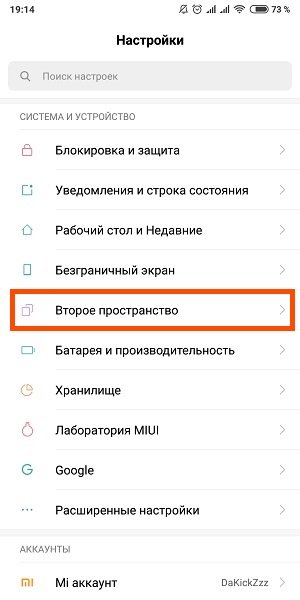
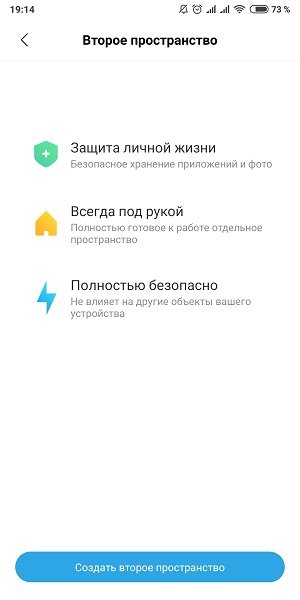
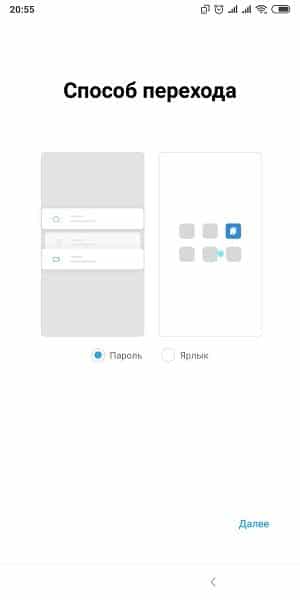
Далее мы попадаем на рабочий стол второго пространства. Первым бросается в глаза ярлык «Переход», который служит для переключения между пространствами. В новом пространстве по умолчанию нет установленных Вами приложений, галерея абсолютно пустая и даже учетная запись Плей Маркет не активирована.
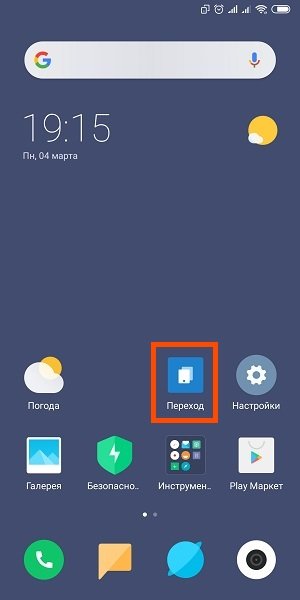
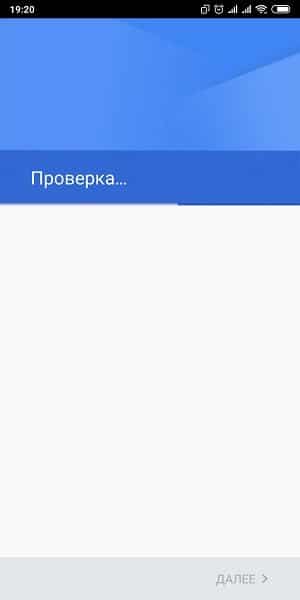

Настройка второго пространства Xiaomi
Настройка второго пространства позволяет частично или полностью перенести информацию с основной учетной записи на дополнительную. Таким образом Вы без особого труда можете подгрузить любимые фото, приложения и музыку.
- Находим ярлык « Настройки » и выбираем « Второе пространство ».
- В первом блоке « Пароль » настраиваем коды доступа.
- Во втором блоке « Настройки » задаем параметры отображения ярлыка «Переход» для основного пространства. Кроме того можно включить или выключить получение уведомлений со второго пространства.
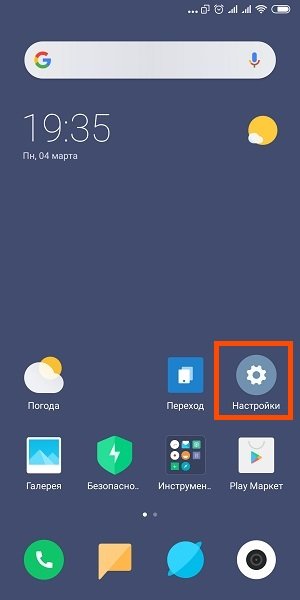
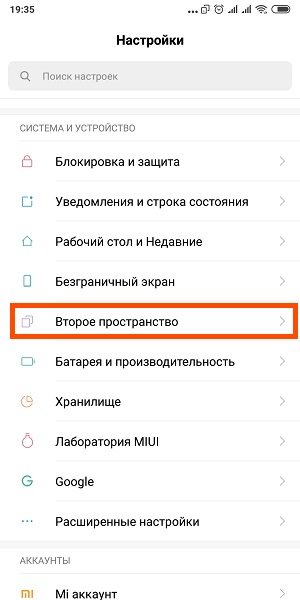
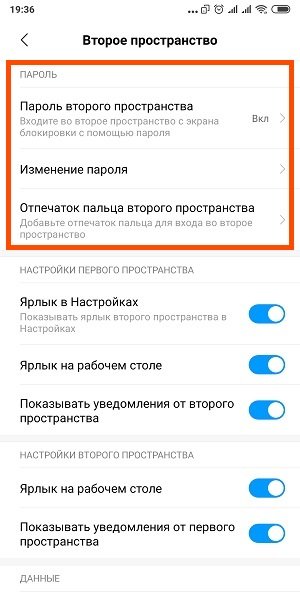
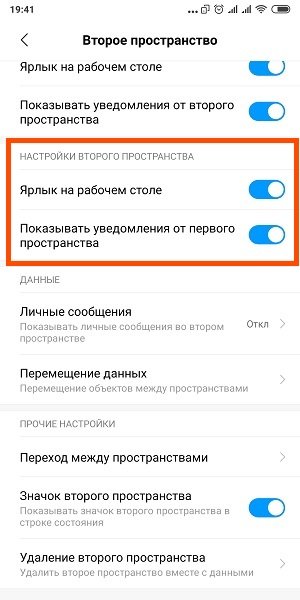
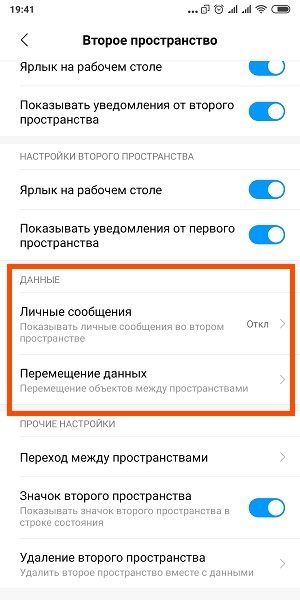
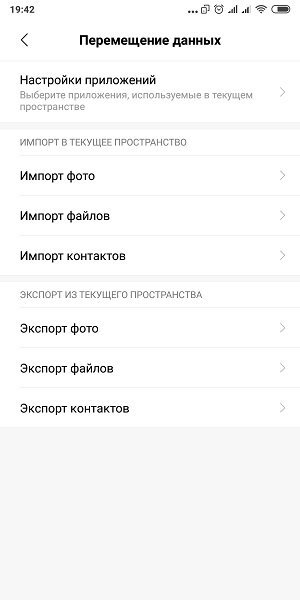
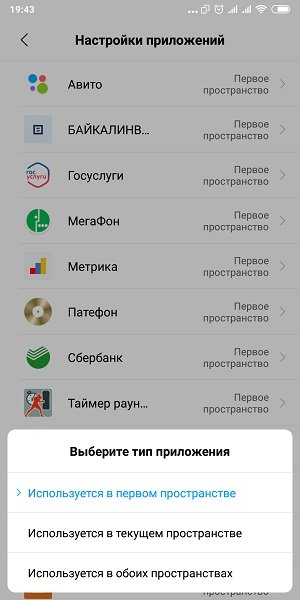
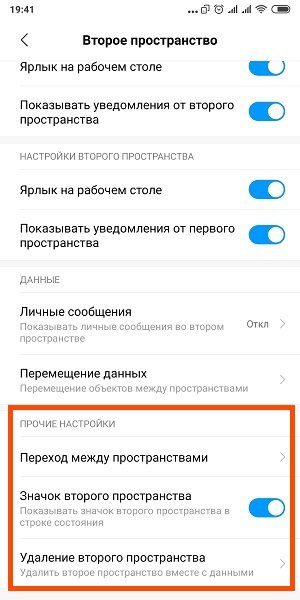
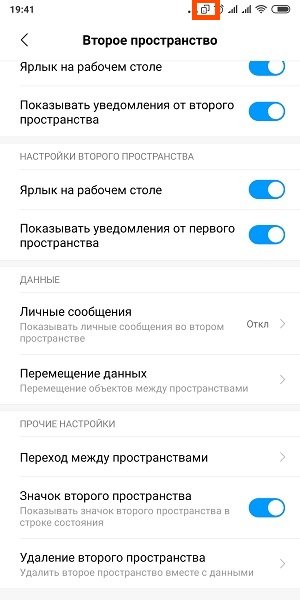
Переключение между рабочими столами
Существует три способа переключения между пространствами:
- Переключение при помощи нажатия на ярлык « Переход ».
- Переключение при помощи заданного ранее графического ключа .
- Переключение через « Настройки » → « Второе пространство ».

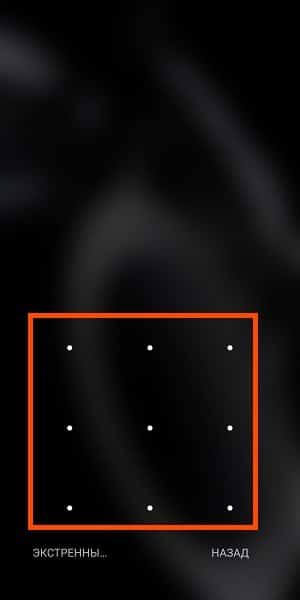
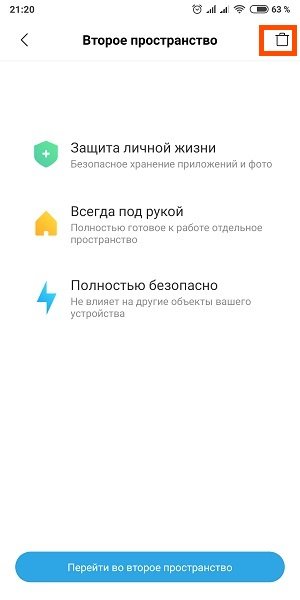
Удаление второго пространства
Если Вы находитесь в основном пространстве:
- Заходим в « Настройки » → «Второе пространство».
- Нажимаем на иконку в правом верхнем углу, затем « Удалить ». Система попросит ввести пароль учетной записи MIUI. После ввода пароля пространство будет удалено.
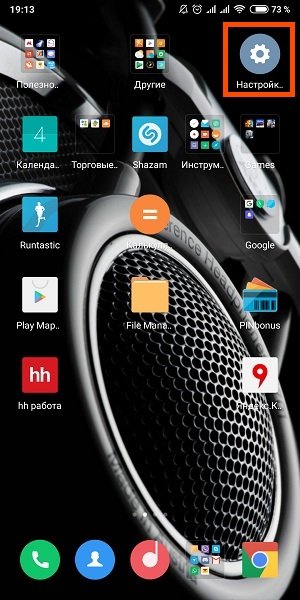
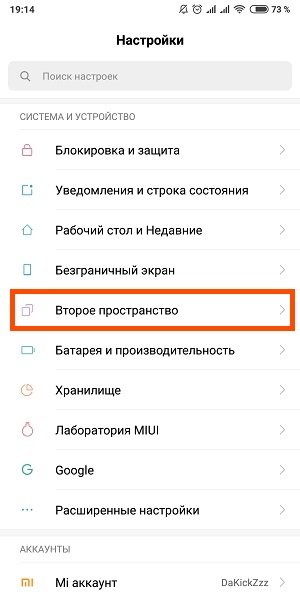
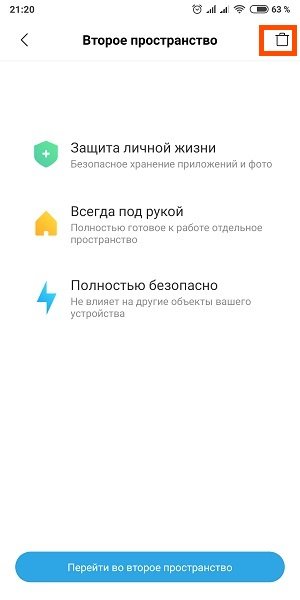
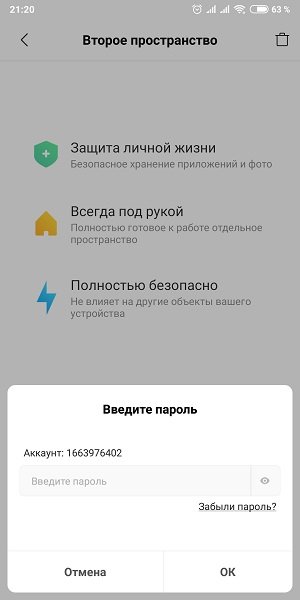
Если Вы находитесь во втором пространстве:
- Переходим в « Настройки » → « Второе пространство ».
- Выбираем « Удаление второго пространства ».
- Для удаления нужно ввести пароль, после чего система предложит перенести файлы на основное пространство.





