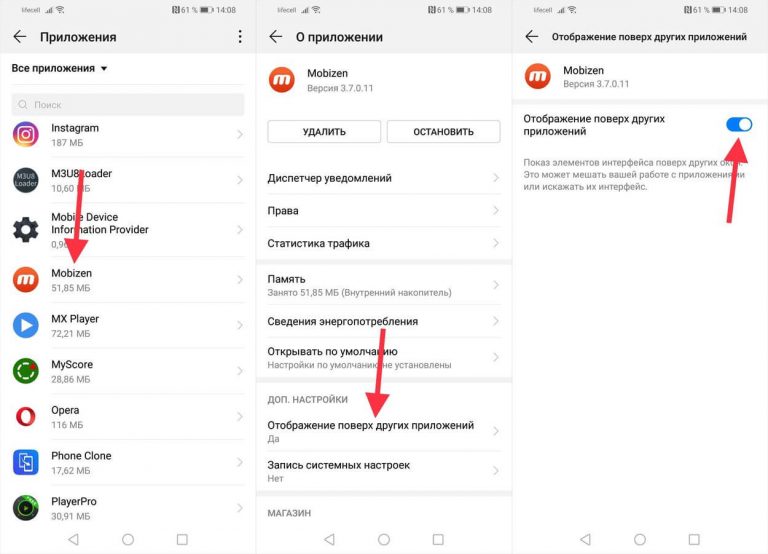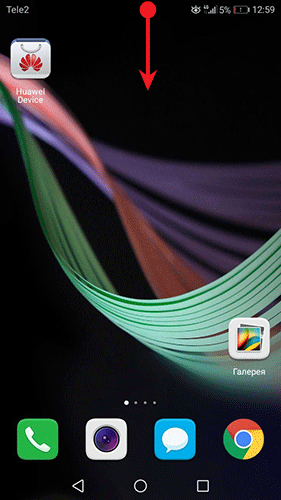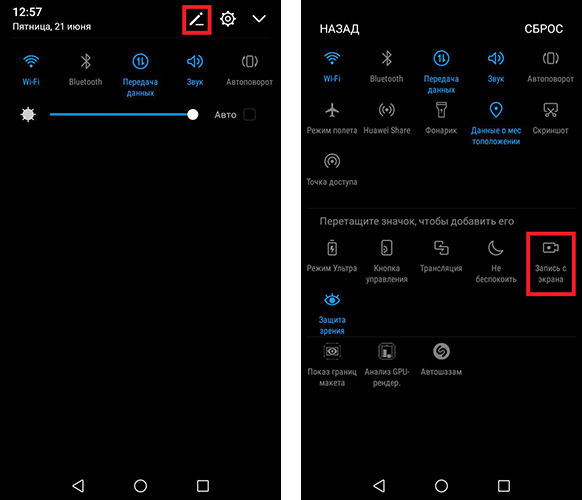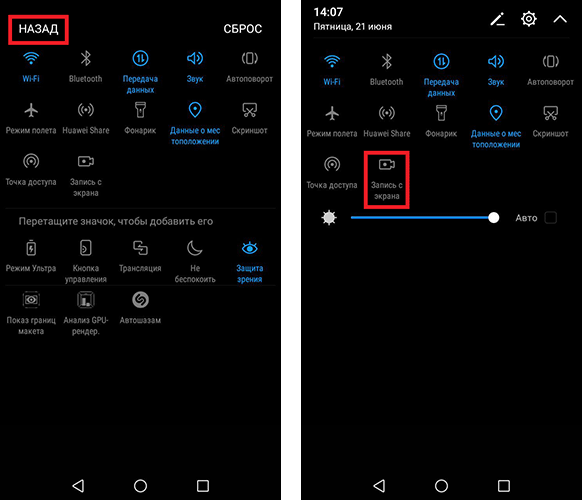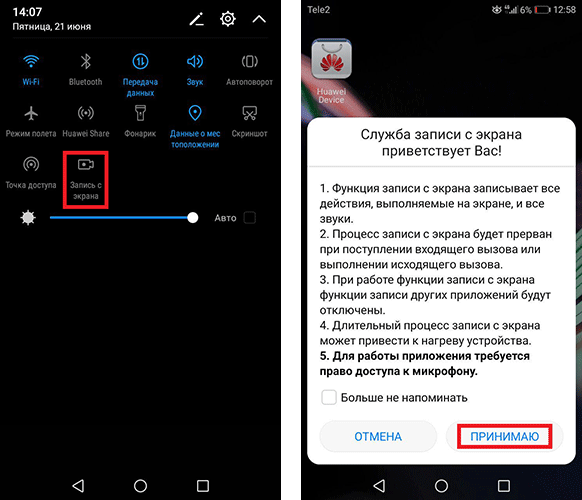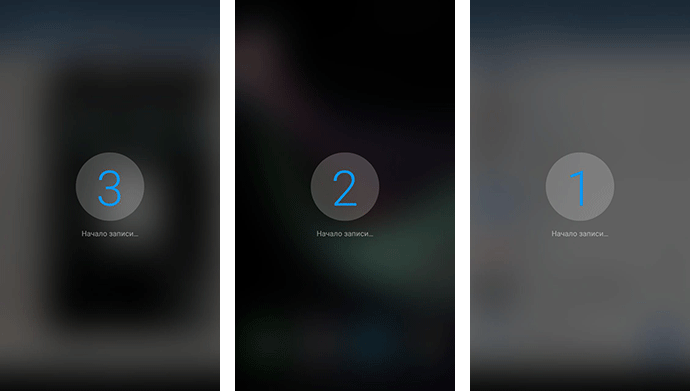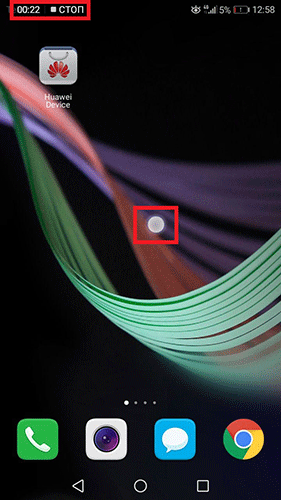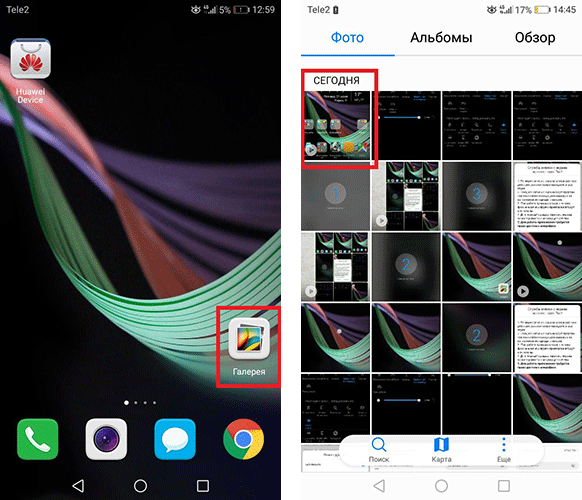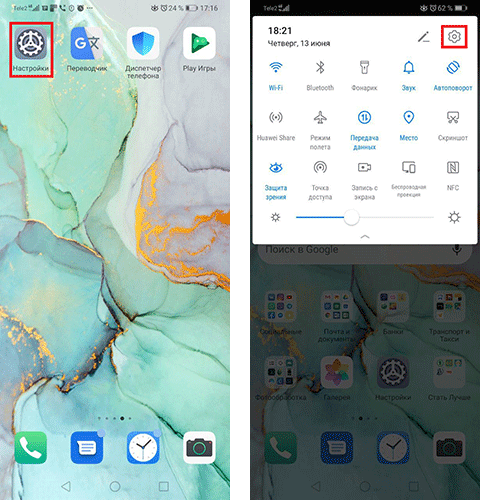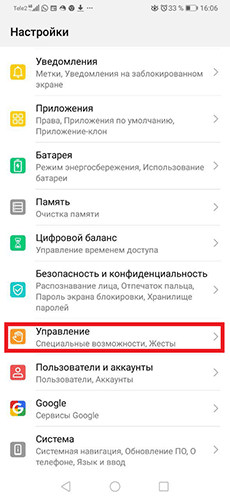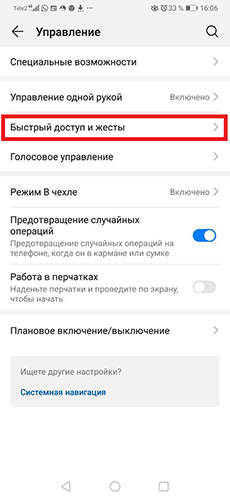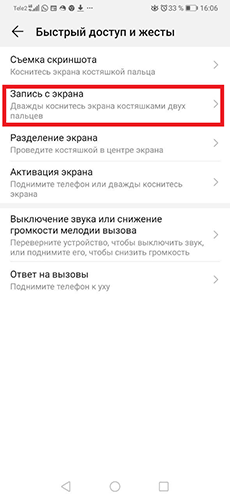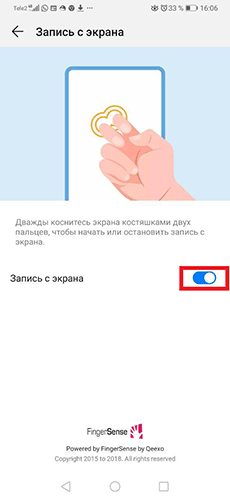Как поменять раскладку клавиатуры на Хонор и Хуавей: инструкция по смене языка
Как поменять клавиатуру на Хонор и Хуавей? В последнее время многие предпочитают использовать инструменты ввода от сторонних разработчиков. В статье рассмотрим, каким образом можно поменять раскладку в зависимости от типа клавиатуры, а также нюансы использования.

Типы раскладок на смартфонах Android
Сегодня различают множество типов клавиатур, среди распространенных выделим:
- QWERTY;
- AZERTY;
- Colemak;
- Dvorak;
- QWERTZ;
- QZERTY.
От расстановки букв на клавиатуре берётся наименование. Исключением станут Colemak и Dvorak. Это специальные инструменты ввода, разрабатывающиеся под определённые намерения. Назначены обе для скорости и облегчения печатания англоязычного текста. Чаще опытные программисты используют расстановку Dvorak.
Более популярной считается раскладка QWERTY. Непосредственно она применяется для компьютера по умолчанию.
Как заменить раскладку клавиатуры на телефоне Хуавей и Хонор
Как изменить раскладку клавиатуры на Huawei и Honor – данный вопрос интересует пользователей, которые недавно освоили смартфоны или перешли на Андроид. Современные устройства отличаются расширенным функционалом и позволяют вносить изменения не только в оформлении, но и производить другие настройки.
При желании можно загрузить программу от Google — G Board, хотя в большинстве гаджетов она является стандартной. Дальше разглядим процесс подмены расстановки на всех отдельно.
SwiftKey
Для замены раскладки на SwiftKey перейдите в меню гаджета и:
- Нажмите «Устройство».
- Дальше «Ввод».
- Потом «SwiftKey».
- В появившемся окошке вначале жмите «Языки», а дальше «Английский (США)».
- Следом перелистывая туда-сюда, отыщите и подберите требуемое расстановку букв.

G board
Смена раскладки на G board осуществляется идентично вышеприведённого руководства:
- Кликните на мобильнике на настройки.
- Нажимайте поочерёдно «Устройство» — «Ввод» — «G board» — «Языки…».
- Дальше кликните расстановку какого языка надо поменять вам «Русский» либо «Латиница».

Советы по настройке клавиатуры
Настроить клавиатуру на Андроиде Хуавей и Хонор можно легко. По желанию настраивается фон, тема, раскладка. Ещё возможно вкл/выкл громкость и вибро, которые сопровождают нажатие кнопок.
Как добавить/переключить язык в клавиатуру Honor и Huawei
Как поменять язык на телефоне Хонор и Хуавей:
- Перейдите в настройки.
- Жмите «Язык».
- Выберите используемый инструмент ввода. Она может находиться во вкладке «Клавиатура и особенности ввода».
- Тут отметьте кружком вкладку «Русский», затем жмите на отмеченную кнопку.

- На следующей страницу выберите клавиатуру, которую вы будете использовать. Также в данном разделе можно указать предпочитаемый способ ввода, например, голосовой.
Активизируйте таким же образом англоязычную раскладку.
Смена цвета клавиатуры
Для смены цвета необходимо открыть клаву через любое приложение, допустим, через сообщения или социальную сеть. Когда вы вызовите инструмент для ввода, проследуйте инструкции:
- Вызовите дополнительное меню, нажав на три точки, где необходимо перейти во вкладку «Темы». Некоторые разработчики добавляют значок смены цвета сразу в панель клавы, позволяя перейти в нужную настройку сразу.

- Нажмите на «Посмотреть больше».
- Система попросит выбрать учетный профиль – Google или Майкрософт.
- Примите необходимые условия.
- Нажмите на любую тему и кликните «Загрузить».

Замена цвета осуществляется моментально после загрузки темы. Рассмотренный порядок действий подходит для всех видов клавиатур.
Если у Вас остались вопросы или есть жалобы – сообщите нам
Запись экрана на Huawei и Honor — как сделать?
Запись видео с экрана телефона — важный инструмент, которым пользуются блогеры и учителя, выкладывающие видеоуроки на YouTube. Эта функция позволяет продемонстрировать то, что происходит на смартфоне, будь то работа в программе или игровой процесс. Сделать запись экрана на Хонор или Хуавей несложно, тем более эта функция уже предусмотрена в оболочке EMUI.

- Что такое запись экрана
- Как сделать запись экрана
- Через шторку уведомлений
- С помощью сочетания клавиш
- Включение специальным действием
- Через DU Recorder
- Как сделать так, чтоб на видео отображались касания экрана
- Где посмотреть сохраненную запись
- Возможные трудности
Что такое запись экрана
Снимать обычные видео умеет каждый владелец смартфона — наводишь камеру на объект и жмешь кнопку «Запись». Но порой появляется необходимость поделиться опытом по управлению гаджетом, например, когда вышла новая интересная программа. Чтобы не создавать скриншоты, не рисовать на них пометки с комментариями, проще показать все действия на самом смартфоне.
На устройствах Honor и Huawei снять видео скриншот несложно, причем есть несколько способов сделать это. Сторонних приложений устанавливать не нужно — в прошивке EMUI уже заложен такой функционал.
Как сделать запись экрана
Если функция необходима для разового использования, достаточно будет стандартных методов, встроенных в телефон. Если в планах записывать видеоинструкции для других юзеров — лучше поставить специальный софт.
Через шторку уведомлений
Инструкция, как сделать запись экрана на Хуавей:
- Сделайте свайп по экрану гаджета сверху-вниз, чтобы открыть панель уведомлений.
- Нажмите на иконку в виде карандаша, чтобы раскрыть меню. Нужная функция называется «Запись экрана» — перетащите значок в основную панель.
- Чтобы включить запись, достаточно 1 раз кликнуть по иконке. При первом запуске на экране появится окошко с условиями использования «Службы записи с экрана» — соглашайтесь, нажав кнопку «Принимаю». Тут же можете поставить галочку напротив «Больше не напоминать», чтобы уведомление не появлялось каждый раз.
- После 3-секундного обратного отчета начнется запись с экрана.
- В верхней части дисплея будет отображаться хронометраж, рядом с ним кнопка «Стоп», останавливающая запись.
Скринкасты можно записывать с включенным микрофоном или без него. Для этого утилите «Запись с экрана» необходимо дать соответствующие разрешения.
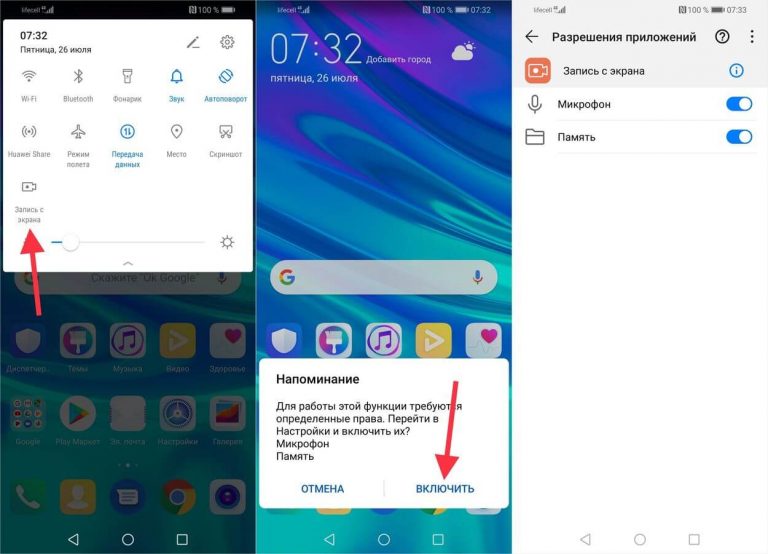
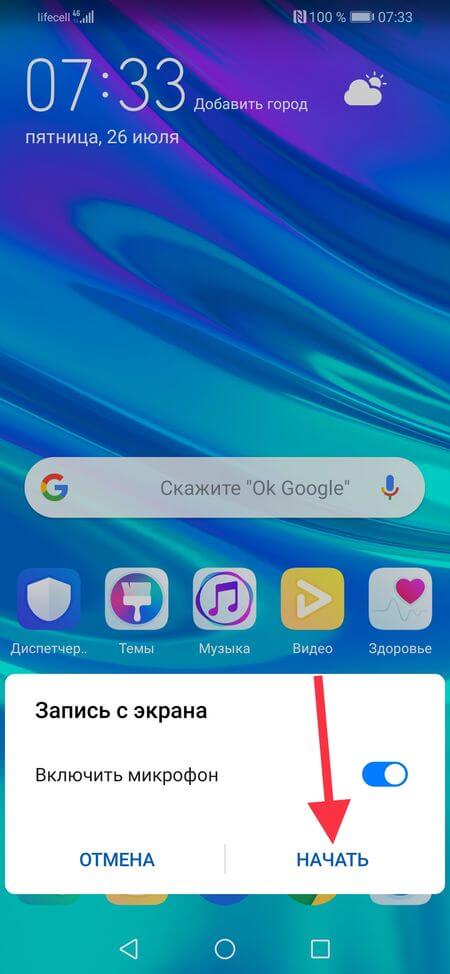
С помощью сочетания клавиш
На многих телефонах предусмотрены различные комбинации кнопок, которые активируют ту или иную функцию. Чтобы начать запись экрана на устройствах Хуавей и Хонор одновременно зажмите 2 кнопки: «Питание» и «Увеличение звука».
Включение специальным действием
В последних версиях EMUI в разделе «Специальные возможности» появилась опция активации скринкаста костяшками пальцев. Как настроить:
- Зайдите в настройки телефона, раздел «Управление».
- Нужное меню — «Быстрый доступ и жесты».
- Выберите «Запись с экрана».
- Включите опцию, перетащив ползунок в активное состояние.
Для включения и отключения записи достаточно дважды прикоснуться костяшками пальцев к экрану. Как и с предыдущими способами на дисплее появится уведомление, после которого начнется обратный отчет и запись.
Через DU Recorder
Хоть система Android и имеет весь необходимый функционал для записи скринкастов, порой проще пользоваться сторонними приложениями, как минимум, потому что в них больше опций для настройки. Или же программу устанавливают те, у кого устройство Хонор с EMUI старой версии, где нет «Записи с экрана».

Как правило, подобный софт требует root-прав на телефоне. Но DU Recorder работает и без них.
Впервые запустив программу, пользователю будет предложено пройти короткое обучение, в котором опишут все возможности. Жмите «Понятно» — на рабочем столе гаджета появится «островок» утилиты со всеми кнопками. Если сейчас пользоваться приложением не планируете — перетащите его в другое место, зажав пальцем на иконке.
Как работать с DU Recorder:
- Чтобы начать съемку, кликните на кружок с красной точкой посередине (Record).
- Появится уведомление, что программа запрашивает доступ к камере и галере. Жмите «Разрешить».
- Снова жмите на кружок, дайте разрешения еще раз. После 3-секундного обратного отчета начнется запись с экрана.
«Островок» приложения не исчезает — он становится слегка прозрачным, чтобы не мешать обзору в ходе скринкаста. После нажатия на него, откроется меню, где будут кнопки «Пауза», «Стоп» и другие. Для остановки кликните на круглый значок с красным квадратом внутри.
В Play Market есть немало других программ с аналогичным функционалом:
- Mobizen. Особенности: FullHD-качество, 60 fps, не нужны root-права, есть FaceCam (задействуется фронтальная камера);

- AZ Screen Recorder. Есть таймер, захват изображения фронталкой, возможность обрезки файла на части;
- Ilos Screen Recorder. Нет рекламы и водяных знаков, при этом подходит для работы с ПК;
- One Shot Screen Recorder. Особенность этой программы в том, что во время записи можно поставить паузу, а после продолжить съемку.
Как сделать так, чтоб на видео отображались касания экрана
Удобная опция, после активации которой на видеозаписи наглядно будут демонстрироваться все действия. Как включить:
- Откройте настройки.
- Перейдите в раздел «Система» — «О телефоне».
- Для активации опции отображения касаний необходимо запустить режим разработчика. Для этого найдите строчку «Номер сборки» и нажмите на нее несколько раз (10 – 15). Если все сделано правильно, на экране появится надпись «Вы стали разработчиком».
- Вернитесь обратно в настройки, где увидите новый раздел «Для разработчиков». Зайдите в него и активируйте ползунок напротив «Показывать нажатия».
Готово, теперь все нажатия по дисплею будут сопровождаться полупрозрачным кружком.
Обратите внимание, что в разделе «Для разработчиков» есть и другие опции, но лучше ничего не жать, особенно если не разбираешься в этом.
Где посмотреть сохраненную запись
Записанные скринкасты сохраняются в галерее, в папке «Captures» (Записи экрана). Получить к ним доступ можно и через компьютер. Для этого подключите телефон к ПК USB-шнуром и откройте следующую папку: Мой компьютер — Модель гаджета — Внутренняя память — Pictures — Screenshots.
Если запись делалась с помощью программы DU Recorder, то с главного экрана кликните на изображение папки (кнопка расположена на «островке»).
Путь к сохраненным записям в файловом менеджере выглядит так: emulated — 0 — recordmaster.
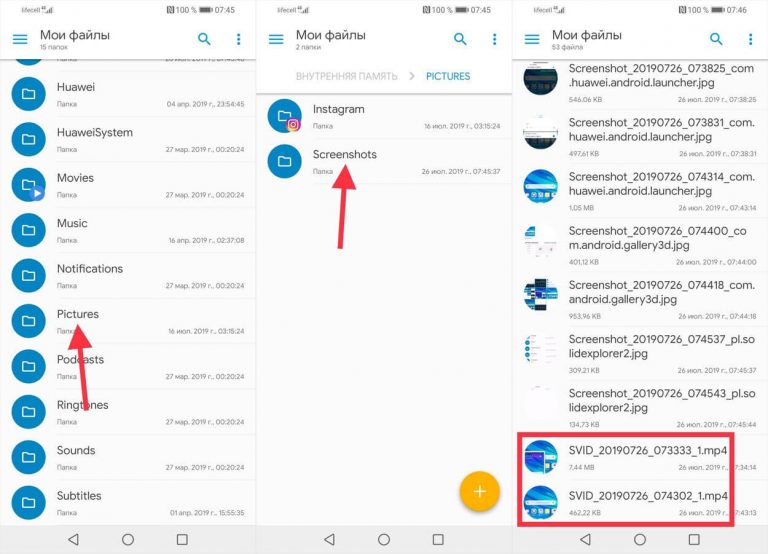
Возможные трудности
Неопытные пользователи при записи с экрана порой сталкиваются с различными проблемами:
- съемка шла, но резко остановилась (или вообще не работает). Вероятно, на устройстве недостаточно памяти, то есть видеоролик просто не может сохраниться. Решение — почистить кэш, удалить ненужные файлы;
- на видео отсутствует звук. Если видеоряд идет, а звук не записывается, вероятно дело в системном сбое. Обычно помогает перезагрузка телефона. Если нет, то «убойным» способом будет Hard Reset — сброс настроек девайса до заводских. Но делать его следует в крайнем случае, так как с устройства будут удалены все пользовательские данные;
- плохое качество ролика. Если пользоваться встроенными возможностями телефона, видеозапись получается посредственного качества. Чтобы его улучшить — скачайте приложение DU Recorder, в котором есть различные настройки, среди которых и выбор качества видео. Чем выше разрешение — тем сильнее нагружается телефон. Если гаджет «слабый», то видео может записаться с подтормаживаниями;
- как записать видео с подключенными наушниками. Сделать это не получится, так как звук записывается с микрофона.
Новая функция относительно свежая, поэтому работает не всегда корректно. Также не рекомендуется во время видеозаписи пытаться делать скриншот — может выбить ошибку.
EMUI — неплохая оболочка Android-устройств, причем с богатым функционалом. Сами по себе видеоскриншоты — удобный инструмент, который куда информативнее в сравнении с классическими скриншотами. Даже если гаджет старый или бюджетный — на него всегда можно установить стороннюю утилиту для записи с экрана.
Запись видео (скринкаст) с экрана смартфонов Huawei и Honor
Специальная возможность смартфона Huawei или Honor «Скринкаст» позволит заснять видеозапись с экрана без установки дополнительных приложений, что даст возможность зафиксировать ваши действия с мобильным устройством или похвастаться достижениями в любимой игре. При съемке будут отображаться все нажатия на экран, поэтому ни одно действие не будет пропущено.
Запись видео с экрана смартфона с помощью иконки на панели уведомлений
- Сдвиньте верхнюю строку состояний вниз для отображения панели уведомлений.

- Нажмите на значок редактирования. Найдите иконку «Запись с экрана», кликните на нее и удерживайте палец, затем перетащите иконку на основную панель уведомлений.

- Нажмите «Назад». Теперь функция доступна в панели уведомлений.

- Кликните на иконку для активации записи. Прочитайте условия использования «Службы записи с экрана» и нажмите кнопку «Принимаю». Чтобы данное уведомление не всплывало при каждой последующей записи вы можете поставить галочку в пункте «Больше не напоминать».

- Далее пройдет 3-секундный обратный отчет и начнется процесс записи видео с экрана.

- Нажатия на экран будут отображаться в виде кружка. В верхнем левом углу расположен хронометраж записи и кнопка остановки записи. Нажмите на «Стоп».

- Для просмотра записи нажмите «Галерея» на одном из окон основного меню. Файл с видео находится в последних сохраненных файлах.

Запись видео с помощью функциональных клавиш смартфона
Для того, чтобы записать видео с экрана смартфона Huawei или Honor одновременно нажмите и удерживайте клавиши блокировки и увеличения громкости. Следующие действия аналогичны первому способу активации режима Скринкаст. 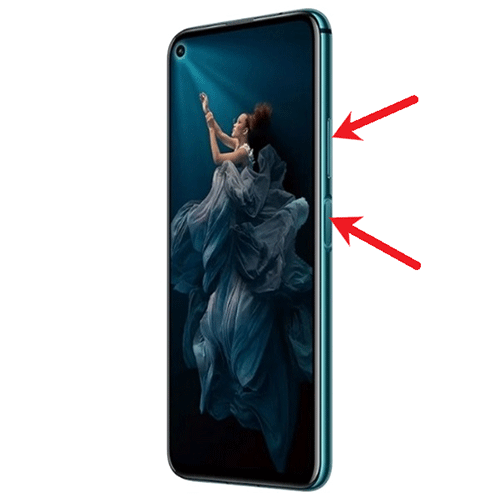
Запись видео с экрана при помощи костяшек пальцев
На последних версиях фирменной оболочки EMUI доступна возможность записи видео с помощью жестов, создаваемых при костяшек пальцев.
- Зайдите в настройки смартфона через значок на панели уведомлений, либо через ярлык основного меню смартфона.

- Нажмите «Управление».

- Далее «Быстрый доступ и жесты».

- Выберите вкладку «Запись с экрана».

- Активируйте функцию записи с экрана. Для съемки дважды коснитесь экрана костяшками двух пальцев, чтобы начать или остановить запись. Запись также можно остановить как указано в предыдущих способах.

Часто задаваемые вопросы
Как записать звук при съемке видео с экрана, если к смартфону подключены наушники?
Никак. Запись звука идет с микрофона смартфона, поэтому придется наушники отключить и вести съемку без них. Для дополнительных опций скачайте стороннее приложение.
После активации записи с экрана ничего не происходит — видео не записывается?
Проверьте доступность места в памяти телефона. В случае нехватки очистите память в настройках мобильного устройства. Функция также может восстановиться после сброса всех настроек телефона. Но, важно понимать, что все данные будут сброшены, поэтому оптимальным вариантом будет скачивание стороннего приложения.
4 способа, как сделать запись экрана на Хонор и Хуавей
Многие знают, как сделать скриншот, но как сделать запись экрана на Хуавей и Хонор? В статье мы рассмотрим существующие способы, с помощью которых можно записать действия на экране смартфона. Некоторые доступны среди стандартных функций, а другие требуют скачивания специального приложения.
Правильная настройка встроенной записи экрана
Настраивать представленную опцию не требуется. Для ее активации нужно нажать на соответствующий значок или воспользоваться сторонними программами. Ниже подробно изучим доступные методы для записи взаимодействия с сенсором.
Как записать видео с экрана Хонор и Хуавей
Записать видео с мобильного экрана можно несколькими вариантами. Для разовых использований лучше прибегнуть к стандартным методам, встроенными в смартфон. Но, если планируете постоянно заниматься подобной деятельностью, например, записывая инструкции по пользованию телефона для других пользователей, то лучше установить специальные программы. Рассмотрим каждый вариант отдельно:
- Через панель оповещений, что представляет собой верхнюю шторку.
- Комбинацией кнопок.
- В приложении.
Если первые два способа позволяют воспользоваться стандартными предустановленными возможностями телефона, то последний подразумевает установку сторонней программы.
Встроенное приложение «Запись с экрана»
«Запись с экрана» представляет собой стандартное приложение во всех современных смартфонах. Если большинство пользователей современных смартфонов знакомы с созданием скриншотов, то с записью видео могут возникнуть вопросы. Несмотря на то, что опция является системной, далеко не все знакомы с ее использованием. Как пользоваться функцией? Воспользуйтесь одним из доступных методов.
Через шторку уведомлений
Вытяните верхнюю шторку, где обычно появляются оповещения.

Нажмите на изображение карандаша – «Редактирование», что откроет дополнительное меню. Выберите соответствующий значок и перетащите его на верхнюю панель.

Режим редактирования позволяет добавить дополнительные функции в область для быстрого доступа. Обычно рассматриваемая опция является скрытой по умолчанию, поэтому изначально ее необходимо открыть. Если впервые ее используете, то система запросит разрешение.
При активации запускается таймер в три секунды, после которых начинается запись не только манипуляций с экраном, но и звука. Таким образом вы сможете комментировать действия вслух. Для завершения нажмите на «Стоп», расположенный в верхней части дисплея.
С помощью «клавиша питания и громкость»
Сочетание клавиш – один из самых удобных способов использования встроенных функций смартфона. Как сделать запись с экрана телефона Honor и Huawei с помощью комбинации кнопок? Зажмите «Питание» и увеличение звука. По сути инструкция идентична процедуре создания скриншота.

Специальным действием «костяшками пальцев»
Третий способ – воспользоваться «Специальными возможностями» и включить опцию костяшками пальцев. Такой вариант доступен только для тех, кто пользуется последними версиями EMUI. Порядок действий:
Если у Вас остались вопросы или есть жалобы – сообщите нам
- Перейдите в параметры и в раздел «Управление».

- Выберите «Быстрый доступ и жесты».

- Нажмите на «Запись с экрана».

- Включите опцию, перетащив ползунок на активную позицию.
Чтобы включить или отключить функцию достаточно прикоснуться костяшками к дисплею.

Как включить запись экрана через DU Recoder
Несмотря на встроенные возможности Андроида порой идеальное решение – скачать стороннее приложение. Такие программы предоставят более широкий функционал, а также станут единственным выходом, если в вашей прошивке не предусмотрена съемка экрана. Установите с Google Play приложение DU recorder.
Запустите программу и примите соглашение. Мешается меню? Перетяните его в другое место, зажав пальцем.
Как записать видео с экрана Хуавей и Хонор:
- Для запуска съемки нажмите на значок с изображением кружка красного цвета. Данная иконка будет означать о старте записи.
- Высветится оповещение, где нужно подтвердить доступ к галерее и разрешить использование камеры.
- Снова нажмите на старт, и вновь предоставьте нужные разрешения.
- Когда пользователь откроет доступ программе, запустится таймер – по истечении трех секунд начнется съемка.

Когда начнется запись, меню приложения станет вновь прозрачным. Для остановки нажмите на квадрат.

Где храниться запись экрана на Хуавей и Хонор
Все сделанные записи хранятся в галерее. Также их можно открыть через ПК, подключив смартфон через USB. Перейдите по пути – Мой компьютер > Модель вашего смартфона > Внутренняя память > Pictures > Screenshots.
Если вы использовали программу DU Recorder, то для перехода в папку с видео воспользуйтесь панелью на основном экране, нажав на изображение папки. При использовании файлового менеджера перейдите во внутреннюю память телефона, и проследуйте по пути – emulated → 0 → recordmaster.
Что делать, если не работает запись с экрана
Если скринкаст не работает при использовании костяшек пальцев, то изначально убедитесь в активности опции. Вероятно, вы не включили ее в параметрах смартфона в разделе специальных возможностей.
Также причинами выступают обновления с ошибкой или системный сбой. В крайнем случае можно выполнить Hard Reset, сбросив настройки Android до заводских. Но, первым делом попробуйте перезагрузить систему. Если простая перезагрузка не решила проблему, то в параметрах выполните сброс.
Как включить отображение касаний на видео
Записывая видео дисплея, важно позаботиться об отображении прикосновений с экраном. Это позволит более наглядно продемонстрировать собственные действия с сенсором. Для этого:
- Зайдите в настройки.
- В раздел «Система» и «О телефоне».
- Найдите вкладку «Номер сборки» и несколько раз подряд нажмите на нее, что запустит режим разработчика и вы сможете активировать нужную опцию.
- Снова войдите в параметры и войдите в «Для разработчиков».
- Перетяните ползунок на позицию «Вкл.».
- Пролистайте вниз и найдите раздел «Ввод текста».
- Активируйте опцию «Показывать нажатия».
Дополнительная информация
Рассмотрев процедуру запуска съемки и нюансы использования опции, изучим возможные проблемы. Порой пользователи сталкиваются с неисправностями.
Что делать, если пропала запись экрана
Съемка внезапно остановилась? Проверьте остаток памяти в телефоне. Очистите кэш и освободите место.
Как улучшить качество записи экранного видео?
Иногда пользователи жалуются на плохое качество снятого видео. При использовании предустановленных возможностей изменить данный параметр нельзя. Для улучшения качества скачайте программу DU recorder. Главное преимущество представленного сервиса заключается не только в возможности осуществлять съемку, но и производить более глубокую настройку опции. В настройках вы найдете специальный раздел, позволяющий выбрать качество видео.
Как решить проблему отсутствия звука на видео?
Причиной пропавшего звука часто выступает системный сбой. Тогда для решения потребуется выполнить сброс настроек до заводских. Если использовался DU Recorder, то перейдите в параметры и во вкладке «Аудио» включите микрофон.
Как сделать запись экрана на Honor и Huawei

Делать скриншоты на своём устройстве умеет практически каждый пользователь, однако, когда дело доходит до записи картинки со смартфона — появляется множество вопросов. Правильные и быстрые способы как сделать запись экрана на Honor и Huawei покажет данная статья.
Правильная настройка встроенной записи экрана
Запись с экрана, «видеоскриншот» или скринкаст очень хорошо помогает объяснить кому-либо какую-то механику устройства, находясь при этом на дистанции. Ведь гораздо удобнее, вместо множества слов, просто отправить человеку видео с подробной инструкцией.
В самом использовании встроенной видеозаписи нет ничего сложного, нужно нажать кнопку и готово. Однако при воспроизведении иногда возникают дополнительные вопросы, например, почему на видео нет звука, или картинка плохого качества. Ниже мы все подробно разберем.
2 способа как записать видео с экрана Хонор и Хуавей
- Готовое решение, не требующее установки сторонних приложений.
- Нет водяного знака, как в большинстве бесплатных приложений с Google Play.
- Нет рекламы в меню настроек.
Встроенное приложение «Запись с экрана»
Первым делом разберем готовое решение. Чтобы открыть стоковую программу и начать запись можно использовать разные методы, обо всех подробнее (конкретнее о 3) мы написали ниже.
Запуск через шторку уведомлений
- Сделайте свайп сверху вниз, чтобы опустить шторку уведомлений смартфона.
- В верхнем правом углу экрана вы увидите кнопку «Редактирование панели инструментов» в виде карандаша, кликайте по ней, чтобы открыть следующее меню.

По умолчанию кнопка записи экрана является неактивной. Чтобы она заработала, зажмите палец на соответствующей иконке и перетащите её в верхнее меню.

Кликнув по кнопке записи экрана, смартфон запросит разрешение на включение функции, приняв его, пойдет 3-ех секундный отсчет, по окончании которого и начнется запись.
Чтобы завершить съёмку, кликните по кнопке «СТОП» в левом верхнем углу экрана.
Запуск с помощью горячих клавиш (клавиша питания и громкость)
Чтобы включить функцию скринкаста этим способом, требуется зажать клавишу питания у увеличения громкости.
Смартфон запросит разрешение на съёмку, после принятия которого начнётся 3-ех секундный отсчет. Во время записи также можно комментировать всё происходящее. Для остановки записи, требуется нажать кнопку «СТОП» в верхнем левом углу.
Включение специальным действием (костяшками пальцев)

Также в оболочке EMUI запись экрана можно включить с помощью определенного жеста — двойного касания экрана костяшками пальцев, как показано на картинке. Начнётся 3-ех секундный отсчет, после которого пойдет запись.
Завершить же съёмку можно по-разному — либо нажать на кнопку «СТОП» в верхнем левом углу экрана, либо снова дважды коснуться экрана костяшками пальцев.
Как включить запись экрана через DU Recoder
Встроенный функционал, позволяющий сделать запись с экрана телефона, это конечно всегда хорошо — не нужно ничего устанавливать и настраивать. Однако сторонние программы для создания подобных видео обладают гораздо большим функционалом, нежели заводские решения. Самое популярное из таких приложений — DU recorder.
При первом запуске последует короткое обучение, где максимально быстро расскажут об возможностях программы. По нажатии кнопки «Понятно» на рабочем столе появится «островок» приложения, где и находятся все необходимые кнопки. Если же вы не хотите сейчас пользоваться программой и этот «островок» вам мешает — зажмите палец на иконке приложения, после чего перетащите его в появившийся крестик.
- Чтобы запустить запись, нужно кликнуть по кнопке с красным кружком.
- Появится запрос на открытие доступа к галерее и камере, нажимаем «Разрешить».
- Ещё раз нажимаем на кнопку начала записи с красным кружком, после чего последует ещё 2 запроса, по принятии которых начнется 3-ех секундный отсчет, который означает начало записи.

Обратите внимание на то, что «островок» не исчез — он стал прозрачным, чтобы не мешать обзору. Кликнув по нему, откроется меню с кнопками, где можно поставить запись на паузу или остановить её.
Чтобы остановить запись — нажмите на кнопку с изображением квадрата.

Где хранятся видеозаписи
Самый быстрый способ открыть созданное заводскими методами видео — найти его в галерее, современная оболочка EMUI автоматически поместит его в соответствующюю категорию.
Чтобы найти видео созданное через DU Recorder вам потребуется перейти в выделенную для записей с экрана папку. По умолчанию она располагается во внутренней памяти смартфона по данному пути: emulated → 0 → recordmaster.
Что делать, если не работает запись с экрана
Если скринкаст не начинается — скорее всего, вы пытаетесь включить его с помощью двойного касания экрана костяшками. В этом случае функция просто не активирована.
Чтобы включить её, нужно:
- Перейти в «Настройки».
- Затем в меню «Управление и Специальные возможности», там вы найдёте раздел «Движения».
- В этом разделе нужно поставить галочку напротив пункта «Умный скриншот».
- По завершении операции функция успешно заработает.
Совет: как включить отображение касаний на видео
Делая запись видео с экрана на Honor и Huawei, следует включить отображение касаний, чтобы ваши действия были более понятны зрителю. Для этого перейдите в «Настройки» и зайдите в раздел «Система», оказавшись там, нажмите «О телефоне».

Затем несколько раз кликните по пункту «Номер сборки», пока не появится надпись «Вы стали разработчиком».

Затем вернитесь в настройки и зайдите в появившийся раздел «Для разработчиков». Кликните на кнопку для активации данного режима. Далее, поставьте галочку напротив пункта «Показывать нажатия».

Теперь все ваши касания будут отмечаться полупрозрачным кружком.
Как записать видео с экрана на смартфонах Huawei и Honor
Далеко не каждое мобильное устройство может похвастаться таким набором функций, который доступен на смартфонах Huawei и Honor под управлением прошивки EMUI. Одна из функций, которую редко встретишь на устройствах других производителей – это запись экрана. На телефонах Huawei и Honor она доступна по умолчанию: ее активация займет пару секунд, даже не придется устанавливать дополнительные приложения. Но обзором одной функции мы не ограничимся – также расскажем как снимать скринкасты с помощью компьютера и программ от сторонних разработчиков.

Сценарии использования видеозахвата могут быть разными: от записи прохождения игры до сохранения Stories из Instagram или Facebook. В большинстве Android-прошивок такая функция отсутствует, поэтому для захвата изображения пользователям приходится использовать специальные программы, такие как Mobizen и AZ Screen Recorder. Владельцам же устройств Huawei сторонние приложения не нужны, ведь на смартфонах под управлением EMUI запись видео с экрана осуществляется с помощью нажатия одной кнопки.
- Стандартная функция «Запись с экрана» на Хуавей и Хонор
- Запись скринкастов с помощью стороннего приложения
- Как записывать видео с экрана на Huawei и Honor через компьютер
Другие инструкции к смартфонам Huawei и Honor:
Функция «Запись с экрана» на Хуавей и Хонор
Кнопка, отвечающая за старт и остановку записи, расположена на панели быстрых настроек, но по умолчанию скрыта. Поэтому сначала ее нужно вывести на «первый экран». Для этого раскройте шторку уведомлений и кликните по значку карандаша. Затем, удерживая палец на иконке «Запись с экрана», перетащите ее вверх. После этого кнопка начнет отображаться на панели быстрых настроек.
Чтобы начать съемку скринкаста, раскройте шторку уведомлений и кликните по добавленной кнопке. При первом использовании функции всплывет окно с уведомлением о необходимости предоставить определенные разрешения. Выберите «Включить» и активируйте тумблеры напротив пунктов «Микрофон» и «Память».

Записывать скринкасты можно как с включенным микрофоном, так и без него. Сразу после начала съемки в левом верхнем углу появится полупрозрачная кнопка с надписью «СТОП». Она будет видна на ролике, но во время записи ее можно переместить в любое место на дисплее. Также на видео будут отображаться касания экрана.

Остановить запись скринкаста можно четырьмя способами:
- Нажав кнопку «Стоп»;
- Раскрыв панель быстрых настроек и кликнув на иконку «Запись с экрана»;
- Щелкнув на синий квадрат в уведомлении;
- Зажав клавиши включения и повышения громкости.

Созданные ролики сохраняются во внутренней памяти в папке «Pictures/Screenshots». Также они отображаются в Галерее в разделах «Все фото», «Видео» и «Скриншоты».


Как записать видео с экрана с помощью приложения Mobizen
В Google Play можно найти десятки приложений с помощью которых осуществляется захват изображения с экрана. Одной из лучших в своем роде является программа Mobizen. Она не перегружена лишними настройками и проста в использовании.
После установки программы кликните на ее иконку. Всплывет окно с предложением протестировать полную версию Mobizen. Для этого придется оформить подписку, но в течение пробного периода деньги списываться не будут. Если не интересует, нажмите кнопку «Try later» и выберите «Yes».

Также убедитесь, что программе предоставлено специальное разрешение на отображение поверх других окон. Для этого зайдите в диспетчер приложений и откройте настройки Mobizen. Выберите пункт «Отображение поверх других приложений» и активируйте переключатель.


Управление приложением осуществляется с помощью «плавающей» кнопки AirCircle, которая выводится на экран по нажатию значка Mobizen. А по клику на саму кнопку раскроется меню, состоящее из трех пунктов. Также элементы управления записью будут добавлены на панель уведомлений.
Чтобы запустить съемку, кликните на значок видеокамеры либо выберите «Record» на панели инструментов. Затем предоставьте Mobizen доступ к файлам на устройстве и разрешите приложению записывать аудио.


Всплывет окно с уведомлением о том, что Mobizen получит доступ к изображению на экране. Выберите «Начать», после чего запустится обратный отсчет, а затем начнется съемка.

Чтобы остановить запись, раскройте панель уведомлений и нажмите «Stop» либо откройте меню (для этого щелкните на кнопку AirCircle) и кликните на первый значок.

После завершения съемки можно удалить ролик, нажав «Delete», либо перейти на вкладку со скринкастами, кликнув на кнопку «Watch video». Также на эту вкладку можно попасть раскрыв меню AirCircle и щелкнув на второй значок.

Чтобы просмотреть ролик, кликните на него и выберите приложение с помощью которого будете это делать.

Также в Mobizen встроен видеоредактор. В нем можно обрезать видео, склеить несколько роликов в один, настроить громкость звука и наложить музыку. Чтобы перейти к редактированию видео, щелкните на соответствующий значок под нужным роликом.

Еще в приложении доступны настройки, которые собраны на третьей вкладке. Можно изменить разрешение, качество и кадровую частоту скринкастов, отключить запись звука, вывести на дисплей изображение с фронтальной камеры, убрать вотермарк, настроить длительность обратного отсчета, сделать кнопку AirCircle прозрачной либо заменить ее иконку на любое изображение.


Записи экрана, созданные с помощью Mobizen, сохраняются в одноименной папке во внутренней памяти. Также они отображаются в приложении Галерея в разделах «Все фото» и «Видео».


Как захватить изображение с экрана на Huawei и Honor с помощью ADB-команды
На любом Android-устройстве можно записать видео с экрана, используя ADB. Что это за утилита и как установить ее на компьютер рассказано в конце инструкции по переносу приложений на SD карту. После установки ADB подключите смартфон к ПК через USB, активировав на мобильном устройстве отладку в разделе «Для разработчиков». Затем на компьютере зайдите в папку «platform-tools» и, держа зажатой клавишу «Shift», щелкните правой кнопкой мыши по пустой области. В появившемся списке опций выберите один из доступных вариантов: «Открыть окно команд» либо «Открыть окно PowerShell здесь». После этого запустится командная строка или Windows PowerShell.

Чтобы начать записывать видео с экрана, выполните следующую ADB-команду. Вставьте ее в командную строку и нажмите кнопку «Enter». Если используете PowerShell, добавьте ./ либо . перед командой:
adb shell screenrecord /sdcard/videoscreen.mp4

Ролик будет записан в разрешении экрана смартфона, с расширением .mp4 и битрейтом 4 Мбит/с. Запись прекратится через 180 секунд (максимально допустимое значение), но ее можно остановить раньше, нажав «Ctrl» + «C». Видео сохранится в корневой директории на карте памяти и будет называться «videoscreen».
Также параметры записи можно выставить вручную. Настраиваются разрешение, битрейт и продолжительность скринкаста. Название ролика и путь к файлу на устройстве тоже можно изменить.
adb shell screenrecord –bit-rate 8000000 –size 800×480 –time-limit 100 /sdcard/Android/videoscreen2.mp4

Используя команду как в примере выше, видео запишется с битрейтом 8 Мбит/с, в разрешении 800×480 пикселей, длительностью 100 секунд, сохранится на карте памяти в папке «Android» и будет называться «videoscreen2».
4 способа, как сделать запись экрана на Хонор и Хуавей




Сценарии использования видеозахвата могут быть разными: от записи прохождения игры до сохранения Stories из Instagram или Facebook. В большинстве Android-прошивок такая функция отсутствует, поэтому для захвата изображения пользователям приходится использовать специальные программы, такие как Mobizen и AZ Screen Recorder. Владельцам же устройств Huawei сторонние приложения не нужны, ведь на смартфонах под управлением EMUI запись видео с экрана осуществляется с помощью нажатия одной кнопки.
- Стандартная функция «Запись с экрана» на Хуавей и Хонор
- Запись скринкастов с помощью стороннего приложения
- Как записывать видео с экрана на Huawei и Honor через компьютер
Другие инструкции к смартфонам Huawei и Honor:
- Как сделать скриншот
- Как поставить песню на контакт
- Как настроить или отключить спящий режим
Правильная настройка встроенной записи экрана
Запись с экрана, «видеоскриншот» или скринкаст очень хорошо помогает объяснить кому-либо какую-то механику устройства, находясь при этом на дистанции. Ведь гораздо удобнее, вместо множества слов, просто отправить человеку видео с подробной инструкцией.
В самом использовании встроенной видеозаписи нет ничего сложного, нужно нажать кнопку и готово. Однако при воспроизведении иногда возникают дополнительные вопросы, например, почему на видео нет звука, или картинка плохого качества. Ниже мы все подробно разберем.






Способы сделать скриншот
Существует три простых способа, которые позволяют быстро и без лишних хлопот сделать скриншот с телефона или планшета:
- Сочетание клавиш.
- Через меню.
- При помощи специального приложения.
Теперь давайте более детально разберёмся с тем, как сделать снимок экрана Honor 8. Чтобы получить скриншот, нужно зажать две клавиши одновременно и подержать их несколько секунд. Для телефонов Huawei необходимо одновременно зажать «Питание» и «Уменьшение громкости». Если вы всё сделали правильно, изображение, которое вы видите, будет сохранено в качестве картинки. Следует отметить, что данные действия сопровождаются звуком, характерным для щелчка фотокамеры. После того как действие будет выполнено, появится сообщение «Снимок экрана сохранён». Скриншоты обычно сохраняются в «Галерею».
Скриншот на Huawei с помощью горячих клавиш
Если в данный момент времени на экране вашего мобильного устройства находится то, что нужно запечатлеть, тогда одновременно зажимаем кнопку питания и клавишу уменьшения громкости приблизительно на 2 секунды, после чего прозвучит звуковой сигнал и появится уведомление о сохранении изображения. Сохраненный снимок экрана можно просмотреть зайдя в галерею.
Также с только что сделанным скриншотом можно выполнить некоторые действия:
- Отправить — моментально поделиться отснятой областью экрана с помощью месенджеров, либо отправить по беспроводной сети.
- Изменить — отредактировать изображение во встроенном редакторе, изменив его размер, добавив текст и прочее.
- Длинный скриншот — если отображаемая область не помещается в экран и для её просмотра необходима прокрутка.

Что делать, если не работает запись с экрана
Если скринкаст не начинается — скорее всего, вы пытаетесь включить его с помощью двойного касания экрана костяшками. В этом случае функция просто не активирована.
Чтобы включить её, нужно:
- Перейти в «Настройки».
- Затем в меню «Управление и Специальные возможности», там вы найдёте раздел «Движения».
- В этом разделе нужно поставить галочку напротив пункта «Умный скриншот».
- По завершении операции функция успешно заработает.











Использование жестов
В телефонах Huawei (например, P10/ P20/ Mate 10) реализована технология Knuckle Sense, которая позволяет выполнять различные действия с помощью жестов, осуществляемых костяшками пальцев.
Записать видео того, что отображается на экране телефона, можно двойным тапом по дисплею костяшками двух пальцев. Правда, чтобы этот метод сработал, необходимо правильно настроить смартфон. Должна быть включена опция «Умный скриншот». Для этого заходим в “Настройки” > “Управление и Спец. возможности” > “Движения” > “Умный скриншот”.
Опять же, перед стартом записи на экране смартфона появится информационное окно, как и в предыдущих случаях. Каждый раз, чтобы перейти непосредственно к запуску видео, нужно нажимать кнопку «Принимаю».
Максимальная длительность видео ограничено. Оно не может длиться более пяти минут. Если планируется снимать более продолжительное видео, придется устанавливать какое-либо стороннее приложение. Например, AZ Recorder. При этом нужно помнить о том, что использовать можно будет или только приложение, или только встроенную функцию телефона. Вместе они работать не будут.

Совет: как включить отображение касаний на видео
Делая запись видео с экрана на Honor и Huawei, следует включить отображение касаний, чтобы ваши действия были более понятны зрителю. Для этого перейдите в «Настройки» и зайдите в раздел «Система», оказавшись там, нажмите «О телефоне».

Затем несколько раз кликните по пункту «Номер сборки», пока не появится надпись «Вы стали разработчиком».

Затем вернитесь в настройки и зайдите в появившийся раздел «Для разработчиков». Кликните на кнопку для активации данного режима. Далее, поставьте галочку напротив пункта «Показывать нажатия».

Теперь все ваши касания будут отмечаться полупрозрачным кружком.
Интересно В меню «Для разработчиков» также находятся и другие полезные настройки для записи экрана. Однако будьте осторожны при их использовании.
Использование физических кнопок
Видеорекордер можно включить физическими кнопками телефона. Потребуется одновременное нажатие на кнопки, расположенные на правой боковой стороне устройства: кнопку питания и увеличения громкости звука.
В окне, которое всплывет на дисплее, тапните кнопку «Принимаю». Так вы дадите разрешение на включение микрофона и на доступ к месту хранения видеофайлов. В уведомлении будет написано, что видеозахват экрана будет прекращен, если на телефон поступит входящий вызов. Нажмите «Далее» и когда обновится экран, нажмите «Готово», чтобы начать обратный отсчет (3 секунды) до старта записи.
Когда производится видеозапись на Хуавей, в верхнем левом углу устройства появляется красная кнопка «Стоп». Остановить видеозахват можно или этой кнопкой, или одновременным нажатием уже известных «горячих» кнопок увеличения громкости и питания. Также если включена опция управления жестами, то остановить видеозапись можно и жестом.

Ответы на популярные вопросы
Пропала запись экрана с Honor 10, что делать?
Эта проблема возникает из-за недостаточного количества свободного пространства в памяти смартфона. Удалите не нужные файлы, и проблема будет решена.
Как улучшить качество записи экранного видео?
В настройках DU recorder присутствует функция изменения разрешения. Помните, что чем выше выбранное качество, тем меньше производительность, что может сказаться на «дёрганности» видео.
Как решить проблему отсутствия звука на видео?
Если вы используете встроенную утилиту, то скорее всего произошел некий сбой. Исправить его поможет сброс настроек устройства до заводских. Для DU Recorder: зайдите в настройки — аудио, и поставьте галочку напротив пункта записи с микрофона.
Как видите, смартфоны компании Хуавей и Хонор, оборудованные оболочкой EMUI, обладают неплохим функционалом в плане создания видео с экрана. А сами видеоскриншоты являются гораздо более совершенным инструментом повествования информации, чем простая переписка.
Что такое длинный скриншот и как его сделать
Иногда бывают ситуации, когда владельцу Хонор 10 i необходимо сохранить изображение, которое выходит за рамки рабочего пространства. В таком случае можно сделать длинный скриншот. Его особенность в том, что пользователь сам задает область фиксации. Алгоритм такой:
- Воспользуйтесь одним из рассмотренных выше способов (кроме жестов с помощью костяшек).
- Дождитесь появления на экране миниатюрного изображения скрина с левой стороны внизу.
- Кликните на него и выберите в предложенном меню раздел Длинный скриншот.
- Остановите перемещение в момент, когда это потребуется.
- Сохраните изображение, редактируйте или отправьте его другому человеку.
Если используется вариант с костяшками пальцев, для создания длинного скрина нарисуйте на экране букву S, и телефон Хонор 10 i сам сделает необходимую работу.
С помощью кнопки управления
Ещё один способ создания снимка подразумевает использования кнопки управления. Для его осуществления необходимо нажать кнопку «Выключение» и подержать её. Через несколько секунд на экране появится меню управлением телефона Хуавей. Здесь вы сможете увидеть такие пункты, как:
- Отключить питание;
- Перезагрузка;
- Режим полёта;
- Без звука;
- Скриншот.
Выбрав необходимую строку, можно без проблем сделать снимок с необходимой информацией.
С помощью жестов
Смартфон Huawei Honor 8 популярен среди пользователей не только благодаря стильному дизайну. Многие предпочитают этот гаджет потому, что им можно управлять при помощи жестов. Так, например, чтобы получить изображение, необязательно зажимать вместе несколько клавиш, можно просто постучать костяшками пальцев по экрану. Чтобы сфотографировать весь экран необходимо два раза коснуться костяшками пальцев в центре.
У пользователей Хонор 8 есть также возможность получить снимок части экрана. Для этого необходимо коснуться костяшкой экрана, а затем, не отпуская её, обвести необходимую часть. В этом случае будет сохраняться только то, что выделил пользователь.

С использованием шторки уведомлений
Для воплощения в жизнь этого способа пользователю необходимо разблокировать телефон и опустить вниз выезжающую шторку уведомлений. Внизу на шторке можно обнаружить значок, на котором изображены ножницы. Именно с помощью этой кнопки можно сохранить изображение всего экрана. Сохранится он, как и положено, в «Галерее».
Способ сохранить телефонный разговор на Honor с EMUI 9
Если вы имеете телефон Хонор, работающий на основе EMUI 9, тогда есть способ, позволяющий вашему смартфону записать любой телефонный разговор. Вам будет достаточно скачать и установить специальный apk-файл. Данный файл сделает доступной кнопку записи разговора телефона при совершении звонков.
- Скачайте указанный apk-файл по данной ссылке; Скачайте указанный apk-file
- Установите его на вашем смартфоне;
- Перезагрузите ваш смартфон;
- На экране осуществления звонков магическим образом появится кнопка для записи звонка.
Почему возникают проблемы в телефонных разговоров на Honor
Изначально операционная система Андроид не имела встроенной функции записи входящих и исходящих звонков. Но запрос на данную функцию существовал, и примерно с 6 версии Android. В функционале данной ОС появилась возможность записи телефонных звонков. Она просуществовала до 2021 года, когда корпорация Google по причинам законодательства ряда стран удалила эту возможность.
При этом далеко не все смартфоны, в том числе Хонор, имели возможность записи звонков с 6 по 9 версии ОС Андроид. В некоторых странах запись звонков была запрещена. И производителям мобильных гаджетов и операционных систем приходилось думать, как обойти те или иные ограничения.
Также мы помним, что телефоны Honor кроме ОС Андроид имеют оболочку, известную как EMUI (Emotion UI). Это специализированный, базирующийся на функционале Android, пользовательский интерфейс, включающий ряд удобных и расширяющих возможности телефона функций. Среди них – один рабочий стол, персонализация, голосовой помощник, интеллектуальное руководство для начинающих пользователей и другие возможности.
Функционал данных оболочек для Хонора позволяет добавлять к работе телефона ряд удобных опций. В их числе имеется опция записи входящих и исходящих звонков.
Для проверки, имеется ли в вашем Honor опция записи звука перейдите в список контактов вашего гаджета. В списке найдите нужный контакт, нажмите на кнопку с тремя точками, и в открывшемся меню опций тапните на «Запись».
В этом случае при осуществлении звонка разговор с этим контактом будет записан автоматически. В ином случае придётся воспользоваться функционалом сторонних программ, которые мы опишем ниже.