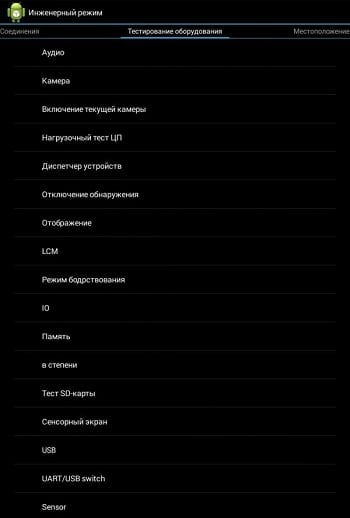Анимации в Android по полочкам (Часть 1. Базовые анимации)
Сегодня я хочу немного рассказать про анимацию в Android. Думаю для всех достаточно очевидный факт, что анимации могут украсить наше приложение. Но я считаю, что они могут намного больше. Первое это — хорошие анимации даже при скромной графике могут вывести наше приложение на абсолютно новый уровень. Второе — это дополнительный инструмент для общения с пользователем, позволяющий фокусировать внимание, подсказывать механики приложения, и многое другое… но это отдельная большая тема.
Сегодня мы поговорим об инструментах для создания анимации. К сожалению, так получилось, что в Android достаточно много способов что либо анимировать, и по началу в них очень легко запутаться. Я постараюсь привести максимально общую классификацию и оставлю ссылки исключительно на документацию, т.к. туториалов можно найти предостаточно. Надеюсь эта статья поможет уложить в голове всё по полочками и, при необходимости создать анимацию, выбрать наиболее подходящий способ.
Часть 1. Базовые анимации
Часть 2. Комплексные анимации
Часть 3. «Низкоуровневые» анимации
Часть 1. Базовые анимации
1. Кадр за кадром
Предполагаю, что первая анимация в мире создавалась именно так, и в Android до сих пор доступна эта возможность.
Всё что нужно сделать это создать xml со ссылками на каждый кадр:
И запустить анимацию (Здесь и далее все примеры будут приведены на Kotlin):
Сложные по графике анимации, небольших размеров и подготовленные во внешнем редакторе.
Возможность достичь любой сложности эффектов
Большое потребление ресурсов и, как следствие, довольно затратный импорт в приложение с возможностью получить OutOfMemory. Если по каким-то причинам вам нужно показывать большое количество кадров, то придётся писать свою реализацию с постепенной подгрузкой изображений в память. Но если так пришлось делать, возможно проще прибегнуть к видео?
2. Анимация свойств объекта (aka Property Animator)
Если нам нужно всего-лишь передвинуть что-нибудь на несколько пикселей в сторону или изменить прозрачность, чтобы не плодить миллион очень похожих друг на друга кадров на помощь приходит Animator. Фактически с помощью него можно анимировать любое свойство любых объектов.
Базовый абстрактный класс называется Animator, у него есть несколько наследников, нам важны:
ValueAnimator — позволяет анимировать любое свойство
ObjectAnimator — наследуется от ValueAnimator и имеет упрощённый интерфейс для анимации свойств View.
ViewPropertyAnimator — Предоставляет ещё один удобный интерфейс для анимации View. Не унаследован от Animator и используется в методе View::animate()
Анимацию выше можно описать как в коде:
так и в XML ( animator/open_animator.xml ):
Так-же есть возможность описать нашу анимацию переходов между стейтами View, что соответсвенно, с лёгкостью позволит создать анимированные переходы между стейтами у любых View. Описанная в XML анимация будет автоматически запущена при смене состояния View.
animator/state_animator.xml
Анимация View объектов и любых их параметров
Анимация любых других параметров
В некоторой степени требовательны к ресурсам
3. Анимация View (aka View animation)
До появления Animator в Android были только Animations. Основной недостаток которых был в том что они анимировали только представление вида и никак на самом деле не изменяли его свойства. Поэтому если хочется анимировать перемещение какого-либо элемента, то дополнительно по окончанию анимации нужно изменить ещё его свойства. Такой подход так или иначе не очень удобен, если вам нужна чуть более сложная анимация или нужно отлавливать нажатия в момент анимации.
Анимацию можно запустить как в коде:
так и в XML (обратите внимание, что синтаксис отличается от xml для Animator):
anim/open_animation.xml
Там, где API не позволяет использовать Animator.
Устаревший API, меняет только представление вида.
4. Анимация векторных ресурсов (aka AnimatedVectorDrawable)
На мой взгляд самая интересная часть в Android анимациях. Можно относительно малыми силами добиваться сложных и интересных эффектов. Трансформации иконок в Android сделаны именно так.
VectorDrawable состоит из Path и Group элементов. Создание анимации сводится к тому, чтобы прописать движение к этим элементам. Андроид на картинке выше, в коде будет выглядеть так:
Чтобы не писать XML вручную можно воспользоваться онлайн инструментом.
Начиная с API 25 векторные анимации отрисовываются в RenderThread, поэтому, даже если мы загрузим чем-то наш UI Thread (но мы же никогда так не делаем, да?), анимации всё равно будут проигрываться плавно.
Иконки
Анимационные эффекты
Нет возможности вручную управлять точкой анимации во времени (т.е. фактически отсутствует какой-либо метод, вроде setCurrentTime)
Инженерное меню в телефоне Meizu

Большинство современных смартфонов компании Meizu работают на базе процессоров MediaTek, некоторые на Snapdragon. Это говорит о том, что такие устройства имеют инженерное меню. Оно предназначается для настройки гаджета, а также его тестирования и осуществления иных действий. В статье мы подробно разберемся с тем, что представляет собой инженерное меню в телефоне Meizu, как в него войти и что с его помощью возможно сделать.
- 1. Что такое инженерное меню
- 1.1. Список всех функций
- 2. Как войти в инженерное меню на Meizu
- 2.1. Через код
- 2.2. Через программу
- 3. Проверка и калибровка телефона
- 3.1. Увеличение громкости
- 3.2. Калибровка датчика приближения
- 3.3. Проверка акселерометра
- 4. Видео-инструкция
- 5. Ответы на популярные вопросы
Что такое инженерное меню
Такая функция как инженерное меню предоставляет пользователю возможность задать настройки для встроенного оборудования и изменить возможности устройства. Зачем оно нужно и как его открыть – знает далеко не каждый современный человек, поэтому наша статья даст подробные ответы на эти вопросы.
Инженерное меню дает возможность:
- производителям произвести заключительную проверку гаджета на предмет наличия неисправностей;
- работникам сервисного центра настроить смартфон после ремонтных процедур.
Список всех функций
Перечень возможностей инженерного меню отличается в зависимости от конкретной модели телефона Мейзу. Но мы рассмотрим базовый набор функций, которыми удастся воспользоваться владельцу любой версии этого гаджета. Сюда входят такие разделы:
- Телефония(Telephony).В этом разделе предлагаются следующие функции: изменение параметров мобильной сети, определение совместимости гаджета с оператором сотовой связи, установка автоприема входящего звонка, возвращение к заводским настройкам.
- Тесты модулей (Hardware Testing). Здесь инженерное меню на Meizu позволяет увеличить громкость, проверить его в наушниках и на обоих динамиках смартфона, выявить неполадки на экране, датчиках и модулях устройства.
- Связь (Connectivity). Категория дает возможность проверить работоспособность модулей Wi-Fi и Bluetooth, отключить экран при работе Wi-Fi Display и проч.
- Отладка (Log & Debugging). Здесь представлены ссылки на тесты и утилиты от MediaTek, а также поставщиков остальных деталей гаджета.
- Местоположение (Location). Наиболее распространенными возможностями в этой категории выступают: проверка местоположения, работы GPS, отключение обнаружения по A-GPS.
- Иные возможности (Others). В этой категории удастся изменить, к примеру, шрифт, используемый в смартфоне.
Как войти в инженерное меню на Meizu
Для перехода в нужный раздел не потребуется использовать даже акаунт Flyme, который, казалось бы, необходим везде. Для входа существует два безопасных способа – код (через набор номера) и сторонние приложения. Каждый из этих вариантов далее рассмотрим подробно.
Через код
Говоря о том, как войти в инженерное меню, в первую очередь следует рассмотреть наиболее быстрый вариант. Он предполагает введение определенного кода в строку набора телефонного номера. Самая распространенная комбинация — *#*#4636#*#*. Сразу после ее набора будет осуществлен вход в меню.
Указанный код инженерного меню срабатывает совершенно на всех гаджетах, оснащенных процессором MediaTek.
Через программу
Зайти в инженерное меню удастся и посредством стороннего софта. Часто используемыми с этой целью программами выступают:
- MTK Engineering Mode;
- Инженерное Меню МТК.
Вход в инженерное меню Meizu
Практически все смартфоны от Meizu работают на базе процессоров от MediaTek, а это означает, что гаджеты с таким чипсетом всегда имеют инженерное меню Meizu. Сегодня мы расскажем, как туда зайти, для чего оно нужно и как его может использовать любой владелец гаджета Мейзу с пользой для себя.
Наверное, из названия вы уже поняли, что данное меню было создано для того, чтобы настраивать, тестить и делать отладку различных модулей телефона. Так как в основном его используют для последней цели, то среднестатистическому пользователю не будет интересно копаться как минимум в половине этих функций.

Кроме того, призываем вас быть аккуратными: если вы не знаете, что именно делаете, то лучше не лезть в эту настройку, так как есть риск отключить важные параметры устройства или даже вовсе превратить его в «кирпич».
Вход в инженерное меню Meizu
Для входа нужно открыть на Meizu меню набора номера и набрать специальный код: *#*#3646633#*#*. Правда он не всегда срабатывает. Если ничего не произошло, то попробуйте ввести *#*#4636#*#* или *#15963#*. Если все сделано верно, вы увидите программу Engeneer Mode с немного странным дизайном – это и есть то самое инженерное меню.

Если по какой-то причине не сработал ни один код, то для входа в нужный нам раздел воспользуйтесь специализированной программой «MTK Engineering Mode» или другой аналогичной ей. Для этого нужно будет зайти в Play Market или App Store и загрузить ее. Когда она будет установлена, запустите приложение и выполните все необходимые действия. В результате вы сможете осуществлять настройку телефона через инженерное меню, зайдя в определенные его разделы.
Функциональные возможности инженерного меню
Здесь спрятано несколько сотен различных настроек, которые разделены на шесть больших вкладок:
- Телефония (Telephony) – просмотр и проверка параметров мобильной сети телефона, установка автоприёма входящего вызова, проверка совместимости смартфона с конкретным оператором мобильной связи, отключение поддержки диапазонов, а также есть возможность сбросить все настройки к заводским;
- Связь (Connectivity) – проверка вай-фай и блютуз-модуля, функция отключения дисплея во время пользования Wi-Fi Display и многое другое;
- Тестирование модулей (Hardware Testing) – тест громкости звука через гарнитуру, повышение её, проверка экрана и прочих важных сенсоров и модулей гаджета Мейзу;

- Местоположение (Location) – все те же действия, но касающиеся проверки местоположения: отключение обнаружение по A-GPS и другое;
- Отладка (Log & Debugging) – здесь по большей части хранятся различные ссылки на утилиты и тесты от компании MediaTek и тех компаний, которые поставляют другие компоненты к смартфону;
- Другое (Others) – другие настройки и тесты, например, установка размеров шрифтов в телефоне.
Также не лишним будет уточнить, что настройка телефона через инженерное меню на новых моделях Meizu будет проводиться немного иначе из-за другой структуры расположения пунктов меню, однако общий смысл остаётся тем же, а потому совершить настройку разбирающемуся человеку там не составит особого труда. Сервисные коды Meizu для входа в меню могут немного отличаться от того, что был указан в предыдущем пункте, но обычно он один и тот же.

Как увеличить звук в наушниках на полную громкость?
Небольшая инструкция, как сделать громкость музыки на максимум:
- В разделе Hardware Testing выбрать Audio -> Headset Mode.
- Значение Max Speaker Vol. установить на 160 (максимально громко) и нажать Set.
- Audio -> Headset_LoudSpeaker Mode в поле Max Headset ввести значение 160, применить нажав Set.
Заключение
Как видите, инженерное меню Мейзу содержит в себе множество возможностей для тонкой настройки смартфона под свои персональные потребности, начиная от тестирования звука и заканчивая управлением радиомодулем и GPS. Опытный пользователь в любом случае сможет найти для себя что-то интересное, а неопытному лучше быть поаккуратней с этими настройками – можно наломать дров.
Как зайти в инженерное меню на Мейзу
Став обладателем телефона Мейзу пользователь может обнаружить, что его аппарат не всегда работает корректно. Звук оказывается слишком тихим, не всегда стабильно работает связь, наблюдаются другие дисфункции, нуждающиеся в исправлении. Для решения этих и подобных задач существует специальное инженерное меню (engineering mode), позволяющее провести тонкую настройку вашего телефона, а также попутно отследить его ключевые характеристики. После того, как я расскажу о входе в инженерное меню на телефонах Meizu вам откроется на порядок больше возможностей. Но стоит упомянуть, что включить Т9, сделать скриншот или установить мелодию на звонок можно и без входа в указанное меню.

- Необходимые сведения о инженерном меню в телефоне
- Как открыть инженерное меню на устройствах от Мейзу
- Возможности дополнительного меню от Мейзу
- Заключение
Необходимые сведения о инженерном меню в телефоне
Как известно, полноценное инженерное меню доступно лишь для гаджетов Мейзу, работающих на процессорах «MediaTek». На альтернативных процессорах «Qualcomm» данное меню или отсутствует, или имеется в довольно урезанном виде, с весьма скудным функционалом.
По умолчанию инженерное меню скрыто от глаз пользователя. Поясняется это желанием разработчиков оградить важные настройки телефона от вмешательства со стороны некомпетентного владельца гаджета. Если вам понадобится сбросить Мейзу до заводских настроек воспользуйтесь моими рекомендациями по ссылке.

Потому если вы решили вносить какие-либо изменения через инженерное меню, то убедитесь, что вы знаете, что делаете, и что проводимые вами изменения не вызовут сбой в работе вашего телефона.
Как открыть инженерное меню на устройствах от Мейзу
Чтобы перейти в инженерное меню на Мейзу, вы можете использовать несколько способов:
- Используйте специальный код, который набирается в приложении для набора номера. Перейдите в соответствующее приложение на вашем телефоне, и наберите там:
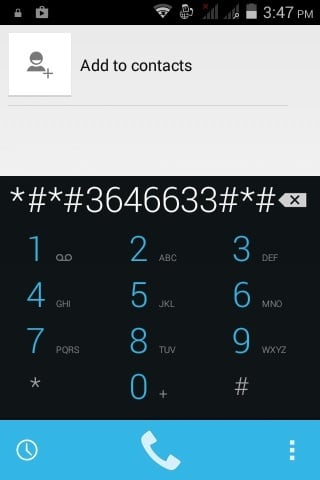 Введите специальный код доступа
Введите специальный код доступа
Если после набора данной комбинации ничего не произошло, попробуйте альтернативные комбинации:
- Если по каким-либо причинам данные коды не сработали, то для получения доступа к инженерному меню рекомендую воспользоваться специальными мобильными приложениями уровня «Инженерное Меню MTK», «MTK Engineering Mode» и другими аналогами. Их будет необходимо скачать через магазин приложений Google Play, запустить, а затем с их помощью получить доступ к инженерному меню вашего гаджета.
После введения соответствующего кода перед вами откроется соответствующий интерфейс (engineering mode). Давайте подробнее рассмотрим его особенности.
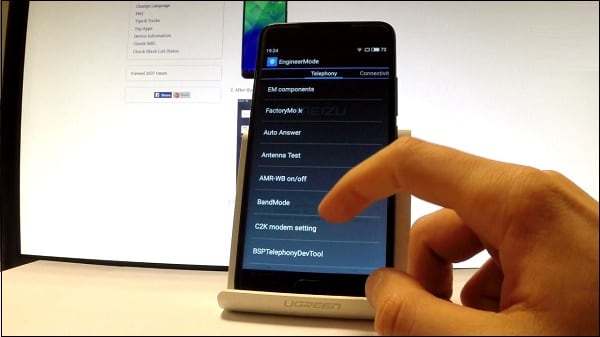
Возможности дополнительного меню от Мейзу
Несмотря на то, что особенности инженерного меню могут отличаться в зависимости от конкретной модели телефона Мейзу, обычно такое меню имеет шесть основных вкладок, в каждой из которых расположены ряд соответствующих параметров. Рассмотрим указанные вкладки подробнее:
- Вкладка «Telephony» (телефония). Здесь вы сможете настроить ряд параметров, отвечающих за телефонные звонки. В частности, вы сможете установить автоматический приём входящего звонка (Auto Answer), поработать с поддерживаемыми диапазонами (BandMode), провести настройку 2G/3G/LTE модема, протестировать антенну телефона (Antenna Test) и так далее;
- Вкладка «Connectivity» (Соединение). Указанная вкладка отвечает за различные виды соединения телефона с другими устройствами (обычно это Wi-Fi и Bluetooth). Вы можете протестировать работу последних, задействовать гашение экрана при работе вайфай, настроить другие параметры;
- Вкладка «Hardware Testing» (Тестирование оборудования) позволит провести различные комплексные тесты узлов вашего телефона, а также, что немаловажно, повысить громкость в наушниках (параметр «Audio» — «Handset mode» — установите значение на 160);

- Вкладка «Location» отвечает за ваше местоположение. Здесь можно провести тесты соответствующих узлов телефона, а также включить-отключить соответствующие параметры (например, деактивировать A-GPS);
- Вкладка «Log and Debugging» (логи и отладка) содержит различный инструментарий отладки телефона для разработчиков (обычно это соответствующие инструменты от «MediaTek»);
- Вовкладке «Others» обычно расположен косвенный добавочный инструментарий.
Работая с возможностями той или иной вкладки вы можете более тонко настроить ваш гаджет под свои требования. При этом ваше вмешательство должно носить квалифицированный характер, потому просто менять параметры как вам заблагорассудиться я бы не советовал.
Заключение
В большинстве случаев для перехода в режим для инженеров в Мейзу нужно набрать указанную комбинацию *#*#3646633#*#*, и вы незамедлительно попадёте в «engineering mode» на вашем гаджете.
Как настроить инженерное меню или сбросить настройки на Android
Инженерное меню имеется на каждом андроид-устройстве. Оно служит источником исчерпывающей технической информации об аппаратной составляющей устройства. Возможность просматривать список «железных» комплектующих, менять (при необходимости) их настройки и тестировать качество работы датчиков, сенсорного экрана, беспроводных модулей и др. – вот то, для чего служит инженерное меню.

Что такое инженерное меню на Meizu и какие функции выполняет
Примечание автора статьи: Наверное, из названия вы уже поняли, что данное меню было создано для того, чтобы настраивать, тестить и делать отладку различных модулей телефона.
Так как в основном его используют для последней цели, то среднестатистическому пользователю не будет интересно копаться как минимум в половине этих функций. Кроме того, призываем вас быть аккуратными: если вы не знаете, что именно делаете, то лучше не лезть в эту настройку, так как есть риск отключить важные параметры устройства или даже вовсе превратить его в «кирпич». Так все –таки для чего нужно инженерное меню на смартфонах Meizu и какие функции оно выполняет:
- В инженерном меню спрятаны сотни различных настроек смартфона, которые разделены на различные вкладки
- Инженерное меню помогает сбросить настройки смартфона
- При помощи инженерного меню специалист может просканировать телефон (операционную систему) на наличие ошибок
Как видите функции у него много, теперь пора научиться ими пользоваться!




Зачем режим «для разработчиков
Иногда кажется, что функции телефона слишком ограничены и нужно расширить его возможности. Это доступно на всех устройствах Android, хотя и немного спрятано. А так как Flyme является сочетанием Андроида и iOS, на смартфонах Мейзу тоже есть скрытые функции.
Многие пользователи включают режим для разработчика, чтобы сделать отладку usb. Но это не единственная возможность. Для разработчиков на смартфоне Мeizu можно настроить:
- Активность экрана при затемнении;
- Выключение экрана во время зарядки телефона;
- Возможность сохранять все пакеты HCI Bluetooth в файле;
- Статистику всех процессоров;
- Разрешение устанавливать неправильное местонахождение;
- Возможность выбрать устройства и способ отладки;
- Возможность увидеть сертификаты дисплеев;
- Подробный журнал Wi-Fi;
- Журнал всех переключений на передачу данных;
- Разрешение поиска сетей Wi-Fi;
- Размер буфера журнала;
- Возможность показывать точки в местах нажатия на экран;
- Возможность визуализировать касания;
- Масштабы и скорость анимации;
- Границы макета;
- Написание слов справа налево;
- Эмуляцию дополнительных экранов;
- Аппаратное ускорение визуализации.

Несмотря на такое количество дополнительных возможностей, режим имеет несколько важных особенной, которые могут стать недостатками.
- При включении режима разработчиков, в работе смартфона могут произойти некоторые сбои. Это может привести к потере данных. Осторожно включайте или отключайте различные функции в данном режиме.
- На некоторых смартфонах нет кнопки«Очистить данные». В этом случае меню для разработчиков убирается при полном сбросе данных.




Если что-то пошло не так
Сброс настроек – процедура, вызывающая огромное количество вопросов у владельцев Мейзу. Многие боятся, что в процессе выполнения операции что-то пойдет не так. Но, как показывает практика, откат происходит быстро и просто. А все проблемы связаны с созданием резервной копии или восстановлением данных. Как бы то ни было, мы собрали самые популярные вопросы и дали на них развернутые ответы.
Эксперт в области цифровых технологий и деятельности мобильных операторов. Занимаюсь постоянным мониторингом изменений отрасли в России и за рубежом.
Что делать, если не получается создать резервную копию?
На время отката вы можете сохранить все файлы вручную. К примеру, номера перенести на SIM-карту, а мультимедиа – на карту памяти и компьютер. Выполнив эти простые действия, вы полностью защитете свои данные. Но, конечно же, на ручное создание копии уйдет больше времени, чем в случае с автоматическим.
Почему Мейзу не дает сделать сброс через настройки?
Возможно, прошивка смартфона работает некорректно. Но даже в таком случае вы все равно сможете откатиться. Только придется воспользоваться не интерфейсом Meizu, а родным или кастомным рекавери. Через инженерное меню сброс выполняется всегда и без каких-либо проблем.
Как восстанавливается копия после отката?
Все зависит от того, как именно вы создавали бэкап. Если копия делалась путем ручного переноса данных, то потребуется перекинуть их с внешнего носителя обратно на телефон. Если использовался Google Drive, то в настройках необходимо будет выделить пункт «Автовосстановление». Наконец, если бэкап делался путем создания отдельного файла, то полученный файл нужно будет перекинуть в память девайса и нажать кнопку восстановить в соответствующем пункте настроек.
Правда ли, что после сброса настроек телефон не подлежит гарантии?
Нет, это ошибка. Сброс настроек – стандартная операция, которая не может повлиять негативным образом на работу девайса, в отличие от получения рут-прав. Так что вы можете смело обращаться по месту приобретения в случае возникновения неполадок, и Мейзу вам бесплатно починят.
4.8 / 5 ( 27 голосов )
Эксперт в области цифровых технологий и деятельности мобильных операторов. Занимаюсь постоянным мониторингом изменений отрасли в России и за рубежом.
Зачем Делать Сброс Meizu До Заводских Настроек?
Пользователи может потребоваться сброс настроек на смартфоне, он же хард ресет (hard reset) в нескольких случаях:
-
Телефон просто перестает адекватно работать. Он подвисает, некоторые предложение перестают нормально работать. Иногда аппарат начинает сильно греться или постоянно вылетать из открытых приложений.

Самая частая причина торможения системы – это накопления остаточных файлов в телефоне. Также некоторые подвисания могут быть связаны с большим количеством программ в автозагрузке. Конечно, что-то можно почистить в ручном режиме. Но проще и быстрее сделать хард ресет.

Интересно! Стоит отметить, что обычная перезагрузка аппарата не решит проблем. Она выгрузит часть приложений, но не обновит систему до первоначальных параметров.
Перед сбросом нужно удостовериться, что вы сделали бэкап всей информации на съемный носитель или ПК. Учтите, что процедура сброса сотрет из памяти устройства:
- Установленные приложения, кроме тех, что шли в базе с оболочкой ОС или чистым Android.
- Контакты из телефонной книги. Записи на сим-карте останутся нетронутыми.
- Все файлы, которые были созданы или загружены на телефон: музыка, фотографии, видео, документы и проч.
- Настройки базовых функций и приложений: напоминания, заметки, будильники.
- Все пароли и аккаунты.
Внимание! После сброса пропадет доступ не только к аккаунтам в приложениях, но и мобильных браузерах. Пропадут настройки авторизации в личных кабинетах на порталах, форумах и веб-сервисах. Настоятельно советуем сохранить все пароли и логины в отдельном файле на ПК.

Не изменится только версиях Android, а также оболочка операционной системы, если таковая имеется. Перед началом отката до заводских настроек, стоит выйти из аккаунта Google. В противном случае устройство попросит доступ к нему после перезагрузки. Сделать сброс до базовых параметров можно несколькими способами. Первый, и самый простой – это запуск процедуры отката через меню настроек.
Как сохранить все данные с телефона
Ни в коем случае нельзя приступать к сбросу настроек, если заранее не была создана резервная копия данных. Иначе вы потеряете все файлы без возможности восстановления. Согласитесь, вы ведь не хотите лишиться номеров из записной книжки, фотографий, видеозаписей или музыкальных композиций. Поэтому внимательно ознакомьтесь с данным пунктом материала.
Сохранить данные телефона можно двумя способами:
- ручным;
- автоматическим.
Первый вариант является наименее удобным, но он все равно продолжает оставаться наиболее популярным. Он заключается в том, что при подготовке к сбросу настроек человек переносит файлы на внешний накопитель. В случае с контактной книжкой это может быть SIM-карта, а для мультимедийных файлов предусмотрена MicroSD-карточка или компьютер.
Если вас устраивает подобный метод переноса, то вы можете воспользоваться им. Но гораздо удобнее будет воспользоваться автоматическим способом сохранения данных. Он предполагает создание резервной копии, которая после выполнения сброса восстанавливается на Meizu в два счета.
Для подготовки бэкапа нужно:
- Открыть настройки телефона.
- Перейти в раздел «Память».
- Выбрать пункт «Резервная копия».
- Нажать кнопку «Сделать бэкап».

После выполнения указанных действий все данные пользователя окажутся в рамках одного файла. На время выполнения сброса этот файл нужно переместить на компьютер или карту памяти.
Но это лишь первый способ автоматического создания копии. Следующий предполагает использование облачного хранилища Google Drive. Для кого-то данный метод окажется даже более удобным, ведь не придется заморачиваться о временном переносе файла бэкапа.
Имейте в в иду, что по умолчанию на Google Drive доступно ограниченное количество свободного места. Для расширения необходимо оформить платную подписку.
Итак, для создания копии понадобится:
- Открыть настройки.
- Перейти в раздел «Память и резервные копии».

Если все сделано правильно, в течение 15-20 минут будет создан файл бэкапа и залит на сервера Гугл. При включении смартфона после выполнения сброса настроек система сама предложит восстановить бэкап, что будет крайне удобно для любого пользователя. Но для этого потребуется пройти авторизацию под тем же Google-аккаунтом.
Возможности дополнительного меню от Мейзу
Несмотря на то, что особенности инженерного меню могут отличаться в зависимости от конкретной модели телефона Мейзу, обычно такое меню имеет шесть основных вкладок, в каждой из которых расположены ряд соответствующих параметров. Рассмотрим указанные вкладки подробнее:
- Вкладка «Telephony» (телефония). Здесь вы сможете настроить ряд параметров, отвечающих за телефонные звонки. В частности, вы сможете установить автоматический приём входящего звонка (Auto Answer), поработать с поддерживаемыми диапазонами (BandMode), провести настройку 2G/3G/LTE модема, протестировать антенну телефона (Antenna Test) и так далее;
- Вкладка «Connectivity» (Соединение). Указанная вкладка отвечает за различные виды соединения телефона с другими устройствами (обычно это Wi-Fi и Bluetooth). Вы можете протестировать работу последних, задействовать гашение экрана при работе вайфай, настроить другие параметры;
- Вкладка «Hardware Testing» (Тестирование оборудования) позволит провести различные комплексные тесты узлов вашего телефона, а также, что немаловажно, повысить громкость в наушниках (параметр «Audio» — «Handset mode» — установите значение на 160); Содержимое вкладки «Тестирование оборудования» позволит вам протестировать и настроить аппаратные компоненты вашего телефона
- Вкладка «Location» отвечает за ваше местоположение. Здесь можно провести тесты соответствующих узлов телефона, а также включить-отключить соответствующие параметры (например, деактивировать A-GPS);
- Вкладка «Log and Debugging» (логи и отладка) содержит различный инструментарий отладки телефона для разработчиков (обычно это соответствующие инструменты от «MediaTek»);
- Вовкладке «Others» обычно расположен косвенный добавочный инструментарий.
Работая с возможностями той или иной вкладки вы можете более тонко настроить ваш гаджет под свои требования. При этом ваше вмешательство должно носить квалифицированный характер, потому просто менять параметры как вам заблагорассудиться я бы не советовал.
Увеличение громкости разговорного динамика
Мультимедийный динамик позволяет наслаждаться музыкой, а разговорный крайне важен при осуществлении звонов.

Если он работает недостаточно хорошо, могут возникать проблемы с пониманием собеседника. Чтобы тихий разговорный динамик стал громче, нужно выполнить следующие действия:
- Набрать команду «*#*#3646633#*#*» в поле для набора номера, после чего появится инженерный пункт меню;
- Открыть «Hardware Testing»;
- Из пункта «Audio» перейти в «Volume», а затем в «Audio playback»;
- Нажать на «3/4 pole headset»;
- В пункте «Speaker» выбрать необходимый уровень громкости.
Если после совершения данных действий звук все равно тихий, то значит динамик работает некорректно и следует обратиться в сервисный центр.
Возможные проблемы при подключении

Не всегда после подключения к компьютеру на телефоне включается отладка. Самые распространенные случаи обычно следующие:
- телефон не распознается компьютером. Следует предварительно установить соответствующие драйвера в системе. Обычно они поставляются в комплекте с телефоном;
- драйвера установлены, однако телефон по прежнему не видно. При подключении смартфон должен обязательно разблокирован. Если этого не сделать, этот режим не запустится;
- передача данных работает некорректно. Хотя современные модели Meizu поддерживают стандарт ubs 3.0, на компьютере следует использовать USB 2.0. Чаще всего с этим сталкиваются владельцы Meizu U10.
- предложенные выше способы не помогли. При подключении к ПК в выдвигающейся шторке нажать «Подключение USB» и установить галочку на PTP. Это изменяет тип подключения смартфона к компьютеру.
Остается добавить, что режим отладки usb лучше всего работает при использовании родного кабеля от производителя. Универсальные шнуры или изготовленные другими производителями могут попросту не подойти.
Как сделать сброс через другие программы Recovery
Поскольку смартфоны Мейзу базируются на операционной системе Андроид, они предлагают своим владельцам широкие возможности кастомизации. К примеру, обладатель девайса китайской компании для сброса настроек может воспользоваться не стандартным, а кастомным рекавери.
В нашем примере в качестве такого recovery выступает TWRP. После установки программы инженерное меню немного изменится. Но в нем все равно останется опция отката до заводских параметров.
Попадание в меню осуществляется все тем же способом через удержание клавиш увеличения громкости и питания. Оказавшись в TWRP, выберете пункт «wipe data/factory reset».

Подтвердив выполнение операции, вы полностью сбросите настройки своего Мейзу. Конечно, подобный способ практически ничем не отличается от отката через родное инженерное меню, но к помощи TWRP прибегает все больше пользователей, благодаря более широкому функционалу. Так что попробовать откатиться можете и вы.
Инженерное меню Meizu – руководство пользователя



Что такое инженерное меню на Meizu и какие функции выполняет
Примечание автора статьи: Наверное, из названия вы уже поняли, что данное меню было создано для того, чтобы настраивать, тестить и делать отладку различных модулей телефона.
Так как в основном его используют для последней цели, то среднестатистическому пользователю не будет интересно копаться как минимум в половине этих функций. Кроме того, призываем вас быть аккуратными: если вы не знаете, что именно делаете, то лучше не лезть в эту настройку, так как есть риск отключить важные параметры устройства или даже вовсе превратить его в «кирпич». Так все –таки для чего нужно инженерное меню на смартфонах Meizu и какие функции оно выполняет:
- В инженерном меню спрятаны сотни различных настроек смартфона, которые разделены на различные вкладки
- Инженерное меню помогает сбросить настройки смартфона
- При помощи инженерного меню специалист может просканировать телефон (операционную систему) на наличие ошибок
Как видите функции у него много, теперь пора научиться ими пользоваться!










Инженерное меню Meizu: как получить доступ и какие возможности дает
Все смартфоны Meizu, оснащенные процессором MediaTek, обладают инженерным меню. В этой статье мы расскажем кратко о большинстве его возможностей, а также о том, как получить доступ к этому кладезю экспериментов для настоящего гика.

Как несложно догадаться из названия самого меню, создано оно для отладки в случае ремонта смартфона. Так что примерно 99% пунктов в нем совершенно не интересны даже досужим пользователям, любящим все настраивать под себя, а некоторые даже могут быть опасны.
Чтобы попасть в инженерное меню Meizu, наберите *#*#3646633#*#* в фирменной звонилке. После этого автоматически откроется приложение EngeneerMode совсем несовременного вида, будто написанное еще для Android 4.0. Все пункты там, а их сотни, распределены по шести вкладкам: Telephony (Телефония), Connectivity (Связь), Hardware Testing (Тестирование «железа»), Location (Местоположение), Log and Debugging (Отладка) и Others (Другое).
На первой вкладке инженерного меню Meizu вы сможете посмотреть, протестировать и даже настроить некоторые параметры 2G/3G/LTE‑модема смартфона. Тут можно установить автоматический прием звонка (Auto Answer), убрать поддержку диапазонов (BandMode) и даже проверить совместимость с тем или иным известным оператором. Вообще, обычному пользователю сюда лучше не соваться, хотя почти везде и есть кнопка сброса к заводским настройкам (Reset to Default).
Во вкладке Connectivity можно протестировать Bluetooth и Wi‑Fi, а также провести некоторые настройки. Например, можно включить полное гашение экрана при использовании Wi‑Fi Display (Power Saving) или установить качество (Video Capability).
Именно третья вкладка, Hardware Testing, особенно любима просвещенными поклонниками Meizu. В ней можно повысить максимальную громкость звука в наушниках, протестировать диспей, а также проверить все основные модули и сенсоры смартфона.
В Location можно сделать все то же самое, но уже с технологиями, отвечающими за местоположение. Тут же, например, можно отключить определение местоположения по вышка (A‑GPS), если вам это для чего‑то нужно. Такой ход снизит энергопотребление в ряде ситуаций, но существенно увеличит время определения локации.
Log and Debugging в основном содержит ссылки на различные встроенные тесты и утилиты от MediaTek и поставщиков компонентов. В Others же попали тесты и настроечные пункты, которым не нашлось места в других местах. Например, тут же в Settings Font можно установить размеры всех видов шрифтов.
Стоит уточнить, что инженерное меню в совсем новых смартфона Meizu имеет иную структуру, однако найти нужные пункты там по аналогии сложности не составит.
Заметили ошибку? Выделите её и нажмите Ctrl+Enter или сообщите здесь.
Как открыть инженерное меню на устройствах от Мейзу
Чтобы перейти в инженерное меню на Мейзу, вы можете использовать несколько способов:
- Используйте специальный код, который набирается в приложении для набора номера. Перейдите в соответствующее приложение на вашем телефоне, и наберите там:
Для получения доступа к инженерному меню введите нужный код в приложении для осуществления звонков вашего телефона
Если после набора данной комбинации ничего не произошло, попробуйте альтернативные комбинации:
- Если по каким-либо причинам данные коды не сработали, то для получения доступа к инженерному меню рекомендую воспользоваться специальными мобильными приложениями уровня «Инженерное Меню MTK», «MTK Engineering Mode» и другими аналогами. Их будет необходимо скачать через магазин приложений Google Play, запустить, а затем с их помощью получить доступ к инженерному меню вашего гаджета.
После введения соответствующего кода перед вами откроется соответствующий интерфейс (engineering mode). Давайте подробнее рассмотрим его особенности.
Рассматриваем особенности «engineering mode»
Как зайти в меню без его активации на Мэйзу m5c
На просторах интернета можно найти видео, где пользователь заходит в меню разработчиков без его активации. Вероятно, это ошибка в прошивке, но это все же возможно. Если вы не хотите становиться разработчиком, но хочется посмотреть функции, попробуйте и этот способ:
- Зайти в поиск смартфона.
- Ввести «Показывать границы макета.
- Открывается меню разработчиков, хотя режим не активирован.
Функциональные возможности инженерного меню
Здесь спрятано несколько сотен различных настроек, которые разделены на шесть больших вкладок:
- Телефония (Telephony) – просмотр и проверка параметров мобильной сети телефона, установка автоприёма входящего вызова, проверка совместимости смартфона с конкретным оператором мобильной связи, отключение поддержки диапазонов, а также есть возможность сбросить все настройки к заводским;
- Связь (Connectivity) – проверка вай-фай и блютуз-модуля, функция отключения дисплея во время пользования Wi-Fi Display и многое другое;
- Тестирование модулей (Hardware Testing) – тест громкости звука через гарнитуру, повышение её, проверка экрана и прочих важных сенсоров и модулей гаджета Мейзу;

- Местоположение (Location) – все те же действия, но касающиеся проверки местоположения: отключение обнаружение по A-GPS и другое;
- Отладка (Log & Debugging) – здесь по большей части хранятся различные ссылки на утилиты и тесты от компании MediaTek и тех компаний, которые поставляют другие компоненты к смартфону;
- Другое (Others) – другие настройки и тесты, например, установка размеров шрифтов в телефоне.
Также не лишним будет уточнить, что настройка телефона через инженерное меню на новых моделях Meizu будет проводиться немного иначе из-за другой структуры расположения пунктов меню, однако общий смысл остаётся тем же, а потому совершить настройку разбирающемуся человеку там не составит особого труда. Сервисные коды Meizu для входа в меню могут немного отличаться от того, что был указан в предыдущем пункте, но обычно он один и тот же.

Как увеличить звук в наушниках на полную громкость?
Небольшая инструкция, как сделать громкость музыки на максимум:
- В разделе Hardware Testing выбрать Audio -> Headset Mode.
- Значение Max Speaker Vol. установить на 160 (максимально громко) и нажать Set.
- Audio -> Headset_LoudSpeaker Mode в поле Max Headset ввести значение 160, применить нажав Set.
Что имеется в инженерном меню
Если рассматривать данный вопрос более подробно, то набор полезных функций на разных моделях Мейзу в этом меню может различаться. Однако стандартный набор состоит из следующих пунктов:
- Telephony (Телефония). Возможности: управление параметрами мобильной сети, к которой подключен смартфон; проверка совместимости устройства с определенным оператором сотовой связи; установка автоматического приёма входящего вызова; управление диапазонами сети; сброс всех настроек к заводским;
- Connectivity (Связь). Возможности: проверка вай-фай- и блютуз-модуля, функция отключения дисплея при использовании Wi-Fi Display и так далее;
- Hardware Testing (Тестирование модулей). Возможности: проверка громкости звука через подключенную гарнитуру, увеличение громкости, проверка экрана и других датчиков и модулей, которыми оснащен телефон Мейзу;
- Location (Местоположение). Возможности: проверка местоположения – отключение обнаружения по A-GPS и другие опции;
- Log & Debugging (Отладка). Возможности: наличие ссылок на утилиты и тесты от компании MediaTek и от тех вендоров, которые поставляют остальные комплектующие;
- Others (Другое). Возможности: настройки и тесты. Здесь, например, можно настроить размер шрифтов, использующихся в телефоне.
Вход в инженерное меню Meizu
Для входа нужно открыть на Meizu меню набора номера и набрать специальный код: *#*#3646633#*#*. Правда он не всегда срабатывает. Если ничего не произошло, то попробуйте ввести *#*#4636#*#* или *#15963#*. Если все сделано верно, вы увидите программу Engeneer Mode с немного странным дизайном – это и есть то самое инженерное меню.

Если по какой-то причине не сработал ни один код, то для входа в нужный нам раздел воспользуйтесь специализированной программой «MTK Engineering Mode» или другой аналогичной ей. Для этого нужно будет зайти в Play Market или App Store и загрузить ее. Когда она будет установлена, запустите приложение и выполните все необходимые действия. В результате вы сможете осуществлять настройку телефона через инженерное меню, зайдя в определенные его разделы.
Как включить режим разработчика на Android
Режим разработчика на Android – это специальный набор функций, который по умолчанию неактивен и скрыт. После активации он открывает доступ к набору вспомогательных настроек и возможностей. Среди них: дополнительные пункты для работы с железом и ПО смартфона, инструменты для отладки, ведения логов, создания отчетов, диагностики устройства и т.д.
В большинстве случаев, функции режима разработчика мало интересны простому пользователю, так как предназначены в первую очередь для профессионалов: программистов, разработчиков прошивок, создателей приложений и мастеров сервисных центров. Но иногда необходимость воспользоваться режимом разработчика возникает и у рядового пользователя. Без обращения к скрытым в этом разделе функциям не обойтись, когда нужно включить отладку по USB, разрешить разблокировку загрузчика или показать касания на экране (к примеру, для записи скринкастов). А как активировать этот режим и попасть в его меню, читайте ниже.
На Android 4.1 и ниже, пункт «Для разработчиков» расположен в меню настроек. В новых версиях ОС он по умолчанию скрыт.
Для его активации, начиная с Android 4.2 и заканчивая Android 7.1, зайдите в настройки и найдите раздел «О телефоне» (в конце меню настроек). Отыщите там пункт «Номер сборки» и быстро нажмите по нему 7 раз подряд.
На экране появится сообщение, в котором будет написано, сколько раз осталось кликнуть. Продолжайте, пока не увидите уведомление «Вы стали разработчиком!».
После этого раздел «Для разработчиков» появится в главном меню настроек.
Как активировать пункт «Для разработчиков» на Android 8 и 9
На Android 8.0 и новее, чтобы включить меню для разработчиков, перейдите в разделе «Система» (последний пункт меню настроек). В этом разделе найдите подпункт «О телефоне» (тоже в самом низу).
Кликнув по строке «Номер сборки» 7 раз, вы получите уведомление о том, что стали разработчиком.
Пункт «Для разработчиков» появится в разделе «Система» главного меню настроек.
Режим разработчика в MIUI на Xiaomi
В прошивке MIUI на Xiaomi, меню для разработчиков активируется похожим образом. Пункт «О телефоне» находится первым в меню настроек. Зайдите в него и отыщите параметр «Версия MIUI». Быстро тапнув по нему 7 раз подряд, на экране появится уведомление «Вы стали разработчиком!».
После активации режима, перейдите в главное меню настроек и найдите там пункт «Расширенные настройки» (в группе «Система и устройство»). Меню «Для разработчиков» находится в конце списка, это третий снизу пункт.
Обзор функций меню для разработчиков
Функции в меню для разработчиков сгруппированы по категориям. Краткое описание каждого из них – ниже. Некоторые опции присутствуют не во всех смартфонах, но так как режим разработчика – часть ядра, то большинство параметров доступны вне зависимости от прошивки (чистый Android, MIUI, EMUI, Flyme и т.д.).
Инженерное меню в телефоне Meizu

Большинство современных смартфонов компании Meizu работают на базе процессоров MediaTek, некоторые на Snapdragon. Это говорит о том, что такие устройства имеют инженерное меню. Оно предназначается для настройки гаджета, а также его тестирования и осуществления иных действий. В статье мы подробно разберемся с тем, что представляет собой инженерное меню в телефоне Meizu, как в него войти и что с его помощью возможно сделать.
[ОТВЕТ] Как включить отладку по USB на Meizu — поэтапный процесс

Многие пользователи со временем приходят к выводу, что их телефон может слишком мало и его нужно точно настроить. Для этого потребуется запустить режим для разработчиков. Создатели программного обеспечения Android всегда предоставляют этот инструмент, однако он не всегда доступен сразу. Большинство пользователей не должны их использовать. Так что желающим внести изменения в свой Android, обязательно требуется знать, как включить отладку по USB на Meizu. Однако перед этим нужно получить доступ к режиму разработчика.
Что такое отладка по USB
Отладка по USB — это режим, позволяющий установить связь между устройством Андроид и компьютером, предназначенным для разработки приложений. Этот режим обеспечивает доступ к специализированным разделам на телефоне, большинство из которых обычно не используются для повседневных задач.
Пользователь получит ряд возможностей, но так увеличивается риск безопасности данных во время соединения с компьютером. Поэтому на многих моделях Meizu по умолчанию опция включения этого параметра скрывается, как и в моделях других брендов.
Как включить режим разработчика на Мeizu – простой способ
Став обладателем телефона Мейзу пользователь может обнаружить, что его аппарат не всегда работает корректно. Звук оказывается слишком тихим, не всегда стабильно работает связь, наблюдаются другие дисфункции, нуждающиеся в исправлении. Для решения этих и подобных задач существует специальное инженерное меню (engineering mode), позволяющее провести тонкую настройку вашего телефона, а также попутно отследить его ключевые характеристики. После того, как я расскажу о входе в инженерное меню на телефонах Meizu вам откроется на порядок больше возможностей. Но стоит упомянуть, что включить Т9, сделать скриншот или установить мелодию на звонок можно и без входа в указанное меню.

Описание дополнительного меню на Мейзу
Необходимые сведения о инженерном меню в телефоне
Как известно, полноценное инженерное меню доступно лишь для гаджетов Мейзу, работающих на процессорах «MediaTek». На альтернативных процессорах «Qualcomm» данное меню или отсутствует, или имеется в довольно урезанном виде, с весьма скудным функционалом.
По умолчанию инженерное меню скрыто от глаз пользователя. Поясняется это желанием разработчиков оградить важные настройки телефона от вмешательства со стороны некомпетентного владельца гаджета. Если вам понадобится сбросить Мейзу до заводских настроек воспользуйтесь моими рекомендациями по ссылке.
Ведь основное предназначение инженерного меню – это отладка телефона на финальной стадии его тестирования, проверка функционала узлов системы, снятие показаний отдельных датчиков разработчиком и непосредственным производителем. Внесение же в телефон через инженерное меню неквалифицированных изменений может повлечь за собой выход Meizu устройства из строя, с возможностью превращения его в безжизненный кирпич.

Работа с инженерным меню предполагает достаточный уровень квалификации пользователя
Потому если вы решили вносить какие-либо изменения через инженерное меню, то убедитесь, что вы знаете, что делаете, и что проводимые вами изменения не вызовут сбой в работе вашего телефона.
Зачем режим «для разработчиков
Иногда кажется, что функции телефона слишком ограничены и нужно расширить его возможности. Это доступно на всех устройствах Android, хотя и немного спрятано. А так как Flyme является сочетанием Андроида и iOS, на смартфонах Мейзу тоже есть скрытые функции.
Многие пользователи включают режим для разработчика, чтобы сделать отладку usb. Но это не единственная возможность. Для разработчиков на смартфоне Мeizu можно настроить:
- Активность экрана при затемнении;
- Выключение экрана во время зарядки телефона;
- Возможность сохранять все пакеты HCI Bluetooth в файле;
- Статистику всех процессоров;
- Разрешение устанавливать неправильное местонахождение;
- Возможность выбрать устройства и способ отладки;
- Возможность увидеть сертификаты дисплеев;
- Подробный журнал Wi-Fi;
- Журнал всех переключений на передачу данных;
- Разрешение поиска сетей Wi-Fi;
- Размер буфера журнала;
- Возможность показывать точки в местах нажатия на экран;
- Возможность визуализировать касания;
- Масштабы и скорость анимации;
- Границы макета;
- Написание слов справа налево;
- Эмуляцию дополнительных экранов;
- Аппаратное ускорение визуализации.

Несмотря на такое количество дополнительных возможностей, режим имеет несколько важных особенной, которые могут стать недостатками.
- При включении режима разработчиков, в работе смартфона могут произойти некоторые сбои. Это может привести к потере данных. Осторожно включайте или отключайте различные функции в данном режиме.
- На некоторых смартфонах нет кнопки«Очистить данные». В этом случае меню для разработчиков убирается при полном сбросе данных.
Как открыть инженерное меню на устройствах от Мейзу
Чтобы перейти в инженерное меню на Мейзу, вы можете использовать несколько способов:
- Используйте специальный код, который набирается в приложении для набора номера. Перейдите в соответствующее приложение на вашем телефоне, и наберите там:
Для получения доступа к инженерному меню введите нужный код в приложении для осуществления звонков вашего телефона
Если после набора данной комбинации ничего не произошло, попробуйте альтернативные комбинации:
- Если по каким-либо причинам данные коды не сработали, то для получения доступа к инженерному меню рекомендую воспользоваться специальными мобильными приложениями уровня «Инженерное Меню MTK», «MTK Engineering Mode» и другими аналогами. Их будет необходимо скачать через магазин приложений Google Play, запустить, а затем с их помощью получить доступ к инженерному меню вашего гаджета.
После введения соответствующего кода перед вами откроется соответствующий интерфейс (engineering mode). Давайте подробнее рассмотрим его особенности.

Рассматриваем особенности «engineering mode»
Как открыть
Чтобы попасть в инженерное меню (EngeneerMode) следует набрать на клавиатуре комбинацию
*#*#3646633#*#*
Оно сделано под Android 4.0, поэтому выглядит довольно устаревшим. Но, при этом никаких сложностей в понимании интерфейса возникнуть не должно.
Всего Meizu M3 и M3 Note имеют несколько дополнительных вкладок для настройки:
- Telephony;
- Connectivity;
- Hardware Testing;
- Location;
- Log and Debugging;
- Others.
Давайте рассмотрим их более подробно.
Telephony (Телефония)
Здесь можно провести тесты модема смартфона. Также имеется несколько позиций для настройки звонков. Можно посмотреть совместимость устройства с операторами. Без знаний сюда лучше не лезть, но на крайний случай есть кнопка сброса сделанных изменений.
Connectivity (Связь)
Тут производится настройка Wi-Fi. Также можно посмотреть, как настроен Bluetooth, и при необходимости его поправить.
Hardware Testing (Тестирование «железа»)
Тут можно найти большое количество возможностей по настройке железа, можно отрегулировать дисплей, протестировать модули. Но, самой популярной возможностью является настройка громкости звука в наушниках.
Location (Местоположение)
Дает возможно отключить функцию определения местоположения.
Log and Debugging (Отладка)
Тут вы найдете ссылки на утилиты и тесты от Media Tek. Есть ссылки на тестовые программы от остальных разработчиков ПО.
Others (Другое)
Здесь имеется большое количество пунктов, которые не попали в основное меню, но также могут потребовать настроек. Можно поменять шрифты, скорость реакции сенсора, языки и многое другое.
В завершении отметим, что без специальных знаний в инженерном меню лучше ничего не менять, иначе можно испортить нормальную работу смартфона Meizu.
Возможности дополнительного меню от Мейзу
Несмотря на то, что особенности инженерного меню могут отличаться в зависимости от конкретной модели телефона Мейзу, обычно такое меню имеет шесть основных вкладок, в каждой из которых расположены ряд соответствующих параметров. Рассмотрим указанные вкладки подробнее:
- Вкладка «Telephony» (телефония). Здесь вы сможете настроить ряд параметров, отвечающих за телефонные звонки. В частности, вы сможете установить автоматический приём входящего звонка (Auto Answer), поработать с поддерживаемыми диапазонами (BandMode), провести настройку 2G/3G/LTE модема, протестировать антенну телефона (Antenna Test) и так далее;
- Вкладка «Connectivity» (Соединение). Указанная вкладка отвечает за различные виды соединения телефона с другими устройствами (обычно это Wi-Fi и Bluetooth). Вы можете протестировать работу последних, задействовать гашение экрана при работе вайфай, настроить другие параметры;
- Вкладка «Hardware Testing» (Тестирование оборудования) позволит провести различные комплексные тесты узлов вашего телефона, а также, что немаловажно, повысить громкость в наушниках (параметр «Audio» — «Handset mode» — установите значение на 160); Содержимое вкладки «Тестирование оборудования» позволит вам протестировать и настроить аппаратные компоненты вашего телефона
- Вкладка «Location» отвечает за ваше местоположение. Здесь можно провести тесты соответствующих узлов телефона, а также включить-отключить соответствующие параметры (например, деактивировать A-GPS);
- Вкладка «Log and Debugging» (логи и отладка) содержит различный инструментарий отладки телефона для разработчиков (обычно это соответствующие инструменты от «MediaTek»);
- Вовкладке «Others» обычно расположен косвенный добавочный инструментарий.
Работая с возможностями той или иной вкладки вы можете более тонко настроить ваш гаджет под свои требования. При этом ваше вмешательство должно носить квалифицированный характер, потому просто менять параметры как вам заблагорассудиться я бы не советовал.







Инженерное меню Meizu: как получить доступ и какие возможности дает
Все смартфоны Meizu, оснащенные процессором MediaTek, обладают инженерным меню. В этой статье мы расскажем кратко о большинстве его возможностей, а также о том, как получить доступ к этому кладезю экспериментов для настоящего гика.

Как несложно догадаться из названия самого меню, создано оно для отладки в случае ремонта смартфона. Так что примерно 99% пунктов в нем совершенно не интересны даже досужим пользователям, любящим все настраивать под себя, а некоторые даже могут быть опасны.
Чтобы попасть в инженерное меню Meizu, наберите *#*#3646633#*#* в фирменной звонилке. После этого автоматически откроется приложение EngeneerMode совсем несовременного вида, будто написанное еще для Android 4.0. Все пункты там, а их сотни, распределены по шести вкладкам: Telephony (Телефония), Connectivity (Связь), Hardware Testing (Тестирование «железа»), Location (Местоположение), Log and Debugging (Отладка) и Others (Другое).
На первой вкладке инженерного меню Meizu вы сможете посмотреть, протестировать и даже настроить некоторые параметры 2G/3G/LTE‑модема смартфона. Тут можно установить автоматический прием звонка (Auto Answer), убрать поддержку диапазонов (BandMode) и даже проверить совместимость с тем или иным известным оператором. Вообще, обычному пользователю сюда лучше не соваться, хотя почти везде и есть кнопка сброса к заводским настройкам (Reset to Default).
Во вкладке Connectivity можно протестировать Bluetooth и Wi‑Fi, а также провести некоторые настройки. Например, можно включить полное гашение экрана при использовании Wi‑Fi Display (Power Saving) или установить качество (Video Capability).
Именно третья вкладка, Hardware Testing, особенно любима просвещенными поклонниками Meizu. В ней можно повысить максимальную громкость звука в наушниках, протестировать диспей, а также проверить все основные модули и сенсоры смартфона.
В Location можно сделать все то же самое, но уже с технологиями, отвечающими за местоположение. Тут же, например, можно отключить определение местоположения по вышка (A‑GPS), если вам это для чего‑то нужно. Такой ход снизит энергопотребление в ряде ситуаций, но существенно увеличит время определения локации.
Log and Debugging в основном содержит ссылки на различные встроенные тесты и утилиты от MediaTek и поставщиков компонентов. В Others же попали тесты и настроечные пункты, которым не нашлось места в других местах. Например, тут же в Settings Font можно установить размеры всех видов шрифтов.
Стоит уточнить, что инженерное меню в совсем новых смартфона Meizu имеет иную структуру, однако найти нужные пункты там по аналогии сложности не составит.
Заметили ошибку? Выделите её и нажмите Ctrl+Enter или сообщите здесь.
Как на Мейзу включить режим разработчика
Как зайти в меню для разработчиков на китайской компании Мейзу мы рассмотрим на версии прошивки Flyme 6.7.4.11G. У нас мх5, но это может быть и mx5 или M3 Note.
Раньше это меню находилось в специальных возможностях. Но сейчас производители решили спрятать режим от рядового пользователя. Но даже несмотря на это, зайти и открыть для себя новые возможности очень легко и не займет много времени.

Чтобы включить режим разработчиков на flyme, нужно: