Технологии быстрой зарядки: конец неразберихе
Пока аккумуляторы, способные обеспечить высокую ёмкость при малых размерах, находятся на стадии ранних прототипов, технологические компании нашли другой способ облегчить жизнь владельцам мощных смартфонов — быструю зарядку. Однако договориться о едином стандарте производители не смогли, и сейчас существует около десятка технологий быстрых зарядок, каждую из которых должен поддерживать не только смартфон, но и блок питания. Разобраться в таком многообразии трудно, но мы сделали это. Мы подробно расскажем о существующих стандартах, а также ответим на волнующие всех вопросы о совместимости и безопасности.
Принцип работы быстрой зарядки
Чтобы наполнить батарею быстрее, требуется зарядное устройство большей мощности. Если в обычных зарядках напряжение составляет 5 В, а сила тока — до 2-2,5 А, то в быстрых значения этих параметров могут доходить до 20 В и 5 А соответственно. Кроме того, в отличие от классических «медленных» зарядных устройств, большинство быстрых являются умными и умеют общаться со смартфоном по специальному протоколу. Наиболее яркий пример — технология Quick Charge 3.0 от Qualcomm. При использовании QC 3.0 смартфон непрерывно посылает зарядному устройству информацию о состоянии аккумулятора, на основании которой блок питания регулирует выходную мощность, изменяя напряжение и силу тока. В Qualcomm технологию умного переключения режимов назвали INOV — Intelligent Negotiation for Optimum Voltage, то есть интеллектуальное определение оптимального напряжения.

Наибольшую мощность блок питания выдаёт при зарядке почти совсем пустого аккумулятора — именно поэтому разработчики стандартов быстрой зарядки так любят оценить их эффективность по времени заряда первых 50% батареи. Например, Quick Charge 3.0 в начале зарядки использует напряжение 20 В, а затем понижает его вплоть до 3,2 В с шагом в 200 мВ.
Из вышесказанного следует, что для функции быстрой зарядки необходимо пользоваться комплектным зарядным устройством. Если его нет или блок питания вышел из строя, то можно приобрести сторонний, но обязательно сертифицированный аксессуар. Подделки быстрых зарядок пока не слишком распространены, но с этой технологией стоит быть максимально осторожным: подзарядка батареи в непредусмотренном режиме может привести к выходу гаджета из строя или даже пожару.
Стандарты
К настоящему времени своим стандартом быстрой зарядки обзавёлся практически каждый крупный производитель смартфонов и чипсетов. Мы начнём с наиболее распространённых, но постараемся упомянуть обо всех существующих, а также перспективных стандартах.
Quick Charge. Технология компании Qualcomm под названием Quick Charge стала первой среди стандартов быстрой зарядки и к сегодняшнему дню обзавелась уже третьим обновлением. Заявлена выходная мощность вплоть до 24 Вт и выше, но большинство зарядных устройств для смартфонов с поддержкой технологий QC 2.0 и QC 3.0 с INOV способны выдавать до 18 Вт, динамически регулируя напряжение в диапазоне от 3,2 до 20 В. Во всех промо-материалах указывается, что с данной технологией работают только гаджеты с процессорами Qualcomm — для версии Quick Charge 3.0 необходим Snapdragon 820, 620, 618, 617 или 430. Однако её можно найти и в смартфонах с другими SoC, например, Samsung Galaxy S7 поддерживает Quick Charge 2.0. Уже выпущено немало девайсов с поддержкой и третьей версии стандарта, включая LG G6. Представленный на MWC 2017 флагман корейского производителя оснащён аккумулятором ёмкостью 3300 мАч, полностью зарядить который получится за 96 минут.

Начиная с QC 2.0 устройства могут быть сертифицированы в соответствии с классом А или классом В. Согласно информации Qualcomm, зарядки класса А способны обеспечить мощность до 24 Вт с кабелем micro-USB и до 36 Вт с кабелем USB Type-C, а устройства класса В достигают 60 Вт и больше. Однако последних исчезающе мало (нам удалось найти автомобильную зарядку для ноутбука с поддержкой этой технологии), а сертификация по классу А, судя по всему, не определяет минимальные требования. Так или иначе, для большинства массовых гаджетов (и смартфонов, и блоков питания) с поддержкой Quick Charge максимальная мощность ограничена 18 Вт.

Осенью прошлого года Qualcomm представила четвёртую версию Quick Charge, которая сможет зарядить аккумулятор на 2750 мАч до 50% за 15 минут (на 20% быстрее по сравнению с QC 3.0). Точные характеристики будущих зарядок пока неизвестны, поэтому нам остаётся ждать смартфонов на чипсете Snapdragon 835, поддерживающем новую технологию.

TurboPower. Разработка компании Lenovo, выпущенная под брендом Motorola, основана на стандарте Quick Charge 2.0 и имеет с ним обратную совместимость. Главным отличием TurboPower стала увеличенная мощность — 25,8 Вт против типичных 18 Вт у QC 2.0. Технологию TurboPower поддерживают смартфоны Moto X Pure Edition и Droid Turbo 2, но пока непонятно, будет ли Lenovo развивать стандарт дальше и использовать его в своих аппаратах.

Pump Express. Ближайший конкурент Quick Charge — собственная технология компании MediaTek под названием Pump Express, успевшая получить уже третью версию. Особенностью Pump Express 3.0 является прямая (минуя встроенный контроллер) зарядка аккумулятора, когда слежением за температурой и режимом работы занимается блок питания. Для поддержки Pump Express 3.0 девайс обязательно должен иметь порт USB Type-C, а также один из поддерживаемых SoC (точный список компания не сообщает). Но, как и в случае с Quick Charge, информацию о совместимости с Pump Express необходимо уточнять для каждого конкретного смартфона. Например, поддержку стандарта получил Meizu Pro 6 с аккумулятором на 2560 мАч, который можно зарядить до 100% всего за час.

Adaptive Fast Charging. Из быстрых зарядок производителей смартфонов самый известный и распространённый, наверное, стандарт компании Samsung, который поддерживается всеми смартфонами S-серии начиная с Galaxy S6 и гаджетами линейки Note начиная с Galaxy Note 4. Максимальная мощность Adaptive Fast Charge составляет 15 Вт при напряжении 9 В — этого хватает, чтобы за полчаса наполовину зарядить аккумулятор Galaxy Note 5 на 3000 мАч.

VOOC Flash Charging/Dash Charge. В стороне от гонки быстрых зарядок не осталась и компания BBK, реализовавшая сразу два разных стандарта. Под брендом Oppo была представлена технология VOOC Flash Charging, которая способна обеспечить мощность 25 Вт при обычном напряжении в 5 В. На данный момент VOOC поддерживают семь различных смартфонов Oppo. Например, Oppo Find 7 с батареей на 3000 мАч за полчаса может зарядиться на 75%.

Что касается Dash Charge, то стандарт впервые появился вместе со смартфоном OnePlus 3. Отличие от VOOC, Dash Charge стал чуть менее мощным: при напряжении в 5 В он даёт лишь 20 Вт для зарядки аппарата. Другое заметное различие — поддержка зарядки только комплектным кабелем. OnePlus 3 благодаря Dash Charge может зарядиться до 63% за 30 минут, а полная зарядка занимает 75 минут.

Super Charge. Быстрая зарядка Huawei способна похвастаться не только незамысловатым названием, но и неплохими характеристиками: максимальная мощность до 22,5 Вт при напряжении 5 В. Работают с этой технологией пока только Huawei Mate 9 и Huawei P10/P10 Plus. Флагман оснащён батареей ёмкостью 4000 мАч, которую за полчаса получится зарядить до 57%.

Super mCharge. Наиболее многообещающей технологией на данный момент является разработка компании Meizu, показанная на MWC 2017. Блоки питания Super mCharge при напряжении 11 В смогут выдавать совсем уж невероятную мощность в 55 Вт — значение, которое ожидаешь от зарядного устройства ультрабука, но никак не смартфона. Это позволяет зарядить батарею на 3000 мАч всего за 20 минут. Помимо поддержки со стороны смартфона и зарядного устройства для Super mCharge требуется специальный кабель, способный работать на такой большой мощности. Однако пока непонятно, как именно блок питания будет определять тип кабеля (и будет ли вообще), ведь вставленный в зарядное устройство Super mCharge кабель с AliExpress легко может стать причиной пожара. Рабочие прототипы блока питания и смартфона со специальной батареей, как мы уже упоминали выше, были показаны в Барселоне, а выпустить первое массовое устройство с поддержкой данной технологии Meizu обещает в конце этого или начале следующего года.

USB Power Delivery — будущий отраслевой стандарт?
Ситуация с огромным количеством конкурирующих технологий на рынке не нравится Google. Владелец экосистемы хочет внедрить для всех Android-устройств единый стандарт быстрой зарядки через порт USB Type-C. Несмотря на то что стандарт под названием USB Power Delivery появился ещё три года назад, он до сих пор не получил широкого распространения. Но в скором времени всё может измениться: шаг навстречу Google уже сделала компания Qualcomm, которая сообщила о совместимости Quick Charge 4 с USB PD. За ней наверняка последуют и другие производители.
Особенностью USB Power Delivery является поддержка большого количества профилей, подходящих для зарядки любых устройств, от смартфонов до мощных ноутбуков. Пока работа USB PD предусмотрена в следующих режимах: 5 В/2 А (10 Вт), 12 В/1,5 А (18 Вт), 12 В/3 А (36 Вт), 12-20 В/3А (до 60 Вт) и 12-20 В/4,75-5 А (до 100 Вт). Несмотря на такие возможности и поддержку Google, широкого распространения USB Power Delivery среди Android-смартфонов можно ожидать не раньше чем через пару лет.

Для удобства мы занесли характеристики перечисленных выше типов быстрых зарядок в одну таблицу:
10 настроек и функций оболочки EMUI на смартфонах Honor, которые делают жизнь проще
12 августа 2019 Г.
EMUI — это оболочка для операционной системы, которая используется на всех смартфонах Honor. Она проще и удобнее стандартного интерфейса Android, многие вещи позволяет делать быстрее и добавляет несколько интересных и уникальных фич. Honor продолжает выпускать обновления даже для моделей, вышедших несколько лет назад, и сейчас на аппараты бренда приходит EMUI версий 9.0 и 9.1.
В статье мы расскажем о полезных настройках и фичах EMUI, о которых знают далеко не все (и зря!).
Настройте размер текста и интерфейса
Этот маленький тюнинг может осчастливить глаза многих пользователей смартфонов. Если плохо видно — не нужно мучиться, просто сделайте покрупнее. На аппаратах Honor это делается в настройках экрана. Отдельно устанавливаются размеры текста и элементов интерфейса.


Подключите клавиатуру к социальным аккаунтам
В смартфонах Honor по умолчанию включена экранная клавиатура Swype, которая поддерживает в том числе ввод без отрыва пальца — достаточно начертить линию от одной буквы к другой и так до конца. И чем лучше клавиатура знает ваш словарный запас, тем лучше она угадывает слова и тем реже вам приходится её поправлять.
Неплохой способ разом познакомить Swype с вашими лингвистическими особенностями — дать ей почитать ваши посты в соцсетях. Если, конечно, их пишет не ваш SMM-щик или пресс-секретарь.
Делается это в настройках клавиатуры:

Разделите экран на две части
Если у смартфона большой экран, то можно работать одновременно сразу с двумя приложениями: например, смотреть видеоролик и сверяться с картой или переписываться в чате. В EMUI достаточно провести костяшкой пальца по середине экрана, и программа «сожмётся» (если она поддерживает такую функцию), а в оставшемся пространстве можно будет запустить другую. Граница между этими окнами легко перетягивается, а если довести её до верхнего или нижнего края, то одно из приложений свернётся совсем.


Научите смартфон чувствовать, что вы рядом
Разблокировка по отпечатку пальца или лицу работает сейчас очень быстро, но можно обойтись и вовсе без этого. В EMUI есть функция разблокировки по Bluetooth-устройству — например, по браслету. Если он находится рядом и подключен, смартфон будет считать, что находится в ваших руках, и для разблокировки будет достаточно провести пальцем по экрану.


Пользуйтесь телефоном одной рукой
Смартфоны становятся больше, и бывает, что на ходу не очень удобно набирать текст на экранной клавиатуре. На этот случай в смартфонах Honor есть просто приёмчик, причём даже не нужно лезть в настройки: достаточно провести пальцем от центральной экранной кнопки влево или вправо — и изображение уменьшится (если кнопки отключены — смахните от угла к центру). Вернуться легко — просто нажать на свободное поле на экране.

Используйте «клоны» приложений для разных аккаунтов
Некоторые клиенты социальных сетей, например, Instagram, позволяют заводить прямо в приложении несколько аккаунтов и легко переключаться между ними. А вот Facebook и Messenger такого не умеют. Для них в EMUI есть специальная фича: в меню настроек есть пункт «Приложение-клон». Включаете — и на рабочем столе появляется «двойник» со своей учётной записью.

Создайте секретное пространство
Очень полезная функция оболочки EMUI — создание «секретного пространства». По сути, в смартфоне можно сделать вторую учётную запись, со своими приложениями (имеет смысл спрятать туда банковские программы), заметками, аккаунтами почты и социальных сетей, галереей фотографий, а также со своим оформлением. И ничто не будет указывать на то, что она вообще существует.
Причём реализовано это предельно удобно: заводится второй PIN-код и/или записывается еще один отпечаток пальца — пусть это будет, скажем, мизинец — чтобы никто не догадался. Вводите этот ПИН (прикладываете «секретный» палец) — и вы уже в закрытом пространстве.
Другое применение этой фичи — учётная запись для ребенка. Можно обустроить отпрыску свой мирок в смартфоне с набором игр и обучалок, но без доступа в вашим «взрослым» приложениям и данным.


Разблокируйте телефон, просто подняв его
Современные смартфоны Honor поддерживают разблокировку по лицу — с помощью фронтальной камеры. В паре с этой функцией удобно также использовать «пробуждение» аппарат по поднятию. А ещё стоит настроить разблокировку с переходом сразу на рабочий стол, чтобы не нужно было проводить пальцем по экрану. Получается так: поднимаете смартфон, он вас узнает — и уже готов к работе.


Используйте темы
В EMUI едва ли не с первых версий есть приложение (ищите его на рабочем столе, а не в настройках) «Темы». Это большой каталог тем оформления, которые включают в себя не только обои, но и цвета, шрифты и т. д. На отдельной вкладке — стили текста. Некоторые из них платные, но каталог бесплатных тем и стилей огромен.


Не оставайтесь без заряда
В смартфонах Honor есть сразу два режима экономии энергии. Один — щадящий. В нём сильно ограничивается фоновая работа приложений, отключается автоматическая синхронизация почты, приглушаются звуки и упрощается анимация интерфейса. На самом деле, этот режим можно использовать для концентрации на работе, если нельзя включить «Не беспокоить».
Если батарейка близка к нулю, и вы понимаете, что до розетки еще далеко, значит, настало время режима «Ультра». Смартфон становится фактически просто телефоном: по нему можно звонить, с него можно отправлять SMS — и, в общем-то, всё. Зато в таком виде он протянет еще много часов.


Поставьте видео в качестве рингтона
В оболочке EMUI 9 появилась интересная фича: рингтоном на входящие звонки можно устанавливать не только мелодии, но и видео. Это настраивается и для всех звонков сразу, и для отдельных контактов.
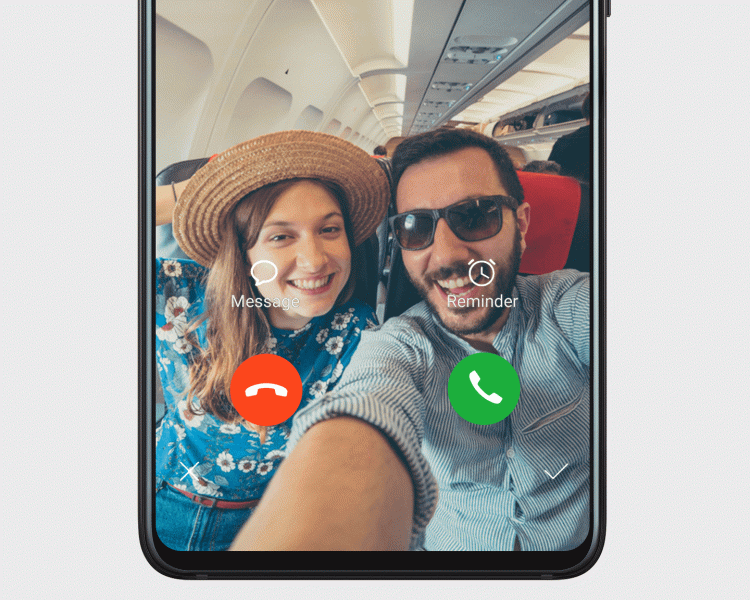
На многие модели Honor уже пришла прошивка с обновленной версией EMUI, на некоторые придёт в ближайшее время:
Как выйти из Fastboot на Андроид
Застряли в режиме быстрой загрузки и не знаете, как из него выйти? Fastboot – это инструмент, который используется для сохранения данных непосредственно во флэш-память устройства. Его применяют для прошивки образов Android для восстановления, здесь же хранится загрузчик и ядро. Иногда, если что-то пошло не так, телефон зависает в режиме быстрой загрузки. Из этой статьи вы узнаете, что означает Fastboot mode и как выйти из fastboot.
- Что такое Fastboot
- Как выйти из режима Fastboot
- Другие способы выйти из быстрой загрузки
- Перезагрузите телефон
- Извлеките аккумулятор
- Используйте специальные приложения
- Используйте инструменты ADB и Fastboot
- Выводы
Что такое Fastboot
Fastboot – это протокол, который помогает пользователям заново прошивать устройства, работающие на Android. Это хорошая альтернатива режиму восстановления работающая на основе Android SDK.
Когда телефон находится в режиме фастбут, пользователь может изменять образы файловой системы через компьютер, подключенный к устройству с помощью USB-кабеля. Режим запускается еще до загрузки Андроид, даже если ОС не установлена на телефоне. Это позволяет не прибегать к более сложному и трудоемкому режиму восстановления.
Многие продвинутые пользователи системы Android предпочитают использовать именно этот режим для установки образа восстановления, потому что это более быстрый способ, который позволяет также устанавливать различные модификации операционной системы без необходимости подписывать их определенным ключом, стирать разделы, переопределять командную строку ядра, разблокировать загрузчик Nexus и других сложных операций, которые большинство пользователей никогда бы и не стали осуществлять.
Как выйти из режима Fastboot
Если ваш телефон или планшет застрял в режиме быстрой загрузки, простой способ выйти из него – воспользоваться бесплатным инструментом перезагрузки ReiBoot для Android. Это абсолютно бесплатная программа, которая предлагает вам решение в 1 клик для выхода из режима быстрой загрузки на телефоне Android.
-
Скачайте и установите эту программу на свой компьютер, подключите проблемный телефон по USB-кабелю. Запустите программу и нажмите кнопку One-Click to Exit Fastboot Mode.


Это работающий метод привести в чувство телефон, застрявший в режиме быстрой загрузки. Если Fastboot не исчезнет, мы рекомендуем воспользоваться функцией восстановления системы Android в ReiBoot.
Другие способы выйти из быстрой загрузки
Как правило, проблема возникает на рутированных устройствах. Вот несколько способов попробовать исправить положение без восстановления Андроид.
Перезагрузите телефон
Это самый простой способ, который нужно в первую очередь испытать. Иногда достаточно лишь выключить смартфон и включить его снова, чтобы решить проблему.
Извлеките аккумулятор
Если перезагрузка телефона не помогла, попробуйте выключить устройство и вытащить батарею. Оставьте его в таком состоянии на несколько секунд, затем снова установите аккумулятор и запустите телефон.
Используйте специальные приложения
Например, Android Multi Tools. Его устанавливают на ПК и следуют простым инструкциям. Отличное приложение, разработанное фанатами системы Андроид на форуме GSM.

Используйте инструменты ADB и Fastboot
Найдите приложения, расположенные по ссылке https://developer.android.com/studio/releases/platform-tools.html. Скачайте и запустите терминал из папки ADB. Введите команду
После того, как вы найдете свое устройство, введите команду

Выводы
Итак, мы разобрались в том, что такое fastboot mode и как выйти из режима fastboot. Рекомендуемый способ – использование ReiBoot, позволяющий полностью перезагрузить телефон и решить проблему. Это приложение также поможет исправить множество и других проблем простым щелчком мыши.
Как войти в режим быстрой загрузки (Fastboot) на Android
Режим быстрой загрузки, или Fastboot mode, – это программный компонент аппаратного уровня, используемый на многих устройствах Android. Он отделен от операционной системы и внедрен в чип памяти, причем в защищенной от записи области, поэтому повредить данный компонент маловероятно. Независимость от ОС устройства позволяет загружать его даже в случае проблем с самой системой. Режим Fastboot может быть использован для различных целей: переустановки или восстановления системы, получения root-прав, перепрошивки устройства, управления скрытыми от обычных пользователей настройками, тестирования приложений и т.д. Кроме того, данный режим позволяет исправить сбои, недоступные для исправления в обычном режиме восстановления. Если Вы хотите узнать, как войти в режим быстрой загрузки на устройстве Android, читайте далее нашу статью. Мы представим самые основные способы, которые будут под силу даже начинающему пользователю.
Способ 1. Как перевести телефон или планшет Android в режим быстрой загрузки с помощью кнопок устройства
Одним из способов перевода смартфона или планшета Android в режим Fastboot, предусмотренный самими производителями, является использование кнопок, расположенных на корпусе устройств. Данный способ позволит Вам напрямую войти в требуемый режим без необходимости обращения к сторонним программам. Значительным недостатком данного способа является тот факт, что для каждого устройства используются разные комбинации кнопок, поэтому вам придется искать подходящие конкретно для Вашего устройства (или устройств). Рассмотрим несколько самых распространенных вариантов комбинаций кнопок для различных производителей Android-устройств. Прежде всего, необходимо будет выключить Ваше устройство.
Для устройств Samsung:
-
Шаг 1. Выключите Ваше устройство.
Шаг 2. Нажмите и удерживайте кнопки питания, понижения громкости и «Домой» до появления необходимого меню.
Для устройств Asus:
-
Шаг 1. Выключите Ваше устройство.
Шаг 2. Нажмите и удерживайте кнопки питания и повышения громкости до появления надписи «CSC Mode. Long press POWER to restart system».
Для устройств Meizu, Xiaomi, Pixel, HTC и Fly:
-
Шаг 1. Выключите Ваше устройство.
Шаг 2. Нажмите и удерживайте кнопки питания и понижения громкости до появления необходимого меню.
Для устройств Motorola и Nexus:
-
Шаг 1. Выключите Ваше устройство.
Шаг 2. Нажмите и удерживайте кнопки питания, повышения громкости и понижения громкости до появления необходимого меню.
Способ 2. Как войти в режим Fastboot с помощью специализированного ПО
Если Вы не хотите разыскивать по всей сети Интернет сочетания кнопок для перехода в режим быстрой загрузки, подходящие именно для Вашей модели устройства (особенно если у Вас их несколько и все от разных производителей), Вы можете обратиться к профессиональному программному обеспечению, которое поможет Вам легко перевести Ваше устройство в «Fastboot mode». Ниже мы представим Вам две лучшие утилиты, которые Вы можете безопасно использовать для данной цели.
2.1. Перевод устройства Android в режим быстрой загрузки с помощью программы ReiBoot for Android
Главные достоинства данной утилиты заключаются в следующем: во-первых, программа позволяет перевести Ваше устройство Android в режим быстрой загрузки абсолютно бесплатно; во-вторых, Вы можете провести данную операцию всего одним кликом. Несомненно, эти две характеристики уже включают в себя все, что может потребоваться от программы подобного рода. Кроме того, использование данной программы совершенно безопасно и, что также немаловажно, высокоэффективно. Стоит отметить, что функционал данной утилиты не останавливается лишь на входе в режим Fastboot. Программа разработана для исправления различных сбоев системы на Android-устройствах и легко может справиться с такими ситуациями, как зависание устройства в режиме восстановления, появление черного экрана, ошибка обновления системы и т.д. Ниже Вы можете ознакомиться с характеристиками программы, чтобы иметь некоторое представление о ней.
- Поддержка более 600 телефонов и планшетов с ОС Android от различных производителей: Samsung, LG, Google, Huawei, HTC, Sony и др
- Совместимость с ОС Android 2.0 и выше
- Вход / выход в режим восстановления / режим быстрой загрузки всего одним кликом мыши
- Исправление различных сбоев операционной системы Android: зависание в режиме загрузки, режиме восстановления и режиме быстрой загрузки; появление черного экрана, медленная работа устройства, неполадки в работе сенсорного экрана, ошибки обновления ОС и др.
- Доступность русскоязычной версии программы
- Удобный интерфейс и прилагаемое пошаговое руководство пользователя
- Высокая эффективность программы и превосходные отзывы пользователей
Итак, чтобы войти в режим быстрой загрузки на Android с помощью программы ReiBoot for Android, выполните следующие действия.
Шаг 1 Загрузите установочный файл программы с официального сайта разработчика (достаточно бесплатной пробной версии). Установите ее на Ваш компьютер, а затем запустите программу.
Шаг 2 Подключите Ваше устройство с ОС Android к компьютеру с помощью USB-кабеля. После автоматического обнаружения программой Вашего устройства в главном меню выберите опцию «Войти в режим быстрой загрузки».
Внимание: если программа не может обнаружить Ваше устройство, включите отладку по USB согласно подсказкам на экране.
Шаг 3 После выбора данной опции устройство начнет переход в режим Fastboot, подождите несколько секунд, после чего Ваше устройство Android будет успешно переведено в режим быстрой загрузки.
2.2. Перевод устройства Android в режим быстрой загрузки с помощью утилиты ADB RUN
Помимо вышеуказанной программы Вы также можете воспользоваться утилитой ADB RUN, которая также достаточно проста в использовании. Чтобы с ее помощью войти в режим Fatboot на любом Android-устройстве, выполните следующие действия.
- Шаг 1. Загрузите на Ваш компьютер утилиту ADB RUN и установите ее.
- Шаг 2. На Вашем устройстве Android откройте приложение «Настройки», выберите раздел «Об устройстве» и перейдите к пункту «Номер сборки». 7 раз нажмите на данный пункт, после чего на устройстве будет активирован режим разработчика.
- Шаг 3. Вернитесь в общие настройки, выберите меню «Параметры разработчика» и включите отладку по USB, передвинув ползунок напротив одноименного пункта в правую сторону.
- Шаг 4. Подключите Ваш телефон или планшет к ПК с помощью USB-кабеля. При появлении запроса на отладку по USB выберите опцию «Разрешить».
- Шаг 5. Запустите утилиту и перейдите в меню Reboot. Далее выберите пункт Reboot Bootloader.
Таким образом, при необходимости перевода Вашего телефона или планшета с ОС Android в режим быстрой загрузки (Fastboot) Вы можете провести данную операцию либо с помощью кнопок, расположенных на корпусе Вашего устройства, либо воспользовавшись специальными программами, которые помогут Вам выполнить все действия максимально быстро и просто. Если у Вас остались какие-либо вопросы, Вы можете оставить их в комментариях под данной статьей, а также поделиться с нашими читателями своими идеями и предложениями.
Обновление 2020-01-07 / Обновление для Android Проблемы и Решения
Как выйти из Fastboot Mode на Honor и Huawei

Многим владельцам устройств, работающих на операционной системе Android, доводилось сталкиваться с надписью Fastboot Mode на телефоне. Это происходит из-за случайного перезапуска аппарата, установки каких-либо приложений или от случайных нажатий на кнопки в кармане. Самая неприятное – эта надпись постоянно горит на экране, доступ к использованию смартфона закрыт и многие пользователи не знают, как отключить Фастбут. Попытки выполнить перезапуск обычным способом чаще всего безуспешны. В этой статье вы узнаете, как выйти из Fastboot Mode на Honor и Huawei. Также мы расскажем в каких ситуациях он применяется.
Что такое Fastboot Mode на Android
На всех телефонах, работающих под управлением Андроид, режим Фастбут используется в целях восстановления заводских установок и удаления лишней информации из памяти.
Кто-то может отметить, большое сходство с восстановлением заводских настроек через Рекавери и будет отчасти прав. Но в отличие от последнего, он не относится к ОС Андроид. Поэтому, данный режим разрешает запустить среду разработки при критических повреждениях в работе операционной системы.

Для чего нужен и как определить
Рядовым пользователям техники Huawei и Honor Fastboot Mode не требуется. К его помощи часто прибегают люди, занимающиеся ремонтом. Благодаря этому режиму можно:
- инсталлировать программы;
- выполнять переустановку ОС и оболочки;
- делать восстановление приложений;
- открывать доступ к Root-правам;
- делать резервные копии;
- вносить изменения в настройки;
- тестировать приложения и игры.
Почему режим Фастбут сам включается?
Существует масса причин, из-за которых смартфон не включается и зависает на нашей надписи:
- Случайные нажатия определенной комбинации кнопок. Как вариант, смартфон мог сам выключиться, и пользователь случайно, например, зажав его в кармане, нажал на кнопки включения устройства и регулировки громкости. По этой причине на экране будет надпись: «Fastboot rescue mode Huawei».
- Сбой при прошивке. Использовался не правильный архив с данными или метод для прошивки устройства.
- Обновление оболочки прошло не совсем удачно.
- Из-за применения ROOT-прав с использованием сторонних программ., когда телефон подключается к компьютеру.
- Возвращения смартфона из ремонта. Это тоже может быть связано с соединением выключенного аппарата к ПК или ноутбуку.
Как самостоятельно перевести устройство в Fastboot?

- Отключить девайс.
- Нажатие на клавишу уменьшения громкости и одновременно с этим подключить устройство к ПК с помощью USB-кабеля.
- Дождаться надписи «fastboot and rescue mode».
Готово! Фастбут активирован.
Проблемы в Fastboot Mode на Хонор и Хуавей
Ниже будут описаны самые распространенные ситуации у пользователей Honor и Huawei при включении режима фастбут и как их решить.
Телефон завис
Если телефон не выходит из режима fastboot, и вообще не подает признаков какой-либо деятельности, то скорее всего он завис. Чтобы вернуть ему нормальное рабочее состояние необходима принудительная перезагрузка. Зажимаем кнопку питания и ждем, когда аппарат перезагрузиться. Иногда зажимать кнопку приходится долго (около 20-30 секунд), за это время телефон может несколько раз выполнить перезагрузку.
Также, если у телефона достается аккумулятор. То можно вынуть его на какое-то время, а затем вновь вставить и включить аппарат.
Компьютер не видит телефон
Если в режиме fastboot компьютер не видит телефон, то чаще всего это связано с проблемой поиска нужного драйвера в операционной системе ПК. Автоматический поиск нужного драйвера не срабатывает и приходится это делать вручную. Как вариант, еще можно воспользоваться другим компьютером или ноутбуком, где стоит другая версия операционной системы Windows.
Также, эта проблема встречается при использовании USB-кабеля, подвергшегося деформациям или приобретенного не у официального продавца.
Больше информации о драйверах ищите в этой статье.
Fastboot waiting for device
Такое сообщение на экране телефона говорит о том, что устройство находится в стадии подключения. Но по каким-то причинам ADB и Fastboot не видят смартфон или планшет. Вот способы устранения этой проблемы.
- Проверить кабель. Возможно он имеет дефекты.
- Необходимо установить универсальный драйвер. Также можно использовать HiSuite.
- Перезагрузка ПК также помогает с этой проблемой.
- На нем должна быть активирована USB-отладка.
- Подключать телефон нужно только к работающему USB-разъему на компьютере или ноутбуке. При этом разъем должен быть версии 2.0., так как при подключении к USB 3.0. у многих наблюдаются проблемы.
- Не стоит прибегать к использованию USB-хабов. Только прямое подключение к ПК.
Fastboot не является внутренней или внешней командой
Если вы не знаете, что делать, когда пишет fastboot mode не является внутренней или внешней командой, то сперва вам следует установить на свой ПК программу ADB.
Такая надпись означает что операционная система не видит, где находится утилита ADB. Также, рекомендуется устанавливать ее в корневую папку. Если сообщение не пропадает, то необходимо прописать в командной строке:
Как выйти из режима Фастбут на Huawei и Honor
Рассмотрим варианты выхода из этого режима у владельцев смартфонов Honor и Huawei. Они также будут работать и для владельцев других смартфонов на ОС Андроид.
Через командную строку на ПК (с помощью ADB-терминала)

- Перед тем, как выйти из режима Fastboot на компьютере, необходимо установить драйвер для вашего устройства. Скачать его можно здесь: https://androidmtk.com/download-huawei-usb-drivers.
- Скачиваете архив Android SDK Platform Tools с официального сайта. Выбирайте под свою операционную систему.
- Распакуйте архив любым архиватором, переименуйте папку на adb, перенесите все файлы в корень системного диска, чтобы получилось так: « c:adb ».
- Подключаете телефон к компьютеру (он должен отобразится в диспетчере устройств, если нет — ставьте драйвера).
- Зажимаете кнопку Win + R, чтобы открыть командую строку. Вводите команду « cmd »
- В открывшемся окне пишем « cd » — Enter. Так мы перейдем в корень диска С.
- Далее пишем « cd adb », так мы перейдем в папку с распакованными файлами.
- Потом нужно ввести « fastboot devices ». Появится информация о подключенном устройстве.
- После того, как нужное устройство будет обнаружено, следует ввести последнею команду « fastboot reboot ».
- Далее произойдет перезагрузка аппарата и он выйдет из режима.
Через вытягивание АКБ
Тем, у кого смартфон имеет съемный аккумулятор, выйти из фастбут моде проще простого. Достаточно будет вынуть аккумулятор на несколько секунд из устройства, после чего можно вставлять его обратно и включить. Также, если у вас современная модель смартфона, с несъемной крышкой, этот способ также поможет, но нужно будет аккуратно вскрывать заднюю крышку.
Через клавишу Power (вкл/выкл)
Еще один простой способ выхода из fastboot, если у вас нет под рукой компьютера – нажать кнопку включения питания. Правда в некоторых ситуациях ждать придется долго. На некоторых моделях требуется 30 и более секунд. Главное не отпускать кнопку и дождаться завершения работы.
Через режим Recovery
Если вышеперечисленные методы не увенчались успехом, остается Recovery. Будет лучше, если перед этим вся важная информация окажется на флешке или в облаке. В recovery следует выполнить wipe data/factory reset, а также не помешает очистить память командой wipe cache partition.
Как сделать Honor 10 быстрее (даже больше!)
Человеческая раса по самой своей сути является нетерпеливым видом, и мы всегда стремились быстрее добраться от пункта А до пункта Б. Возможно, все началось с изобретения колеса, но на протяжении многих лет мы были вынуждены создавать современные технологии, которые когда-то казались невозможными. Мобильные устройства — одно из таких творений, о чем свидетельствует наша способность носить с собой коммуникатор, камеру, устройство GPS, музыкальный проигрыватель и многое другое в одном устройстве.
Honor 10 от Huawei — один из лучших примеров всего, на что способен современный смартфон. Оснащенный современным процессором Kirin 970, вы вряд ли когда-нибудь почувствуете, что Honor 10 не справляется с поставленными перед ним задачами.
Однако, в конце концов, будучи технологией, неудивительно, что ваш телефон замедляется после нескольких месяцев интенсивного использования. В любом случае, есть способы сделать Honor 10 быстрее, даже больше, чем уже есть, и вот как вы можете это сделать.
1. Освободите место для хранения
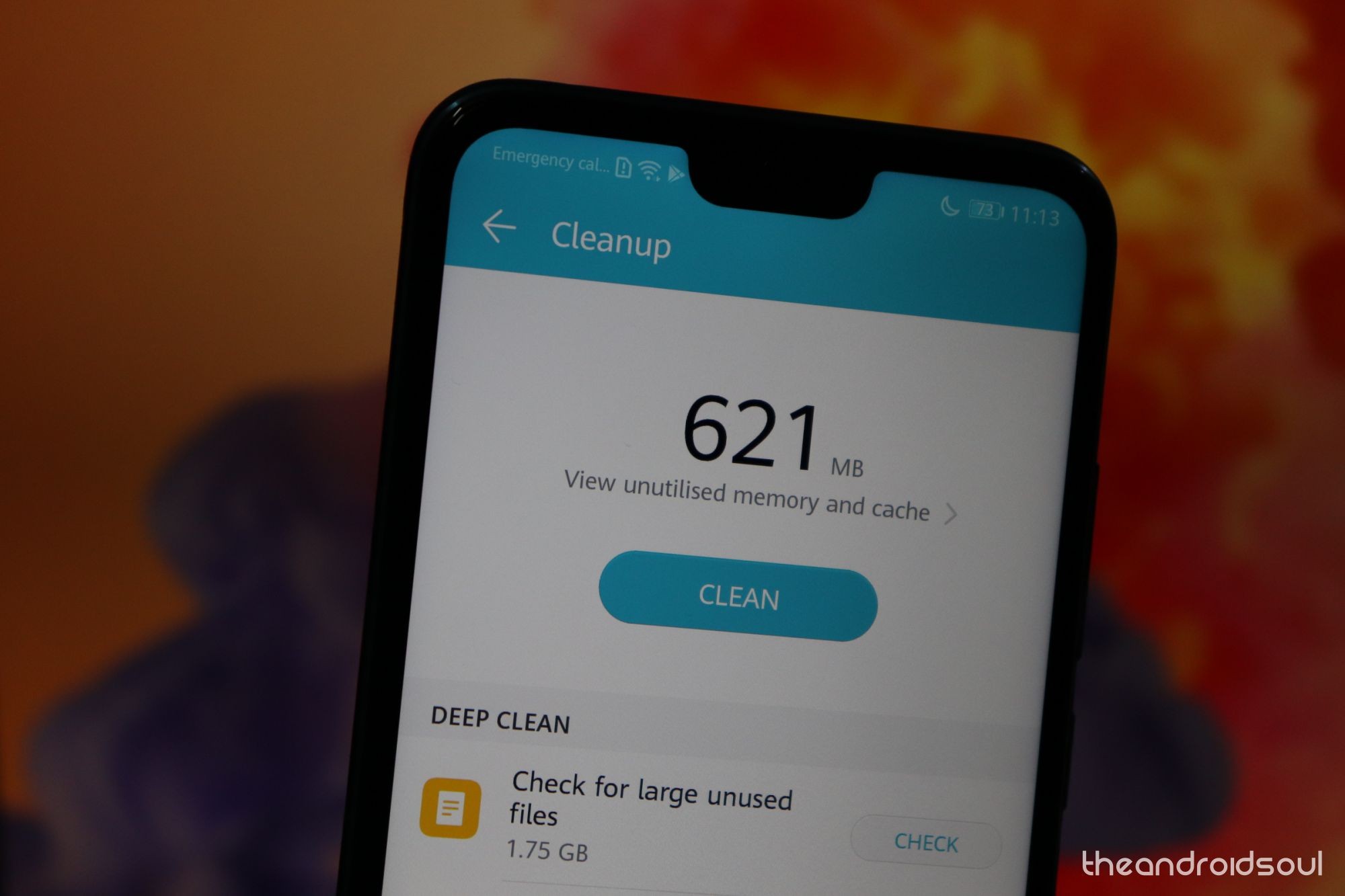
Базовая модель Huawei Honor 10 поставляется с 64 ГБ встроенной памяти, которой большинству из вас хватит на всю жизнь, даже с фотографиями и видео. Но даже если вы не заполните емкость хранилища до абсолютного максимума, это все равно может повлиять на производительность устройства, поскольку процессору приходится усерднее работать, чтобы читать и обрабатывать сохраненные данные.
Хотя вы можете лично позаботиться об этом, ограничив хранение больших файлов на своем телефоне, Honor 10 поставляется с Телефонный менеджер приложение, чтобы помочь вам в этом. Просто откройте приложение «Диспетчер телефона» и нажмите «Очистить», чтобы очистить память и кеш, что автоматически повысит производительность вашего устройства. Кроме того, вы можете использовать приложение Чистый функция, позволяющая избавиться от общих файлов для освобождения памяти, или Глубокая чистка возможность копать глубже и удалять ненужные файлы, которые могут быть не совсем очевидными.
2. Регулярные перезагрузки необходимы
Независимо от того, сколько руководств вы пройдете, вы всегда обнаружите, что самый простой способ обойти техническую проблему на любом электронном устройстве — это простой перезапуск. Поскольку вы почти постоянно используете свой мобильный телефон, не перезагружая его часто, это может иногда влиять на производительность и даже не сразу замечать это.
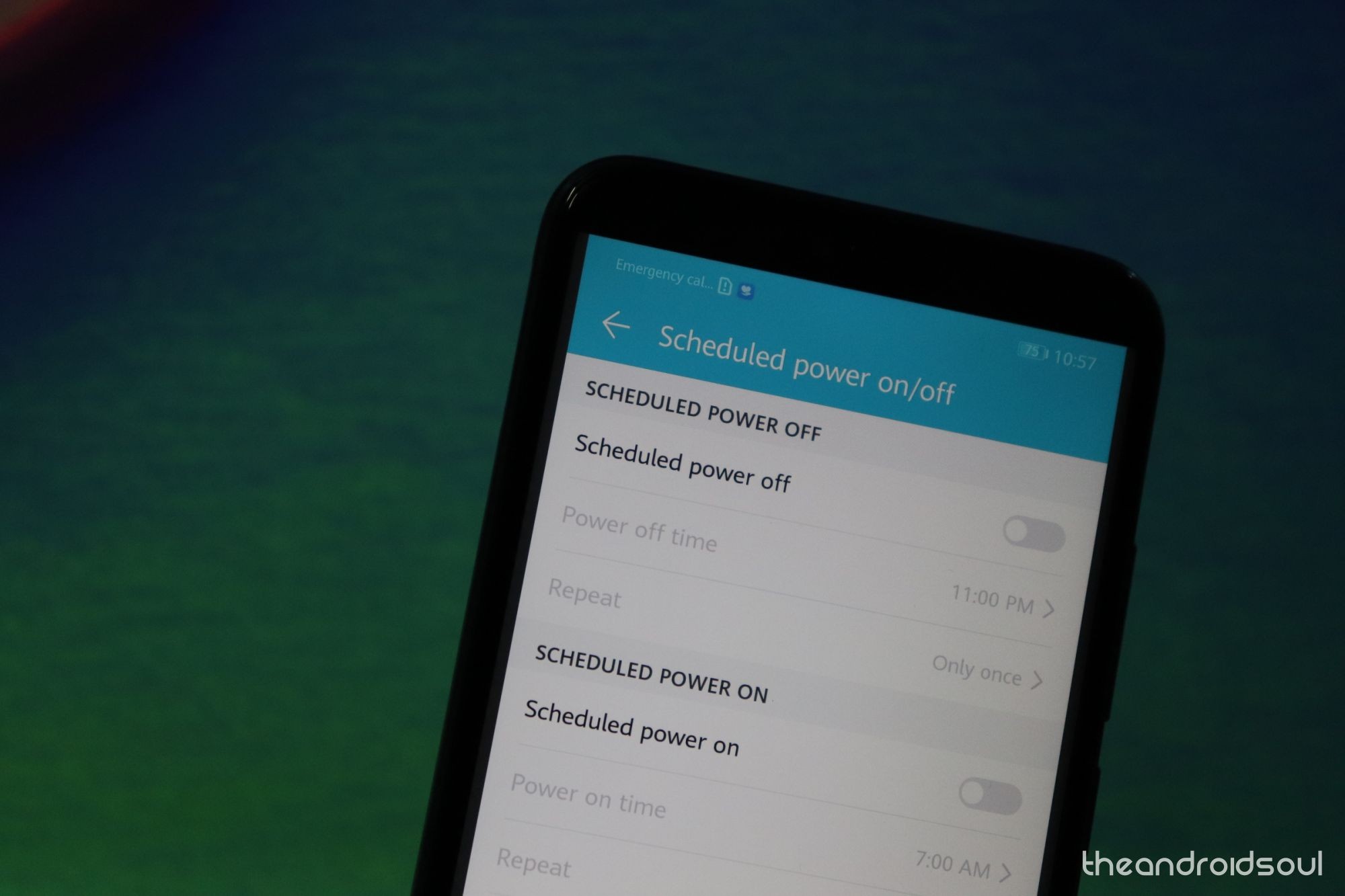
Просто выполнив программный сброс на вашем Honor 10, вы можете не только решить проблемы со скоростью производительности, но и принудительно остановить приложения, которые могут потреблять батарею и мощность процессора в фоновом режиме. Все, что вам нужно сделать, это нажать и удерживать Мощность кнопка Honor 10 для 10-15 секунд пока экран не погаснет, а затем нажмите его еще раз, чтобы загрузить устройство.
Связанный:
3. Сторонний лаунчер
Хотя у Google есть особый образ мышления, когда дело доходит до разработки обновлений версии Android OS каждый год, OEM-производители Android этого не разделяют. Например, такие бренды, как Nokia и OnePlus, поддерживают чистый пользовательский интерфейс Android, в то время как другие, такие как Xiaomi и Huawei, сильно настраивают его. Honor 10 поставляется с EMUI 8.0, который также имеет собственный пользовательский интерфейс и дизайн с различными скинами.
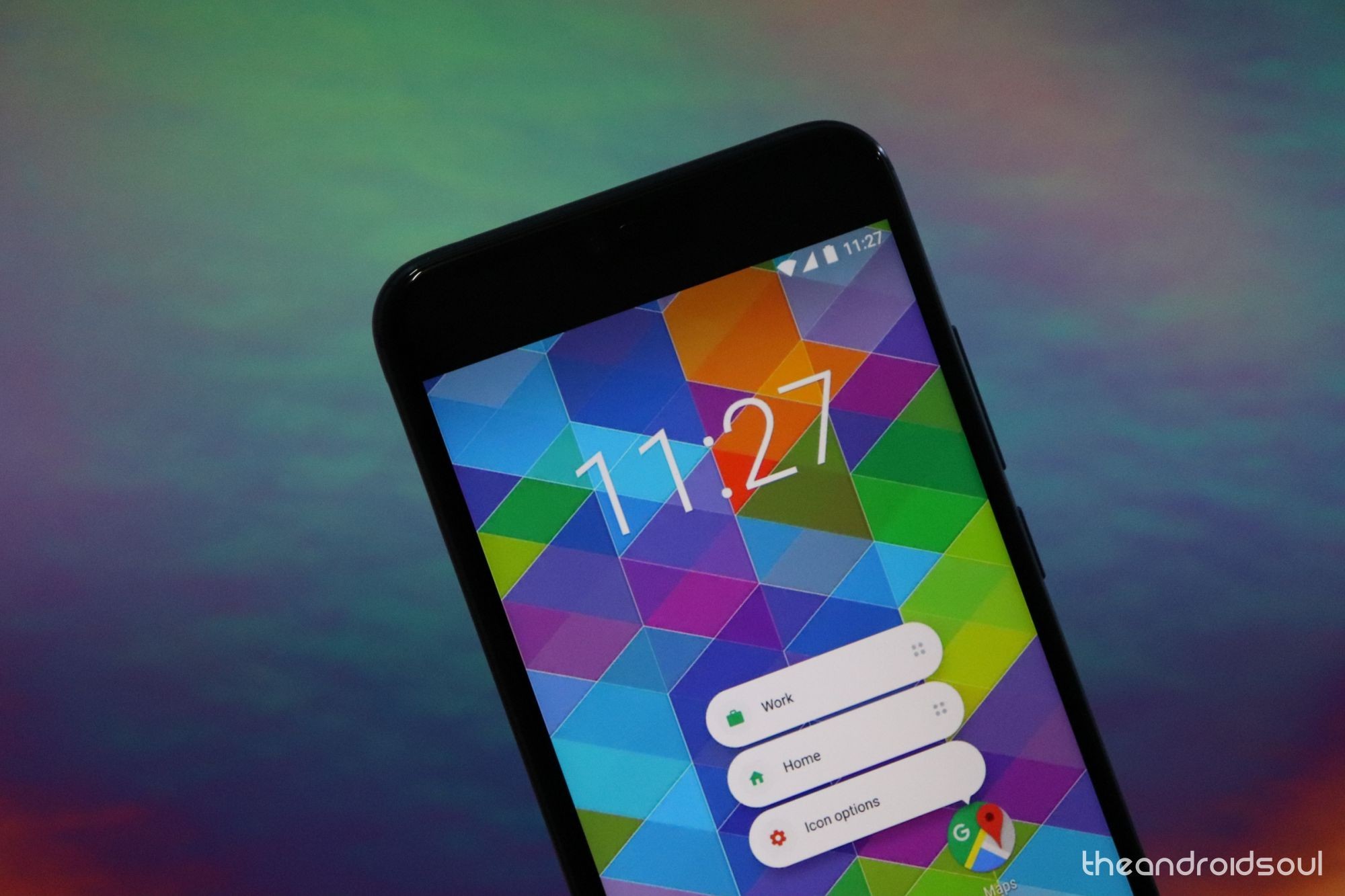
Если вы хотите сделать пользовательский интерфейс более простым (что действительно ускоряет время загрузки экрана), вы всегда можете выбрать установку сторонней программы запуска на свое устройство. Если вы ищете стандартный Android-интерфейс на Honor 10, вы можете установить Google Now Launcher, но мы также рекомендуем Новая пусковая установка если вы предпочитаете создать уникальный макет и интерфейс, сохраняя при этом быстрый и надежный телефон.
4. Удалите вредоносное ПО.
Даже если вы стремитесь к тому, чтобы хранилище вашего смартфона было относительно небольшим, всегда бывает, что установленные приложения существенно потребляют вычислительную мощность и замедляют вашу работу. Несмотря на то, что они извлекли уроки из своих ошибок, когда дело доходит до упаковки устройств с помощью вредоносного ПО, на Honor 10 все еще может быть предустановлено несколько нежелательных приложений и служб, которые могут занимать место и ресурсы.
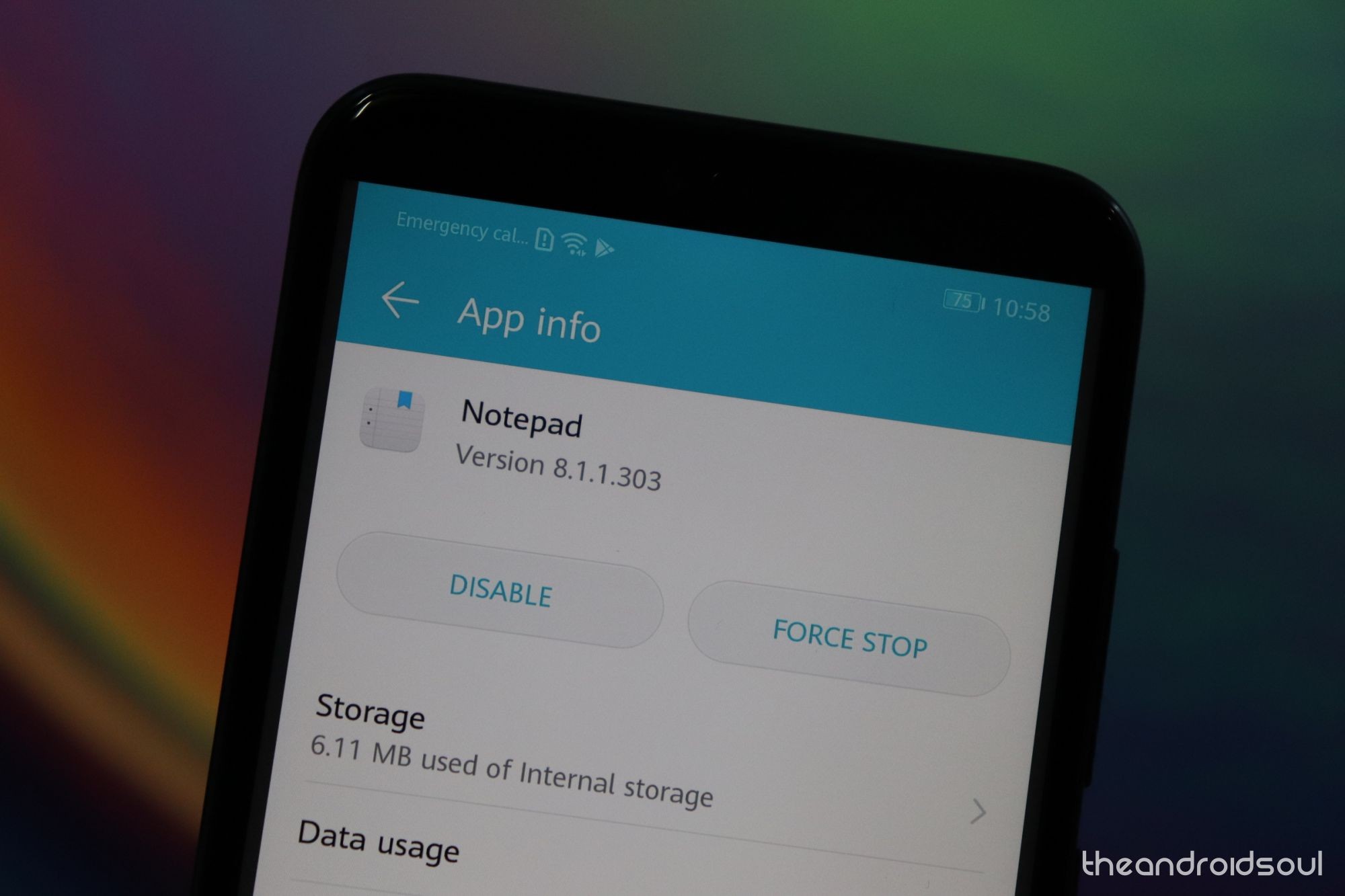
- Перейдите к Настройки на вашем Honor 10.
- Прокрутите вниз, чтобы найти Программы раздел и просмотрите весь список приложений, установленных на вашем устройстве.
- Начните с удаления нежелательных сторонних приложений, нажав их значок при выборе Удалить.
- Дополнительно нажмите на трехточечное меню кнопка для выбора Показать системные приложения.
- Теперь вы сможете увидеть системные приложения, которые нельзя удалить, но вы можете использовать Принудительная остановка кнопка, а затем Запрещать эти приложения.
5. Уменьшите масштаб анимации.
Помимо того, как EMUI 8.0 спроектирован сам по себе, эффекты перехода при прокрутке, открытии и закрытии приложений также добавляют к причинам, по которым ваш телефон иногда может работать медленно. По умолчанию Google позволяет увеличивать или уменьшать масштаб этих анимаций перехода, изменять продолжительность анимации и изменять масштаб анимации окна. Вы можете сделать это и на своем Honor 10, так как эта способность предустановлена в параметрах разработчика.
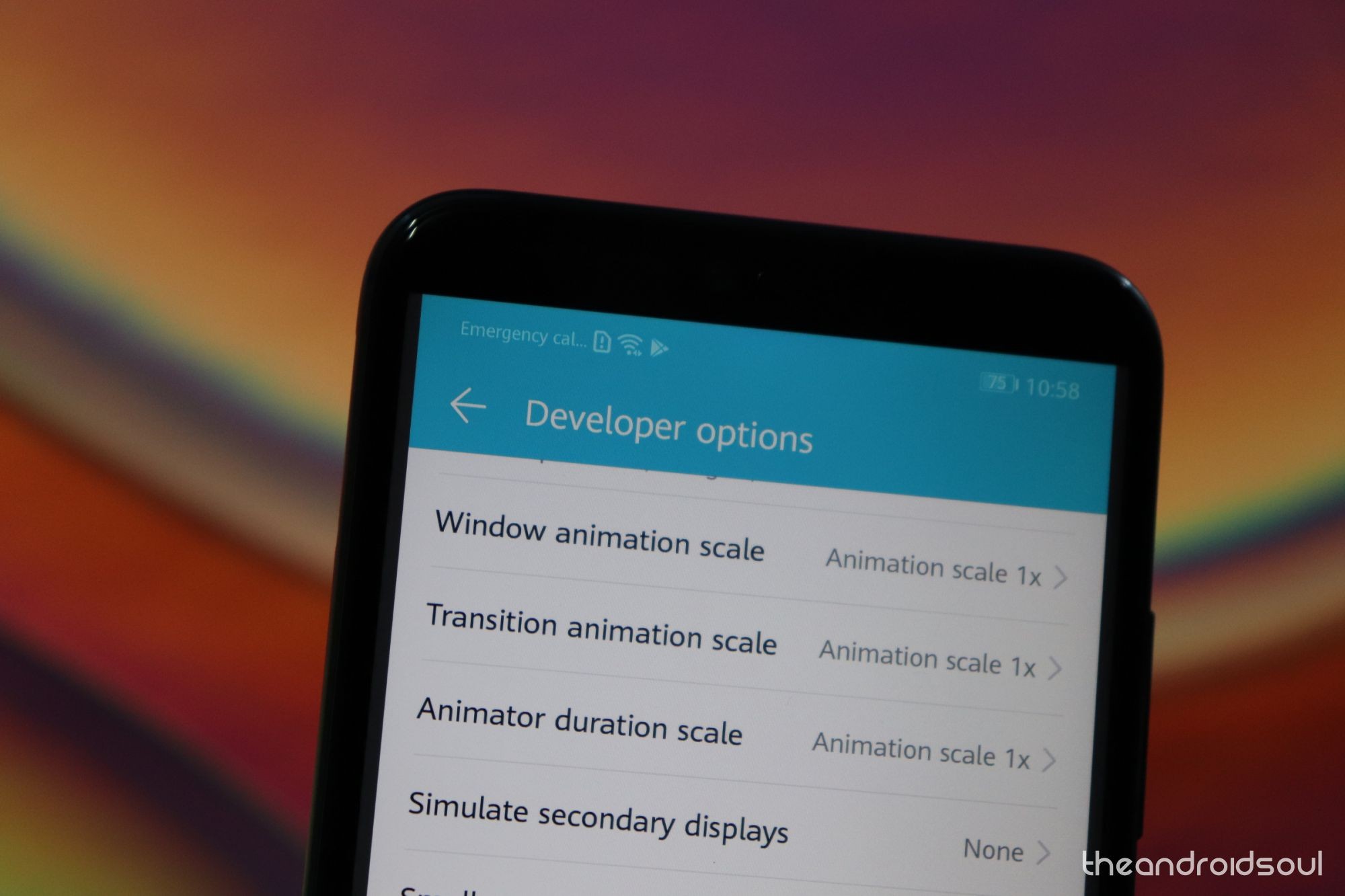
- Включите Варианты разработчика на вашу честь 10.
- Перейдите к Настройки приложение и прокрутите вниз, чтобы найти разблокированный Варианты разработчика
- Прокрутите вниз, чтобы найти Рисунок раздел со следующими вкладками — Масштаб анимации окна, Масштаб анимации перехода, а также Шкала продолжительности аниматора.
- Выберите каждую из вкладок и измените режим для всех на Масштаб анимации. .5x и перезагрузите устройство.
6. Заводской сброс работает
Если все не удается, и мир кажется мрачным, единственный верный способ исправить любые проблемы с программным обеспечением — это сбросить настройки смартфона до заводских настроек.
Однако эта задача эффективна, даже если вы просто хотите ускорить Honor 10 и повысить производительность. Поскольку устройство только что было выпущено, вы, возможно, еще не испытали его, но по мере того, как вы устанавливаете больше приложений, сохраняете данные на устройстве и просто используете его в обычном режиме, устройство неизбежно немного замедлится.
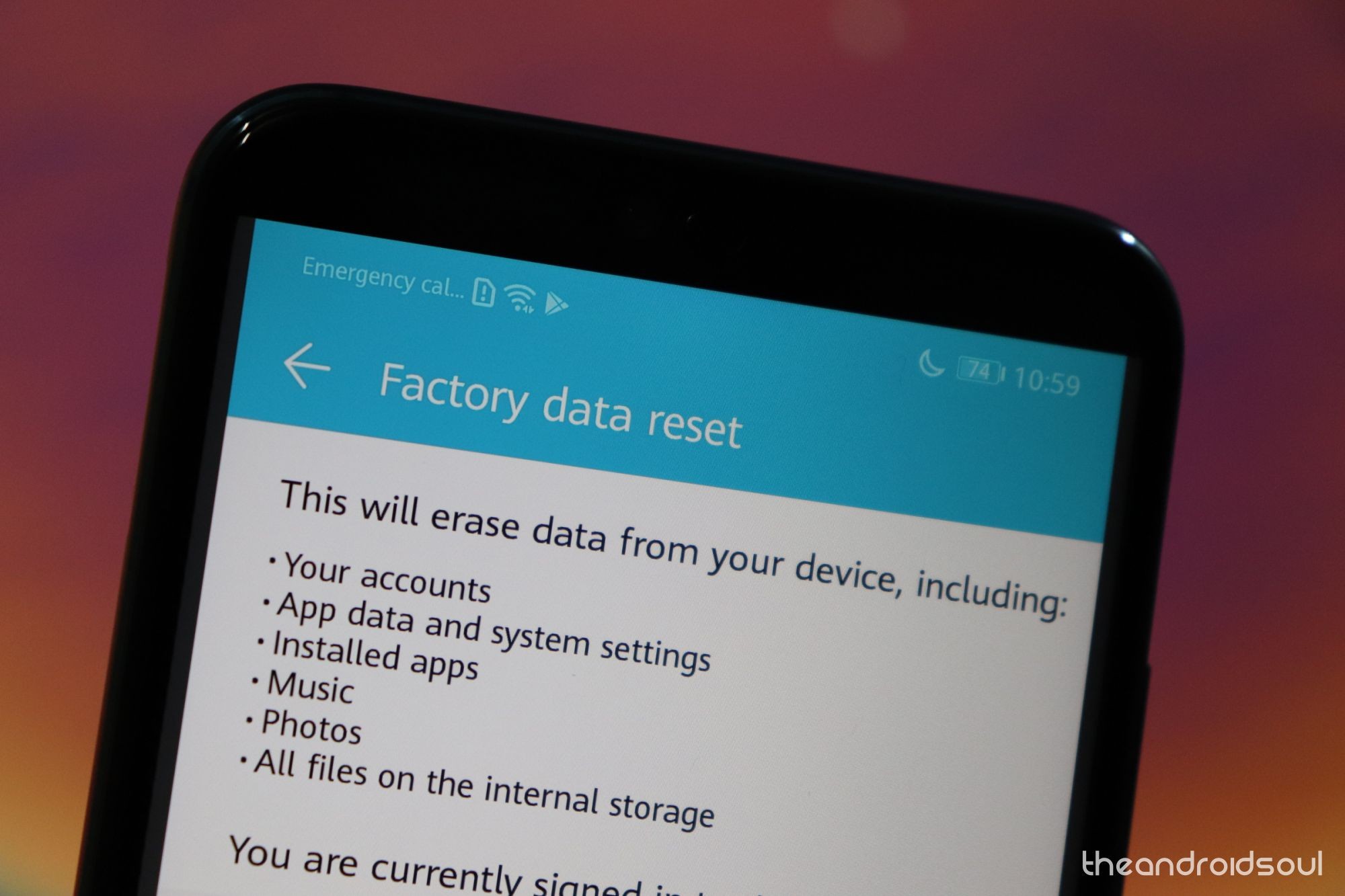
- Убедитесь, что вы создали резервное копирование важных данных, прежде чем продолжить.
- Перейдите к Настройки на вашем Honor 10 и прокрутите вниз, чтобы найти Система.
- Откройте его, чтобы получить доступ Сброс настроек а затем нажмите Сбросить все настройки для восстановления заводских настроек на вашем смартфоне.
Итак, какой из вышеперечисленных методов помог вам лучше всего? Наверное, набираю анимацию, не так ли?
Режим Fastboot mode на Андроиде: что это такое и как из него выйти
В руках хозяина смартфон отзывчив и послушен, но стоит ему попасть в ручонки ребенка или неопытного юзера, как что-то обязательно случается. Всего лишь нажатие «не туда» — и вот вместо рабочего стола красуется заставка «Fastboot», убрать которую бывает не так-то просто. Что же такое режим Fastboot mode на Андроиде, зачем он нужен, как в него войти и выйти?

- Что такое Fastboot mode на Android
- Почему смартфон или планшет загрузился в Fastboot
- Как выйти из Fastboot mode
- Простые решения
- Что делать в сложных случаях
Что такое Fastboot mode на Android
Fastboot (быстрая загрузка) — это один из режимов запуска Android-устройства, который предназначен для прошивки, восстановления системы, стирания данных и других сервисных операций с мобильным гаджетом. Программный код, отвечающий за функции этого режима, хранятся в отдельной защищенной области памяти и не зависит от работоспособности системы Андроид.
Как рабочий инструмент Fastboot mode чем-то напоминает консоль восстановления Windows XP, которую опытные юзеры и системные администраторы использовали для решения проблем с запуском ОС. Они вводили в консоль определенные команды, после чего в операционной системе происходили изменения.
Примерно так же функционирует Fastboot — он выполняет команды пользователя, которые приводят к тем или иным изменениям в системе Андроид. Только управляют этой консолью не через кнопки «подопытного» гаджета, а с помощью специального приложения на компьютере, к которому этот гаджет подключен.
Почему смартфон или планшет загрузился в Fastboot
Фастбут, безусловно, полезен как средство восстановления и тонкой настройки мобильных девайсов, однако для неискушенного пользователя появление на экране его заставки означает, что с устройством что-то не в порядке. Иногда действительно так и есть, но чаще всего проблема решается просто.

Итак, загрузка аппарата в Fastboot mode происходит в следующих случаях:
- При запуске устройства была нажата комбинация клавиш для входа в этот режим.
- При загрузке Android возникли спонтанные ошибки.
- Операционная система повреждена или отсутствует.
- Повреждены хранилище, оперативная память или другие аппаратные компоненты устройства.
Для справки приводим комбинации клавиш перехода в режим быстрого запуска на смартфонах и планшетах разных марок. Перед этим аппарат должен быть выключен:
- Xiaomi, Meizu, Huawei, Lenovo, Nexus: уменьшение громкости и включение.
- Asus: увеличение громкости и включение.
- Sony: увеличение громкости при подключении смартфона к USB-порту компьютера.
- Motorola: увеличение + уменьшение громкости + включение. На отдельных моделях — уменьшение громкости и включение.
- HTC, LG: увеличение или уменьшение громкости + включение (в зависимости от модели).

Если вашего аппарата нет в этом списке, возможно, режим Фастбут на нем не реализован.
Как выйти из Fastboot mode
Простые решения
Случайный переход в режим быстрого запуска и спонтанные системные ошибки — легкорешаемые задачи, чего не скажешь об остальном. Чтобы выйти из Фастбут, достаточно перезагрузить или выключить устройство. Если с загрузчиком и операционной системой всё в порядке, при последующем включении девайс запустится как ни в чем не бывало.
Как перезапустить или выключить аппарат, который загружен в Fastboot (некоторые способы работают не на всех устройствах):
- Выберите пункт «Normal Mode» (если есть), перемещаясь по экранному меню режима Fastboot с помощью кнопок управления громкостью. Для подтверждения выбора нажмите клавишу питания.
- Нажмите и удерживайте клавишу питания 10-30 секунд до выключения экрана.
- Нажмите утопленную кнопку Reset на корпусе аппарата. Узнать, где расположена эта кнопка, можно из руководства пользователя или по надписи на корпусе, как на изображении ниже.

- Ненадолго извлеките из аппарата батарею. Если батарея несъемная или девайс слишком сложен в разборке, дождитесь естественной разрядки.
Опытные юзеры, разработчики и сервисные инженеры иногда используют для подобных задач ADB (отладочный мост Android из набора средств разработки Android SDK) и компьютерное приложение Fastboot, но для неспециалиста это не самый подходящий вариант, к тому же не имеющий преимуществ перед более простыми.
Что делать в сложных случаях
Если после рестарта устройство снова загрузилось в Fastboot mode, то, вероятно, вы имеете дело с неисправностью. Если сбой возник сразу после того как смартфон пытались перепрошить, обновить, получить на нем права суперпользователя (root) и т. п., причина налицо. В отдельных случаях неполадку можно устранить своими силами, отменив операцию (если это возможно) или повторив ее строго по инструкции.
К сожалению, универсальных способов восстановления Андроид-гаджетов, «окирпиченных» после подобных вмешательств, нет, поэтому искать инструкцию придется самостоятельно, благо информации на эту тему предостаточно. Однако не стоит тестировать на своем устройстве всё, что вы найдете в сети, — это может усугубить поломку. Правильней и безопасней руководствоваться материалами с веб-сайтов производителей гаджетов и профессиональных сообществ.

Неожиданный переход телефона в режим Fastboot после нормальной работы бывает следствием как программных, так и аппаратных сбоев. Определить на глаз, какой тип неисправности имеет место в вашем случае, чаще всего невозможно. Можно лишь сделать предположение по косвенным признакам.
Итак, неполадка скорее программная, если:
- Незадолго до ее возникновения на устройстве возникали ошибки запуска приложений, не нажимались экранные кнопки, самопроизвольно открывалась реклама, перестал работать антивирус и т. п.
- Пользователь установил на аппарат с правами root приложение, которое вносит изменения в системные файлы и настройки.
- Было установлено обновление операционной системы.
На то, что проблема скорее аппаратного характера, указывает следующее:
- Ей предшествовало падение девайса с высоты.
- Ранее возникали мертвые зависания (до перезапуска устройства), самоотключения, перезагрузки.
- Перед этим имело место «выпадение» части функций, например, нераспознавание подключенных устройств — SIM-карт, карт памяти, наушников и прочего. При условии, что эти устройства нормально определяются другими гаджетами.
- На девайсе расшатано (частично отломано) гнездо зарядки.

При подозрении на неисправность железа не стоит предпринимать ничего, кроме обращения в сервис, поскольку попытки сделать то, о чем пойдет речь дальше, могут прибавить к аппаратному сбою программный. Соответственно, цена на последующий ремонт удвоится или утроится.
Пожалуй, единственное, чем вы можете помочь себе при программной неполадке, это сделать hard reset — сброс системы Android до заводских настроек через меню Recovery. Но и он сработает лишь при одном условии — если телефон (планшет) реагирует на нажатие кнопок.
Итак, как вывести мобильное устройство из Fastboot mode через Recovery:
- Извлеките из аппарата карту памяти.
- Зарядите аккумулятор минимум на 30%. Определить точный уровень заряда без индикации не удастся, поэтому ориентируйтесь на время.
- Выключите девайс одним из способов, описанных выше.
- Нажмите и удерживайте комбинацию клавиш для перехода в Recovery. Чаще всего это кнопки увеличения громкости и включения, а на некоторых моделях еще и «Домой» (на тех, где эта кнопка физическая). Реже используются другие сочетания. Какие именно, можно уточнить в инструкции к аппарату.
- Когда на экране появится меню примерно такого вида, как на фото ниже, выберите опцию «Wipe Data Factory Reset». Для навигации по меню используйте кнопки управления громкостью, а для подтверждения выбора — кнопку включения.

Если всё пройдет удачно, после сброса аппарат перезапустится в состоянии, как был на момент покупки. К сожалению, ваших личных файлов на нем не останется — такова цена, которую придется заплатить за возможность пользоваться гаджетом.
Для доступа в систему, скорее всего, придется ввести логин и пароль вашего аккаунта Google, поэтому позаботьтесь заранее о том, чтобы его не забыть.
Если hard reset окажется бессильным — телефон снова загрузится в Fastboot mode, остается последнее средство, доступное дома — перепрошивка. Либо, опять же, обращение в сервис, что будет дороже, но правильнее и надежнее.








