5 простых способов резервного копирования телефона Android на ПК
Если вы хотите сделать резервную копию телефона Android на ПК, у вас есть несколько способов сделать это. На самом деле ваш телефон Android предоставляет вам несколько методов, позволяющих копировать данные с телефона на компьютер с Windows. В этой статье рассказывается, как сделать резервную копию телефона Android на ПК с помощью нескольких доступных методов.
Способ 1. Резервное копирование телефона Android на ПК с UltData for Android
Если вы ищете простой способ резервного копирования телефона Android на ПК через USB, вы можете использовать профессиональный инструмент резервного копирования для этой задачи. Существует приложение под названием Tenorshare UltData for Android , цель которой – помочь вам легко и быстро переносить сообщения WhatsApp, фотографии, видео, текстовые сообщения, контакты, журналы вызовов и документы с Android на ваш компьютер.
С помощью этого приложения вы можете скопировать все данные со своего телефона и сохранить их на своем компьютере. Ниже показано, как работает это приложение (например, здесь мы рассмотрим передачу сообщений WhatsApp с Android на ПК).
Откройте вышеупомянутое приложение на своем компьютере и нажмите «Восстановить данные WhatsApp».
Подключите устройство Android к компьютеру с помощью кабеля USB. Активируйте отладку по USB на вашем телефоне.
После того, как программа обнаружит ваш телефон, нажмите Пуск.
Войдите в учетную запись WhatsApp на своем устройстве и следуйте инструкциям на экране, чтобы сначала сделать резервную копию WhatsApp.
После завершения резервного копирования UltData для Android просканирует ваши данные WhatsApp. После сканирования будут отображаться все данные WhatsApp.
Приложение скопирует выбранные файлы с вашего устройства на ваш компьютер. Вы определенно воспользуетесь этим методом, если не знаете, как сделать резервную копию телефона Android на ПК перед сбросом настроек.
Способ 2. Резервное копирование телефона Android на ПК через учетную запись Google
Один из способов сделать резервную копию данных с телефона на компьютере – это использовать учетную запись Google. На самом деле ваш телефон предлагает это как встроенный способ сделать резервную копию ваших данных.
-
Откройте “Настройки” & gt; Система & gt; Резервное копирование на свой телефон.
Включите параметр «Резервное копирование на Google Диск», чтобы начать резервное копирование данных.
Ваши данные Android будут автоматически сохранены в вашей учетной записи Google, и вы сможете войти в свой Google диск на своем ПК, чтобы получить доступ к данным на вашем телефоне Android.
Ограничение резервного копирования телефона Android с помощью учетной записи Google:
- Не учитываются MMS и музыка: при резервном копировании с помощью учетной записи Google резервное копирование файлов MMS и музыкальных файлов не выполняется.
- Ограниченное хранилище. Google предлагает ограниченный объем хранилища для хранения файлов резервных копий. Некоторым пользователям этого может быть недостаточно.
- Нечитаемые резервные копии. Когда вы делаете резервную копию с помощью Google, вы не можете читать или получать доступ к своим файлам резервных копий. Вы можете загружать только фотографии на свой компьютер.
Способ 3. Резервное копирование телефона Android на компьютер с помощью Samsung Cloud
Samsung Cloud – это еще один способ резервного копирования телефона Android на компьютер, и вы можете использовать эту функцию на своем устройстве следующим образом.
-
Откройте “Настройки” & gt; Учетные записи и резервное копирование & gt; Samsung Cloud & gt; Подробнее & gt; Настройки & gt; Настройки синхронизации и автоматического резервного копирования на вашем устройстве.
Выберите содержимое для резервного копирования и нажмите СИНХРОНИЗАЦИЯ.
Ограничение резервного копирования телефона Samsung с помощью Samsung Cloud:
- Данные SD-карты: Samsung Cloud выполняет резервное копирование только данных, хранящихся во внутренней памяти. Он не будет создавать резервные копии файлов, хранящихся на вашей SD-карте или любом другом внешнем хранилище.
- Данные сторонних приложений. Эта служба не выполняет резервное копирование данных из сторонних приложений, установленных на вашем телефоне. Это означает, что вы не можете создавать резервные копии истории чатов и настроек для своих приложений.
Способ 4. Резервное копирование телефона Android на ПК с помощью проводника
Проводник – отличный способ резервного копирования данных с телефона Android на компьютер. Вы уже знакомы с этим инструментом, поэтому его резервное копирование на телефоне должно быть для вас легким.
- Подключите телефон Android к компьютеру с помощью кабеля USB.
- Откройте “Настройки” & gt; Общие & gt; Параметры разработчика и выберите «Отладка по USB» или «Отладка Android».
Проверьте свои уведомления и коснитесь элемента USB, чтобы увидеть дополнительные параметры, затем выберите «Передача файлов» в качестве типа подключения на телефоне.
Ограничение резервного копирования телефона Android с помощью проводника:
- Ограничения по типу файлов. С помощью этого метода вы можете копировать музыку, фотографии и видео только со своего устройства Android. Вы не можете копировать сообщения, журналы вызовов и другие данные со своего устройства.
- Проблемы с драйверами. Иногда ваш компьютер может не распознавать ваше устройство, и это происходит из-за проблем с драйверами. Это может вызвать затруднения, если вы не знаете, как загрузить и установить драйверы.
Способ 5. Резервное копирование телефона Android на компьютер через Bluetooth
Когда вы ищете способы резервного копирования телефона Android на ПК, вы не можете забыть о Bluetooth. На самом деле вы можете использовать Bluetooth для копирования файлов с вашего устройства на компьютер.
Откройте “Настройки” & gt; Bluetooth & amp; подключения устройства, включите Bluetooth, коснитесь Bluetooth и включите Обнаружение.
На своем ПК перейдите в Настройки & gt; Устройства & gt; Bluetooth & amp; другие устройства и щелкните свой телефон в списке, чтобы выполнить сопряжение с ним.
Ограничение резервного копирования телефона Android с помощью проводника:
- Отнимает много времени: Bluetooth – не самый быстрый способ передачи файлов. Если вы создаете резервную копию большого или большого количества файлов, это может занять несколько часов.
- Проблемы с сопряжением. Иногда подключение по Bluetooth не так просто, как при выборе нескольких параметров. Вы можете столкнуться с проблемами, когда ваш телефон не будет соединяться с вашим компьютером.
- Ограничения для файлов: с помощью Bluetooth вы можете копировать только музыку, фотографии и видео со своего устройства.
Резюме
Если вы хотите узнать, как сделать резервную копию моего телефона Android на моем ПК, в приведенном выше руководстве предлагается несколько способов сделать это. У каждого метода есть свои уникальные преимущества и недостатки, и вы должны выбрать тот, который соответствует вашим потребностям, для резервного копирования телефона Android на компьютер. Tenorshare UltData для Android настоятельно рекомендуется, если вы хотите резервное копирование WhatsApp с Android на ПК.
Обновление 2020-12-29 / Обновление для Android Проблемы и Решения
Lenovo K5 быстро разряжается батарея – как исправить
Энергопотребление (автономность) Lenovo K5 Pro

Обсуждение » | Покупка » | Прошивки » | Энергопотребление »
- Wakelock Detector – Поиск причины незасыпания устройства.
- BetterBatteryStats – Утилита для мониторинга разряда аккумулятора при бездействии телефона.
- Greenify – Управление фоновыми процессами.
- GSam Battery Monitor – Утилита мониторинга энергопотребления
- AccuBattery – Статистика и информация о батарее.
- LeanDroid – Автоматическое управление беспроводными соединениями.
- Cool Tool – Утилита отображающая информацию о системе поверх всех окон.
В теме нет куратора. Если в теме есть пользователь, желающий стать Куратором и соответствующий Требованиям для кандидатов, он может подать заявку, создав новую тему в разделе Хочу стать Куратором (предварительно изучив Правила и рекомендации для Кураторов).
До назначения куратора, по вопросам наполнения шапки, обращайтесь к модераторам раздела через кнопку  под сообщениями, на которые необходимо добавить ссылки.
под сообщениями, на которые необходимо добавить ссылки.
Сообщение отредактировал ahmetov-82 – 05.08.20, 17:37




 qvinty., к сожалению нормально для максимальной яркости “Исходя из показателей реальных замеров потребляемого аппаратом тока можно сделать вывод, что потребление экрана в пределах регулирования яркости:
qvinty., к сожалению нормально для максимальной яркости “Исходя из показателей реальных замеров потребляемого аппаратом тока можно сделать вывод, что потребление экрана в пределах регулирования яркости:
10-30% – практически не меняется;
30-50% (и далее с шагом 20%) – уже увеличивается на 10-20%, в зависимости от аппарата;
70-100% – существенно увеличивается, до 50%.
Таким образом делаем вывод – наибольшую экономию (без сущ. вреда удобству) даст выставление значения уровня яркости на значение до 30%.” Тема по энергосбережению,возможно что то найдете интересное для себя. Советы по улучшению энергосбережения устройств на Android OS (Пост KTNSAt #3499222)
Сообщение отредактировал cromz – 03.08.20, 22:25
1. Удалить с рабочего стола лишние виджеты
2. Отключить живые обои
3. Отключить ненужные синхронизации
4. Отключить в Play Маркет автоматическое обновление и уведомления об обновлениях.
5. Отключить Пуш и уведомление соц сетей
6. Не использовать “функцию просыпания по даблтапу”
7. Не использовать таск-киллеры
8. Не использовать, программы и виджеты для мониторинга, в повседневной работе смартфона.
9. Отключить push-сообщения от оператора
10. При плохом качестве связи сети LTE, переключите “Тип сети” на 3G или 2G
11. Стараться использовать яркость не выше 50%
Сообщение отредактировал cromz – 04.08.20, 10:31
Способ найти что расходует батарею, для более полной статистики нужен рут. Энергопотребление (автономность) Nexus 5 (Пост Lupster #49148115)
Сообщение отредактировал cromz – 04.08.20, 10:59
Оформление поста о тесте батареи(если будет желание так оформить) 1.Хештег “Моя статистика использования”
2. Прошивка- Название,версия.
3. Тип использования смартфона- Напишите как пользуетесь смартом(звонки,мессенджеры,игры,просмотр видео,серф в нете). 4.Какой яркостью пользуетесь.
5. Тип используемой сети – 2G,3G,4G,Wi-Fi.
6.Скриншоты расхода батареи.
Сообщение отредактировал cromz – 04.08.20, 18:16
Была инструкция, как пофиксить сильно кушающую батарею на miui, нужно удалить эти файлы:
system/bin/hdrfix.rc
system/bin/logd.rc
system/etc/init/logcattt.rc
system/etc/init/hdrfix.rc
system/etc/init/logd.rc
И если есть эти приложения, то удалить:
system/priv-app/opaod
system/priv-app/dpmserviceapp
Сообщение отредактировал ×Acronix× – 06.08.20, 19:48
По поводу тестов. Как я буду их проводить?
Я создам шаблон, по которому буду следовать и оформлять полученные показания.
Показания – значение разности, полученные в ходе теста.
Говоря проще, я делаю несколько этапов. Например, этап “съёмка видео на основную камеру в течение часа”. По окончанию часа я высчитываю количество процентов, которые потеряла батарея.
Допустим, было заряжено 100% на старте. Спустя час съёмки видео осталось 89%. Значит, потратилось 11%. Именно это значение я и буду заносить в итоговый список.
Кому это надо? Например, для тех, кто хочет поставить себе какую-либо прошивку, чтобы знать, как дела с аккумулятором и сколько заряда будет уходить на тот или иной процесс. А я хочу протестить все прошивки.
Желающие помочь – пишите, какая прошивка у вас сейчас стоит, и оформляйте согласно шаблону.
p.s: из стока я наверное буду тестить только 398 (clean by Wirtal) и 405 прошивку, ибо они, на мой взгляд, самые интересные.

Статистика по приложениям в этой прошивке почему то не отображается.
Скрин делал неделю назад и подробностей по использованию не помню, но был на даче без wifi.
Сообщение отредактировал Ikiru – 05.08.20, 12:29
Шаблон “тест батареи”
ПЕРЕД ТЕМ КАК НАЧАТЬ
Убедительная просьба, прочитайте следующее:
-Значения у всех могут быть разными и отличаться от тех, которые приведены в тесте! Процент, который был потрачен в ходе этапа, НЕ означает то, что у вас будет также. Это всего лишь “усреднённый” ответ. Прошу не закидывать камнями со словами “а я вот час играл в танки, и у меня совсем другой результат”
-Перед проведением желательно принудительно отключить все фоновые процессы, выгрузить приложения из оперативной памяти, зарядить смартфон до максимального значения
-Возможно такое, что батарея после тестов может потерять некоторое количество заряда. То есть, было исходное значение в районе 4000 мАч, а после многочисленных тестов осталось 3500 мАч. Это нормально, батарее свойственно деградировать. Но из-за частых “зарядок-разрядок” это может проходить быстрее, чем при обычном использовании своего телефона
-После того, как будет собрана некоторая база данных, я создам отдельную таблицу в Excel, чтобы было легче ориентироваться
-Каждый этап будет идти длительностью 9 часов, по 3 часа на каждый вариант использования (в зависимости от выставленной яркости)
-Если вы хотите что-то добавить к своему тесту, просьба писать в пункт “Дополнительная информация”.
1. Хештег “тест батареи”
2. Информация о прошивке, на которой проводился тест, а именно – название прошивки и версия
3. Результаты теста:
3.1. Сёрфинг в интернете – количество потраченного заряда в процентах на максимальной/средней/минимальной яркости (далее “число% на м/с/м яркости”)
3.2. Сёрфинг в соцсетях (ВКонтакте/Одноклассники/Инстаграм и т.п.) – число% на м/с/м яркости
3.3. Просмотр видео в режиме оффлайн (любое видео длительностью 1+ час, сохранённое в памяти вашего телефона) – число% на м/с/м яркости
3.4. Просмотр видео в режиме онлайн (используя YouTube) – число% на м/с/м яркости
3.5. Съёмка видео на основную камеру* – число% на м/с/м яркости
3.6. Съёмка видео на фронтальную камеру в качестве FHD – число% на м/с/м яркости
3.7. Игра в Asphalt 9 на максимально доступных настройках** – число% на м/с/м яркости
3.8. Игра в PUBG на максимально доступных настройках – число% на м/с/м яркости
3.9. Игра в World of Tanks на максимально доступных настройках – число% на м/с/м яркости
3.10. Фоновая активность в ночное время*** – число%
4. Дополнительная информация: были ли включены Bluetooth/Wi-Fi/GPS/Точка доступа и т.п., в каком качестве проходила съёмка видео на основную камеру и свои слова по поводу теста, если есть.
*можно выбрать разное качество. Желательно, конечно, максимально доступное – 4K 30 кадров/сек, но если вы не можете проводить запись в таком качестве, то можно выбрать Full HD 30/60 кадров/сек. Если вы использовали порт Google Camera, то желательно написать об этом в пункте “дополнительная информация” и прикрепить ссылку, откуда скачивали.
**я выбрал самые, так сказать, актуальные игры на данный момент, в которые играют многие люди.
***фоновая активность – вещь скорее субъективная. Каждый использует телефон по разному, каждый держит в фоне разные приложения. Или не держит. Используйте телефон как обычно, а перед сном оставьте интернет включённым. На утро запишите то значение, которое потеряла батарея за ночь.
 Ikiru, Если по 4g и автояркость,то хороший результат.Мобильный инет и максимальная яркость быстро расходуют батарею, ну вы это сами знаете.
Ikiru, Если по 4g и автояркость,то хороший результат.Мобильный инет и максимальная яркость быстро расходуют батарею, ну вы это сами знаете.
Сообщение отредактировал cromz – 05.08.20, 18:05
В общем, чуть чуть поиграл, чуть чуть послушал музыку, смотрел кино, на зарядку ставить не буду посмотрю сколько съест за ночь. Выше среднего яркость не поднимал.
10 причин, по которым батарея гаджета на Android быстро разряжается
С проблемой слишком быстрой разрядки аккумуляторной батареи (АКБ) сталкиваются почти все пользователи мобильных гаджетов. Неполадка возникает исподволь и какое-то время остается незамеченной, но однажды владелец обращает внимание, что время автономной работы смартфона или планшета сократилось почти вдвое. Если ничего не делать, оно будет уменьшаться и дальше — до тех пор, когда пользоваться устройством станет невозможно. А однажды девайс и вовсе не включится.
Поговорим, почему батарея на устройствах под управлением Андроид быстро разряжается и как продлить ей жизнь.
- Причины быстрой разрядки аккумуляторов
- Емкость батареи ниже, чем в паспорте
- Емкость снизилась со временем
- Использование гаджета на холоде или жаре
- Высокий уровень яркости экрана
- Ресурсоемкие функции
- Нестабильная сотовая связь
- Приложения и виджеты, работающие в фоновом режиме
- Частые перезагрузки и включения-выключения аппарата
- Заражение мобильными вирусами
- Системный или аппаратный сбой
Причины быстрой разрядки аккумуляторов
- Фактическая емкость аккумулятора смартфона или планшета ниже указанной в характеристиках.
- Емкость аккумулятора уменьшилась из-за естественного износа.
- Температура внешней среды — ниже +5 ⁰C или выше +30 ⁰C.
- Включен слишком высокий уровень яркости экрана.
- Включены ресурсоемкие функции: GPS, NFC, Bluetooth и т. д.
- Большое расстояние до базовой станции оператора мобильной связи.
- Энергию потребляют работающие в фоновом режиме приложения и виджеты.
- Частые включения и выключения аппарата.
- Заражение мобильными вирусами.
- Неисправность операционной системы или железа, вследствие которых не выключаются отдельные ресурсоемкие функции или само устройство.
Далее рассмотрим эти ситуации поближе и разберемся, как решить возникшую проблему.
Емкость батареи ниже, чем в паспорте
Несоответствие реальной емкости АКБ показателю, который указан в паспорте смартфона или планшета, встречается чаще, чем вы думаете. Просто очень немногие пользователи решаются его перепроверить. Большинство верят документам, а также показателям программ, которые тоже не всегда отображают достоверные данные.
Причина несоответствия фактической информации номинальной не всегда кроется в обмане со стороны производителя или продавца (хотя встречается и такое), просто литиевые источники питания при длительном хранении теряют свою емкость. Если вы купили устройство, выпущенное год назад, даже при правильном хранении его батарея стала менее вместительной на 2-6%, а при неправильном (т. е. при заряде до 100%) — на целых 15-30%.
Для вычисления реальной емкости АКБ используют зарядно-разрядные устройства, наподобие iMAX, либо самодельные разрядники в комплекте с мультиметром или USB-тестером. Точные показатели определяют во время разряда полностью заряженного аккумулятора.

Если емкость аккумулятора вашего телефона оказалась меньше заявленной, значит, разряжаться он будет за более короткое время, чем ожидалось. И повлиять на это, увы, невозможно.
Емкость снизилась со временем
Износ аккумуляторной батареи становится заметным после 1,5-2 лет использования смартфона или планшета. Но может наступить и раньше, если:
- часто и подолгу пользоваться устройством при низких и очень высоких температурах воздуха (наиболее благоприятной для эксплуатации литиевых АКБ является комнатная температура);
- допускать разряд, близкий к 0%.
- заряжать девайс возле источников тепла;
- хранить неиспользуемую батарею в состоянии заряда 100% при высокой температуре окружающей среды (для хранения оптимальный уровень заряда — 40-50% и температура холодильника);
- заряжать АКБ более высоким напряжением и токами, чем предусмотрел производитель (требуемый уровень тока и напряжения указан на зарядном устройстве, которое продавалось в комплекте с гаджетом).
Частые кратковременные подзарядки, вопреки расхожему мнению, не вредят аккумулятору. Гораздо большее влияние оказывает ток, которым он заряжается. Литиевые АКБ предпочтительнее заряжать малыми токами, хотя на это уходит больше времени.

Если емкость АКБ вашего устройства уменьшилась вследствие износа, единственный способ решения — замена батареи на новую.
Использование гаджета на холоде или жаре
При использовании мобильного девайса в неблагоприятных температурных условиях (до +5 ⁰C и выше +30 ⁰C) батарея разряжается заметно быстрее, однако при температуре, близкой к комнатной, ее емкость сразу восстанавливается к исходному уровню.
Если не делать этого слишком часто, аккумулятору не грозит скорый износ, но для звонков на морозе всё же лучше пользоваться гарнитурой, а телефон держать в теплом кармане.
Высокий уровень яркости экрана
Экран мобильного девайса на Андроиде — основной потребитель энергии. Чем ярче он подсвечен, тем быстрее садится батарея.
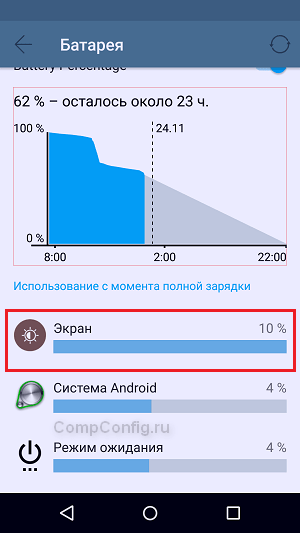
Снизить расход заряда помогает использование адаптивной подсветки, которая меняется в зависимости от внешнего освещения (доступна только на устройствах, оборудованных датчиком освещенности). Чтобы ее включить, установите в настройках яркости экрана флажок «Авто». А чтобы экран не оставался включенным, когда вы не пользуетесь гаджетом, настройте его переход в спящий режим через 30-60 секунд бездействия.

Ресурсоемкие функции
Следующими после экрана активными потребителями энергии являются:
- геолокация;
- живые (анимированные) обои;
- NFC и Bluetooth;
- мобильный Интернет (3G, 4G).
- Wi-Fi.
Если они задействованы все одновременно, даже самая емкая батарея разрядится очень быстро, поэтому по возможности отключайте то, чем не пользуетесь.
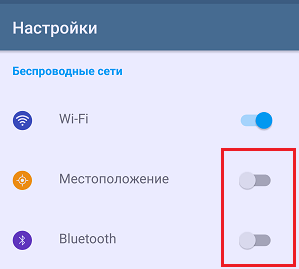
Нестабильная сотовая связь
Возможно, вы замечали, что при долгом нахождении в местах, где телефон плохо ловит сигнал базовой станции оператора, например, за городом, аккумулятор разряжается быстрее обычного. Это происходит потому, что на поддержание нестабильной, пропадающей связи расходуется больше энергии.
Батарея будет разряжаться быстрее, даже если проблема наблюдается только с одной из двух SIM-карт. Для сохранения заряда такую симку лучше на время отключить.
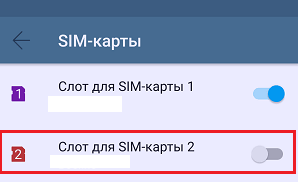
Приложения и виджеты, работающие в фоновом режиме
Многие Андроид-приложения и виджеты после установки прописывают себя в автозапуск и работают в фоновом режиме всё время, пока девайс включен. Когда таких приложений много, устройство не только очень быстро разряжается, но и заметно тормозит, поэтому автозагрузку следует держать под контролем и разрешать только тем программам, которым она необходима (антивирус, средство оптимизации, служебные утилиты, мессенджеры и т. п).
К сожалению, функции управления автозапуском пользовательских и системных приложений в Андроиде нет. Но она становится доступной после получения прав root (суперпользователя) и установки на устройство специальных утилит, таких как:
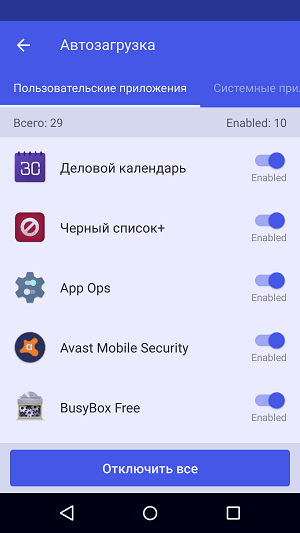
Существуют утилиты, которые позволяют управлять автозагрузкой без рут-прав, но они работают не на каждом гаджете и не всегда корректно.
Расходовать ресурсы АКБ могут и приложения, которые запустил сам пользователь, но после того, как они стали не нужны, забыл закрыть. Скопление таких программ не только нагружает, но и нагревает процессор, а от него в свою очередь греется аккумулятор. А при нагреве, как мы знаем, батарея телефона садится очень быстро.
Контроль над процессами, активно потребляющими энергию, тоже лучше всего доверить специальным утилитам. Например, следующим:
Кстати, в возможности большинства из них входит чистка системы от ненужных файлов, охлаждение процессора, оптимизация зарядки и ряд других задач. Чтобы поддерживать устройство в порядке, одну из таких утилит желательно использовать постоянно.
Частые перезагрузки и включения-выключения аппарата
Желая сохранить заряд, некоторые пользователи регулярно выключают мобильный гаджет. Иногда даже несколько раз в течение дня. Это еще одна причина слишком быстрой разрядки батареи, так как при запуске устройства и загрузке операционной системы расход энергии близок к максимальному.
Пока вы не пользуетесь смартфоном или планшетом на Андроиде, не стоит выключать его полностью — достаточно гасить экран, завершить ресурсоемкие задачи, отключить коммуникативные функции (Wi-Fi, GPRS, 3G-4G Интернет, GPS, NFC и Bluetooth), фоновую передачу данных, датчики и вибромотор. Для этого на большинстве мобильных гаджетов предусмотрен режим энергосбережения, кнопка включения которого может находиться в разных разделах меню настроек (параметров).

Заражение мобильными вирусами
Вредоносные программы, атакующие Android-устройства, не всегда действуют открыто. Зачастую они ведут деятельность, незаметную для пользователя, а признаками их присутствия бывают лишь опустошенные счета и очень быстрая разрядка батареи, в том числе в режиме ожидания.
Исключать скрытое вирусное заражение следует при любом нестандартном поведении гаджета, например:
- Телефон или планшет выходит из режима ожидания без активных действий с вашей стороны.
- Устройство, находящееся в спящем режиме, нагревается.
- На устройстве без вашего участия включаются модули Wi-Fi, геолокации, мобильного Интернета и другие. Либо их невозможно выключить.
- В списке исходящих звонков и СМС появились неизвестные номера, а в истории браузера — просмотры сайтов, которые вы не посещали.
- Какое-либо приложение без вашего ведома назначило себя администратором устройства.
- По неизвестным причинам перестали запускаться Google Play антивирус и другие защитные приложения.
- Перестали работать какие-либо системные функции.
- Беспричинно увеличился объем сетевого трафика устройства.
О том, как найти и удалить мобильный вирус, читайте в этой статье на нашем сайте. Инструкция актуальна для Android-телефонов и планшетов самых разных марок: Samsung, LG, Xiaomi, Philips, Леново и остальных.
Системный или аппаратный сбой
Некоторые пользователи ПК и ноутбуков сталкивались с такой неполадкой, как неполное выключение компьютера, когда при завершении работы операционной системы гаснет экран, но часть устройств остается в активном состоянии — продолжает вращаться кулер, светятся индикаторы и т. д. Точно такая же проблема встречается и на мобильных девайсах, просто ее не так легко заметить, ведь на смартфонах и планшетах нет кулера, а индикатор показывает только стадию зарядки. При подобных неисправностях устройство по сути остается включенным постоянно и, соответственно, даже в «как бы выключенном» состоянии активно потребляет энергию аккумулятора.
Причинами таких неполадок могут быть сбойные приложения, вирусы, ошибки операционной системы и неисправность в аппаратной части девайса (включая подсоединенные устройства — карты памяти, SIM-карты и другое).
Единственный симптом, который позволяет заподозрить неполное выключение аппарата, — слишком большой расход заряда батареи в то время, когда он должен быть минимальным. А чтобы удостовериться, действительно ли это ваш случай, достаточно снять крышку телефона (планшета) и проверить пальцами температуру процессора. Если девайс продолжает работать после выключения, его процессор будет оставаться теплым. Иногда при таком состоянии слегка нагревается корпус устройства, но иногда нет — это зависит от его конструкции.
Что в подобных случаях может сделать пользователь без обращения к мастерам:
- Удалить приложения, установленные перед появлением проблемы (если удалось зафиксировать время ее начала).
- Провести антивирусное сканирование.
- Отсоединить все подключенные устройства.
- Выполнить сброс системы на заводские настройки.
- Извлечь аккумулятор (если он съемный), 20-30 секунд подержать нажатой кнопку питания и установить аккумулятор на место.
- Перепрошить аппарат заведомо работоспособной прошивкой.

После каждой манипуляции проверяйте гаджет выключением. Если проблема не решится, придется отнести его в сервис на ремонт, так как сама по себе неисправность не исчезнет, а батарея выработает свой ресурс гораздо быстрее, чем при нормальной работе.
Что делать, если быстро разряжается смартфон на Android
Время автономной работы — это один из важнейших факторов, который учитывается при выборе модели смартфона. С увеличением диагонали смартфонов, использованием энергоемких приложений, повышением потребления энергии «железом», снижается время автономной работы смартфона. Одним из шагов производителей по решению данной проблемы является увеличение ёмкости аккумуляторов, устанавливаемых в смартфоны. Сейчас редко увидишь смартфон от «серьезного» производителя, который комплектуется аккумуляторной батареей 3000 mAh или меньше. Цифра в 4000 mAh сегодня является минимально-стандартной. Аккумуляторы такой емкости, при использовании смартфона в режиме средней активности, позволяют заряжать его не чаще одного раза в сутки.

Но если сразу после покупки смартфона время его автономной работы без подзарядки оправдывает ожидания, то по истечении определенного периода эксплуатации, время автономной работы сокращается. Это естественный процесс, от которого никуда не деться. Да, если время автономной работы заметно снизилось через год-полтора, два после покупки – это вроде нормально и не вызывает особых вопросов. Ведь со временем происходит «износ» аккумулятора. Ёмкость батареи падает, она уже не может «впитать и удержать» заряд, соответствующий ёмкости, которая была изначально. Полностью остановить этот процесс, к сожалению, невозможно, но замедлить старение аккумуляторной батареи — возможность есть (если Вам интересна данная тема — ознакомьтесь со статьей «Как правильно заряжать смартфон, чтобы продлить срок службы его аккумулятора»).
А вот если «процесс» уменьшения времени автономной работы стал заметен уже через месяц-два после начала эксплуатации, или время автономной работы резко уменьшилось одномоментно — вот здесь уже надо искать причину, которая приводит к быстрому разряду аккумуляторной батареи. Причин тому может быть несколько, но «повлиять» можно только на одну. Если смартфон начал разряжаться гораздо быстрее обычного — проблема мажет быть в «энергоемких» программах и приложениях, которые работая, даже в фоновом режиме, активно «сажают» батарею смартфона и в настройках энергосбережения смартфона.
Увеличить время автономной работы смартфона можно специальными встроенными инструментами для оптимизации и экономии заряда батареи Android, удалением или остановкой неиспользуемых программ и приложений, с помощью специальных приложений.
Рассмотрим все на примере смартфона Xiaomi с десятой версией Android (на смартфонах других производителей и смартфонах с другими версиями Anroid визуализация может быть немного иной, но «общий смысл» выбора действий тот же).
Встроенные инструменты
Зайдите в настройки Вашего смартфона,
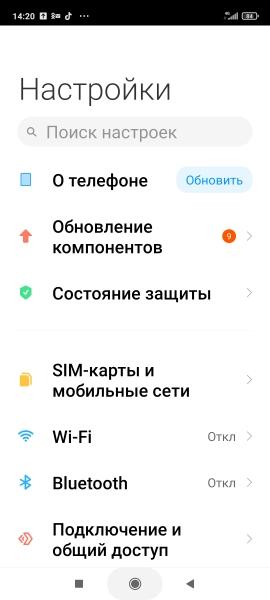
введите в поисковую строку запрос «батарея» и выберите найденную по запросу строку.
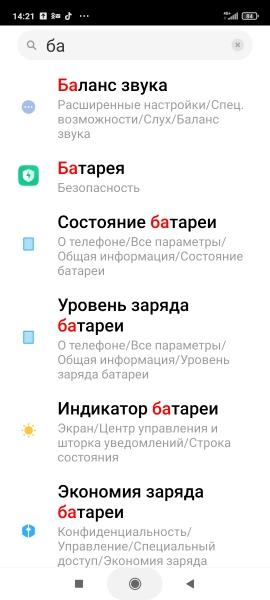
Вы попадаете в раздел «Экономия энергии батареи».
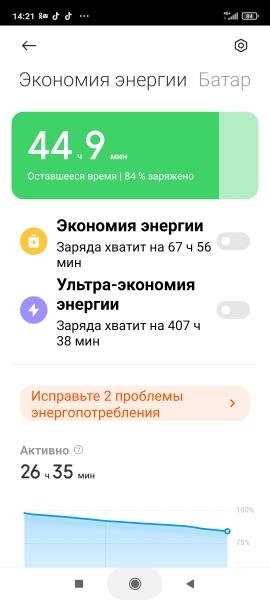
Здесь отображается приблизительное оставшееся время автономной работы смартфона, есть возможность включения режимов «Экономия энергии» и «Ультра-экономия энергии», предложение исправления проблем энергопотребления (если таковые имеются) и список (рейтинг) самых энергоемких программ и приложений.
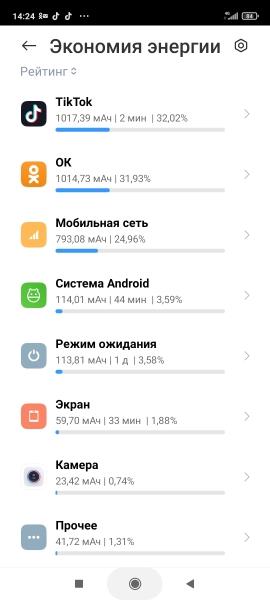
В «проблемах энергопотребления» можно включить или отключить предлагаемые компоненты и увидеть как то или иное действие повлияет на заряд батареи.
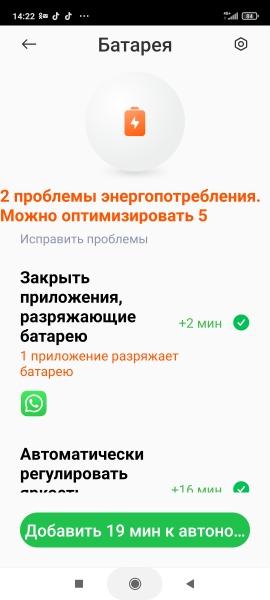
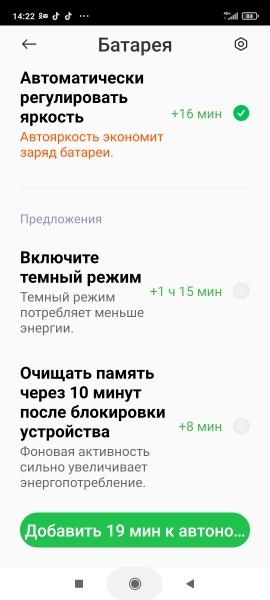
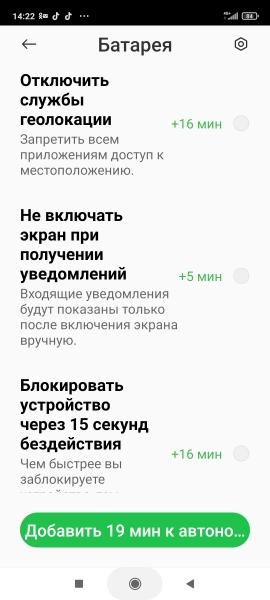
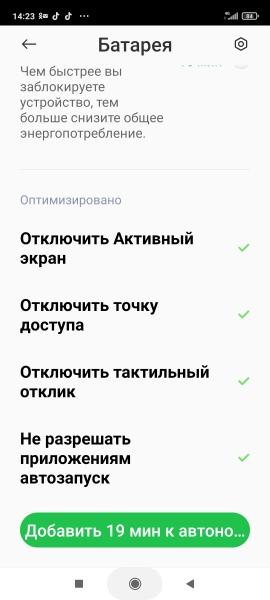
При включении режима «экономия энергии», время автономной работы смартфона должно увеличиться на 54%, что очень неплохо.
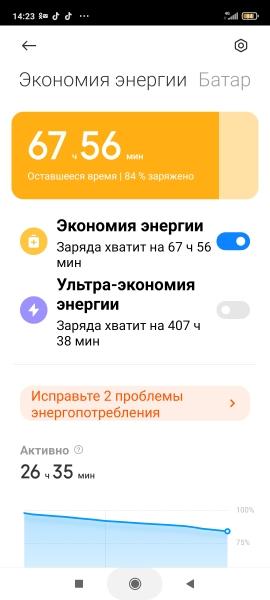
При включении режима «ультра-экономия времени» время автономной работы смартфона должно увеличиться почти в десять раз, но при этом будут ограничены энергоемкие функции и будет снижена производительность смартфона, что с большой долей вероятности не устроит обычного пользователя. Фактически в этом режиме Вы получите только функции обычной кнопочной звонилки — исходящие и входящие вызовы плюс возможность отправки и получения SMS. Хотя в форсмажорной ситуации включение данного режима может быть вполне оправданно.

Удаление или остановка неиспользуемых программ и приложений
С течением времени в смартфоне скапливается немало программ и приложений, которыми Вы не пользуетесь, но которые постоянно «питаются энергией», разряжая аккумулятор. Такие приложения могут быть предустановлены (т.е. уже установлены в смартфоне при его покупке), а могут быть установлены самим пользователем, а потом просто забыты за ненадобностью и не деинсталлированы (не удалены). Чаще всего именно наличие большого количества установленных и абсолютно ненужных приложений и становится причиной резкого уменьшения времени автономной работы смартфона.
- Для того, чтобы увидеть все приложения, установленные в смартфоне, заходим в «Настройки»,
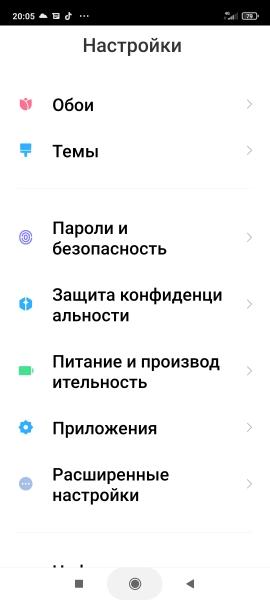
- находим и выбираем «Приложения»,
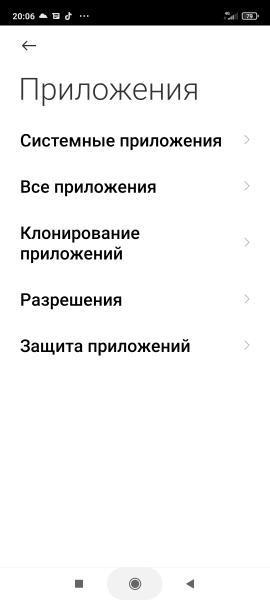
- заходим во «Все приложения».
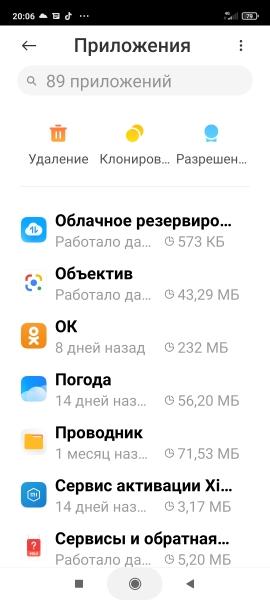
А далее все зависит от Вас. В длинном списке приложений выбираем приложения, которыми уже не пользуемся, или которые просто не нужны. Удаляем их без сожаления. В результате проведения этой операции, удаленные приложения больше не будут потреблять энергию и разряжать аккумулятор смартфона. Время автономной работы однозначно увеличится!
Приложения для анализа и уменьшения расхода заряда батареи
Существует немало сторонних приложений, которые анализируют возможности увеличения времени автономной работы смартфона, оценивают скорость разряда аккумуляторной батареи и ограничивают работу самых «прожорливых» программ и приложений.
Приложение «Flip&Save»

- оптимизация времени автономной работы
- интеллектуальное переключение профилей «поведения» батареи для увеличения времени автономной работы
- очистка кэша и ненужных файлов
- автоматическое включение и отключение радиомодуля, Wi-Fi, Bluetooth
- выборочное отключение запущенных приложений и служб
Скачать приложение можно здесь.
Приложение «Батарея — Battery»

- индикация уровня заряда аккумулятора
- индикация напряжения аккумулятора
- индикация температуры аккумулятора
- индикация «состояния здоровья» аккумулятора
Скачать приложение можно здесь.
Приложение «Kaspersky Battery Life»

- увеличение времени автономной работы смартфона
- выявление самых энергоемких приложений с возможностью их закрытия
- сигнализация о разряде аккумулятора до заданного процента
Почему телефон быстро разряжается и как это исправить: 5 советов
Разбираемся, что делать, если телефон быстро разряжается, и помогаем выяснить причины этой проблемы.
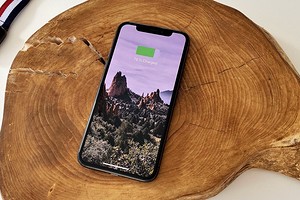
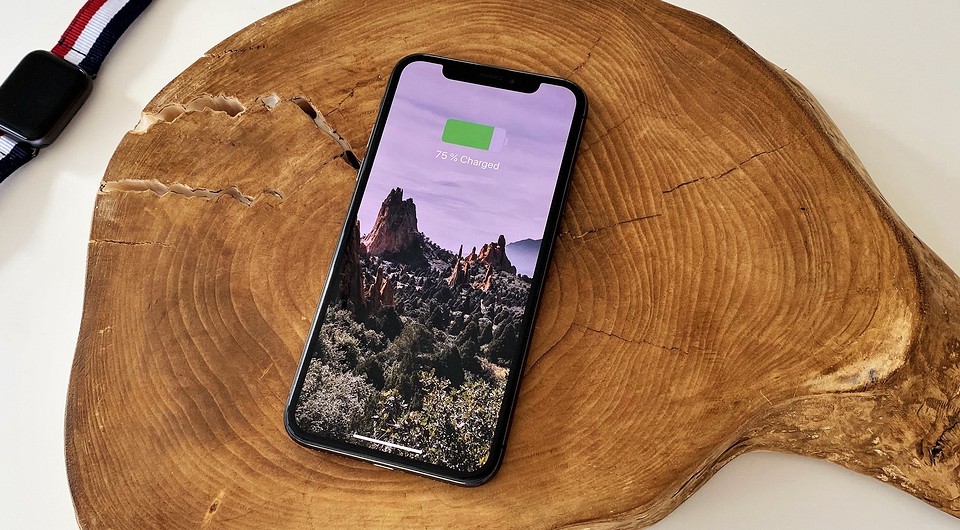
1 Уменьшите яркость, разрешение и частоту обновления экрана
Одна из главных причин, почему быстро разряжается батарея на телефоне, это высокая яркость экрана. Именно дисплей потребляет больше всего энергии, и чем выше разрешение и яркость — тем сильнее будет разряжаться смартфон.
Чтобы экономить заряд, установить автоматическое определение яркости — эта функция доступна на всех современных смартфонах и планшетах. Также в настройках устройства можно выбрать параметр «умное разрешение» или вручную установить более низкое разрешение для экономии энергии. Если вы используете устройство с AMOLED-экраном, активируйте темную тему: эти матрицы не тратят энергию на подсветку черных пикселей.
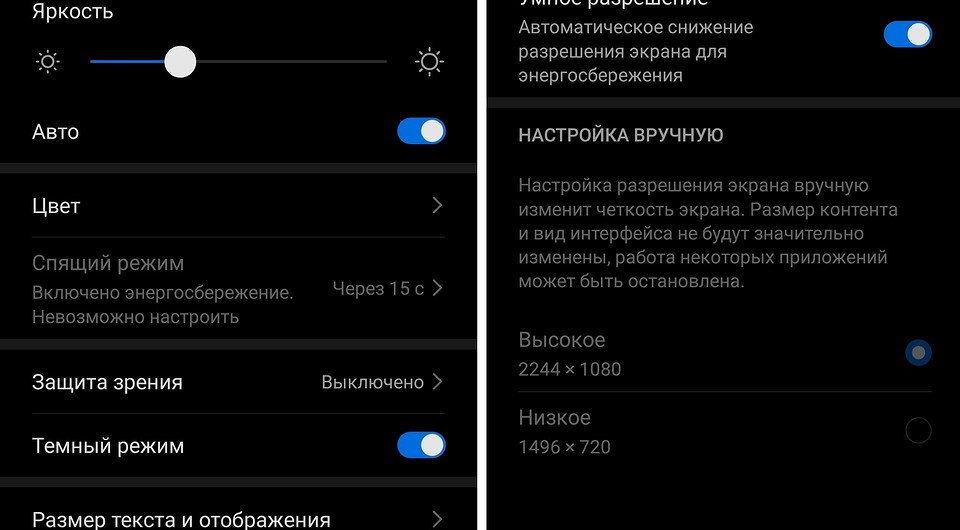
Также на некоторых новых моделях можно регулировать частоту обновления экрана: например, 120 Гц или 60 Гц. Чем она выше — тем быстрее будет разряжаться смартфон. Для чего нужна повышенная герцовка дисплея на телефоне, мы рассказывали в отдельной статье. Так, при 120 Гц намного удобнее играть и работать с интерфейсом приложений, но если вы хотите продлить время работы смартфона, то лучше выбрать низкую частоту обновления кадров.
Также в Android можно отключить всевозможные анимации и визуальные эффекты системы. Но это позволит сэкономить совсем немного заряда, поэтому не всегда есть смысл отказываться от красивого визуала. Все настройки для отключения анимации и прочих «украшений» находятся в разделе настроек «Специальные возможности» — «Дополнительные визуальные эффекты».

2 Быстро садится аккумулятор на телефоне: отключите ненужные приложения
Почему у нового телефона быстро разряжается батарея? Всему виной не какие-то вирусы-поглотители энергии, а программы, установленные на смартфоне. Часто в фоновом режиме работает слишком много приложений, используя при этом интернет и отправляя уведомления. Например, постоянно работающий на фоне FaceBook очень быстро посадит батарею любого смартфона. Не говоря о забытой вкладке с активной игрой.
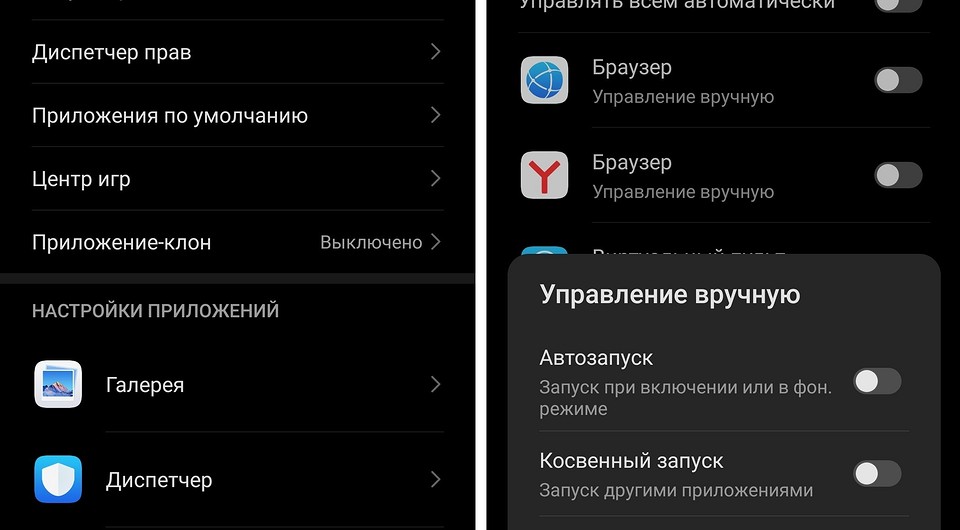
К счастью, аппетиты приложений можно сократить. Для начала, проверьте, какие программы на смартфоне могут работать в фоновом режиме. Это можно узнать в настройках в разделе «Приложения» -«Запуск приложений». На Android отрегулировать параметры запуска можно вручную, запретив работу в фоне и косвенный запуск программы другими приложениями.

3 Отключите ненужные соединения и службы
Аккумулятор будет быстро разряжаться, если беспроводные технологии вроде Bluetooth, Wi-Fi и GPS постоянно используются. Заряд батареи активно расходуют приложения, которые обращаются к этим службам в фоновом режиме.

Чтобы сэкономить заряд, следует отключить GPS, если вы не используете карты и другие программы, которым важная ваша геолокация для корректной работы (например, погодные приложения). Также стоит отказаться от постоянно включенного Wi-Fi — если он будет активен, смартфон станет непрерывно искать свободные сети для подключения. Хотя Bluetooth почти не расходует энергию (особенно в последней пятой версии), его тоже лучше выключить, если в данный момент вы не используете фитнес-браслет, наушники или другие беспроводные гаджеты.
4 Проверьте емкость аккумулятора
Если смартфон быстро заряжается и быстро разряжается, можно предположить, что у его аккумулятора совсем небольшая емкость. Со временем батареи теряют ее из-за частых перезарядок — и это вполне нормальный процесс. Однако за один-два года эксплуатации ощутимо «посадить» качественный аккумулятор довольно сложно, а вот за более длительный срок — вполне реально. Проблему можно решить, заменив батарею на новую.
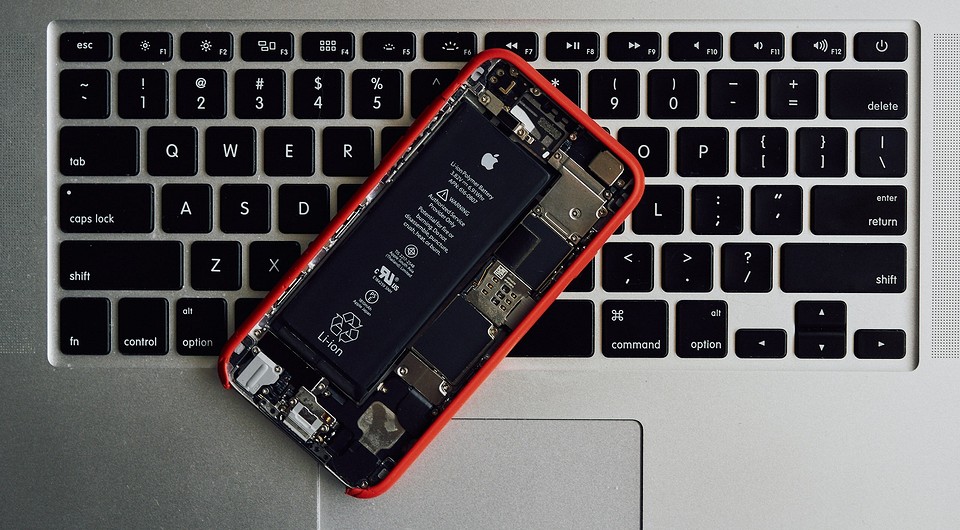
Иногда бывает, что даже новый аккумулятор быстро разряжается в телефоне — например, после замены в частном сервисе. Если вы оптимизировали настройки приложений и системы, но батарея все равно быстро теряет заряд, это может говорить о том, что в сервисе ее либо вообще не меняли, либо поставили в телефон менее мощный аккумулятор.
Чтобы проверить емкость батареи, понадобится специальный USB-тестер, который подключается к телефону с помощью провода. Такой гаджет можно купить на Aliexpress примерно за 300 рублей. Также измерить емкость можно с помощью приложения-контроллера AccuBattery для Android или Battery Life для iOS, активировав его во время процесса зарядки. Если реальная емкость батареи ниже заявленной производителем, ее необходимо заменить. Кстати, аккумулятор с износом более 30% использовать уже небезопасно.
Скачать Accu Battery
Скачать Battery Life
5 Сократите время работы смартфона
Как бы странно это ни звучало, но смартфон может быстро разряжаться из-за того, что вы постоянно его используете. Можно сколько угодно отключать ненужные службы и приложения, но если гаджет все время у вас в руках со включенным Instagram или видео на YouTube, он будет разряжаться. Приложения потребляют разное количество энергии: самыми прожорливыми справедливо можно считать игры и видео. Также заряд быстро тратится при работе с камерой, например, если вы постоянно что-то фотографируете.
Если у вас нет возможности (или желания) отложить телефон в сторону, то продлить время его работы можно с помощью повербанка. Сегодня на рынке легко найти достаточно мощные и компактные модели с поддержкой быстрой зарядки, которые обойдутся в 1-2 тысячи рублей — например, Xiaomi Mi Power Bank 2 емкостью 20 000 мАч.
Быстро садится батарея на планшете – причины и способы решения проблемы
Планшеты сегодня, несмотря на увеличение размера смартфонов, ничуть не потеряли актуальности — функционально они во всем превосходят смартфоны. Более того, они по-прежнему на пике популярности среди людей, много времени проводящих в дороге. На них можно делать буквально все то же самое, что и на смартфоне, и даже больше.
Чтение книг, прослушивание музыки, комфортный просмотр фильмов и удобное управление в играх для больших дисплеев — далеко не полный спектр возможностей планшетов. А если подключить к нему внешнюю клавиатуру, то можно будет еще и удобно печатать большие объемы текста, а также с комфортом общаться в соцсетях. Единственный недостаток заключается в том, что в дороге нужно как-то подзаряжать этот девайс.
Можно ли заряжать планшет во время работы?
В теории во время зарядки планшетом пользоваться не мешает вообще ничего. Тем не менее, на практике все не так просто. Если пользоваться девайсом, подключенным к блоку питания, то может произойти как минимум две неприятности. Первая проблема в том, что можно повредить коннектор зарядки или разъем на планшете. Вторая же проблема заключается в том, что аккумулятор гораздо быстрее придет к состоянию понижения максимальной энергоемкости из-за длинных циклов перезарядки.
реклама
Почему увеличивается длина циклов перезарядки?
Это происходит по причине того, что в качестве полного цикла перезарядки учитывается полная зарядка до 100%. Значит, если аккумулятор будет заряжаться, при этом постоянно тратя заряд, один цикл зарядки будет увеличен до размера двух или трех, но этого не будет заметно при диагностике. Соответственно, энергоемкость упадет гораздо раньше, если использовать подключенный к зарядке планшет. Так что делать этого не рекомендуется.
Как выяснить количество циклов зарядки?
Чтобы узнать, сколько циклов прошло с момента первой подзарядки батареи, достаточно установить на приложение Battery Life или ему подобные. Они отображают информацию из инженерного меню планшета, а также проводят полную диагностику. В числе прочего, будет указано состояние батареи на основе всех данных, текущий уровень заряда, максимально допустимый уровень заряда и количество полных циклов зарядки-разрядки.
Когда нужно менять батарею?
В среднем срок службы аккумулятора составляет 2 года, но запас энергоемкости примерно каждые 400-500 циклов разрядки и зарядки снижается на 15-20%. В случае, если заряжать устройство неправильно, это число только сокращается. Если диагностика показала число, примерно близкое к тому, чтобы энергоемкость девайса снизилась, то уже можно задумываться над тем, чтобы заменить аккумулятор.
Как выбрать батарею на замену?
Подбирать аккумулятор для планшета на замену неисправному не так сложно, как кажется. Для этого вам необходимо узнать модель планшета или заводской код (парт-номер) аккумулятора. Это значительно увеличит вероятность найти оригинальный аккумулятор на замену старому.
Если приобрести “родную” батарею нет возможности, то можно подобрать аналог. Но выбирать его нужно надежного производителя, не обращая внимания на noname-аналоги. Чтобы не ошибиться и взять для замены качественный аккумулятор, лучше всего посетить крупные интернет-магазины с запчастями. В Parts Plus, например, качественные альтернативы фирменным батареям представлены в широком ассортименте.
Как поменять аккумулятор в планшете?
Замена АКБ в планшете — не самое простое занятие, даже при наличии навыков. Это связано с тем, что батарея встроена в корпус и для облегчения девайса используются сегментированные батареи. И ее не так-то просто снять, даже если удалось вскрыть заднюю крышку девайса.
АКБ необходимо снимать аккуратно, чтобы не порвать шлейф, особенно если элементы питания приклеены к корпусу. То же касается и установки, которую необходимо проводить максимально осторожно. И если нет уверенности в том, что получится сделать это самостоятельно, то лучше обратиться в надежный сервисный центр.
Как выбрать Power Bank для планшета?
реклама
Как уже упоминалось ранее, планшет в дороге нужно каким-то образом заряжать. И одним из самых простых способов это сделать, особенно если придется провести время в отрыве от цивилизации — использовать Power Bank или внешний аккумулятор. Это идеальный источник питания, особенно учитывая, что его энергоемкость может быть в 3-4 раза выше, чем у самого планшета, а значит именно на столько зарядок его хватит.
Поэтому при выборе Power Bank для долгих поездок необходимо ориентироваться в первую очередь на этот показатель. Энергоемкость измеряется в миллиампер-часах и необходимо, чтобы внешний аккумулятор был способен отдать как минимум 20000 мА/ч. Также необходимо обратить внимание на модели с контроллером отдачи заряда или несколькими портами с разной силой тока (A), чтобы не навредить планшету и эффективно его зарядить.
реклама
Популярные новости
Популярные статьи











Внимание!
Регистрация на сайте и вход осуществляются через конференцию.
Для регистрации перейдите по ссылке, указанной ниже. Если у вас уже есть аккаунт в конференции, то для доступа ко всем функциям сайта вам достаточно войти в конференции под своим аккаунтом.
Данный сервис работает пока только для зарегистрированных пользователей.
Регистрация займет у вас всего 5 минут, но вы получите доступ к некоторым дополнительным функциям и скрытым разделам.
Быстро разряжается ноутбук: как увеличить его время работы от аккумулятора

У меня ноутбук раньше держал заряд около 4-5 часов, а сейчас очень быстро разряжается (не больше одного часа). Пора менять аккумуляторную батарею, или можно что-то сделать еще?
Ноутбук, вроде бы еще новый, не прошло и одного года (в магазине говорят, что гарантия на аккумулятор не распространяется. ).
Вообще, время автономной работы ноутбука (да и любого другого устройства) зависит, главным образом, от двух факторов:
- от состояния аккумуляторной батареи (от ее изначальной мощности и степени износа). Причем, не так важно сколько по времени она проработала (год или три), важно — то, насколько она физически изношена, какие токи на выходе и в каком интервале времени она их обеспечивает;
- от нагрузки на устройство: чем более ресурсоемкие программы вы будете запускать на ноутбуке, тем быстрее сядет батарея (сюда же можно отнести и настройки электропитания в Windows).
Собственно, исходя из этого и построю эту статью. Сначала подскажу, как можно быстро оценить свой аккумулятор, а затем, как можно оптимизировать и снизить нагрузку (что положительно скажется на времени работы устройства).

За счет чего можно увеличить время работы ноутбука от аккумулятора
Оцениваем аккумуляторную батарею, ее степень износа
Для быстрой оценки батареи рекомендую воспользоваться специальной утилитой AIDA 64 (не раз вам поможет при диагностике и просмотре характеристик ПК/ноутбука).
В AIDA 64 для просмотра сведений об аккумуляторе, необходимо открыть вкладку “Компьютер/Электропитание” . Далее обратите внимание на следующие параметры:
- паспортная и текущая емкости (по соотношению этих параметров можно оценить степень износа батареи);
- степень изношенности: AIDA показывает в процентах примерную изношенность батареи. Отмечу, что при износе от 20% и выше — рекомендуется менять аккумулятор на новый (т.к. не исключены перезагрузки и выключения устройства при нагрузках). В помощь : как подобрать новый аккумулятор.

AIDA 64 – смотрим степень изношенности батареи

Есть еще несколько способов, которые помогают оценить работоспособность батареи, не прибегая к спец. устройствам.
Оцениваем какие приложения больше всего расходуют заряд
Если у вас установлена ОС Windows 10/11 — то вторым шагом, который я обязательно рекомендую сделать — это зайти в параметры ОС и посмотреть, какие приложения больше всего расходуют заряд аккумулятора.
- в Windows 10 откройте: ПУСК/Параметры/система/батарея
- в Windows 11 откройте: ПУСК/Параметры/система/Завершение работы и батарея
Далее увидите ссылку “Использование заряда батареи конкретными приложениями” , откройте ее! (см. стрелки 1 и 2 на скрине ниже )

Настройки Windows 10 – Батарея и экономия заряда

Параметры — батарея — Windows 11
Далее вы увидите список приложений и напротив каждого — число в процентах.
Обратите внимание, в первую очередь, на самый верх списка, возможно какие-то приложения вам не нужны?
Всё, что ненужно — удалите, или отключите, чтобы эти программы не запускались.

Какие приложения больше всего расходуют аккумулятор
Кстати, здесь дам еще пару советов ( ):
- Firefox (который на представлен на скрине выше) не самый оптимальный браузер для работы от аккумулятора. Например, та же Opera имеет спец. режимы для энергосбережения, и по праву считается одним из лучших браузеров для автономной и долгой работы мобильных устройств;
- обратите внимание на настройки “Автоматически включать экономию заряда при уровне заряда батарей ниже 20%” (это в разделе настроек: “Пуск/Параметры/Система/Батарея”). Передвиньте ползунок с 20% на 50%, например ( ). Это частично должно помочь в решении проблемы.

Автоматически включать экономию заряда батареи / Windows 10
Обратите внимание на видеодрайвера, на спец. центры и приложения от производителя ноутбука
В современных видеодрайверах есть специальные режимы экономии заряда батареи. Т.к. режим работы экрана, его яркость и пр. параметры существенно оказывают влияние на время автономной работы, рекомендую настройку начать именно с них.
Для открытия настроек видеокарты, достаточно воспользоваться значком в трее, либо просто щелкнуть правой кнопкой мышки в любом свободном месте рабочего стола (в появившемся меню должна быть ссылка ).
Если ссылок у вас нет, скорее всего отсутствуют драйвера. Воспользуйтесь инструкцией, ссылку привожу ниже.

Настройки графики Intel
В настройках видеодрайвера (в моем примере — это Intel HD графика, наиболее популярная в настоящее время), откройте раздел электропитания и выберите наиболее экономичный режим работы.
Как правило, всегда есть несколько режимов:
- для максимально-долгой автономной работы (что нас и интересует);
- сбалансированный (средний);
- макс. производительность.

Настройки электропитания в Intel HD
Также отмечу, что на некоторые ноутбуки вместе с драйверами устанавливается специальное ПО (различные центры управления), которое позволяет контролировать многие параметры ноутбука.
Например, часто в них есть “умное питание” , позволяющее отрегулировать режим работы устройства от батареи. Такие “штуки” можно найти на ноутбуках Lenovo, Asus (и у др. производителей).
См. скрин ниже — на многих ноутбуках от Lenovo есть специальное ПО Energy Management: оно позволяет задействовать ресурс сбережения заряда, или включить макс. быстродействие.

Lenovo – умное управление питанием

Питание – ноутбук LENOVO
Еще один пример: приложение MyAsus — позволяет двумя кликами мышки настроить производительность и энергосбережение. В моем случае предпочтение отдано энергосбережению!

MyAsus — тихий режим
В общем, посыл этого подраздела статьи : проверьте драйвера на официальном сайте вашего ноутбука.
Возможно, что у вас также есть такой специальный центр, который за вас оптимизирует и продлит автономное время работы ноутбука до максимума.
Настраиваем электропитание: яркость изображения, авто-отключение дисплея, мощность ЦП
Довольно-таки много заряда батареи расходуется на экран, и чем он ярче — тем больше!
Несколько увеличить автономность ноутбука можно за счет вкл. темной темы, фона (в браузере, Windows и пр.).
Никому не рекомендую читать длинный текст и напрягать глаза на еле тусклом экране, однако, замечу:
- во многих случаях можно убавить яркость экрана до минимума: при прослушивании музыки, при установке приложений, при передаче файлов и т.д.;
- многие не настраивают время неиспользования ноутбука, после которого дисплей отключается. А меж тем, функция здорово помогает экономить заряд. Делается это в панели управления в разделе: Оборудование и звукЭлектропитаниеИзменение параметров схемы


в настройках текущей схемы электропитания , также можно ограничить производительность процессора. Это может существенно сказаться на количестве “съедаемого” заряда (как, впрочем, и на производительности), поэтому рекомендую отрегулировать сей параметр до золотой середины.

Управление питанием процессора
Обращаем внимание на адаптеры Wi-Fi, Bluetooth, и пр.
Хотелось бы отметить, что различные адаптеры, как, например, Wi-Fi или Bluetooth способны расходовать до 10-15% заряда батареи, даже если вы ими не пользуетесь! Т.е. вам не нужен Wi-Fi, вы не подключались к сети, а заряд батареи был съеден.
Самый простой способ выключить всё ненужное — это воспользоваться специальными функциональными кнопками на клавиатуре.
Правда, сделать так можно далеко не на каждом ноутбуке, поэтому рекомендую открыть вкладку сетевые подключения, и часть из адаптеров выключить вручную (которые не нужны).
Чтобы открыть сетевые подключения , нужно:
- нажать сочетание кнопок Win+R
- ввести в окно “Выполнить” команду ncpa.cpl
- нажать Enter
Далее должно открыться окно со всеми адаптерами. Если среди них есть те, которые вы не используете — отключите их (пример представлен ниже ).

Отключаем ненужные адаптеры
Также отключите работу Wi-Fi и Bluetooth можно через панель управления, с помощью значков в трее рядом с часами.
Пользователям Windows 10 можно также открыть раздел: Пуск/параметры/устройства/Bluetooth (см. пошаговый скрин ниже ).

Windows 10 -включить Bluetooth
Работа дисководов CD/DVD и дисков HDD, SSD
Если вы хотите увеличить время автономной работы, посоветую не использовать при работе от батареи CD/DVD привод. Он достаточно существенно “кушает” энергию.
Кстати, вместо CD/DVD привода сейчас многие покупают специальный “карман” и устанавливают SSD диск.
Тем самым, снижают вес ноутбука, и увеличивают его производительность (т.к. SSD диск быстрее на порядок, чем HDD). О том, как это делается, можете узнать из этой статьи: https://ocomp.info/2-diska-v-noutbuke.html

Универсальный переходник для установки второго диска в ноутбук вместо привода компакт дисков (2nd HDD Caddy 12.7 мм 2.5 SATA 3.0)
Кстати, также отмечу, что SSD диск более энерго-эффективен, чем HDD (т.к. в нем нет механически-движущихся частей). После замены HDD диска на SSD — в среднем, время автономной работы ноутбука возрастает на 10%! Есть смысл задуматься?!
Рекомендация по приложениям
Для продления времени работы устройства от батареи, рекомендую не запускать различные игры, тяжелые редакторы и пр. ресурсоемкие программы без особой на то необходимости.
Кроме этого, не лишним будет открыть диспетчер задач (сочетание кнопок Ctrl+Shift+Esc ) и посмотреть, какие приложения нагружают систему. Все приложения, которые не нужны в текущем сеансе — смело закрываем.

Все ненужные приложения – закрываем || Диспетчер задач Windows 10
Тоже самое относится и к автозагрузке Windows . Все программы, которые вам не нужны при каждом включении ноутбука — удалите из автозагрузки.
Увидеть приложения, загружаемые вместе с Windows, вы также можете в утилите AIDA 64 (которую рекомендовал выше).

То же самое относится и к автозагрузке Windows
Оптимизация ОС Windows
Ну и не лишним будет провести оптимизацию Windows: удалить всякий мусор, отключить ненужные функции, выбрать попроще тему (где меньше графических элементов).
Т.к. описание всех этих действий потребует еще одной большой статьи, рекомендую ознакомиться с моей одной предыдущей инструкцией по этой проблематике (ссылка ниже) .

Оптимизация ОС Windows 10 (чтобы ускорить компьютер) — см. инструкцию
Если после всех этих действий, у вас также быстро разряжается ноутбук — боюсь, что без замены аккумуляторной батареи уже не обойтись.
Конечно, можно еще “поковыряться” в хитрых настройках ОС, но как правило, за счет этого не удается существенно продлить автономную работу. Поэтому на этом не останавливаюсь.








