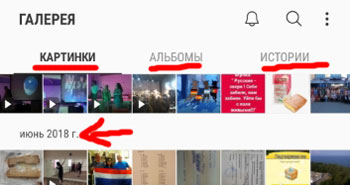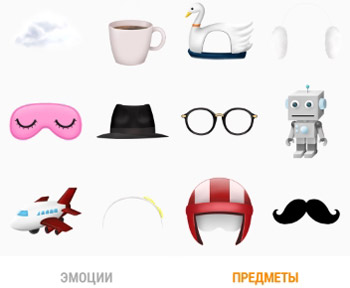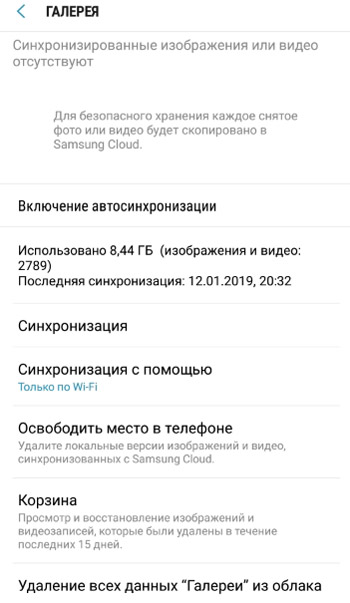Подключение вай-фай на телефонах и смартфонах
Как подключить Wi-Fi на Iphone
ВАЖНО! Перед тем, как настроить телефон, сначала проверьте, находитесь ли в зоне действия того или иного беспроводного Вай-фай соединения. Можно воспользоваться домашним Вай-фай, а можно подключить Iphone к бесплатным сетям, например, в кафе или торговых центрах.
- Заходим на домашний экран и переходим в меню «Настройки».
- Ищем строку «Wi-Fi» и включаем опцию.
- Затем автоматически будет запущен поиск доступных Вай-фай.
- Выбираем название и подключаемся.
Данный способ подойдет для подключения к незащищенным роутерам, например, в общественных местах.
Если вы подключаетесь к защищенному Вай-фай, то последовательность будет несколько другая:
- Открываем меню «Настройки».
- Ищем строку «Wi-Fi» и включаем опцию.
- После автоматического поиска Вай-фай выбираем нужную точку доступа.
- Вводим пароль и жмем «Подключить».
Если таким образом не удается подключить телефон к Вай-фай, значит, вы вводите неверный пароль. Для того, чтобы узнать верный, обратитесь к администратору Вай фай.
НЕ ЗАБУДЬТЕ! Чтобы подключить телефон к защищенному Вай-фай необходимо знать пароль, рядом с такими соединениями отображается значок «замок».
Также бывают ситуации, когда нужно подключить телефон к скрытой точке доступа, которая не отображается в общем списке. Чтобы подключить смартфон, нужно знать точное название Wi-Fi:
- Открываем меню «Настройки».
- Ищем строку «Wi-Fi» и включаем опцию.
- Нажимаем «Другая» и вводим точное название.
- Жмем «Безопасность».
- После этого нужно выбрать тип защиты, как это показано на иллюстрации ниже.

- Возвращаемся в пункт «Другая сеть» и вводим пароль.
- Нажимаем «Подключить».
Самые распространенные проблемы, при попытке подключить телефон на IOS к Wi-Fi
Очень часто бывает так, что вроде бы сделали правильно и следовали инструкции, но тем не мене не получается подключить телефона с операционной системой IOS к Wi-Fi. Не стоит отчаиваться, и думать, что поговорка «Техника в руках обезьяны- кусок железо» про вас. Скорее всего, дело не в каком-то техническом сбое.
Если не удается подключить телефон к Вай-фай, сделайте следующее:
- Проверьте подключение маршрутизатора. А также убедитесь, что вы в зоне действия.
- Проверьте, что на вашем смартфоне включена опция Вай-Фай. Зайдите в «Настройки», далее в «Wi-Fi». Если напротив желаемого имени стоит синяя галочка, это значит, что подключение в телефоне выполнено и неполадки наблюдаются в роутере.
- Если вы хотите подключить телефон к Wi-Fi дома, то проверьте, правильно ли подсоеденены кабели и корректно ли настроен роутер.
- Перезагрузите телефон, работающий на IOS, и заново настройте его.
- Перезагрузите роутер и также заново настройте его.
Если ничего не помогает, попробуйте сделать следующее:
- Если вы пытаетесь подключить смартфон в общественном месте, обратитесь к работнику заведения и попросите его настроить Вай-Фай.
- Проверьте подключение на других устройствах, например, на ноутбуке, или спросите у остальных, работает ли интернет у них. Если на других устройствах также нет подключения, значит проблемы с интернет-провайдером. Обратитесь в компанию, поставщику интернета.
- Попробуйте выполнить подключение в другом месте или к другому Вай-Фай. Если попытки безуспешны, обратить в сервисный центр для проверки вашего Iphone.
- Обновите версию прошивки роутера и проверьте, чтобы ваш смартфон был в перечне поддерживаемых устройств.
Как подключить Android к Вай Фай
Многие считают, что настроить Iphone действительно занятие не из простых. С данным утверждением мало кто будет спорить. Но вот насчет Android многие считают, что это легкие в использовании смартфоны, с которыми разберется даже ребенок. Однако по факту при попытке настроить Wi-Fi здесь могут возникнуть некоторые сложности.
Вообще, популярность Android растет с каждым днем. Наверное, уже нет человека, которой бы не имел в арсенале домашней техники смартфона или планшета с операционной системой Android. Даже самые маленькие детки сегодня активно используют эти гаджеты вместо привычных игрушек, кукол, машинок и т.д. Но при этом мало кто знает, как правильно настроить Wi-Fi.
Стоит один раз подключить смартфон и в дальнейшем смартфон будет самостоятельно осуществляет подключение к Wi-Fi. Но не редко можно наблюдать ситуации, когда необходимо настроить Android вручную.
Для наглядной иллюстрации будем использовать смартфон LG G4 с версией операционной системы Android 5.1. Однако модель не имеет значения, смартфоны андроид практически одинаковые .
Перед тем как начать настраивать Android нужно установить Wi-Fi, включив адаптер. Включение адаптера производится двумя способами:
- Через панель инструментов.
- Через параметры устройства.
Первый метод отличается большим удобством: проводим пальцем по экрану ( сверху вниз) и видим панель инструментов, как на рисунке:

Ищем кнопку Wi-Fi с соответствующим значком. Нажимаем на нее и, таким образом активируем модель Вай- Фай.
После этого запускается поиск системой доступных беспроводных сетей и на экране появляется вот такой список:

Выбираем нужную и подключаемся. Если она защищена паролем, вводим комбинацию знаков и нажимаем «Подключить». Весь процесс автоматизирован и не займет много времени.
Другой вопрос, если в параметрах роутера скрыто подключение или функция DHCP отключена. Тогда нужно настроить Android вручную.
Как настроить Вай Фай на Android вручную, если скрыто подключение к роутеру
Как и в первом методе, сначала нам нужно включить адаптер. Но перечисленные выше методы для этого нам не подходят. Меняем стратегию: сначала заходим в «Настройки». А вот затем уже действуем в зависимости от версии телефона. Находим пункт «Wi- Fi» и открываем его меню. Включаем адаптер. Если у вас более ранняя модель, то найдите пункт «Беспроводные сети» и выберите «Настройка Вай-Фай». Переводим адаптер во включенное положение.
Далее переходим к ручному поиску доступных подключений: вам будет предложен перечень точек доступа, которые были найдены автоматически. Если осуществляется подключение к скрытой сети, нажмите «Добавить Wi-Fi»:

Вводим точное наименование скрытой точки доступа (SSID) и переходим к безопасности, как на иллюстрации ниже:

После этого сохраняем изменения.
ВАЖНО! Введенное название должно совпадать с названием, которое указано в маршрутизаторе.
Как настроить Wi- Fi на Android вручную , если функция DHCP отключена
Для того, чтобы добавить новое подключение роутера, у которого отключена функция DHCP, в строке «Подключить дополнительные параметры» ставим галочку. Далее появится возможность самостоятельно ввести IP-адрес, прокси –сервер и прочие сведения. Чтобы ввести IP-адрес и другие данные, выберите значение «Статический» в пункте «Параметры IP». Заполняем появившиеся строчки данными о роутере и начать «Сохранить» или «Ок».
Как вы видите, особых профессиональных знаний и навыков не требуется, процесс прост и понятен. Если следовать представленной инструкции и делать все правильно, вам удастся настроить Android или Iphone в считанные минуты. Надеемся, данная статья помогла вам.
Как сделать презентацию на телефоне Андроид со слайдами — пошаговые инструкции с примерами
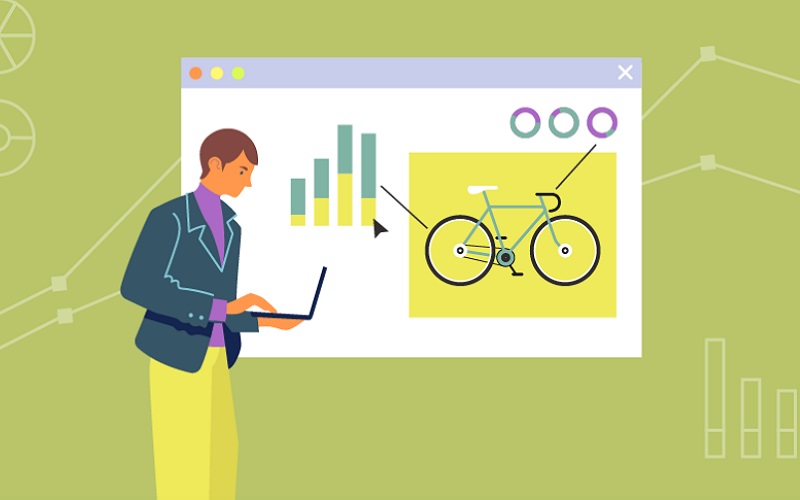
Рассказываем, как сделать презентацию на Андроид телефоне со слайдами, даже если вы не обладаете навыками работы с графическими редакторами и ничего не понимаете в дизайне.
Рано или поздно в жизни каждого наступает момент, когда нужно публично выступить перед аудиторией. Неважно, будут ли это сотрудники, одноклассники, одногруппники или совершенно незнакомые люди. Чтобы доходчиво, наглядно и быстро донести до аудитории информацию, ее лучше подавать в виде презентации со слайдами. Минимум слов — максимум воздействия. Если под рукой только телефон — не беда. С его помощью можно сделать презентацию на Андроиде без особого труда даже без таланта к рисованию и навыков дизайнера.
Нам понадобится приложение для создания и редактирования презентаций и немного времени.
Как сделать презентацию на Андроиде со слайдами при помощи Microsoft PowerPoint
С этой программой для создания презентаций знакомы многие. Она давно перекочевала на Андроид и предлагает практически такие же возможности, что программа для ПК.
В Microsoft PowerPoint есть большой выбор инструментов редактирования, шаблонов, фонов и шрифтов. Можно вставлять в презентации таблицы, графики, видео и аудио.
Шаг 1: установка программы
Скачать Microsoft PowerPoint можно в Play Маркет. После установки откройте приложение и можно приступать к созданию презентации.
Шаг 2: выбор шаблона и создание первого слайда
При первом запуске программа произведет первоначальную настройку: проверит, если у пользователя аккаунт в Microsoft и предложить перейти на премиум версию с возможностью работы на нескольких устройствах и повышенной вместимостью облачного хранилища. Нажмите на надпись «Пропустить в этот раз».

Для начала работы с презентацией нажмите на знак «+» в верхнем правом углу экрана. Откроется страница с готовыми шаблонами. Здесь нужно сразу настроить, куда будет сохраняться презентация: на устройство, в облачное хранилище OneDrive или другом месте.

Выберите из списка предложенных шаблонов подходящий и нажмите на него. Тапнув по надписи «Презентация» в верхней части экрана, вы можете изменить название презентации.

Переходим к первому слайду. Поле разделено на два блока: «Заголовок слайда» и «Подзаголовок слайда». В нижней части экрана находится панель с инструментами. Нажмите дважды на поле заголовка, чтобы появилась клавиатура. Впишите в поле заголовка название презентации, например, «Лучшие машины 2020 года по версии Top Gear». Используя панель инструментов, вы можете выбирать шрифт, его цвет, начертание и размер. Можно также менять размер блоков.

К слову, навыки работы с текстовым редактором Word будут кстати — инструменты создания текста как раз из Microsoft Word.
В нижнем поле «Подзаголовок» обычно указывают автора презентации. Так и сделаем.

Шаг 3: создание дополнительного слайда с изображением
На втором слайде уже можно располагать информацию, которую вы хотите донести до аудитории, и изображения. Это могут быть картинки-иллюстрации, графики, таблицы и прочее.
Чтобы создать новый слайд, нужно нажать на значок «+» в нижней части панели.

Для добавления картинки нажимаем по значку пейзажа в нижней части панели.

Размеры и расположение изображения можно менять, используя рамку, или сделав долгое нажатие на картинку. Для удобства пользователя при перемещении картинки появляется пунктирная линия, показывающая центр слайда.
Если необходимо, к изображению можно добавить заголовок, текст, таблицу и анимацию. Все необходимые для этого инструменты находятся в нижней панели.
Шаг 4: сохранение презентации
При работе над слайдами, если вы указали место хранения будущей презентации, они будут сохраняться автоматически после каждого внесенного изменения. Это удобно, особенно если пользователь увлечен работой и не хочет отвлекаться.
Если место хранения не было указано заранее, после завершения создания презентации укажите, где она будет храниться. Для этого нажмите на три точки в верхнем левом углу экрана и выберите в открывшемся меню пункт «Сохранить как». Далее укажите место хранения.

Если нужно поделиться презентацией или преобразовать ее в формат PDF, дополнительном меню нажмите на пункт «Поделиться» и выберите вариант «Весь документ». Вы можете отправить проект в виде презентации или преобразовать ее в PDF-файл.

Как сделать презентацию на телефоне Андроид с помощью Canva
Одна из самых простых и вместе с тем продвинутых по части возможностей программ для созданий презентаций идеально подходит как для неопытных пользователей, так и для профессионалов. Она проста в освоении и содержит более 60 тысяч бесплатных шаблонов, разделенных на множество категорий. С помощью мобильной версии можно добавлять в презентацию изображение и текст, накладывать фильтры, регулировать цвет, насыщенность, контрастность и яркость.
Шаг 1: установка программы
Скачать приложение можно в магазине Play Маркет. После установки откройте программу и зарегистрируйтесь в сервисе. Можно сделать это через аккаунт в Google или Facebook.
Шаг 2: выбор темы, шаблона и создание первого слайда
На главном экране выберите, что хотите создать: плакат, флаер, визитную карточку, фотоколлаж, пригласительный, буклет. Нас интересует презентация. Находим в списке нужный пункт и нажимаем на него.

Переходим на страницу с шаблонами. Для этого нажимаем на круг за знаком «+», расположенный нижней части экрана. Бесплатные шаблоны отмечены надписью. Выбираем подходящий и нажимаем по нему.

Все элементы шаблона можно править или удалять. Например, надпись в правом нижнем углу не нужна, поэтому выделяем ее долгим тапом и затем нажимаем на значок корзины в нижней панели.

При необходимости внесенные изменения можно отменять. Для этого нужно нажать на значок стрелки в верхней части экрана.
Далее добавляем текст. Для этого нужно опять нажать на круг со знаком «+» и выбрать в открывшейся панели инструментов пункт «Текст».

Можно выбрать шрифт, размер, написание, расположение и цвет текста. Можно также добавлять эффекты.

Сделав по блоку с текстом долгое нажатие, его можно перемещать на новое место.
Шаг 3: добавление изображения
Чтобы добавить картинку, откройте меню и выберите нужный пункт: фото, галерея или папки. К слову, если открыть вкладку «Фото», можно найти множество качественных снимков, разделенных для удобства на категории. Многие из снимков бесплатны. Их можно добавлять в папку и затем использовать.

Если у вас есть свои изображения, выберите, откуда они будут загружаться: из галереи или библиотеки ваших картинок в сервисе.
Загруженное изображение можно менять: добавлять фон и анимацию, использовать фильтры, обрезать, настраивать насыщенность, яркость, контрастность и размытие.

Шаг 4: сохранение проекта
Созданную презентацию нужно сохранить. Для этого нажимаем на иконку со стрелкой в верхней части экрана и ждем окончания процесса подготовки и сохранения проекта.

Если позднее нужно будет внести изменения в презентацию, все созданные в Canva работы можно найти на главной странице приложения во вкладке “Дизайны”.

Теперь вы знаете, как сделать презентацию на телефоне Андроид, даже если не обладаете навыками дизайна.
Как сделать презентацию на телефоне

Современные Android устройства уже давно используются не только для выполнения простейших задач, но и относительно сложных операций.
На телефоне можно отредактировать текстовый файл, таблицу, смонтировать видеоролик, создать слайдшоу. Далее мы расскажем, как сделать презентацию на Android-смартфоне и какие приложения для этого можно использовать.
Создание презентаций
В Play Маркет есть разные приложения для создания и редактирования презентаций. Причем большая их часть распространяется бесплатно. Рассмотрим самые популярные из них.
Google Презентации
Приложение от Google позволяет создавать и редактировать презентации не только в офлайн, но и в онлайн режиме, без необходимости загрузки файлов в память устройства. Утилита отличается широкими возможностями для форматирования, а также позволяет добавлять нужные материалы при помощи функции расширенного поиска, демонстрировать готовые слайды на видеовстречах. Приложение Google Презентации поддерживает совместное редактирование файлов.

Microsoft PowerPoint
Мобильная версия популярной программы PowerPoint от Microsoft. Приложение подходит для создания, редактирования и просмотра PPTX файлов. Утилита отличается наглядной визуализацией данных, благодаря которой легко доносить нужную информацию до своей аудитории. Кроме того, Андроид версия PowerPoint от Microsoft поддерживает функции для совместного редактирования презентаций.

Конструктор презентаций
Приложение отличается широким набором инструментов для редактирования и может похвастаться внушительной встроенной библиотекой с бесплатными иконками, изображениями и шрифтами. Для более комфортной работы с программой рекомендуется использовать учетную запись Desygner. После этого вы сможете свободно редактировать с телефона презентации, созданные на ПК или наоборот.

Zoho Show
Бесплатное приложение, предлагающее пользователям широкий выбор шаблонов и инструментов для создания слайдов и презентаций. Подходит программа и для командной работы над проектом.
Шаблоны для удобства разделены на категории. Кроме шаблонов, доступны таблицы, шрифты, смарт-элементы, диаграммы, геометрические фигуры и другие элементы. Есть возможность вставки изображений, гифок и видео из галереи мобильного устройства или интернета.
Работу с Zoho Show облегчают указания на экране, помогающие неопытным пользователям быстрее разобраться с тонкостями создания презентаций.
После регистрации в сервисе пользователь может работать над проектом на любом устройстве, сохранять работы в облачном хранилище и импортировать в PowerPoint.

Canva
Одна из самых простых, комфортных в использовании и вместе с тем максимально функциональных по части возможностей программ для создания красивых запоминающихся презентаций. Canva подходит как для новичков, только осваивающих работу с презентациями, так и для опытных пользователей. Программа содержит более шестидесяти тысяч бесплатных шаблонов, изображений и диаграмм, для удобства разделенных на категории. Пользователь может редактировать шаблоны на свой вкус бесконечно. С помощью Canva можно добавлять в презентацию картинки и текст, накладывать различные фильтры, регулировать цвет и насыщенность. Завершенную работу можно прямо из приложения публиковать в соцсетях, отправить ее по электронной почте или сохранить на мобильное устройство. Canva можно использовать и для командной работы над проектом. К плюсам программы стоит отнести и большое количество «незаезженных» шаблонов.

Prezi Viewer
Prezi отличается от других программ для создания презентаций тем, что в ней отсутствует привычный формат слайдов. Презентация представляет собой карту с размещенными на ней изображениями, текстом, видео и другой информацией.
Грубо говоря, перед пользователем находится огромный «бумажный лист», на котором он может размещать информацию так, как хочет. Программа затем создаст из всего этого видео, причем в нем можно будет создавать между фрагментами анимированные переходы, а также уменьшать или увеличивать отдельные части ролика при помощи специальных эффектов.
Программа предлагает широкий выбор инструментов оформления и редактирования презентаций. Одна из важных особенностей Prezi — возможность совместной работы с коллегами.
Prezi — одна из самых продвинутых программ для создания презентаций онлайн. Она идеально подходит для представления каких-либо креативных идей. Вместе с тем приложение не лишено недостатков. Чтобы получить доступ к сервису, нужна регистрация, что не всем удобно. Для новичка интерфейс будет достаточно сложен, к тому же он не русифицирован. Кроме того, созданные в бесплатной версии презентации становятся доступными другим пользователям.

Создание слайд-шоу
В отличие от презентаций, которые чаще всего создаются с целью донести до аудитории важную информацию, слайд-шоу носят скорее развлекательный характер и представляют собой видеофильм, созданный из фотографий.
Как создать видео слайд-шоу из фотографий на Android
Вы когда-нибудь хотели использовать свои фотографии из последней поездки и без проблем создать из них видео, используя Android-устройство в руке прямо сейчас? Ну, вы не одиноки. Есть много людей, которые хотят создать происходит видео, но есть только не зная о методе. Не волнуйтесь! Мы здесь чтобы помочь вам.
Видео — слайд-шоу из фотографий — увлекательны и интереснее, чем обычный набор фотографий, и оставляют желать лучшего. много длительный эффект на всех, с кем вы им делитесь. В конце концов, после добавления музыки к лучшим фотографиям из коллекции, которые появляются одна за другой в течение установленного вами времени, вы непременно впечатляете кого угодно — это полное удовольствие для просмотра, это одновременно экономит время и легко отслеживается.
То, что несколько лет назад было возможно только на настольных компьютерах, теперь легко сделать на Android. Многие приложения в Google Play Store (Quik, ВидеоШоу, VivaVideo, PowerDirector) позволяют создавать видео из ваших фотографий, но в наших книгах VideoShow возглавляет список.
Несмотря на то, что это бесплатное приложение, оно содержит множество функций. Хотя приложение позволяет создавать видео без ограничения по времени, оно также создает видео без водяных знаков. Победа — победа!
VideoShow — это универсальное приложение для редактирования видео со всеми функциями, необходимыми для создания потрясающего видео, помимо множества других опций, связанных с видео, таких как сжатие видео, создание из него MP3 и т. Д.
Однако, если вам не нужны дополнительные функции и вы довольны простым и стильным созданием слайд-шоу из видео, вам следует взглянуть на Quik app, в котором водяной знак бесконечно легко удалить без каких-либо настроек, а параметры экспорта тоже лучше.
Руководство по созданию слайд-шоу видео
Чтобы сделать видео из фотографий, выполните следующие действия:
Шаг 1. Открыть Приложение VideoShow.
Шаг 2. На главном экране приложения есть несколько вариантов для создания видео.
- Редактировать видео: Используйте эту опцию для редактирования существующего видео.
- Слайд-шоу: Используйте его для создания видео из ваших фотографий. По правде говоря, это то, что нас волнует.
- Снимать видео: С помощью этой опции вы можете снимать новое видео и редактировать его.
- Материальный центр: В Материальном центре перечислены все темы, музыка и эффекты. Наклейки и шрифты, доступные для загрузки. Затем вы можете использовать их для улучшения своего видео.
- Моя студия: Видеоролики, которые вы снимаете с помощью этого приложения, и их черновики доступны в моей студии.
→ Поскольку нам нужно сделать видео из фотографий, выберите второй вариант, т.е. Слайд-шоу.

Шаг 3. Приложение покажет все ваши изображения в разных папках. Коснитесь фотографий, чтобы выбрать их. Когда вы коснетесь фотографий, вы найдете их в нижней строке выбора. Чтобы удалить фотографию из выделения, нажмите кнопку с крестиком в правом верхнем углу фотографии на нижней панели.

Шаг 4. Когда вы будете довольны своим выбором, нажмите кнопку запуска внизу. Сгенерированное видео будет автоматически воспроизводиться с музыкой приложения по умолчанию.
Шаг 5. Если вас устраивает видео, нажмите кнопку «Далее» в правом верхнем углу, чтобы перейти на экран экспорта. Вы можете сохранить видео в своей галерее или напрямую поделиться им с другими приложениями — YouTube, Facebook, Instagram, WhatsApp и т. Д.

Однако, если вы хотите изменить видео и добавить свою музыку, или изменить продолжительность клипов, или добавить тему или добавить субтитры, вы также можете сделать это с помощью этого приложения.
После выбора фотографий, когда ваше видео загружается в приложение, вы найдете несколько вариантов под видео.

- Тема: Тема позволяет добавлять стили / эффекты к вашему видео. В дополнение к этому вы также можете добавить к видео Пролог и Эпилог (Однако нам нравятся стили, представленные в приложении Quik.) Чтобы добавить тему, просто нажмите на конкретную тему.
- Продолжительность: Duration позволяет вам изменять продолжительность клипов. Выбранное вами время применяется ко всем фотографиям видео. (Вы можете изменить продолжительность отдельных клипов / фото в опции Edit)
- Музыка: Используйте эту опцию, чтобы добавить музыку к вашему видео. По умолчанию приложение добавит звуковую дорожку темы, которая будет видна под вкладкой музыки. Коснитесь его, чтобы изменить музыку в видео. Вы можете скачать музыку из приложения или добавить свою музыку.
- Редактировать: Вкладка «Правка» также включает несколько параметров, таких как «Редактирование клипа», «Эффекты», «Наклейка», «Фильтр», «Звук» и т. Д., Некоторые из которых описаны ниже.
- Редактировать клип: Используйте эту опцию для редактирования клипов по отдельности. Здесь вы можете удалить фотографии, изменить их продолжительность, повернуть и увеличить.
- Подзаголовок: С помощью этой опции вы можете добавлять к своим видео субтитры / текст / подписи. Выберите время, в которое вы хотите добавить текст, и нажмите кнопку «плюс».
- Переход: Используйте этот параметр, чтобы добавить к фотографиям эффект перехода.
- Звук: Вы можете записать свой голос и добавить его к видео, используя эту опцию.

Вы также можете изменить разрешение и фон вашего видео. Для этого нажмите кнопку настройки рядом с кнопкой «Отправить» в правом верхнем углу.
Когда закончите, нажмите кнопку «Отправить», чтобы перейти к следующему экрану, который позволяет экспортировать видео, включая сохранение его в хранилище устройства, или отправить напрямую в социальные приложения.
Шаг 6. Выберите опцию «Сохранить в галерее», чтобы сохранить видео в памяти устройства. Он появится в вашем приложении Галерея / Фото. Вы можете смотреть его оттуда сколько угодно раз, а также делиться им оттуда.
Однако, если вы хотите поделиться им в WhatsApp или Facebook, вы тоже можете это сделать. Просто выберите приложение, которым хотите поделиться, в списке приложений, перечисленных там.
Несколько советов по использованию приложения VideoShow
- Чтобы удалить водяной знак «Сделано с помощью VideoShow» в правом нижнем углу видео, который применяется по умолчанию в бесплатной версии приложения, вы можете установить «спонсируемое приложение», которое приложение VideoShow просит вас установить, чтобы удалить водяные знаки. на 7 дней. Вы должны заметить это при экспорте видео.
- Вы можете поделиться своим видео или снова экспортировать его из опции «Моя студия» на главном экране, которая отслеживает все выполненные вами изменения.
- Чтобы применить различные эффекты, перейдите в раздел «Моя студия» на главном экране приложения и перейдите на вкладку «Мои черновики». Здесь нажмите кнопку параметров (3 точки) и выберите копию, чтобы создать быструю копию черновика, чтобы вы могли применять различные эффекты и не нужно было снова выбирать фотографии и прочее.
Итак, попробуйте. И дайте нам знать, как у вас дела? Мы хотели бы услышать ваше мнение по этому поводу.
Как сделать слайд-шоу из фотографий: 3 способа!
 Всем всего доброго!
Всем всего доброго!
Фотографии сегодня делает чуть ли не каждый человек (ведь камеры установлены практически в каждом телефоне!). Но как упорядочить эти фотографии и сделать их просмотр еще более привлекательными?
Одним из неплохих способов является создание красочного слайд-шоу (кстати, так же можно создать коллаж из фотографий — тоже весьма привлекательно!).
Слайд-шоу — это своего рода презентационный ролик, состоящий из фото, размещенных в определенном порядке. Как правило, слайд-шоу красочно оформлено, фото размещены на каком-нибудь тематическом фоне, играет музыка, вставлены переходы, анимация и прочие украшения.
В этой статье рассмотрю несколько способов, как сделать такое красочное слайд-шоу (за несколько минут без всякой подготовки!). Статья ориентирована в первую очередь на начинающего пользователя, чтобы любой смог разобраться, как и куда нажимать, чтобы получить результат. 👌

3 способа сделать слайд-шоу
В программе Фото-ШОУ
Отличная программа для создания современных и красочных слайд-шоу. Всего за 5-10 минут из своих фотографий вы сможете легко и самостоятельно красиво их оформить в красочное видео, приятно удивив своих родственников и друзей.
Одно из главных достоинств программы — наличие пошагового мастера, который поможет пройти через все “тернии” даже тому, кто только вчера сел за компьютер! Кстати, программа полностью на русском, работает во всех версиях Windows XP, 7, 8, 10.
Собственно, перехожу к главному – к примеру создания слайд-шоу, в программе “Фото-ШОУ”.
-
Итак, сначала необходимо установить из запустить программу. Далее в первом окне выберите ссылку “Мастер создания слайд-шоу”.

Мастер созданий слайд-шоу
Затем необходимо выбрать вариант оформления вашей работы: для тех, кто зашел впервые в программу, рекомендую первый вариант — по шаблону. Собственно, я в своем примере выбрал именно этот вариант.

Затем необходимо выбрать шаблон. Здесь есть где развернуться, категорий достаточно много: простые, старинные, свадебные, детские, путешествия, праздничные, модерн и пр. В своем примере выбрал шаблон про летние каникулы.

Следующий шаг — загрузка фотографий. Тут ничего сложного нет – можно не комментировать (рекомендую только расположить фотографии в том порядке, в котором вы хотите их смотреть).

После добавление фотографий, программа предложит вам добавить фоновую музыку (рекомендую это сделать, слайд-шоу с музыкой смотрится куда эффектнее, чем без него). Кстати , обратите внимание на общую длительность музыки и общую длительность слайд-шоу — просто некоторые пользователи добавляют музыки куда больше, чем длительность самого слайд-шоу.

Добавление фоновой музыки
Теперь самое интересное — Фото-ШОУ подготовит вам предварительный проект, который можно уже запустить и посмотреть, как будет всё выглядеть. Если вы делали первый раз слайд-шоу — думаю, вам почти всё понравиться! Для запуска просмотра слайд-шоу — нажмите кнопку воспроизведения в нижней левой части окна (см. скрин ниже).

Что касается дальнейшей доводки слайд-шоу до совершенства – то здесь простор для работы довольно широк: можно добавить переходы, заставки, выбрать другое оформление. Дабы всего этого добра в программе несколько десятков! Например, какие есть заставки: авто, Египет, дорога, книга природы, лето, космос, свадьба и т.д. Добавьте к этому, что есть статические и анимированные варианты, а также вы сами можете создать свою собственную заставку.

Настройка заставок, оформления
Последний шаг — сохранение готового проекта. Для этого нажмите кнопку “Создать” в верхнем меню программы. На выбор вам дается несколько вариантов сохранения: в форме видео; DVD-диск, в форме экранной заставки, и исполняемый EXE-файл (как какая-нибудь программа).

Сохранение готового слайд-шоу
В Power Point
Power Point — это одна из самых популярных программ для создания презентаций. Входит в пакет Microsoft Office, который установлен на каждом третьем домашнем компьютере. Собственно, именно поэтому также хочу рассмотреть вариант создания слайд-шоу в ней (тем более, что в ней есть все необходимые функции, и делается всё достаточно просто).
Если Microsoft Office возможности установить у вас нет — рекомендую обратить внимание на бесплатные аналоги: https://ocomp.info/chem-zamenit-word-i-excel.html (прим.: помимо Excel и Word, в этих программных пакетах есть полноценная замена и Power Point).
Рассмотрю все действия по шагам (на примере Power Point 2016, как одной из самых последних версии на сегодняшний день).
-
После запуска Power Point пред вами предстанет окно с выбором шаблонов и тем. Рекомендую остановиться на “Пустая презентация” .

Далее необходимо открыть раздел “Вставка” и щелкнуть по инструменту “Фотоальбом” .

После чего щелкните по кнопке “Файл или диск” и добавьте все фотографии, которые вы бы хотели видеть в своем слайд-шоу.

Добавление фото в проект
Затем отметьте галочками все добавленные фото и нажмите кнопку “Создать” (пример сего действия показан на скрине ниже).

Создание альбома из фото
Собственно, фотоальбом готов (т.е. слайд-шоу)! Теперь можно переходить к его детальной настройке.

Для настройки времени показа – зайдите в раздел “Слайд-шоу” и кликните по пункту “Настройка времени” : должен запуститься просмотр вашего слайд-шоу, где можно установить время показа каждого слайда.

Слайд-шоу – настройка времени
Весьма эффектно смотрятся различные переходы между фотографиями (рекомендую их добавить). Для их настройки — откройте раздел “Переходы” и выберите оный на каждый слайд. Выбор достаточно широкий, среди них есть: выцветание, сдвиг, появление, панорама, вырезание и т.д.

Переходы между фотографиями
Музыка . Для вставки музыки в свою работу — используйте раздел “Вставка” , затем подраздел “Мультимедиа/Звук” .

Довольно частый вопрос у пользователей — “Как сохранить свое слайд-шоу из Power Point в формате видео”. Если у вас современная версия Power Point – до достаточно нажать “Файл/Сохранить как” , затем выбрать папку для сохранения, и указать тип файла, например, “Видео Mpeg-4” . В этом плане в Power Point очень много различных форматов для сохранения!

Сохранить как видео (Power Point)
Онлайн-способы
В сети сейчас есть десятки (если не сотни) сайтов, предлагающих создать слайд-шоу вообще без всяких программ, просто загрузив десяток-другой фото на сайт. С одной стороны, удобно, но не всегда подходит: не у всех хороший и быстрый интернет, не всегда есть желание загружать очень личные фото на незнакомый сайт.
Но тем не менее, способ рабочий, и набирает популярность!
Примечание : рекомендую обновить Adobe Flash Player (Если давно этого не делали), т.к. на многих сайтах используется флеш-анимация. О том, как это делается, см. здесь – https://ocomp.info/ustarel-adobe-flash-player.html

Отличный сайт с огромным набором самых различных тематик слайд-шоу: свадебные, поздравительные, детские, путешествия и т.д. Все действия выполняются легко и непринужденно. За высококачественные слайд-шоу придется немного раскошелится.

Еще один сайт с несколькими интересными бесплатными шаблонами для создания слайд-шоу. Кстати, на этом сервисе можно создать достаточно большие слайд-шоу – из 20-30-40 фотографий! Настоящий простор для любителей пофотографировать.
На этом у меня всё, всем хороших и приятных просмотров!
Настройки Галереи
 В приложении “Галерея” на телефоне собраны все ваши фотографии и картинки. На устройствах Самсунг все картинки могут лежать вместе, разбиты на альбомы или сгруппированы в истории.
В приложении “Галерея” на телефоне собраны все ваши фотографии и картинки. На устройствах Самсунг все картинки могут лежать вместе, разбиты на альбомы или сгруппированы в истории.
Все картинки лежат в одной папке и сортируются по дате съемки. Причем они разбиты на группы по месяцам и годам – для удобства просмотра или если вы ищите какое -нибудь старое фото, сделанное год назад.
Альбомы
Все фотографии и картинки автоматически рассортированы по альбомам:
- фото с камеры,
- скриншоты,
- загруженные фото,
- коллаж,
- instagram,
- whatsapp,
- полученные/переданные через bluetooth,
- и многие другие, в зависимости от приложений, которые установлены в телефоне.
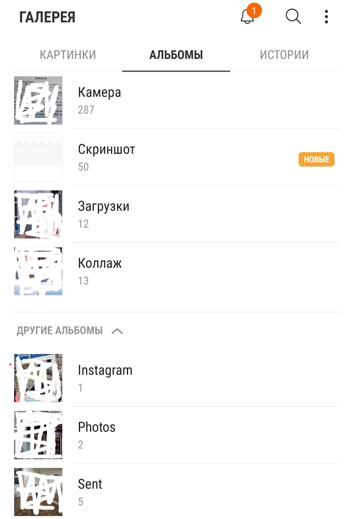
Через альбомы навигация по фото или поиск нужного снимка становится быстрее и удобнее.
Истории
Вы можете составлять из картинок/фотографии свои истории и отправлять своим близким, друзьям. Аналог”stories” в Инстаграм. Вы также можете получить и просматривать чужие истории. Для этого нажмите на колокольчик вверху экрана – это оповещения. Если вам кто-то отправит свою историю, вы сможете ее просмотреть.
Чтобы создать историю, нажмите троеточие в верхнем правом углу и “создать историю”.
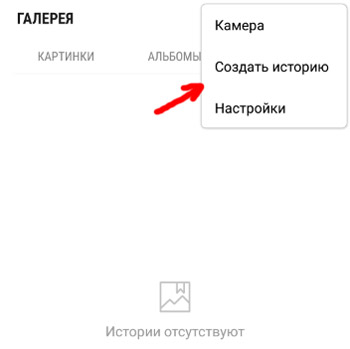
У меня нет своих созданных историй, но я могу просмотреть чужие.
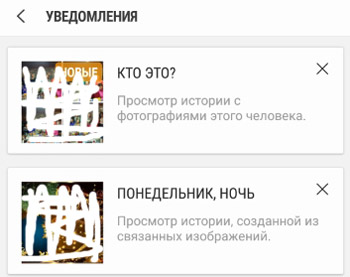
Поделиться фотографией
Долгое нажатие по экрану вызовет функцию “поделиться”. Выберите нужные фото и затем “поделиться”. Откроется дополнительное окно, выберите программу, через которую хотите отправить фото. Я использую WhatsApp.
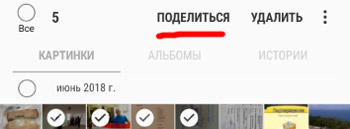
Таким же способом можно удалить старые ненужные фотографии.
Создать GIF-анимацию
GIF – это анимированная картинка, в которой изображения сменяют друг друга, как просмотр видео по кадрам.
Нажмите на троеточие наверху справа и выберите меню “Создать GIF-анимацию. Далее выбираем нужные картинки и жмем сверху “Создать GIF”.
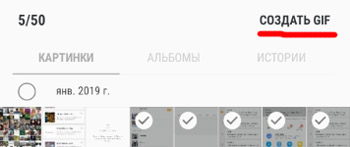
После создания можно отредактировать полученную картинку. Доступны следующие опции:
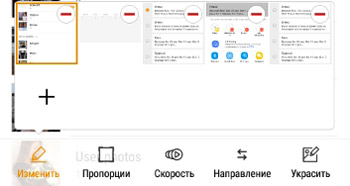
- Пропорции (1:1, 4:3, 3:4, 16:9, 9:16). Т.е. выбираем формат картинки в зависимости от того, где будем просматривать: на другом телефоне, на телевизоре, планшете или экране монитора.
- Скорость (медленная, нормальная, быстрая) – это скорость смены картинок, из которых состоит наша gif-анимация.
- Направление (вперед, назад и зацикленное) – в каком направлении будут меняться изображения.
- Украсить – добавить в картинку другие фото, стикер, эмоджи или вручную нарисовать.

И в конце редактирования не забудьте сохранить вашу работу.
Создать коллаж
Нажмите на троеточие наверху справа и выберите меню “Создать GIF-анимацию. Далее выбираем нужные картинки и жмем сверху “Создать коллаж”.
Выбираем фотографии для нашего коллажа и нажимаем Создать коллаж вверху. Максимально можно выбрать 6 картинок.
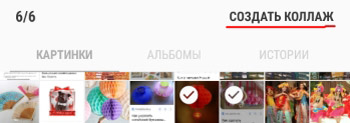
Слайд-шоу
Запуск слайд-шоу из всех ваших картинок и фотографий. Возможно остановить и возобновить показ (просто тапните 1 раз по экрану).
Настройки
Основные настройки для Галереи следующие:
- Samsung Cloud (только для устройств Самсунг). Данная опция позволяет синхронизировать (переместить) все свои фото в облачное хранилище Гугл. Всего доступно 15 Гб. Можно включить автосинхронизацию – новые фотографии автоматически скачаются в облако (после этого можно их удалить для экономии места в телефоне – они останутся в облаке). Рекомендую установить синхронизацию только через wi-fi для экономии мобильного трафика. Ну и вы всегда сможете удалить ненужные изображения из облака.

- Просмотр облака. Просмотр фото и видео, синхронизированных с облаком.
- Корзина облачного хранилища. Все файлы в корзине хранятся 15 дней, затем автоматически удаляются.
- Автосоздание историй. Автоматическое создание историй на основе зафиксированных лиц и информации о времени и местоположении на фото и видео.
- Рекомендация изображений – получайте рекомендации по изображениям для историй.
- Отображение местоположения. Если в файле фотографии или видео есть информация о месте съемки, она будет показана в Галерее.
- О “Галерее”. Здесь можно увидеть текущую версию приложения и обновить его.
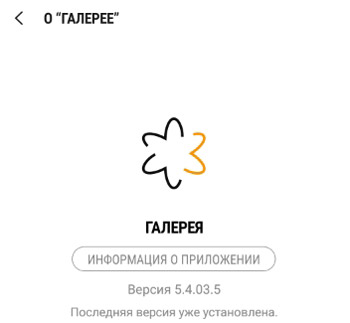
Итак, мы рассмотрели все возможности Галереи на устройствах Samsung. Если у вас телефон другого производителя, меню и опции могут отличаться.
Поделитесь материалом в соц сетях:
![]()
У меня такая проблема с фотографиями в галерее .На днях забилась память телефона и я решил сбросить часть фотографий на компьютер .Подсоединил телефон к компьютеру и через проводник из папки DCIM/CAMERA переместил фотки в компьютер , место в памяти освободилось ,примерно 10гб .Но я был в шоке ,когда заглянув в телефон увидел все свои удаленные фотки .Для меня это загадка – откуда телефон берет фотографии , ведь все новые фотографии отправляются в DCIM/CAMERA , во всяком случае там их можно обнаружить а я их удалил и все равно их вижу.
![]()
Наверно это превью-файлы. Их можете удалить.
![]()
После чистки телефона (на компьютере, причем перенесла на флешку файлы, не трогая папок) случилась неожиданность. В галерее нету группировки, все картинки вместе, некоторые повторяются много раз. Правда, телефон падал. Не знаю, что делать.
![]()
Не понял. Вы скопировали фотографии на флешку и у вас слетела группировка в телефоне по папкам? Или вы перенесли все фото с телефона?
![]()
Sdelala update na telefone Samsung galaxi S 10 plyus.pri ispolzovanii fotoreadaktora originali ne soxranyayutsya.kak izmenit’?
![]()
Сброс настроек в телефоне. А вообще перед редактирование просто делайте копию фото и ее редактируйте.
![]()
Здравствуйте.
Возникла непонятная проблема с Галереей. Фото в Галерее отображаются не на весь экран, а только часть фото и на четверть экрана – в нижнем правом углу. При этом если попытаться пальцами сжать/растняуть фото, то оно сжиаметсятся, т.е. видно что фото не обрезано так, а оно полное, но по каким то причинам ушло с экрана. Т.е. мой экран как бы стал играть роль 1/4 полного экрана, и если рядом добавить еще 3 экрана то фото будет по центру полное, но состоящее из четырёх кускоу, каждый из которых на одном экране. Не знаю поняли лы вы или нет. Еще раз – фото как будто сьехало в нижний правый угол жкрана и отображается только его четверть(как бы лкевая верхняя четверть фото в правом нижнем углу экрана), остальной экран просто серый. В других программах фото отображается нормально, проблема именно в Галереи. Пытался найти в настройках как восстановить нормальное отображение но ничего ненашел, пробовал там и Машьтабирование ит.д. и ничего не помогает. Не знаете в чём может быть проблема?
![]()
Как вариант, только установить стороннее приложение Галереи из Play Market. С такой проблемой раньше не сталкивался.
![]()
В галереи вижу все фото,но в мессенджере,ФБ,ОК и Инстаграме написано,что медиофайлы не найдены,синхронизация 9в галерее,но написано,что не выбраны папки, что делать?
![]()
Выполнить синхронизацию с облачным хранилищем
![]()
Добрый день.
Сохраненные в галерее фото по папкам не видны , когда заходишь с ТЕЛЕГРАМ…
Теряются папки.. В этой ситуации вижу их заходя с Телеграм …
Посоветуйте пожалуйста.
![]()
Разрешить доступ приложению Телеграм в Галерею. Обычно доступ настраивается через Настройки – Приложения – Разрешения. Зависит от модели вашего смартфона.
![]()
Камера, по умолчанию, делает фотографии больших размеров от 3 до 6 Мб. Мне не нужны снимки таких размеров. Уменьшить размер получается только при просмотре фотографии, это отнимает много времени. Можно ли, по умолчанию задать размер, чтобы снимок был не более 1Мб сразу при съемке.
![]()
В настройках камеры поставьте наихудшее качество снимка, будем вам минимальный размер фото. Хотя 3 Мб для фото – это мало по современным меркам.
Этот сайт использует Akismet для борьбы со спамом. Узнайте, как обрабатываются ваши данные комментариев.
8 лучших приложений для создания слайд-шоу для Android в 2021 году
Раньше создавать слайд-шоу было невероятно сложно. Однако сегодня времена другие, и вы можете создавать слайд-шоу за несколько минут. Но вы хотите быть более продуктивным? Если это так, вам нужно попробовать приложения для создания слайд-шоу для Android. Есть довольно много вариантов на выбор, которые могут несколько запутать выбор.
Вот почему мы собираемся поговорить о некоторых из лучших приложений для создания слайд-шоу, которые вы найдете сегодня для Android. . Мы поговорим как о бесплатных, так и о платных предложениях, чтобы предоставить вам хороший выбор отличных приложений для создания слайд-шоу. Итак, давайте посмотрим.
- Лучшее приложение для создания слайд-шоу для Android
- 1. Pixgram
- Скачать здесь: Google Play
- 2. Scoompa Video — Slideshow Maker
- Скачать здесь: Google Play
- 3. SlidePlus
- Скачать здесь: Google Play
- 4. Google Slides
- Скачать здесь: Google Play
- 5. Microsoft PowerPoint
- Скачать здесь: Google Play
- 6. Photo SlideShow Maker
- Скачать здесь: Google Play
- 7. MoShow
- Скачать здесь: Google Play
- 8. Создатель слайд-шоу
- Загрузить здесь: Google Play
Лучшее приложение для создания слайд-шоу для Android

1. Pixgram
Это универсальное приложение для создания слайд-шоу видео и фотографий с широким набором встроенных функций. Что еще лучше, это приложение позволяет добавлять музыку и даже настраиваемые фильтры в слайд-шоу, делая ваши презентации или фотоколлажи более живыми.
Помимо помощи в упорядочивании фотографий и видео в презентабельном виде. формат, Pixgram также поставляется с довольно приличным видеоредактором, так что вы можете вносить все необходимые корректировки в свои изображения или видео, не выходя из приложения.
Что касается музыки, выбор может быть довольно ограничен, поскольку они предлагают только избранный диапазон онлайн-музыки. Создаваемые вами слайд-шоу видео можно сохранять в таких форматах, как 1: 1, 16: 9 и 9:16. После завершения ваши слайд-шоу можно отправлять друзьям и родственникам.
Pixgram — бесплатное приложение, но с рекламой. В приложении также есть встроенные покупки, которые удаляют рекламу, а также, предположительно, включают пару бонусных функций. Приложение совместимо с устройствами под управлением Android 4.3 и выше.
Скачать здесь: Google Play

2. Scoompa Video — Slideshow Maker
Подобно Pixgram, Scoompa Video и Slideshow Maker имеют широкий набор инструментов, которые помогут вам широко создавать и изменять ваши слайд-шоу. Это так же просто, как выбрать изображения и видео, сохраненные в Галерее вашего телефона, и создать свой шедевр. Это приложение также позволяет добавлять музыку из онлайн-источников, а вы также можете импортировать свой собственный звук.
В Scoompa есть множество наклеек на выбор, которые добавляют дополнительный цвет вашему слайд-шоу. Вы также можете получить доступ к большому количеству анимированных кадров в этом приложении. Как и следовало ожидать, в нем также есть изрядное количество фильтров.
Пользовательский интерфейс довольно прост в навигации, что делает использование этого приложения для создания слайд-шоу еще более интересным, особенно если вы в обширное редактирование видео и слайд-шоу. Scoompa — бесплатное приложение в Play Маркете, но в нем есть реклама и встроенные покупки.
Скачать здесь: Google Play

3. SlidePlus
Это разработано популярной командой Viva Video, и вы можете ожидать некоторого сходства в отношении функциональности, хотя от Viva Video нет раздражающего водяного знака. SlidePlus имеет довольно простую концепцию, которая позволяет вам выбрать несколько фотографий или видео, добавить фильтры и поделиться ими со своей семьей.
Вы также можете добавить музыку, хотя источники маловероятны быть таким же обширным, как Scoompa. Приложение поставляется с широким набором предустановленных тем для слайд-шоу на выбор, что может сэкономить много времени, если вы торопитесь.
Все функции приложения легко доступны, именно поэтому SlidePlus приобрел значительную популярность среди приложений для создания слайд-шоу. Как и в случае с большинством приложений, доступных сегодня, SlidePlus поставляется с рекламой, а также с покупками внутри приложения. Хотя бесплатная версия включает большую часть основных функций, только платные пользователи получают доступ к дополнительным темам и контенту в приложении. SlidePlus будет работать на телефонах с Android 4.3 и выше.
Скачать здесь: Google Play

4. Google Slides
Трудно исключить Google из любого списка современных приложений, и то же самое можно сказать и о слайд-шоу. Слайды — это довольно простой онлайн-инструмент, который также довольно давно доступен в виде приложения. Подобно мобильным приложениям для Google Диска, Документов, Таблиц и т. Д., Презентации могут синхронизироваться с вашей учетной записью Google и сохранять прогресс между устройствами.
С точки зрения функций, Google Slides — это сервис, который может использоваться практически всеми. Его можно использовать для редактирования существующих презентаций, создания новых или даже изучения некоторых слайдов для вдохновения.
Одна из моих любимых функций Slides — это его способность представлять слайды, когда вы находитесь в видео звоните, что делает его чрезвычайно удобным для презентаций на расстоянии. Приложение также может синхронизироваться с вашим календарем, чтобы вы могли присоединяться к ожидающим видеозвонкам, не выходя из приложения. Это приложение также можно использовать с существующими файлами Powerpoint.
Самое приятное то, что Slides можно бесплатно загрузить в Play Store и в нем нет рекламы или покупок в приложении. Ваш поиск лучшего приложения для создания слайд-шоу стал намного проще.
Скачать здесь: Google Play

5. Microsoft PowerPoint
Одним из первых имен в бизнесе слайд-шоу была Microsoft со своим культовым программным обеспечением PowerPoint. Это расширение файла настолько популярно, что используется даже сегодня (pptx) и является стандартным форматом для большинства презентаций по всему миру. Поэтому, естественно, имеет смысл установить приложение PowerPoint на свой телефон.
Однако, в отличие от Google Slides, приложение Microsoft для Android содержит ряд предостережений. Для начала вам понадобится подписка Office365 для расширенных функций, хотя большинство пользователей могут начать работу с этим приложением, используя бесплатную учетную запись Microsoft. Это позволит вам редактировать или создавать новые документы..
Однако, если у вас уже есть подписка на Office365, мы не можем достаточно настоятельно рекомендовать Microsoft PowerPoint. Это особенно впечатляет, если вы используете планшет с дисплеем 10 дюймов или больше, поскольку у вас появляется дополнительное пространство для редактирования документов. Функции совместной работы работают так же беспрепятственно, как и на настольной или веб-версии Powerpoint.
Это приложение можно бесплатно загрузить в Play Store, и его можно покупать внутри приложения. Нет рекламы. Учитывая некоторые программные ограничения, Microsoft Powerpoint будет работать только на смартфонах под управлением Android 6.0 и более поздних версий.
Скачать здесь: Google Play

6. Photo SlideShow Maker
Теперь, когда мы обсудили несколько профессиональных приложений, давайте поговорим о некоторых приложениях, которыми может пользоваться каждый. Это приложение делает в значительной степени то, что вы ожидаете от создателя слайд-шоу, и делает это относительно легко. Он предлагает на выбор более 18 тем, поэтому вам не нужно настраивать и создавать свои собственные темы для предстоящего слайд-шоу.
Пользователи могут добавлять музыку из ряда источников, что, безусловно, добавляет к аспекту настройки. Стоит отметить, что это приложение может создавать слайд-шоу только из фотографий, но не из видео. Это в определенной степени ограничивает его функциональность. Тем не менее, это, безусловно, хороший вариант для тех, кто хочет попробовать средство для создания слайд-шоу из фотографий.
Когда у вас есть желаемое слайд-шоу, вы можете мгновенно поделиться им с друзьями и семьей с помощью приложений для социальных сетей. Ваши слайд-шоу также можно сохранить в галерее для удобного просмотра в будущем.
Это приложение можно бесплатно загрузить в Play Store, и оно поддерживается рекламой. Поскольку здесь нет покупок в приложении, пользователи, вероятно, не смогут удалить рекламу. Для работы приложения требуются телефоны/планшеты под управлением Android 4.1 и выше.
Скачать здесь: Google Play

7. MoShow
Это универсальное приложение для создания слайд-шоу фото и видео, которое имеет множество функций. Также есть возможность добавлять кинематографические эффекты к вашим слайд-шоу, что невозможно во многих других приложениях.
Это отличное приложение для создания видео слайд-шоу о ваших семейных поездках или недавнее событие, которым хочется дорожить надолго. Выбрав из широкого спектра фильтров и других интересных эффектов для добавления, вы можете сохранить слайд-шоу и поделиться им со своими коллегами.
Хотя приложение можно загрузить бесплатно, компания также предлагает услугу подписки MoShow VIP, которая открывает множество дополнительных стилей, а также возможность сохранять ваши видео в HD-качестве или в широкоэкранном формате 16: 9. Включение этих функций, безусловно, делает его одним из лучших приложений для создания слайд-шоу.
К счастью, в приложении нет рекламы, но для вышеупомянутой подписки есть встроенные покупки. Это приложение работает на телефонах и планшетах под управлением Android 5.0 и выше..
Скачать здесь: Google Play

8. Создатель слайд-шоу
Это приложение для создания слайд-шоу позволяет вам выбирать до 30 изображений за раз, предоставляя вам больше возможностей для вашего слайд-шоу. Кроме того, можно широко контролировать скорость и частоту видимости фотографий. В приложении собрана целая коллекция музыки, а вы также можете добавить звук со своего телефона или SD-карты.
Слайд-шоу сохраняются в вашем хранилище по умолчанию и при необходимости могут быть отредактированы в будущем. Хотя в нем нет ничего экстраординарного, это достойная альтернатива другим приложениям, которые мы обсуждали в этой статье.
Slideshow Creator можно скачать бесплатно, если вы нормально с рекламой. Покупка в приложении навсегда удалит рекламу. Это приложение будет работать на устройствах под управлением Android 4.4 и выше.