Как очистить хранилище iCloud на айфоне если заполнено
Объем хранилища iCloud растет постоянно при выполнении каких-либо активностей. Не всегда пользователь способен отследить приток мусора в хранилище, ведь часто обновления приложений загружаются из сети в автоматическом режиме. Если не очищать хранилище периодически, то в конце концов память будет сильно ограничена, а весь ненужный мусор будет не так легко удалить. Существуют простые способы, как очистить хранилище iCloud на айфоне, не затрагивая важные файлы.
Как узнать объем свободной памяти
Независимо от модели, будь это «SE» или «11», перед тем как почистить айклауд на айфоне, целесообразно научиться проверять состояние памяти хранилища. Осуществляется это в следующем порядке (нажать последовательно):
- «Настройки»;
- «Apple ID»;
- «iCloud».
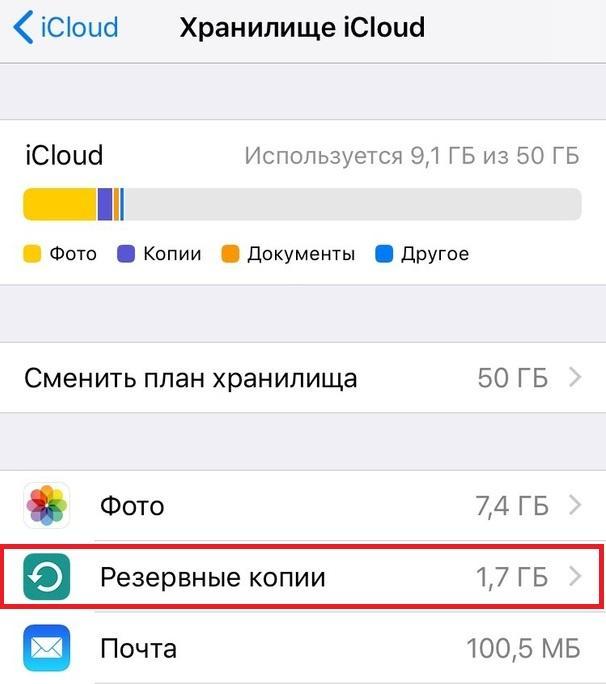
Хранилище iCloud нужно периодически очищать
На появившемся экране отобразится шкала с занятой и свободной памятью. Занятая память отображается разными цветами. Всего на шкале может быть четыре цвета, которые относятся к следующим категориям файлов: копии, документы, фото, почта.
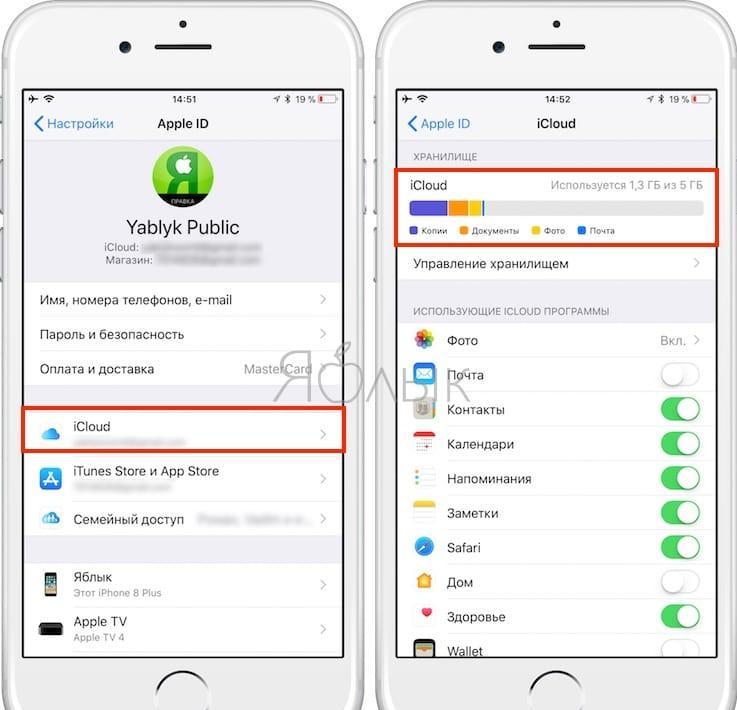
Как узнать объем свободного места в хранилище
Если шкала памяти занимает больше половины облачного хранилища, то необходимо освободить его от многочисленного скопившегося мусора и созданных резервных копий.
Что такое хранилище iCloud в айфоне
iCloud (Облако) – это онлайн-пространство для хранения фотографий, видео, аудио и других документов. Однажды сохранив данные в облаке, можно иметь доступ к ним с любого Apple устройства. Данные защищены и не могут быть доступны посторонним пользователям без согласия их владельца. Кроме хранения данных, облако обладает и другими функциями, например, поиск утерянного устройства, совершение покупок.
iCloud drive позволяет хранить любые типы документов и работать с ними с любого IOS устройства. Это могут быть текстовые файлы, изображения, PDF и другие. Покупки в App Store, iTuns и iBooks и сохраненные в облако доступны бесплатно для всей семьи.
Электронная почта, события в календаре, фото с камеры и контакты синхронизируются со всеми устройствами использующих одно хранилище. Через iCloud можно заблокировать или стереть персональные данные при утере телефона.
Важно! Облако автоматически создает резервную копию данных для их восстановления после обновления операционной системы.
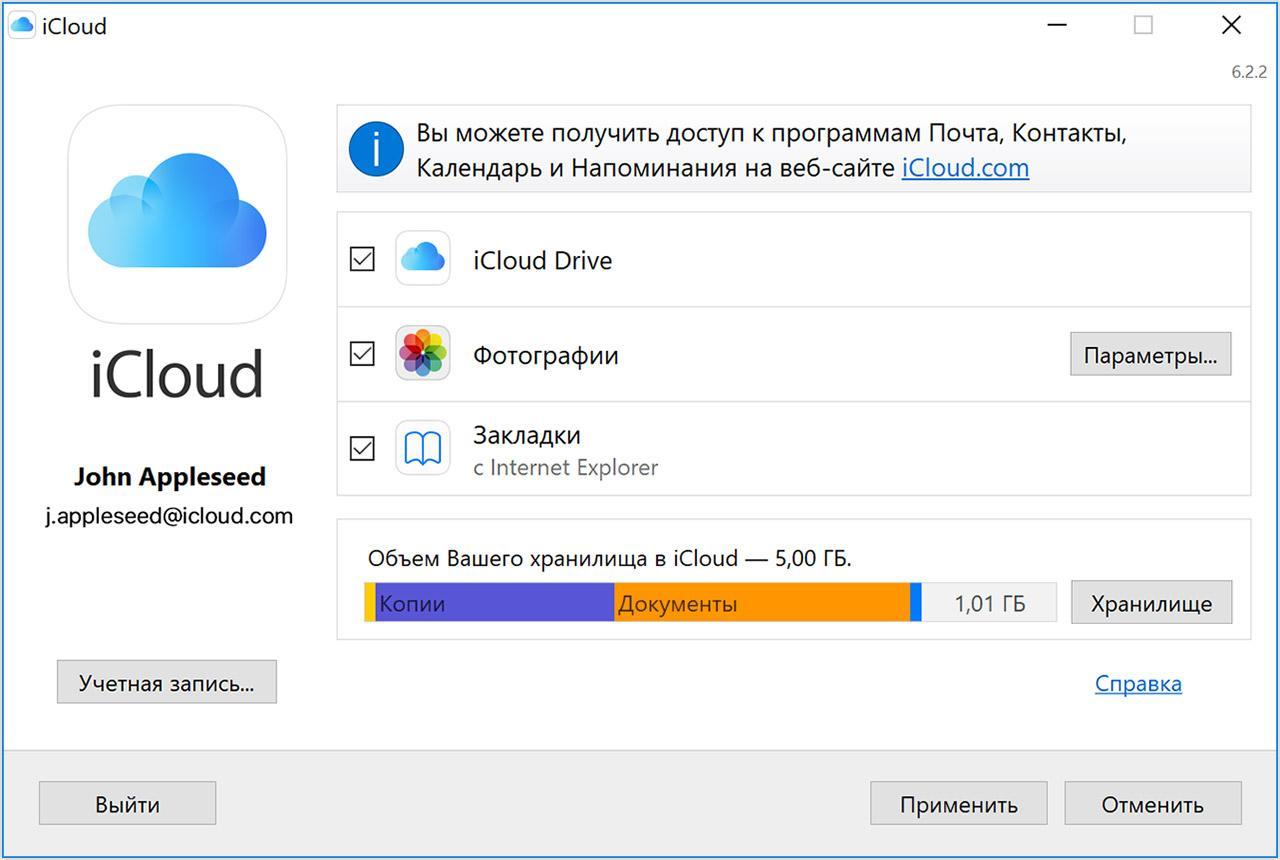
Что такое хранилище iCloud
Для доступа в личный iCloud используется идентификатор и пароль Apple ID. Свободное бесплатное место в ICloud ограничено до 5 Гб. Расширить свободное пространство можно за невысокую месячную плату. Ежемесячно можно хранить лишь 1000 фотографий. Если этот лимит превышен, то по истечению месяца, фотографии, находящиеся за пределами разрешенного количества, автоматически удаляются.
Почему заполняется хранилище на айфоне
Постоянное уменьшение памяти хранилища напрямую связано с раздел памяти «Другое». Сюда попадает довольно много различных данных. В загруженности хранилища участвуют следующие данные:
- Кэш приложений. Большинство приложений при их закрытии оставляют свои кэш копии, сохраняя их в памяти. Это необходимо для быстрого запуска этих приложений с контрольной точки.
- Оффлайн-содержимое приложений. Некоторые программы манипулируют с онлайн-данными и сохраняют часть данных в хранилище телефона. Ярким примером может послужить Google Maps, который позволять сохранять нужные карты местности в память. Эти карты могут занимать сотни мегабайт. Другим примером может послужить Apple Music. Сервис позволяет загружать песни для прослушивания в память телефона.
- iTunes Store. Купленные или арендованные фильмы при воспроизведении на телефоне кэшируются. По окончанию просмотра система должна автоматически удалить контент. Однако происходит это далеко не всегда.
- iCloud drive. При наличии 200 Гб памяти в облаке, система будет автоматически кэшировать данные в нем для дальнейшего быстрого доступа к ним.
- Safari. Само собой использование браузера не обходится без кэширования посещенных страниц.
- Удаленные приложения. Если приложение позволяло создавать новые файлы, плюс производить с ними манипуляции, то после его удаления созданные файлы остаются в хранилище.
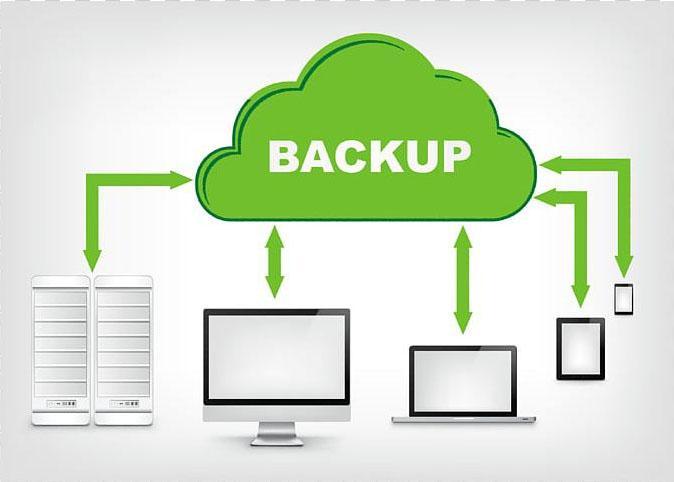
Почему заполняется iCloud
Как очистить и оптимизировать хранилище iCloud на айфоне
Хранилище iCloud бесплатно позволяет использовать лишь 5 Гб памяти, что является небольшим пространством для рядового пользователя. Пространство iCloud забивается моментально в течении пары месяцев. Виной этому постоянно создающиеся резервные копии данных во время их загрузки. Поэтому у пользователей и возникает вопрос, как почистить iCloud на iPhone. Данная процедура осуществляется в автоматическом режиме. Однако на ее работу можно повлиять путем установки некоторых ограничений.
К сведению! Зачастую в iCloud сохраняются копии контактов, заметок, фотографий и других данных. Резервное копирование этих данных часто не несет какой-либо важности для пользователя.
Хотя iCloud никак тесно не связан с внутренним хранилищем айфона, есть несколько причин почему его необходимо периодически очищать:
- Пропадает раздражающее сообщение о том, что iCloud заполнен.
- Пропадает назойливая единичка над настройками, которая указывает на то, что устройство не обновлялось.
- Ограничение пространства ненужными файлами не позволяет пользователю сохранять новые.
- Сохраняя новые данные в облаке, пользователь будет уверен, что при необходимости восстановит свои данные.
Самый надежный способ очистки памяти в iCloud – это использовать системные возможности телефона. Есть простой способ, как очистить айклауд хранилище на айфоне в несколько шагов:
- Открыть раздел «Настройки».
- Выбрать строчку с именем или ником.
- В появившемся списке выбрать iCloud.
- В отобразившемся списке приложений, которые автоматически сохраняют данные в iCloud, следует отключить параметры, отвечающие за сохранение данных.
- Выбрать раздел «Управление хранилищем» и посмотреть, какими ненужными данными забита память. Все ненужное стоит полностью удалить.
Что значит оптимизация хранилища на iPhone
Настройка параметров приложений позволят установить ограничения на загрузку кэшированных данных. Тем самым можно ограничить их появление в пространстве облака и минимизировать частоту его очищения. Так придется чистить меньше ненужной информации.
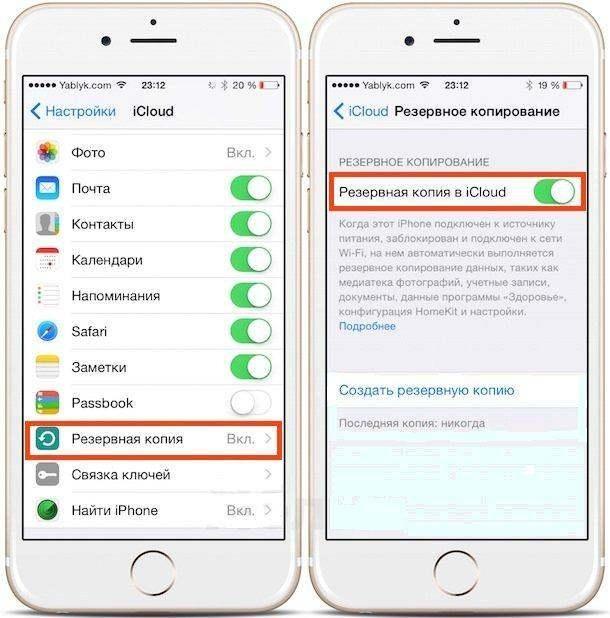
Как отключить резервное копирование
Нельзя назвать данный способ самым быстрым. Ведь анализ наличия ненужных данных займет некоторое время. Однако он довольно точно показывает, какие данные являются проблемными.
Периодическая чистка
Также можно воспользоваться следующими способами очистки хранилища, которые необходимо выполнять периодически для сохранения оптимального размера памяти:
- Очистка библиотеки фото и изображений. Часто бывает, что старые, забытые и уже ненужные снимки лежат балластом в телефоне и занимают место. Качественные изображения емкие, а их большое количество может сильно «замусорить» и так скудные 5 Гб. Обработанные фильтрами изображения, и другие дубликаты засоряют память. То же относится и к удаленным файлам, которые еще некоторое время хранятся в памяти для возможности быстрого их восстановления. Чтобы избавиться от этих фото, необходимо зайти в фотопоток и вручную стереть все ненужные снимки и дубликаты.
- Перенос фото из хранилища на ноутбук. Актуальные фото не обязательно удалять. Проще хранить их на компьютере. Для этого достаточно подключить ноутбук через шнур, или перенести резервные копии на компьютер. Затем можно просто удалить фотографии с хранилища.
- Удаление резервных копий устройства. Необходимо зайти в iСloud хранилище и выбрать пункт «Управление хранилищем», выбрать пункт «Резервное копирование». Затем необходимо выбрать ненужную резервную копию и удалить ее. Также в резервном копировании можно выбрать приложения, которые могут создавать копии, и отключить его в некоторых совсем.
- Удаление файлов с iCloud drive. Данный раздел также может быть заполнен устаревшими текстовыми и другими файлами. Зачем нести лишний балласт, даже если это какие-то 10 Мб. Чтобы очистить iCloud drive, необходимо выбрать раздел «Управление хранилищем», перейти в «iCloud drive». После этого откроется весь список файлов.
Конечно, ручной способ очистки пространства довольно кропотлив. Ведь придется искать ненужные данные удалять их точечно. Но так можно навсегда избавиться от мусора, который ограничивает пространство в облаке.
Совет! Проверять облако на наличие лишних файлов необходимо хотя бы раз в неделю.
Как очистить хранилище айфона через ноутбук
При отсутствии возможности очистить хранилище с телефона, можно сделать это через ноутбук. Есть 2 простых способа это осуществить:
- Через сайт icloud.com. Для этого необходимо зайти с ноутбука на сайт. Система запросит пароль и потребует подтвердить вход через сообщение на телефон. Полученный код подтверждения необходимо ввести на сайте. После этого открывается пространство iCloud в котором можно установить необходимые параметры, ограничения и очистить память от ненужных файлов.
- Через приложение iCloud для компьютера. Скачанное приложение отличается лишь тем, что исключает необходимость постоянно подключаться к сайту. Приложение просто переносит пользователя в его хранилище. Однако также нужно вводить пароль для авторизации. При этом через локальное приложение отсутствует возможность удалять фотографии.
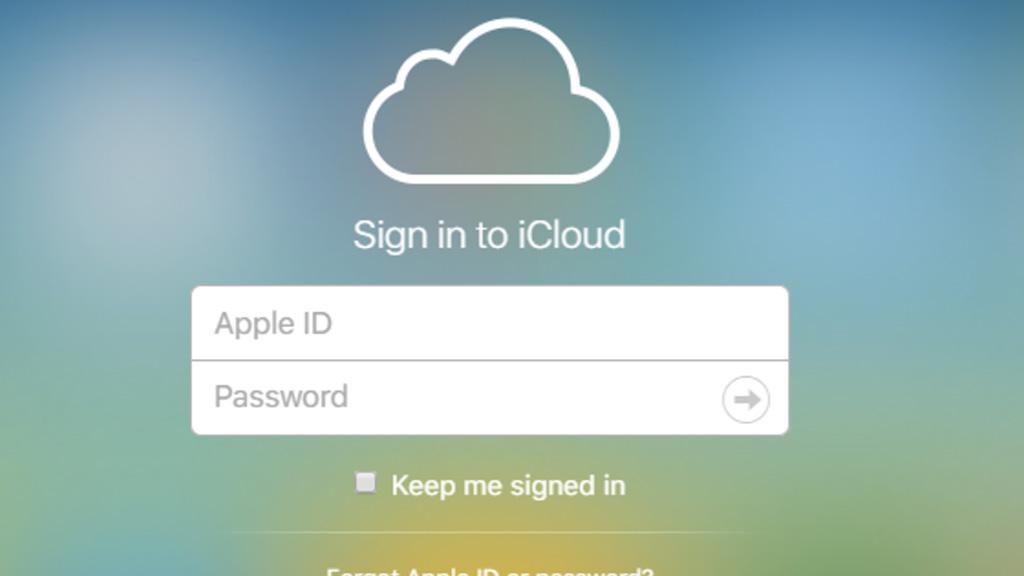
Как очистить хранилище через ноутбук
В любом случае, в открывшемся окне облака есть разделы с конкретными классами файлов: фото, iCloud drive, почта, контакты, календари и задачи. Каждый раздел имеет параметры, в которых можно очистить резервные копии, ненужные файлы и ограничить копирование данных.
Как увеличить хранилище на айфоне
Как уже упоминалось ранее, любой пользователь получает бесплатные 5 Гб пространства в iCloud. Однако часто этого пространства бывает недостаточно, и пользователи задаются вопросом, как увеличить хранилище в iCloud в айфоне. К счастью такая возможность есть, но не бесплатно. Увеличить пространство можно до 50 и 200 Гб и даже до 2 Тб.
Чтобы увеличить хранилище на iPhone или iPad, следует выполнить несколько простых шагов:
- Перейти в «Настройки».
- Выбрать «Имя пользователя».
- Выбрать iCloud.
- Выбрать «Управление хранилищем» или «Хранилище iCloud».
- Далее выбрать «Купить больше пространства».
- Выбрать тарифный план, нажать «Купить».
Подобную процедуру можно выполнить и на компьютере Mac. Кликнуть последовательно:
- Меню Apple.
- «Системные настройки».
- Выбрать Apple Id.
- Выбрать iCloud.
- Перейти в пункт «Управлять».
- Выбрать «Купить дополнительное место» и изменить тарифный план.
- Нажать «Далее» и ввести пароль к Apple ID.
Покупка дополнительного места в облаке сопровождается выставлением счета на Apple ID. После покупки объем хранилища увеличивается моментально. Дата ежемесячного платежа устанавливается в соответствии с датой покупки тарифного плана.
К сведению! При переходе с одного тарифа на другой, текущий отменяется и сразу же устанавливается новый, а плата взимается по новым условиям.
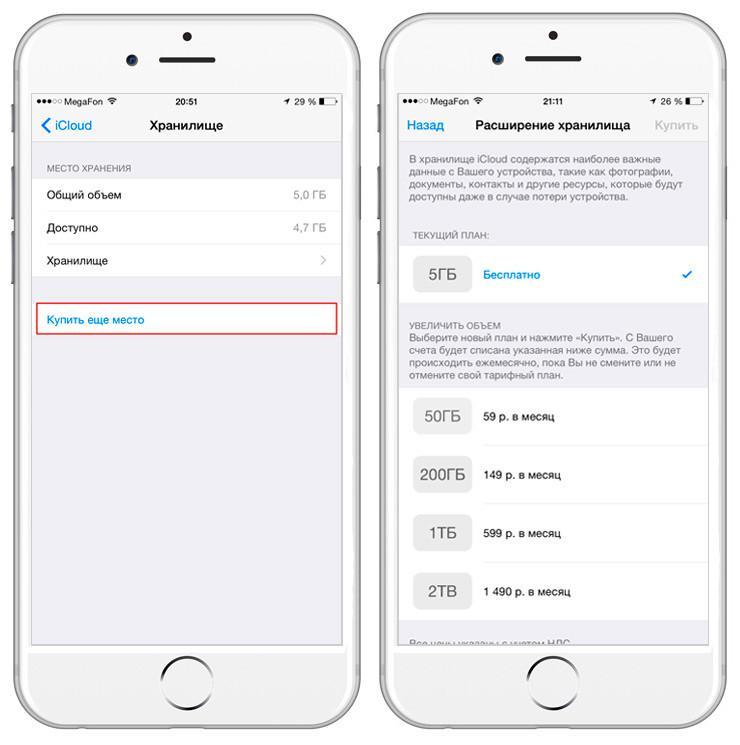
Как увеличить хранилище через ноутбук
В учет также стоит брать оставшееся время старого тарифа, которое прибавляется к новому. Счета за плату выставляются ежемесячно. На электронную почту будут приходить сообщения с напоминаниями о внесении платы.
Что делать, если заполнен айклауд на айфоне
С учетом того, что хранилище iCloud заполняется с большой скоростью резервными копиями данных, целесообразно научиться освобождать место в облаке, чтобы не столкнуться с ограничениями на возможность хранения новых данных.
Важно! Не стоит пробовать заводить несколько аккаунтов в облаке, чтобы бесплатно увеличить объем памяти. Компания Apple позаботилась об этом и оградила себя от мошенников.
Либо пользователь платит деньги, либо обходится 5-ю подарочными гигабайтами. Однако ценник на увеличение пространства не режет глаза своим размером.
Не всегда пользователи желают очищать свободное пространство в облаке. Многие предпочитают оставлять резервное копирование во всех приложениях в целяех восстановления данных. Поэтому самым простым вариантом станет покупка свободного пространства в облаке. При этом цена гигабайта в месяц невелика и позволить данную услугу может каждый.

Что делать если iCloud заполнен
Однако если исключить возможность покупки свободного места, то следует освбождать облако следующим способом:
- Отыскать ненужные файлы и удалить их.
- Отключить резервное копирование ненужных данных или перенести файлы на компьютер.
- Периодически проверять облако на наличие лишних файлов.
Следует очищать хранилище облака и самого устройства только в том случае, если резервные копии данных являются лишними. В противном случае есть риск потерять ценную информацию.
Если же резервное копирование не так важно, тогда очищать память необходимо еженедельно. Ведь установка приложения, загрузка фото, музыки и видео приводит в действие автоматическое резервное копирование и быстро засоряет память облака, которой в бесплатном формате итак мало.
Почему в Android 8.0 Oreo изменилась установка из неизвестных источников

В предыдущих версиях Android приложения, не найденные в Play Store, могли быть установлены, если стояла соответствующая отметка в меню безопасности устройства. В Oreo это изменилось.
Как работает установка приложений из неизвестных источников
В предыдущих версиях Android, если Вы хотели установить приложение, не найденное в Play Store, то Вам нужно было перейти в меню «Настройки» > «Безопасность» и включить функцию «Неизвестные источники». По сути, это означало, что телефон игнорирует протоколы безопасности, установленные для приложений за пределами официальных каналов, и позволяет устанавливать их.

Это отличная функция по ряду причин. Она позволяет разработчикам выпускать свои приложения для тестирования за пределами Play Store. Она дает пользователям возможность вручную обновлять приложения до того, как обновление будет официально доступно на их телефонах. По большей части это хорошо.
Но, как и у всего хорошего, есть обратная сторона. Включение этой функции открывает дверь для вирусов и других видов вредоносного программного обеспечения, которые могут проникнуть на телефон. Например, некоторые из самых больших угроз для Android были с приложениями, которые могли самостоятельно устанавливаться непосредственно из SMS-сообщений без какого-либо взаимодействия со стороны пользователя.
Как изменилась установка из неизвестных источников в Android Oreo
Итак, в Oreo Google решил изменить способ работы неизвестных источников. Вместо простого переключателя, который позволяет любому приложению загружать и устанавливать сторонние приложения, эта функция теперь включается для каждого приложения отдельно. Это невероятно хороший ход.
Например, я часто устанавливаю приложения, загруженные из APKMirror. Поскольку все они загружаются через браузер по умолчанию — Chrome, то я могу просто разрешить только этому приложению установку приложений. Это означает, что любой пакет APK (пакет Android Package Kit), который я загружаю с помощью Chrome, может обойти настройки безопасности Android (включая Google Play Protect), но если бы я попробовал то же самое, используя любой другой браузер, даже другие версии Chrome, эта установка будет заблокирована. Я уверен, Вы уже понимаете, насколько это хорошо.
Другим замечательным примером является Amazon Underground. Это магазин Amazon и Appstore в одном пакете. Google не разрешает устанавливать магазины приложений из Google Play, поэтому приложение Amazon Appstore нельзя загрузить непосредственно из Play Store. Amazon нашел способ обойти это ограничение, предложив Underground бесплатно загрузить из Интернета. С помощью приложения Underground пользователи могут установить все, что доступно в Appstore Amazon.
Итак, новая политика установки из неизвестных источников действительно выгодна. Исторически пользователи, использующие App Store Amazon, оставляли включенную опцию «Неизвестные источники», поэтому приложения могли быть легко установлены или обновлены. Однако, в Oreo установка из неизвестных источников может быть включена только для приложения Amazon Underground. Это позволит устанавливать приложения по мере необходимости, а также защищать остальную часть системы.
Как разрешить установку из неизвестных источников в Android Oreo
Теперь, когда Вы знаете, что изменилось и почему, давайте поговорим о том, где Вы можете найти эти новые настройки.
Сначала опустите панель уведомлений и нажмите на значок шестеренки, чтобы перейти в меню «Настройки».

Здесь нажмите «Приложения и уведомления», а затем нажмите на раскрывающееся меню «Расширенные настройки».


Выберите «Специальный доступ», затем «Установка неизвестных приложений» в самом низу этого меню.


Выберите приложение, для которого Вы хотите разрешить загрузку, затем нажмите на переключатель, чтобы включить эту функцию.
Как установить приложение из .apk-файла на Android 8.0, 8.1 Oreo, 9.0 Pie, 10 и 11
Начиная с самых ранних версий Android, для разрешения установки .apk-файлов достаточно было перейти в «Настройки» → «Безопасность» и активировать пункт «Неизвестные источники». В Android 8.0 разработчики пересмотрели данную опцию в сторону усиления безопасности. Теперь, устанавливая приложения из определенного источника, необходимо предоставить ему разрешение. В следующих версиях Android, таких как 9.0, 10 и 11, функция сохранилась и работает аналогично.

Google улучшают безопасность с каждым крупным обновлением системы. В Android 6.0 добавили управление разрешениями приложений, в 2017 году представили Google Play Защиту, а в Android 8.0, 8.1 Oreo, 9.0 Pie, 10 и 11 дали возможность пользователям контролировать установку APK. Теперь разработчикам вредоносного ПО придется обходить еще один протокол безопасности.
Так, если вы скачаете зараженное приложение, которое попытается установить вирусное ПО, этого не произойдет, если вы не разрешали установку из данного источника. Достаточно предоставить разрешения браузеру, файловому менеджеру, приложению «Загрузки» и мобильному клиенту репозитория, к примеру, F-Droid (если вы таким пользуетесь).
Как разрешить установку приложений из неизвестных источников на Android 8.0, 8.1, 9.0, 10 и 11
В меню настроек Android 8.0 Oreo, 9.0 Pie, 10 и 11 нет пункта «Безопасность». Теперь «Неизвестные источники» скрыты в разделе «Приложения и уведомления».

Раскройте «Расширенные настройки», выберите «Специальный доступ» и нажмите «Установка неизвестных приложений».

Откройте источники, которым хотите предоставить разрешение на установку приложений, например, браузер Google Chrome и файловый менеджер Solid Explorer.

Активируйте тумблер напротив «Разрешить установку из этого источника».
Как установить приложение из .apk-файла на Android 8.0, 8.1, 9.0, 10 и 11
В остальном процесс «ручной» установки приложений не изменился по сравнению с предыдущими версиями Android. После того как вы разрешили установку из определенного источника, откройте его – допустим это файловый менеджер. Если .apk-файл загружен через браузер, он находится в папке «Downloads» во внутренней памяти или в «sdcard/Downloads», если карта памяти используется как внутренний накопитель.
Щелкните на .apk-файл и выберите «Установщик пакетов». Затем нажмите «Установить».

После завершения установки выберите «Открыть», если хотите сразу запустить приложение либо «Готово», чтобы вернуться к файловому менеджеру.

Как устанавливать игры с кэшем
Кэш приложений и небольших игр хранится в каталоге «Android/data», а тяжелых игр, таких как Dead Trigger – в разделе «Android/obb». Если вы устанавливаете подобную игру не из Google Play, нужно самостоятельно загрузить ее кэш в «Android/obb». Как правило на сайтах с софтом можно скачать установочный файл и архив с кэшем к нему. Вам останется загрузить .rar либо .zip-архив и разархивировать в каталог «Android/obb».

Кэш игр от разработчика Gameloft загружайте в «gameloft/games», от Electronic Arts – в «Android/data».
Как разрешить установку приложений из неизвестных источников на Android, Samsung, Xiaomi, Huawei и Honor
Официальным рекомендованным Google методом установки игр и программ считается загрузка приложений из репозитория Google Play Маркет. Но существует и другой вариант, подразумевающий самостоятельный поиск .apk-файлов требуемых приложений, их загрузку на мобильное устройство любым удобным способом (скачав напрямую через браузер, передав с компьютера, другого смартфона или планшета) и последующую ручную установку. Второй метод требует наличия разрешения на установку приложений из неизвестных (внешних) источников, которое предоставляется по-разному в зависимости от прошивки и версии Android.

Что это за разрешение и какова его функция
Запрет на установку неизвестных приложений служит одним из инструментов для обеспечения защиты от вредоносного ПО, которое может быть внедрено в систему Android путем установки зараженных .apk-файлов. Без необходимого разрешения, предоставленного самим пользователем, обойти этот уровень безопасности невозможно.
Прошивки, базирующиеся на Android 8.0 Oreo и более поздних версиях, оснащены усовершенствованной системой безопасности, включающей в себя специальный раздел настроек. В нем собраны все приложения и системные процессы, выступающие в роли источников, из которых может быть произведена инсталляция .apk-файлов.
Такой дополнительный уровень защиты обязует пользователей выдавать каждому требуемому источнику отдельное разрешение на установку приложений. К примеру, чтобы инсталлировать .apk-файлы при помощи определенного файлового менеджера, следует предварительно разрешить ему выполнять эту функцию.
Навигация по статье:
Как разрешить установку приложений из неизвестных источников
Поскольку интерфейс стоковой версии операционной системы Android отличается от интерфейса прошивок и оболочек, выпускаемых производителями мобильных устройств, расположение элементов управления, а также названия некоторых разделов настроек и пунктов меню могут различаться.
Поэтому, чтобы помочь как можно большему количеству пользователей разобраться с установкой неизвестных приложений, данная процедура будет рассмотрена на примере нескольких смартфонов: под управлением чистого Android, а также на базе прошивок MIUI, EMUI и One UI.
Старые версии Android
Если версия операционной системы, установленной на смартфоне, ниже Android 8.0 Oreo, выдача разрешения на установку приложений из неизвестных источников сводится к паре простых шагов.
Откройте «Настройки» и перейдите в раздел «Безопасность». Затем пролистайте страницу вниз, активируйте тумблер напротив пункта «Неизвестные источники» и подтвердите свой выбор, нажав «ОК».
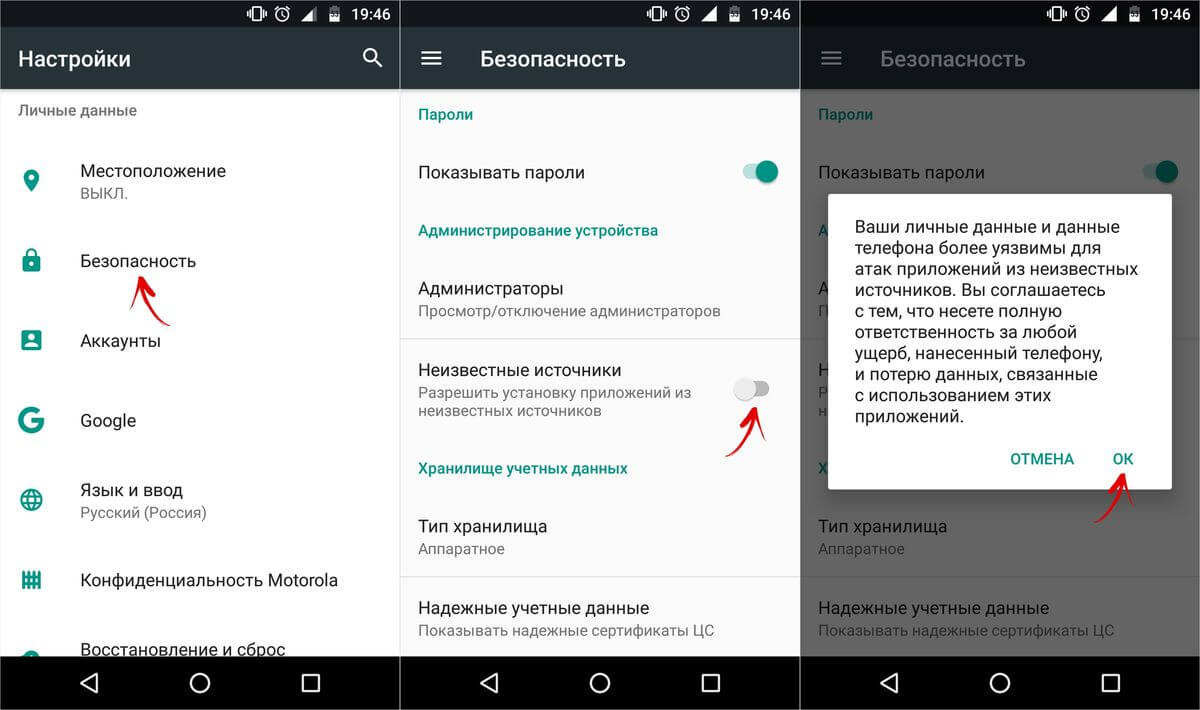
Старые смартфоны Xiaomi под управлением MIUI
Владельцам телефонов Xiaomi, которые работают под управлением MIUI на базе Android 7.1.2 или более старой версии ОС, также не придется выдавать отдельное разрешение каждому требуемому источнику.
Достаточно зайти в «Настройки», перейти в раздел «Расширенные настройки» и открыть подраздел «Конфиденциальность».
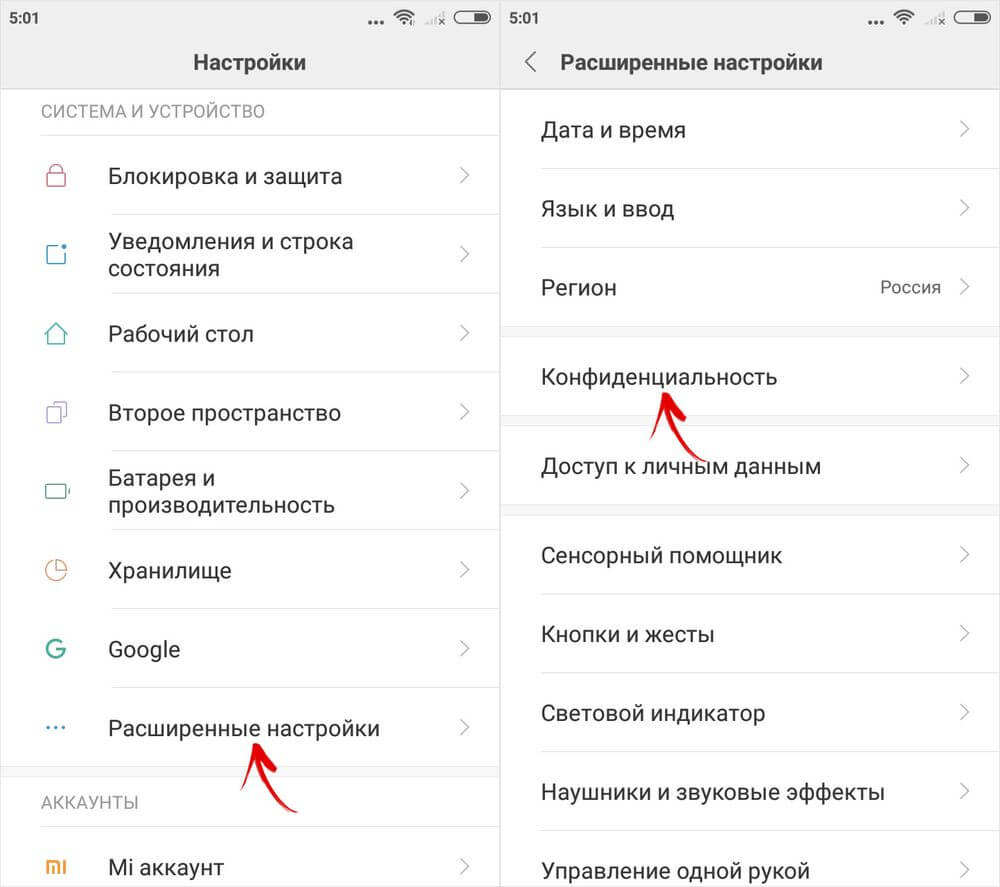
Затем следует активировать переключатель, расположенный в строке «Неизвестные источники», и предоставить свое согласие, выбрав «ОК» во всплывшем диалоговом окне.
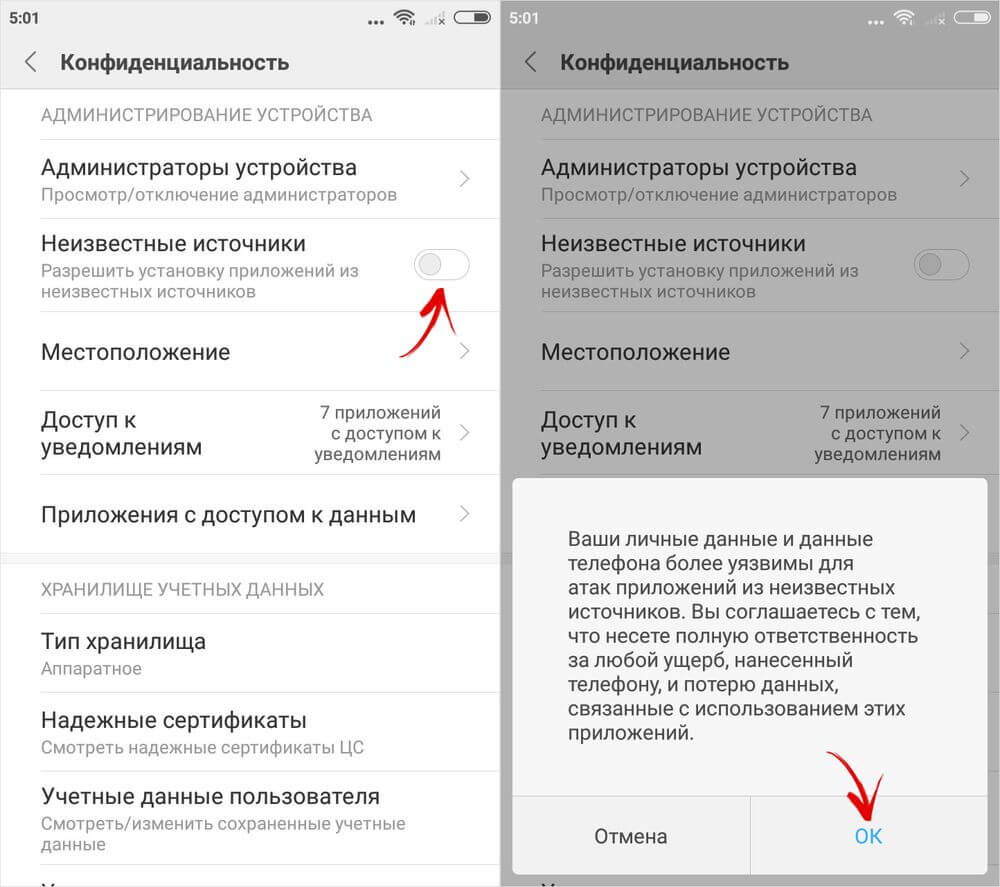
Установка неизвестных приложений на новых мобильных устройствах
Дальнейшие рекомендации предназначены для пользователей современных аппаратов, работающих на базе стокового Android, а также для владельцев смартфонов Huawei, Honor и Samsung.
Стоковый Android, начиная с версии 8.0 Oreo
Откройте «Настройки» и зайдите в раздел «Приложения и уведомления». Прокрутите страницу вниз, нажмите кнопку «Дополнительно» и перейдите в подраздел «Специальный доступ».
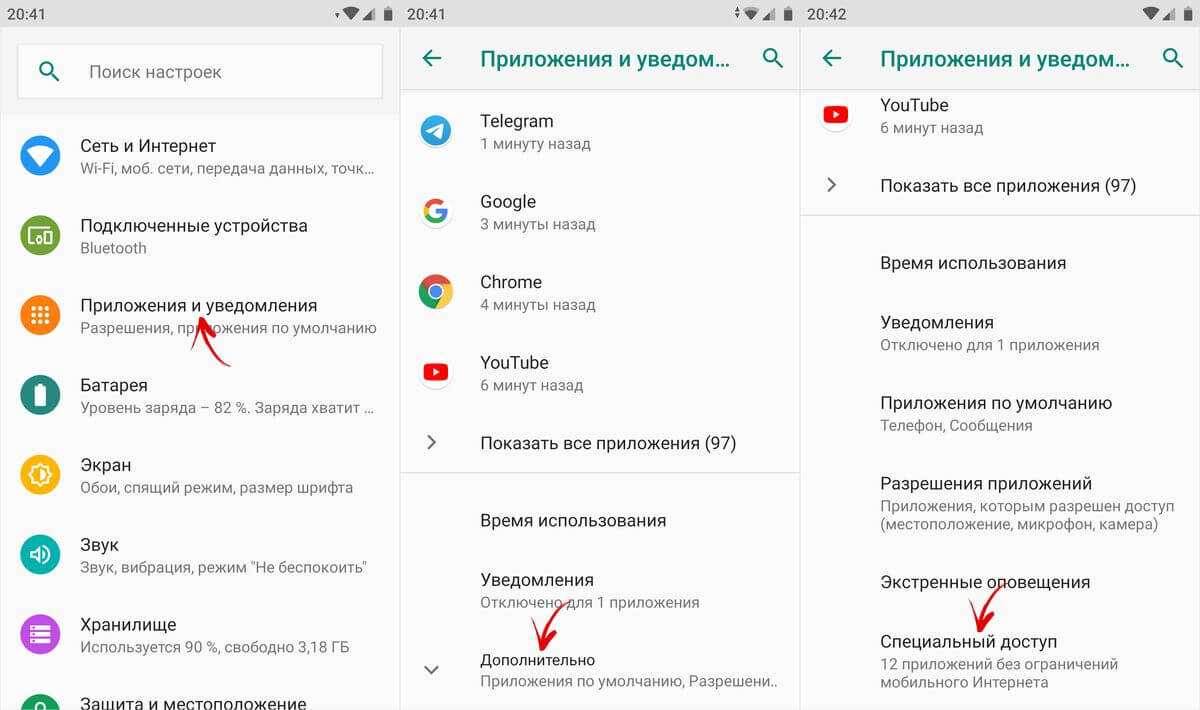
Найдите в раскрывшемся списке пункт «Установка неизвестных приложений» и кликните по нему, после чего на экране отобразится перечень всех установленных игр и программ.
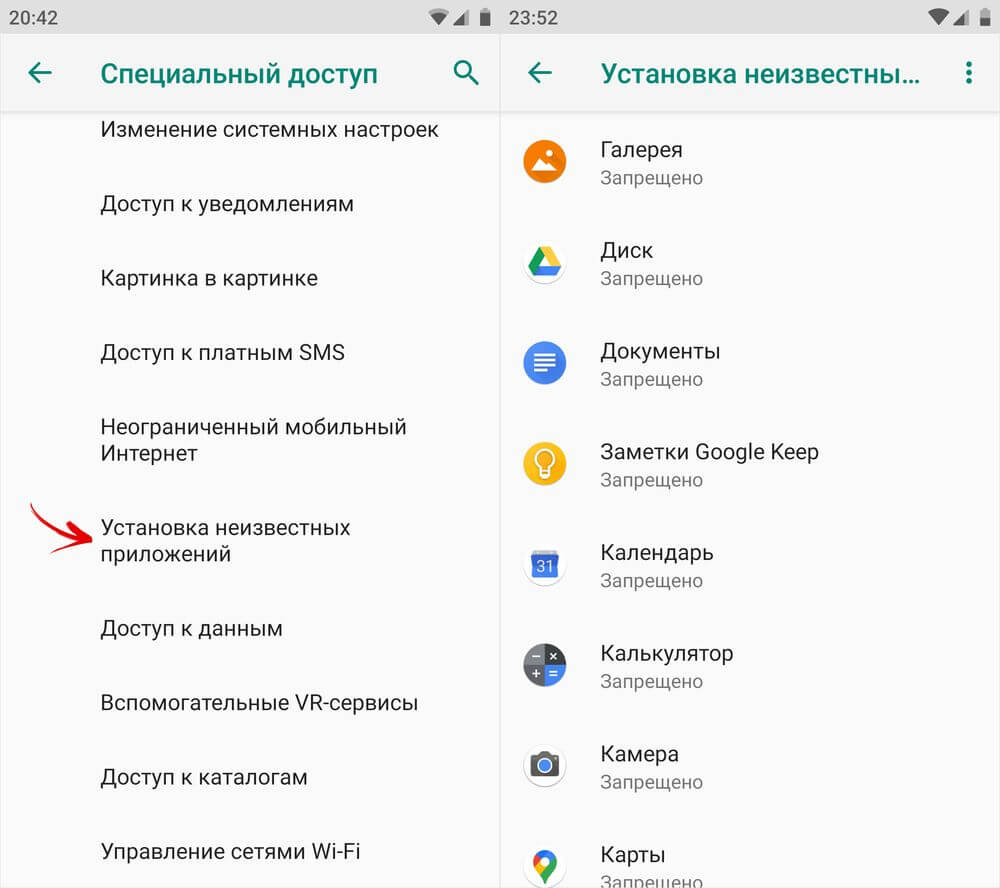
Выберите среди них те, которым хотите предоставить разрешение на установку приложений, например: браузер и файловый менеджер. По очереди откройте их настройки и активируйте тумблер «Разрешить установку из этого источника».
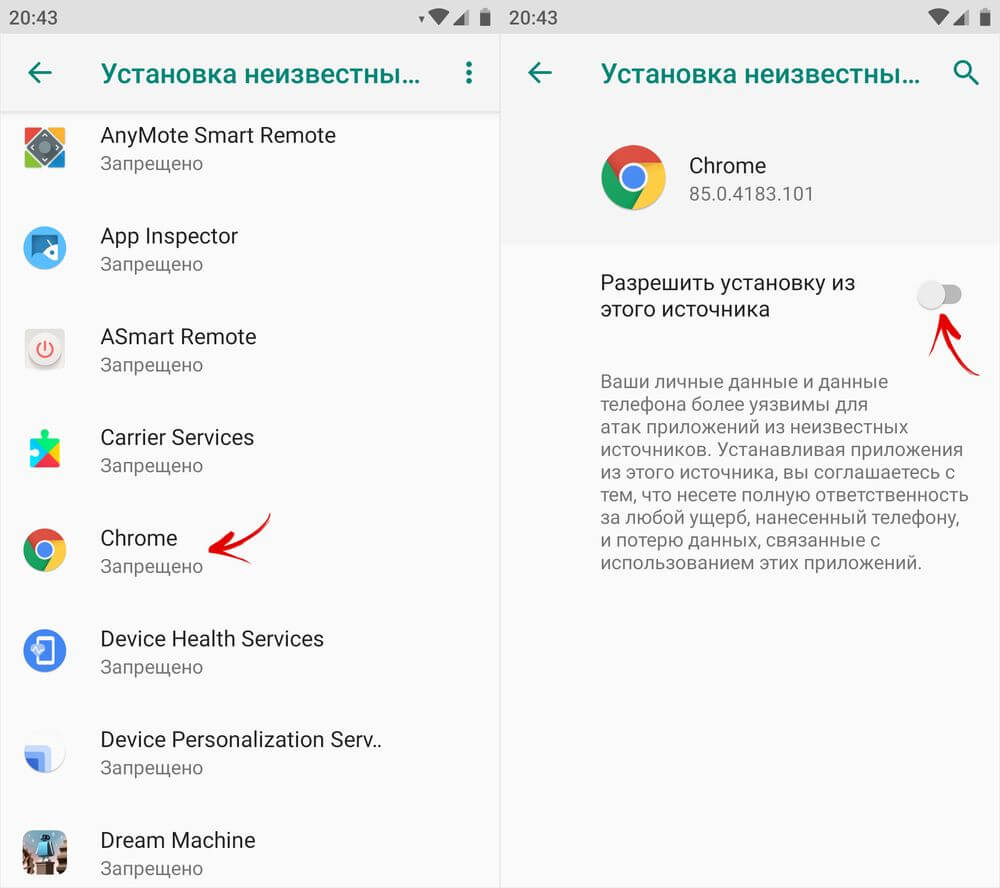
Смартфоны Huawei и Honor под управлением EMUI
Если вы приобрели мобильное устройство Huawei (или Honor), выпущенное после того, как санкции, наложенные правительством США, вступили в силу, вам должно быть прекрасно известно, каких приложений лишилась прошивка EMUI. Речь идет о сервисах Google, которые не могут работать из-за отсутствия соответствующей лицензии. По этой причине их пришлось «вырезать» из операционной системы.
Поскольку сервисы Google, в том числе и Google Play, недоступны, ничего не остается, кроме как инсталлировать приложения из внешних источников. Да, можно использовать фирменный магазин приложений Huawei – AppGallery, но в нем нет многих популярных игр и программ. Поэтому первый вариант является более предпочтительным.
Чтобы разрешить установку неизвестных приложений на смартфонах Huawei и Honor, зайдите в «Настройки» и перейдите в раздел «Безопасность». Откройте подраздел «Дополнительные настройки» и тапните по пункту «Установка приложений из внешних источников».
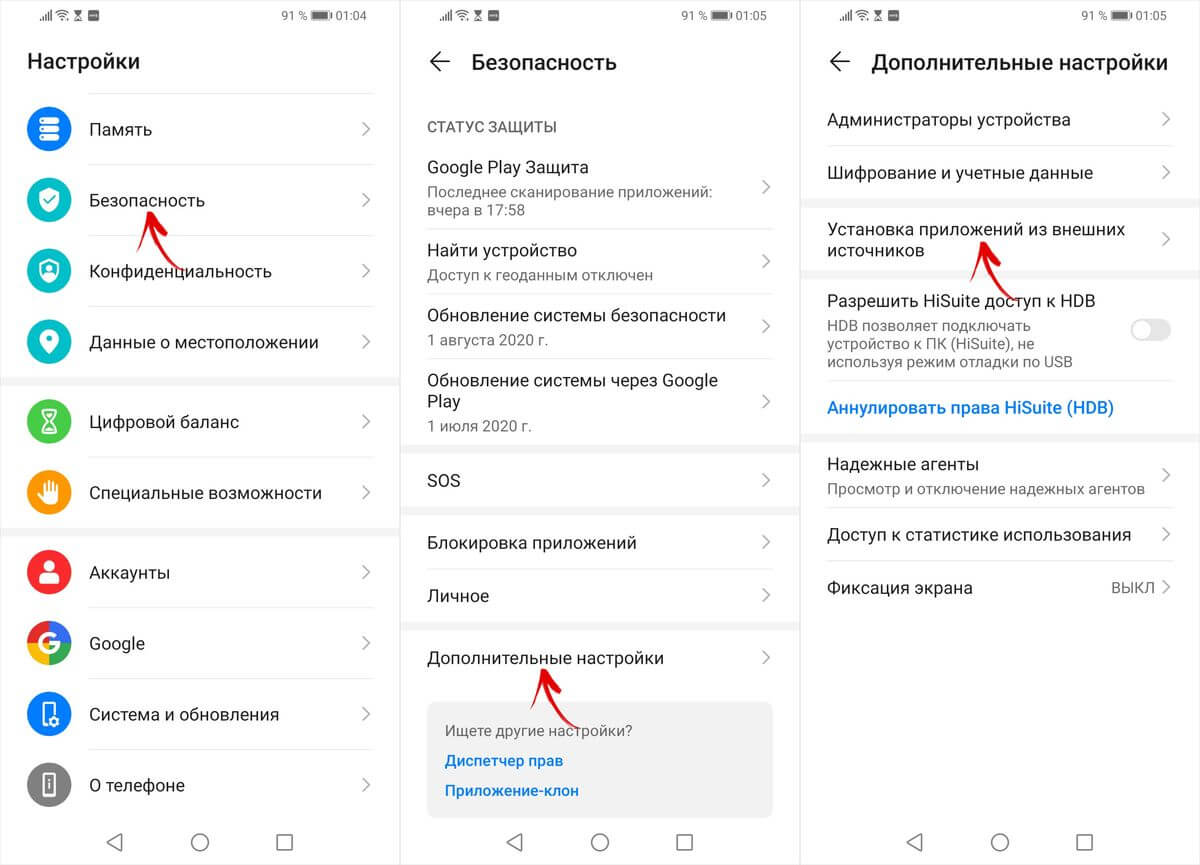
Затем выберите источники, которым необходимо предоставить разрешение на установку .apk-файлов, к примеру: браузер Chrome и файловый менеджер Total Commander. По очереди откройте их настройки и активируйте переключатель «Разрешить установку приложений».
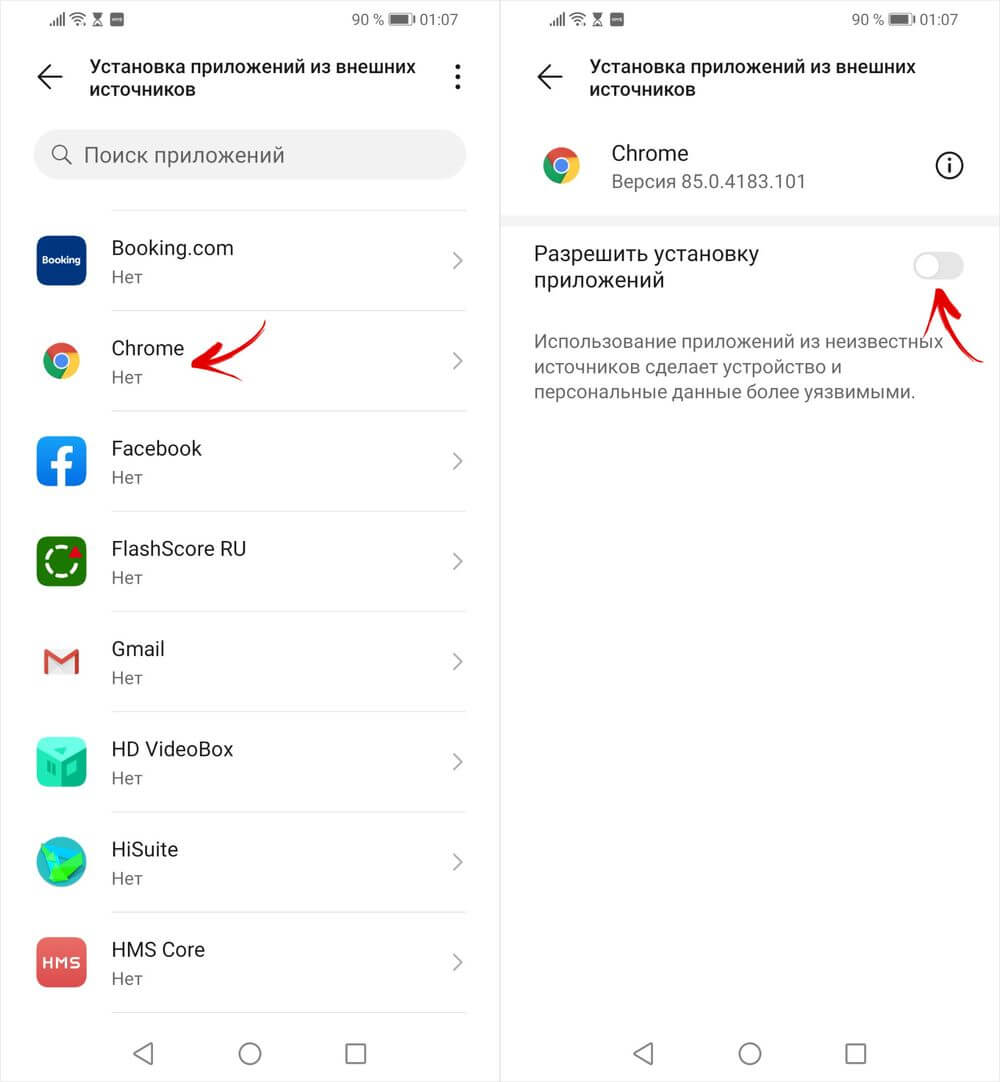
Телефоны Samsung Galaxy на базе One UI
Запустите приложение «Настройки» и откройте раздел «Биометрия и безопасность». Затем перейдите в подраздел «Установка неизвестных приложений».
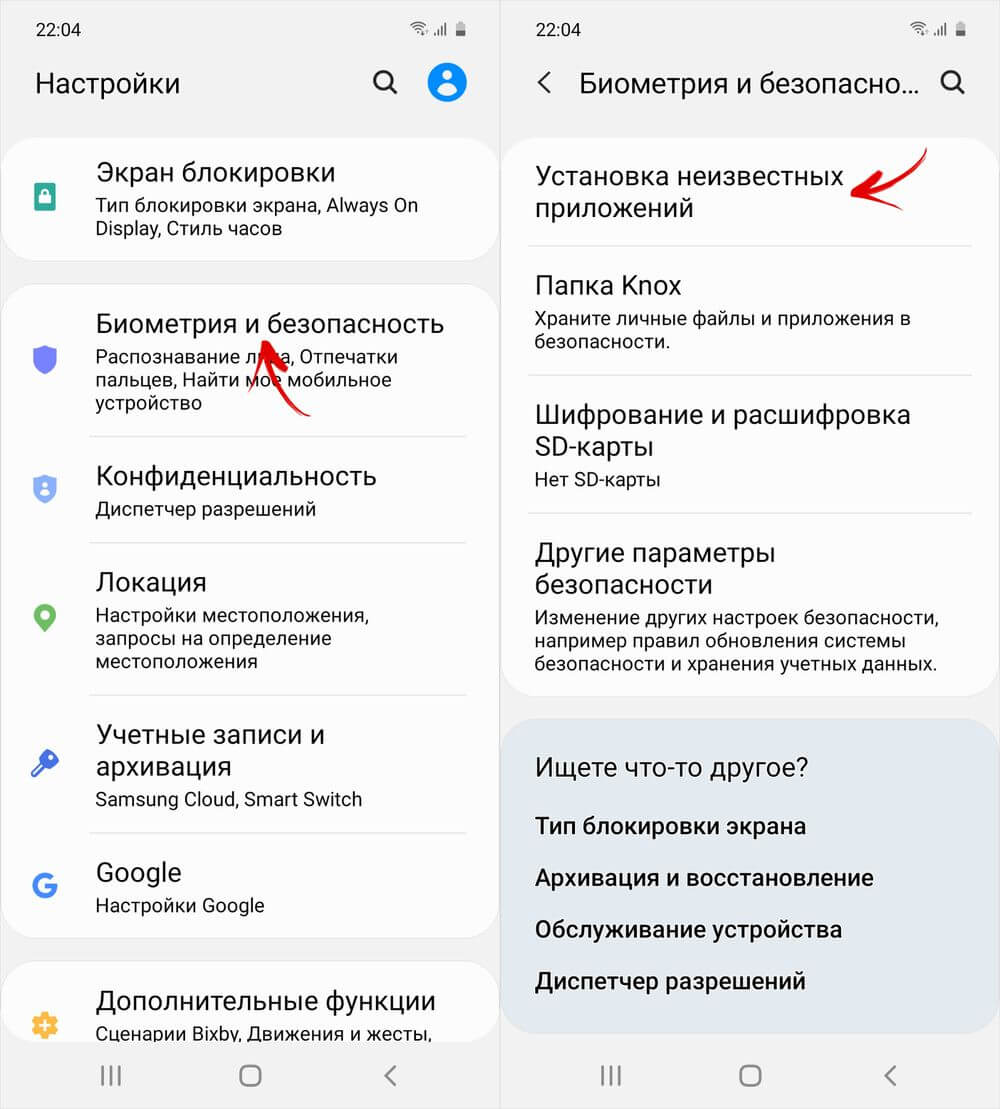
Раскроется список программ-источников, из которых может быть выполнена установка .apk-файлов. Решите, каким из них стоит предоставить разрешение на установку приложений, после чего откройте их настройки и активируйте тумблер «Разрешение для этого источника».
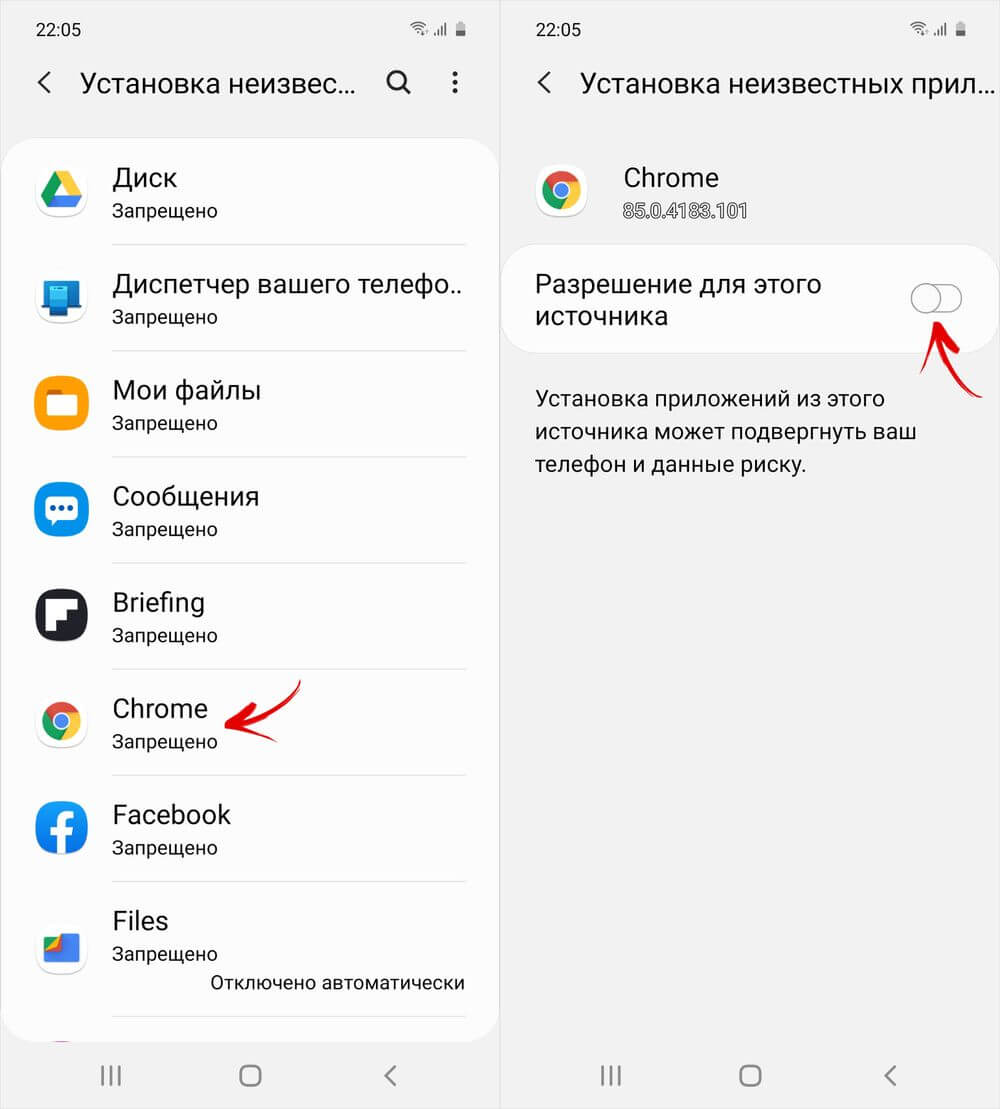
Как разрешить установку .apk-файлов из определенного источника в процессе инсталляции приложения
Чтобы упростить управление разрешениями, в операционной системе Android, начиная с версии 8.0 Oreo, предусмотрена возможность разрешить установку приложений из определенного источника в процессе инсталляции .apk-файла.
Как это выглядит: запустив установку приложения из внешнего источника, всплывет окно с оповещением. Текст, размещенный внутри окна, будет следующего содержания: «В целях безопасности ваш телефон блокирует установку приложений из неизвестных источников».
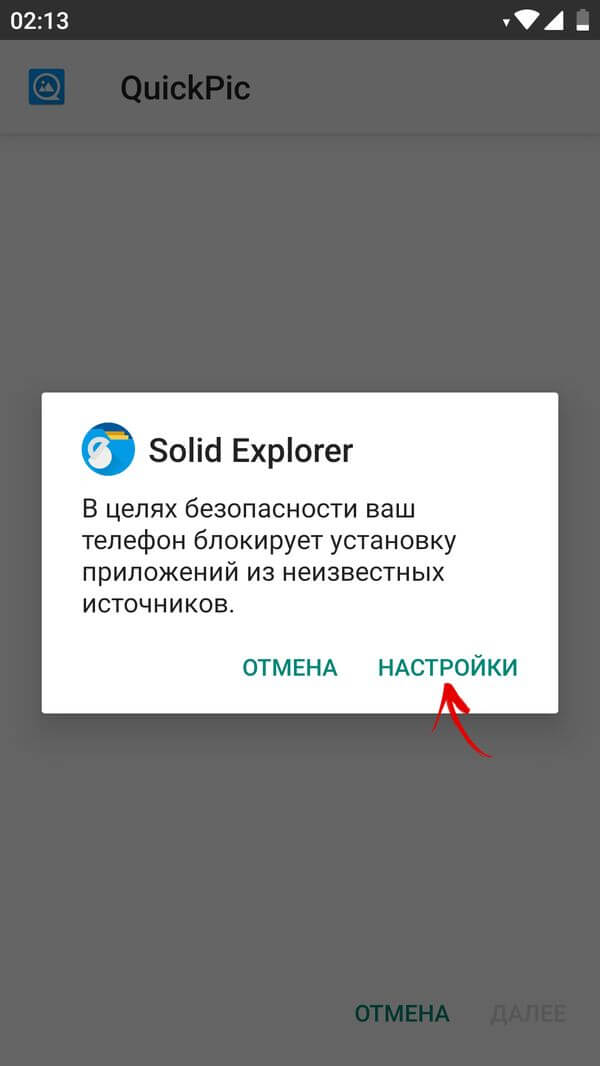
Чтобы разрешить инсталляцию .apk-файлов, достаточно кликнуть по кнопке «Настройки», а затем активировать переключатель.
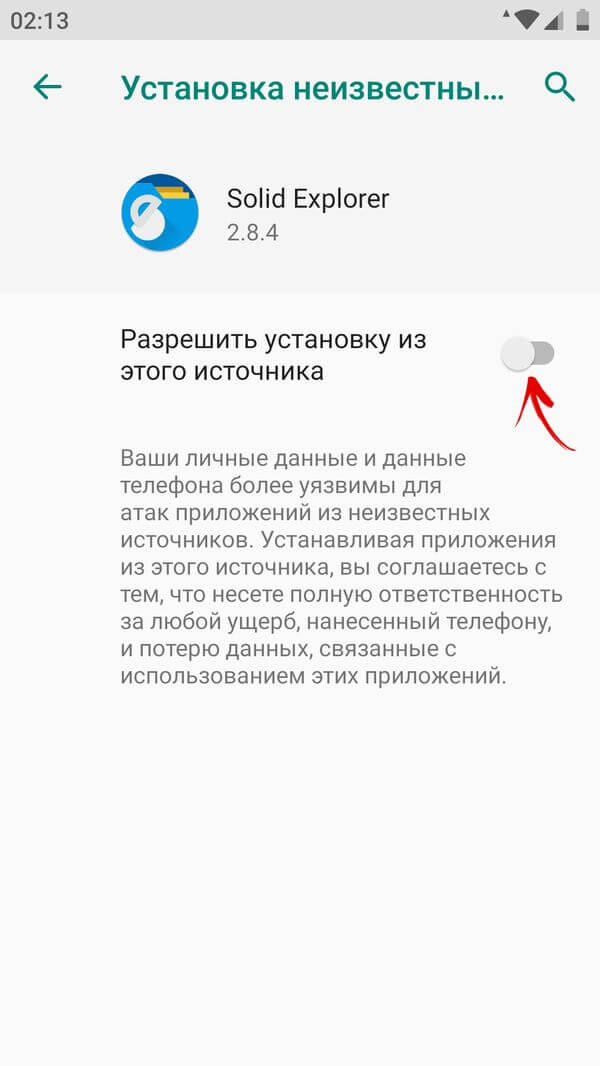
После выполнения этого действия можно вернуться назад и продолжить установку приложения. При последующей инсталляции .apk-файлов из того же источника повторять данную процедуру уже не придется.
Главная / Инструкции / Установка приложений из неизвестных источников на Android, Xiaomi, Samsung, Huawei и Honor
Как разрешить установку приложений из неизвестных источников?

При установке приложений из источников, отличных от Google Play Маркет, вы можете увидеть на своем устройств примерно такую надпись «В целях безопасности на устройстве заблокирована установка приложений из неизвестных источников». Это система безопасности Android. Чтобы появилась возможность устанавливать приложения из иных источников, нужно кое-что сделать — сейчас все сами увидите. Обращаем внимание, что схема будет разной для устройств до версии Android 7 включительно и с 8 версии, поэтому расскажем про оба случая.
Для Android 8 и выше
Начнем с более современных версий Android — в них система позволяет включать разрешение на установку из неизвестных источников для отдельных приложений, а не для всех сразу. Как это выглядит на практике?
Выбираем приложение для установки, тапаем по нему.

Сразу же видим сообщение, что установка приложений из неизвестных источников запрещена. Нажимаем «Настройки».

Поскольку установка приложения (файла APK) происходит через файловый менеджер «Файлы», то начиная с 8 версии Android мы можем предоставить разрешение на установку приложений из неизвестных источников только для этого файлового менеджера. Включаем разрешение.

Возвращаемся назад и нажимаем на кнопку «Установить». Приложение будет установлено.

Можно вручную выбрать все приложения, для которых установка будет разрешена (но лучше ее отключить). Для этого зайдите в «Настройки».

В строке поиска укажите слово «установка» (без кавычек) и выберите нужный пункт меню. У нас он называется «Установка приложений из внешних источников».

Список приложений с возможностью включения разрешений — перед вами.

До Android 7 включительно
Запускаете приложение для установки.

Видите сообщение о запрете установки. Нажимаете «Настройки».

Включаете установку приложений из неизвестных источников.

Читаете информацию о том, что вы несете ответственность за возможный ущерб, нанесенный установленным приложением из неизвестного источника, и если согласны, тапаете ОК.

Вновь запускаете файл APK для установки и устанавливаете, нажав на одноименную кнопку.

Только не забудьте включить запрет на установку приложений из неизвестных источников в настройках (раздел «Безопасность») — для вашей же безопасности.
Видеоинструкция
Еще раз: помните, что вся ответственность по установке приложений из неизвестных источников ложится на ваши плечи. По возможности используйте только магазин Play Market для установки приложений.
Друзья! Если наш сайт помог вам или просто понравился, вы можете помочь нам развиваться и двигаться дальше. Для этого можно:
- Оставить комментарий к статье.
- Подписаться на наш канал на YouTube.
- Подписаться на нашу группу ВКонтакте.
Как открыть доступ для установки приложений из сторонних источников?
Многие сталкивались с тем, что при желании загрузить какое-либо интересующее приложение на свой мобильный телефон, необходимо воспользоваться Google Play Маркет.
Однако, мало кто знает, что загрузить приложения можно и другими способами:
- скачать его из браузера напрямую;
- перенести с компьютера;
- перенести с любого смартфона или планшета.
При этом, потребуется, конечно, ручная установка. Этот метод требует необходимости в получении так называемого разрешения. И его получить на разных моделях смартфонов можно по-разному. Все зависит от прошивки телефона и версии ОС Андроид, которая стоит на мобильном аппарате.
↑ Процесс получения разрешения на установку приложений
Для защиты ОС Android от скачивания apk-файлов, в которых могут находится вирусы, при загрузке приложений, в системе находится особая защита – временная блокировка на скачивание приложений и прочих файлов, которые поступают из сторонних источников. До тех пор, пока пользователь не предоставит доступ программе на инсталляцию, по-иному загрузить приложение будет невозможно.
Самая современная и устойчивая система безопасности установлена на новейшей версии Android 10. В этих версиях находится графа с настройками, где находятся основные файлы, выступающие в качестве известных источников для загрузки. apk-файлов.
Этот уровень защиты регламентирует собственникам мобильных гаджетов предоставлять по отдельности разрешение, за счет которого происходит скачивание файла в память мобильника.
Если пользоваться файловым менеджером, который может устанавливать любые приложения, то, соответственно, следует ему дать это разрешение.
↑ Инструкция по установки приложений из сторонних источников
В связи с тем, что разные производители смартфонов и операционных систем предлагают в моделях телефонов свои особенности управления и свой особенный функционал работы, то процесс разрешения загрузки приложений может немного отличаться.
И чтобы рассмотреть максимальное количество вариантов установки разрешений, здесь будут предоставлены максимально корректные алгоритмы для установки для всех возможных типов операционных систем и смартфонов.
↑ Смартфоны с новыми версиями Андроид
При наличии в смартфонах версии Android 10, то процесс сведется к минимальному количеству операций:
- Скачиваем приложения с любого источника
- После скачивания нажимаем на само приложения
- Выйдет оповещения о безопасности, нажимаем «Настройки»
Переключив ползунок, тем самым мы даем права установки apk. файлов, для приложения (файлового обменника).
После этих минимальных действий, мы можем с лёгкостью устанавливать любые приложения!
↑ Дать доступ на установки приложений из сторонних источников Xiaomi с MIUI
Тем, у кого во владении имеются телефоны Xiaomi с ОС MIUI 12 в версиях Андроид 9 и более прошлых, нет необходимости получать разрешение, чтобы скачивать каждое приложение по отдельности.
Первый способ:
-
Потребуется открыть меню «Настройки».
Перейти к пункту «Расширенные настройки».
Зайти в меню «Конфиденциальность».
В пункте «Неизвестные источники» активировать;
Второй способ:
- Скачать приложения со стороннего источника
- Запустить приложения(процесс установки)
Потребуется открыть «Настройки».
В пункте «Неизвестные источники» активировать;
Выйдет оповещения, нажимаем «ок»
↑ Открыть доступ смартфонам Huawei и Honor (EMUI)
Некоторые модели этих смартфонов не имеют возможность выхода в сервис Гугл для загрузки наиболее популярных приложений и игр для пользователей. Однако, это не имеет значения, когда есть желание установить нужное приложение. Главное, что есть желание, и даже возможности, о которых мало кто знает.
Соответственно, сразу же возникают вопросы, где и как скачать и загрузить на любимый гаджет нужное приложение или игрушку. Ответ прост – исключительно с помощью сторонних источников.
Для установки файлов с расширением apk, придется выполнить несколько операций:
- Открыть меню «Настройки».
- Опуститься к разделу «Безопасность».
Войти в «Дополнительные настройки».
Открыть пункт «Установка приложений из внешних источников».
Далее отмечают менеджеров, которым будет предоставлены разрешения на установку сторонних файлов. Затем открывают настройки выбранных файлов и нажимают кнопку «Разрешить установку приложений». На этом процесс завершается.
↑ Открыть доступ смартфонам Samsung с ОС One UI
При необходимости скачивания приложений из внешних источников нужно:
- Зайти в «Настройки» телефона.
- Перейти в пункт «Экран блокировки и защита».
Нажать на ползунок «Неизвестные источники».
Здесь также высветится перечень файлов. Из него выбирается как файловый менеджер, с помощью которого можно произвести установку сторонних программ. Необходимо выбрать из всего списка одну или несколько программ. После кликнуть настройки этой программы и отметить там пункт «Разрешение для этого источника».
↑ Доступ для старых версий Android для Samsung Galaxy
В системе Андроид тех версий, которые идут следом за 8.0 Oreo, производители предусмотрели опцию инсталляции приложений из сторонних источников.
Принцип оказался не сложен:
- запускают скачивание приложения из стороннего источника;
- всплывает окошко с текстом информации, в котором четко сказано, что ОС будет блокировать скачивание приложений, которые операционной системе неизвестны, и находятся во внешней системе. И делается это исключительно для обеспечения безопасности мобильного гаджета.
- Чтобы загрузить нужные файлы, надо кликнуть «Настройки», и установить активность этой функции.
Как только процесс завершится, возвратиться обратно в меню и закончить начатую инсталляцию программы. Впоследствии, все файлы, которые пользователь захочет в будущем загружать именно из этого источника, будут устанавливаться автоматически без запроса разрешений.
Являюсь руководителем проекта, люблю андроид. Слежу за новинками, новостями, а так же помогаю решить проблему возникшую у пользователей в андроид смартфонах!
Для того чтобы воспользоваться полными возможностями сайта, пожалуйста авторизуйтесь с помощью социальных сетей.
Если у вас возникли вопросы с решением проблемы на вашем смартфоне. Оставьте комментарий подробно описав проблему, и обязательно укажите модель вашего смартфона. Мы постараемся помочь вам!
Информация
На данный момент комментариев нет 
Как разрешить установку из неизвестных источников Андроид
![]()
![]()
![]()
![]()
![]()
По умолчанию в операционной системе Android можно загружать приложения только из официального сервиса Google, Play Маркет, где разработчиками выпускаются все обновления, каждый продукт проходит тщательную премодерацию и многие другие важные проверки. Однако зачастую пользователю нужно скачать и установить приложение в виде apk-файла из другого источника. И если в iOS это невозможно, то в Android можно сделать, только вот нужно поменять настройки операционной системы.
Если вы не знаете, как разрешить установку из неизвестных источников на Андроиде, и хотите инсталлировать программы с различных сайтов и сервисов, рекомендуем вам прочитать наш материал до конца, где мы описали варианты как для Android 7 и ниже, так и Android 8, 10, операционной системы MIUI от Xiaomi.
Неизвестные источники на Android – что это значит?
Единственный известный источник для вашего устройства – это Play Маркет, где размещены миллионы приложений от разных разработчиков и крупных компаний. На Honor и Huawei это теперь AppGallery (свой внутренний сервис), так как напряженные отношения между США и Китаем вынудили Huawei отказаться от стандартного сервиса от Google и создать свой аналог магазина с приложениями.
Что же имеется ввиду под «неизвестными источниками» на Android? Сюда входят любые другие платформы и сайты, откуда можно скачать и установить приложения, например:
- Файлы в виде apk на различных сайтах и порталах;
- Аналогичные сервисы типа Play Маркет, которые официально не относятся ни к одной крупной компании. Тот же AppGallery от Huawei имеет свою лицензию на размещение приложений;
- Приложения из рекламных баннеров;
- Отдельные установочные файлы программ и игр, переданные через Bluetooth или Wi-Fi.
В общем, сюда относятся все остальные источники, и в основном приложения загружаются в виде отдельного apk-файла. Компания Google не рекомендует этого делать, поэтому по умолчанию установка приложений из неизвестных источников на Андроиде отключена.
Как разрешить установку из неизвестных источников
С каждым крупным обновлением операционной системы Android, вводятся новые алгоритмы, технологии, опции, поэтому и принцип активации установки из неизвестных источников на смартфонах будет отличаться. Мы описали для всех основных версий Андроида, поэтому выбирайте свой вариант.
Установка из неизвестных источников на Android 7 и ниже
Есть два варианта включения данной опции. Первый – непосредственно из настроек операционной системы Android, когда вы сначала активируете определенный пункт, а потом приступаете к загрузке приложения. Второй вариант – при установке приложения, когда система вас переадресует к необходимому пункту. Мы рассмотрели оба варианта.
Через настройки Андроида
- На своем смартфоне перейдите в «Настройки»;
- Перейдите в раздел «Безопасность»;

- Найдите пункт «Неизвестные источники» и активируйте его. Если система попросит дополнительное разрешение, предоставьте его, подтвердив свой выбор.


С этого момента все apk-файлы, загруженные с сайтов или доступные через файловый менеджер вашего телефона, будут инсталлироваться в операционной системе Android без каких-либо предупреждений. Если у вас установлен антивирус на телефоне, то все приложения автоматически сканируются на наличие вредоносных файлов.
При установке приложений
Этот метод подразумевает активацию инсталляции приложений из неизвестных источников сразу при попытке установке программы на вашем смартфоне. Порядок действий следующий:
- На своем смартфоне найдите необходимый apk-файл или скачайте его через браузер;

- Попытайтесь открыть файл, используя приложение «Загрузки» или «Проводник», альтернативный файловый менеджер;

- При попытке инсталляции система выдаст уведомление о том, что в целях безопасности данная опция по умолчанию заблокирована, но вы можете ее активировать. В этом же меню нажимаете «Настройки»;

- Попадаете в раздел «Безопасность», где так же, как и в первом разделе этого абзаца, активируете ползунок рядом с «Неизвестные источники».

С этого момента вы сможете устанавливать любые программы и игры, независимо от того, где они скачаны. Уведомления, как появлялось в третьем пункте, больше появляться не будет.
Установка из неизвестных источников на Android 8 и выше
Начиная с версии Android 8.0 Oreo и последующих выпусков, процесс загрузки приложений из неизвестных источников изменился, да и сам пункт управления этим процессом поменялся кардинально, поэтому если вы хотите узнать, как разрешить установку из неизвестных источников на Андроиде 8 и последующих версий, вам нужно до конца прочитать этот раздел.
Что изменилось в Android 8 для неизвестных источников?
Изменился сам процесс разрешений. Если раньше вам нужно было перейти в «Настройки» своего гаджета и поставить галочку рядом с пунктом «Установка из неизвестных источников», то начиная с Android 8.0, теперь инсталляция приложений возможна только из той программы, в которой вы это разрешение дали. Сразу не очень понятно, не так ли? Но на самом деле все очень просто.
Например, вы загружаете apk-файл через браузер Google Chrome. Как только вы попробуете первый раз установить приложение, скачав его ранее в браузере, система Андроид попросит вас предоставить права для Google Chrome, который будет разрешать вам это делать. Как только необходимые разрешения будут предоставлены, то все файлы apk, скачанные и запущенные в Гугл Хроме, вы сможете без проблем устанавливать в телефоне, независимо от того, с какого сайта они скачаны.
Но, если вы попытаетесь загрузить приложение для Андроида через другой браузер, например, Opera, то вам и для него нужно будет предоставлять права на установку приложений из неизвестных источников. И эта политика касается всего: файловые менеджеры, загрузки, Bluetooth и другие разделы вашего смартфона.
Установка при инсталляции приложения
Этот метод подразумевает установку приложений из неизвестных источников в тот момент, когда вы, непосредственно, пытаетесь запустить apk-файл, например, в браузере Google Chrome. Порядок действий следующий:
- Выбираем приложение для инсталляции, например, из «Браузера» и запускаем это приложение, после чего пытаемся через него скачать какой-то apk-файл;

- У вас на экране появится уведомление о том, что в целях безопасности установка из неизвестных источников запрещена. Вам нужно кликнуть вкладку «Настройки»;

- Так как условно установка apk-файла у нас осуществляется из «Браузера», то ему мы предоставляем доступ на возможность инсталляции приложений, поэтому в следующем окне ставим ползунок в состояние «Вкл» напротив пункта «Разрешить установку приложений»;

- Нажимаем «Назад», чтобы вернуться в меню установки приложения на вашем смартфоне и кликаем по вкладке «Установить»;
- На этом процесс инсталляции завершен, и в последующем вы сможете устанавливать любые приложения apk из «Браузера» без каких-либо дополнительных разрешений.
Однако стоит учесть, что разрешения вы выдали только «Браузеру». Например, если установка apk-файла будет осуществляться из Проводника, то придется ему тоже предоставить права на инсталляцию, и так для каждого приложения. Если вы хотите сразу выбрать программы, в которых можно будет устанавливать приложения из неизвестных источников, то прочитайте абзац ниже.
Установка из неизвестных источников для нескольких программ
- На своем смартфоне зайдите в «Настройки»;
- Далее найдите раздел «Безопасность»;

- Найдите там пункт «Установка приложений из неизвестных источников». Пункт меню может немного отличаться, в зависимости от версии Андроида, оболочки, но в целом он будет примерно таким. Так как мы рассматриваем на примере Honor, то у нас еще есть пункт «Дополнительные настройки»;


- Перед вами появится полный список программ, в которых может осуществляться установка apk-файлов, и рядом с каждым внизу будет написано, предоставлены разрешения или нет;

- Например, вы хотите для приложения Google Chrome предоставить права. Нажимаете на браузер в списке и предоставляете разрешения. В нашем случае это просто «Браузер»;

- Таким же образом можно будет настроить права для всех приложений из списка.
На этом процесс завершен и теперь вы знаете, как разрешить установку из неизвестных источников на Андроиде 8.0 и последующих версий.
Как разрешить установку из неизвестных источников на MIUI 12
Операционная система MIUI используется на всех устройствах от Xiaomi, и здесь большое количество возможностей, интегрированных фишек, технологий. Сам процесс установки из неизвестных источников тоже может отличаться, особенно в MIUI 12, поэтому рекомендуем вам ознакомиться с нашей инструкцией:
- Перейдите в «Настройки» своего смартфона;
- Далее кликните по вкладке «Защита конфиденциальности»;

- Найдите раздел «Специальный доступ» («Специальные разрешения») и нажмите по нему;

- Пролистните вниз до пункта «Внешние источники» и нажмите эту вкладку;

- Перед вами будет полный список приложений, в которых можно или нельзя устанавливать apk-файлы из неизвестных источников. Если под названием программы написано «Запрещено», значит, инсталляция приложений отключена;

- Чтобы включить, выбираете необходимую программу, например, Opera, и в новом окне ставите ползунок в состояние «Вкл» рядом с пунктом «Разрешить установку из неизвестных источников»;

- Через данное меню вы можете выбрать любые программы из списка и для них сразу разрешить инсталляцию apk-файлов в операционной системе MIUI;
- Подтверждаете свой выбор, нажав «Принять» в появившемся окошке.

Как видите, разрешить установку из неизвестных источников в операционной системе Андроид не сложно, однако на разных версиях пункты меню могут отличаться, да и сам процесс выглядит по-другому. Если же вы все-таки активируете возможность инсталляции из других источников в обход Play Маркета, обязательно установите антивирус на свой смартфон, иначе можете в несколько кликов подвергнуть свой девайс серьезными проблемами.





