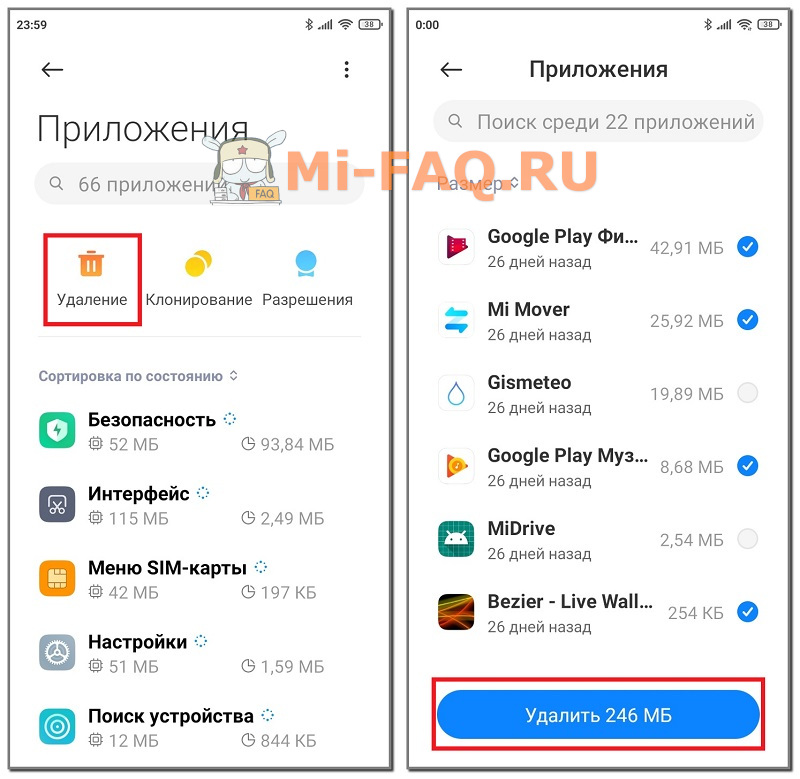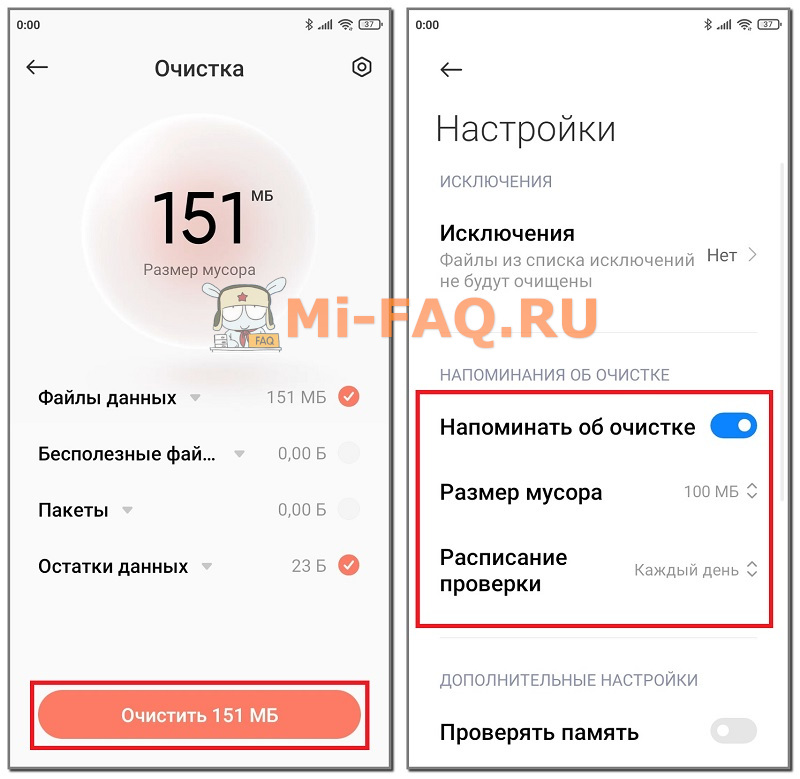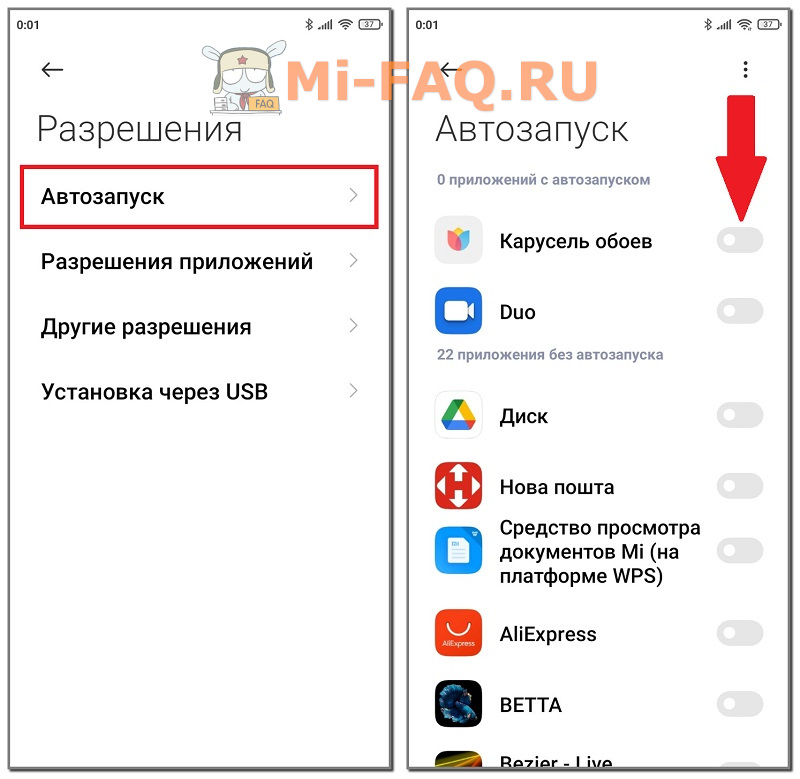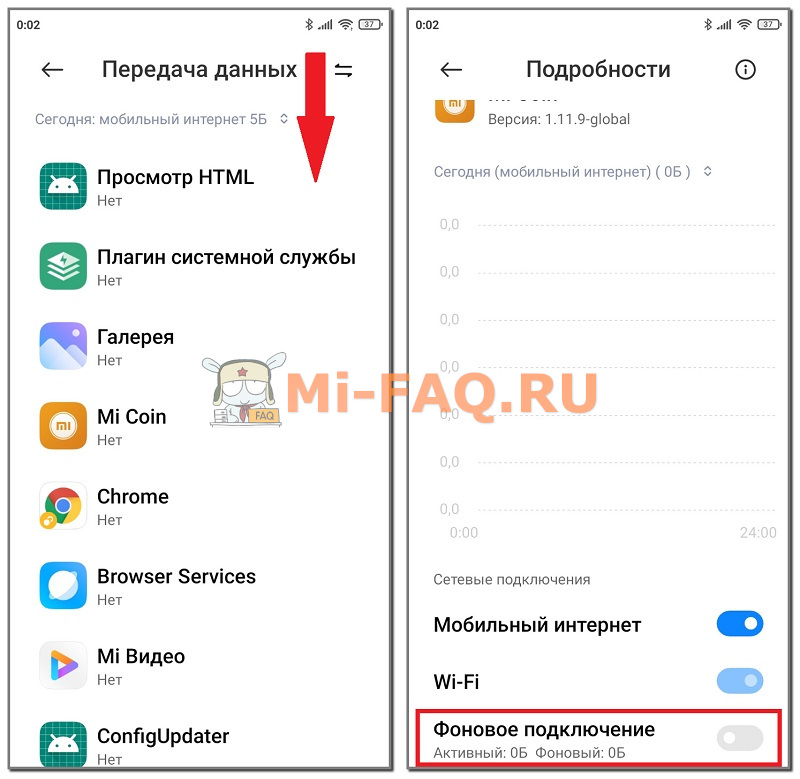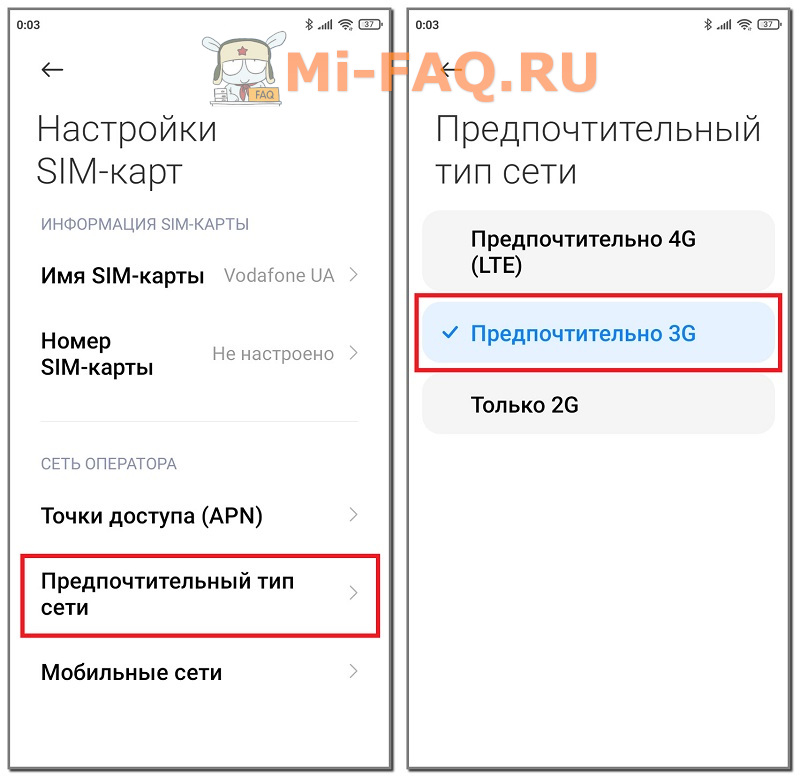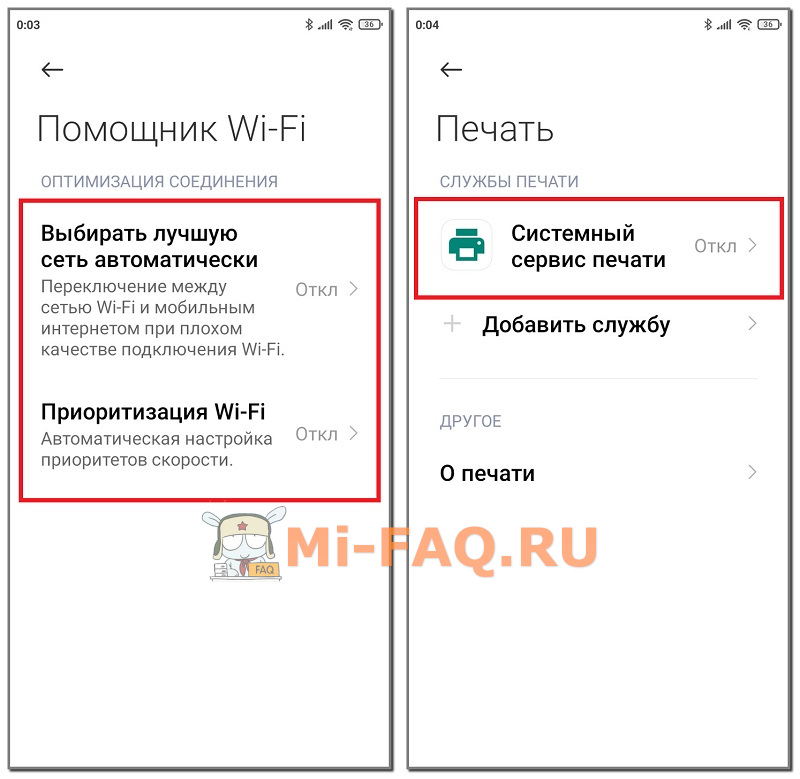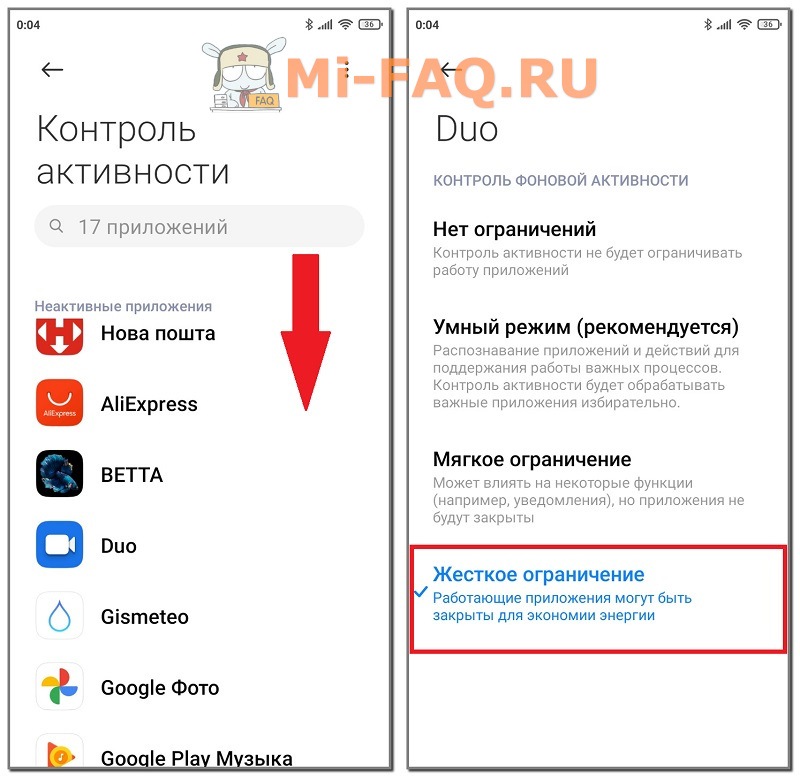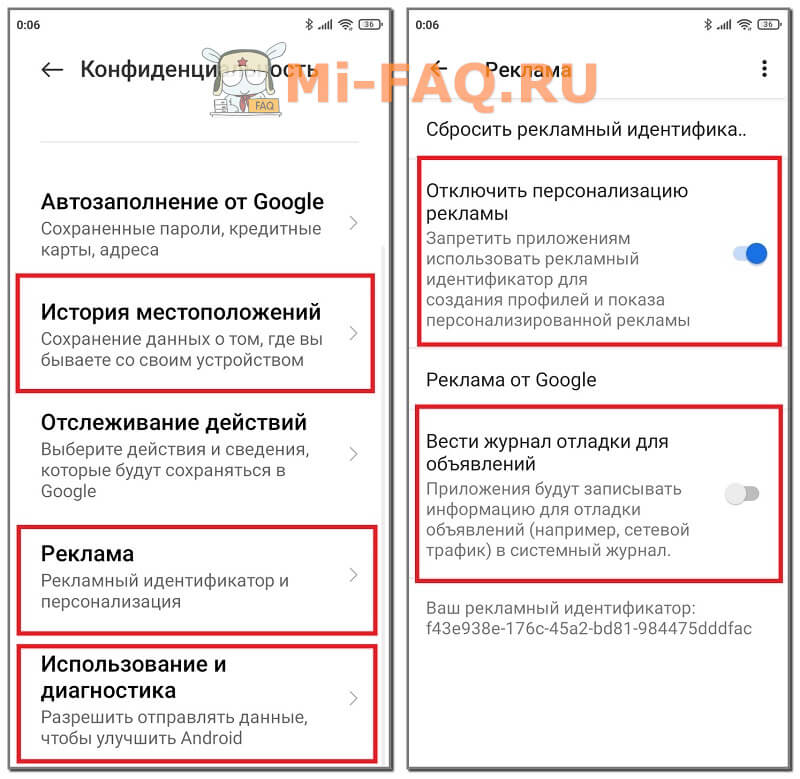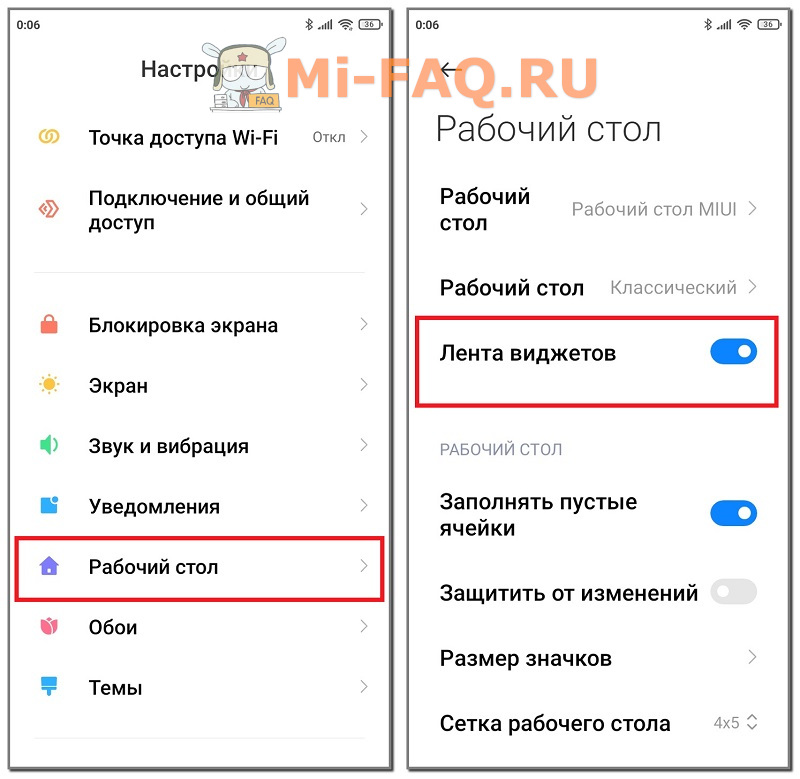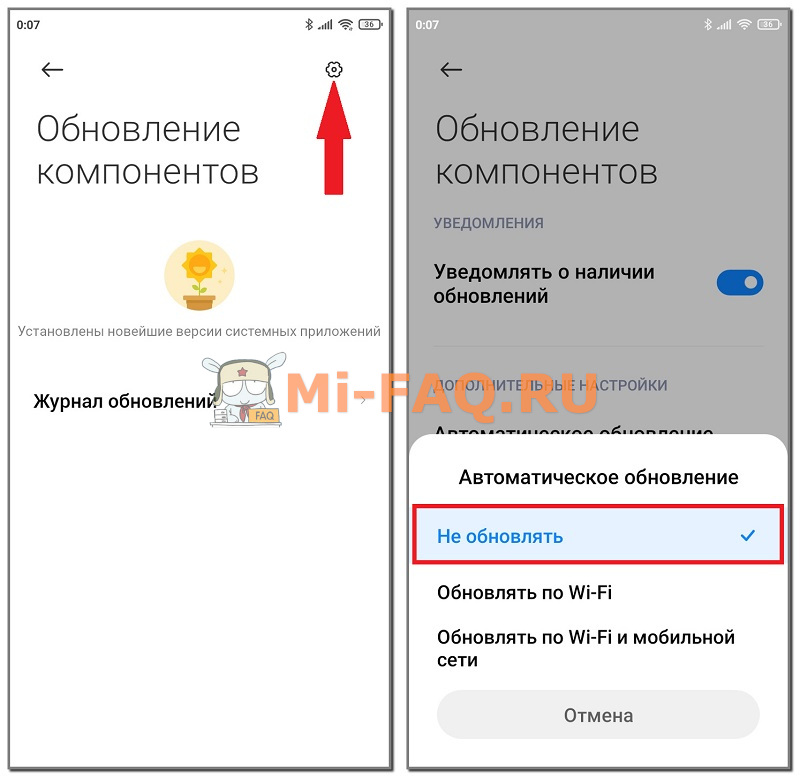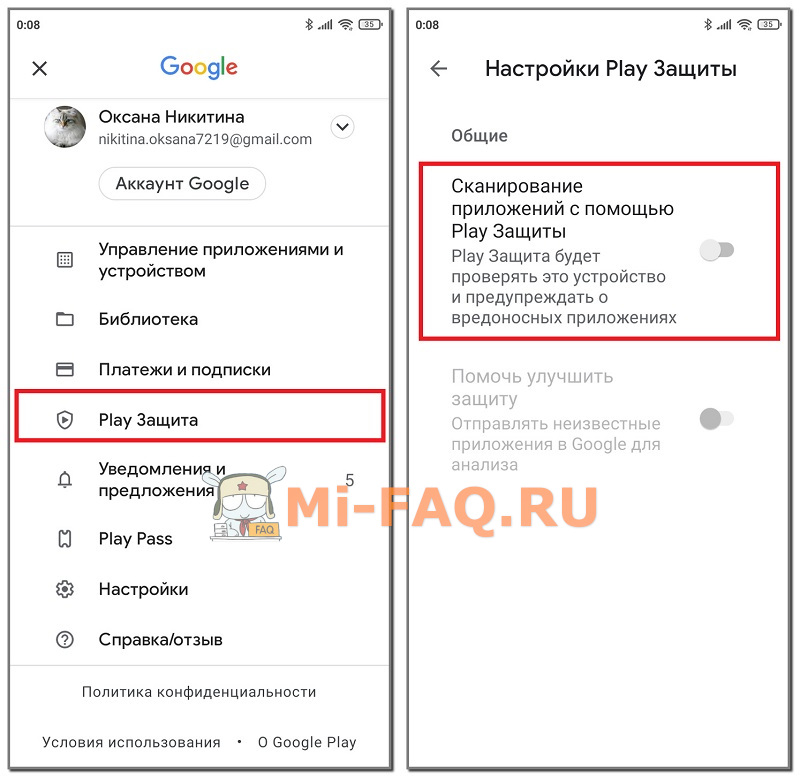Включаем повтор видео на YouTube
На YouTube можно найти множество различных роликов. Некоторые могут быть для абсолютно бесполезными и даже отталкивающими, тогда как другие может захотеться поставить на повтор. Большинство пользователей YouTube ставит на повтор ролики с клипами известных музыкантов или различными музыкальными нарезками.

- Ставим видео на повтор
- Вариант 1: Infinite Looper
- Вариант 2: Стандартные средства YouTube
- Вариант 3: Плейлисты YouTube
Ставим видео на повтор
В интерфейсе YouTube изначально может показаться, что возможности поставки видео на повтор нет, однако это не совсем так. Дело в том, что в самом интерфейсе действительно нет на видном месте кнопок или других инструментов, которые могли бы поставить видео на повтор. Однако таковая возможность есть, мало того, существует несколько вариантов её реализации.
Вариант 1: Infinite Looper
Для начала можно рассмотреть сайт, разработчики которого сделали основную ставку в функционале на зацикливание видео с YouTube. Сам сайт выглядит достаточно просто – на нём реализованы инструменты для добавления, поиска и зацикливания видео с YouTube.
Рассмотрим процесс использования данного сервиса:
-
Для начала вам нужно найти то видео, которое требуется зациклить на YouTube. Скопируйте на него ссылку и вставьте её в специальное поле поиска. Нажмите «Search», чтобы подтвердить поиск. Также искать видео можно и с использованием его ID. Это символы, которые иду после знака «=» в ссылке на видео.

После этого откроется искомое видео. Оно будет воспроизведено в обычном режиме, однако, когда оно закончится, то включится снова сначала. Так может повторяться бесконечное количество раз.

Пользователю стоит также обратить внимание на нижнюю часть видеоплеера сайта. Там находится бегунок с хронометражем видео. Вы можете двигать ползунки, перемещая их в произвольную часть видео. Таким образом задаётся отрезок видео, который нужно повторять. Это удобно в том случае, если вам нужно зациклить только определённую часть видео.

Вариант 2: Стандартные средства YouTube
Можно устанавливать повтор видео и средствами самого YouTube, правда, они несколько ограничены по сравнению с аналогичными решениями от сайта Infinite Looper. Например, с помощью стандартных инструментов вы только можете установить повтор самой записи (полностью). Возможности ставить на повтор какую-то часть видео в YouTube пока ещё не предусмотрено.
Зацикливание видео в YouTube происходит по следующей инструкции:
- Откройте нужное видео и поставьте его на проигрывание. Нажмите правой кнопкой мыши по любому участку проигрываемого видео.
- В контекстном меню выберите вариант «Повтор».

Вариант 3: Плейлисты YouTube
Плейлист – это список видео для воспроизведения. На Ютубе он помогает сортировать видео по критериям, которые задаёт сам пользователь. Зарегистрированные пользователи сервиса могут создавать неограниченное число плейлистов на своём аккаунте.
В плейлист вы можете добавлять, как свои собственные видеозаписи, так и ролики от других авторов, при этом не нарушая авторские права этих авторов. С помощью плейлиста вы можете быстро находить добавленные ролики и ставить их на воспроизведение. Записи, помещённые в плейлист могут быть также поставлены на повтор, что позволит начать их воспроизведение с самого начала.
Установка на повтор происходит по следующей инструкции:
-
Перейдите на главную страницу YouTube и выполните авторизацию в своём аккаунте. Помимо простой регистрации на сайте вам придётся создать и свой канал. Так как статья не про создание своего канала, то подробности опустим.


Откроется интерфейс добавления видео. Сервис предлагает возможно загрузить ролик от других авторов, воспользовавшись поиском по Ютубу или прямой ссылкой на видео. Вы также можете добавлять видео, которые уже есть на вашем канале. Это тоже не запрещается. В контексте данной инструкции будет использоваться поиск.

Можно добавить сразу несколько клипов. Для этого выделите их в выдаче и нажмите на кнопку «Добавить видео».

После загрузки видео вам нужно включить их воспроизводство в этом плейлисте. Для этого воспользуйтесь кнопкой «Воспроизвести все».

Теперь видео, добавленные в ваш плейлист буду воспроизведены. Чтобы они повторялись, нужно воспользоваться кнопкой «Воспроизвести плейлист снова». Она расположена в правой части интерфейса и имеет вид двух стрелок, образующих прямоугольник.

В рамках данной статьи было рассмотрено три способа выполнить зацикливание видео на YouTube. Два из них являются более-менее очевидными, в то время как третьим способом пользуется небольшой процент пользователей платформы. Если у вас имеются вопросы по поводу содержания статьи, то напишите их в комментарии ниже.
Как изменить количество иконок рабочего стола Xiaomi
Не всем пользователям Xiaomi нравится стандартная сетка рабочего стола MIUI. Обычно, это 4 или 5 вертикальных столбцов и 5 или 6 горизонтальных рядов иконок приложений. То есть, значение сетки “4х5”, “5х5”, “5х6”.
Но экраны смартфонов растут, вмещают в себя все больше информации. И малое количество иконок на экране, скажем, в 6 дюймов, выглядит просто нелепо.
Ситуацию можно исправить, если разблокировать загрузчик, получить права суперпользователя и провести некоторые системные модификации. Но процедура официальной разблокировки в настоящий момент занимает больше месяца. Да и не каждому по душе программные изменения системы. Поэтому нужен вариант решения проблемы без root-прав, с минимальными затратами по времени.
Как изменить сетку рабочего стола MIUI без рута?
Для этого нам потребуется немного интернет-трафика и стандартное приложение “Темы”, присутствующее в любой оболочке MIUI.
Дело в том, что некоторые разработчики встраивают в свои темы возможность изменять сетку рабочего стола.
Проверяем возможность изменения в уже установленной теме:
- Разблокируем экран смартфона.
- Нажимаем пальцем на пустое место и держим до появления меню в нижней части экрана.
- Выбираем иконку “Настройки” в правом нижнем углу.
- Если в появившемся меню есть строка “Сетка рабочего стола” и варианты выбора – значит проблема решена, если же такой строки нет – читаем статью дальше.
Чтобы добавить такую строку в меню, нам нужны темы с поддержкой изменения строки состояния. Но приложение “Темы” не имеет функции поиска таких вариантов, поэтому прибегнем к пользовательскому опыту.
Ниже приведен список нескольких испытанных тем, которые имеют необходимых функционал и могут быть просто за пару касаний экрана установлены на смартфон.
Внимание! Если вам не по душе внешний вид тем оформления – не беспокойтесь, полностью тему мы применять не будем.
Muton

SA Extended

Stock Megamod

Koloran

Grey Eminence


После того, как тема выбрана, выполняем следующие шаги:
- Запускаем приложение “Темы” на рабочем столе вашего Xiaomi (или другого смартфона, работающего на базе MIUI).
- В строке поиска вводим название выбранной темы оформления, нажимаем “Поиск”.
- В появившихся результатах выбираем именно тот вариант, который строго соответствует нашему запросу.
- Устанавливаем тему, ждем ее скачивания.
- Возвращаемся на главную страницу приложения “Темы”.
- Выбираем иконку в правом нижнем углу и попадаем в пользовательские настройки.
- Переходим в раздел “Компоненты”.

- Выбираем пункт “Рабочий стол”. Именно к этому пункту относится сетка рабочего стола. Его мы и будем менять.

- В появившемся окне выбираем последнюю установленную тему. Заменится только часть всей темы оформления, отвечающая за рабочий стол.
- Возвращаемся на рабочий стол MIUI.
- Зажимаем пальцем на пустом месте без иконок, либо нажимаем и удерживаем кнопку меню. Выберите пункт “Настройки”.
- В появившемся окне должна появиться строка “Сетка рабочего стола” и варианты выбора. Если вариантов недостаточно, выбираем пункт “Еще” в нижней части меню.

- Откроется окно “Рабочий стол и Недавние”. В этом меню снова выбираем пункт “Сетка рабочего стола” и видим полный перечень доступных сеток.

- Выбираем любую понравившуюся и пользуемся в свое удовольствие. Чтобы убрать все изменения, просто применяем полностью прошлую тему.
На этом все! Проблема решена, и остается лишь привести в порядок иконки и виджеты.
Поделитесь материалом в соц сетях:
![]()
Не работает на MIUI10 (андроит 8.1.0). В предложенных вами темах нет сетки рабочего стола!
На MIUI9 точно помню, что были такие темы с сеткой!
![]()
на редми нот 7 не РАБОТАЕТ.
![]()
Работает, RN 9S. Благодарю! MIUI 12. Android 10
![]()
Не работает Redmi Note 9pro miui 12 android 10
![]()
Пишите подробнее. Может вы его с 9 этажа сбросили, я же не знаю.
Этот сайт использует Akismet для борьбы со спамом. Узнайте, как обрабатываются ваши данные комментариев.
Как добавить больше иконок на главный экран Xiaomi Redmi (инструкция)
КАК ДОБАВИТЬ ДОПОЛНИТЕЛЬНЫЕ ИКОНКИ НА ГЛАВНЫЙ ЭКРАН XIAOMI – ПОШАГОВАЯ ИНСТРУКЦИЯ
Просто сделайте жест щепоткой или дольше удерживайте палец на пустом месте на главном экране. Затем нажмите на настройки . На следующем шаге, в разделе макета главного экрана, вам нужно выбрать 5×5.

Второй способ — ввести настройки, а затем выбрать раздел, который называется домашним экраном и недавно открыт. В конце остается выбрать ту же опцию, что и в предыдущем методе.
Изменение размера иконок рабочего стола на смартфоне Xiaomi
Разработчики этих устройств и операционных систем уже давно пришли к выводу, что самыми лучшими, удобными и наиболее востребованными вариациями расположения ярлыков на рабочем столе телефона являются 2 варианта:
- 4х6 – крупные ярлыки;
- 5х6 – мелкие ярлыки.
У пользователя есть возможность выбрать один из них, который он считает более оптимальным для себя. Первая цифра демонстрирует количество иконок в одном ряду по горизонтали, вторая показывает количество по вертикали. С увеличением численности ярлыков пропорционально уменьшается их размер. Говоря простым языком — чем больше иконок на строке, тем меньше их площадь.
Чтобы поменять размер ярлыков, перейдите в настройки и выберите меню «рабочий стол».

Нажмите на надпись «сетка рабочего стола» и выберите интересующий вас размер.




Настройка рабочего стола
Румиком бережно собрал полезные и простые советы по обустройству вашего рабочего стола. Предложенные ниже советы помогут вам максимально оптимизировать работу вашего устройства и сделать использование гаджетов Xiaomi еще приятнее!
Сортировка рабочих столов
Сделайте щипок тремя пальцами на домашнем экране с любых сторон по направлению к центру и откроется окно выбора домашнего экрана по умолчанию. Нажмите на значок домика и рабочий стол будет установлен по умолчанию и будет открываться всегда первым. Здесь можно также добавить новые страницы на домашний экран, нажав +. Порядок расположения рабочих столов можно изменить простым перетаскиванием.

Сортировка приложений
Сделайте щипок двумя пальцами с любой стороны к центру экрана и откроется скрытое меню настройки рабочего стола. В данном меню есть четыре главных раздела: сортировка, виджеты, обои и эффекты.

Если нажать на иконку приложения, то она переместится вниз экрана в раздел сортировки. Сюда перемещаем все приложения, которые хотим переместить в другое место.

Далее выбираем нужное место (папку или страницу), нажимаем на приложения и они перемещаются в выбранное место.

Также во время сортировки вы можете создать и папку. Нажмите на иконку папки внизу экрана и новая папка появится на рабочем столе. Открываете созданную папку и таким же образом перемещаете отсортированные приложения.
Перемещение сразу нескольких приложений
Если вы выбрали достаточно много приложений для перемещения, то проведите пальцем вправо или влево (в конце или начале списка) и приложения сруппируются.

Откройте нужное место и одним касанием переместите все сгруппированные приложения, не тратя время на перемещения каждого приложения отдельно. Таким образом можно не только переместить сразу несколько приложений, но и удалить их.
Создание новой страницы рабочего стола
Вы можете создать новый рабочий стол как мы описали выше в меню сортировки рабочих столов, а можете и в скрытом меню. Для этого просто пролистайте в стороны пока не увидите значок “+” посередине экрана. Нажимаем на него и рабочий стол создан.

Настройка виджетов
Нажмите на кнопку “Виджеты” в скрытом меню и увидите список доступных для установки на рабочий стол виджетов. Количество доступных виджетов различается в зависимости от количества установленных на смартфоне приложений, имеющих собственные виджеты.

Размер некоторых виджетов, помещенных на рабочий стол, можно изменить. Для этого выйдите из скрытого меню и нажмите на виджет. Не отпускайте, пока вокруг него не появится рамочка с направляющими.

Выбор обоев рабочего стола
Нажмите на кнопку “Обои” и переместитесь в меню выбора обоев на рабочий стол.

Здесь можно выбрать обои как из онлайн хранилища, так и из стандартных и собственных фотографий и картинок.
Эффекты
Четвертая кнопка “Эффекты” открывает меню выбора эффектов перелистывания страниц рабочего стола. Обычно для выбора доступно 8 вариантов.

Автоматическая сортировка
Если иконки на рабочем столе разбросаны, то достаточно войти в скрытое меню и потрясти телефон, чтобы иконки упорядочились.

Товары, которые могут вас заинтересовать:
Global Version означает, что товар выпущен для мирового рынка, и соответствует международным стандартам качества.
Ростест — это знак сертификации, который гарантирует, что устройство соответствует всем российским нормам и стандартам по охране окружающей среды и здоровья пользователей. Каких-либо дополнительных отличий или преимуществ перед другими устройствами данный знак не предполагает.
Беспроводные наушники Xiaomi Mi Air True Wireless Earphones (AirDots Pro) (TWSEJ01JY) (белый)
Товар в корзине
Global Version означает, что товар выпущен для мирового рынка, и соответствует международным стандартам качества.
Ростест — это знак сертификации, который гарантирует, что устройство соответствует всем российским нормам и стандартам по охране окружающей среды и здоровья пользователей. Каких-либо дополнительных отличий или преимуществ перед другими устройствами данный знак не предполагает.
Беспроводные наушники Xiaomi Mi AirDots Youth Edition (белый) (TWSEJ02LM)
Товар в корзине
Global Version означает, что товар выпущен для мирового рынка, и соответствует международным стандартам качества.
Ростест — это знак сертификации, который гарантирует, что устройство соответствует всем российским нормам и стандартам по охране окружающей среды и здоровья пользователей. Каких-либо дополнительных отличий или преимуществ перед другими устройствами данный знак не предполагает.
Увлажнитель воздуха Xiaomi Smartmi Zhimi Air Humidifier 2 (4 л, EU, белый) (CJXJSQ02ZM)
Товар в корзине
Global Version означает, что товар выпущен для мирового рынка, и соответствует международным стандартам качества.
Ростест — это знак сертификации, который гарантирует, что устройство соответствует всем российским нормам и стандартам по охране окружающей среды и здоровья пользователей. Каких-либо дополнительных отличий или преимуществ перед другими устройствами данный знак не предполагает.
Беспроводные наушники Xiaomi Air2 Mi True Wireless Earphones (белый) (TWSEJ02JY) (Mi AirDots Pro 2)
Товар в корзине
Global Version означает, что товар выпущен для мирового рынка, и соответствует международным стандартам качества.
Ростест — это знак сертификации, который гарантирует, что устройство соответствует всем российским нормам и стандартам по охране окружающей среды и здоровья пользователей. Каких-либо дополнительных отличий или преимуществ перед другими устройствами данный знак не предполагает.
Робот-пылесос Xiaomi Mijia 1C Sweeping Vacuum Cleaner (белый) (STYTJ01ZHM)
18790 16 790 руб.
Товар в корзине
Global Version означает, что товар выпущен для мирового рынка, и соответствует международным стандартам качества.
Ростест — это знак сертификации, который гарантирует, что устройство соответствует всем российским нормам и стандартам по охране окружающей среды и здоровья пользователей. Каких-либо дополнительных отличий или преимуществ перед другими устройствами данный знак не предполагает.
Фитнес-браслет Xiaomi Mi Band 5 (черный) (XMSH10HM)
Товар в корзине
Global Version означает, что товар выпущен для мирового рынка, и соответствует международным стандартам качества.
Ростест — это знак сертификации, который гарантирует, что устройство соответствует всем российским нормам и стандартам по охране окружающей среды и здоровья пользователей. Каких-либо дополнительных отличий или преимуществ перед другими устройствами данный знак не предполагает.
Видеорегистратор 70mai Dash Cam Pro EU (1944p, черный) (MidriveD02)
Товар в корзине
Global Version означает, что товар выпущен для мирового рынка, и соответствует международным стандартам качества.
Ростест — это знак сертификации, который гарантирует, что устройство соответствует всем российским нормам и стандартам по охране окружающей среды и здоровья пользователей. Каких-либо дополнительных отличий или преимуществ перед другими устройствами данный знак не предполагает.
Фен для волос Xiaomi Soocare Anions Hair Dryer H3S (белый)
Товар в корзине
Global Version означает, что товар выпущен для мирового рынка, и соответствует международным стандартам качества.
Ростест — это знак сертификации, который гарантирует, что устройство соответствует всем российским нормам и стандартам по охране окружающей среды и здоровья пользователей. Каких-либо дополнительных отличий или преимуществ перед другими устройствами данный знак не предполагает.
Робот-пылесос Xiaomi Mi Robot Vacuum (белый) (SDJQR01RR)
22990 18 290 руб.
Товар в корзине
Global Version означает, что товар выпущен для мирового рынка, и соответствует международным стандартам качества.
Ростест — это знак сертификации, который гарантирует, что устройство соответствует всем российским нормам и стандартам по охране окружающей среды и здоровья пользователей. Каких-либо дополнительных отличий или преимуществ перед другими устройствами данный знак не предполагает.
Роутер Xiaomi Mi Wi-Fi Router 4 (белый)
Товар в корзине
Изменение масштаба отображения иконок на экране
Поменять величину можно и другим методом — используя функцию регулировки масштаба интерфейса. Отмечу, что эта опция отвечает за корректировку размера всех составных компонентов экрана смартфона. Это значит, что изменится размер не только ярлыков на рабочем столе, но и размеры текста, фотографий, картинок, значков интерфейса и так далее. Способ подойдёт не каждому пользователю, но вы в любом случае можете попробовать — у телефонов Xiaomi есть функция возврата к первоначально установленным значениям.
Перейдите в настройки и откройте пункт «расширенные настройки».

Выберите «специальные возможности».

Нас интересует опция «Масштаб изображения на экране».

В открывшемся меню найдите графу «масштаб изображения на экране» и выберите один из трёх предложенных вариантов масштабирования.

Как установить новый шрифт
Чтобы сменить шрифт на телефоне Xiaomi, необходимо воспользоваться одним из следующих способов:
Через приложение «Темы»
Стандартный и самый простой способ — это использование системной утилиты «Темы». Она изначально установлена на всех смартфонах Сяоми и позволяет применять новые темы или менять дизайн рабочего стола. Ярлык находится либо на рабочем столе, либо в настройках смартфона в разделе с одноименным названием.
В MIUI версии 12 в приложении «Темы» внизу экрана находится навигационная полоса. Выберите там значок с изображением буквы «Т». Когда нажмете на понравившийся стиль, появится всплывающее окно, в котором нужно нажать кнопку «Бесплатно», а затем «Применить». Система предупредит, что для установки нового шрифта необходима перезагрузка устройства. Даем свое согласие, нажав «Перезагрузить».

В MIUI версии 11, если в настройках смартфона указан регион «Россия», то в приложении «Темы» раздел с буквой «Т», который открывает доступ к каталогу со шрифтами, по умолчанию отсутствует. В таком случае данный раздел можно открыть. Для этого необходимо зайти в «Настройки» — «Расширенные настройки» — «Регион» и в открывшемся списке выбрать «Индия». Теперь остается выбрать и применить нужный стиль текста.
Если нет желания менять регион в настройках системы, то откройте «Темы» и в поисковой строке введите слово «moby». Нажмите на всплывающий вариант, чтобы начать поиск. На новой странице увидите несколько предложений и кнопку «Еще», которую нужно нажать. Откроется список из доступных вариантов. Выберите понравившийся и скачайте его. Нажмите на кнопку «Применить», а затем «Перезагрузить» телефон.

Установка кастомного шрифта вручную через приложение «MIUI Custom Font Installer»
Custom Font Installer For MIUI
Developer: Khun Htetz Naing
В интернете можно отдельно скачать тот или иной шрифт для MIUI и установить его вручную. Из проверенных источников можем порекомендовать 4pda.ru или portal.mi-room.ru. Установка осуществляется с помощью сторонних приложений. Пожалуй, самое простое в использовании — MIUI Custom Font Installer.
Данная программа позволяет поменять шрифт на оболочке Миюай начиная с 7-ой версии, и при этом не требует рут-прав.
- Установите приложение из Google Play Market.
- Загрузите файл .mtz нужного шрифта из надежного источника и сохраните его во внутреннюю память.
- Запустите MIUI Custom Font Installer.
- Нажмите «Custom Font» и выберите сохраненный файл.
- Нажмите «Установить» и перезагрузите смартфон.
Работа со шрифтами в стороннем приложении «iFont (Expert of Fonts)»
iFont(Expert of Fonts)
Этот софт позволяет устанавливать в систему шрифты формата .ttf, скачать которые можно напрямую через интерфейс программы. Также среди интересных особенностей стоит выделить возможность изменить цвет шрифта на Xiaomi. Однако полный функционал доступен только в том случае, если на смартфоне получены root-права.
- Запустите приложение.
- В разделе «Рекомендуемые» или «Все» выберите желаемый шрифт.
- Нажмите «Скачать», затем — «Установить».
- После этого смартфон автоматически перезагрузится.
Если вы хотите установить свой собственный файл, нажмите на кнопку «Мой» — «Мои шрифты» и выберите заранее скачанный файл.
📃 Рабочий стол Xiaomi MIUI: особенности и возможности


Смартфоны Xiaomi под управлением MIUI имеют ряд особенностей, которые вы можете заметить, лишь взглянув на рабочий стол телефона. Здесь нет привычного пользователям Android меню приложений, вместо этого есть множество рабочих столов, на которых находятся все установленные приложения. Это позволяет сортировать программы по папкам и подстраивать рабочую панель под себя.
Давайте разберемся вместе!
* К слову, данная инструкция писалась на основе MIUI 11. В других версиях оболочки визуализация и возможности могут отличаться.
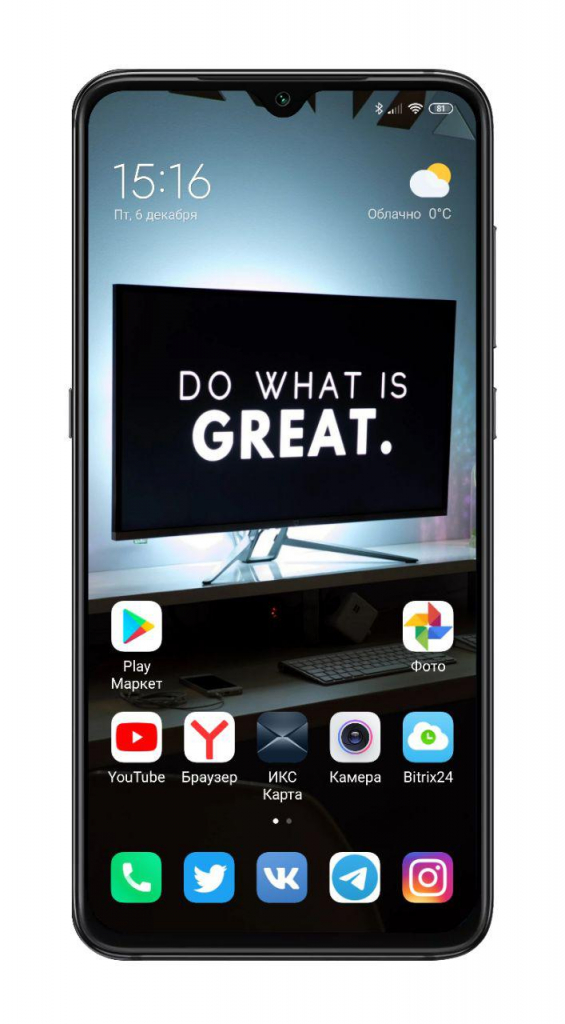
Для того чтобы произвести настройки рабочего стола, необходимо двумя пальцами свести к центру экрана или же удержать пару секунд на свободной области. Откроется меню с тремя ярлыками: «Обои», «Виджеты» и «Настройки».

В разделе «Обои» можно установить заставку для рабочего стола: выбрать из уже существующих на смартфоне или же скачать на свой вкус с интернет-ресурсов.
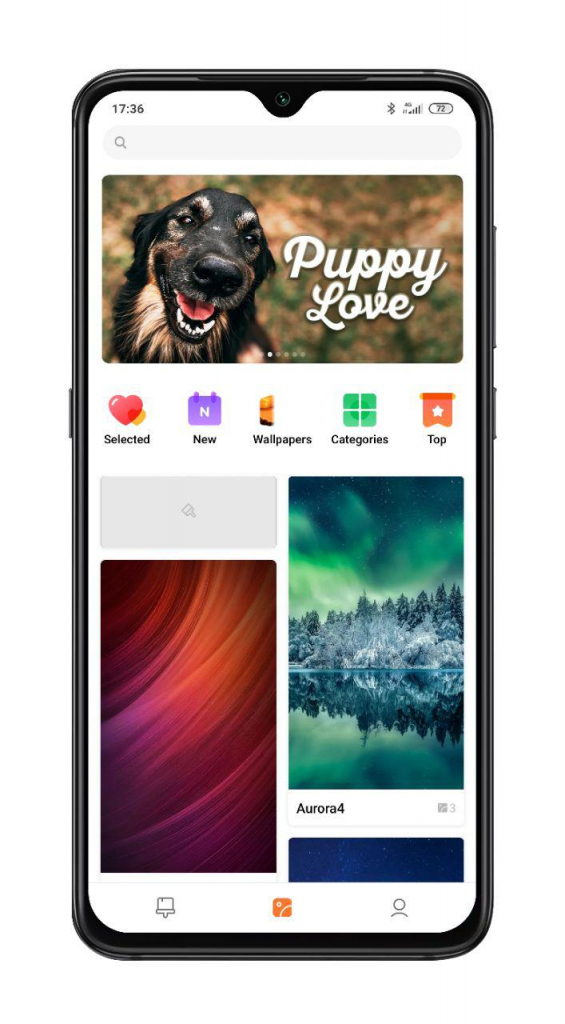
Кликнув на «Виджеты», перед вами оказывается список виджетов (небольшие независимые программные модули), которые можно добавить на рабочий стол смартфона. Доступны как быстрые переключатели, так и виджеты из сторонних приложений.
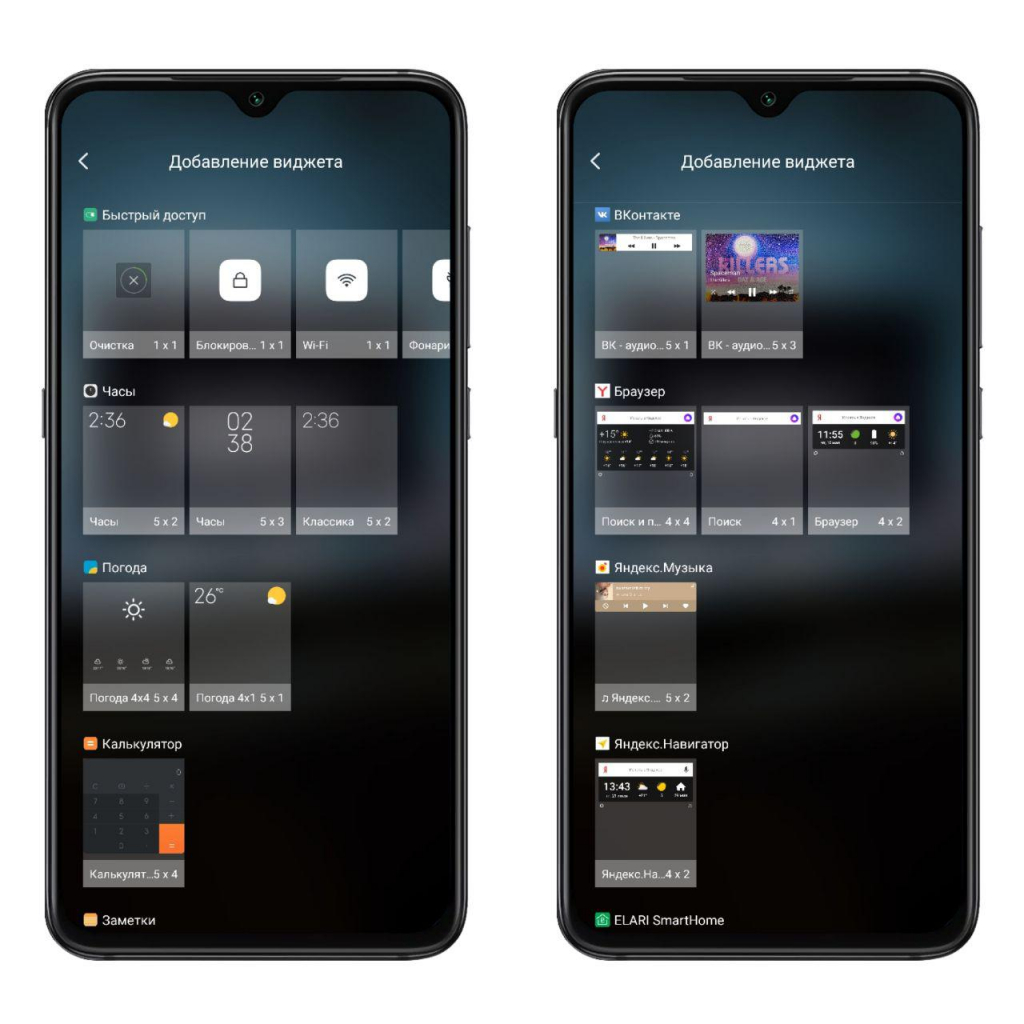
Зайдя в «Настройки», можно найти следующие параметры:
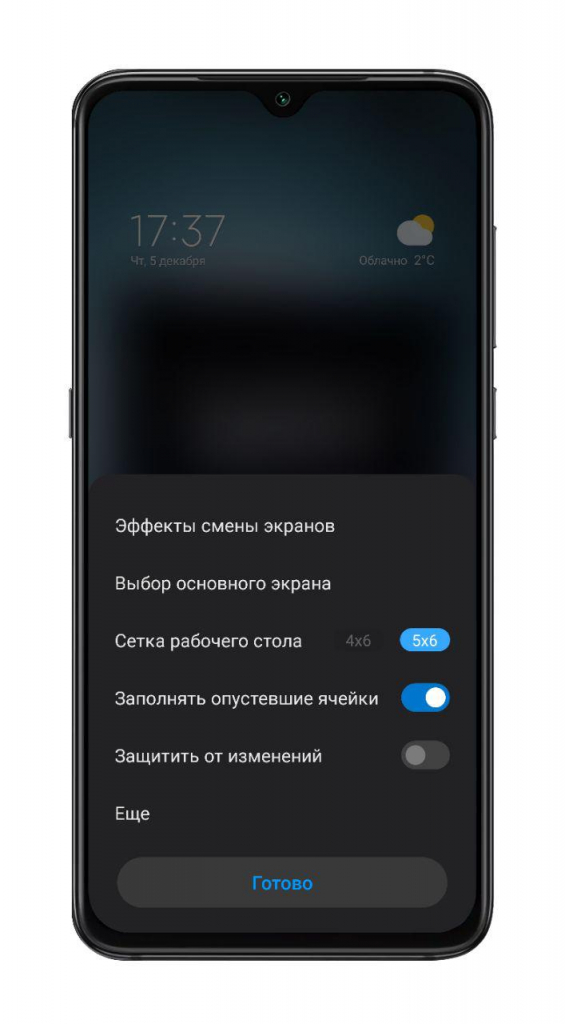
- «Эффект смены экранов» — установка анимации при перелистывании между рабочими столами. Можно выбрать из 7 анимаций ту, которая вам больше всего приглянулась: «Слайд», «Наложение», «Мельница», «Книга», «Каскад», «Вращение», «3D-куб»;
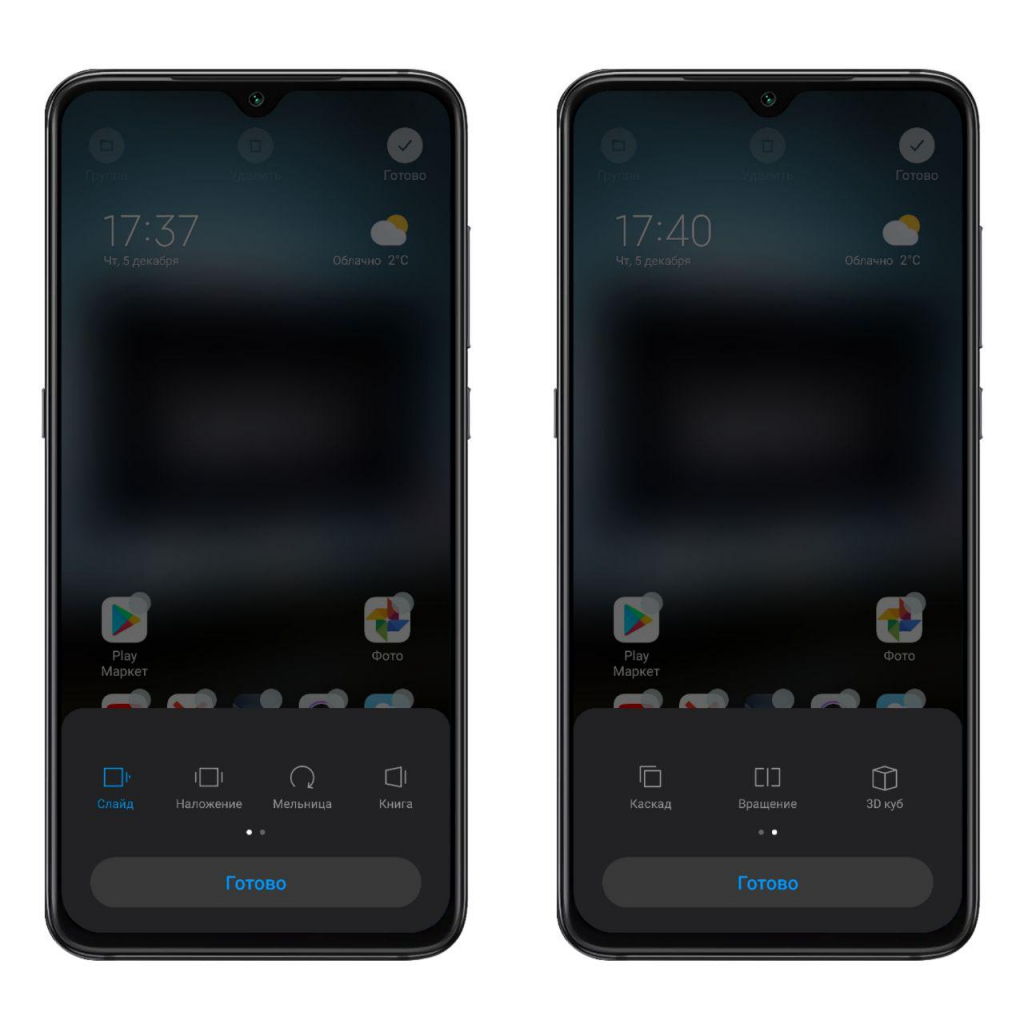
- «Выбор основного экрана» — выбор основного рабочего стола, на который смартфон будет выходить по нажатию на кнопку «Домой»;
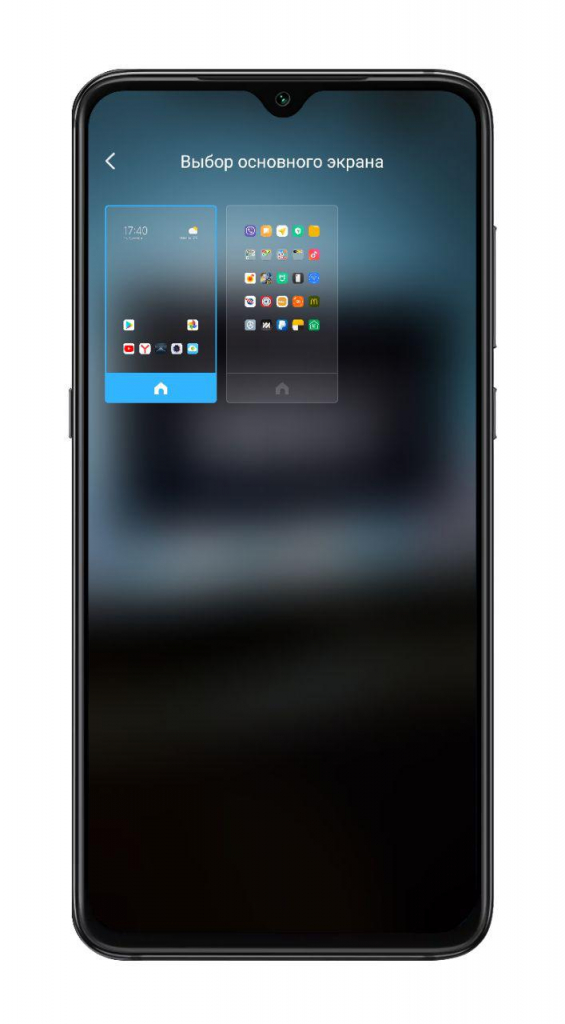
- Во вкладке «Сетка рабочего » можно установить количество ячеек на одном рабочем столе «4 × 6» или «5 × 6».
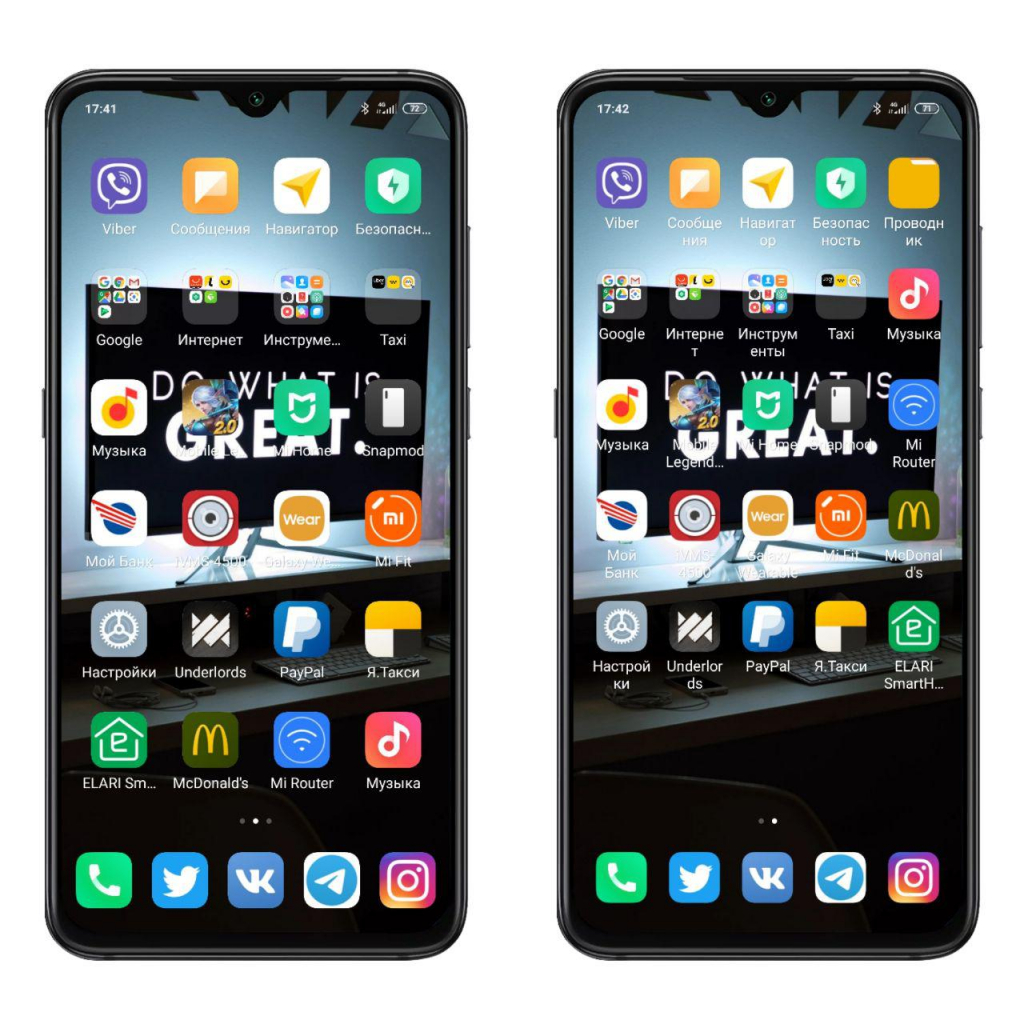
- «Заполнять пустые ячейки» — функция автоматического заполнения пустых ячеек на рабочем столе;
- «Защитить от изменений» — данная функция блокирует какие-либо изменения (удаление/перемещение) на рабочем столе;
- «Еще» — откроет меню в «Настройках» со всеми изменениями, которые можно установить на рабочем столе.

Для объединения иконок в общую папку необходимо выбрать нужные и нажать на кнопку «Группа» в правом верхнем углу. С другими ярлыками, которые вы хотите добавить, поступайте тем же образом.
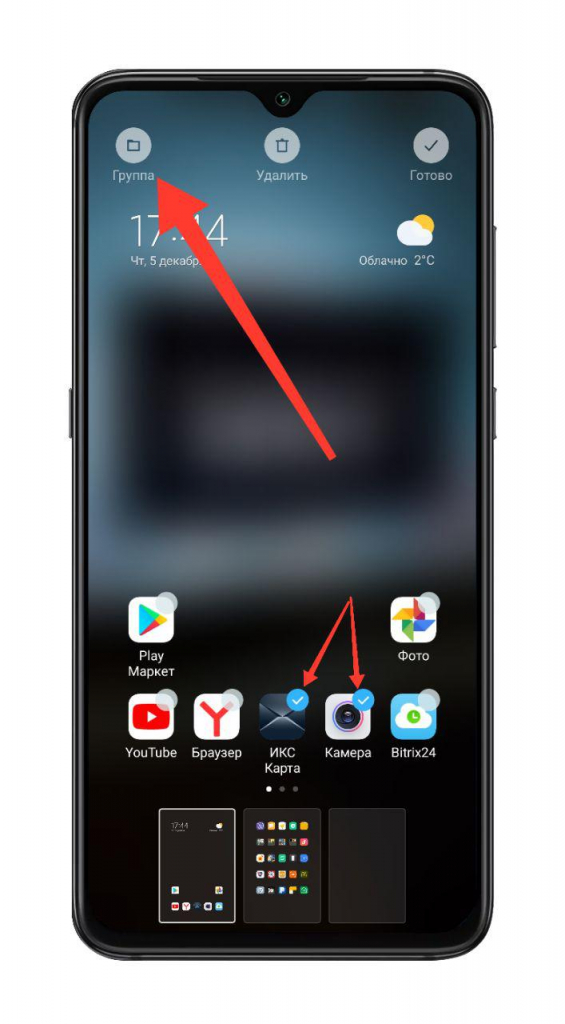
Также вы можете переименовать папку: зайдите в выбранную папку, кликните на ее имя и измените его.
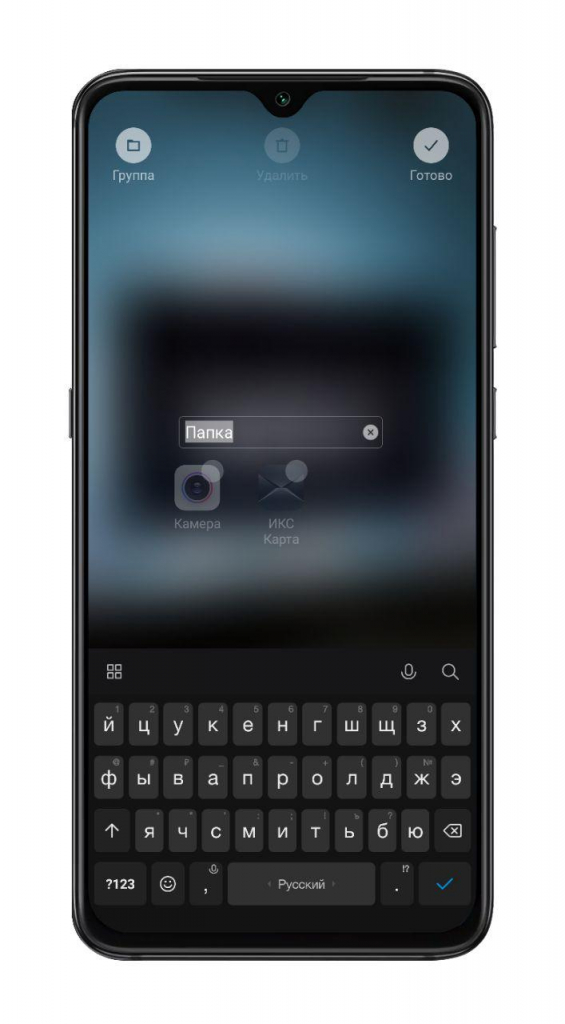
Удалить иконку без удаления самого приложения нельзя, можно объединить малоиспользуемые тем же способом, о котором писалось ранее. Само удаление происходит быстро, достаточно удержать приложение и перетащить его к значку корзины, который отобразится вверху экрана. После подтверждаем удаление, нажав на кнопку «Удалить».
Узнавайте новое вместе с Xistore!
Автор: Андрей Калиновский
Обзор и настройка оболочки MIUI от Xiaomi
Всё большую популярность в мире набирает андроид оболочка MIUI от китайского производителя смартфонов — Xiaomi. Это тот случай, когда смартфоны компании больше любят не за технические характеристики, а за программную составляющую. Что же в ней особенного и чем она лучше «Flyme» от Meizu или «One UI» от Samsung? На эти вопросы я постараюсь ответить в обзоре.
- Обзор визуальных фишек
- MIUI самая настраиваемая оболочка
- Управление рабочими столами и виджетами
- Утилиты из приложения «Безопасность»
- Основные настройки
- Секрет успеха MIUI
Xiaomi является одной из самых быстрорастущих компаний по производству электроники. Уже сейчас в Китае по объёму производства она занимает второе место после Lenovo.
По словам одного из первых разработчиков прошивки, название оболочки — это аббревиатура от « Mobile Internet User Interface ». Дословно можно перевести как пользовательский интерфейс для мобильного интернета. Но кроме этого, под «MI» ещё может подразумеваться « Mission Impossible ».
Обзор визуальных фишек
Визуально MIUI собрала в себе лучшее от оболочек других компаний. Например, идея рабочего стола взята из iOS. Здесь нет привычного списка приложений. Ярлыки сразу добавляются на рабочий стол, а иконки программ нарисованы в стиле Apple и смотрится это интереснее, чем круглые на чистом андроиде.
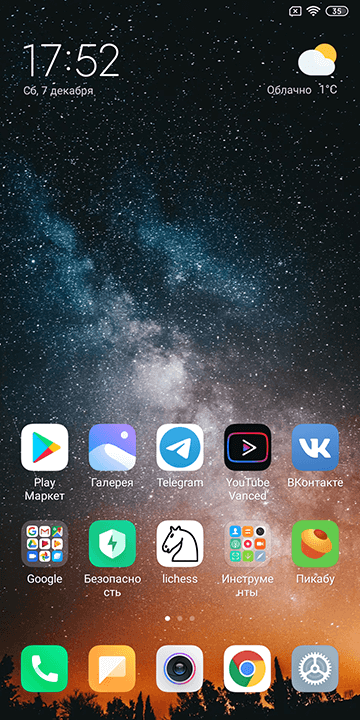
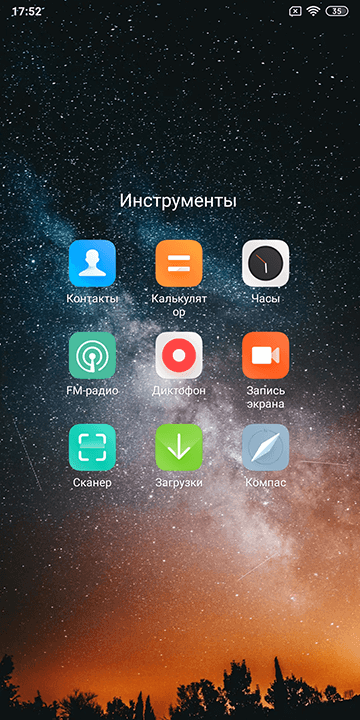
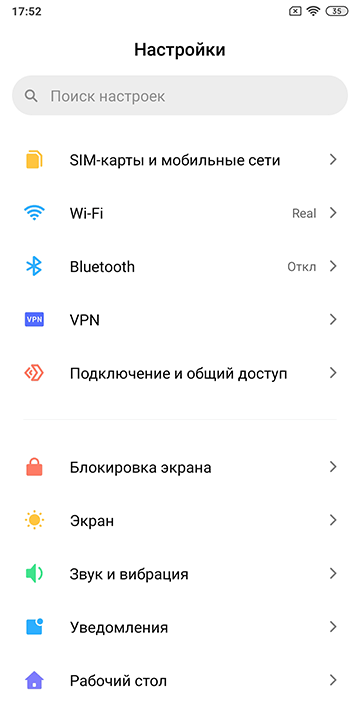
Отдельной темой является визуализация стандартных приложений. Их интерфейс удобен и визуально приятен. Видно, что делали профессионально и со вкусом. Например, в приложении «Погода» появляется эффект падающего снега если он есть по прогнозу. Если наклонить телефон, то снег будет падать в сторону наклона. И подобные приятные мелочи встречаются во всём.
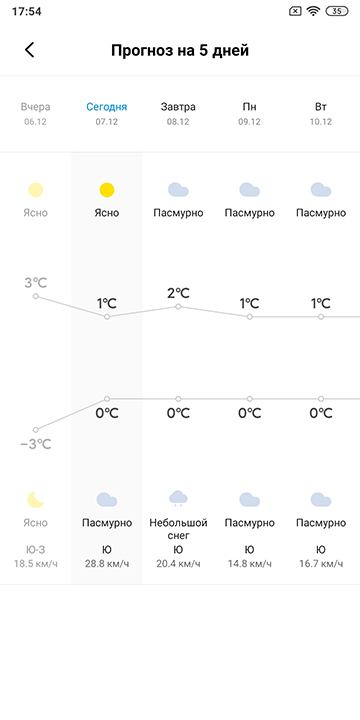
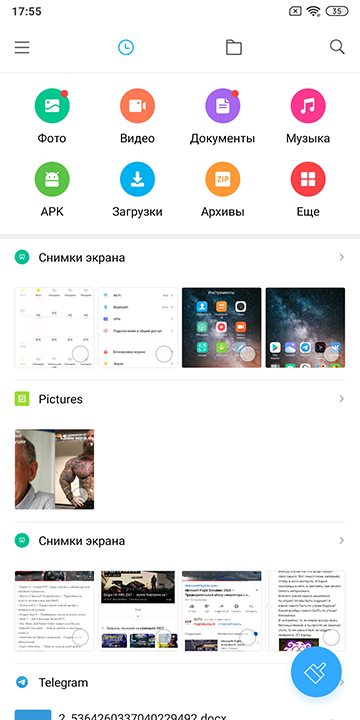

Преимущества интерфейса можно долго описывать, хотя ничего инновационного в нём нет. Секрет кроется в мелочах. Всё продумано настолько хорошо, что в комплексе получаем визуально красивую, удобную и быструю оболочку.
MIUI самая настраиваемая оболочка
Приложение «Темы» в MIUI позволяет изменить оболочку до неузнаваемости. Каталог содержит различные варианты оформления на любой вкус и цвет. Но главная особенность — возможность выбрать оформление отдельно для каждого элемента.
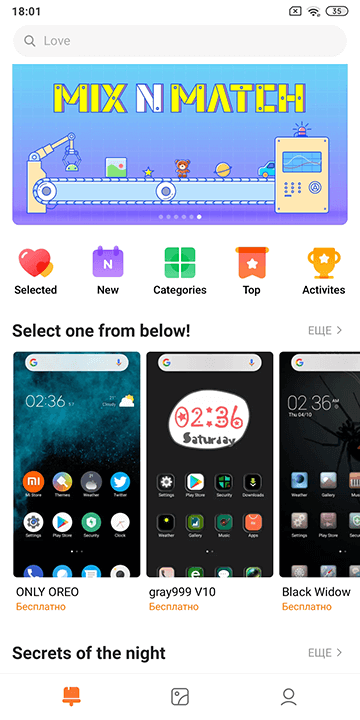
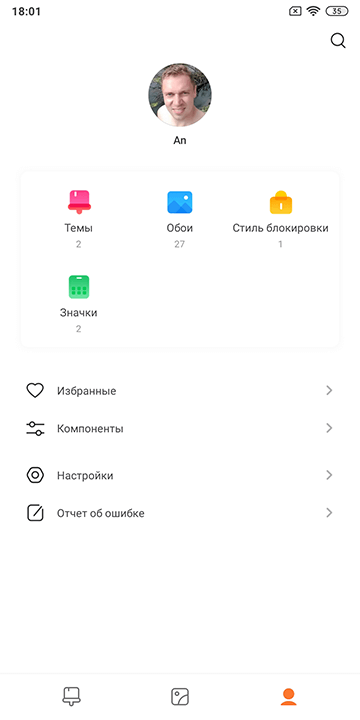
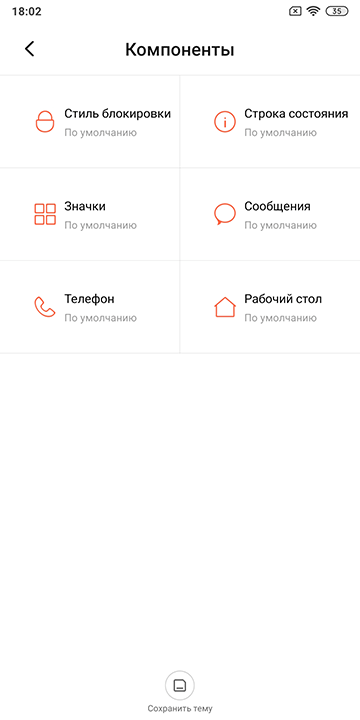
Стилизации поддаются следующие компоненты оболочки:
- стиль экрана блокировки;
- строка состояния;
- значки;
- сообщения;
- телефон;
- рабочий стол;
- обои и заставка рабочего стола.
Управление рабочими столами и виджетами
Рассмотрим управление рабочими столами. Для перехода в режим настройки необходимо зажать и удерживать палец на свободном месте экрана.
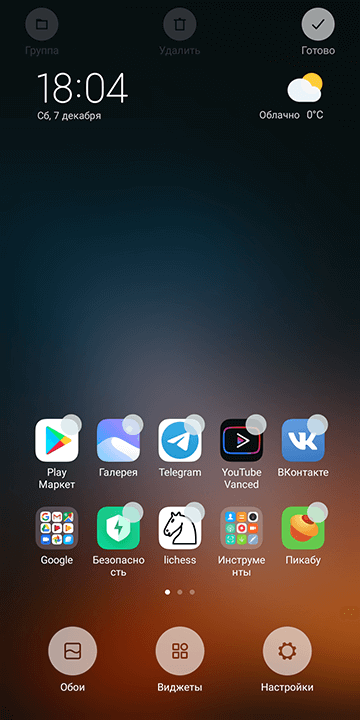
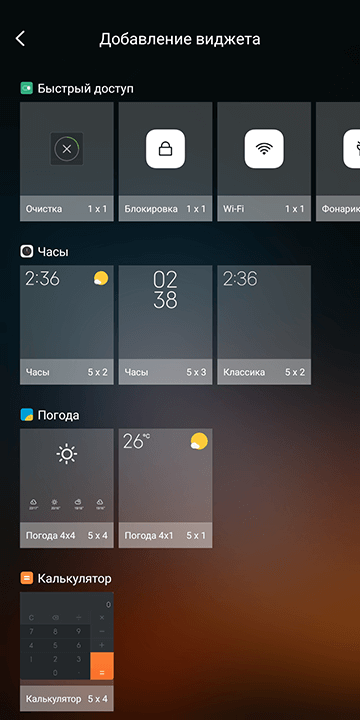
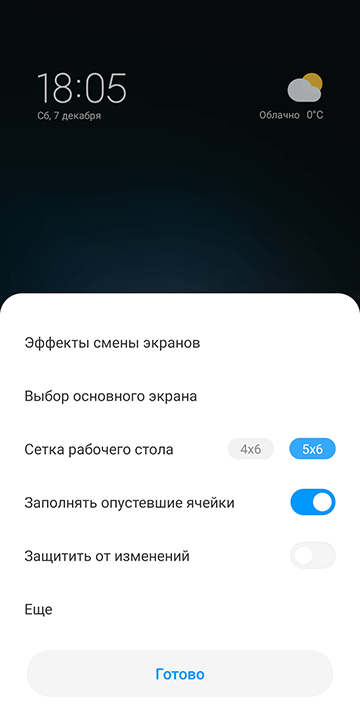
В пункте «Обои» можно выбрать изображение для фона. Виджеты добавляют на экран управляющие и визуальные элементы. Например, есть часы, погода, плеер, калькулятор. Последний пункт предоставляет дополнительные настройки:
- эффекты смены экранов;
- выбор основного экрана;
- количество иконок в ряду — 4 или 5;
- защита от изменений и прочее.
Утилиты из приложения «Безопасность»
Приложение «Безопасность» является стандартным для всех устройств с MIUI и предоставляет пользователю инструменты для обслуживания операционной системы. В её состав входит 6 утилит.
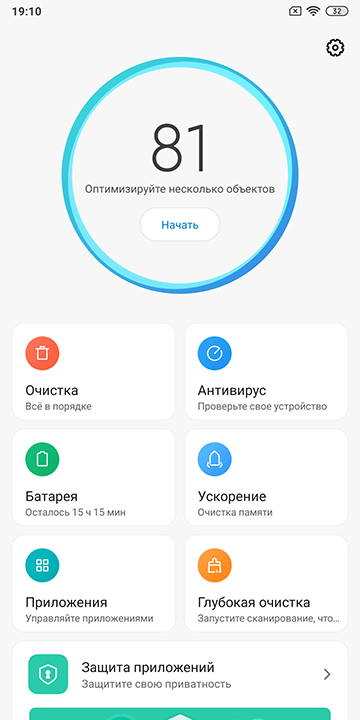
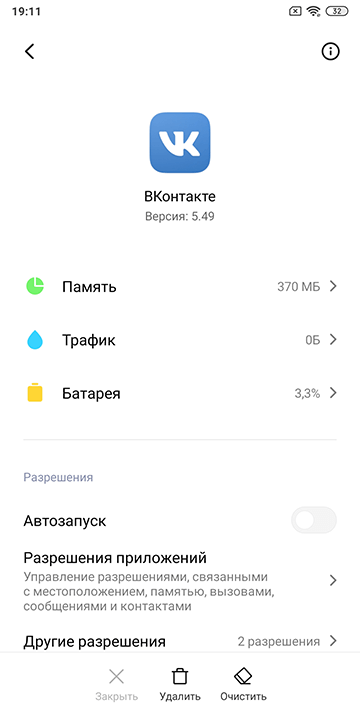
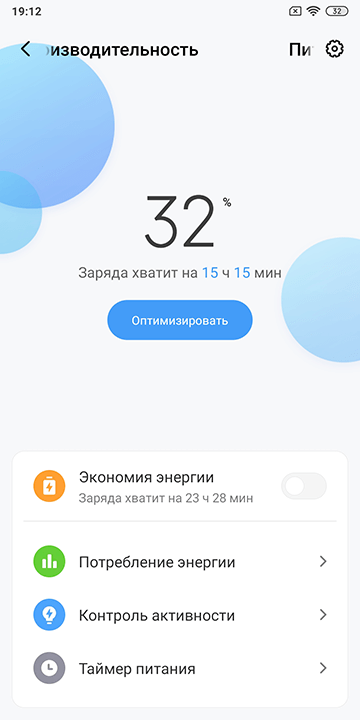
- « Очистка » позволяет удалить файлы кэша приложений, рекламы и установочные файлы программ. Причём, можно самостоятельно отметить, что хотим очистить, а что оставить.
- « Антивирус » сканирует память телефона на наличие вирусов и потенциальных угроз.
- « Батарея » переключает работу смартфона в экономный режим. Переключение может происходить как в ручную, так и в автоматическом режиме по расписанию.
- « Ускорение » позволяет очистить оперативную память.
- « Приложения » позволяют установить разрешения и запреты на автозапуск приложений, доступ к камере, контактам, местоположению и многому другому.
- « Глубокая очистка » сканирует память и предлагает удалить файлы, которые редко используются.
Основные настройки
Для перехода к основным настройкам телефона можно воспользоваться верхней шторкой и ярлыком с изображением шестерёнки. Эти настройки на 80% одинаковы на всех Android аппаратах, но в оболочке MIUI есть особенности. О них и поговорим.
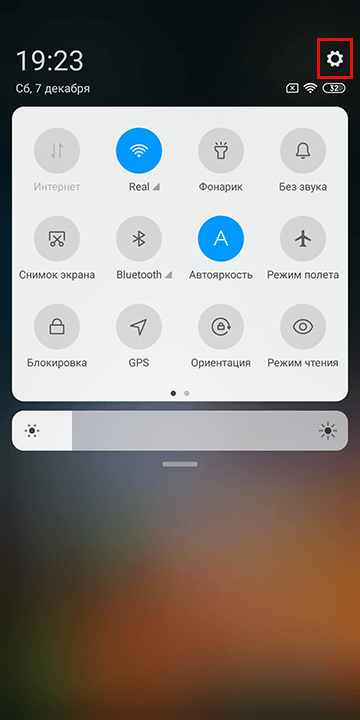
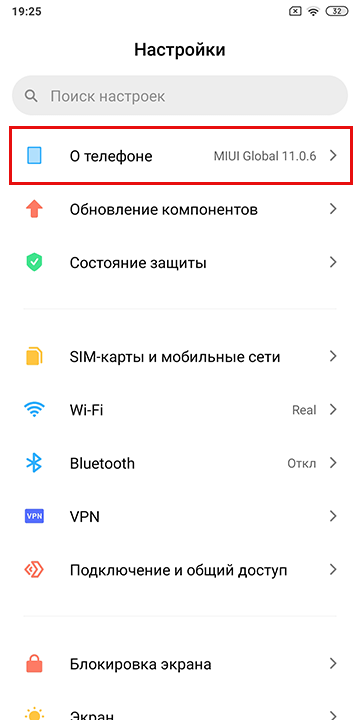
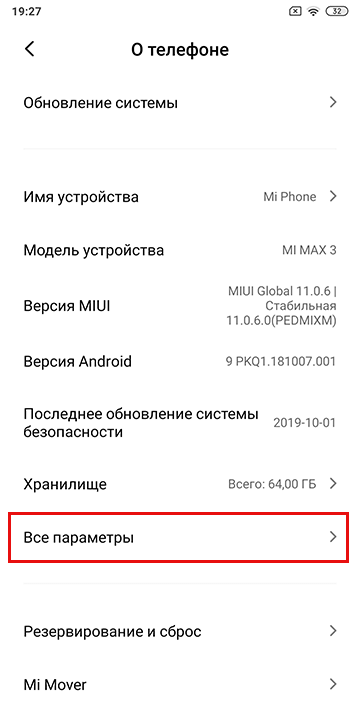
В первом блоке интересен пункт « О телефоне ». Внутри можно найти много полезной информации об устройстве:
- Версия MIUI;
- Версия Android;
- Данные о процессоре и памяти;
- Номер телефона;
- IMEI-код;
- IP и MAC адрес.
В пунктах « Рабочий стол » и « Экран » отмечу возможность отключения ленты виджетов и влкючение тёмной темы для смартфона. Темный режим позволит экономить энергию для смартфонов с AMOLED экранами.
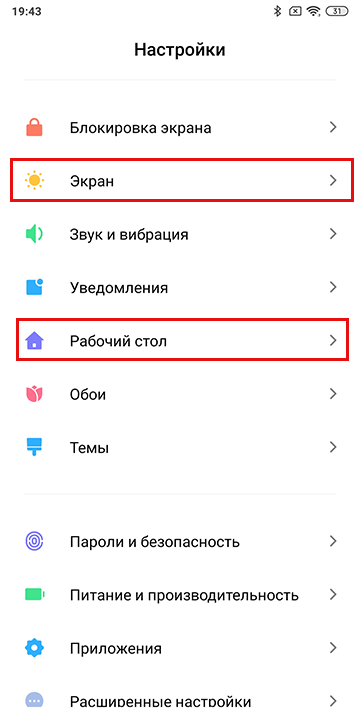
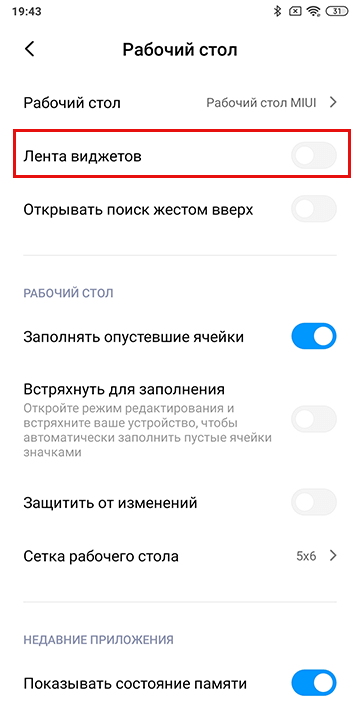
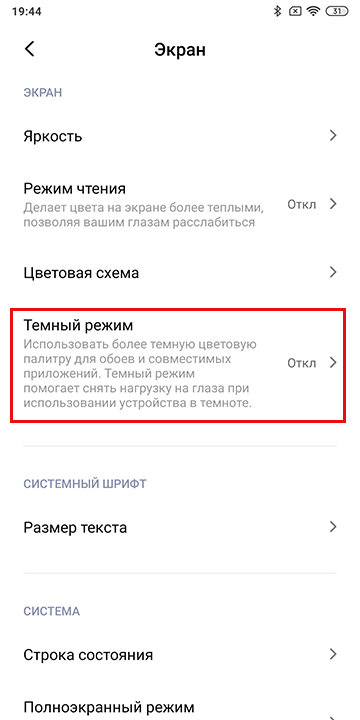
« Пароли и безопасность » содержат подпункт « Конфиденциальность ». Здесь стоит отказаться от программ по улучшению качества и отправки данных для диагностики.
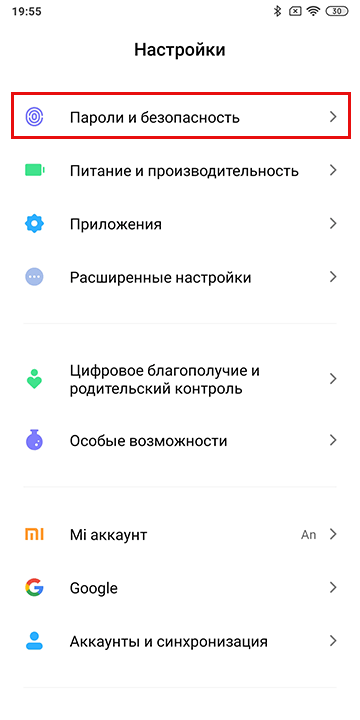
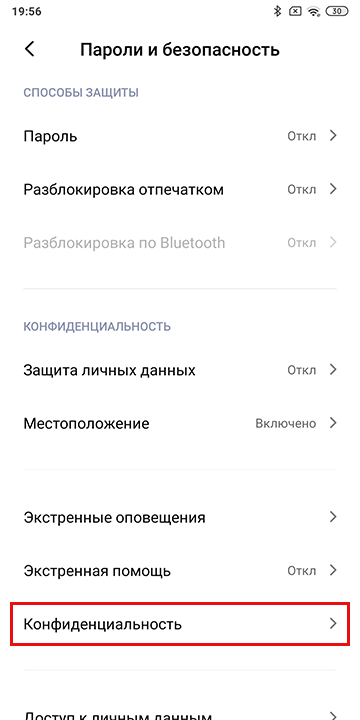
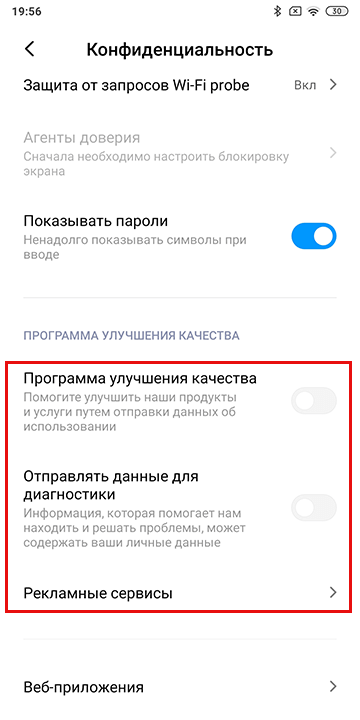
В расширенных настройках можно найти много полезного. Например, выбор языка и клавиатуры.
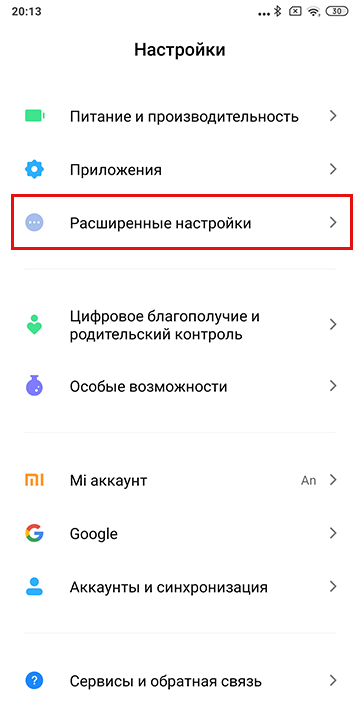
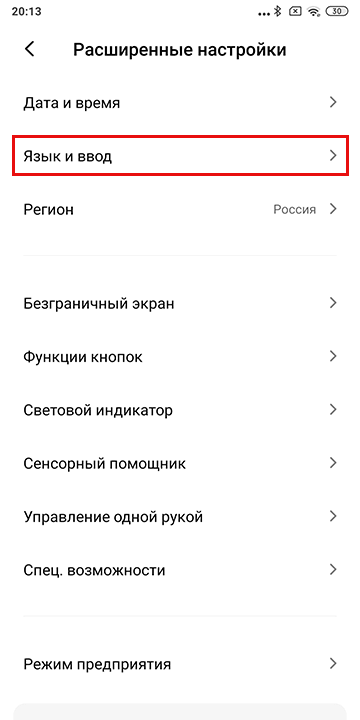
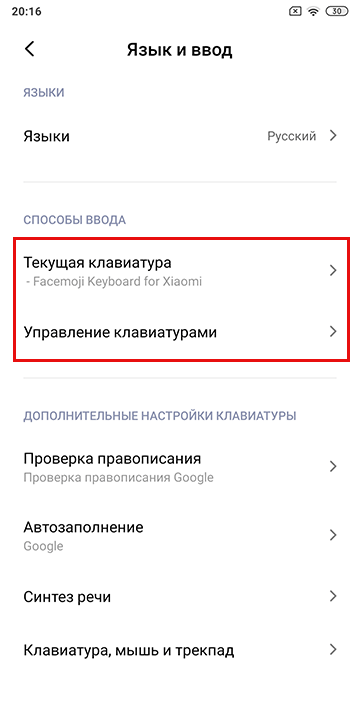
- Безграничный экран — включает управление жестами или кнопками.
- Функции кнопок — позволяют повесить запуск камеры или включение фонарика на определенные кнопки или жесты.
- Световой индикатор — определяет режим работы светодиода, если он есть.
- Управление одной рукой — уменьшает рабочую область экрана до 4.0 дюймов, что позволяет дотянуться пальцем до любого его места.
- Специальные возможности — содержит настройки по отключению анимации и автоповорота экрана, вибрации и многого другого.
Некоторые функции включаются непосредственно из верхней шторки.
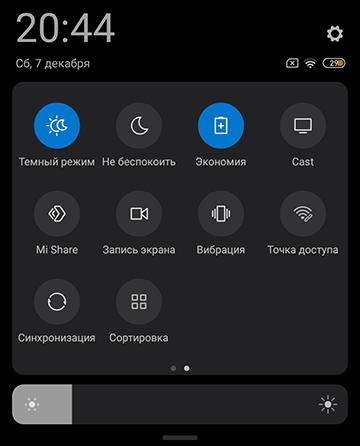
Секрет успеха MIUI
Смартфоны от Xiaomi давно зарекомендовали себя как качественные гаджеты по приемлемой цене, но основной причиной их популярности является фирменная оболочка MIUI. Наши восточные друзья сделали действительно качественный программный продукт, который выгодно отличается от чистого андроида красивым и удобным интерфейсом, гибкими настройками и фирменными утилитами.
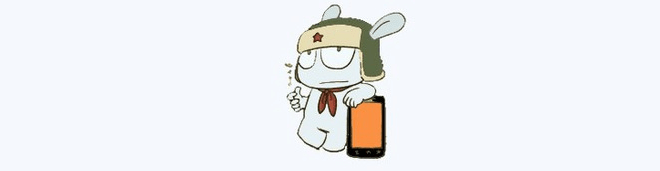
Большим плюсом является техническая поддержка программного обеспечения. Прошивка регулярно дорабатывается. Обновления выходят не только для новых моделей, поддерживается большинство смартфонов 2-х и 3-х летней давности. Исправляют ошибки, добавляют новый функционал и улучшают существующий.
При покупке смартфона Xiaomi на AliExpress, получаем аппарат с отличным соотношением производительности и цены. Программная оболочка дополняет эти плюсы что делает смартфоны компании самыми продаваемыми в бюджетном и среднем ценовом сегменте.
Полная оптимизация MIUI на телефоне Xiaomi
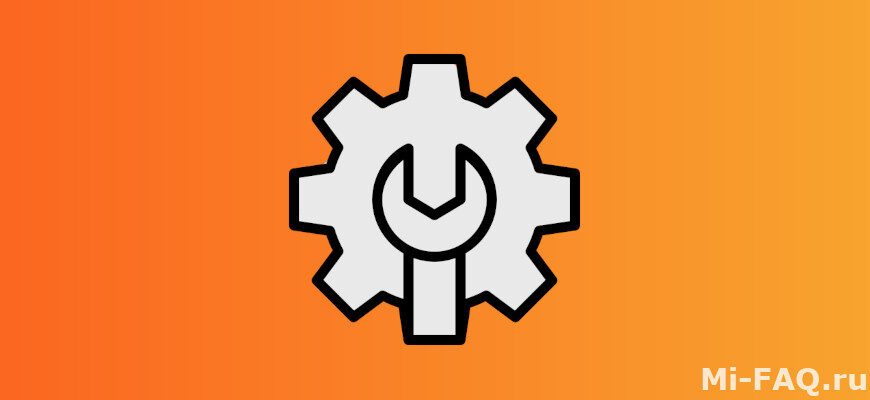
Прошивка Миюай имеет множество настроек и интересных функций. К сожалению, есть и ненужные опции, которые потребляют заряд и негативно сказываются на производительности смартфона. Полная оптимизация MIUI на телефоне Xiaomi продлит время автономной работы и поможет избавиться от мелких сбоев и зависаний.
- Как оптимизировать MIUI 12 на Xiaomi и Redmi
- Удаление ненужных приложений
- Отключение системной рекламы
- Очистка хранилища
- Настройка автозапуска
- Проверка фоновых подключений
- Выбор предпочтительного типа сети
- Выключение ненужных функций Wi-Fi
- Ограничение доступа к личным данным
- Оптимизация заряда
- Управление разрешениями
- Настройка конфиденциальных параметров
- Избавление от ненужных виджетов
- Отключение автоматических обновлений
- Зачем нужна встроенная оптимизация MIUI
- Видео-инструкция
- FAQ
Как оптимизировать MIUI 12 на Xiaomi и Redmi
Мы подготовили подробную инструкцию, воспользовавшись которой, вы полностью оптимизируете свое мобильное устройство. Для выполнения нижеописанных процедур не требуются root-права или разблокированный загрузчик. Все действия можно быстро провести в настройках телефона.
Удаление ненужных приложений
Первое, что нужно сделать — удалить бесполезные приложения. На смартфонах Сяоми предустановлено много программ, которые не нужны для повседневного использования. Большая часть таких приложений удаляется стандартным способом, но некоторый софт можно только отключить или удалить с помощью дополнительного ПО. Рассмотрим стандартное удаление:
- Открываем «Настройки» и переходим в раздел «Приложения» — «Все приложения».
- Кликаем по оранжевой иконке «Удаление» и отмечаем галочками программы, от которых хотим избавиться. Потом нажимаем по голубой кнопке «Удалить». Там же высветится количество освободившихся мегабайт.
- Возвращаемся в предыдущее меню и вновь заходим во вкладку «Все приложения». Теперь внимательно просматриваем полный список установленных программ, и по очереди открываем ненужные приложения. Если софт не удалился вышеописанным способом, жмем «Закрыть» и подтверждаем действие. Перед этим можно очистить кэш. Теперь приложение будет отключено.

Если хотите полностью удалить системные приложения — воспользуйтесь отдельной инструкцией. Вам понадобится доступ к ПК и установленная утилита Xiaomi ADB Fastboot Tools.
Отключение системной рекламы
Следующий шаг для ускорения работы телефона Xiaomi — избавление от встроенной рекламы. Из-за огромного количество рекламных объявлений смартфон может подвисать. Также спам раздражает и мешает нормально пользоваться устройством. Большая часть рекламы сосредоточена в системных приложениях, таких как проводник, магазин тем, браузер, «Загрузки», «Музыка», «Видео».
Для отключения рекламных объявлений нужно по очереди заходить в каждое приложение, открывать настройки и деактивировать ползунок напротив строки «Получать рекомендации». Еще можно выставить регион с минимальным количеством рекламы, например, Великобританию. Более подробная информация представлена в этой статье.
Очистка хранилища
Оптимизация системной памяти тоже является обязательным пунктом. Очистить телефон от ненужных файлов можно с помощью предустановленного приложения «Безопасность».
- Открываем программу и нажимаем «Очистка». Как только проверка закончится, высветится размер мусора (в него входят файлы данных, бесполезные файлы, пакеты, остатки данных и память). Внизу кликаем по красной кнопке «Очистить».
- В правом верхнем углу жмем по значку шестеренки и активируем напоминание об очистке. Выставляем следующие параметры: размер мусора — 100 МБ, расписание проверки — каждый день.

- Если память смартфона перегружена, заходим в раздел «Глубокая очистка». Здесь высвечиваются дубликаты фото и видео, а также бесполезные пакеты установки и большие файлы. Удаляем ненужные материалы, отметив их галочками.
- Переходим в «Настройки» — «Приложения» — «Все приложения». По очереди открываем каждую программу и внизу кликаем «Очистить кэш».
Настройка автозапуска
Автозапуск, как уже понятно из названия, позволяет приложениям запускаться автоматически после перезагрузки смартфона. Из-за этого телефон дольше включается и медленнее работает. На самом функционале автозапуск никак не сказывается: все уведомления приходят вовремя, даже если приложение не работает в фоне. Поэтому рекомендуем убрать все программы из автозапуска.
- В «Настройках» открываем пункт «Приложения».
- Переходим во вкладку «Разрешения» — «Автозапуск».
- Кликаем по трем точкам в правом верхнем углу и нажимаем «Показать системные приложения».
- Выключаем ползунки возле всех приложений с автозапуском.

Проверка фоновых подключений
Далее посещаем раздел «Передача данных». Ненужные приложения могут быть подключены к сети в фоне, а это увеличивает количество потребляемого трафика.
- Ищем на рабочем столе приложение «Безопасность» и открываем его.
- Прокручиваем страницу вниз до пункта «Передача данных».
- Открываем вкладку «Потребление трафика».
- Заходим в раздел «Системные приложения» и деактивируем фоновые подключения для бесполезных программ. Можно смело запретить подключения в фоне для таких приложений, как «Analytics», «MiCoin», «Сервис активацииXiaomiSIM», «Спулер печати» и «Системный сервис печати». Если не пользуетесь Фейсбуком, также выключайте «Facebook Services» и «Facebook App Manager».

- Возвращаемся на предыдущую страницу и заходим в «Сетевые подключения». Здесь запрещаем доступ к мобильному интернету или Wi-Fi для приложений, которыми не пользуемся.
Выбор предпочтительного типа сети
Предпочтительный тип сети нужно указывать, если наблюдаются проблемы с покрытием. Например, в вашей местности плохо работает 4G, но смартфон постоянно пытается подключиться к этой сети. Из-за этого батарея быстро разряжается.
- Открываем «SIM-карты и мобильные сети» и выбираем конкретную СИМ-карту.
- В разделе «Сеть оператора» ищем вкладку «Предпочтительный тип сети».
- Выставляем «Предпочтительно 3G».

Выключение ненужных функций Wi-Fi
В настройках есть несколько опций, которые активно разряжают смартфон. Поэтому их нужно обязательно отключить.
- Открываем пункт «Wi-Fi» и переходим в «ПомощникWi—Fi». Выключаем две функции — «Выбирать лучшую сеть автоматически» и «Приоритизация Wi-Fi».
- Возвращаемся в главное меню и заходим в «Подключение и общий доступ» — «Печать». Отключаем системный сервис печати, если не пользуемся принтером со смартфона. Инструмент «Mi Share» по ненадобности тоже деактивируем.

Ограничение доступа к личным данным
Еще одна важная процедура для полной оптимизации MIUI 12. Нам нужно открыть «Пароли и безопасность» — «Доступ к личным данным». Снимаем галочки со следующих приложений: Mi Видео, msa, MiuiDaemon, Отчет и Сервис активации Xiaomi SIM (по желанию).
Оптимизация заряда
Теперь приступаем к оптимизации батареи:
- Заходим в раздел «Питание и производительность».
- Нажимаем по шестеренке в правом верхнем углу.
- В строке «Очищать память» указываем «Через 10 минут». Это наиболее оптимальный интервал.
- Опускаемся до пункта «Контроль активности». Если какими-то приложениями пользуемся редко, выставляем «Жесткое ограничение». В моем случае это Duo, Google Play Фильмы и Google Фото. Обратите внимание, что при жестком ограничении приложение может вообще не работать.

Если телефон быстро разряжается, рекомендуем активировать функцию «Экономия энергии». Что это даст:
- Работа системных приложений будет ограничена. Также программы не смогут работать в фоновом режиме.
- Отключатся энергозатратные функции, такие как автоматическая синхронизация, виброотклик, включение смартфона при взятии в руки и значок отпечатка на телефонах с подэкранным сканером.
- Память будет очищаться каждый раз после блокировки мобильного устройства.
Опцию «Ультра-экономия энергии» стоит включать только в крайних случаях, когда нет возможности зарядить смартфон. Поскольку ограничения очень жесткие.
Управление разрешениями
Разрешение «Местоположение» довольно активно расходует заряд аккумулятора, поэтому данный параметр нуждается в отдельной настройке. Для этого переходим в «Защита конфиденциальности» — «Местоположение». Проверяем, у каких приложений есть постоянный доступ к геолокациям. По умолчанию это «Карты», «Компас», «Google» и «Mi Браузер». Вместо параметра «Разрешить в любом режиме» выставляем «Разрешить только во время использования приложения».
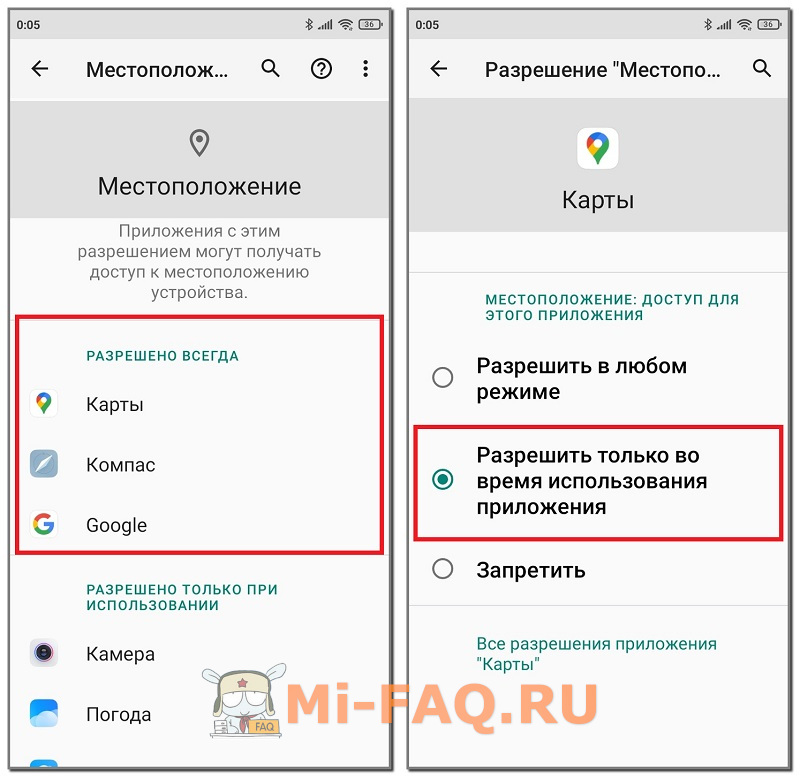
Далее кликаем по трем точкам в верхнем правом углу. Выбираем «Показать системные процессы». Здесь можно запретить доступ к местоположению для программ «Рабочий стол MIUI» и «Системный сервис печати». Другие приложения изменять не нужно, иначе есть риск навредить работе смартфона.
Настройка конфиденциальных параметров
В разделе «Конфиденциальность» есть множество функций, добавляющих рекламу на устройство. Давайте рассмотрим, какие параметры нужно выключить:
- История местоположений — для многих пользователей это бесполезная опция, которая негативно сказывается на заряде аккумулятора и позволяет компании Гугл отслеживать ваше передвижение. Мы рекомендуем отключать данную функцию для снижения количества спама.
- Реклама — здесь активируем строку «Отключить персонализацию рекламы», а пункт «Вести журнал отладки для объявлений» наоборот отключаем.
- Использование и диагностика — деактивируем этот инструмент, чтобы данные не отправлялись автоматически на сервера Google.

Избавление от ненужных виджетов
Для слаженной работы смартфона необходимо оптимизировать главный экран. Рабочий стол может подтормаживать из-за ленты виджетов. Данный элемент вмещает в себя огромное количество информационных объявлений, в том числе и рекламу. Чтобы отключить ленту, нужно:
- Перейти в «Настройки» и открыть пункт «Рабочий стол».
- Деактивировать ползунок напротив строки «Лента виджетов».
- Подтвердить действие, нажав по голубой кнопке «Отключить».

Теперь заходим в раздел «Блокировка экрана». Выставляем включение спящего режима после одной или двух минут бездействия. Чтобы максимально сохранить заряд, отключаем функции «Пробуждать при взятии в руки» и «Пробуждать для показа уведомлений».
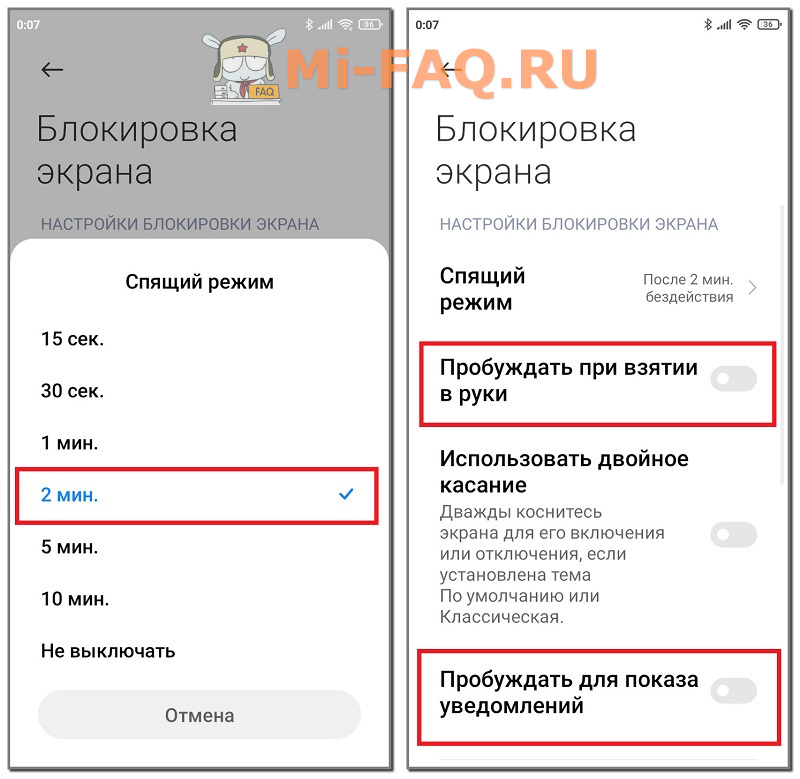
Отключение автоматических обновлений
Автоматические обновления иногда запускаются в неподходящий момент, поэтому их лучше отключить. Также некоторые системные приложения начинают работать со сбоями после установки новых версий.
- В «Настройках» ищем пункт «Обновление компонентов». Нажимаем по шестеренке в правом верхнем углу, и в строке «Автоматическое обновления» указываем «Не обновлять».

- Заходим в приложение Google Play и кликаем по иконке аккаунта. Переходим по пути «Настройки» — «Настройки подключения». Нажимаем «Автообновление приложений» и выставляем «Отключить».
Еще в Гугл Плей есть довольно сомнительная функций — Play Защита. Инструмент проверяет установленные приложения на наличие вирусов, что создает дополнительную нагрузку. Дело в том, что вирусы крайне редко встречаются на Андроид-устройствах, особенно в программах. Отключить опцию можно следующим образом:
- Откройте магазин приложений и нажмите по значку аккаунта.
- Выберите вкладку «Play защита» и кликнете по шестеренке.
- Передвиньте тумблер в неактивное состояние возле надписи «Сканирование приложений с помощью Play Защиты». Подтвердите выбор.

Воспользовавшись вышеуказанными инструкциями, вы сможете быстро и эффективно настроить любой телефон Xiaomi или Redmi.
Зачем нужна встроенная оптимизация MIUI
На смартфонах Сяоми есть системная функция, которая улучшает работу мобильного устройства. Вкратце расскажем, что делает оптимизация MIUI:
- очищает оперативную память;
- закрывает фоновые процессы;
- снижает нагрузку на процессор и графический ускоритель;
- включает энергосбережение.
Использовать данную опцию рекомендуем на телефонах со слабой производительностью. Нет необходимости активировать встроенную оптимизацию, если устройство оснащено актуальным процессором среднего или флагманского класса. В отдельной статье мы рассказывали, как отключить оптимизацию MIUI.
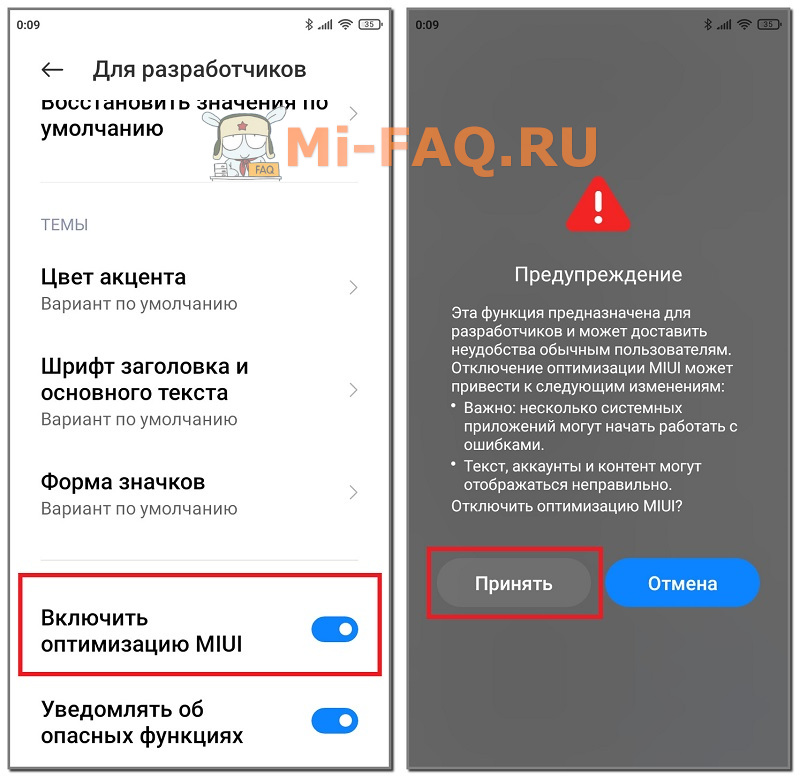
Как выбрать и установить главный рабочий стол на телефоне Xiaomi (Redmi)
Xiaomi давно старается наполнить свою оболочку наибольшим числом функций. Это дает пользователям возможность настроить гаджет под свой стиль использования, потребности, желания. Но сохранить одновременно наполненность функциями и интуитивность практически невозможно, из-за чего не всегда понятно, что именно нужно нажать для получения результата. В этой статье представлена подробная настройка рабочего стола в смартфонах Xiaomi.

Как добавить ярлык на рабочий стол Xiaomi
Как я уже отметил ранее, при классическом методе работы MIUI ярлык автоматически появится на экране при установке программы, всё, что вы можете сделать, это перетащить его из одного места в другое, или положить в папку на главном экране.
Удалить его возможно строго вместе с программой.
Сейчас я покажу, как работать в новой модификации MIUI, где все приложения находится в отдельном меню, а на рабочий стол возможно выносить только те ярлыки, которые необходимы.
Для доступа к этому режиму войдите в настройки, найдите строку «Рабочий стол».
Снова найдите строку
«Рабочий стол». Выберите режим «С меню приложений». Теперь, если сделать свайп от нижнего края экрана к центру, появится общий список программ. Найдите тот ярлык программы, который хотите разместить на столе Xiaomi, для примера я использую Twitter, задержите на нём касание, чтобы активировать режим переноса, и потяните к верхнему краю экрана, вас переключит на рабочий стол. Теперь, как обычно, перетащите его туда, куда вам удобнее.
Вернуться к содержанию
Редактирование рабочих столов
Так как главного меню у этих смартфонов нет, то необходимо для начала разобраться, как создавать дополнительные рабочие области на устройствах с оболочкой MIUI.
Движение двумя пальцами по направлению друг к другу позволит вызвать меню, в котором можно будет провести создание нового рабочего стола или удаление лишнего.
В версии MIUI 9 такой функции нет. Чтобы создать рабочий стол, необходимо переместить любой ярлык дальше последнего рабочего стола.
Значок «+» означает «добавить». Значок «x» — «удалить». Щипок тремя пальцами (большим, указательным и средним) вызовет подробные настройки управления. Над каждым столом (они будут отображены в миниатюре) появится крестик, при нажатии на который один из экранов будет удален. В режиме редактирования также появится прозрачный блок со знаком «+» внутри. Нажав по «плюсику» в этом блоке, можно быстро создать новый стол. Под каждым экраном, представленным в миниатюре, присутствует символ в виде домика. Клик задаст открытие рабочего стола после каждой процедуры разблокировки устройства.
Помимо всего, можно настроить эффекты перелистывания. В модели xiaomi redmi note 4x надо осуществить щипок двумя пальцами, тем самым открыв меню «Эффекты».
В нем выбирается любая анимация, представленная разработчиками.
Прочитав данную статью, можно сделать вывод, что разработчики системы MIUI позаботились о своих пользователях и создали все условия для творческого оформления их устройств. За счет удобной конфигурации данного элемента системы можно добавлять и убирать различные элементы с рабочего стола. Можно сортировать и упорядочивать значки, а также делать их более оригинальными за счет установки тем оформления.
Смартфоны компании Xiaomi на рынке мобильных устройств заняли не плохое место, и все чаще встречаю людей с телефонами этого производителя. И это совершенно справедливо, так как данные девайсы имеют отличное, нет просто идеальное соотношение цены и качества. Сегодня мы будем говорить о некоторых хитростях, которыми обладают большинство смартфонов Xiaomi работающие на Android 5.0 с фирменной оболочкой MIUI 8.
Что ж давайте рассмотрим ближе сегодняшние Лайфхаки для смартфонов Xiaomi, которые мы приготовили для Вас.
Карусель обоев.
Стоит только взять в руки смартфон и начать с ним работать, как в глаза мне бросилась любопытная кнопочка в правом верхнем углу на экране блокировки. Оказывается, данная кнопка запускает очень интересную функцию – карусель обоев.
Из названия сразу стало ясно, что после активации данной функции, на экране блокировки начнутся меняться обои. Другими словами, если включить функцию карусель обоев на смартфоне xiaomi, тогда Вы получаете доступ к обоям экрана блокировки от популярных изданий графического контента.
Чуть не забыл, данная функция будет корректно работать только при наличии подключения к интернету.
Скриншот тремя пальцами по экрану.
Да, всем известно, для того чтобы сделать скриншот экрана на смартфонах xiaomi (впрочем на большинстве других гаджетов также) нужно одновременно зажать кнопку питания и громкость вниз. Другой известный способ – стянуть шторку вниз и нажать по соответствующей кнопке на панели переключателей.
Могу поспорить, что способ получения скриншота сделав свайп тремя пальцами вниз не всем известный. По умолчанию данная функция не включена. Чтобы ее активировать нужно зайти в Настройки/Дополнительные Настройки/Скриншот и здесь включить данную функцию.
Установить свою картинку в качестве обоев.
Хорошо, что программисты заранее подумали о пользователе и в прошивку уже вложили несколько разнообразных картинок, которые можно устанавливать в качестве обоев. Но что если Вам хочется установить свою картинку в качестве обоев рабочего стола или экрана блокировки?
К счастью мы знаем два способы, которые помогут нам на смартфонах xiaomi установить собственную картинку в качестве обоев. Совершенно верно, первый способ предусматривает длинное нажатие кнопки меню (это по умолчанию предусмотрено прошивкой, и при условии, что Вы не изменяли параметров кнопок). В таком случае запустится некое меню, которое позволяет настраивать параметры рабочего стола, виджетов, обоев и эффектов. Именно здесь нужно тяпнуть по кнопке Обои, после чего мы увидим множество стандартных, заводских картинок. Но нам нужно пролистать их влево до самого конца где появится кнопка Другие, а далее обычная процедура: выбираем файловый менеджер и указываем нужную картинку. После этого система Вас спросит в качестве каких обоев ее установить, это уже выбирать Вам.
Второй способ немного отличается, для этого идем в Настройки/Обои и делаем то, что нам нужно – меняем обои рабочего стола или экрана блокировки. Там найдете в нижнем правом углу кружочек с плюсиком, с помощью которого можно установить свою картинку в качестве обоев. Кстати, там же присутствуют настройки карусели обоев, о которых мы писали выше.
Быстрый доступ
Еще одна полезная функция, о которой мало кто знает. Для включения данной полезности нужно пройти в Настройки/Дополнительные Настройки/Быстрый Доступ и включить ее. В данном случае на экране появится маленькая прозрачная кнопка, при нажатии которой откроется еще пять функциональных кнопок: домой, меню, блокировать экран, скриншот и назад.
Клонирование приложений
Именно так, клонирование приложений, что это значит? Представьте себе, что у Вас есть два аккаунта в социальной сети и для того, чтобы войти в один или другой аккаунт, Вам нужно постоянно выходить и входить заново. Теперь данная проблема решена. Компания xiaomi позаботилась об данной проблеме и дала нам возможность клонировать приложения. Все верно теперь спокойно можно использовать одно приложение для разных аккаунтов. Для того, чтобы сделать клон программы, нужно зайти в Настройки/Клонирование Приложений и выбрать какое именно нужно подвергнуть приложение клонированию.
После клонирования приложения на рабочем столе появится еще одна иконка с данным приложением, но уже со специальной отметкой.
Как понять название папки на смартфоне

На устройствах Ксиаоми при создании дополнительных элементов название появляется автоматически. Если помещаемые ярлыки относятся к одной тематической группе (например, игровые проекты), то система Miui папку назовет автоматически «Игры».
Кода в одну директорию помещаются разноплановые программы, будет присвоено название «Папка 1…». Это не очень удобно.
Пользователь может самостоятельно изменить место хранения файлов: нажать на нужный элемент и задержать палец на несколько секунд. Станет активным режим редактирования названия, останется ввести нужное и сохранить его.
Виджеты и их настройка
Перейдя из меню в раздел «Виджеты» можно закрепить на главном экране самостоятельные функциональные элементы, благодаря которым узнаются некоторые важные данные или предоставляется возможность быстрой работы с программами, загруженными на смартфоне. Например, в случае с моделью Redmi Note 3 Pro, можно выбрать такие варианты виджетов:
- Иконки определённых функций, локализованные в шторке уведомлений – режим полёта, параметры точки доступа;
- Клавиша удаления последних страниц из ОЗУ;
- Дни недели, время, погода;
- Заметки;
- Калькулятор;
- Модули всевозможных программ, например, платёжных сервисов, плееров и не только.
Количество и варианты доступных виджетов определяются только программами, которые присутствуют на вашем смартфоне. Причём приложения могут также предлагать свои параметры, которые можно изменять уже на закреплённом модуле. Воспользовавшись WebMoney, сервис первоначально предоставляет выбор кошелька, денежная сумма которого будет постоянно видна на экране, а также цвет. Однако в случае с аудиоплеером AIMP, можно вносить корректировки после создания виджета, перейдя в настройки посредством шестерёнки в углу блока.
При зажатии большинства модулей, появляется возможность менять их размеры. При этом возле границ отображается специальный прямоугольник, передвигая который можно корректировать габариты.
Размещение приложений и виджетов
Не обязательно запоминать неприятное размещение определённых иконок, так как в любой момент можно перетащить их на более удобную позицию для захвата без помощи второй руки.

Для этого подержите палец на ярлыке приложения или виджете и перетащите его на другую позицию. Для переноса компонентов:
- Протянуть приложение вплотную к грани рабочего стола и продержать до перехода на другой;
- Подержать иконку, одновременно другим пальцем перелистывая страницы.
Перемещение иконок
Метод перемещения идентичен для всех моделей, подходит как на бюджетный redmi 4 и 4x, так и на xiaomi mi5 средней ценовой категории.
Функция перемещения иконок и виджетов, необходимый элемент любого смартфона. Позволит настроить все так, как это будет удобно конкретному пользователю.
Сортировка иконок на одном рабочем столе происходит посредством удержания пальца. После этого «отклеится» от места, и можно будет с легкостью переместить.
Чтобы произвести перемещение на другой стол, потребуется выполнить щипок двумя пальцами. Далее выбираются значки, которые требуется перетащить. Клик по каждой из них приведет к тому, что иконки будут находиться в нижней части экрана. Затем, посредством свайпа влево или вправо, выбирается нужный экран, и иконки с нижней панели перемещаются в требуемое место.
Как создать директорию в проводнике
В каждом мобильном устройстве есть свое хранилище информации, организованная в виде файловой системы. Работать с хранилищем мобильного устройства несложно:
- Запустить на устройстве установленный в оболочке Android Miui проводник.
- Перевести в режим просмотра – тапнуть по пиктограмме с изображением в верхней части экрана.
- Перейти в директорию, где планируется создать новый элемент.
- Справа в строке есть иконка вызова меню (вертикально расположенные три точки).
- Из перечня команд выбирают создание новой папки.
- В появившемся поле вводят название. Под именем нажимают на кнопку «ОК».
После выполнения несложного алгоритма папка появится в проводнике.
Для создания и редактирования директорий в оболочке Miui можно использовать не только системные приложения, но и проводники от сторонних производителей.
Способ 1: Фирменный лаунчер
За настройку внешнего вида домашнего экрана, управление рабочими столами и запуск программного обеспечения отвечают лаунчеры, которые являются частью пользовательского интерфейса OS Android. Лаунчеры устройств разных фирм могут отличаться между собой набором функций, но опция удаления иконок с рабочего стола предусмотрена в каждом из них.
Вариант 1: Стандартное удаление и перемещение
На всех смартфона с операционной системой Андроид любого производителя есть практически универсальный способ удаления ярлыков прикладных программ c рабочего стола.
-
Нажимаем и удерживаем ярлык, а при появлении контекстного меню выбираем пункт «Удалить с экрана» или похожий.

В некоторых аппаратах для этого необходимо перетащить иконку на специальную панель со значком в виде корзины в верхней части дисплея.

Убрать иконку с конкретного рабочего стола можно путем перемещения ее на другой стол. Зажимаем ее, перетаскиваем к краю экрана, а когда он прокрутится, размещаем значок в нужном месте.

Если подходящего рабочего стола нет, создаем его. Для этого удерживаем пустую область на экране, затем прокручиваем все действующие столы влево и тапаем «Добавить».

Если кнопки контекстного меню не активны, а значки не перемещаются, возможно, макет главного экрана заблокирован. В данном примере рассмотрим, как отключить блокировку в смартфоне ]Samsung[/anchor], но эта функция есть и в устройствах других , затем параметры «Дисплея»,

Переходим в раздел «Главный экран» и отключаем опцию «Блокирование главного экрана».

Вариант 2: Объединение в папку
Если ярлыков слишком много, но они используются, не обязательно их удалять, можно просто рассортировать по папкам. Таким образом освободится место на рабочем столе и сохранится быстрый доступ к избранным приложениям.
-
Нажимаем на иконку, удерживаем ее и перетаскиваем на значок другой прикладной программы.

Каталог автоматически сформируется.

Иногда для этого необходимо перетащить ярлык на панель с изображением папки.

Открываем каталог и присваиваем ему имя. При необходимости тем же образом прячем в него оставшиеся на рабочем столе иконки.

Вариант 3: Скрытие приложений
Еще один способ убрать иконку – скрыть само приложение. Такая функция есть в арсенале стандартных лаунчеров, установленных на смартфонах многих производителей. В качестве примера используем устройство фирмы Samsung.
- В настройках дисплея открываем «Главный экран», тапаем «Скрыть приложение», в списке выбираем желаемое и жмем «Применить».

Чтобы ПО снова отображалось, тапаем по нему в блоке «Скрытые приложения» и подтверждаем действие.

Вариант 4: Отключение добавления иконок
Опция, которая автоматически добавляет ярлыки на рабочий стол сразу после установки прикладной программы, может быть включена в Google Play Маркете или в настройках смартфона.
В новых версиях этой функции уже нет, но на старых смартфонах, где Гугл Плей Маркет уже перестал сам обновляться, ее еще можно найти.
Запускаем магазин приложений, открываем «Меню», заходим в «Настройки»

и во вкладке «Общие» отключаем функцию «Добавлять значки».

Если в Play Market опции нет, а иконки на рабочем столе появляются, поищите ее в настройках главного экрана аппарата. В данном примере показано, как отключить опцию на устройстве фирмы Самсунг.

Изменение обоев и темы
- Свести два пальца вместе по экрану и кликнуть по разделу «Обои», где пользователь может увидеть список базовых изображений. Если выбрать «Онлайн», то вы перейдёте в стандартный пункт обложек для MIUI. Если зайти в раздел «Ещё», то можно выставить «Живые обои» или использовать соответствующую программу для выбора более занимательной картинки;
- Через проводник найдите понравившееся изображение, откройте его, после чего нажмите «Ещё» и кликните по варианту «Установить как обои»;
- Можно воспользоваться приложением для выставления фона рабочего стола, например WallpapersCraft, который сразу выставляет любую обложку под разрешение дисплея смартфона, использующего его. Для применения определённой картинке в качестве обоев необходимо выбрать её и кликнуть «Установить». Также можно скачать изображение без применения через соответствующую функцию.
Кроме тем, загружаются оригинальные ярлыки для программ и различных виджетов. В таком случае перейдите в предустановленное приложение «Темы» и выберите самый привлекательный на свой взгляд вариант. Часть из них не может быть задействована по причине несовместимости. Поэтому следует проверять в описании, подходят ли обои для оболочки версии MIUI 8, так как некоторые рассчитаны для более ранних модификаций программного обеспечения.
Покупая новый смартфон, пользователь, конечно же, начинает его настраивать под себя. Подобные индивидуальные конфигурации во многом касаются главного экрана устройства. Необходимо грамотно разместить все элементы, чтобы доступ к ним был максимально быстрым. В статье речь пойдет о том, как производится настройка рабочего стола MIUI (операционная система устройств Xiaomi).