Как включить режим разработчика на Android
Режим разработчика на Android – это специальный набор функций, который по умолчанию неактивен и скрыт. После активации он открывает доступ к набору вспомогательных настроек и возможностей. Среди них: дополнительные пункты для работы с железом и ПО смартфона, инструменты для отладки, ведения логов, создания отчетов, диагностики устройства и т.д.

В большинстве случаев, функции режима разработчика мало интересны простому пользователю, так как предназначены в первую очередь для профессионалов: программистов, разработчиков прошивок, создателей приложений и мастеров сервисных центров. Но иногда необходимость воспользоваться режимом разработчика возникает и у рядового пользователя. Без обращения к скрытым в этом разделе функциям не обойтись, когда нужно включить отладку по USB, разрешить разблокировку загрузчика или показать касания на экране (к примеру, для записи скринкастов). А как активировать этот режим и попасть в его меню, читайте ниже.
Как включить режим разработчика на Android
На Android 4.1 и ниже, пункт «Для разработчиков» расположен в меню настроек. В новых версиях ОС он по умолчанию скрыт.
Для его активации, начиная с Android 4.2 и заканчивая Android 7.1, зайдите в настройки и найдите раздел «О телефоне» (в конце меню настроек). Отыщите там пункт «Номер сборки» и быстро нажмите по нему 7 раз подряд.
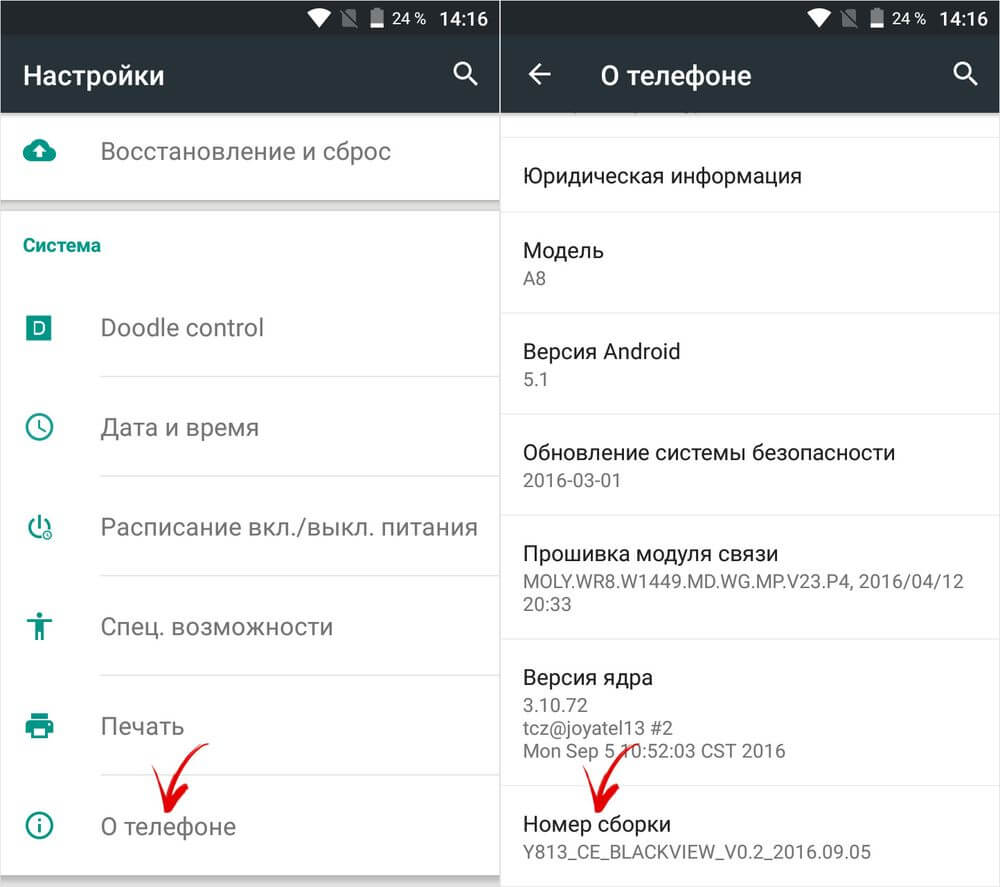
На экране появится сообщение, в котором будет написано, сколько раз осталось кликнуть. Продолжайте, пока не увидите уведомление «Вы стали разработчиком!».
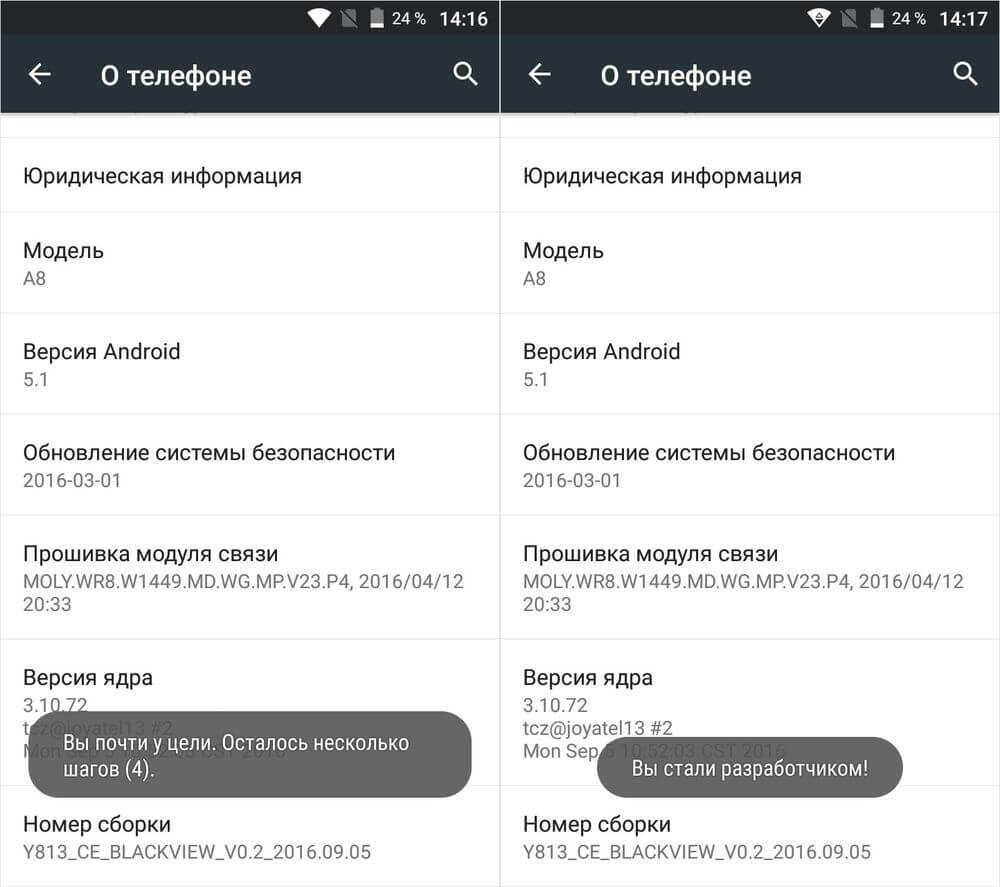
После этого раздел «Для разработчиков» появится в главном меню настроек.
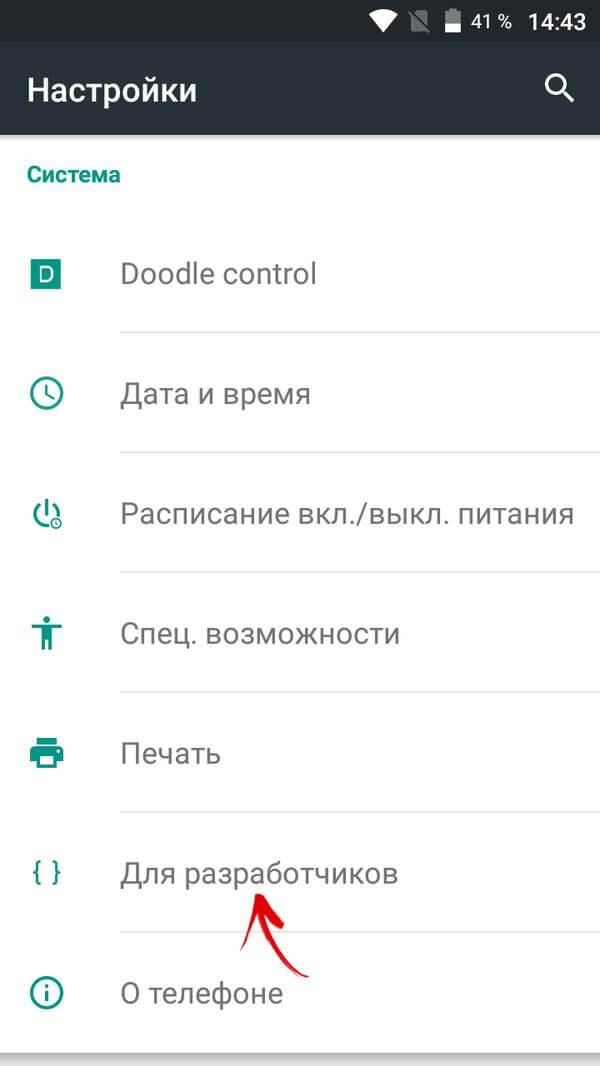
Как активировать пункт «Для разработчиков» на Android 8 и 9
На Android 8.0 и новее, чтобы включить меню для разработчиков, перейдите в разделе «Система» (последний пункт меню настроек). В этом разделе найдите подпункт «О телефоне» (тоже в самом низу).
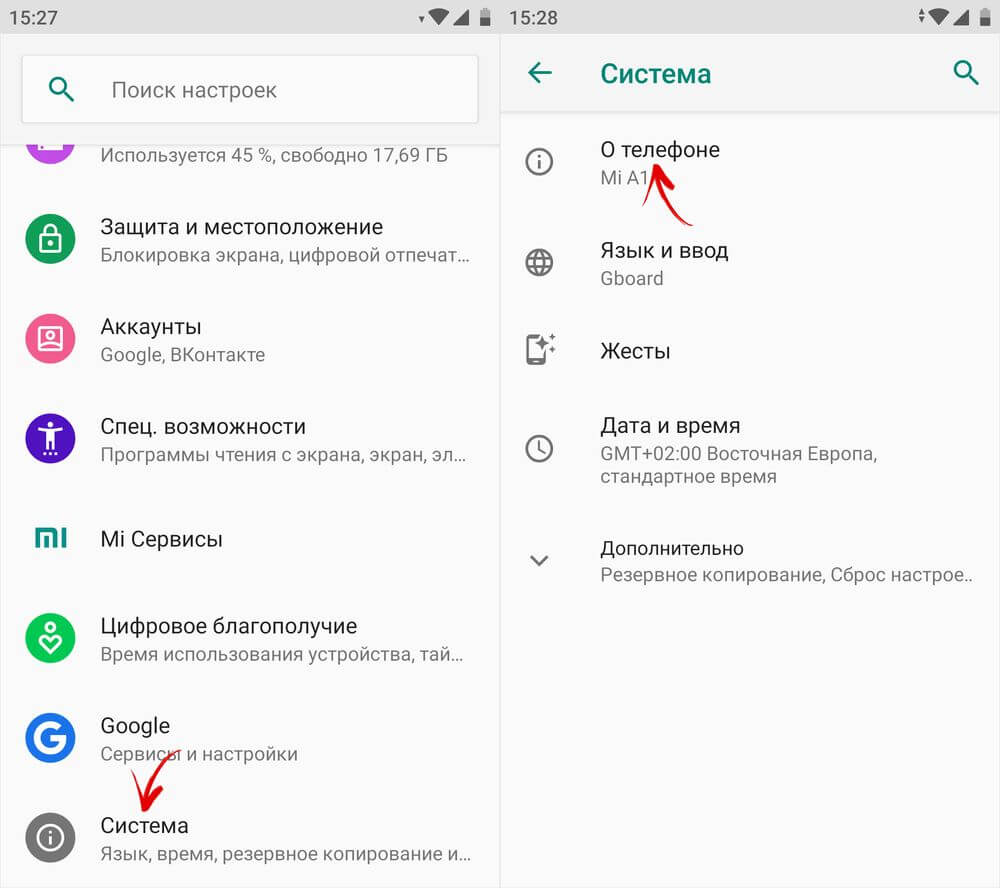
Кликнув по строке «Номер сборки» 7 раз, вы получите уведомление о том, что стали разработчиком.
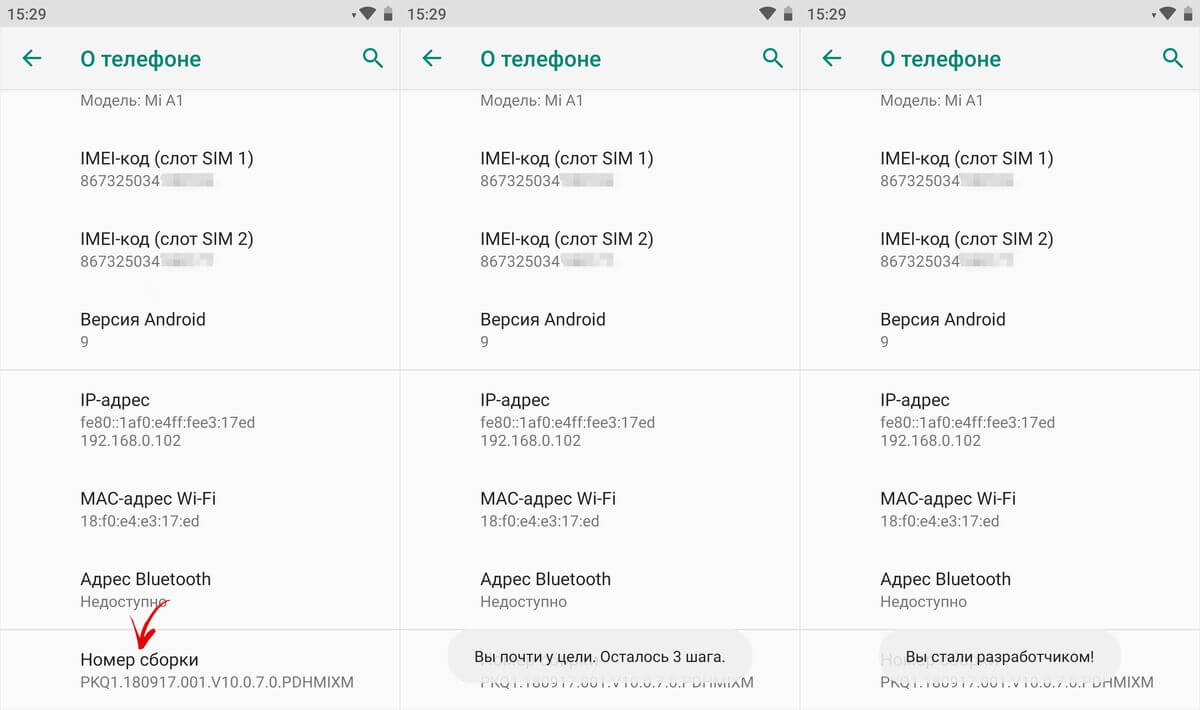
Пункт «Для разработчиков» появится в разделе «Система» главного меню настроек.
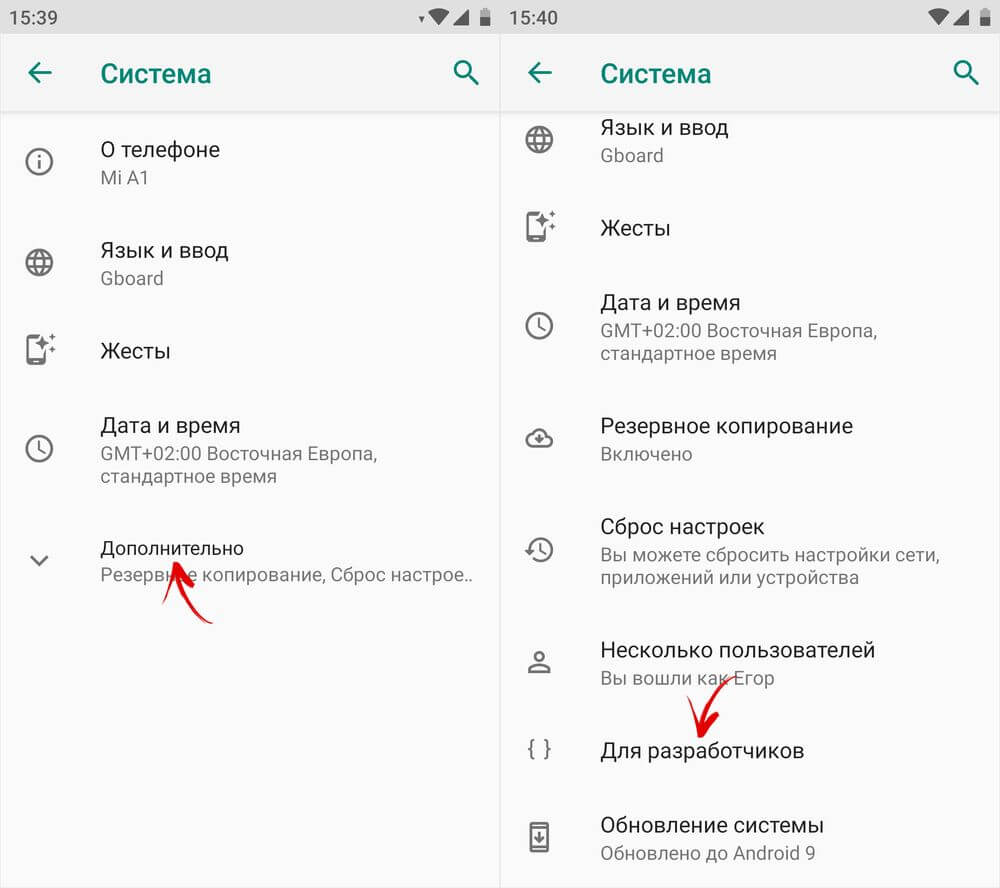
Режим разработчика в MIUI на Xiaomi
В прошивке MIUI на Xiaomi, меню для разработчиков активируется похожим образом. Пункт «О телефоне» находится первым в меню настроек. Зайдите в него и отыщите параметр «Версия MIUI». Быстро тапнув по нему 7 раз подряд, на экране появится уведомление «Вы стали разработчиком!».
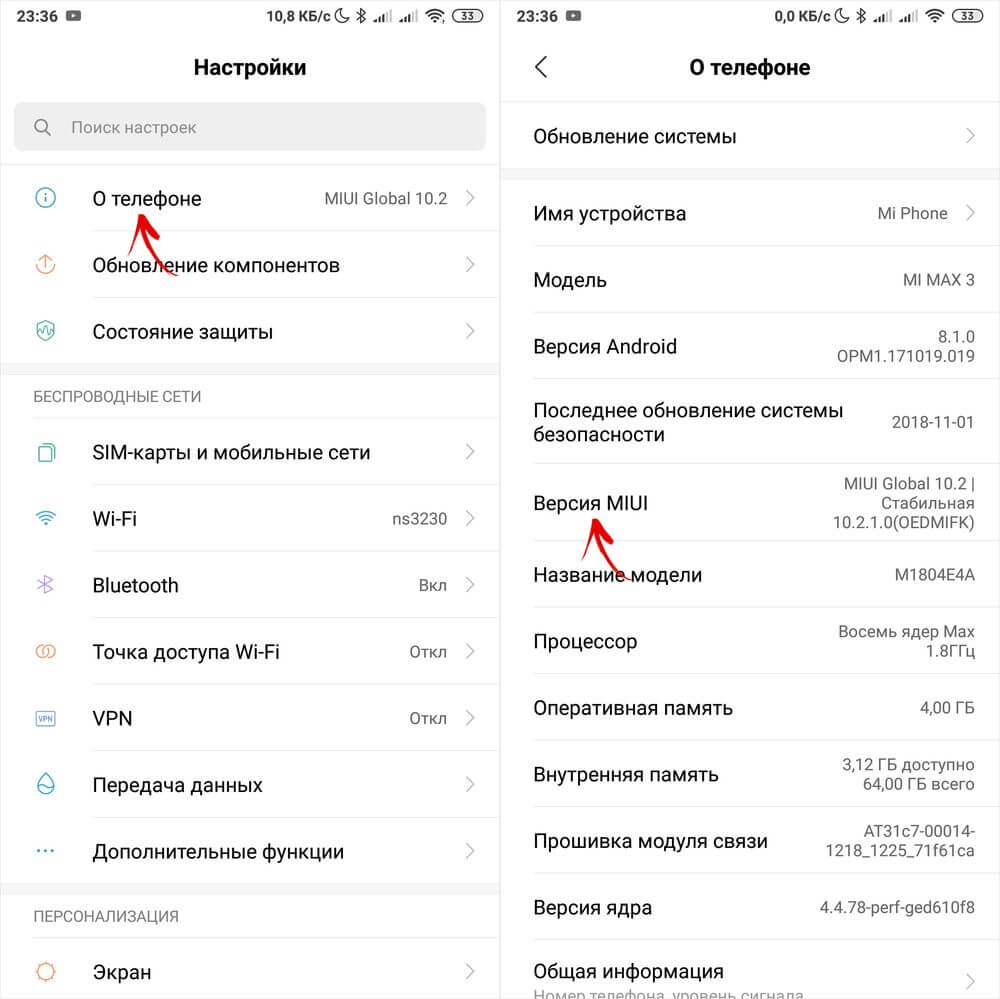
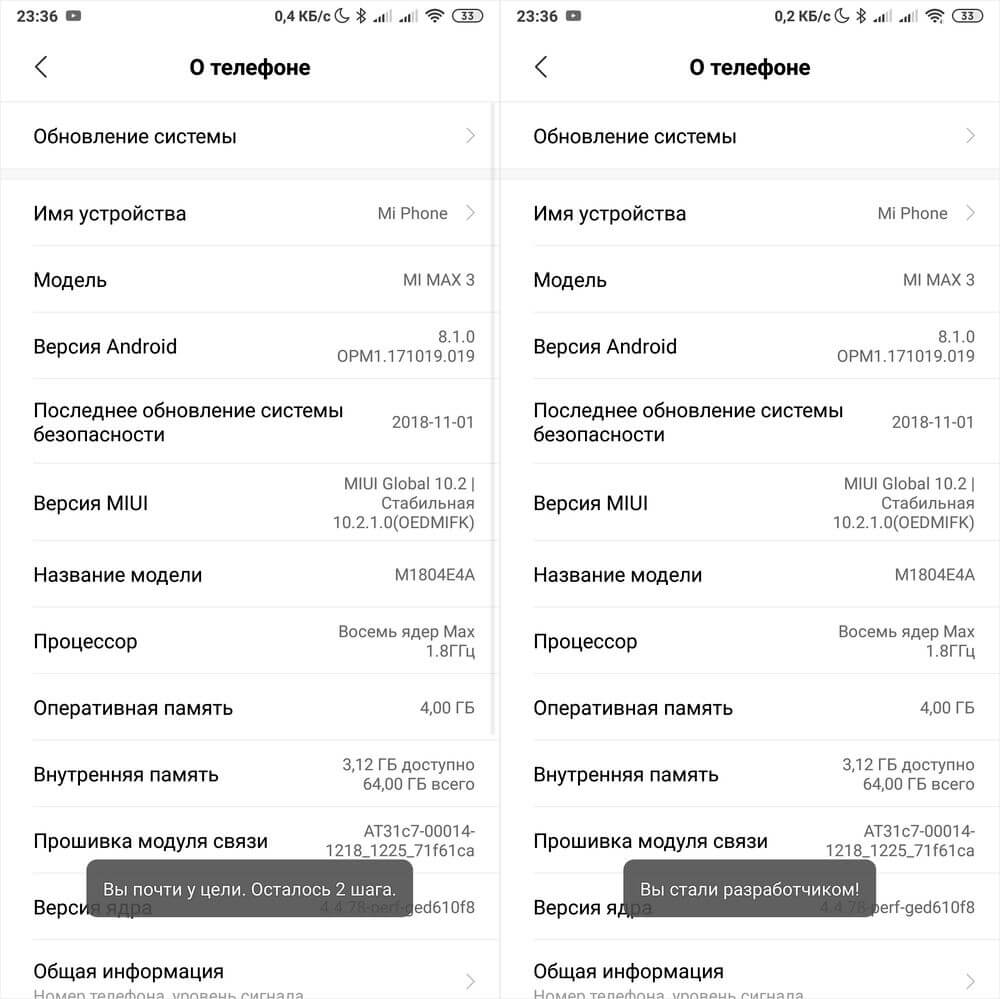
После активации режима, перейдите в главное меню настроек и найдите там пункт «Расширенные настройки» (в группе «Система и устройство»). Меню «Для разработчиков» находится в конце списка, это третий снизу пункт.
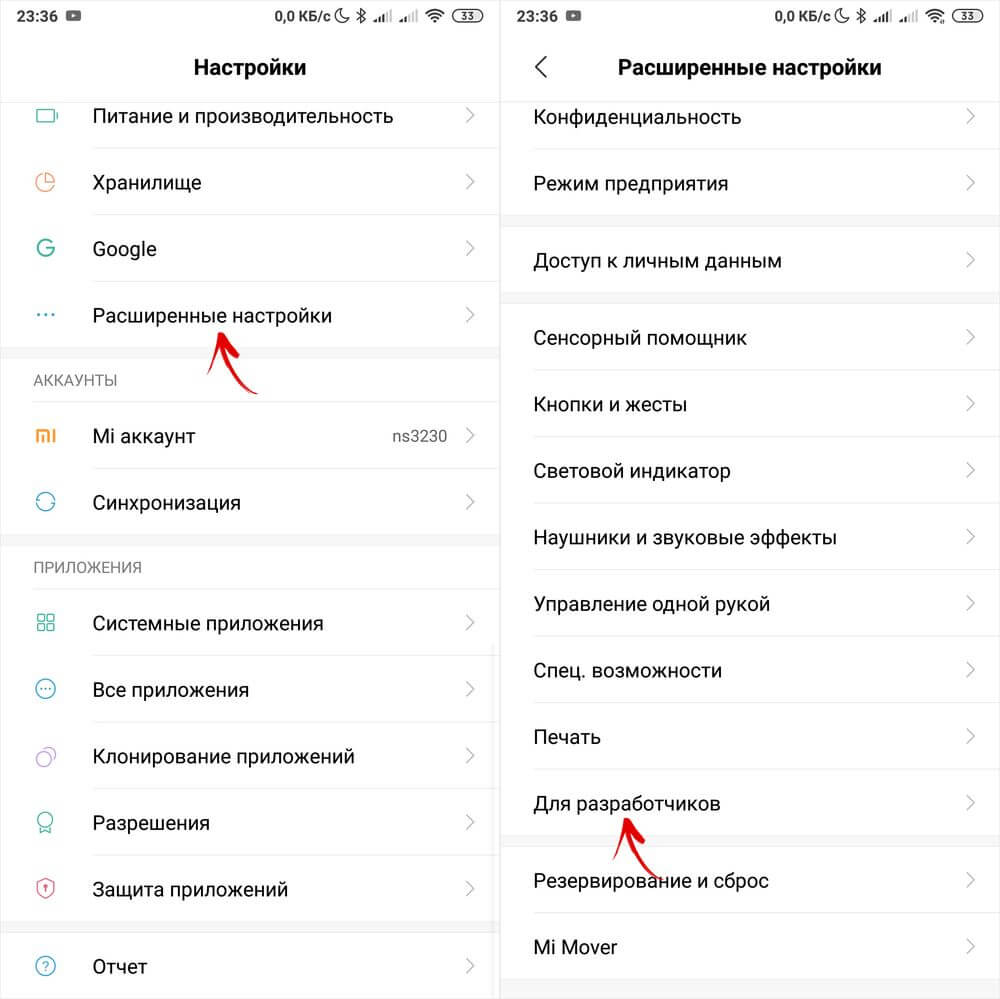
Обзор функций меню для разработчиков
Функции в меню для разработчиков сгруппированы по категориям. Краткое описание каждого из них – ниже. Некоторые опции присутствуют не во всех смартфонах, но так как режим разработчика – часть ядра, то большинство параметров доступны вне зависимости от прошивки (чистый Android, MIUI, EMUI, Flyme и т.д.).
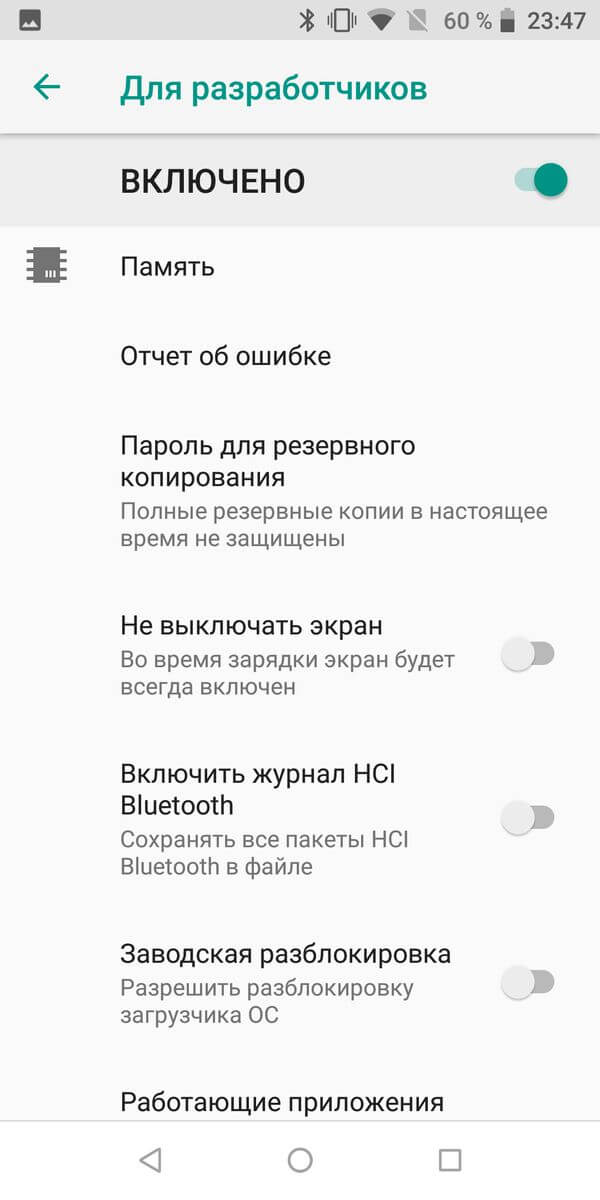
Память. Отображает среднее потребление оперативной памяти ОС Android и приложениями за последнее время эксплуатации.
Отчет об ошибке. Может быть интерактивным и подробным. Первый позволяет сделать скриншот, дополнить его сведениями о проблеме, и отслеживать статус. Подробный – собирает детальную информацию о системе, охватывающую много параметров. Используется, если смартфон работает плохо, не реагирует на действия или сильно тормозит.
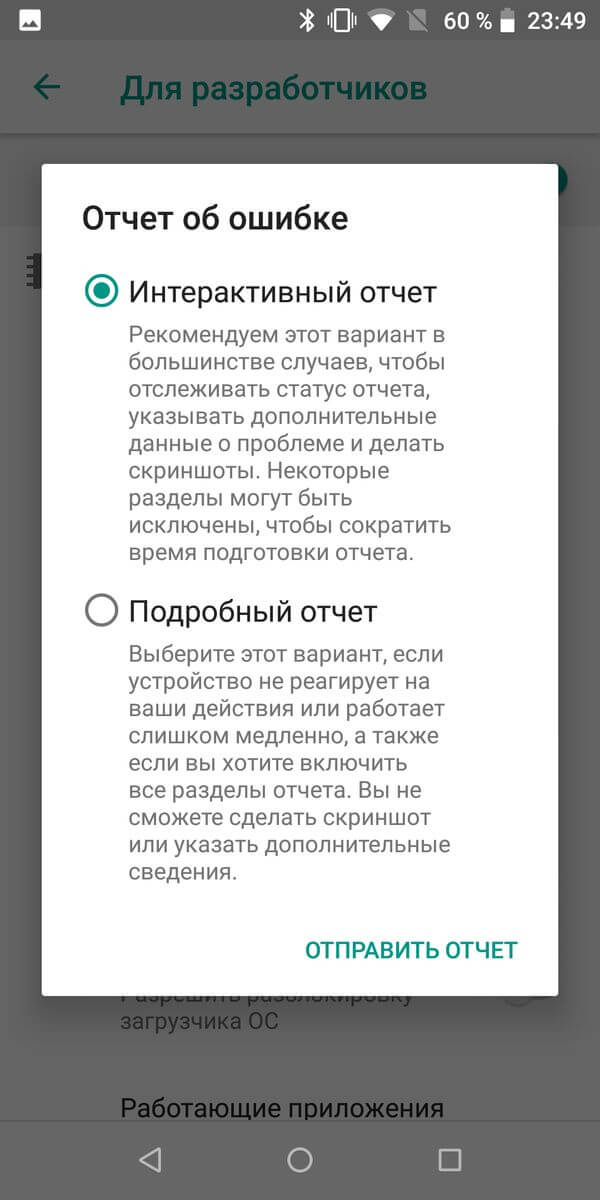
Пароль для резервного копирования. Позволяет задать пароль для защиты резервных копий данных.
Не выключать экран. Оставляет подсветку экрана постоянно активной когда устройство заряжается.
Включить журнал HCI Bluetooth. Позволяет сохранять пакеты данных Bluetooth HCI в лог-файл BTSNOOP_HCI.log (расположение файла отличается на разных смартфонах и версиях ОС). С помощью специального софт можно проанализировать данные лога, например, определить, в каком режиме передается звук на наушники (SBC, AAC, aptX, и т.д.).
Заводская разблокировка. Разрешает/запрещает разблокировку загрузчика на устройствах с заблокированным оным. Активация требуется, например, для установки неофициальной прошивки.
Работающие приложения. Список запущенных программ и отображение потребления системных ресурсов каждым из них.
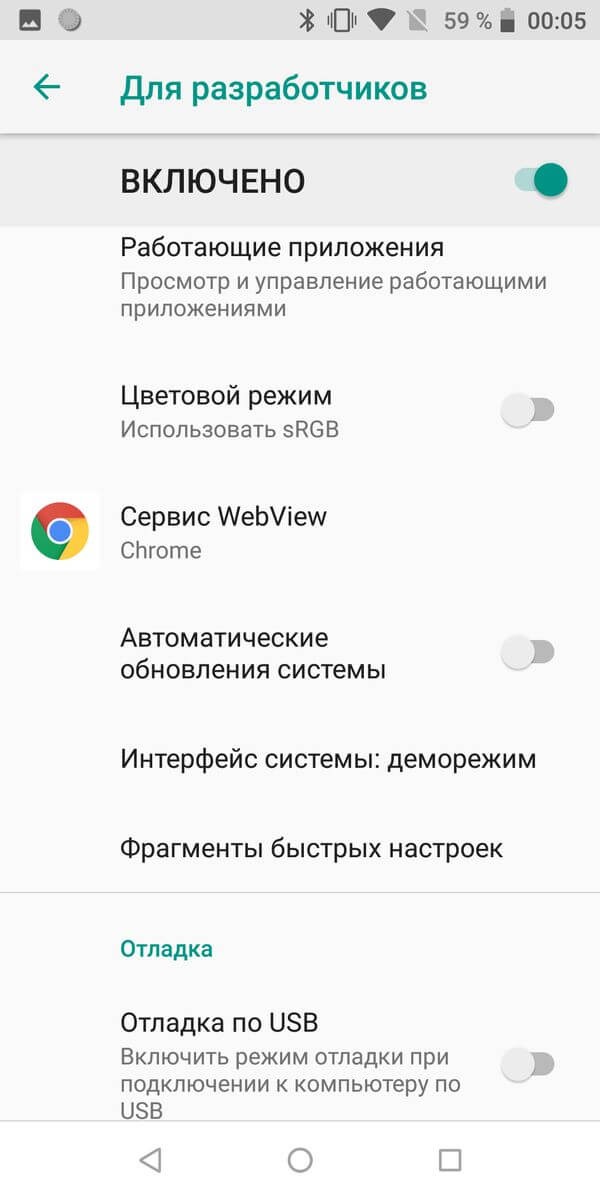
Цветовой режим. Активирует цветовую схему SRGB.
Сервис WebView. Выбор движка для обработки веб-страниц приложениями, не имеющими штатных функций браузера.
Автоматические обновления системы. Включает установку обновлений системы при перезагрузке устройства.
Отладка
Пункты режима «Отладка» отвечают за отладку работы ОС с ПК, через кабель USB.
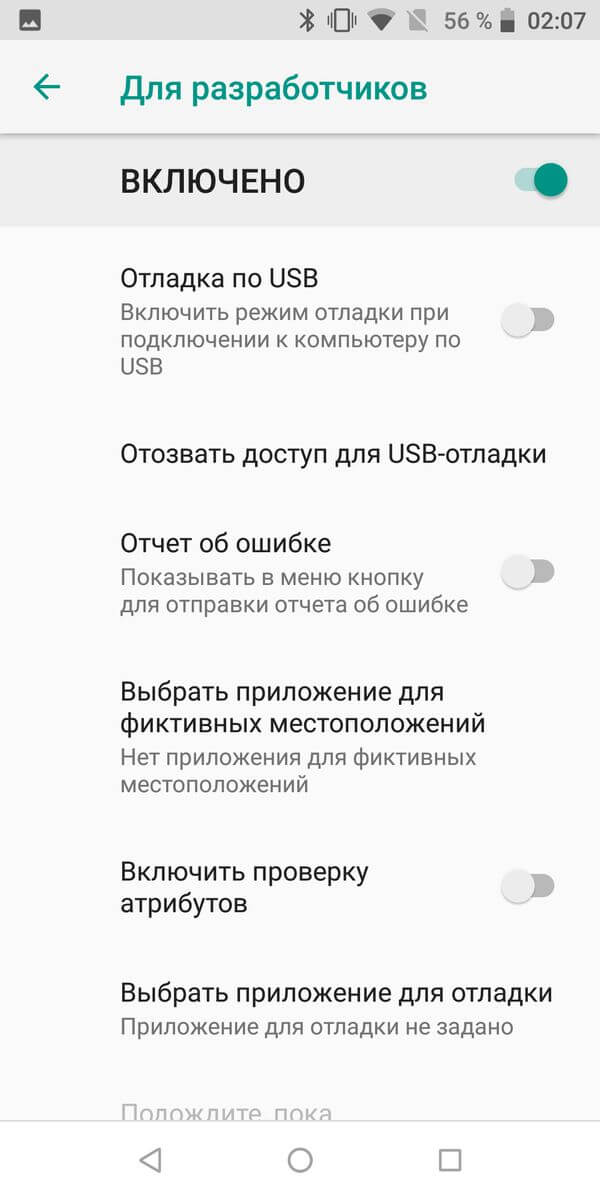
Отладка по USB. Включение/выключение поддержки отладки с компьютера.
Отозвать доступ. Запретить вмешательство в работу системы компьютерам, с которых раньше осуществлялась отладка.
Отчет об ошибке. Отображает соответствующую клавишу в меню.
Выбрать приложение для фиктивных местоположений. Отвечает за выбор приложения, осуществляющего передачу ложных координат местоположения (Fake GPS).
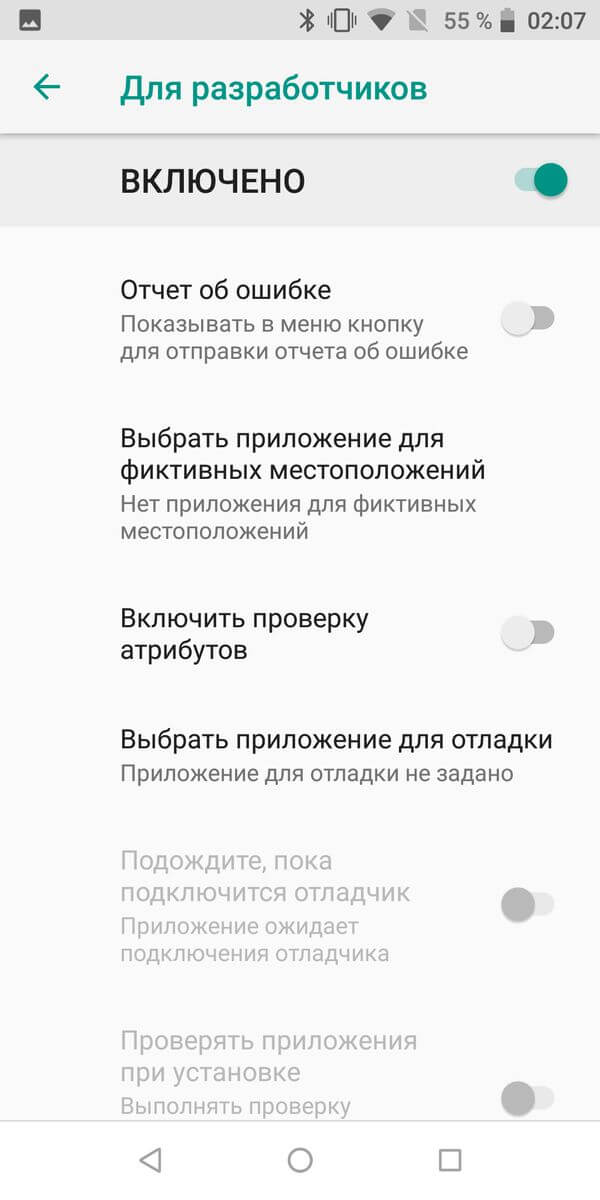
Включить проверку атрибутов. Активирует проверку атрибутов в режиме отладки.
Выбрать приложение для отладки. Выбор отдельного приложения для отладки. Пригодится программистам и софт-девелоперам.
Подождите, пока подключится отладчик. Пункт неактивен, пока не задано приложение для отладки.
Проверять приложение при установке. Проверка безопасности приложений при установке через ADB/ADT.
Размер буфера журнала. Отвечает за размер буфера, в который пишется лог процесса отладки.
Отладка графического процессора. Включает загрузку слоев отладки графического процессора.
Отслеживание обновлений системы. Отслеживание и анализ рабочих процессов, чтобы увеличить производительность ОС.
Этот раздел меню разработчика отвечает за проводные и беспроводные (USB, BT, Wi-Fi) подключения.
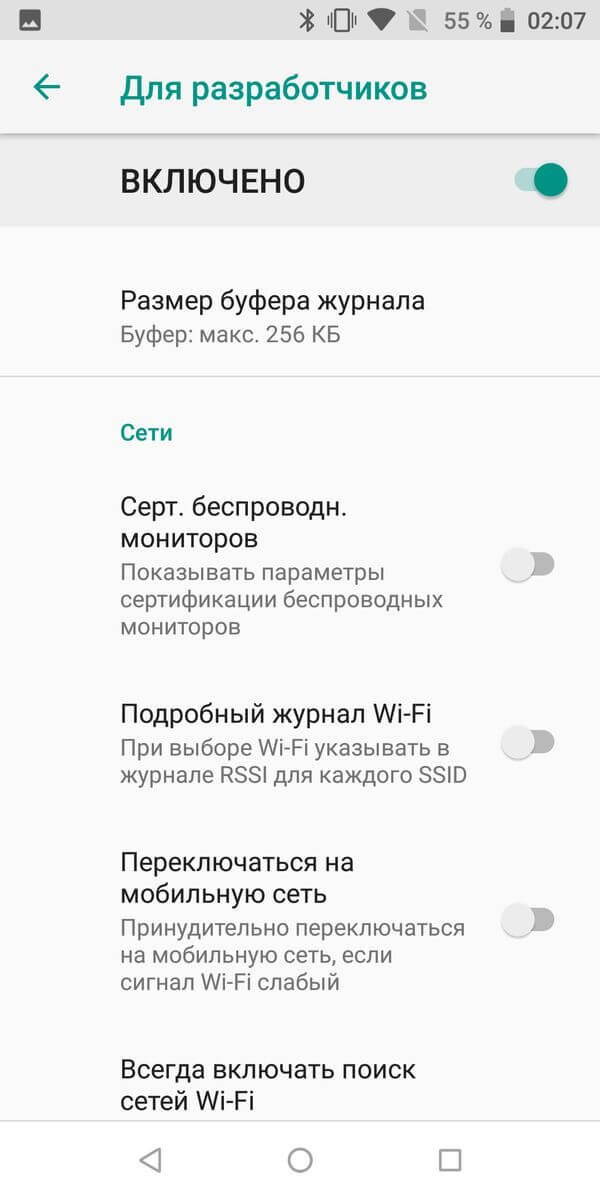
Сертификация беспроводных мониторов. Отображает параметры сертификации дисплеев с WiDi/Miracast.
Подробный журнал Wi-Fi. Расширенный лог для сетевых подключений.
Переключаться на мобильную сеть. Автоматически переходит на моб. интернет, если Wi-Fi плохой.
Всегда включать поиск сетей Wi-Fi. Смартфон ищет сети даже когда используется EDGE/3G/4G.
Не отключать мобильный интернет. Постоянно держит активным соединение EDGE/3G/LTE, даже при работе Wi-Fi. Полезно при нестабильном подключении Wi-Fi.
Аппаратное ускорение в режиме модема. Использование ускорения при подключении в роли модема. Может пригодиться при низкой скорости интернета.
Конфигурация USB. Режим подключения к ПК: зарядка, MTP (передача данных), PTP (в режиме фотоаппарата), RNDIS (сетевая карта), источник аудио, MIDI (синтезатор звуков).
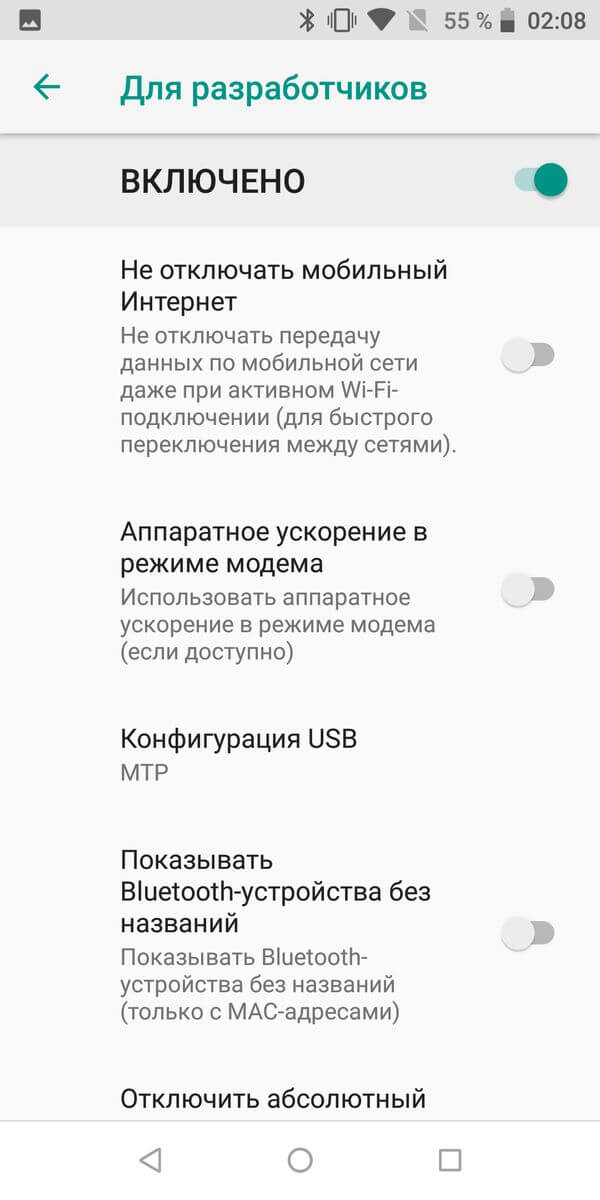
Показывать Bluetooth-устройства без названий. Отображает MAC-адреса доступных беспроводных гаджетов.
Отключить абсолютный уровень громкости. Отключение абсолютного уровня громкости. Может помочь, если наушники BT играют слишком тихо/громко.
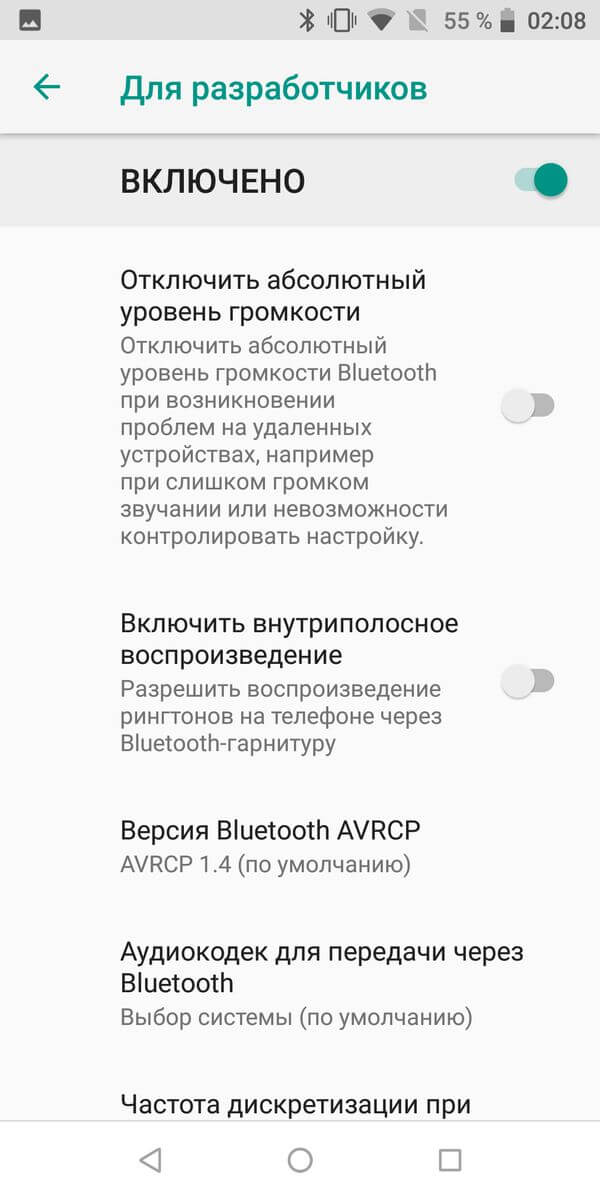
Включить внутриполосное воспроизведение. Передает звуковые сигналы с телефона в наушники. Активируйте, если гарнитура никак не сообщает о входящем звонке, сообщении.
Версия Bluetooth AVRCP. Выбор версии протокола сигналов управления. Изменение иногда помогает, если смартфон неправильно реагирует на нажатия кнопок (пауза, перемотка, громкость) беспроводных наушников/колонок.
Аудиокодек для передачи через Bluetooth. Выбор режима кодирования аудио. Дает возможность переключаться между SBC, AAC, LDAC, aptX и т.д. Что логично, работает только если наушники поддерживают несколько кодеков.
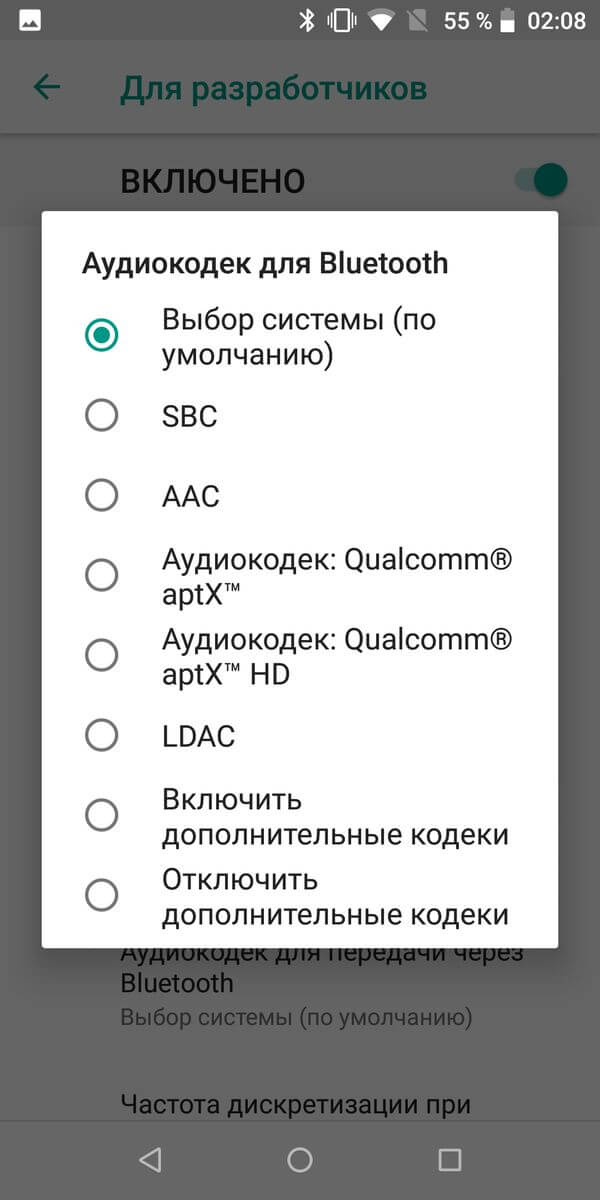
Частота дискретизации при передаче через Bluetooth. Частота дискретизации звука по BT. Чем выше – тем лучше качество, но работает не всегда, и эффективно только для Lose-less форматов музыки.
Глубина кодирования звука при передаче через Bluetooth. Аналогично: чем выше – тем лучше качество.
Режим аудиоканала Bluetooth. Переключение между моно и стерео. Может быть полезно, если наушники не хотят играть в стерео.
Аудиокодек LDAC для Bluetooth: качество воспроизведения. Выбор баланса между качеством и скоростью подключения. Повышение иногда улучшает звучание, понижение – повышает качество связи.
Раздел, отвечающий за отображение касаний. Позволяет протестировать сенсор экрана.
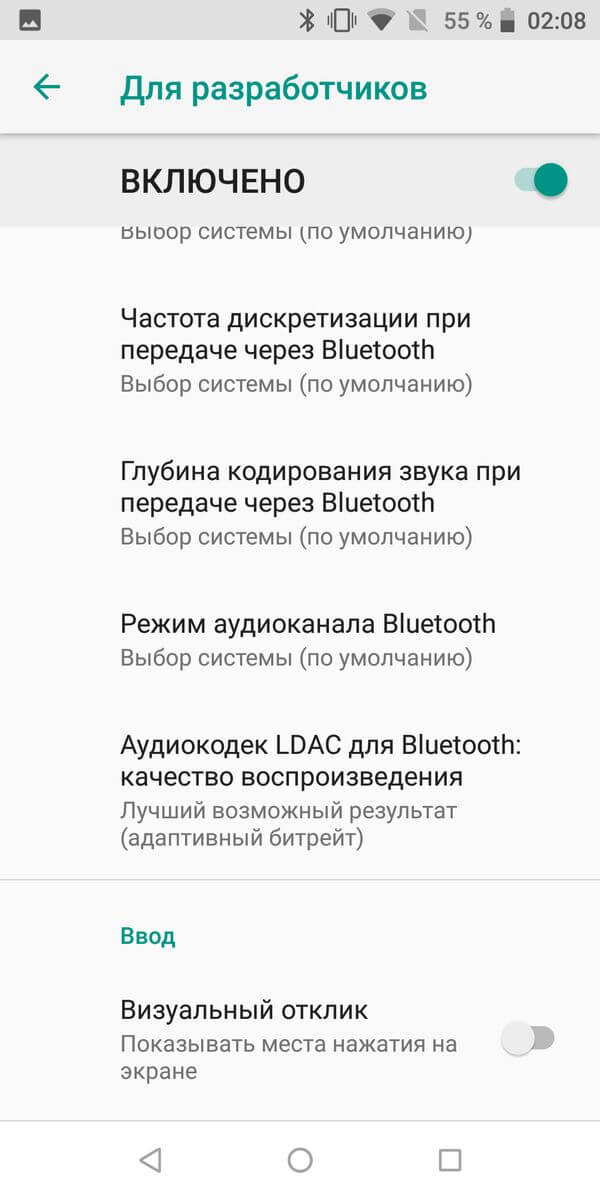
Визуальный отклик. Показывает точки касания пальца. Проверяется корректность работы сенсора.
Отображать касания. То же самое, но в виде пунктирных линий, а не точек.
Отрисовка
Набор настроек, отвечающих за интерфейс. Полезен, в основном, разработчикам, неопытным юзерам мало интересен, за исключением последнего пункта.
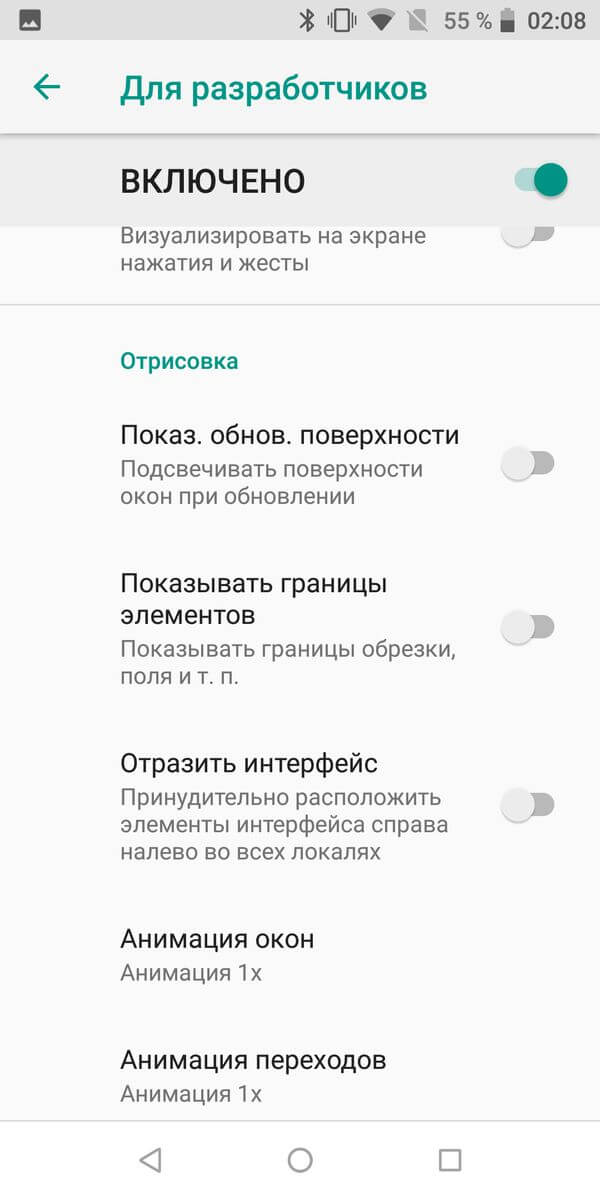
Показывать обновления поверхности. Показывает элементы интерфейса, которые обновляются, с помощью мерцаний.
Показывать границы элементов. Отображает границы элементов интерфейса.
Отразить интерфейс. Принудительно располагает переключатели, ползунки и галочки справа, текст выравнивает по левому краю (на арабский манер).
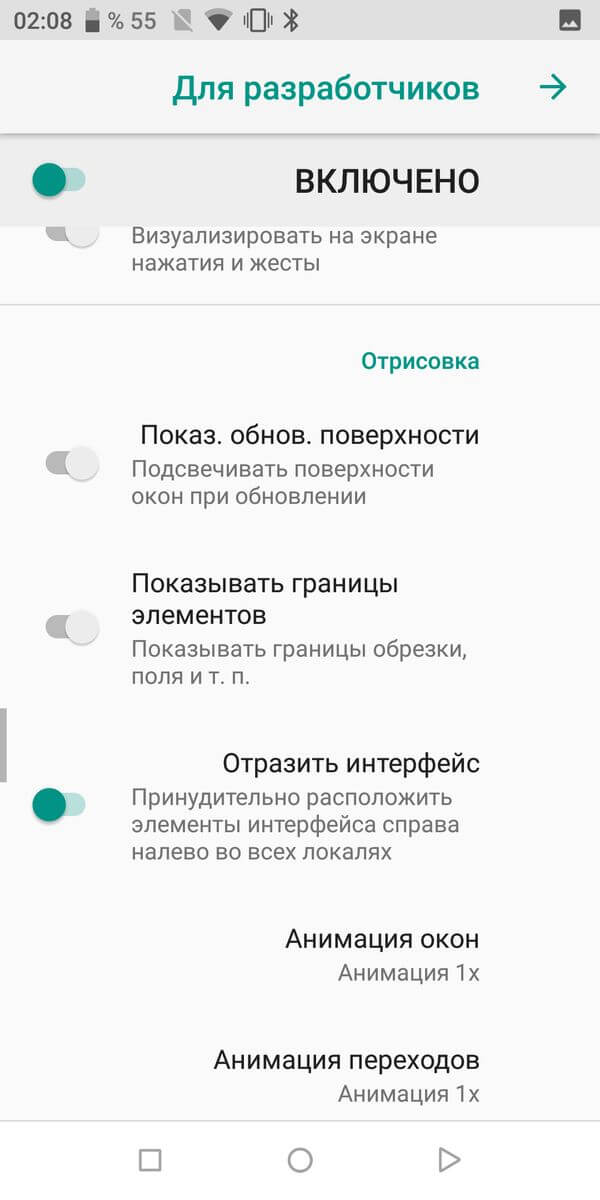
Анимация окон. Скорость анимации в окнах приложений.
Анимация переходов. Скорость анимации при переключении между пунктами/программами.
Длительность анимации. Примерно то же, что и предыдущий пункт.
Эмуляция дополнительных экранов. Отображение дополнительного экрана, поверх главного, с продублированным интерфейсом.
Минимальная ширина. Самый полезный пункт, предназначен для управления масштабом интерфейса. Если элементы слишком крупные – можно увеличить DPI, чересчур мелкие – уменьшить (минимальное 320). Функция присутствует в Android 7 и новее, но не везде.
Аппаратное ускорение визуализации
Работа с графикой. Помимо разработчиков, может понадобиться при проблемах с 3D.
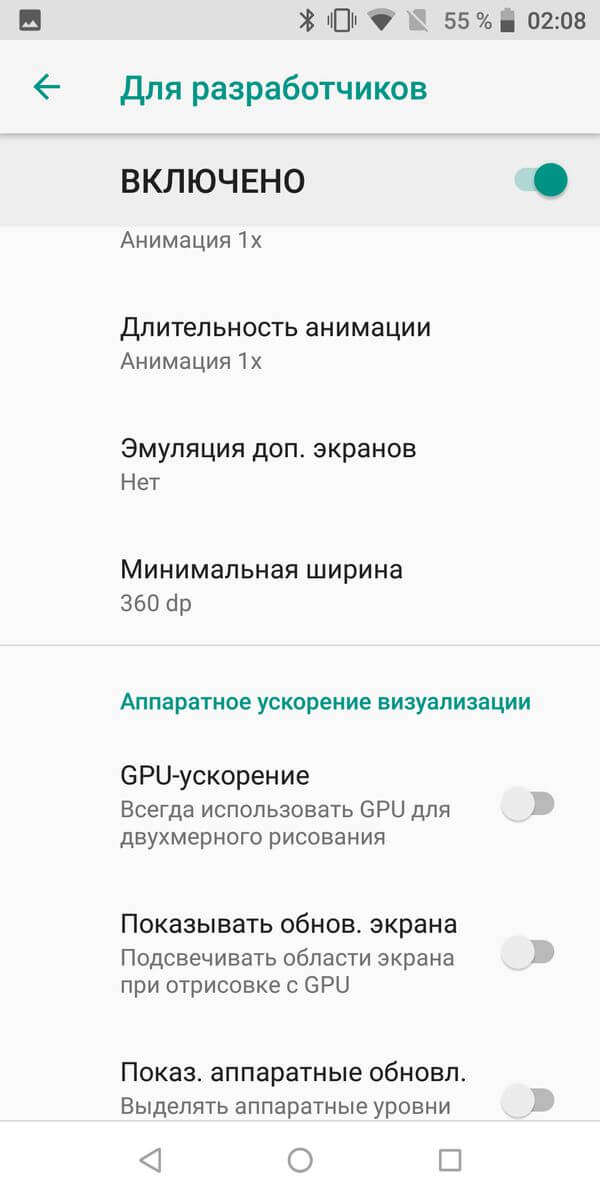
GPU-ускорение. Включает постоянное использование графического процессора для обработки 2D.
Показывать обновления экрана. Миганием выделяет области интерфейса, обрабатываемые граф. процессором.
Показывать аппаратные обновления. Выделяет зеленым элементы, обрабатываемые аппаратно.
Отладка наложения. Выделяет области, в которых элементы GUI накладываются друг на друга.
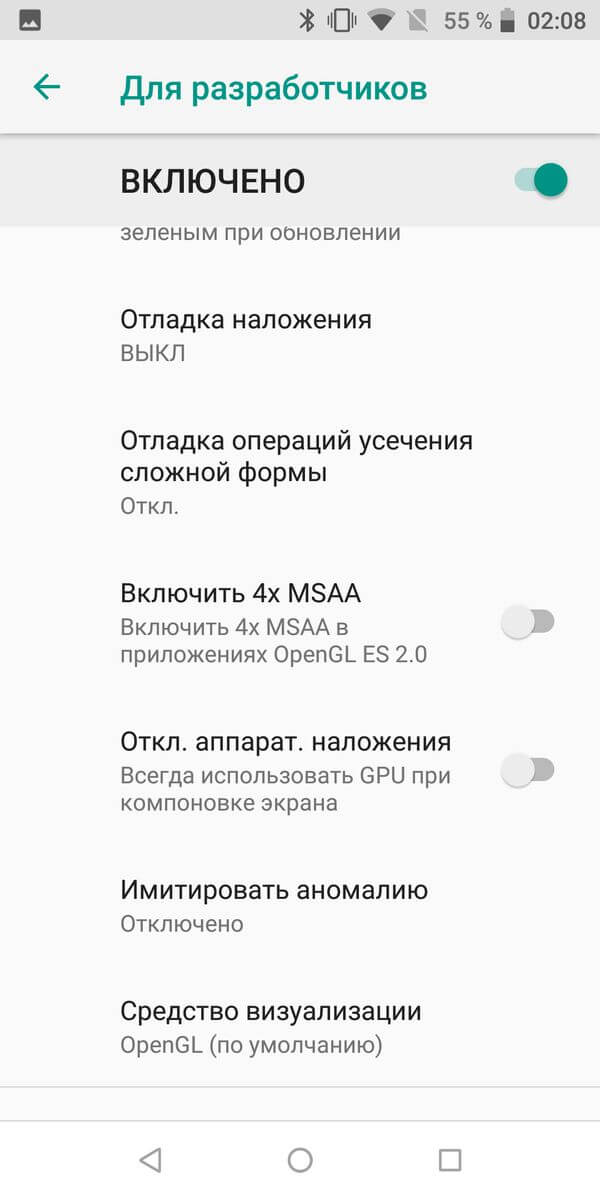
Отладка операций усечения сложной формы. Выделение элементов сложной формы в GUI.
Включить 4x MSAA. Включает 4-кратное сглаживание изображения. Делает картинку глаже, но нагружает чипсет.
Отключить аппаратные наложения. Задействует граф. процессор для обработки наложений.
Имитировать аномалию. Адаптирует цветопередачу для людей с нарушенным восприятием цветов (дальтонизм и т.п.). Монохромный режим может быть полезен для устройств с OLED-экранами в режиме чтения (когда цветные картинки не нужны), так как благодаря нему экономится заряд.
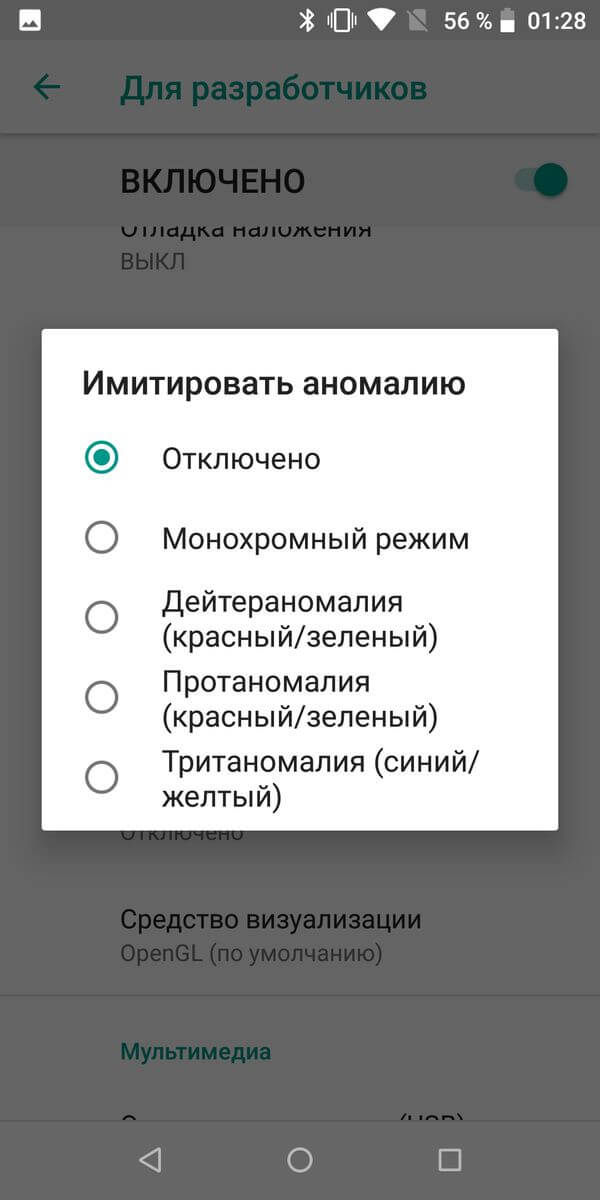
Средство визуализации. Выбор движка обработки графики. Пункт присутствует не на всех смартфонах.
Мультимедиа
Отключить передачу аудио (USB). Отключает вывод звука на внешние устройства, наподобие усилителей/ЦАП/звуковых карт/ Type C наушников с цифровым выводом.
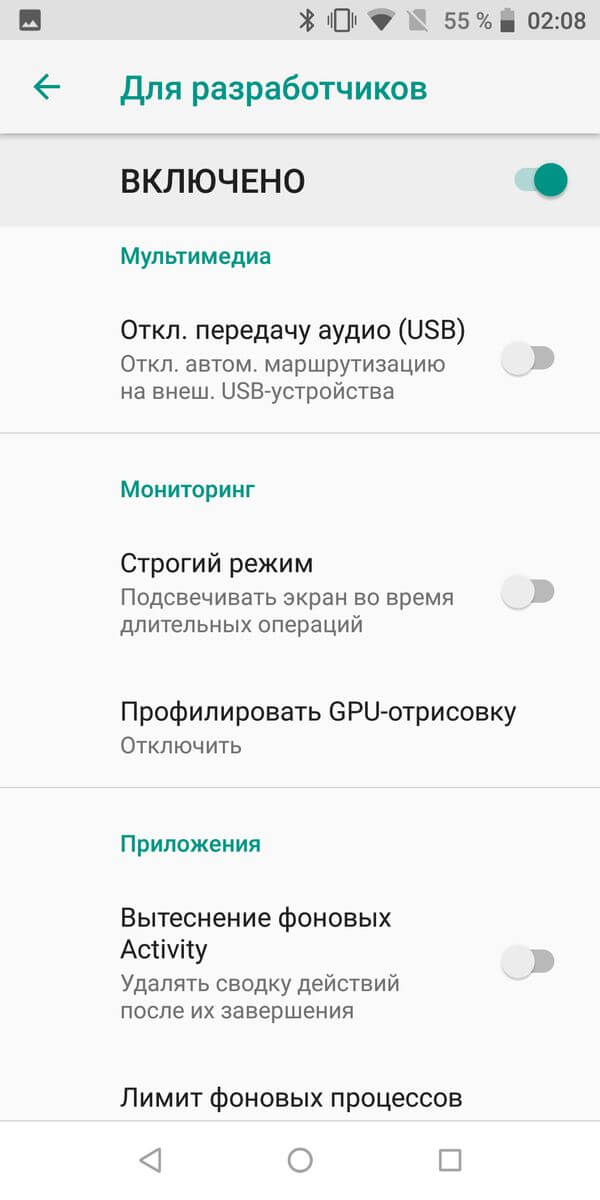
Мониторинг
Строгий режим. Заставляет подсветку мерцать при выполнении ресурсоемких задач.
Показывать загрузку ЦП. Отображает данные о загрузке процессора. Доступен не на всех смартфонах.
Профилировать GPU-отрисовку. Отображает активность графического процессора, в виде полос графика, или передает в ADB.
Приложения
Этот подраздел отвечает за работу с приложениями.
Вытеснение фоновых Activity. Удаляет данные приложений после их завершения.
Лимит фоновых процессов. Ограничивает количество процессов, одновременно активных в фоновом режиме. Может помочь избавиться от чрезмерного расхода заряда.
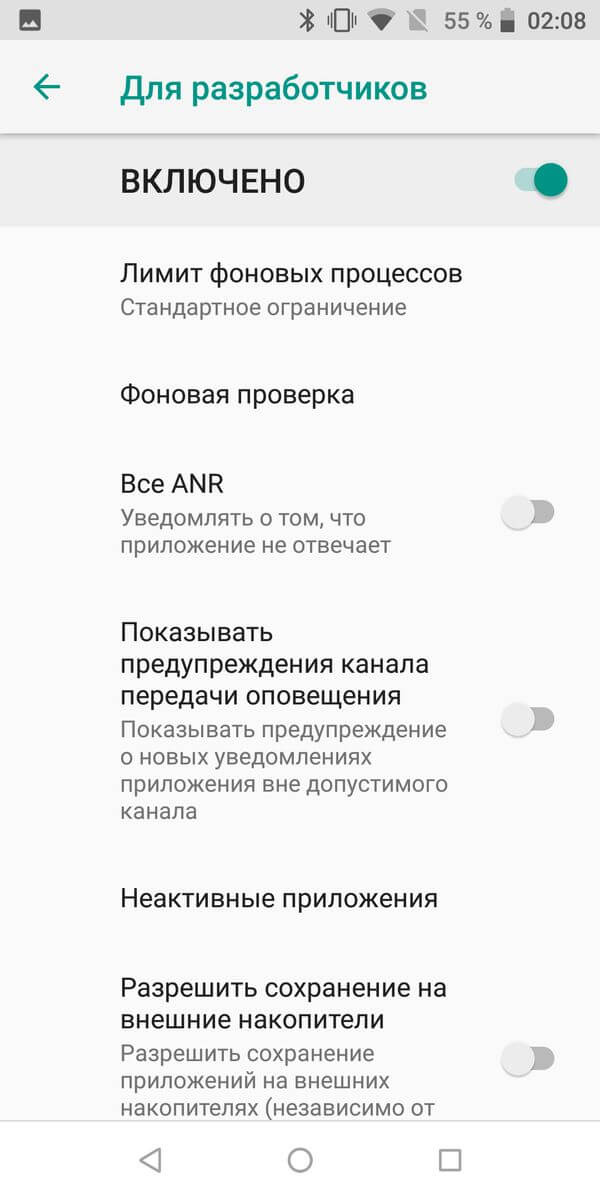
Фоновая проверка. Показывает процессы, работающие в фоновом режиме.
Все ANR. Активирует уведомления о том, что приложение зависло и не отвечает, даже если оно свернуто.
Показывать предупреждения канала передачи оповещения. Включает показ об уведомлениях вне допустимого канала.
Неактивные приложения. Отображает и позволяет менять статус активных/неактивных приложений.
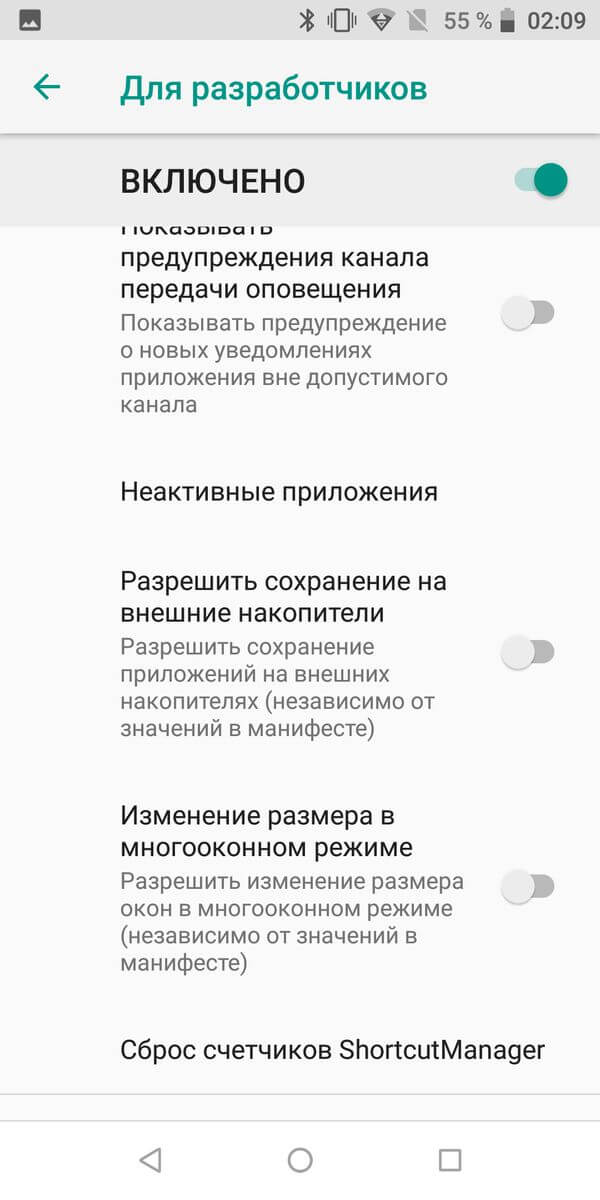
Разрешить сохранение на внешние накопители. Можно устанавливать приложения на флешку, даже если они этого не поддерживают. Может помочь на устройствах с малым (8-16 ГБ) объемом памяти, но не всегда.
Изменение размера в многооконном режиме. Дает возможность принудительно менять размер окон приложений в многооконном режиме, даже если они этого не поддерживают.
Включить оптимизацию MIUI. Пункт, доступный в меню разработчика на Xiaomi. Улучшает работу системы, потому активен, но отключение может помочь при некоторых багах.
Уведомлять об опасных функциях. Доступно на Xiaomi. Предупреждает, если программа проявляет нетипичную активность и хочет сделать что-то подозрительное.
Как отключить режим разработчика
Отключить режим разработчика на Android можно с помощью переключателя в самом верху его меню. Но чтобы полностью скрыть его, может потребоваться очистка данных программы настроек.
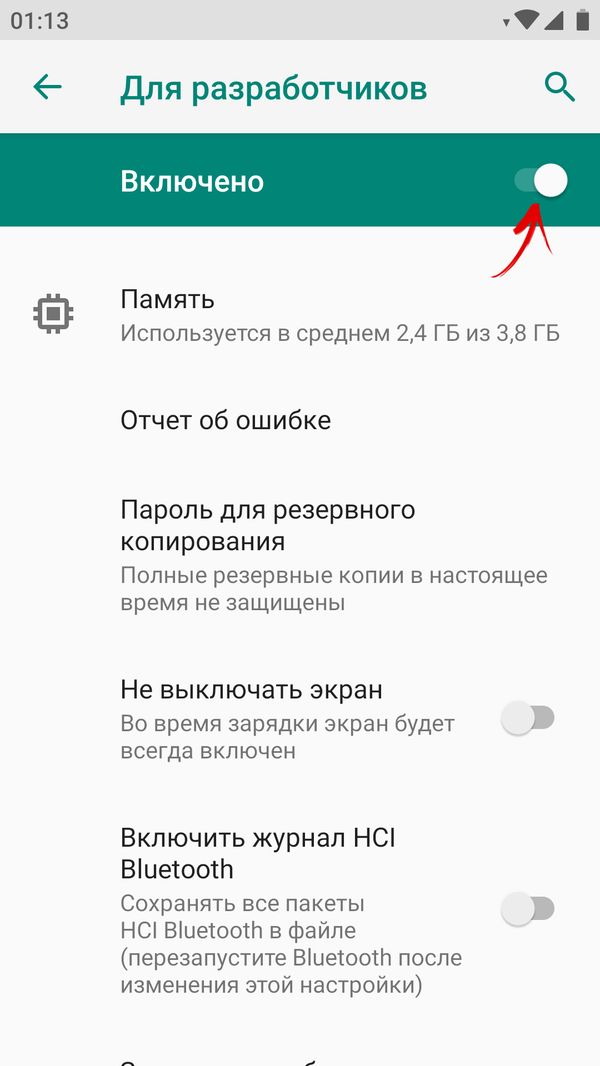
На старых версиях Android, чтобы убрать меню «Для разработчиков» из настроек, откройте подменю «Приложения». Выберите «Все» (дважды свайп вправо), откройте карточку приложения «Настройки», нажмите на кнопку «Стереть данные» и подтвердите удаление данных.
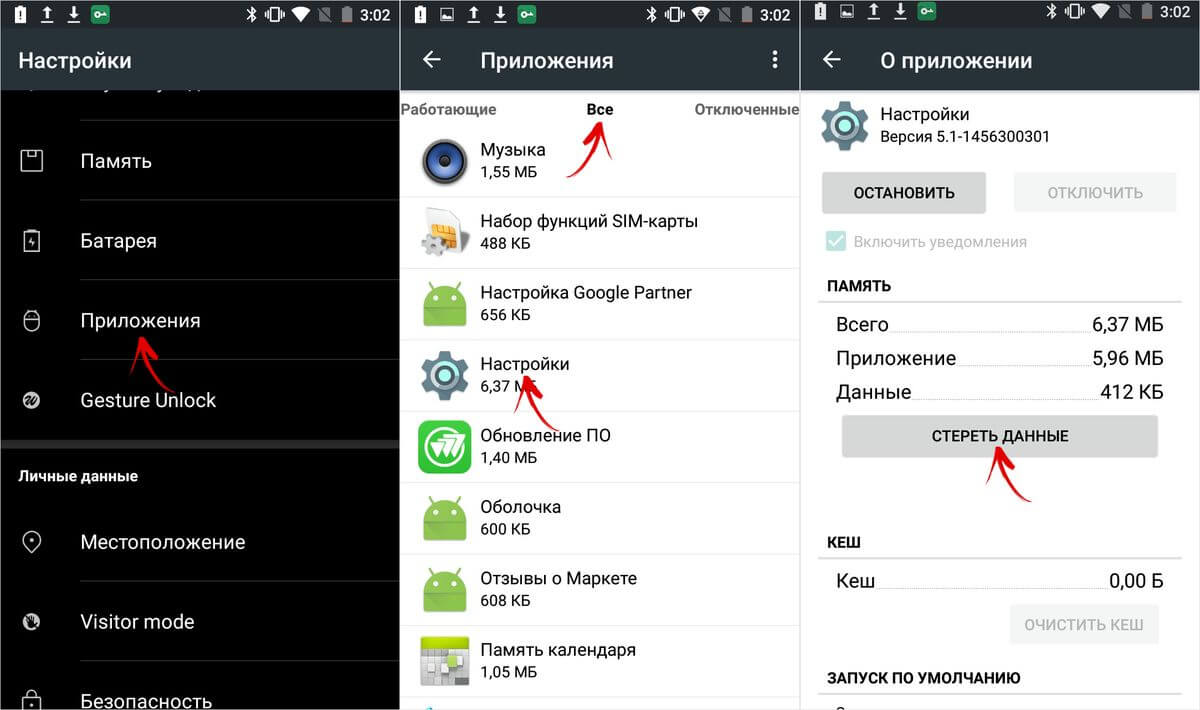
На Android 8 и новее выберите в настройках «Приложения и уведомления». Нажмите кнопку «Показать все приложения», найдите в списке «Настройки». Выбрав его, вы увидите среди пунктов параметр «Хранилище». Откройте его и нажмите «Стереть данные».
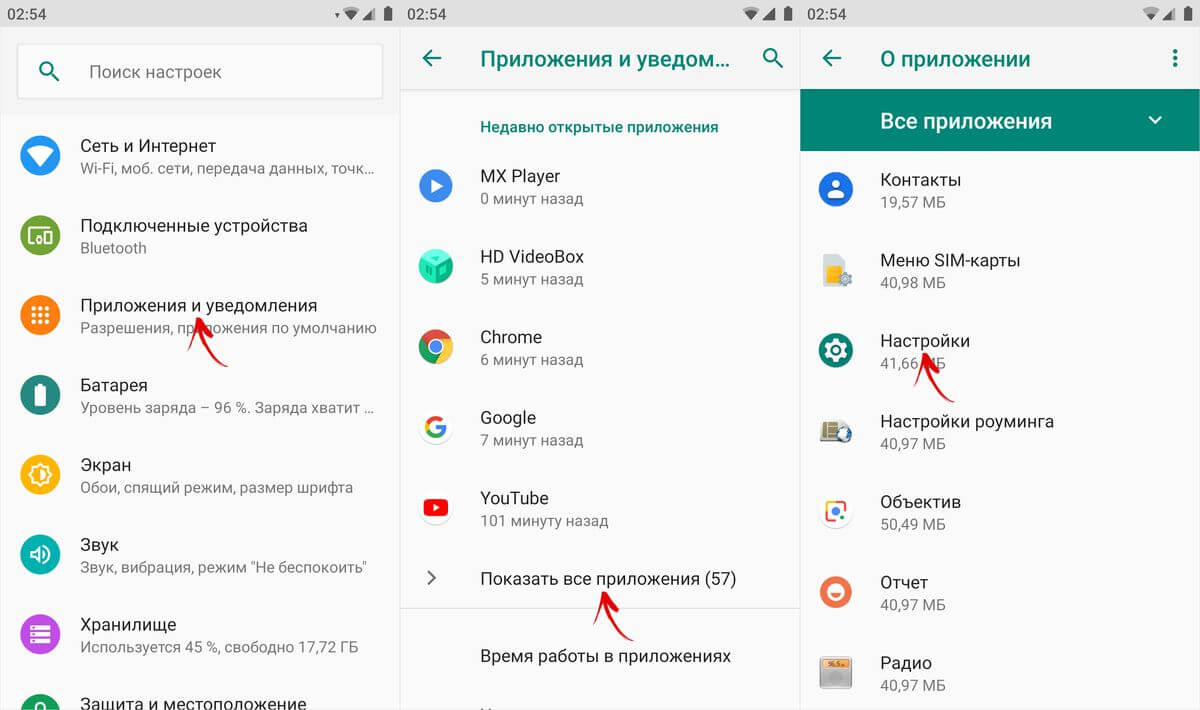
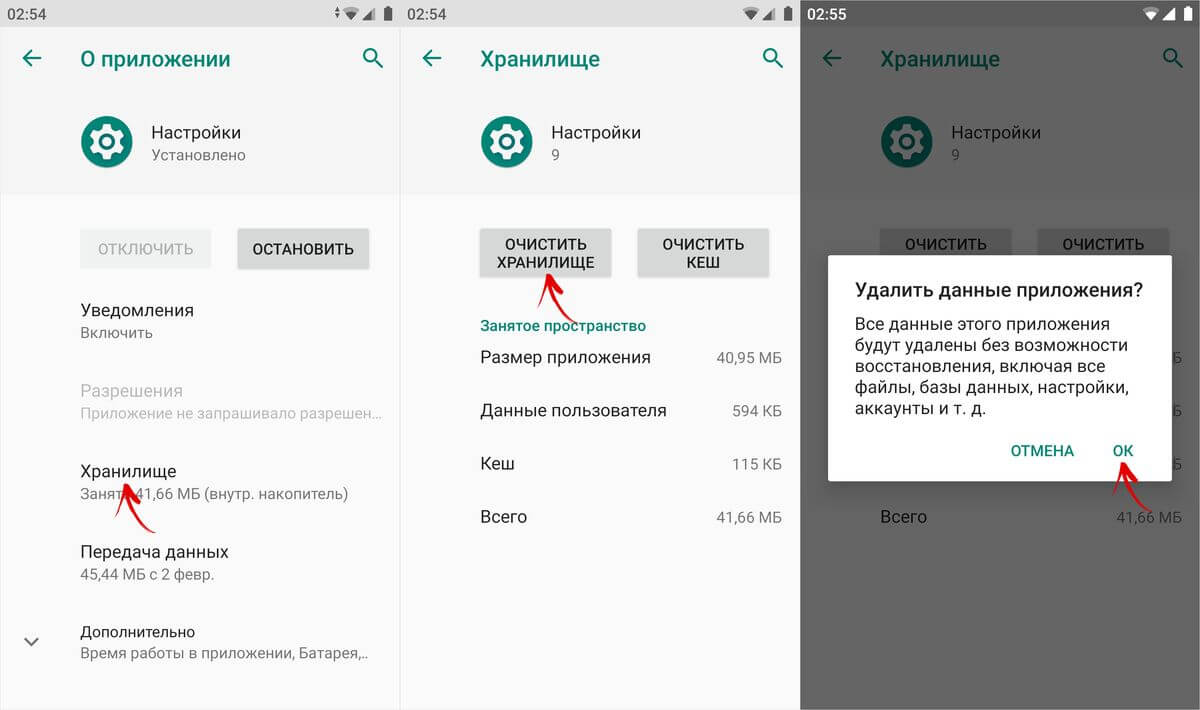
В MIUI на Xiaomi выберите в настройках «Все приложения». Найдите в списке приложение «Настройки» и откройте его карточку.
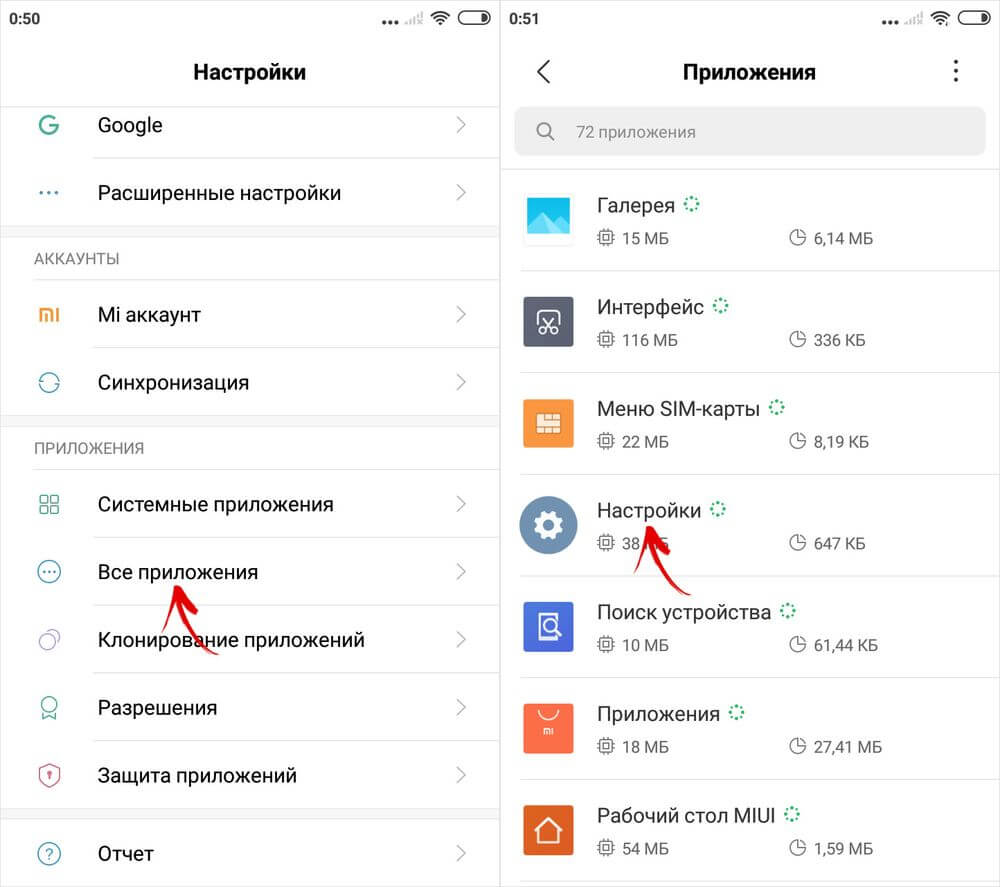
Щелкните на кнопку «Очистить» внизу, нажмите «Очистить все» и выберите «ОК».
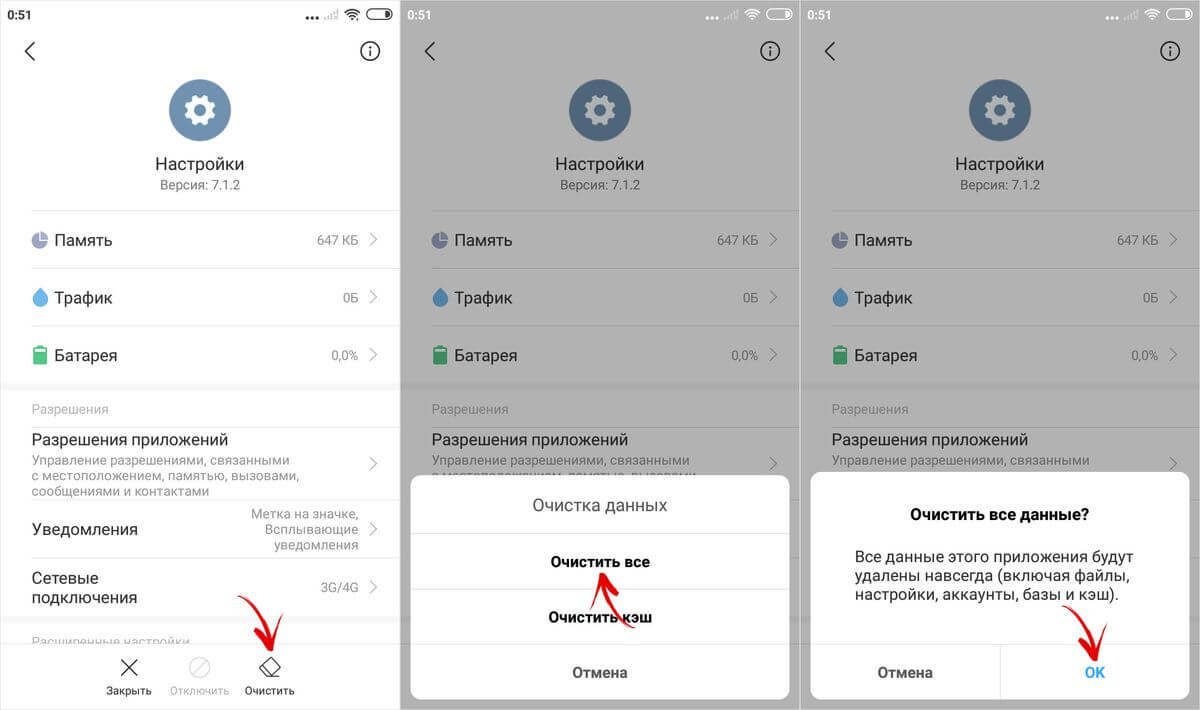
Готово, режим для разработчиков отключен и удален из настроек. Включить его обратно можно способом, описанным в начале статьи.
Как с телефона ЗТЕ раздать интернет по вай фай инструкция
Хотите делиться интернетом со своего телефона с другими устройствами? В этой статье вы найдете информацию, как на ZTE раздать интернет через Wi-Fi без проводов по воздуху.
Раньше чтоб поделиться интернетом с телефона с другим телефоном, планшетом, ноутбуком или компьютером нужно было подключать USB провода, устанавливать программы, скачивать драйвера и выполнять множество настроек. Сейчас же вы можете раздать интернет с ЗТЕ через Wi-Fi, то есть по воздуху без проводов и даже можете с телефона подключить интернет на телевизоре. Есть два способа как это сделать, ничего сложного, ниже находится подробная пошаговая инструкция для смартфона ZTE на Android 10, надеюсь, инфа будет актуальна и для других версий.
1) Первый способ как раздать интернет с телефона ЗТЕ:
– Открываем “Настройки”  .
.
– В настройках заходим в пункт “Сеть и интернет”.
– Далее пункт “Точка доступа и модем”.
– Далее открываем пункт “Точка доступа Wi-Fi”.
– Теперь включаем точку доступа вай фай на зте сдвинув ползунок как показано на прикрепленном ниже скриншоте.

Здесь же вы можете изменить название точки доступа Wi-Fi, поменять пароль от вай фай на телефоне зте, установить защиту интернета, выбрать диапазон частот Wi-Fi и выполнить другие возможные настройки в зависимости от модели смартфона или планшета. Если вы хотите посмотреть, сколько устройств подключены к интернету через вай фай вашего телефона, то в пункте “Точка доступа и модем” возле пункта “Точка доступа Wi-Fi” будет информация об этом.
2) Второй способ как на ZTE раздать интернет через Wi-Fi:
– Тянем от верхнего края экрана вниз и открываем меню с быстрым доступом к самым полезным функциям телефона.
– В этом меню находим иконку “Точка доступа”  как показано ниже на скриншоте и нажимаем на него после чего включиться точка доступа Wi-Fi и вы можете раздавать интернет со своего телефона.
как показано ниже на скриншоте и нажимаем на него после чего включиться точка доступа Wi-Fi и вы можете раздавать интернет со своего телефона.
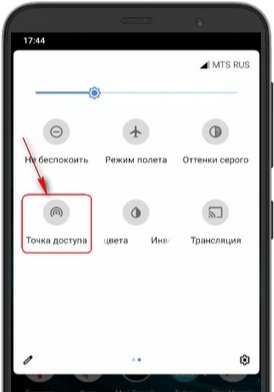
Если там нет кнопки “Точка доступа”  , то скорее всего вы не до конца вытянули это меню или кнопка находится на втором экране меню, сдвиньте меню вправо или влево. Возможно, что и на втором экране может не быть кнопки точки доступа, обычно при первом запуске с настроек указанным в первом способе она там и появляется. Так же эту кнопку жно добавить в это меню, внизу меню нажмите на карандашик и потяните иконку “Точка доступа”
, то скорее всего вы не до конца вытянули это меню или кнопка находится на втором экране меню, сдвиньте меню вправо или влево. Возможно, что и на втором экране может не быть кнопки точки доступа, обычно при первом запуске с настроек указанным в первом способе она там и появляется. Так же эту кнопку жно добавить в это меню, внизу меню нажмите на карандашик и потяните иконку “Точка доступа”  вверх. Если нажать на эту кнопку
вверх. Если нажать на эту кнопку  и немного удержать, то сразу попадете в настройки точки доступа вай фай на телефоне где пароль можно поменять или выполнить другие настройки.
и немного удержать, то сразу попадете в настройки точки доступа вай фай на телефоне где пароль можно поменять или выполнить другие настройки.
Надеюсь, инструкция как делиться интернетом с телефона ЗТЕ оказалась полезной. Не забудьте оставить отзыв и указать модель устройства, к которому подошла или нет инфа из статьи, чтоб и другим осталась от вас полезная информация. Спасибо за отзывчивость!
Статья размещена 02.04.2020г.
Отзывы о точке доступа Wi-Fi на ZTE
Добавить отзыв или поделиться полезной информацией по теме страницы.
Оставляя отзывы, Вы помогаете
другим сделать правильный выбор.
ВАШЕ МНЕНИЕ ИМЕЕТ ЗНАЧЕНИЕ.
Как раздать интернет с телефона ZTE Blade A3 2020
Смартфон ZTE Blade A3 2020 обладает полным спектром функций, необходимых для комфортного использования гаджета. В частности, он поддерживает опцию раздачи интернета. Она позволяет настроить подключение к сети для тех устройств, где оно недоступно (например, если на смартфоне друга нет 4G, или на компьютере не работает Wi-Fi). Остается лишь разобраться, как раздать интернет с телефона ZTE Blade A3 2020.
Важные нюансы
Прежде чем обратиться к способам активации функции, необходимо заострить внимание на некоторых аспектах, благодаря которым удастся избежать недопониманий. Опция раздачи интернета доступна на всех устройствах, базирующихся на актуальной версии Андроид, включая ZTE Blade A3 2020. Принцип ее работы заключается в том, что телефон начинает использоваться в качестве точки доступа Wi-Fi, то есть становится своего рода маршрутизатором для других гаджетов.
Для функционирования опции на ZTE Blade A3 2020 должен быть активным мобильный интернет 3G или 4G, а Wi-Fi – отключен. Но даже этого мало, поскольку операторы сотовой связи могут выставить собственные ограничения. В частности, обладателям тарифов с безлимитным интернетом раздать трафик не удастся. В большинстве случаев опция работает только на тарифных планах с ограниченным пакетом гигабайт. Впрочем, эту информацию стоит уточнить у своего оператора.
Способы раздачи интернета
Функция ZTE Blade A3 2020, предоставляющая доступ к сети другим устройствам, работает совершенно бесплатно, если соответствующие ограничения не выставлены оператором сотовой связи. Воспользоваться ей можно самыми разными методами.
Через Wi-Fi
Самый популярный способ, которым владельцы ZTE Blade A3 2020 пользуются чаще всего. Для раздачи интернета через Wi-Fi понадобится:
- Открыть настройки устройства.
- Перейти в раздел «Сеть и интернет» (название пункта может отличаться в зависимости от версии прошивки), а затем – «Точка доступа Wi-Fi».
- Активировать опцию.
Далее остается активировать Wi-Fi на устройстве, которое хочется подключить к точке доступа, и выбрать ZTE Blade A3 2020, используя список доступных сетей.
Через Bluetooth
Этот метод во многом копирует предыдущий вариант, но в данном случае обнаружение сети происходит не по Wi-Fi, а по блютуз. Однако сам интернет работает в беспроводном режиме. Для настройки соединения понадобится выполнить шаги 1-3 из предыдущей инструкции, а затем – активировать ползунок «Bluetooth-модем» или поставить напротив него галочку.
Для подключения на устройстве, которое должно принимать трафик, следует активировать блютуз и соединиться с ZTE Blade A3 2020 через список доступных Bluetooth-сетей.
Через USB
Отличный вариант для тех, кто хочет раздать интернет на компьютер, который не поддерживает беспроводное соединение Wi-Fi. В данном случае передача трафика осуществляется через USB, для чего используется комплектный кабель:
- В настройках телефона активируйте USB-модем.
- Подключите гаджет к ПК.
- На экране смартфона подтвердите работу в режиме «Модем и точка доступа».
- Откройте список доступных сетей на компьютере, после чего активируйте новое соединение.
Теперь ZTE Blade A3 2020 раздавать гигабайты мобильного трафика на компьютер без использования беспроводной сети Wi-Fi. В любой момент подключение можно прервать, обратившись к настройкам гаджета, или путем отсоединения USB-кабеля.
Через приложение
Если встроенными средствами раздать трафик не удается, можно попробовать специальную программу вроде FoxFi. Она представлена в Google Play и работает по схожему алгоритму. Для активации точки доступа нужно просто открыть приложение, задать пароль и поставить галочку «Activate Wi-Fi Hotspot».
При необходимости можно воспользоваться любой другой подобной программой. В любом случае владельцу ZTE Blade A3 2020 будет доступен весь перечень функций, включая соединение по Bluetooth или USB.
Как раздать Wi-Fi со смартфона


Содержание
Содержание
Wi-Fi стал одним из условий комфортного существования, наряду с водопроводом, электричеством и канализацией. Однако не стоит расстраиваться, если в приглянувшейся гостинице или симпатичном новом кафе заветного «вайфая» нет — очень часто вы вполне можете организовать его себе самостоятельно с помощью смартфона. Все современные смартфоны способны организовывать Wi-Fi-сеть и раздавать Интернет, полученный по мобильным сетям.
Как превратить смартфон в роутер, и есть ли в этом смысл — в этой статье.
Android
Большинство смартфонов под управлением Android могут работать в качестве роутера. Но перед тем, как начать раздавать Wi-Fi, следует убедиться, что вашему смартфону есть что раздавать. Проверьте — включена ли передача мобильных данных. Только в этом случае смартфон получает доступ к Интернету.
Если у вас на телефоне две СИМ-карты, убедитесь, что карта для мобильного Интернета выбрана правильно. Передачу мобильных данных можно включить с панели быстрого доступа, два раза проведя по экрану сверху вниз.

На разных моделях значок передачи данных может выглядеть по-разному (чаще всего это две стрелки, направленные в разные стороны).
Подключить мобильный Интернет к конкретной СИМ-карте можно также в пункте меню «Передача данных» или «Мобильные данные» настроек смартфона.

Теперь можно попробовать превратить смартфон в роутер. Включение этого режима вряд ли вызовет какие-то затруднения, скорее сложности могут возникнуть с поиском нужных настроек.
В зависимости от версии ОС и конкретной прошивки вам может потребоваться пункт меню, называющийся «Режим модема», «Точка доступа», «Модем и точка доступа» или еще как-нибудь по-другому, но с упоминанием модема или точки доступа. Сам пункт меню может быть как в корневом разделе меню настроек, так и разделах «Еще», «SIM-карты и сети», «Беспроводные сети->Еще» и т.д.

Раздача Wi-Fi включается, если сдвинуть ползунок напротив надписи «Точка доступа» или «Общий доступ к мобильной сети». Сразу после этого вы уже можете поискать в списке беспроводных сетей новую (как правило, она называется так же, как ваш смартфон). Мы, однако, порекомендуем обратить внимание на еще пару настроек: на пароль и диапазон частот.

С паролем возможны два варианта: по умолчанию он может быть пустым и вы уже можете подключаться к вашей сети. Здесь минус в том, что и любой другой тоже может это сделать. Ну а если устройство выставило пароль случайным образом (так тоже бывает), вам обязательно придется если не сменить, то хотя бы посмотреть пароль, иначе пользоваться Wi-Fi вы не сможете.

Убедитесь, что частота Wi-Fi выставлена правильно. Большинство устройств Wi-Fi работает на частоте 2,4 ГГц — установите в настройках именно её, если хотите, чтобы сеть была доступна любым устройствам. Но имейте в виду, что диапазон 2,4 ГГц сильно бывает загружен — особенно в многоэтажных домах и офисах. Если и ваш смартфон, и устройство, которое вы хотите подключить к Интернету, могут работать на 5 ГГц, лучше выбрать эту частоту.
Кроме того, в настройках можно сменить SSID (имя, под которым сеть будет видна в списке беспроводных сетей), тип шифрования (рекомендуется оставить WPA2 PSK), протокол и т.п. А можно и не менять — здесь параметров по умолчанию для работы достаточно.
На «Айфонах» все примерно то же самое.
Первым делом надо убедиться, что включена передача мобильных данных:

в настройках заходим в раздел «Сотовая связь» и смотрим на ползунок «Сотовые данные».
Затем — в разделе «Режим модема» включаем этот самый режим.

Все — iPhone начинает раздавать беспроводную сеть с тем же именем, что у вашего смартфона. Автоматически сгенерированный пароль для подключения к сети отображается на этой же странице.
Windows Phone
Windows Phone заметно уступает по популярности предыдущим ОС, но это не значит, что у неё меньше возможностей. Устройства под управлением этой системы также могут быть использованы в качестве Wi-Fi роутера. Алгоритм действий такой же, как и на Android или iOS. Первым делом следует включить мобильный Интернет — пункт меню настроек «передача данных».

Затем в пункте меню настроек «общий интернет» включается Wi-Fi-доступ к получаемому смартфоном мобильному Интернету. Имя по умолчанию и автоматически сгенерированный пароль приведены на этой же странице. Вы можете использовать их или задать новые, нажав кнопку «установка» внизу страницы.

Ложка дегтя
Казалось бы, все прекрасно и вообще непонятно, зачем нужны такие устройства как роутеры (и особенно — мобильные роутеры), если Wi-Fi легко раздать со смарфтона. Увы, в таком решении есть и некоторые минусы:
- При активном использовании смартфона в режиме модема его аккумулятор быстро разряжается. Впрочем, если есть куда воткнуть зарядное устройство, то проблема невелика.
- Скорость созданной смартфоном Wi-Fi-сети может порядком разочаровать.

Во-первых, раздача беспроводной сети все же не является основной задачей смартфона, и ресурсы его в этом режиме расходуются не самым оптимальным образом. Маломощный смартфон может просто не справляться с задачей маршрутизации потока данных в сети. Во-вторых, скорость Интернета на таком «вайфае» напрямую зависит от того, находится ли телефон в зоне действия высокоскоростных мобильных сетей третьего или четвертого поколений. Об этом вам скажет значок на строке состояния:

На основании этого вы можете оценить возможную максимальную скорость Интернета:

Как видите, скорость всех стандартов второго и большинства стандартов третьего поколения для современной Интернет-активности, мягко говоря, недостаточна. Увы, уверенный прием 4G есть не во всех населенных пунктах, не говоря уж о «дикой природе». В-третьих, скорость раздачи Wi-Fi со смартфона изначально уступает аналогичной у роутеров. Причина — количество каналов передачи. Недорогие смартфоны имеют только один канал передачи и обеспечивают максимум 150 Мбит/с в диапазоне 2,4 ГГц на одном подключенном клиенте независимо от того, какова скорость соединения с мобильной сетью. Смартфоны подороже могут иметь 2–3 канала передачи (MIMO 2×2 или 3х3), что кратно увеличивает скорость Wi-Fi. Топовые смартфоны имеют до 8 каналов передачи и поддержку технологии MU-MIMO, обеспечивающей одновременную передачу по нескольким каналам со скоростью до 1 Гбит/с. Правда, стоят такие смартфоны раз в 10–20 больше, чем роутер с аналогичными возможностями.
Вывод
Смартфон при необходимости можно использовать в качестве роутера — но только если устройств немного, высокие скорости не требуются, и ваш тариф позволяет такое использование мобильного интернета. Для высокоскоростных соединений и множества подключаемых устройств лучше все же пользоваться специализированными устройствами — роутерами.
Android для чайников №8. Все, что нужно знать о Wi-Fi
Павел Крижепольский
Как подключить Android смартфон к новой Wi-Fi сети? Как настроить работу Wi-Fi в спящем режиме? Можно ли использоваться смартфон в качестве точки доступа? Ответы на все эти вопросы ждут вас под катом.

Подключение к новой Wi-Fi сети
Прежде всего давайте разберемся с тем, как подключить Android смартфон к новой Wi-Fi сети. Скорее всего, подключение к домашней Wi-Fi сети вы настроили на своем смартфоне во время его первого запуска. Однако, подключение к Wi-Fi может понадобиться вам не только дома, но и на работе, институте или кафе.
Ничего сложно в подключении к Wi-Fi сети нет. Достаточно просто зайти в настройки телефона, а затем перейти в раздел «Wi-Fi».



Вам откроется список доступных Wi-Fi сетей. Замочек рядом с иконкой Wi-Fi показывает, что сеть защищена паролем. Соответственно, при попытке подключения к такой сети смартфон запросит пароль.



По умолчанию большинство Android устройств настроено таким образом, что подключение к известной сети происходит автоматически. Иными словами, если вы хотя бы один раз подключили смартфон к какой-то Wi-Fi сети, то как только вы вновь попадете в радиус ее действия, смартфон подключиться к ней самостоятельно. В большинстве случаев это удобно. Но иногда бывают ситуации, когда повторное подключение к конкретной сети нежелательно. В этом случае необходимо сделать долгий тап (нажать и удерживать в течение пары секунд) на названии нужной сети, затем выбрать пункт «Удалить сеть» либо «Забыть сеть». Кроме того, здесь можно исправить настройки сети, если у нее изменился тип шифрования или пароль.



В очень редких случаях нужная вам Wi-Fi сеть может не отображаться в списке доступных. Скорее всего, администратор сети специально сделал ее скрытой, чтобы подключиться к ней могли только те, кто знает ее название. Для подключения к такой сети достаточно нажать на кнопку «Меню», находящуюся в левом верхнем углу экрана, затем выбрать пункт «Добавить сеть».
С помощью этого же меню можно получить доступ к дополнительным настройкам Wi-Fi. Хотя пункты настроек на смартфонах разных производителей могут немного отличаться, основные опции присутствуют на всех аппаратах. Прежде всего это настройка работы Wi-Fi в режиме сна и включение уведомлений о доступных открытых Wi-Fi сетях.



Раздача интернета по Wi-Fi
К сожалению, Wi-Fi есть далеко не везде. И в остальных местах приходится довольствоваться мобильным интернетом. Беда только в том, что такой вид доступа в интернет поддерживают далеко не все устройства.
Что делать, если срочно потребовалось выйти в интернет с ноутбука? Или если захотелось посидеть в интернете с планшета, не имеющего SIM карты и поддерживающего только Wi-Fi? И как поделиться доступом в интернет с другом, чей мобильный оператор не работает в этом районе? Все эти вопросы можно легко решить, настроив имеющийся Android смартфон в качестве Wi-Fi роутера (точки доступа).
Вновь заходим в настройки телефона. Нам нужен пункт «Еще», который находится в разделе «Беспроводные подключения к сети» или «Беспроводные сети», рядом с настройками Wi-Fi.



Название следующего пункта немного отключается в зависимости от модели и производителя телефона. Иногда он называется «Подключение точки доступа», иногда «Общий доступ к мобильному интернету» или «Точка доступа Wi-Fi». Именно здесь можно включить режим точки доступа, а также указать название и пароль для вашей Wi-Fi сети.









Если вы все сделали правильно, то в строке состояния, расположенной в верхней части экрана, должен появится специальный значок. Пример показан на скриншоте выше.
Теперь подключиться к вашему смартфону можно будет точно также, как к домашнему Wi-Fi роутеру.
Управление Wі-Fі c Аndrоіd
В этой теме покажем, насколько широко можно использовать Wi-Fi в вашем Аndroid-смартфоне. Объясним азы, а именно, как подключить телефон Аndroid к точке доступа Wi-Fi, и закончим более сложными операциями, например возможностью поделиться подключением Wi-Fi Аndrоid.
Подключение к точке доступа
Этот способ предоставляет возможность присоединения вашего смартфона к любой беспроводной сети для дальнейшей работы со всеми устройствами, находящимися в этой же сети или же для выхода в интернет. Для того чтобы подключиться к Wі-Fі сети, нужно выполнить следующие шаги:
- Откройте настройки на смартфоне.
- Выберите строку Wi-Fi.
- Измените положение качельки, чтобы активировать модуль Wi-Fi.
- Выберите нужную сеть среди найденных, тапнув по ее названию.
- Тапните по кнопке «Подключиться».
- При необходимости введите ключ безопасности, после чего нажмите кнопку «Подключиться».
После этих действий смартфон будет подключен к сети, убедиться в этом можно в окне «сети Wi-Fі» по статусу «подключено» под названием вашей сети. В дальнейшем можно работать с другими девайсами в этой сети и использовать интернет (если это подключение предусмотрено роутером или провайдером сети).
Как подключиться к Wi-Fi на Android: Видео
Подключить ПК к Andrоid
Далее расскажем, как выполнить подключение ПК к Аndrоid через Wi-Fi, чтобы можно было получить доступ к файлам, лежащим на Аndrоid, с вашего ПК, с возможностью открытия их, скачивания, загрузки новых и удаления существующих.
Самый простой способ это можно сделать – использовать ES проводник: с помощью встроенной в него функции FTP сервера доступ с ПК можно получить через проводник (с использованием известного Tоtal Commаnder), или же через любой браузер. В последнем случае осуществляется только чтение и скачивание файлов, без возможности выгрузки их на Аndroid.
Примечание: для успешного подключения ваш телефон и ПK должны быть подключены к одному и тому же роутеру.
Для того чтобы создать FTP подключение, следуйте дальнейшим указаниям.
- Скачайте, установите себе на смартфон и запустите ES Еxplorer .
- В открывшемся окне программы нажмите на иконку меню, расположенную слева сверху (в виде трех горизонтальных линий).
- Выберите пункт в меню «Удаленный доступ».
- Нажмите на кнопку «Включить WLАN», после чего увидите IP-адрес вашего FТP-сервера.
- На ПK в окне проводника, в строке «Путь» пропишите IР-адрес, который указан на вашем смартфоне и нажмите Enter, после чего будет получен доступ к файлам, расположенным на вашем Аndroid аппарате.
Подключение Android к компьютеру через Wi-Fi: Видео
Как поделиться Wi-Fi с Andоid
Теперь, как и обещали, расскажем, как сделать из телефона Аndrоid Wi-Fi роутер, чтобы можно было подключать другие устройства в единую сеть, в том числе ноутбук, и также раздавать интернет, предоставляемый вашим мобильным провайдером, девайсам, которые к вам подключены.
То есть из вашего телефона можно сделать портативный Wi-Fi роутер Аndroid с помощью которого с ПK можно будет выходить в интернет.
Опишем пошаговую инструкцию, как производится настройка Wi-Fi точки доступа для Аndroid.
- Откройте настройки смартфона.
- Перейдите по пункту «Общий модем и сети».
- Тапните по «Точка доступа Wi-Fi».
- Для более тонкой настройки выберите строку «Создать точку доступа Wi-Fi».
- В открывшемся окне, в строке «Название» придумайте название вашей сети.
- В строке «Пароль» введите желаемый пароль или уберите его, выбрав параметр «открыть» в строке «Безопасность».
Примечание: во избежание лишних расходов рекомендуем создавать пароль, чтобы посторонние не смогли воспользоваться вашим интернетом, который может быть лимитирован.
- Нажмите кнопку «Сохранить».
- Измените положение качельки справа сверху для включения режима Wi-Fi роутера на Аndrоid.
Приложения для оптимизации подключения
Существует программное обеспечение для телефонов Аndroid, которое делает настройку режима Wi-Fi роутера значительно проще: таких приложений можно найти несколько в Google Play.
Как правило, их задача – упростить создание сети путем сокращения шагов подключения, вплоть до одного.
Обращаем ваше внимание на такие приложения, как Pоrtable Wi-Fi hоtspot и Wi-Fi Hоtspot . Они имеют схожий функционал, только первая работает с помощью запуска ярлыка с рабочего стола.
Вторая имеет интерактивный виджет, который точно также работает в один клик, но еще имеет в себе информационные индикаторы, по которым можно увидеть состояние вашей точки доступа: красный – точка доступа выключена, мигающий зеленый с голубым – происходит включение точки доступа, голубой – сеть активна и работает.
Как подключиться к сети wi-fi, Как подключиться и отключиться от сети wi-fi
Настройки сети SIM1 > Имена точки доступа.
Нажмите кнопку Меню > Новое имя точки доступа.
Коснитесь каждого значка для ввода данных, полученных
у Вашего оператора связи.
Для завершения нажмите кнопку Меню > Сохранить.
ПОДСКАЗКА: для настройки имени точки доступа по
умолчанию нажмите кнопку Меню > Сброс настроек.
Как подключиться к сети Wi-Fi
представляет собой беспроводную сетевую
технологию, которая обеспечивает доступ к сети Интернет
на расстоянии до 100 метров, а зависимости от роутера Wi-Fi
и окружающей среды.
Как подключиться и отключиться от сети
Wi-Fi
Нажмите кнопку Домой > Кнопку Меню > Настройки
системы > Wi-Fi.
Переместите переключатель Wi-Fi в положение ВКЛ
для подключения к сети Wi-Fi.
Сети Wi-Fi, обнаруженные Вашим телефоном,
отображаются вместе с наименованием и настройками
безопасности. Если Ваш телефон обнаружит сеть, к
которой Вы подключались ранее, он подключится к ней.
Коснитесь имени сети для подключения к ней.

Уведомление об открытых сетях, Как добавить сеть wi-fi
- Изображение
- Текст
ПРИМЕЧАНИЕ: если сеть защищена, Вам будет предложено
ввести пароль или иные данные. (За подробной
информацией обратитесь к Вашему сетевому
администратору).
Уведомление об открытых сетях
Нажмите кнопку Домой > Кнопку Меню > Настройки
системы > Wi-Fi.
Переместите переключатель Wi-Fi в положение ВКЛ.
Нажмите кнопку Меню > Расширенные настройки .
Выберите Уведомление о сетях.
Когда Wi-Fi подключен, Вы получите уведомление в
строке состояния пр определении телефоном открытой
сети Wi-Fi. Отмените опцию для отключения
уведомлений.
Как добавить сеть Wi-Fi
Можно добавить сеть Wi-Fi, если сеть не отображает свое
имя (SSID), или для добавления сети Wi-Fi при нахождении
вне диапазона.
Для подключения к защищенной сети сначала необходимо
получить данные о защите от сетевого администратора.
1.
Нажмите кнопку Домой > Кнопку Меню > Настройки
системы > Wi-Fi.
Переместите переключатель Wi-Fi в положение ВКЛ.
Коснитесь ДОБАВИТЬ СЕТЬ.

Как подключиться к устройствам bluetooth, Как удалить сеть wi-fi, Как включить/выключить bluetooth
- Изображение
- Текст
Введите идентификатор SSID сети (имя). При
необходимости введите данные конфигурации
безопасности или иные сетевые данные.
Коснитесь Сохранить.
Как удалить сеть Wi-Fi
Вы можете удалить данные о добавленной сети Wi-Fi,
например, если вы не хотите, чтобы телефон подключался к
ней автоматически или если данная сеть более не
используется.
1.
Нажмите кнопку Домой > Кнопку Меню > Настройки
системы > Wi-Fi.
Переместите переключатель Wi-Fi в положение ВКЛ.
Коснитесь имени сети Wi-Fi, затем коснитесь Удалить.
Как подключиться к устройствам
Bluetooth
® представляет собой беспроводную
коммуникационную технологию с коротким диапазоном.
Телефоны или иные устройства с возможностями Bluetooth
могут обмениваться информацией без помощи проводов на
расстоянии около 10 метров. Устройства Bluetooth должны
быть сопряжены до осуществления коммуникации.
Как включить/выключить Bluetooth
Нажмите кнопку Домой > Кнопку Меню > Настройки

Как сделать видимым свой телефон, Как изменить имя устройства
- Изображение
- Текст
системы > Bluetooth.
Переместите переключатель Bluetooth в положение
ВКЛ или ВЫКЛ.
Если Bluetooth включен, в строке состояния появится
Как сделать видимым свой телефон
Для взаимодействия с другими телефонами или
устройствами с опцией Bluetooth Вам необходимо сделать
свой телефон «видимым» для них.
1.
Нажмите кнопку Домой > Кнопку Меню > Настройки
системы > Bluetooth.
Переместите переключатель Bluetooth в положение
Коснитесь имени устройства в верхней части экрана для
переключения телефона с видимого на невидимый
режим и обратно.
ПРИМЕЧАНИЕ: нажмите кнопку Меню > Пауза в режиме
видимости для настройки продолжительности видимости
Bluetooth
для Вашего телефона.
Как изменить имя устройства
Если ваш телефон обнаруживается другим устройством
Bluetooth
, это будет видно по его имени, и Вы можете
назвать его, как захотите, например «Телефон Бена».
1.
Нажмите кнопку Домой > Кнопку Меню > Настройки

Сопряжение с устройством bluetooth, Как подключиться к устройству bluetooth
- Изображение
- Текст
системы > Bluetooth.
Переместите переключатель Bluetooth в положение
ВКЛ.
Нажмите кнопку Меню > Переименовать телефон.
Отредактируйте имя и коснитесь Переименовать.
Сопряжение с устройством Bluetooth
Нажмите кнопку Домой > Кнопку Меню > Настройки
системы > Bluetooth.
Переместите переключатель Bluetooth в положение
ВКЛ.
Коснитесь ПОИСК УСТРОЙСТВ. Ваш телефон
осуществляет поиск и отображает ID всех доступных
устройств Bluetooth в зоне охвата.
Коснитесь устройства, с которым необходимо
произвести сопряжение.
Для завершения сопряжения следуйте инструкциям. Если
Вам будет предложено ввести пароль, попытайтесь ввести
0000 или 1234 (стандартные пароли) или обратиться к
документации, поставляемой вместе с устройством.
Как подключиться к устройству Bluetooth
После сопряжения с устройством Bluetooth к нему можно
подключиться вручную, например, для переключения
устройства или отключения после возврата в свой диапазон.
1.
Нажмите кнопку Домой > Кнопку Меню > Настройки

Как отключить устройство bluetooth
- Изображение
- Текст
системы > Bluetooth и убедитесь, что Bluetooth
подключен.
В списке сопряженных устройств коснитесь
сопряженного, но не подключенного устройства.
Как отключить устройство Bluetooth
Нажмите кнопку Домой > Кнопку Меню > Настройки
системы > Bluetooth и убедитесь, что Bluetooth
подключен.
В списке сопряженных устройств коснитесь
сопряженного и подключенного устройства.
Для его отключения коснитесь OK.
Как отсоединиться от сопряженного
устройства Bluetooth
Можно удалить из памяти телефона сопряженное
соединение с другим устройством Bluetooth. Для повторного
подключения к устройству необходимо снова ввести или
подтвердить пароль.
1.
Нажмите кнопку Домой > Кнопку Меню > Настройки
системы > Bluetooth и убедитесь, что Bluetooth
подключен.
В списке сопряженных устройств коснитесь иконки
за устройством Bluetooth, которое Вам необходимо
отсоединить.
Коснитесь Отсоединить.

Как подключиться к компьютеру с помощью usb, Как подключить телефон к компьютеру через usb
- Изображение
- Текст
Как подключиться к компьютеру с
помощью USB
Можно подключить Ваш телефон к компьютеру с помощью
кабеля USB и передавать музыку, изображения и другие
файлы в обоих направлениях. Ваш телефон сохраняет эти
файлы в оперативной памяти или на съемной microSD-карте.
При работе телефона в качестве модема с помощью USB,
Вы должны отключить его перед возможностью
использования USB для передачи файлов между Вашим
телефоном и компьютером.
Как подключить телефон к компьютеру
через USB
Подключите Ваш телефон к ПК с помощью кабеля USB.
Откройте панель уведомлений и коснитесь
Подключено как инсталлятор.
Выберите одну из следующих опций:
Устройство мультимедиа (MTP): передача медиа
файлов в Windows или с использованием передачи
файлов Android в Mac.
Камера (PTP): передача фотографий с помощью
программного обеспечения камеры и иных файлов на
компьютеры, которые не поддерживают MTP.

Как отключить телефон от компьютера, Как удалить microsd-карту из телефона, Как очистить microsd-карту
- Изображение
- Текст
Как отключить телефон от компьютера
Для отключения телефона от компьютера просто
отсоедините USB кабель по окончании.
Как удалить microSD-карту из телефона
При необходимости удалить карту microSD при включенном
телефоне сначала необходимо ее отключить.
1.
Нажмите кнопку Домой > Кнопку Меню > Настройки
системы > Память.
Коснитесь Отключить microSD-карту > OK.
В строке состояния появится иконка
можете безопасно удалить microSD-карту из телефона.
Как очистить microSD-карту
Нажмите кнопку Домой > Кнопку Меню > Настройки
системы > Память.
Переместитесь вниз экрана и коснитесь Очистить
microSD-
карту > Очистить microSD-карту > Удалить
ПРИМЕЧАНИЕ: процедура форматирования удаляет все
данные на microSD-карте, после которой файлы НЕ МОГУТ
быть восстановлены.

Подключение для обмена мобильными данными
- Изображение
- Текст
Подключение для обмена
мобильными данными
Вы можете обмениваться данными посредством тетеринга
или путем активации опции мобильной точки доступа для
создания мобильной точки доступа Wi-Fi.
Подключение для обмена мобильными
данными через USB
Можно получить доступ к сети Интернет на Вашем
компьютере через опцию USB тетеринга Вашего телефона.
Опция требует информационного соединения в мобильной
сети и может привести к расходам за передачу данных.
ПРИМЕЧАНИЕ: Если Ваш телефон имеет microSD-карту или
накопитель USB, Вы не сможете удалить его из компьютера
при наличии USB соединения.
Подключите телефон к компьютеру с помощью кабеля
USB.
Нажмите кнопку Домой > Кнопку Меню > Настройки
системы > Расширенные настройки > Тетеринг и
мобильная точка доступа.
Выберите USB тетеринг. На Вашем компьютере будет
создано новое сетевое подключение.
Для остановки обмена через информационное
соединение отмените опцию USB тетеринг или
отключите USB кабель.

Подключение для обмена мобильными данными через Bluetooth Е.
- Изображение
- Текст
Подключение для обмена мобильными
данными через Bluetooth
Если Ваш компьютер подключен к Интернету через Bluetooth,
Вы можете сконфигурировать Ваш телефон для обмена
мобильными данными с компьютером.
1.
Подключите телефон к компьютеру через Bluetooth.
Сконфигурируйте Ваш компьютер для получения
сетевых подключений через Bluetooth. Для получения
дополнительной информации см. документацию к
Вашему компьютеру.
Нажмите кнопку Домой > Кнопку Меню > Настройки
системы > Расширенные настройки > Тетеринг и
мобильные точки доступа.
Выделите Тетеринг Bluetooth . Теперь Ваш компьютер
обменивается данными с телефоном.
Для остановки обмена данными снимите выделение с
поля Тетеринг Bluetooth.
Обмен мобильными данными в качестве
точки доступа Wi-Fi
Вы можете обмениваться данными с другими устройствами
путем переключения Вашего телефона на режим мобильной
точки доступа Wi-Fi. Опция требует информационного
соединения в мобильной сети и может привести к расходам
за передачу данных.
ПРИМЕЧАНИЕ: При активации опции мобильной точки





