10 вариантов настроить телефон от Samsung на свой вкус
Итак, вы приобрели себе новый смарфтон от Samsung. Достали его из коробки, сняли пленку и осмотрели со всех сторон. Но что дальше? Теперь пришло время настроить систему по своему вкусу. Лучший вариант для начала — это восстановить любимые приложения. Если вы выбрали резервное копирование данных с предыдущего телефона в процессе установки, все приложения будут загружены автоматически. Если вы этого не сделали, пришло время посетить Play Store и загрузить их вручную.
После этого можно приступать к системным настройкам. Это довольно заманчиво включить новенький телефон и сразу начать тестировать заднюю камеру или смотреть видео на YouTube, пропустив процесс настройки. Но лучше сделать это сразу с помощью наших советов, чтобы не бегать потом по меню в поисках нужного пункта. Данный процесс не требует каких-то больших пояснений, но у нас есть несколько советов, которые могут вам пригодится.
Обновите обои

Это простейший шаг по обновлению внешнего вида телефона. Для смены обоев перейдите в «Настройки → Обои и темы» (или перейдите в предварительно установленное приложение Galaxy Themes) и найдите понравившееся изображение. Некоторые обои бесплатные, за другие придется платить.
Нажмите на изображение, которое хотите загрузить, чтобы установить его на рабочем столе и экране блокировки. Можете добавить видео обои.

Если вы не нашли подходящий вариант, то загрузите стороннее приложение для обоев из Google Play Store. Огромный выбор высококачественных обоев и рингтонов есть в приложении Zedge.
Измените тему

Какие-то темы меняют только экран блокировки и обои, а дургие меняют и иконки. Для этого достаточно перейти в «Настройки → Обои и темы» или просто использовать приложение Galaxy Themes. Выберите «Темы» в нижней строке меню и просмотрите десятки бесплатных тем.
Измените иконки
Samsung позволяет менять вид иконок. Если вам не нравится вид значков по умолчанию или не подходят значки, которые входят в вашу тему, зайдите в приложение Galaxy Themes и выберете «Значки» в нижней строке меню.
Здесь много интересных иконок — некоторые из них забавные, другие делают телефон современным и элегантным. Установка одной из тем значков не изменит все имеющиеся в телефоне иконки. Это влияет только на стандартные приложения.
Установите другую клавиатуру

Одной из причин изменения клавиатуры может стать переход с iPhone на Samsung. Ведь пользователь привыкает к определенному расположению и функционалу кнопок. Для смены стандартной клавиатуры, можно загрузить несколько клавиатур из магазина Google Play. Среди всего разнообразия, можем порекомендовать приложение SwiftKey.
Для SwiftKey все, что нужно сделать после её установки — это выбрать пункт Enable SwiftKey, а затем нажать Select SwiftKey.

Если не нравится приложение SwiftKey, то попробуйте другие бесплатные клавиатуры для Android.
Настройте уведомления

По умолчанию уведомления появляются внутри сплошного белого «пузыря», перекрывая обои. Если хотите избавиться от этого надоедливого «пузыря» раз и навсегда, перейдите в «Настройки → Экран блокировки → Уведомления» и перетащите панель «Прозрачность» в положение «Высокая».
В разделе «Стиль просмотра» можно изменить количеством отображаемых уведомлений. На выбор доступно 3 варианта: подробная информация, сокращенная версия или просто значок приложения.
Иногда цвет текста уведомления слишком темный или слишком светлый. Поэтому рекомендуем включить функцию автонастройки цвета текста, которая будет менять цвет текста в зависимости от цвета обоев.
Режим «Всегда на дисплее»

Режим AOD (Всегда на дисплее) показывает время и дату на черном фоне, когда смартфон не используется. Те, кому такой экран кажется скучным, могут перейти в «Настройки → Экран блокировки → Стиль часов» и изменить эти параметры. В настройках измените стиль и цвет отображения AOD и часов.
Элементы в строке состояния

Строка состояния находится в верхней части экрана и отображает все важные функции телефона. Здесь можно узнать время, уровень заряда аккумулятора, увидеть, уровень мобильной связи.
Когда вы получаете множество уведомлений, строка состояния быстро перегружается. Чтобы ограничить количество отображаемых уведомлений, перейдите в пункт «Настройки → Уведомления → Строка состояния». Активируйте «3 последних уведомления», чтобы показывать только три иконки одновременно. Отключите «Показать значки уведомлений», чтобы полностью отказаться от значков уведомлений. Вы также можете добавить процент заряда батареи в строку состояния, включив функцию «Показывать процент заряда батареи».

Чтобы замаскировать вырез под камеру, перейдите в «Дисплей → Полноэкранные приложения» и включите переключатель «Скрыть переднюю камеру».
Настройте края

Телефоны Samsung оснащены множеством интересных функций, одна из них — подсветка краев экрана. Она появляется, когда телефон закрыт и не используется.
Когда вы получаете звонок или сообщение, края телефона подсвечиваются. Чтобы изменить внешний вид подсветки, выберите «Дисплей → Границы → Освещение → Стиль». Здесь можно выбрать различные эффекты, цвета, прозрачность, ширину и продолжительность.
Когда вы проводите по правому краю экрана, появляются ваши любимые приложения и контакты. Можно не только изменять содержимое панели, но и добавлять или удалять целые панели. Для этого перейдите в «Дисплей → Границы → Освещение → Панели края экрана» — отобразятся различные параметры панели. Можно добавить погоду, финансовые новости и многое другое. Нажав на три маленькие точки в углу и выбрав «Управление панели края», можно настроить её прозрачность и размер.
Увеличьте разрешение экрана

Если у вас такой мощный телефон, как Samsung Galaxy S10, можно выбрать любое разрешение. Выберите «Настройки → Экран → Разрешение экрана» и выберите один из трех вариантов: HD+, FHD+ или WQHD+. Обратите внимание, что WQHD+ разряжает аккумулятор больше всего, но высокое качество изображения того стоит.
Настройте панель навигации

Большинство смартфонов на Android имеют кнопку «Назад» в левой части панели навигации, но Samsung по умолчанию размещает кнопку «Назад» справа. Чтобы это исправить, перейдите в «Настройки → Дисплей → Панель навигации» и сделайте настройку по своему вкусу. Здесь можно изменить порядок кнопок и даже использовать жесты для навигации.
25 полезных советов по использованию iPhone 11 и iPhone 11 Pro
iPhone 11 станет лучшим смартфоном для большинства людей. Другим же подойдёт более дорогой iPhone 11 Pro. Сверхширокоугольный объектив и новый ночной режим съёмки очень впечатляют. Если вы уже купили или планируете покупать себе iPhone 11, вам будут полезны советы ниже.

1. Новые жесты
Если iPhone 11 – ваш первый iPhone без кнопки Home, то вам нужно будет привыкнуть к новым жестам управления интерфейсом. Жесты довольно простые, и вы почти сразу забудете о кнопке Home.
2. Новый способ переноса данных
Если на вашем старом iPhone установлена версия iOS 12.4 и новее, вы можете использовать новый способ переноса данных на новый iPhone. Подробнее о нём читайте в этой статье. Процесс не задействует iCloud, так что он быстрее и удобнее.
3. Тёмный режим в iOS 13

Вам понравится новый Тёмный режим в iOS 13. Он затемняет интерфейс по всей системе. Этот режим не только снижает нагрузку на глаза, но и экономит зарядку. Чтобы активировать Тёмный режим, откройте Пункт управления и зажмите слайдер изменения яркости. В левом нижнем углу вы увидите новый значок Тёмного режима.
4. Функция Haptic Touch
Apple убрала технологию 3D Touch с новых моделей iPhone, но её заменила новая функция Haptic Touch. Теперь достаточно просто зажать объект, чтобы открыть быстрое меню. Раньше нужно было нажать на экран чуть сильнее. Это означает, что появился новый способ изменения порядка приложений на домашнем экране. Превью ссылок в Safari тоже работают по-другому. В целом же функция стала удобнее. Просто попробуйте зажать ссылку, иконку приложения и т.п.
5. Сверхширокоугольный объектив

Нажмите кнопку «0.5x» в приложении Камера, чтобы быстро переключиться на новый сверхширокоугольный объектив.
6. Купите быструю зарядку

В комплекте с новым iPhone 11 Pro идёт 18 Вт адаптер питания для быстрой зарядки. К сожалению, iPhone 11 всё ещё идёт в комплекте со старым адаптером. Если вы часто используете свой iPhone в течение дня, то стоит прикупить к нему быструю зарядку.
Самый дешёвый вариант – использовать 12 Вт адаптер питания от iPad. Он будет заряжать ваш iPhone в два раза быстрее. К тому же, если у вас уже есть iPad, то тратится не придётся.
Если же этого вам недостаточно, нужно купить 29 Вт USB-C адаптер питания и кабель USB-C/Lighting. Тем не менее, это довольно дорого. Вы также можете купить сторонний адаптер и кабель с поддержкой протокола USB Power Delivery.
Мы рекомендуем 30 Вт USB-C адаптер питания от Anker, который стоит почти в два раза дешевле адаптера от Apple.
7. Используйте разные уровни приближения
Вы можете выбирать уровни приближения или отдаления в приложении Камера с помощью кнопок, но при этом можно менять уровень с помощью слайдера. Камера сама будет переключать объективы. Проведите по кнопкам приближения, чтобы открыть слайдер, а затем используйте его.
8. Записывайте видео в 4K
Вы можете снимать видео в 4K на все объективы. Для этого зайдите в Настройки > Камера > Видеозапись и выберите 4K.
9. Записывайте видео в 4K на фронтальную камеру
На этом же экране настроек вы можете поменять качество записи видео на фронтальную камеру. Можно выбрать 4K.
10. Делайте замедленные селфи
Фронтальная камера теперь может снимать и замедленное видео. Apple продвигает функцию для замедленных селфи.
11. Используйте отдаление при редактировании фото
Когда вы делаете фото на основной объектив, iPhone 11 снимает и на обычный объектив, и на широкоугольный. Снимок с широкоугольного объектива хранится ещё некоторое время. В режиме редактирования вы можете отдалить фото. Это очень полезно, если кто-то не поместился на групповом фото.
12. Используйте Ночной режим съёмки

Apple наконец-то добавила ночной режим съёмки на iPhone, и он даже лучше, чем на Pixel 3.
У Pixel 3 получаются очень драматичные снимки с ночным режимом, но вот деталей на них очень мало. iPhone 11 делает более естественные снимки с множеством деталей и реалистичными цветами даже ночью.
Ночной режим активируется автоматически, и вручную его не включить. Режим включится сам, когда камера обнаружит малое количество света.
К сожалению, сверхширокоугольный объектив не поддерживает ночной режим.
13. Используйте функцию QuickTake

Это новая функция приложения Камера, которая появится чуть позже с обновлением ПО.
Вы можете зажать кнопку съёмки в режиме фото, чтобы сразу начать записывать видео. Функция работает, как в Snapchat. Формат видео будет таким же, какой вы выбрали для фото, что очень удобно.
Чтобы продолжить снимать ещё видео, просто проведите по кнопке съёмки вправо, чтобы переключиться на режим видео.
14. Делайте серии фотографий
Чтобы сделать серию фотографий, нажмите кнопку съёмки и потяните палец влево.
15. Настраивайте фильтры
Когда вы будете редактировать фото, вы сможете не только выбрать фильтр, но и настроить его интенсивность.
16. Редактируйте видео

Теперь в приложении Фото появилась возможность редактировать видео. Вы сможете легко и удобно обрезать размер видео, повернуть его и т.д. Также можно менять такие показатели, как экспозиция и т.п.
17. Используйте жесты редактирования текста
Apple серьёзно подошла к редактированию текста. Теперь вы можете просто зажать курсор, чтобы захватить его и передвинуть.
Выделять текст стало намного легче. Коснитесь нужного слова и потяните палец, чтобы начать выделять текст. Отпустите палец, когда весь нужный текст будет выделен.
Когда текст будет выделен, вы можете скопировать его тоже с помощью жеста. Просто сведите на экране три пальца, чтобы скопировать текст. Чтобы вставить его, разведите три пальца. Чтобы отменить действие, проведите по экрану тремя пальцами.
Подробнее о новых жестах редактирования текста читайте здесь.
18. Используйте улучшенную систему Face ID
Система Face ID на iPhone 11 стала на 30% быстрее. Кроме того, теперь она поддерживает больше углов. Даже если ваш iPhone не прямо перед вашим лицом, Face ID сработает.
19. Печатайте не отрывая палец
На iPhone 11 была улучшена даже клавиатура. Теперь вы можете набирать слова, не отрывая палец от клавиатуры. Пока этот способ работает только с английской клавиатурой, но подобный набор текста с русским языком поддерживают клавиатуры SwiftKey и Gboard.
20. Верните кнопку Home
Если раньше у вас был iPhone 7 или iPhone 8, то вы можете скучать по кнопке Home. Да, настоящую кнопку Home уже не вернуть, но вы можете использовать системную кнопку Home с помощью функции универсального доступа.
Зайдите в Настройки > Основные > Универсальный доступ > AssistiveTouch и выберите значения одного касания, двух касаний и долгого нажатия кнопки AssistiveTouch. Для одного касания можно выбрать возвращение на домашний экран. Другие настройте на свой вкус.
21. Купите переходник Lighting для наушников

Новые модели iPhone идут в комплекте без адаптера для наушников. Адаптер шёл в комплекте со всеми моделями, начиная с iPhone 7, но в этом году не так. Если у вас есть AirPods или вам нравятся наушники EarPods, то адаптер вам не нужен.
Однако большинству пользователей будет неплохо иметь такой адаптер на всякий случай. Он может понадобиться для подключения к автомобилю, к колонке и т.п. Apple продаёт такой адаптер за 790 рублей.
22. Делайте фото в формате RAW

На iPhone 11 получаются отличные фотографии благодаря функции Smart HDR. Но что, если вы хотите взять всё в свои руки? Вы можете использовать приложение, вроде Halide, чтобы делать фото в формате RAW и настраивать все показатели вручную. Можно менять экспозицию, фокус, яркость и др. В приложении также есть отличный портретный режим.
23. Используйте фоторедакторы

Вы можете делать свои фотографии ещё лучше с помощью различных фоторедакторов. Лучшие из них – Snapseed и Darkroom. Обоими приложениями очень легко пользоваться. В Darkroom есть потрясающая коллекция фильтров.
24. Отключите функцию Распознавания внимания
По умолчанию система Face ID требует вашего внимания. К примеру, экран начинает затухать, когда вы на него не смотрите. Если функция вам не нравится, вы можете отключить её через Настройки > Face ID и код-пароль > Распознавание внимания.
25. Отключите пробуждение по тапу
Функция «Выход из сна касанием» может быть довольно полезной, но не всегда. Чтобы отключить её, зайдите в Настройки > Основные > Универсальный доступ > Выход из сна касанием.
20 скрытых функций iPhone, о которых вы могли не знать: секреты iOS

Про эти функции знают далеко не все!
В iOS есть немало скрытых или неочевидных для нахождения функций. В их скрытности виновата сама компания Apple, которая не рассказывает обо всех полезных возможностях должным образом. В этой статье мы собрали 20 таких скрытых функций. Каждая из них действительно полезна, но главное — об их существовании знают не все владельцы iPhone.

1. Быстрое удаление цифр в «Калькуляторе»
В стандартном калькулятора на iPhone можно удалять последние набранные цифры. Это очень полезная опция, которая помогает не набирать цифры заново при каких-либо расчетах. Если вы случайно набрали не ту цифру, просто проведите влево или вправо по строке с цифрами. Лишняя цифра сразу же удалится.

2. Функция быстрого набора последнего номера
В стандартном приложении «Телефон» существует скрытая возможность, позволяющая мгновенно перезвонить последнему набранному контакту. Для этого требуется всего лишь дважды нажать на кнопку вызова и iPhone тут же начнет звонить по последнему исходящему номеру.

3. Быстрая серийная съемка
В приложении «Камера» есть масса полезных функций, о которых Apple почему-то не рассказывает очевидным образом. Одной из наиболее полезных таких функций является серийная съемка. Воспользоваться ей крайне просто. Зажмите на кнопке спуска затвора и удерживайте. Все время, пока вы будете удерживать кнопку, iPhone будет снимать фотографии. Таким образом лучше всего снимать объекты в движении.

4. Моментальная конвертация валют
Пользователям iPhone не нужны дополнительные приложения и для конвертации валют по актуальному курсу. Для перевода суммы из одной валюты в другую нужно лишь набрать соответствующий запрос в поиске Spotlight, который открывается путем свайпа вниз по главному экрану.

5. Расширенные функции стандартной клавиатуры
Штатная клавиатура iOS имеет целый набор дополнительных символов, которые по умолчанию не отображаются. Например, знаки валют, кавычки и даже буква ё. Чтобы получить к ним доступ необходимо зажать по открытым по умолчанию символам. Буквально через секунду появится всплывающее окошко с перечнем доступных символов. Заметим, что символы различаются в зависимости от того, на какой букве или символе вы зажимали.

6. Следите за пройденными шагами без дополнительных приложений
Многие пользователи iPhone скачивают или даже покупают специальные приложения для отслеживания пройденных шагов. И далеко не все знают, что такая функция есть в стандартном приложении «Здоровье» (многие и вовсе его не открывают). Причем приложение считает шаги очень точно, а также учитывает подъем на этажи! Последней функцией не могут похвастаться большинство приложений по подсчету шагов из App Store.

7. Улучшите работу Touch ID
Работу сканера отпечатков пальцев Touch ID на любом iPhone можно значительно улучшить. Для этого необходимо зарегистрировать несколько новых отпечатков того же пальца, которым вы привыкли снимать блокировку со смартфона (у большинства людей это большой палец правой руки). При этом регистрировать отпечаток каждый раз необходимо под немного другими углами. Благодаря этому трюку Touch ID станет гораздо лучше и стабильнее определять ваш отпечаток.

8. Сканирование документов в приложении «Заметки»
И еще одна относительно скрытая функция iOS может заменить собой отдельное приложение из App Store. Прямо в приложение «Заметки» встроен отличный и удобный в использовании сканер документов. Чтобы воспользоваться им необходимо создать новую заметку, нажать на иконку «+» над клавиатурой и выбрать пункт открывшегося меню «Отсканировать документы». После этого остается навести объектив камеры на iPhone. Документ будет автоматически определен сканером, но при этом у вас будет возможность отрегулировать точность сканирования.

9. Открытие случайно закрытой вкладки в Safari
Если вы случайно закрыли вкладку в Safari и хотите быстро ее открыть, то для этого существует удобный способ. Перейдите в меню просмотра открытых страниц и зажмите кнопку «+». Через секунду откроется страница, на которой будут собраны все недавно закрытые вкладки. Благодаря этому способу не приходится лезть в историю, чтобы вновь открыть нечаянно закрытую вкладку.

10. Открытие ссылки в Safari на новой вкладке
Классный и полезный трюк в Safari, который не знают даже многие опытные пользователи. Для того, чтобы открыть любую ссылку в новой вкладке, по ней достаточно нажать двумя пальцами одной руки одновременно. Эта функция Safari сильно экономит время.

11. Фильтры в приложении «Фото»
Это настоящая загадка, но предложенными в приложении «Фото» фильтрами практически никто не пользуется. Или же о них мало кто знает. А ведь прямо в приложении «Фото» вы можете провести полноценную работу над любым снимком и существенно улучшить его. Среди предложенных инструментов есть и привычные для всех фильтры, которые за одно нажатие улучшат фотографию.

12. Ускоренный набор символов
Если вы хотите набрать текст, в котором в основном будут буквы и только лишь пара цифр или символов, то есть классный трюк, который позволит сделать это быстрее. Вам не нужно тратить время и каждый раз переключаться на раскладку с символами. Для того, чтобы быстро набрать нужный символ или цифру, необходимо зажать на кнопке «123» (которая отвечает за открытие клавиатуры с символами) и не отрывая пальца от экрана провести к символу, который вы хотите вставить!

13. Возвращении наверх в любом приложении
Уверены, что вы не раз бывали в такой ситуации, когда долго прокручивали текст или изображения в каком-либо приложении, например, на веб-сайте. Если же вы и вовсе постоянно так делаете, то будете рады узнать, что прокручивать наверх для возвращения в «шапку» вовсе необязательно. Просто коснитесь часов в верхней строке состояния и вы автоматически вернетесь наверх.

14. Остановка музыки или видео по таймеру
Если вы привыкли перед сном слушать музыку или смотреть любимый сериал, то непременно не раз обнаруживали утром, что заряда на iPhone не осталось, так как вы уснули и не отключили музыку или видео. В стандартном приложении «Часы» есть полезная возможность установки таймера на остановку воспроизведения музыки или видео. Установите таймер и в качестве оповещения выберите «Остановить».

15. Быстрый перенос будильника
Все мы любим поспать, а iPhone большинству из нас сильно мешает это делать по утрам. Но чтобы не проспать, полностью будильник, разумеется, лучше не отключать. А, например, отложить. Сделать это можно не только нажатием по кнопке на экране. Есть куда более простой способ. Нужно всего лишь нажать на одну из кнопок регулировки громкости. Одно нажатие и будильник тут же умолкнет и будет отложен на 9 минут.

16. Уровень прямо в iPhone
В стандартном приложении «Компас», которое, конечно, мало кто использует, есть дополнительная вкладка «Уровень». Перейдя на нее вы получаете в свое распоряжение полноценный уровень, способный помочь, например, ровно повесить картину. Отметим, что в iOS 12 функция «Компас» была перенесена в новое приложение «Рулетка».

17. Скрытие частных фотографий
Мы все нередко даем наши iPhone в руки друзей или коллег для того, чтобы показать фото. И именно в эти моменты на экране могут «засветиться» ваши особенно личные фотографии, которые вы точно не хотите никому показывать. К счастью, на iPhone можно скрывать фотографии. Выберите фотографию (или сразу несколько снимков), нажмите «Поделиться» и в открывшемся окне выберите пункт «Скрыть». Все скрытые снимки больше не будут отображаться в общей ленте, а попадут в специальный альбом «Скрытые».

18. Улучшение снимков
Каждый пользователь iPhone может сильно улучшить свои снимки, если начнет уделять внимание выбору экспозиции (подробное руководство). Прямо в приложении «Камера» коснитесь экрана iPhone, а после коснитесь еще раз и удерживая палец на экране проведите вверх или вниз. Изменения вы заметите моментально — сцена будет становиться светлее или темнее. Чаще всего снимкам не хватает именно света, а с помощью этого способы вы сможете добавить свет на фотографию искусственным образом.

19. Ускорение Safari
Примечание: не работает в последних версиях iOS 12. В них функция, отвечающая за ускорение, включена по умолчанию.
В настройках Safari есть один мало кому известный параметр, который ускоряет открытие веб-страницу. Перейдите в меню «Настройки» → Safari → «Дополнения» → Experimental Features и поставьте флажок на пункте Link Preload. Благодаря этому скорость мобильного серфинга заметно увеличится, так как данные от некоторых сайтов будут загружаться еще до нажатия.

20. Вспышка при уведомлениях
Очень старая, а из-за этого и позабытая многими пользователями функция, которая заставляет вспышку iPhone моргать при входящих звонках или уведомлениях в режиме без звука. Чтобы включить ее перейдите в меню «Настройки» → «Основные» → «Универсальный доступ» → «Вспышка предупреждений» и активируйте одноименный параметр.

Поделиться ссылкой
Поставьте 5 звезд внизу статьи, если нравится эта тема. Подписывайтесь на нас Telegram , ВКонтакте , Instagram , Facebook , Twitter , YouTube .
Как использовать iPhone 11, 11 Pro & XR: основные жесты
Еще в 2017 году iPhone X взъерошил перья, отбросив кнопку «Домой» в пользу самого большого экрана телефона, когда-либо созданного Apple, и с тех пор компания удвоилась с (еще большими) 11 Pro Max и XS Max, а также с 11 11 Pro, XR и XS.
Это замечательные устройства, но как вам разблокировать устройство, перейти на главный экран, активировать Siri, включить переключатель приложений и выполнить все остальные функции с помощью кнопки «Домой»?
С помощью жестов или альтернативных кнопок, или с вашим лицом! В этом уроке мы объясним, как использовать iPhone 11-й и X-серии.
Обратите внимание, что модели iPad Pro 2020 и 2018 годов также лишены кнопок «Домой» и следуют аналогичному набору жестов. Вы можете узнать о них в разделе Как пользоваться iPad Pro 2018.
Как разблокировать ваш iPhone 11
IPhone 11-й и X-серии не имеет Touch ID, поскольку сканер отпечатков пальцев находился в кнопке «Домой» (RIP), и Apple решила не перемещать его на заднюю часть устройства и не вставлять его на экран.
Вместо Touch ID мы получаем Face ID.
Чтобы разблокировать ваш iPhone, вам просто нужно поднять устройство и посмотреть на него — по умолчанию вам нужно сделать зрительный контакт, преднамеренную функцию, предназначенную для того, чтобы люди не могли разблокировать ваш телефон, когда вы спите или без сознания. Он должен разблокироваться рядом мгновенно.
Обратите внимание, что это не приведет к автоматическому переходу на начальный экран, оно просто разблокирует устройство — это заметно по изменению значка замка в верхней части экрана.
Затем вам нужно провести пальцем снизу вверх или активировать одну из других функций, доступных на экране блокировки (например, камеру).
Мы рассмотрим эту функцию более подробно в другом месте: Как использовать Face ID.

Как использовать Apple Pay с iPhone 11
Потеря сканера отпечатков пальцев Touch ID также влияет на Apple Pay. Это тоже теперь подтверждается распознаванием лиц.
Вы должны дважды нажать на боковую кнопку (ранее известную как кнопка питания!), Посмотреть на свой iPhone, чтобы подтвердить свою личность, а затем поднести устройство к бесконтактному терминалу, чтобы завершить транзакцию.
Если вы используете Apple Pay онлайн или в приложении, все немного по-другому — вы дважды нажимаете и аутентифицируетесь, и транзакция должна быть завершена в течение 30 секунд.
Если это не так, вам придется дважды нажать и подтвердить подлинность снова.
Как вернуться на главный экран
Оригинальная и наиболее очевидная цель кнопки «Домой» — вернуть вас к главному экрану из любой точки мира. Теперь это делается жестом: проведите пальцем вверх от нижней части экрана, как вы это делали, чтобы открыть Центр управления.
В нижней части экрана есть небольшая полоса, за исключением случаев, когда она исчезает во время воспроизведения видео и т. П., Чтобы напомнить вам об этом.
Также обратите внимание, что на iPhone 11 и X можно отображать экранную кнопку «Домой» — это объясняется в разделе «Как получить кнопку« Домой »на iPhone X».
Как получить доступ к Центру управления
Говоря о Центре управления, теперь он активируется, проведя вниз от правого верхнего угла экрана.
Возможно, вам не понравится выемка в верхней части дисплея, но с точки зрения интерфейса у нее есть преимущество, заключающееся в эффективном превращении верхнего края в две отдельные чувствительные к жестам секции.
И верхний левый край используется для чего-то еще …
Как получить доступ к Центру уведомлений
Проведите пальцем вниз от верхней части экрана (в середине или влево), чтобы открыть Центр уведомлений.
Как увидеть время автономной работы в процентах
Самый простой способ — открыть Центр управления, как описано выше: проведите пальцем вниз от правой стороны верхнего края.
Верхняя строка состояния тоже немного опускается, а с дополнительным пространством рядом с ней изображение батареи отображается в процентах.

Есть также несколько других методов, и они описаны в разделе «Как показать процент заряда батареи iPhone X».
Как переключиться с одного приложения на другое
Как обычно, вы можете вернуться на начальный экран, найти значок приложения и нажать, чтобы открыть его, но вам нужно знать эквивалент старого двойного нажатия на кнопку «Домой», которая использовалась для вызова переключателя приложений. ,
Проведите пальцем вверх от нижней части экрана (на маленькой полоске), точно так же, как вы вернетесь к главному экрану, но на этот раз удерживайте большой палец или кончик пальца на экране несколько секунд, пока не появится переключатель приложений.
Теперь вы можете провести пальцем влево или вправо, чтобы пролистать недавно открытые приложения, а затем нажать на одно, чтобы открыть его.
Если вы не хотите беспокоиться о переключателе приложений и просто хотите вернуться к предыдущему приложению, вы можете провести по панели в нижней части экрана.
Некоторым ранним пользователям было легче сделать маленький полукруг вверх, поперек и затем вниз, но экспериментируйте, чтобы найти то, что лучше и эффективнее для вас.
В этом суть, но мы опишем этот процесс более подробно в другом месте: как переключать приложения на iPhone X.

Как делать скриншоты
Вы не можете сделать снимок экрана на своем iPhone 11-й серии, одновременно нажав кнопки «Домой» и «Питание», потому что у вас нет кнопки «Домой». Вместо этого вы теперь одновременно нажимаете кнопки увеличения громкости и питания.
Экран будет мигать белым, и в левом нижнем углу вы увидите небольшой эскиз скриншота. Вы можете нажать это, чтобы добавить аннотации или поделиться им, проведите пальцем влево, чтобы он исчез, или просто подождите, пока он не исчезнет.
Некоторые пользователи обнаруживают, что запускают скриншоты, не имея смысла — часто при поднятии iPhone. В отдельной статье мы объясняем, как остановить случайные скриншоты на iPhone X.
Как активировать Сири
Нажмите и удерживайте кнопку питания, чтобы включить Siri — или скажите «Эй, Siri!», Как и раньше, и при условии, что эта функция включена.
Как выключить айфон 11
Вы выключаете большинство iPhone, удерживая боковую кнопку, пока не появится слайдер выключения питания. Но, как уже объяснялось ранее, это активирует Siri на этих телефонах.
Вместо этого, чтобы выключить iPhone 11 или X-серии, вы должны нажать и удерживать боковую кнопку и одну из кнопок регулировки громкости (вверх или вниз — это не имеет значения).
Снова, удерживайте их, пока не появится слайдер отключения питания, затем проведите по нему, чтобы выключить телефон.
Как принудительно перезагрузить iPhone 11
Принудительно перезагружать (или жестко перезагружать) iPhone без кнопки «Домой» — это небольшая боль, требующая, чтобы вы нажали все три его кнопки в правильной последовательности и достаточно быстро.
Вам нужно нажать (и отпустить) кнопку увеличения громкости, затем нажать (и отпустить) кнопку уменьшения громкости. Наконец, нажмите и удерживайте боковую кнопку — делайте это, пока не появится значок Apple.
Как перевести iPhone 11 в режим DFU
Вход в режим DFU на телефонах серии 11 и X затруднен отсутствием кнопки «Домой».
Подключите ваш iPhone к Mac или ПК и откройте iTunes (или Finder, если вы используете macOS Catalina). Нажмите и быстро отпустите кнопку увеличения громкости, затем нажмите и быстро отпустите кнопку уменьшения громкости.
Нажмите и удерживайте боковую кнопку (питание), пока экран не станет черным. Удерживайте боковые кнопки и кнопки уменьшения громкости еще пять секунд, затем отпустите боковую кнопку, но продолжайте удерживать громкость, пока iTunes / Finder не скажет, что «обнаружил iPhone в режиме восстановления».
Теперь вы можете отпустить кнопку уменьшения громкости.
Если вы сделали это правильно, экран iPhone будет черным. В iTunes / Finder вы должны увидеть, как iPhone появляется в списке «Устройства».
Как активировать Reachability
Когда Apple впервые представила свои iPhone с большим экраном, она беспокоилась о том, что люди не смогут достать весь сенсорный экран большими пальцами, удерживая устройство, поэтому она представила новую функцию Reachability, которая приводила к уменьшению всего изображения на экране, когда
Вы дважды нажали (не нажали) кнопку Home. Теперь нет кнопки «Домой», но экран больше, чем когда-либо, так как же работает Reachability?
Теперь он активируется, проводя вниз в самом низу экрана. Это немного неудобно, так что читайте наш учебник Как использовать Reachability на iPhone XS Max для более подробного объяснения (и GIF!).
Если вы беспокоитесь, что это будет случайно активировано при использовании приложений, его можно отключить (или включить) в настройках в разделе «Доступность».
Как получить кнопку «Домой» на вашем iPhone 11
Если приведенных выше советов недостаточно, чтобы утолить жажду функциональности кнопки «Домой», вы можете рассмотреть крайние методы. Например, чтобы ваш iPhone всегда отображал на экране кнопку «Домой».
Это активируется через раздел Доступность приложения Настройки. Перейдите в «Настройки»> «Основные»> «Специальные возможности», затем прокрутите вниз и найдите параметр «AssistiveTouch».
(Возможно, поиск AssistiveTouch будет быстрее на начальном экране настроек.) Включите этот параметр, и в правой части экрана появится кнопка
Это быстрая версия, но прочтите «Как получить кнопку« Домой »на iPhone X» для более подробного объяснения того, как использовать AssistiveTouch и что он может делать.
Как избежать выгорания экрана
Последний совет, который не относится к кнопке «Домой», но относится к другой функции iPhone X, XS, XS Max, 11 Pro и 11 Pro Max (но не XR или 11): запись экрана.
Это крайняя форма сохранения изображения и главный недостаток OLED-экранов, которые в остальном превосходны. (XR и 11 имеют более старый тип экрана LCD.)
Если вы позволите статическому, яркому, высококонтрастному изображению отображаться на iPhone 11 Pro в течение длительного времени, существует опасность того, что оно попадет на экран и останется там в слабой призрачной форме надолго.
Так что будьте осторожны с использованием Auto-Lock, и не забудьте уменьшить яркость, если вам нужно, чтобы статичное изображение на экране продолжалось длительное время.
Дополнительные советы (и несколько возможных исправлений для проблемы, в случае, если худшее действительно случится) в отдельной статье: Как избежать и устранить выгорание экрана iPhone X.
Как использовать анимодзи
Animoji была одной из выдающихся новых функций iPhone X. Если вы хотите узнать, как отправить эти забавные анимации, которые имитируют ваши выражения лица, прочитайте наше полное руководство по использованию Animoji.
Восемь настроек, которые нужно изменить на iPhone 11
Введение
Вы только что купили дорогостоящий аппарат iPhone 11 или ещё более дорогие версии iPhone 11 Pro. Что нужно сделать, придя домой и распаковав долгожданное устройство? От радости можно забыть о том, что для полноценной работы нужно кое-что поменять. Данная статья покажет нужные настройки iPhone 11.

Даже если вы переносите свою учётную запись через резервную копию iCloud или какой-то другой инструмент передачи данных, нужно вручную активировать некоторые параметры. Давайте подумаем, что может сделать работу с iPhone 11 удобнее и безопаснее.
Настройка Face ID
Как известно, на аппаратах iPhone давно нет сканера отпечатков пальцев. Вместо него применяется система лицевого распознавания Face ID. За счёт дополнительных сенсоров помимо передней камеры эта система обеспечивает надёжность выше, чем на Android-смартфонах. Если вы пропустили первоначальную настройку лицевой разблокировки, нужно выполнить её позже. Система должна узнать вашу внешность и можно задать альтернативную внешность для входа.

Откройте Настройки > Face ID и пин-коды > Настроить Face ID. Здесь нужно будет посмотреть в камеру и снять свою голову с разных сторон, чтобы аппарат всегда мог узнать вас.
Настройка кошелька Apple Wallet
Apple Wallet позволяет приложить смартфон к устройствам чтения поддерживаемых кредитных карт для выполнения платежей. После настройки пользоваться этой системой очень просто. Не нужно будет носить с собой наличные и карточки.

Похожие записи:
 Лучшие офлайн-РПГ на iPhone и Android
Лучшие офлайн-РПГ на iPhone и Android Обзор смартфона iPhone SE 2020
Обзор смартфона iPhone SE 2020 Лучшие файтинги на iPhone и Android
Лучшие файтинги на iPhone и Android 9 впечатляющих возможностей смартфона iPhone 11
9 впечатляющих возможностей смартфона iPhone 11 Сравнительный анализ смартфонов iPhone 11 Pro Max и…
Сравнительный анализ смартфонов iPhone 11 Pro Max и…
- Нажмите на Wallet.
- Найдите иконку + в верхнем правом углу.
- Нажмите «Продолжить».
- Нажмите «Кредитная или дебетовая карта».
- Просканируйте карту при помощи камеры iPhone.
Дальше выполняйте указания на экране для подтверждения карты. У разных карт и разных банков эти указания могут немного отличаться. Не все карты работают с платёжной системой Apple Pay, но в США таких большинство.
Установка последних обновлений
Продажи iPhone 11 начались на системе iOS 13. К моменту написания этой статьи уже вышло обновление до iOS 13.1.1. Рекомендуется установить его, поскольку первоначальная версия iOS 13 была довольна сырой.

Откройте Настройки > Общие > Программные обновления > Проверить наличие обновлений.
Регулярно заходите в настройки iPhone 11 для проверки наличия обновлений.
Оптимизация подзарядки батареи
iPhone 11 поддерживает новую функцию для оптимизации долгосрочной работы батареи. Уровень заряда держится на 80% до тех пор, пока вы не начинаете пользоваться смартфоном. Таким образом, система не спешит подзаряжать аккумулятор.

Откройте Настройки > Батарея > Состояние батареи. Включите опцию «Оптимизация заряда батареи». Казалось бы, если смартфон не заряжен на 100%, продолжительность работы с ним будет меньше. Однако, с течением времени аппарат узнаёт ваши привычки, когда вы ставите аппарат на зарядку, когда отключает его от розетки. Перед отключением он зарядит аккумулятор до максимума.
Изучаем Haptic Touch
iPhone больше не поддерживает 3D Touch, но есть новая опция под названием Haptic Touch. Это продолжительное или более сильное нажатие на экран, при помощи которого можно работать с любым приложением.

Благодаря этому можно как минимум попасть в меню «Поделиться» внутри приложения или поменять порядок расположения приложений. Во многих программах с помощью этой опции можно запускать их, открывать избранное или активировать какие-либо функции.
Включение тёмного интерфейса
На аппаратах iPhone появился тёмный вариант интерфейса. Это снижает нагрузку на глаза при просмотре в темноте и уменьшает расход энергии. Многие приложения также поддерживают тёмный интерфейс, остальные должны получить поддержку в будущем.

Блокировка неизвестных телефонных номеров
На аппаратах появилась новая функция, которая позволит избавиться от ненужных вам телефонных звонков. Судя по названию, блокируются только неопределённые номера, но на самом деле можно блокировать все номера, которые не входят в список ваших контактов. Или которые ассистент Siri не нашёл в почте и сообщениях.

Когда вы включаете эту опцию, вы можете добавить сообщения в голосовую почту для тех, чьи звонки были заблокированы, но вы хотите, чтобы они могли связаться с вами.
Включение лучшего видео
Камера iPhone не записывает видео на максимальном разрешении и частоте кадров автоматически. Видео 4K 60fps занимает много дискового пространства. Если вы хотите записать такое видео и обрезать его до 1080p без потери качества, или же хотите получить очень плавное сверхширокоугольное видео, это можно сделать.

Откройте Настройки > Камера > Запись видео > 4K 60fps.
Теперь видео по умолчанию будет записываться в таком формате. Также можно задать альтернативные варианты в разных приложениях камеры.
Нашли ошибку в тексте? Сообщите о ней автору: выделите мышкой и нажмите Ctrl+Enter.
10 лучших советов по работе с iPhone 11, 11 Pro и 11 Pro Max
iPhone всегда был на высшем уровне (или около того), когда дело доходит до отдела камеры. Но с выпуском iPhone 11 Series, Apple подняла игру еще выше — оставив работу для конкурентов, таких как Пиксель 4, Двойная камера на недорогом iPhone 11 и камера с тремя объективами на 11 Pro и 11 Pro Max во многом знаменуют новую эру в фото / видеографии на смартфонах. С тех пор, как на Beebom приземлились айфоны 2019 года, я тестировал камеру как на стандартной, так и на профессиональной моделях. И я не могу не поделиться некоторыми из лучших советов и приемов камеры для iPhone 11, 11 Pro и 11 Pro Max, которые могут иметь большое значение при съемке потрясающих фотографий и видео.
Лучшие советы камеры для iPhone 11, 11 Pro и 11 Pro Max
Apple усовершенствовала приложение «Камера» для более упрощенного и интуитивно понятного интерфейса. И в типичном для iPhone стиле технический гигант также добавил несколько крутых настроек в микс, чтобы повысить производительность. Хотя появление Slofie, похоже, положит начало новой тенденции, появление ночного режима снова привлекло внимание iPhone — по крайней мере, на данный момент. Помимо этих больших бликов, под пленкой скрыты несколько настроек. С учетом сказанного, давайте узнаем их всех!
1. Получите максимум от ультра широкоугольной камеры
В то время как большинство флагманских смартфонов довольно долго выставляли напоказ сверхширокую камеру, iPhone отстали в гонке. Больше никогда! Apple наконец-то использует ультра-широкоугольный объектив, и iPhone снова в игре с апломбом. Чтобы начать с этим, все, что вам нужно сделать, это просто проведите пальцем влево по нижней части видоискателя и нажмите кнопку 0,5x или просто нажмите кнопку 1x и выберите 0,5x, чтобы перейти к ультраширокоугольной камере.
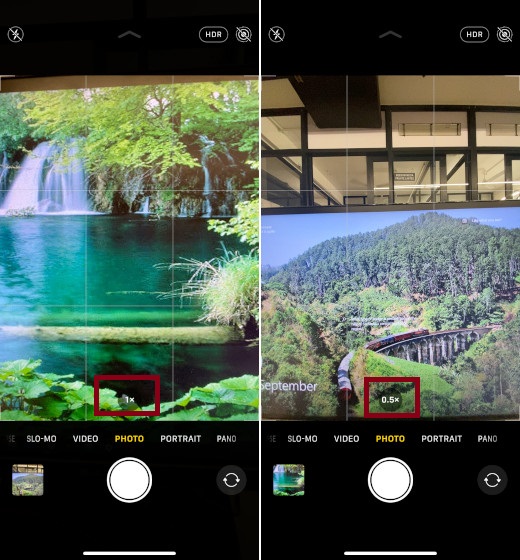
Затем вы можете максимально использовать значительно более широкое поле зрения, чтобы снимать изображения на очень близком расстоянии от объекта. Это очень удобно, когда вы находитесь в небольших помещениях, таких как узкие улочки, так как позволяет вам делать полноэкранные снимки, даже находясь очень близко к объекту.Все три iPhone 11s 2019 года оснащены ультра-широкоугольными камерами на задней панели. 12-мегапиксельная (f / 2.2) камера находится на одном уровне с 13-мм DSLR-объективом. Более того, он может похвастаться 120-градусным полем зрения, которое может захватить множество точек обзора в кадре.
2. Переключайтесь между сверхширокими, широкими и телеобъективами
Следующий совет в очереди — это способ переключения между тремя камерами. Хотя это и ежу понятно, есть несколько вещей, на которые стоит обратить внимание. В зависимости от типа снимков, которые вы хотели бы сделать, вы можете переключайтесь между широкими, ультраширокими и телеобъективами, просто нажимая цифровые кнопки на видоискателе и затем выбираем предпочтительный вариант:
.5: Новый ультраширокий объектив
1x: Стандартный широкий объектив
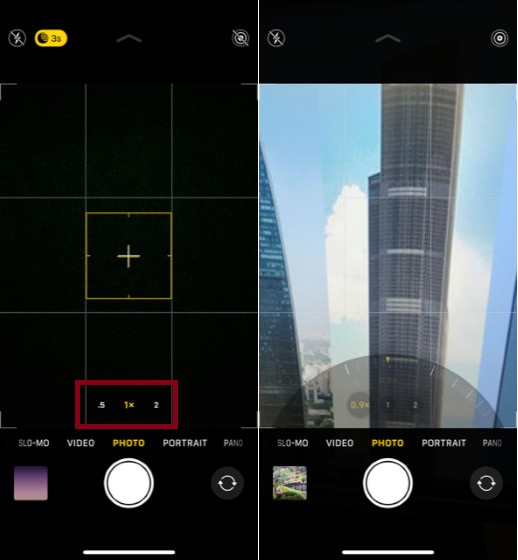
Обратите внимание, что эти режимы объектива не являются фиксированными параметрами. Так что вы можете проведите пальцем вверх по любой из этих кнопок (от 0,5x до 2x), чтобы открыть колесо масштабирования, Затем вы можете использовать колесо масштабирования, чтобы найти плавный переход от одной камеры к другой через ряд аккуратных градаций. Кроме того, прямо рядом с колесом вы также найдете эквивалентное фокусное расстояние 35 мм для каждой комбинации объектив-датчик. Как только вы выбрали пользовательское фокусное расстояние, колесо исчезнет. Чтобы вернуться к стандартному фокусному расстоянию, достаточно просто нажать центральную кнопку объектива.
Если вы хотите, чтобы ваш снимок захватывал множество предметов, кроме объекта (см. Совет 1), вам подойдет широкая или сверхширокая камера. Но если вы хотите, чтобы объект находился ближе к камере, или выделите объект размытым фоном, вам следует выбрать телеобъектив. Самое приятное в этом то, что Вы можете переключаться между объективами даже при записи видео, Переключатель объектива выглядит естественно и дает вам дополнительный параметр для улучшения вашей видеозаписи.
Apple решила сохранить телеобъектив только для iPhone высшего класса (11 Pro и 11 Pro Max). Сравнительно Телеобъектив на флагманских айфонах намного лучше, чем на iPhone X, Xs или Xs Max. Это позволяет делать более четкие и четкие фотографии с большей детализацией.
3. Снимайте сверхширокие панорамы
Я всегда любил панорамную фотографию, потому что она единственная в своем роде. Сшивая несколько кадров вместе, он захватывает широкоугольные фотографии. Это главная причина, почему это лучший выбор для съемки ландшафта, архитектуры и дикой природы. Итак, я очень рад узнать, что даже ультра-широкоугольная камера на устройствах iPhone 11 Series поддерживает панораму. Из того, что я могу сказать, это будет очень полезно для пейзажных и архитектурных фотографов, которые всегда предпочитают иметь сверхширокую перспективу. Чтобы использовать сверхширокие панорамные снимки, сначала выберите режим Pano, а затем нажмите кнопку выбора объектива (та, которая гласит «0,5«) И нажмите на него.
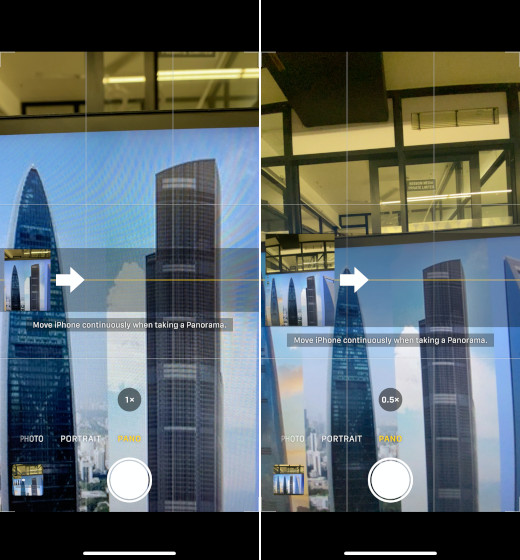
4. Снимайте видео 4K с камеры Selfie
В то время как iPhone всегда был на высшем уровне, когда дело доходит до записи видео, iPhone 11 Series поднял планку еще выше. Все три флагманские модели оснащены фронтальной камерой 4K (12-мегапиксельная). Так что, если вы тот, кто часто любит снимать селфи-видео, это ваше дело. Обратите внимание, что вам нужно немного изменить настройки камеры, чтобы записать видео 4K на iPhone 11, 11 Pro или 11 Pro Max. Для этого просто перейдите на Настройки приложения> Камера> Запись видео. Затем у вас есть возможность выбрать предпочтительное разрешение и частоту смены кадров.
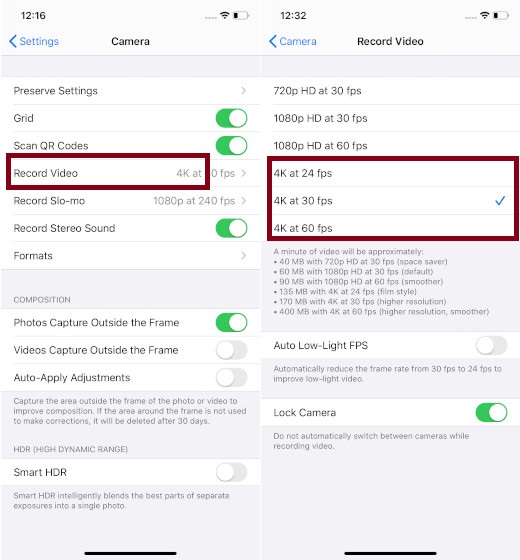
- 4K при 24 кадрах в секунду (стиль фильма)
- 4K при 30 кадрах в секунду (более высокое разрешение)
- 4K при 60 кадрах в секунду (более высокое разрешение более плавное
Чем меньше частота кадров, тем меньше места будет занимать ваше видео 4K (135 МБ, 170 МБ и 400 МБ в минуту соответственно). Итак, выберите предпочтительный вариант, и вы готовы к работе.
5. Захватите Слофи
Если вы думаете, что дни селфи больше не являются захватывающими, обратите свой взор на слофи. Бьюсь об заклад, вам понравится каждый кусочек. Опять же, снять слоуфи на iPhone 11, 11 Pro и 11 Pro max довольно просто. Все, что вам нужно сделать, это Просто проведите пальцем по ползунку (прямо над кнопкой спуска затвора) и выберите SLO-MO. Затем нажмите кнопку спуска затвора, и вы готовы к работе. Имейте в виду, что камера TrueDepth iPhone всегда будет записывать замедленное изображение со скоростью 120 кадров в секунду. Я упоминаю об этом явно, потому что задние камеры могут записывать замедленное видео со скоростью 240 кадров в секунду.
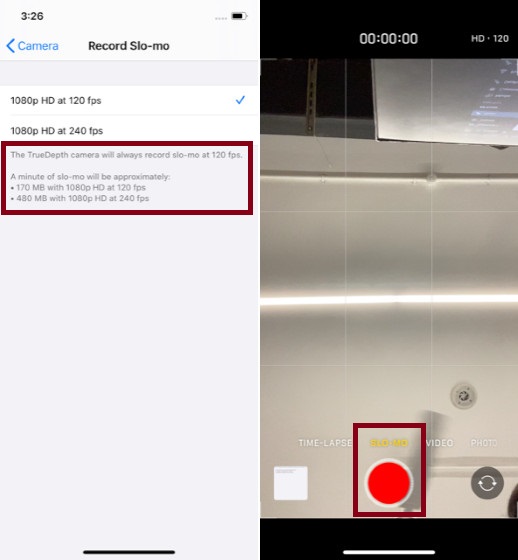
6. Возьмите лучшие селфи
Многим может показаться странным, что 12-мегапиксельная фронтальная камера не всегда доставить 12-мегапикселей для каждого селфи, Например, когда вы держите устройство вертикально, датчик изображения будет увеличиваться, чтобы сделать 7-мегапиксельную селфи. Затем вам нужно будет нажать на кнопку расширения на экране, чтобы уменьшить масштаб изображения, чтобы сделать 12-мегапиксельное изображение. Это довольно просто, но стоит обратить на это внимание, особенно если вы хотите, чтобы ваше селфи выглядело выдающимся, или отправляете в социальные сети мгновенный блицкриг!
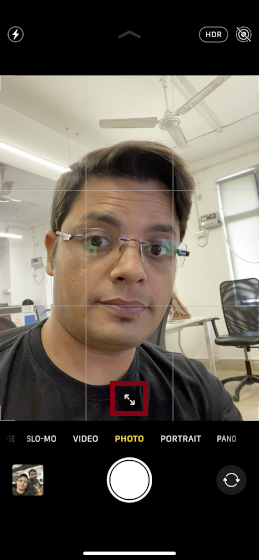
Когда вы держите свой смартфон в ландшафтном режиме, камера автоматически уменьшает оснастить 12-мегапиксельным классным селфи так что вы можете соответствовать больше людей или фонов. Но если вы хотите сделать 7-мегапиксельную селфи, просто увеличьте масштаб.

7. Включите ночной режим
Вероятно, самой большой изюминкой айфонов 2019 года является «Ночной режим». В то время как этот популярный режим камеры уже некоторое время существует практически на всех флагманских смартфонах, включая Pixel и Galaxy S / Note Series, Apple, наконец, решила присоединиться — но, как всегда, в типичной для Apple моде.
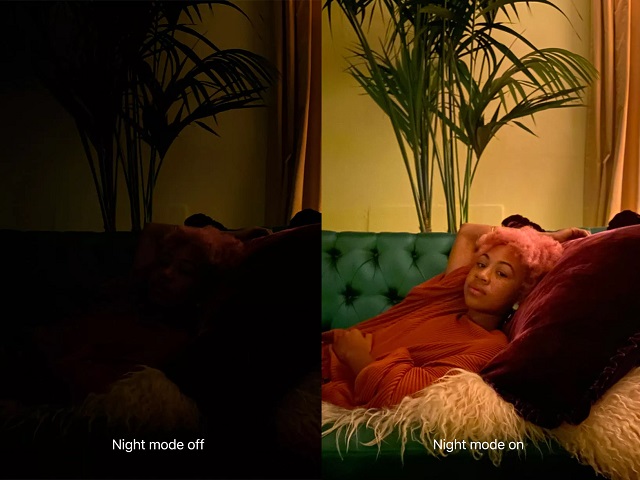
Используя преимущества вычислительного программного обеспечения, ночной режим привлекает как можно больше света, чтобы сделать фотографии ярче, снятые при темном освещении. Но в отличие от Samsung или ночного режима от Google, который осветляет все это, а также компрометирует детали, предложение Apple делает больший акцент на съемке естественных кадров с большим количеством деталей.
Итак, как включить ночной режим на устройствах iPhone 11 серии? Ну это автоматически включается в действие всякий раз, когда приложение «Камера» обнаруживает слабое освещение. Таким образом, вы не можете включить его по желанию. Имейте в виду, он не работает с ультрашироким датчиком.
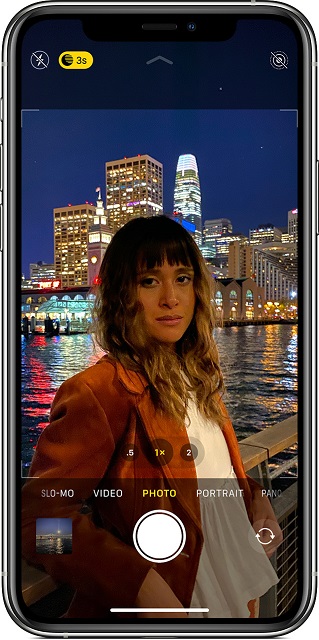
Когда ночной режим включен, вы можете проверьте его значок в верхней части экрана. Когда функция активна, значок становится желтым. После этого вы можете нажать кнопку спуска затвора, а затем убедиться, что ваше устройство неподвижно во время захвата фотографии. В зависимости от того, насколько темна сцена, iPhone может быстро сделать снимок или увеличить время срабатывания затвора на много секунд. Рядом со значком ночного режима вы можете увидеть номер, который показывает, сколько времени потребуется, чтобы сделать снимок.
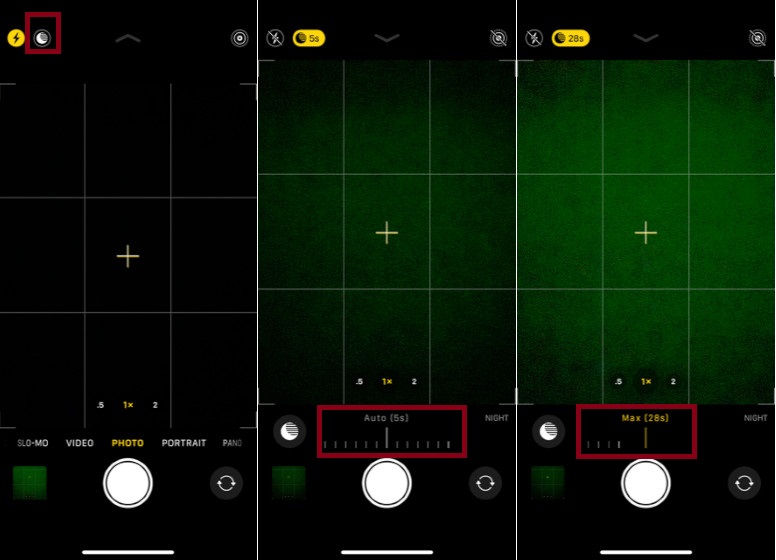
В зависимости от освещения вокруг вас, ночной режим автоматически регулирует эффект, необходимый для съемки фотографии. Однако у вас есть возможность вручную изменить уровень эффекта ночного режима. Для этого просто нажмите на значок ночного режима (выглядит как полумесяц) в левом верхнем углу экрана (когда он появляется в тускло освещенной среде), а затем проведите таймером вправо или влево выбирать между Авто и Макс, В то время как 5 секунд — это авто (опция по умолчанию), 28/30 секунд — это максимум. Когда вы делаете снимок в ночном режиме, ползунок автоматически превращается в таймер, который ведет обратный отсчет до конца экспозиции. И вы должны держать свой iPhone до тех пор, пока фотография не будет сделана.
Кроме того, если у вас есть штатив, у iPhone 11 есть еще одна хитрость в рукаве. Вы можете использовать длительную выдержку, до 30 секунд, для астрофотографии. Это означает, что вы можете делать красивые снимки звезд и небесных объектов на ночном небе.
8. Запишите видео во время съемки фотографии
Если вы попробовали свои силы на SnapchatВы найдете эту функцию очень похожей. Используя эту совершенно новую функцию iOS 13, вы можете начать запись видео, просто касаясь и удерживая кнопку спуска затвора. Самое приятное в этом то, что видео остается в том же кадре, что и фотография. Чтобы записать видео в течение более длительного времени, вы можете просто провести вправо по затвору, чтобы зафиксировать его в обычном режиме записи видео.
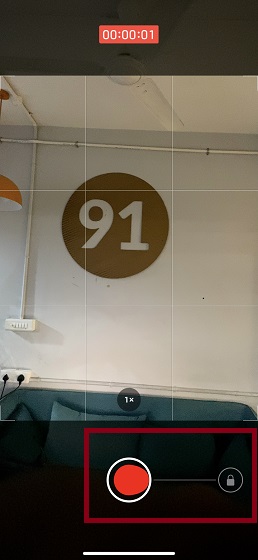
9. Легко изменить соотношение сторон до 16,9
Ранее у нас была возможность выбрать один из двух форматов изображения, например, 4: 3 (прямоугольник) и 1: 1 (квадрат), и у каждого из них были свои собственные режимы съемки. Теперь, с появлением iPhone 11, 11 Pro и 11 Pro Max, приложение камеры сгруппировал настройки соотношения сторон в одном режиме. Плюс, это также добавлено новое соотношение сторон 16: 9. Вы можете просто провести пальцем вверх по экрану, чтобы открыть новый ряд настроек камеры, а затем выбрать предпочтительное соотношение сторон.
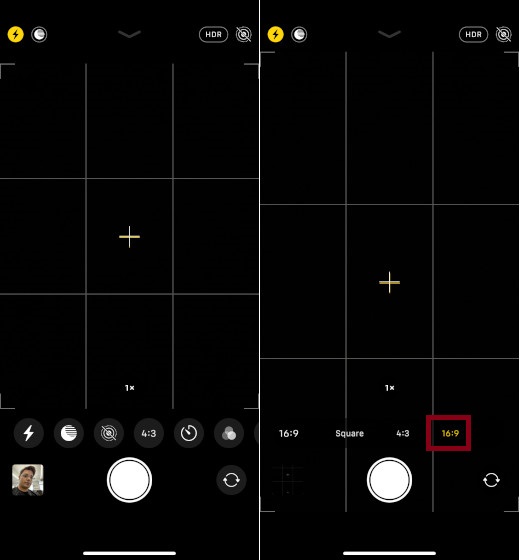
10. Новый способ запечатлеть серию фотографий
Существует совершенно новый способ запечатлеть серию фотографий. Просто, сдвиньте кнопку спуска влево и удерживайте ее, чтобы сделать снимок, Хотя это и не так просто, как раньше, когда вам нужно было просто удерживать кнопку спуска затвора, чтобы сделать несколько снимков одновременно, он легко справляется с работой. Имейте в виду, что вы не сможете сделать серию снимков, удерживая нажатой кнопку увеличения / уменьшения громкости, поскольку она запустит видео QuickTake.
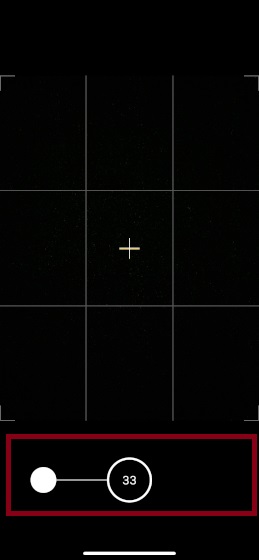
Мой коллега Рупеш попал в руки с камерой iPhone 11 Pro. Если вы хотите погрузиться глубже, посмотрите видео:
Получите максимум от интересной камеры iPhone 11, 11 Pro и 11 Pro Max
Итак, это очень удобные советы и рекомендации для iPhone 11 и iPhone 11 Pro для камер iPhone 2019 года. Полагаю, теперь вы можете легко управлять новыми функциями и настройками, появившимися в приложении стоковой камеры. Кстати, дайте нам знать ваши любимые функции, которые появились в приложении. Apple пропустила то, что вы ожидали? Не стесняйтесь рассказать нам об этом в комментариях ниже.
Советы и хитрости iPhone 11: все, что вам нужно знать
Нет сомнений в том, что качество устройств iPhone, производимых Apple, например, iPhone 11, является настолько удивительным и удобным смартфоном, что практически каждый хотел бы его иметь. Когда вы говорите о последних первоклассных смартфонах, iPhone 11 нельзя оставлять позади, однако, будучи первоклассным телефоном, он также обладает некоторыми первоклассными функциями. В Советы и хитрости iPhone 11 представляют собой серию важной информации, которую должен знать новый пользователь iPhone или кто-то, кто обновляет более старую модель устройства iPhone, потому что знание этого позволит упростить использование iPhone 11.
Чтобы обеспечить беспроблемное использование вашего нового iPhone 11, эта статья содержит несколько Советы и хитрости iPhone 11 это поможет вам.
Советы и хитрости iPhone 11

Новые жесты на iPhone 11
На предыдущих моделях iPhone была кнопка «Домой», но это не относится к iPhone 11, в телефоне есть виртуальная / цифровая / экранная кнопка «Домой». Чтобы получить доступ к главному экрану, когда вы находитесь в приложении или хотите разблокировать свой телефон, все, что вам нужно сделать, это провести вверх от центральной нижней части экрана iPhone 11.
Точно так же, чтобы перейти в центр управления iPhone 11, вы проводите пальцем вниз от правого края (правое ухо рядом с выемкой) экрана, центр уведомлений также можно получить, проведя вниз от выемки.
В iPhone 11 есть бот под названием Siri, который может помочь вам, когда вам понадобится помощь в работе с телефоном. Чтобы поговорить с Siri, вам придется удерживать боковую кнопку, просто сказав: «Привет, Siri».
Переход к Apple Pay также упростился на iPhone 11: просто дважды нажав боковую кнопку, вы запустите процесс Apple Pay для оплаты приложений в магазине приложений.
Способность темного режима
Один из Советы и хитрости iPhone 11 это возможность переключаться в темный режим при работе с телефоном. Включение темного режима переключает цветовую схему на телефоне, чтобы отображать белый текст на черном или темном фоне, что способствует удобочитаемости пользователя, особенно при слабом освещении или в тусклой среде.
Чтобы включить темный режим на iPhone 11, перейдите в Центр управления , выберите и удерживайте Яркость панель, а в нижнем левом углу вы увидите Темный режим переключитесь, нажмите на него, чтобы включить.
Наличие нового метода прямого перевода
IPhone 11 не остался в стороне от нового метода прямой передачи iPhone для настройки iPhone. Новый метод прямой передачи был включен для iPhone с iOS 12.4 и выше, из которых iPhone 11 является членом этой категории с iOS 13.
Захватывающая особенность этой новой передачи означает, что она осуществляется от одного устройства к другому и не имеет ничего общего с iCloud. Вы можете легко перенести любой файл со своего старого iPhone на новый iPhone 11.
Чтобы включить это, когда вы доберетесь до Перенести ваши данные вариант, выберите Передача с iPhone , чтобы начать беспроводную передачу файлов со старого iPhone.
Селфи
Селфи — это обычная фотосъемка для смартфонов, но это касается не только iPhone 11. iPhone 11 позволяет пользователю снимать замедленное видео под названием « Slofie »От Apple Inc. с помощью селфи-камеры. Чтобы сделать снимок на iPhone 11, переключите камеру на фронтальную (селфи) камеру, затем проведите пальцем по экрану и выберите значок Замедленная съемка возможность начать ваше действие.
Использование Face ID с разных ракурсов
Функция Face ID на iPhone 11 работает быстрее по сравнению с другими устройствами iPhone, а также работает в более широком диапазоне углов. Это означает, что если телефон не находится точно перед лицом пользователя, Face ID все равно разблокирует телефон.
Сама по себе эта способность — один из самых интересных советов и приемов iPhone 11. Чтобы настроить Face ID, вы должны убедиться, что находитесь в хорошо освещенном помещении и на вашем лице нет никаких препятствий для проверки, таких как кепки или солнцезащитные очки.
Как только вы сделаете то, что я упомянул выше, переходите к Настройки , следующий Face ID и пароль где вам будет предложено ввести пароль. После ввода пароля коснитесь Настроить Face ID а потом Начать .
Следующее, что вам будет предложено сделать, — это отсканировать ваше лицо. Потребуются два сканирования лица, при которых вы будете медленно двигать головой, пока iPhone 11 фиксирует ваше лицо.
Сверхширокоугольный объектив камеры
iPhone 11 производится с двумя объективами камеры, второй из которых представляет собой сверхширокоугольный объектив, который используется для съемки более широких снимков сцены, которую вы собираетесь снимать. Чтобы использовать сверхширокоугольную камеру, нажмите кнопку 0,5x, когда вы находитесь в приложении камеры.
Функция ночного режима для фотосъемки
Ночной режим был добавлен в устройство iPhone 11 в качестве функции, позволяющей пользователям делать лучшие фотографии в условиях низкой освещенности или недостаточной освещенности. Когда вы находитесь в условиях низкой освещенности и хотите сделать снимок на свой телефон, вам нужно воспользоваться советами и приемами этого iPhone 11.
Чтобы сделать снимок при слабом освещении, вам нужно будет найти небольшой значок, похожий на луну, который появится в верхней части интерфейса камеры. Нажмите на этот значок, чтобы включить ночной режим (в это время значок становится желтым, указывая на то, что ночной режим включен). Следует отметить, что значок ночного режима отображает продолжительность экспозиции, и ее можно отрегулировать, нажав на нее.
Управление курсором
Еще одна хитрость iPhone 11 «управление курсором» — это возможность легко перемещать курсор из одной части текста в другую, чтобы легко редактировать и исправлять ошибки при наборе длинных текстов и сообщений. Это можно сделать двумя способами; первый — зажать пробел экранной клавиатуры.
Это превратит клавиатуру в трекпад, который позволит вам переместить курсор в любую позицию, где вы хотите внести исправления в текст. Другой способ — удерживать курсор и перемещать его, перетаскивая в нужное положение.
Функция видео QuickTake
Эта функция на iPhone 11 позволяет снимать видео на телефон, не выбирая видео в параметрах камеры. Функция QuickTake используется путем нажатия и удержания кнопки спуска затвора камеры в режиме фото, чтобы запустить процесс видео, а затем отпустить ее, когда съемка видео будет завершена.
Съемка видео 4K с легкостью
Съемка высококачественных видео 4K на iPhone 11 стала проще, в отличие от других устройств iPhone. Для этого просто откройте приложение «Камера» на устройстве iPhone 11, проведите пальцем по экрану и нажмите «Видео». Затем коснитесь значка разрешения, расположенного в верхней части экрана, чтобы переключить разрешение видео с 4K на HD, затем коснитесь значка частоты кадров, чтобы переключиться между 24 кадрами в секунду, 30 кадрами в секунду и 60 кадрами в секунду.
Управление мобильными играми
Советы и рекомендации по iPhone 11 еще не полны, если не упомянуть его способность поддерживать игровые контроллеры с поддержкой Bluetooth, такие как контроллеры PlayStation 4 (PS4) и Xbox One. Эти контроллеры предназначены для игр, которые поддерживают контроллер на устройстве iPhone 11.
Для начала вам необходимо перевести игровой контроллер в режим сопряжения; для PS4 кнопка PlayStation и кнопка «Поделиться» будут удерживаться вместе около трех секунд, в то время как для контроллера Xbox удерживайте кнопку сопряжения, расположенную на задней панели контроллера, пока передний индикатор не начнет очень быстро мигать.
Перейти к приложение настроек на устройстве iPhone 11 выберите и включите Bluetooth, затем выберите контроллер из списка беспроводных устройств, доступных для сопряжения с телефоном. Запустите любую игру, которая поддерживается контроллером на устройстве iPhone 11, и наслаждайтесь игрой.
Подведение итогов
В заключение, с этими советами и приемами iPhone 11, выделенными выше, вы можете использовать свой iPhone 11 в полной мере, особенно если вы не знаете, на что он способен.
 Лучшие офлайн-РПГ на iPhone и Android
Лучшие офлайн-РПГ на iPhone и Android Обзор смартфона iPhone SE 2020
Обзор смартфона iPhone SE 2020 Лучшие файтинги на iPhone и Android
Лучшие файтинги на iPhone и Android 9 впечатляющих возможностей смартфона iPhone 11
9 впечатляющих возможностей смартфона iPhone 11 Сравнительный анализ смартфонов iPhone 11 Pro Max и…
Сравнительный анализ смартфонов iPhone 11 Pro Max и…




