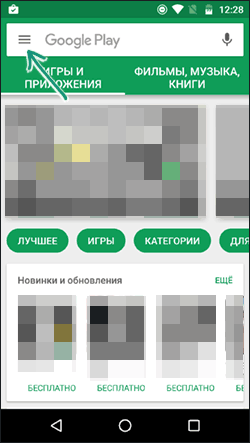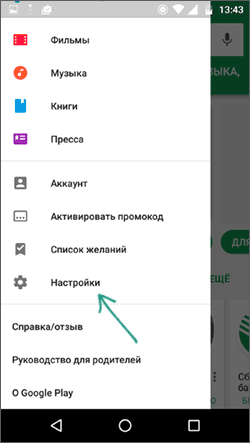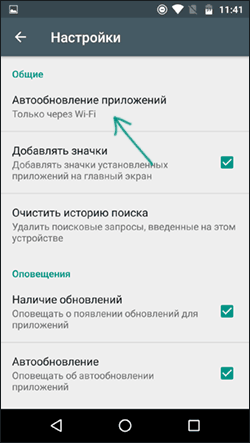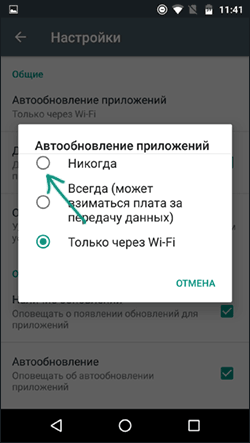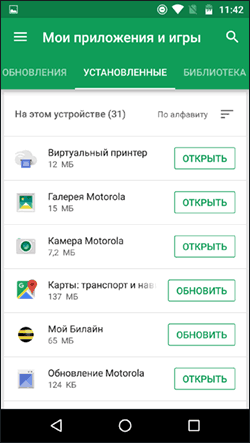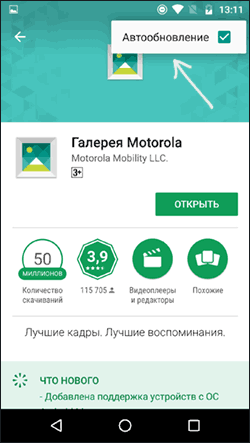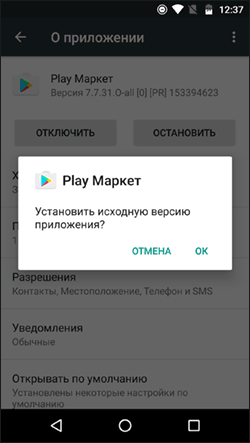Как перенести музыку с iPhone на iPhone
Хотя в начале этого года появилось множество новых телефонов на базе Android, таких как Samsung Galaxy Note 9, Huawei Mate 20 и т. Д., Новейшая модель Apple от Apple до сих пор любима многими. У вас есть новый iPhone XS / XS Max / XR и вы хотите перенести всю музыку со старого iPhone на новый? Здесь, в этом посте, мы покажем вам, как передавать музыку с одного iPhone на другой.
На самом деле, перенос музыки с iPhone на iPhone не так уж и сложен. Что касается купленных песен, вы можете просто войти в свой Apple ID и загрузить песни на свой новый iPhone. Если вы хотите отправить не купленные песни с iPhone на iPhone, iTunes – хороший инструмент, на который можно положиться.

Тем не менее, независимо от того, купленные вами или непроданные песни вы хотите перенести с iPhone на iPhone, весь процесс сложен и занимает много времени, особенно для новичков в iTunes. Более того, использование iTunes для передачи музыки с iPhone на iPhone определенно сотрет существующие данные на новом iPhone.
Поскольку iTunes имеет множество ограничений, многие пользователи iOS ищут другие более простые и быстрые способы передачи музыки между iPhone. В следующем руководстве мы не только расскажем вам о наиболее экономном и трудоемком способе (метод 1), но и о распространенных способах, которые помогут вам легко переносить музыку с iPhone на iPhone.
Способ 1. Перенос музыки с iPhone на iPhone без iTunes [Самый простой и быстрый]
Способ 2. Как перенести музыку с iPhone на iPhone с помощью iTunes Store
Способ 3: Как перенести музыку с iPhone на iPhone с помощью функции «Домашний доступ»
Способ 4. Как перенести музыку с iPhone на iPhone с помощью iTunes
Способ 1. Перенос музыки с iPhone на iPhone без iTunes [Самый простой и быстрый]
Если вы устали от утомительного процесса переноса с помощью iTunes и предпочитаете самый простой и быстрый способ переноса музыки с одного iPhone на другой, то AnyTrans для iOS может стать самым идеальным выбором. AnyTrans для iOS – это универсальный инструмент для передачи и управления данными iOS, который может помочь вам напрямую переносить песни с iPhone на новый iPhone. Это программное обеспечение для ПК / Mac, которое работает для всех iPhone, iPad и iPod, старых 5s / 6 / 6s / 7 до нового iPhone XS / XS Max / XR. AnyTrans для iOS теперь выбрали тысячи пользователей для отправки музыки с iPhone на iPhone, потому что:
- Простые операции – AnyTrans для iOS может напрямую передавать музыку с одного iPhone на другой, избавляя вас от утомительных процессов резервного копирования и восстановления.
- Молниеносная скорость – AnyTrans для iOS может передавать более 6000 песен с iPhone на другой в течение нескольких минут, что значительно экономит время.
- Удаление данных – в отличие от iTunes, AnyTrans для iOS не будет стирать данные на вашем новом iPhone при передаче музыки с iPhone на iPhone.
- 100% гарантия безопасности – AnyTrans для iOS разработан сертифицированным Apple разработчиком. Вы имеете нашу гарантию, что это не причинит вреда вашим устройствам и не приведет к утечке информации.
- Передача дополнительных указаний – AnyTrans для iOS поддерживает передачу музыки с iPhone на компьютер или в библиотеку iTunes в качестве дополнительной локальной резервной копии. Кроме того, он поддерживает передачу файлов до 31 другого типа между устройствами iOS или между компьютером и устройством, например, доступны фотографии, контакты, сообщения, заметки и т. Д.
Теперь бесплатно загрузите AnyTrans для iOS и сначала установите его на свой компьютер Mac / PC, а затем следуйте простым шагам ниже, чтобы перенести музыку с iPhone на iPhone за считанные минуты.

Шаг 1. Подключите свои айфоны для передачи музыки.
Запустите AnyTrans для iOS на компьютере и подключите два iPhone к USB-кабелю. Как только ваши iPhone будут распознаны, выберите ваш старый iPhone, прокрутите вниз до страницы управления категориями.

Шаг 2. Выберите категорию Музыка, чтобы получить подробную информацию.
Нажмите «Аудио» и выберите категорию «Музыка», чтобы получить все песни на старом iPhone.

Шаг 3. Перенос музыки с iPhone на iPhone.
Выберите песни, которые вы хотите передать, и нажмите кнопку «На устройство», чтобы перенести музыку с одного iPhone на другой сейчас.
Способ 2. Как перенести музыку с iPhone на iPhone с помощью iTunes Store
С помощью iTunes Store вы также можете передавать музыку с iPhone на iPhone. Но поддерживаются только песни, купленные в iTunes Store. Оба ваших iPhone должны войти в один и тот же Apple ID. Чтобы перенести все песни, вернитесь к способу 1.
1. Войдите в целевой iPhone с Apple ID, который вы использовали для покупки музыки.
2. Перейдите в iTunes Store> Дополнительно> Куплено на iPhone.
3. Выберите «Музыка», перейдите на вкладку «Не на этом iPhone» и выберите «Все песни».
4. Щелкните значок загрузки рядом с песнями или «Загрузить все» в правом верхнем углу, чтобы загрузить эти песни на свой iPhone.

Часть 3: Как поделиться музыкой с iPhone на iPhone с помощью Home Sharing
Этот способ позволяет воспроизводить песни одного iPhone на другом, а именно, музыка не копируется с iPhone на другой. И, пожалуйста, убедитесь, что ваши два iPhone находятся в одной сети Wi-Fi.
1. На исходном iPhone коснитесь Настройки> Музыка. Прокрутите вниз, чтобы найти Home Sharing.
2. Введите свой Apple ID и пароль и нажмите «Готово».
3. Повторите вышеуказанный процесс на вашем целевом iPhone.
5. Откройте приложение Музыка на целевом iPhone.
6. Если вы не используете Apple Music, нажмите «Еще»> «Общий доступ» и нажмите «Библиотека», которую вы хотите прослушать. Если вы используете Apple Music, просто нажмите «Моя музыка», затем нажмите «Песни» или «Альбомы» и выберите «Общий доступ».
Часть 4. Как перенести музыку с iPhone на iPhone с помощью iTunes
С помощью iTunes вы можете переносить покупки из исходного iPhone в библиотеку iTunes, а затем передавать синхронизированную музыку из iTunes на целевой iPhone. Как видите, поддерживаются только купленные песни. Чтобы перенести все песни, вернитесь к способу 1.
1. Подключите ваш iPhone к компьютеру через USB-кабель.
2. Запустите iTunes и перейдите в «Файл»> «Устройства»> «Передать покупки» с [имя вашего iPhone], чтобы перенести музыку с iPhone на iTunes.

3. Подключите целевой iPhone к компьютеру и откройте iTunes.
4. Нажмите «Песни», выберите музыку, которую хотите перенести на целевой iPhone.
5. Щелкните правой кнопкой мыши и выберите «Добавить на устройство», затем нажмите имя своего устройства, чтобы отправить элементы на ваш iPhone.
Вывод
Когда вы получаете новый iPad, iPhone 6 / 6s / 7, или iPhone 8/8 Plus, или iPhone X, или iPhone XS / XS Max / XR, и хотите импортировать все песни, фильмы, приложения, фотографии, контакты, сообщения , заметки, книги из старого, вы можете установить AnyTrans для iOS на свой компьютер и следовать этому руководству, чтобы сделать это.
Как на Андроид отключить автообновление приложений – всех или выборочно
В операционной системе Android есть довольно удобная функция, позволяющая в автоматическом режиме производить обновление ПО, которое было установлено пользователем. Ну, здорово! – скажете вы, и будете правы, но лишь отчасти.

Вступление
Да, теперь нет необходимости отслеживать выход обновлённых версий различных программ и производить их загрузку вручную из каталогов Google Play. Однако стоит разобраться, нужна ли вам такая гипер опека со стороны системы. Давайте вместе разберёмся, как отключить автообновление приложений на андроиде, и в каких случаях это нужно делать.
Многие, наверняка, пришли в недоумение, ведь это же отлично, когда кто-то выполняет за вас вашу работу, но оказывается, что не всё так однозначно.
Какими могут быть причины для отключения автоматического обновления
- Дело в том, что скачивание и установка программ в фоновом режиме (тем более на слабых аппаратах) может существенно лишать ресурсов работающие приложения. Как правило, часты случаи, когда нужно сделать срочный звонок или экстренно ответить на письмо, и именно в это время система может не только жутко тормозить из-за обновления довольно «тяжёлого» приложения, но даже и «подвиснуть» в самый неподходящий момент.
- Конечно же, вас интересует, какие новинки появились в обновлённой версии. Но, зачастую полезные функции остаются незамеченными как раз вследствие того, что пользователь попросту не ознакомился с историей изменений в программе.
- Вполне возможно, что свежий вариант программы будет работать хуже уже установленного на вашем смартфоне, в то время, как ручной режим даст возможность обновить приложения, которые вы сочтёте нужным, а не система.
Если приведённые выше доводы оказались достаточно аргументированными, и вы решите производить обновления собственноручно, то нужно будет выполнить вот эти действия:
Как на Андроид отключить автообновление всех приложений
- Открываем приложение Google Play , выбираем « Настройки ».


- В меню настроек находим опцию « Автообновление приложений ».
- Для отключения автоматических загрузок, из трёх возможных выбираем значение « Никогда »


- При необходимости получать извещения о появлении новых версий различных программ и наличии обновлений для приложений, следует поставить галочку на опции « Наличие обновлений », если это вам не нужно, то галочку стоит убрать.
Как убрать автообновление на Андроид для некоторых приложений
Стоит добавить, что существует возможность выключить обновления только для какого-либо отдельного приложения. В этом случае выбираем значение “ Только через Wi-Fi “, открываем страницу нужной программы в Play Маркете, жмём кнопку « меню » (в правом, верхнем углу) и во всплывающей подсказке снимаем флажок “ Автообновление “.



В заключение
Нужно понимать, что в рассматриваемом случае не существует единственно верного решения. Если вы предпочитаете держать руку на пульсе, чтобы вовремя узнавать о новых функциях ваших приложений, то без сомнений воспользуйтесь этой статьёй и обновляйтесь вручную.
Но, вполне вероятно, что у вас вовсе нет необходимости и времени контролировать процесс, а разработчики пользуются вашим доверием, то решение довериться автоматике будет совершенно оправданным.
Простой способ отключить на Андроиде все обновления
Многие владельцы современных мобильных устройств не знают, как отключить простым способом обновления на андроиде. Да, это полезная опция, однако она не всегда бывает удобной и своевременной.
При подключении интернета девайс тут же может начать обновление очередного приложения. Если тариф строго ограничен, это может существенно ударить по бюджету.
Стоит отметить, что автообновления могут быть как самой системы, так и приложений. Рассмотрим отключение того и другого.
Первый ШАГ: отключаем обновления приложений из Плэй Маркета (Гугл Плея)
- Нужно найти настройки и зайти в папку, где хранятся все программы и приложения. Там же нужно отыскать ярлык Google Play (Плэй Маркет) и кликнуть по этой иконке.
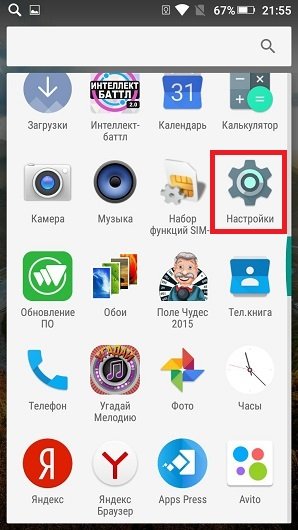
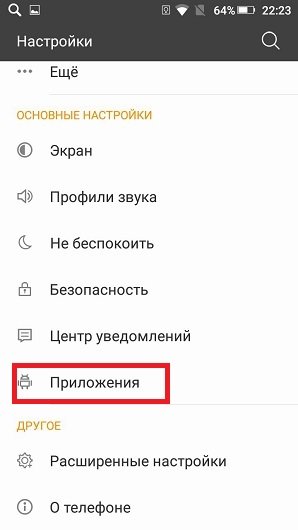
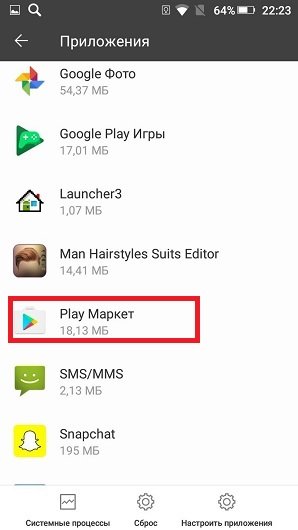
Далее необходимо перейти в раздел, обозначенный как «Использование данных» и нажать на него. После чего кликнуть на “Настройки приложения”.
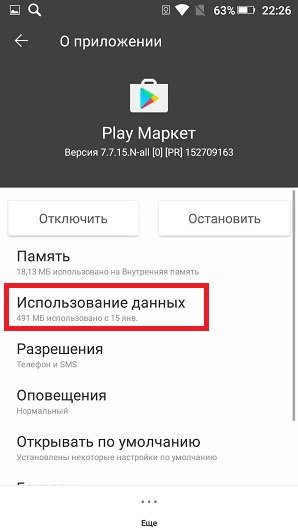
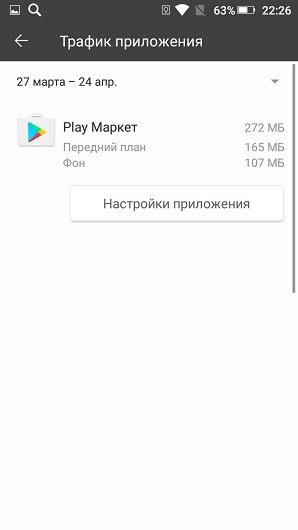
Теперь откроется развернутое меню, ищем «Автообновление приложений», где выбирается категория «Только через Wi-Fi».
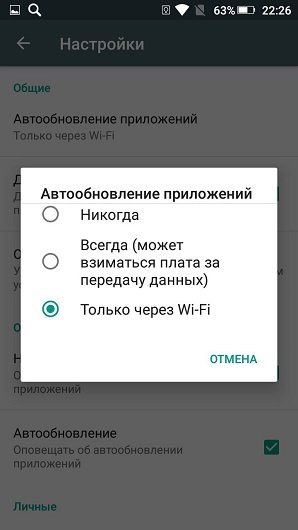
В этом случае не будет пожираться мобильный трафик в ненужный момент. Если выбрать “никогда”, то можно забыть об обновлении приложений навсегда.
Но так делать не рекомендуется. Все-таки производители дорабатывают свои продукты и в обновлениях может быть много всего полезного.
Если нужно “перекрыть кислород” конкретному приложению, делаем так:
-
“Настройки” – “Приложения”, ищем нужное нам, кликаем по нему.
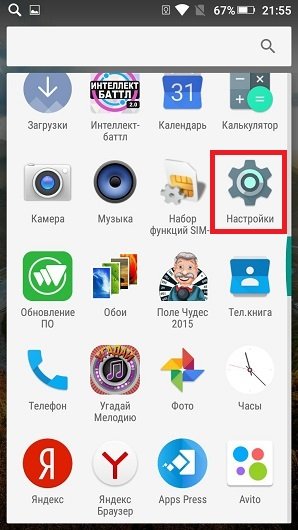
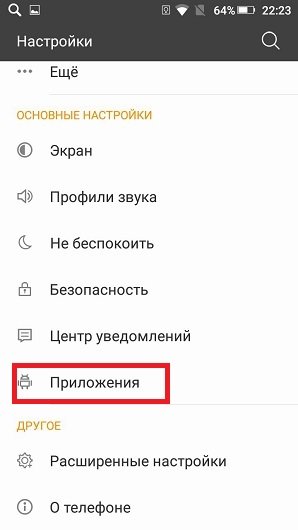
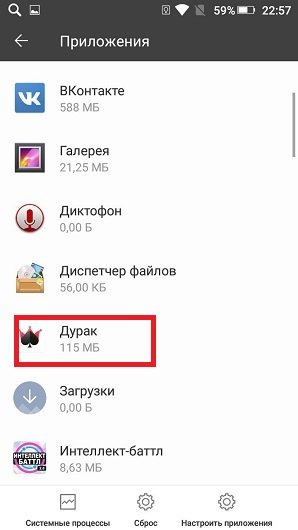
Видим “Оповещения”, ждем.
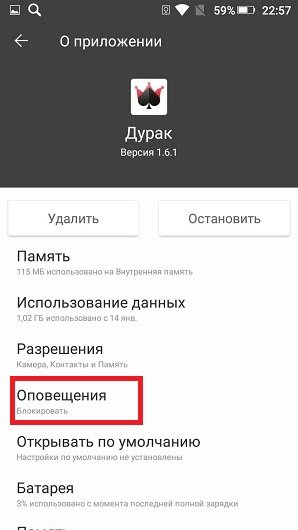
Ставим галку “Блокировать все”.
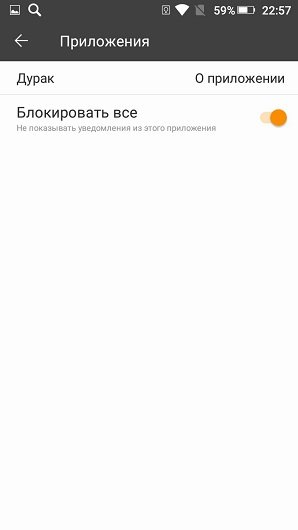
Второй ШАГ: настройка обновлений самой системы андроид
- Опять же заходим в настройки. В категории “Другое” ищем “О телефоне”. Кликаем туда.
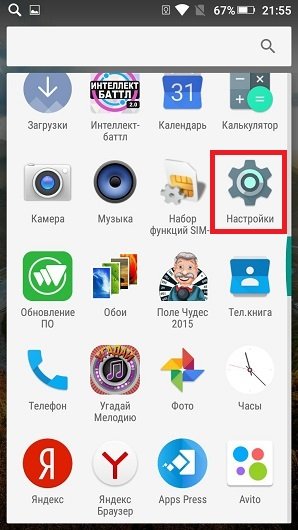
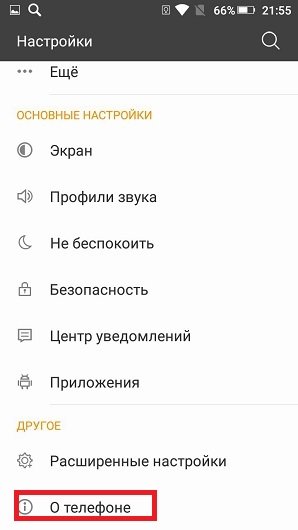
Видим список, где есть “Обновление ПО”, жмем туда.
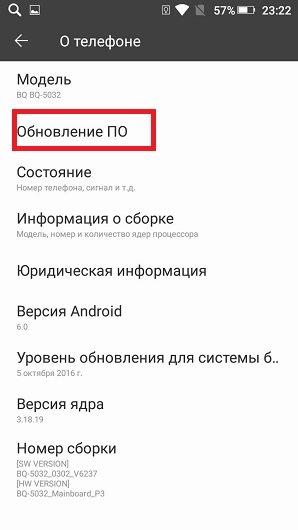
В правом верхнем углу ссылка на менюшку, где нужно выбрать “Настройки”.
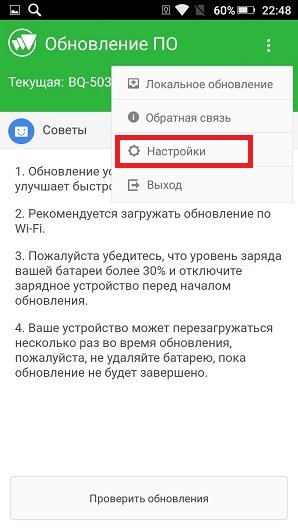
Наблюдаем два пункта “обновлять только через вай-фай” и “разрешить автоматическую загрузку”.
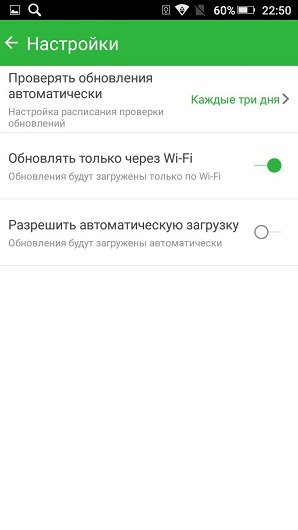
В первом случае нам нужно поставить галочку, тогда в ненужный момент мы не потеряем драгоценный мобильный трафик из-за незапланированного обновления системы.
Во втором случае галочку ставить не нужно, тогда обновляться система будет только с вашего согласия.
Как отключить обновления на андроиде — запрет автообновлений
На многие версии операционной системы андроид регулярно поступают обновления, которые оптимизируют работу устройства, повышают производительность установленных приложений. Однако некоторые обновления бесполезны, поэтому у пользователя возникает необходимость в их отключении. О том, как запретить обновления на андроиде, будет рассказано в данной статье.
Можно ли отключить обновления приложений на андроиде
Большинство приложений на OC Android получает автоматические обновления, которые не всегда положительно влияют на их работоспособность. В некоторых случаях после загрузки обновления в работе софта наблюдаются сбои, возникают неизвестные ошибки. Существует несколько способов отключения подобных загрузок, каждый из которых имеет свои отличительные особенности.
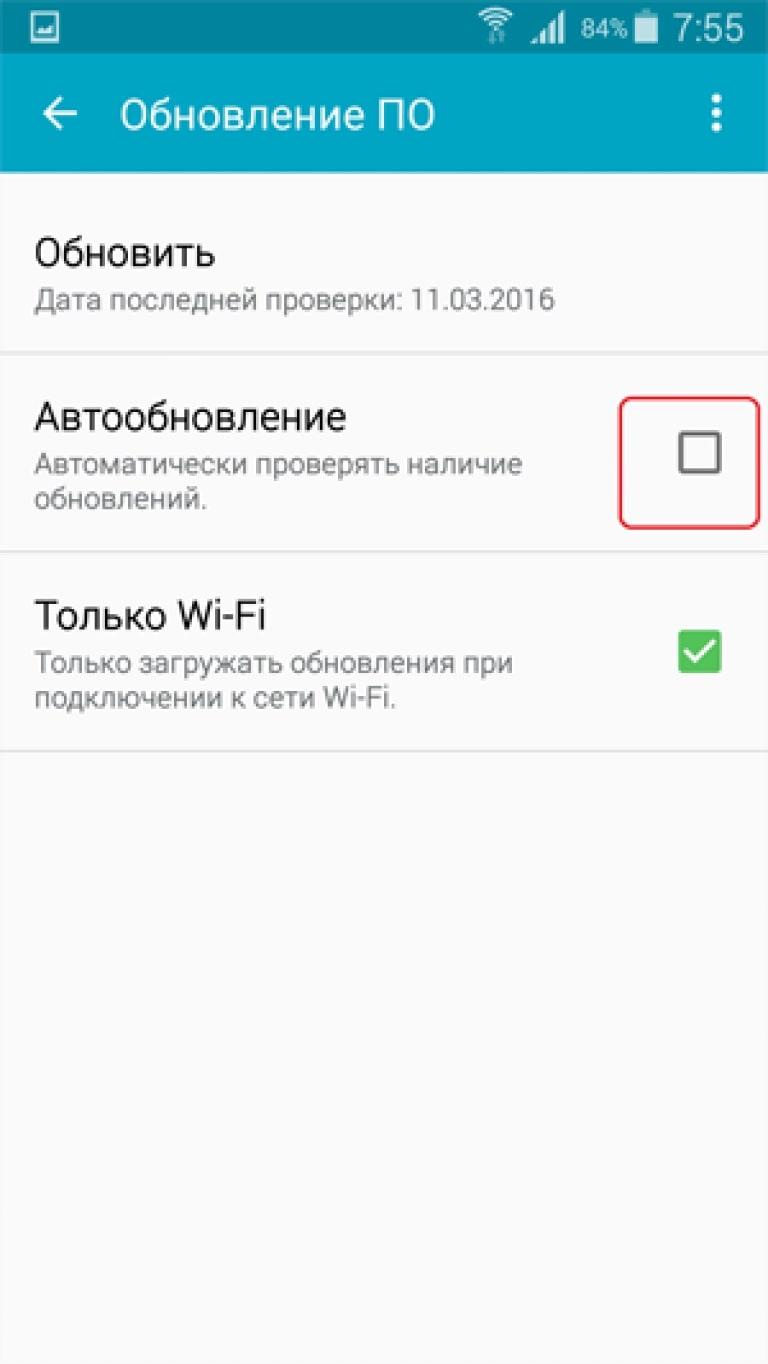
После проверки автозагрузок их можно отменить
Почему рекомендуется отключать автоматические обновления на андроиде
У этого обстоятельства есть несколько распространённый причин:
- из-за постоянных обновлений операционная система гаджета может слететь. В сложившейся ситуации потребуется перепрошивать девайс, используя различные методы;
- приложения отказываются работать после загрузки ПО. Это одна из самых распространённых причин, вынуждающая пользователей отключать сторонние загрузки. Однако данную проблему можно решить путём перезагрузки смартфона;
- сбиваются время и дата на телефоне. Ситуация повторяется и после настройки этих параметров;
- сильное энергопотребление. Этот факт особенно актуален для пользователей, смартфоны которых имеют батарею маленькой ёмкости. При загрузке обновлений заряд аккумулятора быстро расходуется, что вынуждает постоянно подзаряжать свой девайс;
- автообновления потребляют большое количество оперативной памяти телефона. Данное обстоятельство отрицательно сказывается на производительности гаджета, наблюдаются сбои и зависания в процессе его работы.
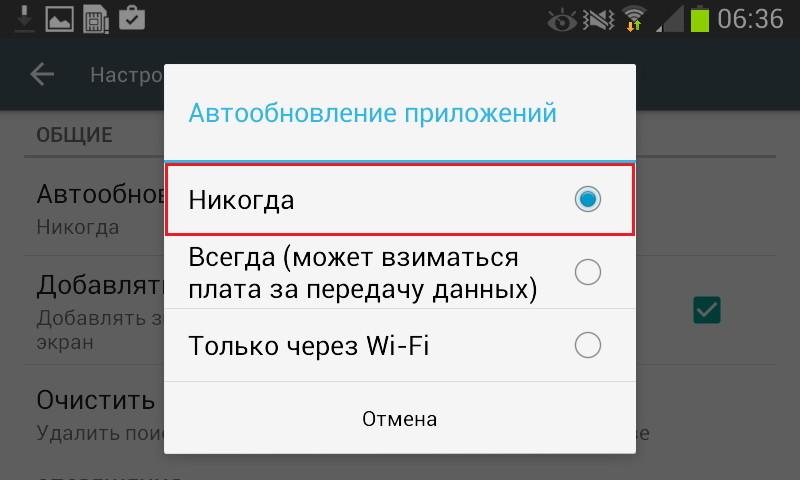
Выключать автоматические обновления можно и даже нужно в некоторых ситуациях
Обратите внимание! Причин отказываться от загрузки обновлений может быть больше. Многое зависит от конкретного случая и марки смартфона.
Как запретить обновление приложений на андроид-устройстве через Play Market
Отключить автообновление андроид-устройства можно следующим образом:
- Запустить Google Play Market, нажав на его значок на рабочем столе смартфона.
- Далее необходимо найти меню настроек выбранной программы. Обычно это окно можно вызвать посредством нажатия на символ в виде трёх точек, расположенный вверху дисплея.
- Откроется окно с параметрами Гугл Плей. Здесь представлена основная информация о магазине приложений. Перейти в раздел «Обновления».
- Затем потребуется выбрать пункт «Автоматические обновления» и выставить значение «Никогда».
- Согласиться с системным уведомлением и нажать на клавишу «Ок».
После выполнения вышеуказанных действий ни один софт, скачанный с Гугл Плей Маркет, больше не будет получать обновлений.
Заблокировать автоматическое получение обновлений через настройки устройства андроид
Не менее эффективный метод, позволяющий осуществить запрет обновлений на OC Android. Предполагает выполнение следующих действий:
- Запустить настройки телефона. Это можно выполнить как из строки состояния, так и с рабочего стола.
- Необходимо кликнуть по строчке «Система». На более ранних версиях андроид этот пункт называется «О телефоне».
- На экране гаджета появится список с его техническими характеристиками. Здесь пользователю понадобится найти строчку «Номер сборки». После выполнения этого действия пользователь получит права разработчика.
- Вернуться в основное меню настроек смартфона и открыть пункт «Для разработчиков».
- Включить этот режим путём переведения ползунка в активное положение.
- В окне «Для разработчиков» представлен список параметров, которые теперь можно изменить на собственное усмотрение. Найти строчку «Автоматические обновления» и выключить эту функцию.
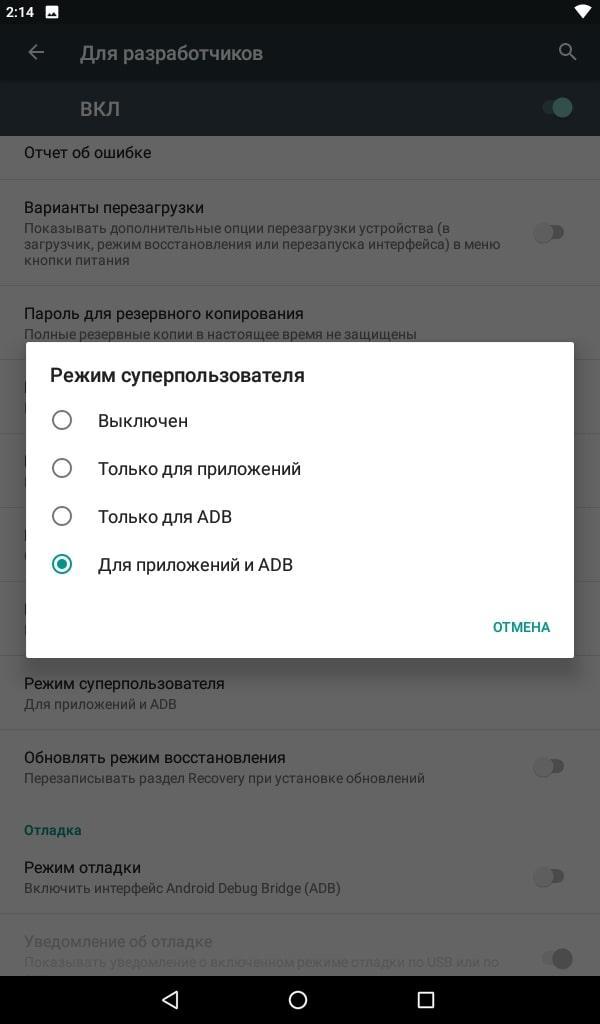
Активация функции «Для разработчиков»
К сведению! Режим «Для разработчиков» наделяет пользователя правами администратора и позволяет ему поменять некоторые настройки.
Возможные трудности при отключении обновлений на андроиде
Процесс запрета на получение обновлений для смартфона может сопровождаться определёнными трудностями:
- проблемы с активацией режима «Для разработчиков». На некоторых версиях OC Android данная функция может быть спрятана в настройках гаджета. На её поиск уйдёт немало времени. При этом не факт, что будет достигнут положительный результат. На таких смартфонах отключить обновление приложений можно только через Google Play Market или путём скачивания стороннего софта, позволяющего справиться с данной задачей;
- проблемы с получением прав администратора. На многих оболочках OC Android стоит запрет на проведение подобного действия;
- отключить загрузку стороннего ПО не получается. Речь идёт о невозможности деактивации режима «Автоматические обновления». Справиться с данной проблемой поможет перепрошивка аппарата либо сброс его настроек до заводского уровня;
- после перехода во вкладку «Номер сборки» в основных настройках девайса не появляется строка «Для разработчиков». Это обстоятельство свидетельствует о системном сбое, устранить который поможет перезагрузка телефона или активация безопасного режима;
- ошибки, возникающие при переходе в Гугл Плей Маркет. Данная проблема актуальна для тех, кто решил выключить автообновление того или иного софта через магазин приложений от Google.
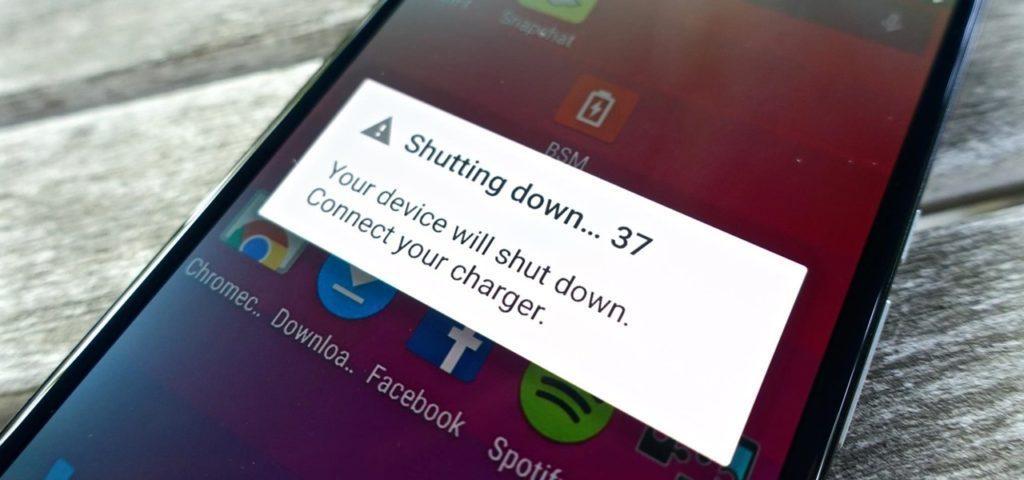
Зависание смартфона на базе андроид
Существует несколько разновидностей ошибок при входе в Google Play, каждая из которых имеет собственный способ устранения. В данном разделе нет необходимости подробно останавливаться на решении этих проблем.
Альтернативный способ отключения обновления на смартфонах андроид
Существует ещё один метод, позволяющий понять, как сделать, чтобы приложения не обновлялись автоматически на андроиде. Данный способ предполагает выполнение следующих этапов:
- Запустить настройки своего мобильника.
- Открыть раздел «Расширенные настройки».
- Найти строчку под названием «Приложения». Появится список софта, который установлен на данном смартфоне. В этом разделе присутствуют как системные, так и скачанные с Google Play Market приложения.
- Теперь пользователь может выборочно отключить автообновление у некоторых программ. Для этого потребуется удерживать ярлык нужного софта в течение нескольких секунд.
- Затем появится окно с возможными корректировками параметров работы приложения. Выбрать значение «Отключить доступ автообновлений».
Обратите внимание! Данный способ считается универсальным и позволяет выбрать те программы, для которых необходимо отключить загрузку программного обеспечения в автоматическом режиме.
Как отключить автообновление приложений на андроиде
В операционную систему Android встроен специальный механизм, который позволяет деинсталлировать уже установленные обновления.
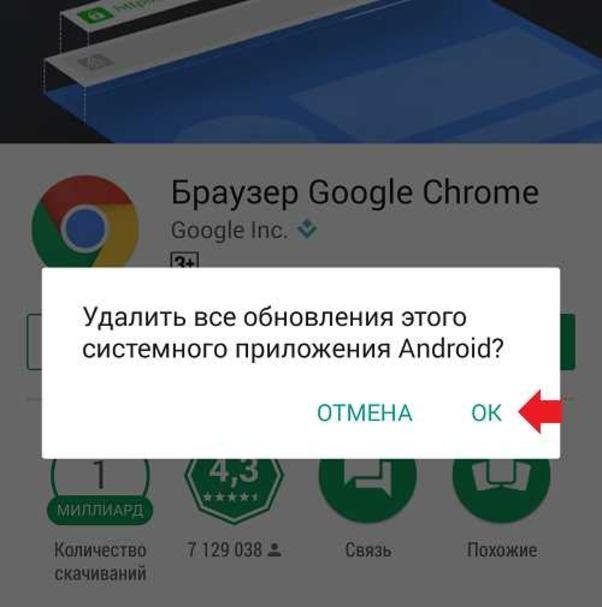
Удаление загрузок для софта
Важно! Такая потребность возникает, когда пользователь по каким-то причинам не увидел загрузки ПО.
Данная процедура осуществляется следующим образом:
- Открыть окно параметров смартфона.
- Перейти в строку «Приложения». На более новых оболочках данный пункт называется «Диспетчер программ».
- Из представленного списка софта найти программу, обновление которой требуется деинсталлировать.
- Нажать на выбранное приложение.
- Появится окно с его параметрами. Как правило, здесь присутствует три кнопки: «Отключить», «Остановить» и «Удалить обновления». В данном случае надо выбрать последний вариант и подтвердить своё решение нажатием кнопки «Ок», ознакомившись при этом с предупреждением и политикой конфиденциальности.
Обратите внимание! После выполнения предыдущего действия перед пользователем откроется меню, где будут представлены сведения о текущей версии приложения. Таким образом, посредством выполнения вышеизложенных этапов произошёл откат софта до более ранней версии.
Преимущества автообновлений
У данного ПО есть свои положительные стороны:
- стабилизация работы того или иного приложения;
- исправление недочётов, которые присутствовали ранее;
- повышение производительности софта.
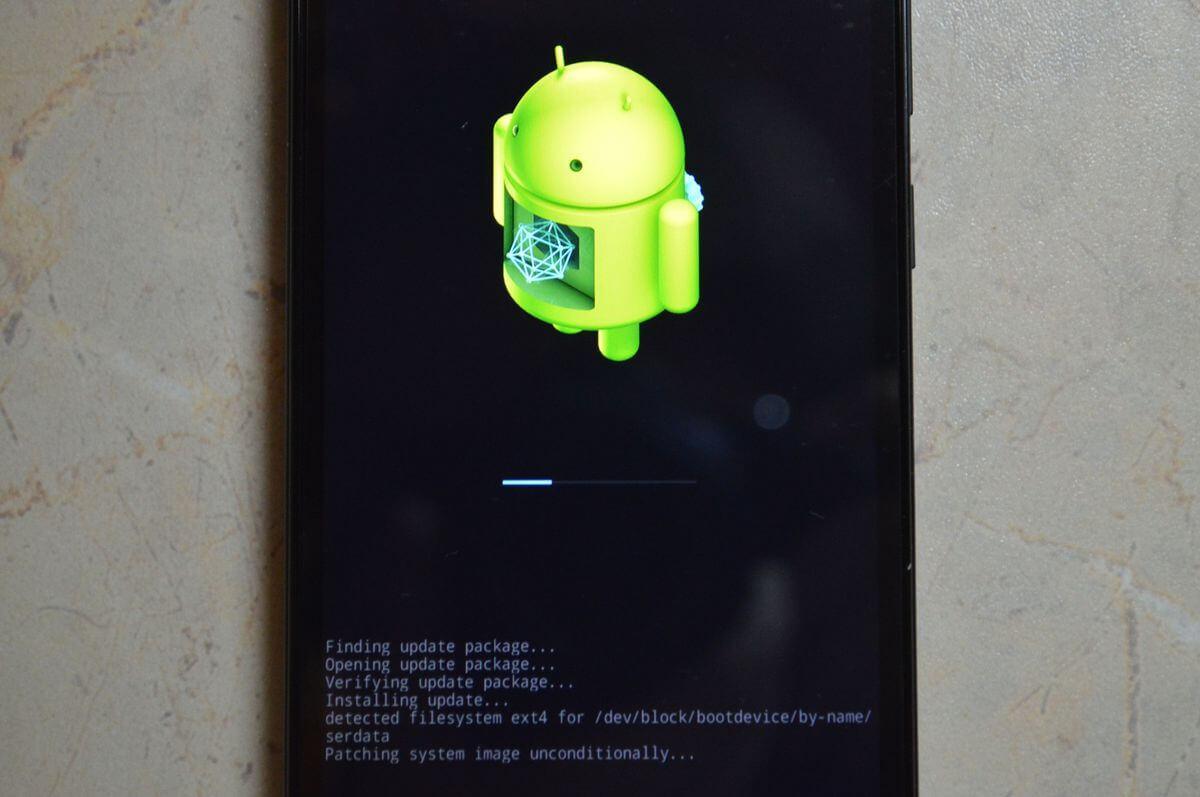
Сброс настроек Android
Как обновить OC Android
Для осуществления процедуры можно воспользоваться следующим алгоритмом:
- Посредством открытия настроек гаджета перейти во вкладку «О телефоне».
- В представленном списке выбрать строчку «Обновление системы».
Начнётся проверка обновлений в Интернете, по окончании которого устройство выдаст соответствующее оповещение, либо будет представлено название следующей версии OC Android, либо появится сообщение о том, что ничего не найдено.
Обратите внимание! Порядок действий для обновления системы может отличаться в зависимости от текущей версии андроид. Для выполнения требуется подключение к Интернету.
Таким образом, сведения, представленные в данной статье, позволяют понять, как отключить обновления на андроиде. Следование вышеизложенным рекомендациям приведёт к положительному результату. Главное — следовать инструкции и ничего лишнего не нажимать.
Как отключить обновление приложений Android
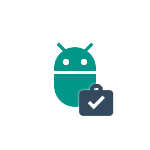 По умолчанию, для приложений на Android планшете или телефоне включено автоматическое обновление и иногда это не совсем удобно, особенно если вы не часто подключены к Интернету по Wi-Fi без ограничения трафика.
По умолчанию, для приложений на Android планшете или телефоне включено автоматическое обновление и иногда это не совсем удобно, особенно если вы не часто подключены к Интернету по Wi-Fi без ограничения трафика.
В этой инструкции — подробно о том, как отключить автоматическое обновление приложений Android для всех приложений сразу или же для отдельных программ и игр (также можно отключить обновление для всех приложений, кроме выбранных). Также в конце статьи — о том, как удалить уже установленные обновления приложений (только для предустановленных на устройстве).
Отключение обновлений для всех приложений Android
Чтобы отключить обновления для всех приложений Android потребуется использовать настройки Google Play (Play Маркет).
Шаги для отключения будут следующими
- Откройте приложение Play Маркет.
- Нажмите по кнопке меню слева вверху.

- Выберите пункт «Настройки» (в зависимости от размера экрана может потребоваться пролистать настройки вниз).

- Нажмите по пункту «Автообновление приложений».

- Выберите подходящий вам вариант обновления. Если выбрать пункт «Никогда», то никакие приложения не будут обновляться автоматически.

На этом процесс отключения завершен и автоматическая загрузка обновлений производиться не будет.
В дальнейшем вы всегда сможете обновить приложения вручную, зайдя в Google Play — Меню — Мои приложения и игры — Обновления.
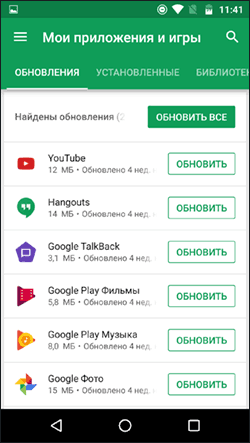
Как отключить или включить обновления конкретного приложения
Иногда может потребоваться, чтобы обновления не скачивались только для какого-то одного приложения или же, наоборот, чтобы несмотря на отключенные обновления, некоторые из приложений продолжали их получать в автоматическом режиме.
Сделать это можно с помощью следующих шагов:
- Зайдите в Play Маркет, нажмите по кнопке меню и перейдите в пункт «Мои приложения и игры».
- Откройте список «Установленные».

- Выберите нужное приложение и нажмите по его названию (не по кнопке «Открыть»).
- Нажмите по кнопке дополнительных параметров справа вверху (три точки) и отметьте или снимите отметку «Автообновление».

После этого, вне зависимости от настроек обновлений приложений на Android устройстве, для выбранного приложения будут использоваться заданные вами параметры.
Как удалить установленные обновления приложений
Данный способ позволяет удалить обновления только для приложений, которые были предустановлены на устройстве, т.е. удаляются все обновления, а приложение приводится в то состояние, которое было при покупке телефона или планшета.
- Зайдите в Настройки — Приложения и выберите нужное приложение.
- Нажмите «Отключить» в параметрах приложения и подтвердите отключение.
- На запрос «Установить исходную версию приложения?» нажмите «Ок» — обновления приложения будут удалены.

Возможно, полезной также окажется инструкция Как отключить и скрыть приложения на Android.
А вдруг и это будет интересно:
- Windows 11
- Windows 10
- Android
- Загрузочная флешка
- Лечение вирусов
- Восстановление данных
- Установка с флешки
- Настройка роутера
- Всё про Windows
- В контакте
- Одноклассники
08.05.2017 в 09:02
Увы, но это только спасёт уже ПОСЛЕ, НАСИЛЬНО обновлённых приложений
До этого, он обновляет в фоне ГПлей, Гсервис.. Как бы не хотелось.
12.07.2017 в 09:18
не помогает, некоторые обновления, типа инстаграмм и фэйсбук, обновляются несмотря на общий запрет.
14.09.2017 в 11:23
Как отключить поиск обновлений? Я прошу прокомментировать. После поиска обновлений и когда обновления найдены гугл частично блокирует передачу данных по скорости пока не обновишься. Интернет не работает, пока не обновишь всё. Как отключить сам поиск? Благо Дарю Вас! С уважением Виктор и Елена.
15.09.2017 в 08:40
Лишь отключив приложение Google Play (настройки — приложения — play маркет — отключить). Другого способа отключения именно проверки обновлений не могу подсказать (ну, возможно, еще блокировка доступа к серверам google).
06.04.2018 в 23:28
Добрый день!
Подскажите пожалуйста, как убрать сообщение «ОБНОВЛЕНИЕ ПО Коснитесь здесь, чтобы обновить прошивку…» вверху в Настройках? Т.е., как отказаться от установки уже найденного обновления прошивки?
Смартфон Samsung Galaxy J7 2017 (SM-J730FM/DS)
Версия Андроид: 7.0
Версия прошивки: j730fmxxu2ara3 (янв 2018)
Купил неделю назад. В Настройках (Обновление ПО) отключил Автоматическую загрузку. При этом случайно коснулся пункта Загрузка обновления вручную. В результате система нашла обновление j730fmxxu2arb1 (фев 2018) и предложила «Установить» либо «Позже». Я выбрал «Позже». Теперь постоянно висит угроза обновления, которое мне не нужно, поскольку в текущей версии меня все устраивает.
С уважением, Валерий.
07.04.2018 в 08:54
Здравствуйте.
По самсунгам наизусть не помню, но: пишут, что если нажать по этому уведомлению, то можно выбрать — позже — не напоминать.
По телефонам вообще: можно отключить системное приложение com.wssyncmldm
07.04.2018 в 15:59
Спасибо, Дмитрий! Буду иметь ввиду. Приложение com.wssyncmldm пока не нашел.
28.07.2018 в 10:49
Здравствуйте . Dmitry , а у вас есть статья которая описывает первоначальную настройку андроида после покупки?
пример приведу вот вы купили андроид и хотите его настроить под себя что вам нужно настроить
1) энергопотребление, отключить все пока вам ненужные программы что бы они не потребляли заряд батареи даже в фоновом режиме.
2) настроить фон яркость экрана, сами рабочие столы и их количество.
3) оптимизировать работу системы андроид выбрать самые нужные программы настроить их а остальные отключить которые пока вам не нужны . спасибо .
28.07.2018 в 11:25
Здравствуйте. Нет, такой статьи у меня нет.
29.07.2018 в 14:22
Здравствуйте. Dmitry , описать в новой статье об этом не думает ? очень нужная статья была бы, ведь всякого лишнего включат производители а потом пользователь думает почему так быстро заряд батареи уходит. в андроиде по моему неопытному мнению в системных процессах куча всего лишнего включено. некоторые приложения сами собой включаются и сами же отключаются вот пример WI-FI сам не пойму почему так происходит, а ведь это влияет на продолжительность работы прибора с системой андроид. спасибо.
30.07.2018 в 10:11
Не знаю. Не знаю по той причине, что нет универсальных инструкций: слишком много зависит от производителя (основной ненужный софт — именно фирменный от самсунгов, xiaomi, sony и т.д., а не от самого андроида), версии Android (которых тоже слишком много — люди всем подряд пользуются от Android 5 до Android P).
01.08.2018 в 12:50
Здравствуйте. Dmitry , вот нашел я статью про то что в андроиде можно заблокировать конкретное приложение устанавливая флажки точно не знаю где но думаю это про конфиденциальность. в том параметре выбираешь приложение и ставишь на против него флажок и после этого приложение становится невидимым тем самым им нельзя будет пользоваться если не снять флажок. так вот в той статье это описано но не написано как ведет после этого само приложение будет ли оно открываться с помощью других установленных приложений, будет ли оно само обновляться когда появиться для него обновления не описано . не могли бы вы описать как средствами андроид запретить включаться, обновляться конкретному приложению даже с помощью других приложений пока не зайдешь в настройки (где не знаю сам у вас и спрашиваю ) и не включишь это приложения . спасибо .
01.08.2018 в 13:53
Здравствуйте. По описанию похоже, что там не флажки, а кнопка «отключить приложение». (только тогда оно исчезает, если только вы не способ с помощью какого-то стороннего ПО или в каком-то фирменном лаунчере нашли). И, в случае «отключить приложение» — нет, оно не будет запускаться, обновляться и т.п.
Но: если речь идет все-таки о каких-то «флажках», то у меня есть подозрение, что это какая-та функция лаунчера (оболочки интерфейса) или стороннего приложения. Тогда, вероятнее всего, оно продолжит функционировать и просто не будет отображаться.
13.09.2018 в 14:29
Здравствуйте. Dmitry, у вас в первом описании как отключить обновления с помощью Play Maркет не совсем точно описано для того чтобы там что то отключить нужно подключение к сети у меня конкретно просит подключение к сети Wi-Fi не знаю почему. Вы бы не могли описать способ отключения обновления чтобы не надо было подключаться к разным сетям? второй вопрос: Bы бы не могли описать про способ сохранения установленныхпредустановленных программ в андроид в файлы APK что бы можно было перенести ее на флешкукарту памяти и в последствии установить ее опять в систему без всяких сторонних приложенийпрограмм? третий вопрос: на сколько я понял у вас где то есть статья про наиболее полезные программы для андроид которые желательно установить в систему или я что то путаю? не могли бы вы описать про наиболее меньшие по весу и более функциональным программам для установки в систему андроид интересуют такие, для удаления программ и чистки системы, фаерволы с возможностью на лету запрещать разрешать трафик и сетевую активность любой программе, антивирусы , программы для резервного копирования в файлы АРК. спасибо .
14.09.2018 в 08:30
Здравствуйте.
Насчет установленных программ — проще отдельно скачать APK и сохранить куда нужно: https://remontka.pro/apk-google-play-download/
Статьи про полезные программы для андроид — нет, у меня не было. Возможно, как-нибудь займусь.
По первому вопросу не могу дать ответа.
14.09.2018 в 19:47
Здравствуйте . Dmitry , вы же понимаете что сохранение установленныхпредустановленные программ в АРК архивы и потом их возможное повторное установка не проста так предложено. многие программы платные и если вы их удалите из системы то опять придется их покупать я так думаю. во вторых при установке этих программ есть разные варианты и разные настройки которые дают более удобно этими программами пользоваться и которые трудно найти в уже установленных программах или их проста нету, а это тоже не маловажные настройки. спасибо .
15.09.2018 в 09:40
Тогда резервную копию телефона целиком, например, в TWRP.
03.07.2019 в 11:56
Здравствуйте. Подскажите пожалуйста. Я обновила инстаграм, но мне не понравилась новая версия. Потом я удалила и снова установила, нельзя больше вернуть прежнюю версию. Можно ли как то вернуть?
03.07.2019 в 13:34
Разве что скачать со сторонних сайтов, наподобие apkpure или apkmirror, там можно достать старые версии.
01.10.2019 в 15:03
Дмитрий, что Вы можете сказать по поводу такой ситуации:
автообновление запрещено;
Гплай сервисы отключены (выпилить их из Ведроида насовсем невозможно, Вы в курсе);
через Настройки -> Приложения прошёлся по всем приложениям и очистил чекбоксы, после чего ребутнул телефон и ещё раз проконтроллировал — ни у одного приложения автообновление не включено.
И тем не менее — не далее как вчера полтора десятка приложений, унюхав домашнюю сеть Wi-Fi, автообновились. Вдребезги посадив при этом аккумулятор…
У меня Ведро 6.0, версия ядра 3.18.19, версия ПО V10j-ISR. Нерутирован.
Или напрасно нерутирован? Гарантийный срок истёк…
PS. Вспомнил одну вещь, которая мне не понравилась. Ругались с провайдером тырнета по поводу трафика — скорости и брутто. В процессе мне мейланули лог из моего же роутера за последний месяц (маленький такой лог, всего 42 страницы). Я это лог Есцелем раздерибанил по подключенным устройствам и пошёл анализировать. И обнаружил очень неприятную для меня вещь: за те полторы сутки, когда мой телефон пребывал в режиме «Самолёт», лог показал обмен данными с Гуглевскими IP!
Ай донт андерстуд ни фига…
02.10.2019 в 14:56
С гуглевским IP могло и другое устройство обмениваться, любой ПК/ноут, где Chrome установлен, это как пример. А еще и роутер сам по себе в теории может что-то оттуда тянуть или пинговать для анализа — есть ли доступ к Интернету.
А вот что касается автоматически обновленных приложений… лишь догадка: я ни разу не сталкивался с тем, чтобы приложения (кроме сугубо системных иногда) брали и обновлялись, если в параметрах Play Маркет отключено автообновление. Но: если предположить, что у вас есть софт, который чистит кэш/данные, то в теории он и настройки обновлений вместе с кэшэм может вычистить. Повторюсь, лишь догадка.
Как отключить автообновление приложений на Андроиде
Все приложения, установленные на смартфонах Android, по умолчанию обновляются в автоматическом режиме. Это происходит при подключении к Wi-Fi. Однако не для всех пользователей данная функция удобна. Например, на старых телефонах современные программы замедляют его работу, а при использовании мобильного трафика возможен незапланированный перерасход. Поэтому многие люди интересуются, как отключить автообновление приложений на Андроиде.
Как работает обновление приложений в Android
Созданные приложения не в состоянии одинаково работать на разных устройствах. Для этого разработчики выпускают дополнения, способные устранить ошибки и баги. Каждое нововведение имеет свой номер формата 1.3, 1.7, 3.5 и т.д.
Автообновление предназначено для упрощения пользования программным обеспечением. Благодаря ему, не нужно проверять каждую утилиту на наличие новой версии. Статистика обновлений доступна в профиле Google Play.
Как отключить автоматическое обновление приложений на Андроиде
Запретить автоматическое обновление можно двумя методами. Каждый из них имеет свои преимущества и недостатки.
Способ 1: через Google Play
Для отключения автоматических апдейтов посредством Play Market рекомендуется следовать инструкции:
Для всех приложений

- Заходим в магазин игр.
- Нажимаем на «три полоски», расположенные в левом верху экрана, после на раздел «Настройки».
- Открываем вкладку «Автообновление приложений».
- Выбираем пункт «Никогда».
Для отдельных приложений

- Запускаем Плей Маркет.
- Ищем интересующее приложение через поиск, либо через вкладку «Мои приложения и игры».
- Переходим на страницу с программой и нажимаем на «три точки», расположенные в правом верхнем углу дисплея.
- В открывшемся меню убираем чек-поинт с пункта «Автообновление». Если необходимо включить функцию обратно, то соответственно ставим галочку.
Способ 2: через настройки
При установке любого приложения владелец устройства автоматически соглашается с пользовательским соглашением. В нём прописано, что загруженное дополнение будет иметь доступ ко всей системе и другим программам на телефоне.
Даже после отмены автоматических апдейтов через Google Play, установка новых патчей может проводится самой программой. Это происходит если в телефоне активирована функция по автоматическому обновлению ПО. Чтобы её отключить нужно выполнить ряд действий:
- Зайдите в настройки устройства.
- Выберите раздел «О телефоне» или «Об устройстве». Обычно он находится в верху списка.
- Кликните на пункт «Обновление ПО».
- В появившемся окне снимите галочку со вкладки «Автообновление»
В телефонах от компании Xiaomi процесс отключения данной функции немного отличается. Начиная со второго пункта нужно выполнить следующее:

- Выберите вкладку «Системные приложения», затем «Обновление компонентов».
- В графе «Дополнительные настройки» кликните на раздел «Обновлять автоматически».
- Нажмите на кнопку «Не обновлять».
После выполнения всех действий рекомендуется перезагрузить устройство. Если этого не сделать, то система может не воспринять изменения.
Ручное удаление установленных обновлений

Данный способ предназначен для возврата приложений в тот вид, в котором они находились при первом включении смартфона. Однако он подходит только для тех программ, которые были установлены производителем. Краткая инструкция по ручному удалению обновлений:
- Зайдите в настройки телефона.
- Выберите вкладку «Установленные программы и игры».
- Кликните на интересующую утилиту.
- Нажмите «Отключить», затем подтвердите действие кнопкой «ОК».
Обратите внимание! Данный способ не будет работать с программами, которые пользователь установил самостоятельно.
На смартфонах от производителя Xiaomi эта процедура выполняется следующим образом:
- Зайдите в настройки.
- Выберите вкладку «Все приложения», затем кликните на интересующее дополнение.
- В нижней части экрана появится окно, в котором нужно нажать «Удалить обновления».
- Подтверждаем операцию кнопкой «ОК».
Теперь выбранная программа будет возвращена до первоначальной версии.
Как вручную обновить приложение

После отключения функции автообновления, установку новых версий программ нужно производить самостоятельно. Делать это рекомендуется 2-3 раза в месяц, предварительно очистив место на смартфоне от ненужных файлов и мусора. Краткое руководство по ручному обновлению:
- Перейдите в Плей Маркет.
- Тапните на «три полоски», расположенные в левом углу экрана.
- Зайдите в раздел «Мои приложения и игры».
- Во вкладке «Обновления» имеется кнопка «Обновить все». Нажав на неё будет произведён апдейт всех доступных программ.
- Если нужно обновить конкретное приложение, то кликните «Обновить». Данная кнопка находится справа от интересующей программы.
После выполнения вышеуказанных действий выбранное приложение будут обновлено до новой версии. В случае, если автообновление отключено, но приложения всё равно проводят апдейт, рекомендуем ознакомиться с нашей таблицей:
Как отключить обновления на Андроиде?

По умолчанию, приложения Android, загруженные из магазина Google Play Market автоматически обновляются, также, как и операционная система смартфона. Если Вы предпочитаете в первую очередь просматривать изменения, которые касаются приложения или системы устройства перед их загрузкой, рекомендуем прочитать данную инструкцию до конца и выбрать наиболее оптимальный для Вас способ, который позволит заблокировать все обновления.
1. На что стоит обратить внимание
Будьте внимательны! Запрещая автоматическое обновление операционной системы Android устройства или установленных приложений, вы рискуете безопасностью системы. Разработчики постоянно следят за актуальной версией программного обеспечения и обновляют его слабые и незащищенные места от взлома.
2. Как заблокировать обновления на андроиде
Сделать это очень просто. На примере смартфона Samsung и операционной системы Android 8.0., для отключения обновлений системы выполните следующий алгоритм действий:
Перейдите в настройки устройства;
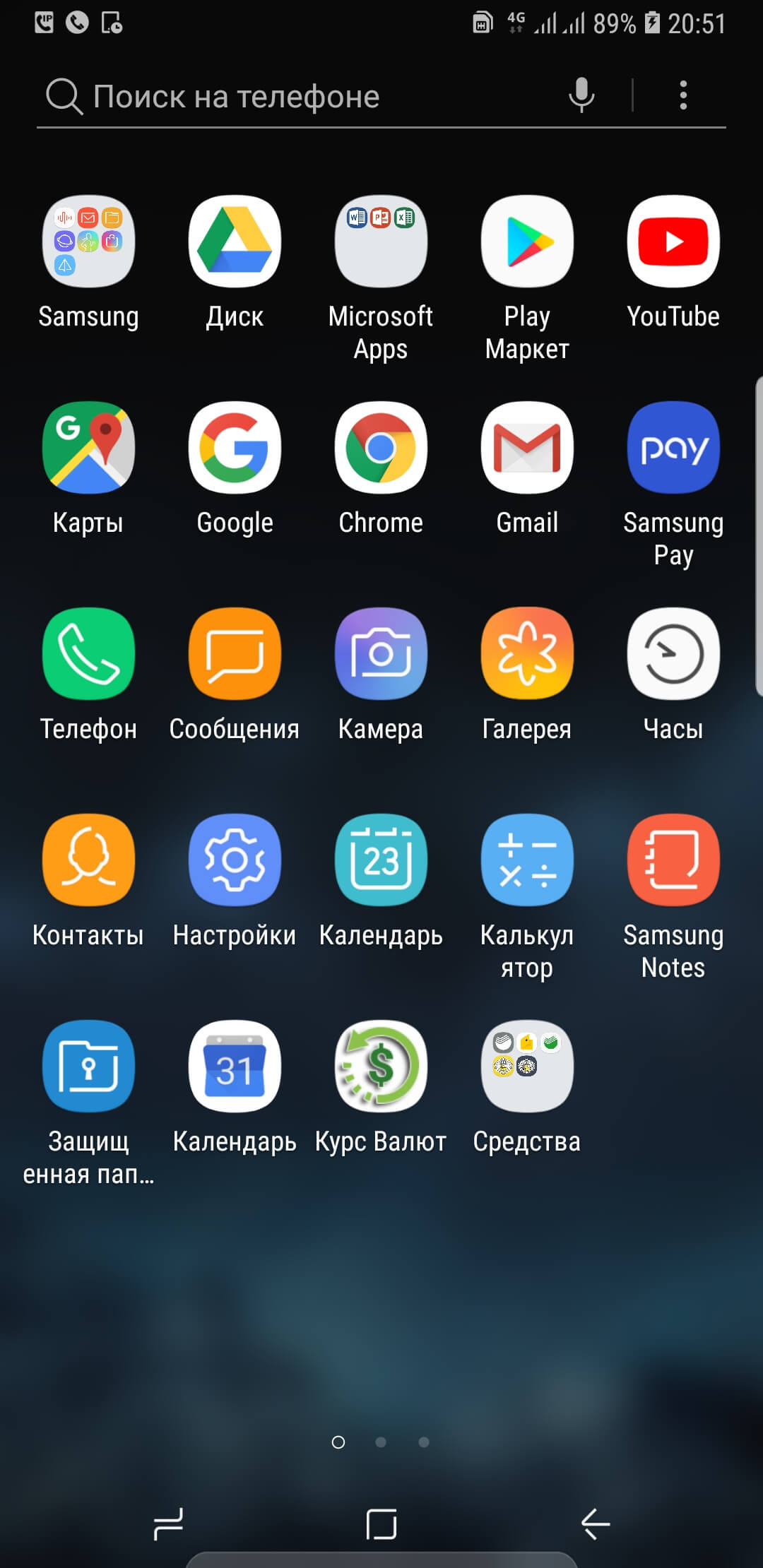
Выберите раздел «Обновление ПО»;
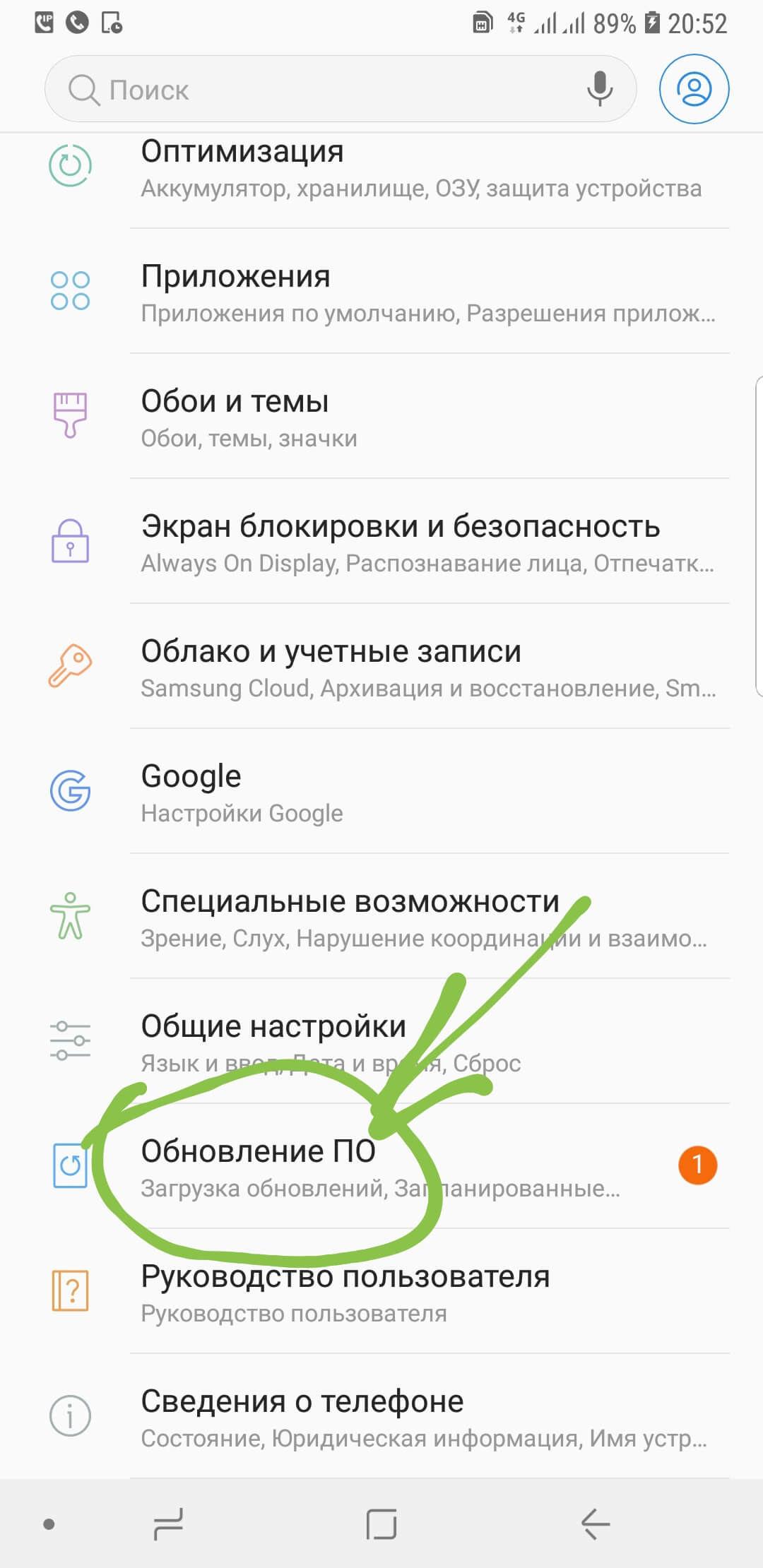
Сдвиньте ползунок с «Автоматической загрузки» и «Запланированные обновления ПО» в положение OFF;
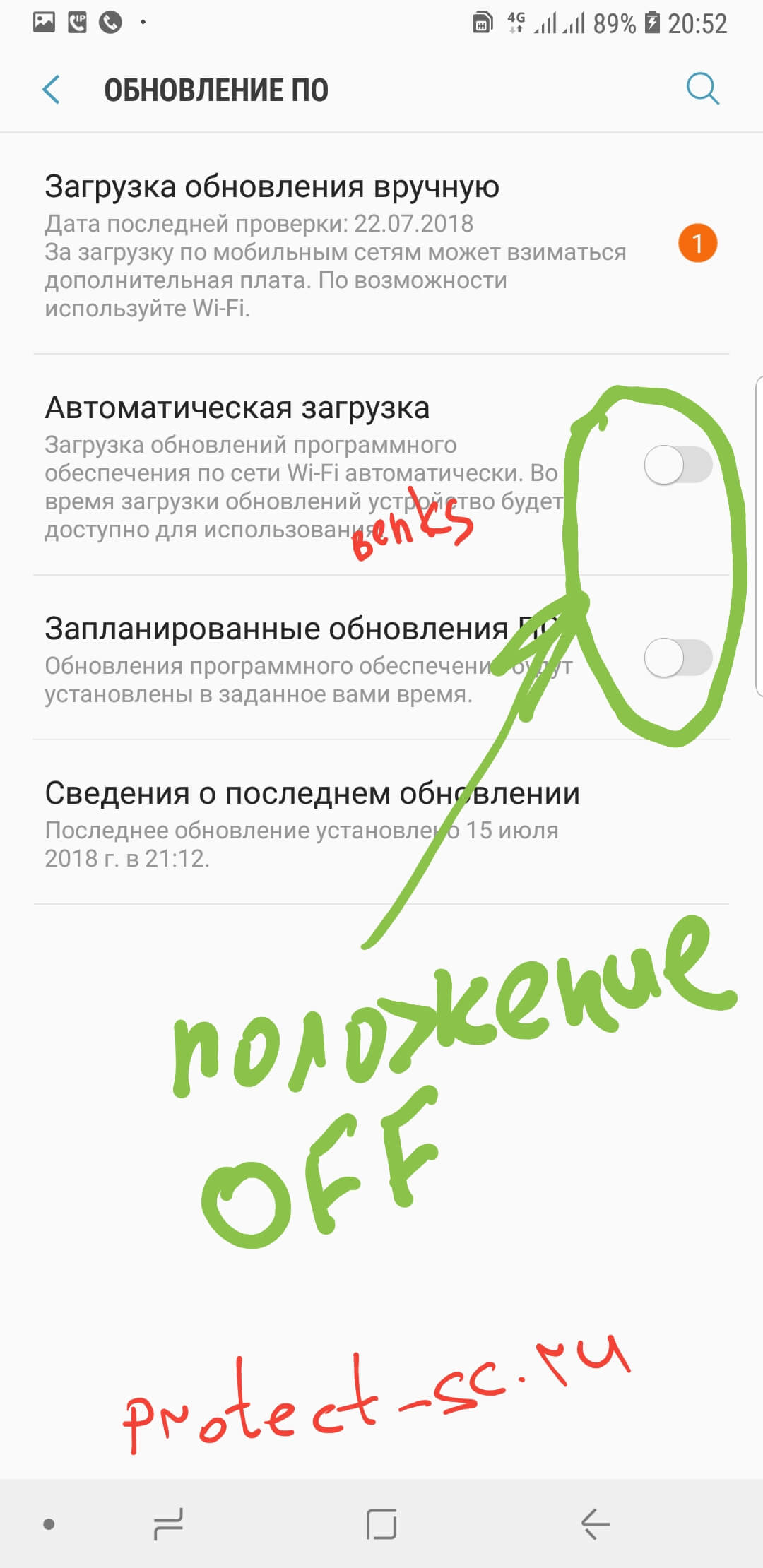
Приведенная инструкция подходит для большинства смартфонов: Хуавей Хонор, Леново, Асус, Нокиа и многие другие. А также и для многих версий ПО: 6.0, 7.0 и более ранние.
Принципиальных отличий, в настройках отключения системных уведомлений Android, между гаджетами различных компаний – нет.
Самое главное – определите версию операционной системы устройства.
3. Видео – как убрать обновления на Андроиде
Если у Вас нет времени читать инструкцию, рекомендуем ознакомиться с короткометражной видео-инструкцией, которая ответит на все Ваши вопросы, связанные с блокировкой уведомлений на андроид флагманах.
4. Блокируем обновления установленных приложений и программ на Android
В этой части инструкции Вы научитесь отключать не только обновления приложений, но и выставлять запрет на все обновления плей маркета от Google. Обо всем по порядку.
4.1 Отключаем обновления Google Play (массовые)
Выбираем приложение Play Market;
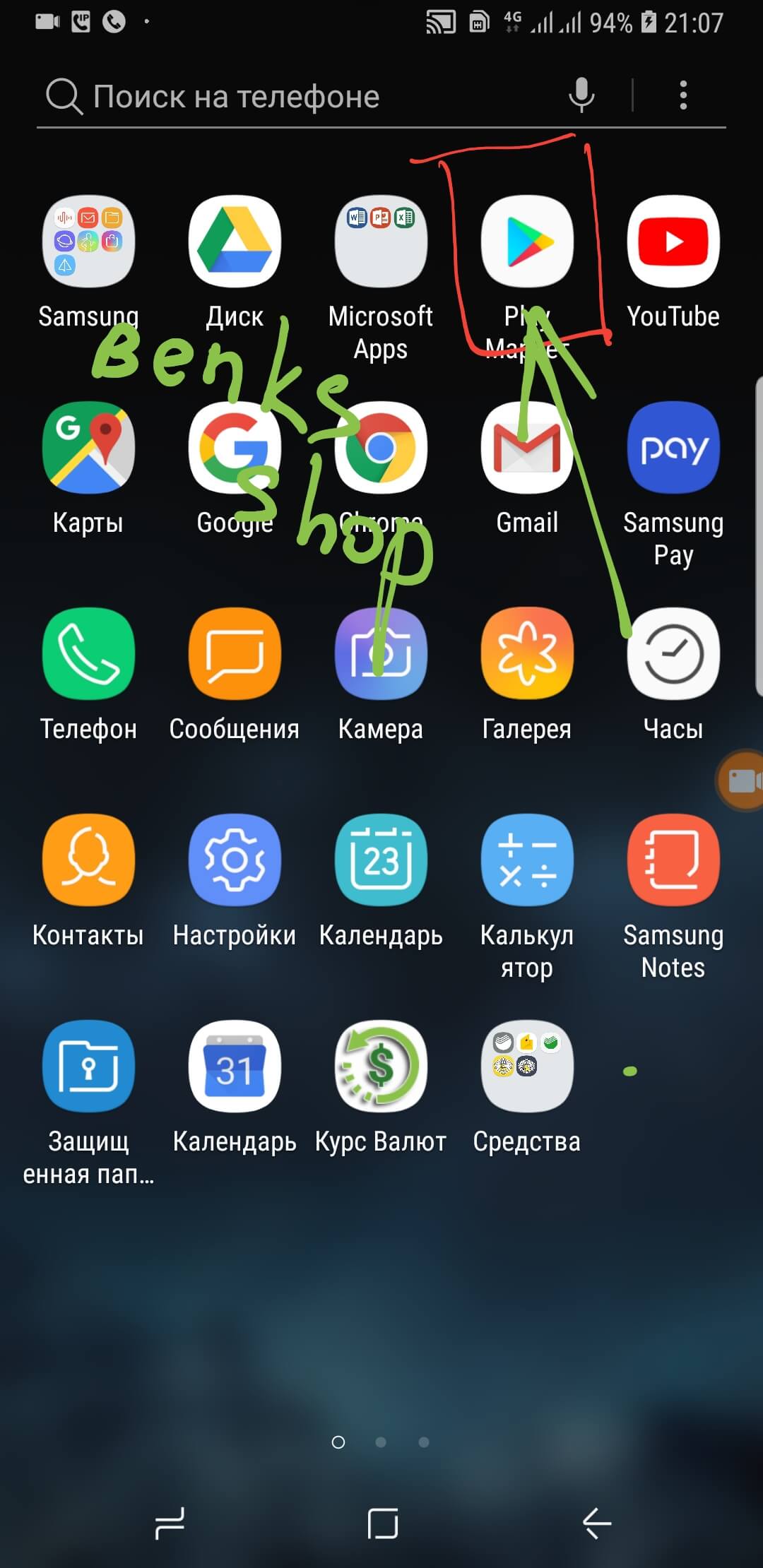
Нажимаем на значок «Бутерброда» в верхнем левом углу;
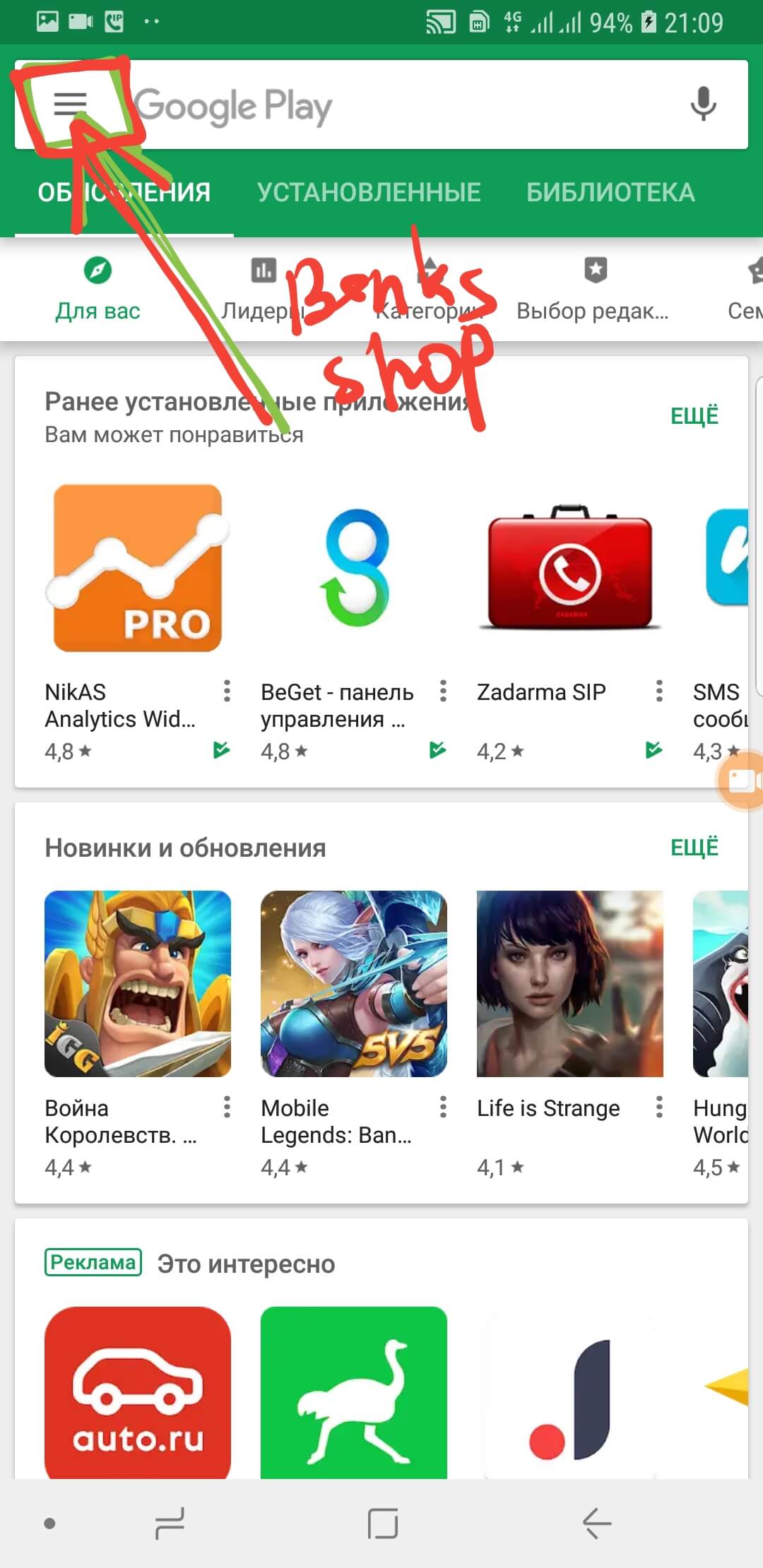
Пролистываем выезжающее меню в самый низ, до раздела «Настройки». Нажимаем;
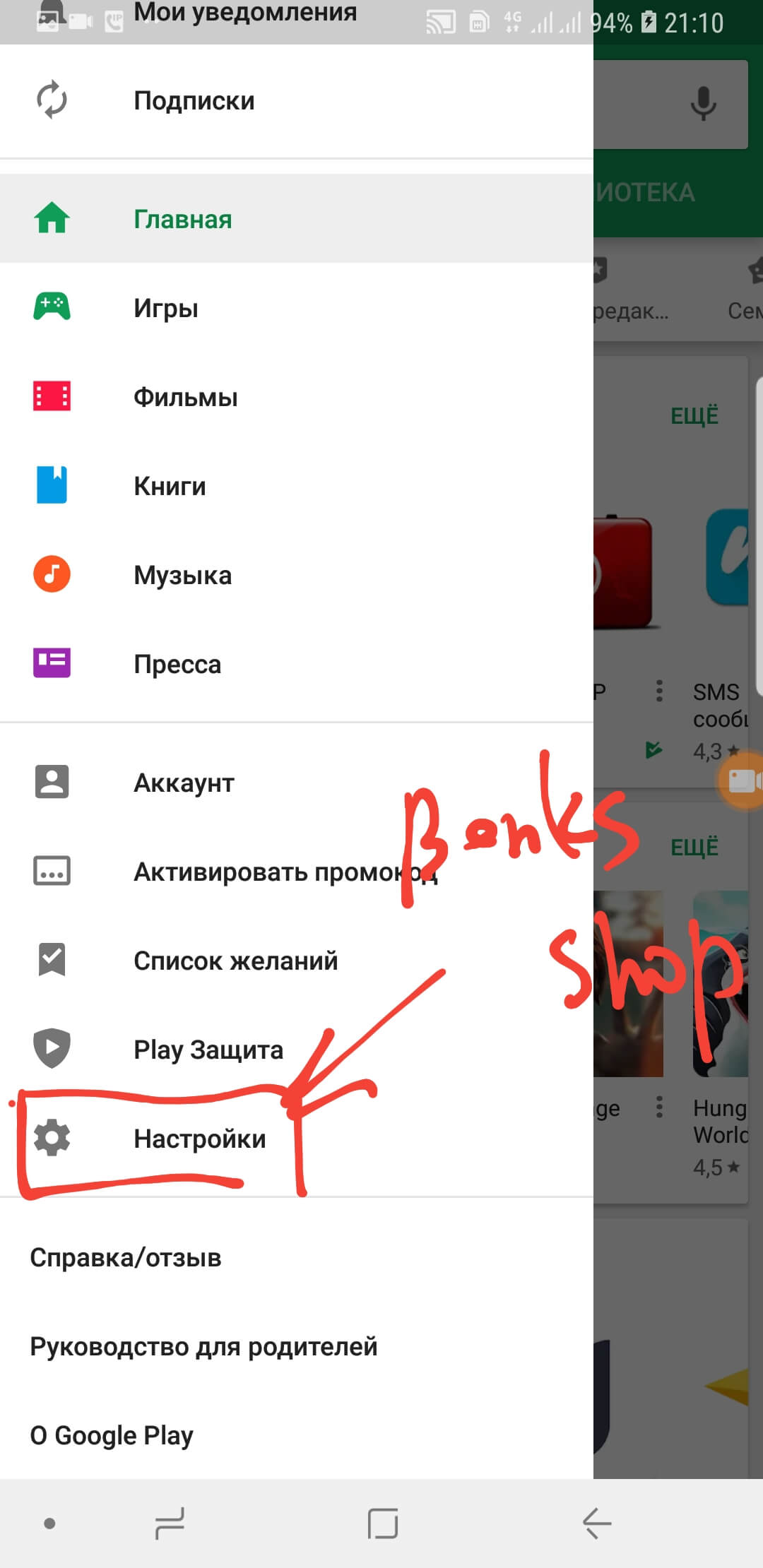
В разделе настроек «Общие», находим кнопку «Автообновление приложений». Нажимаем;
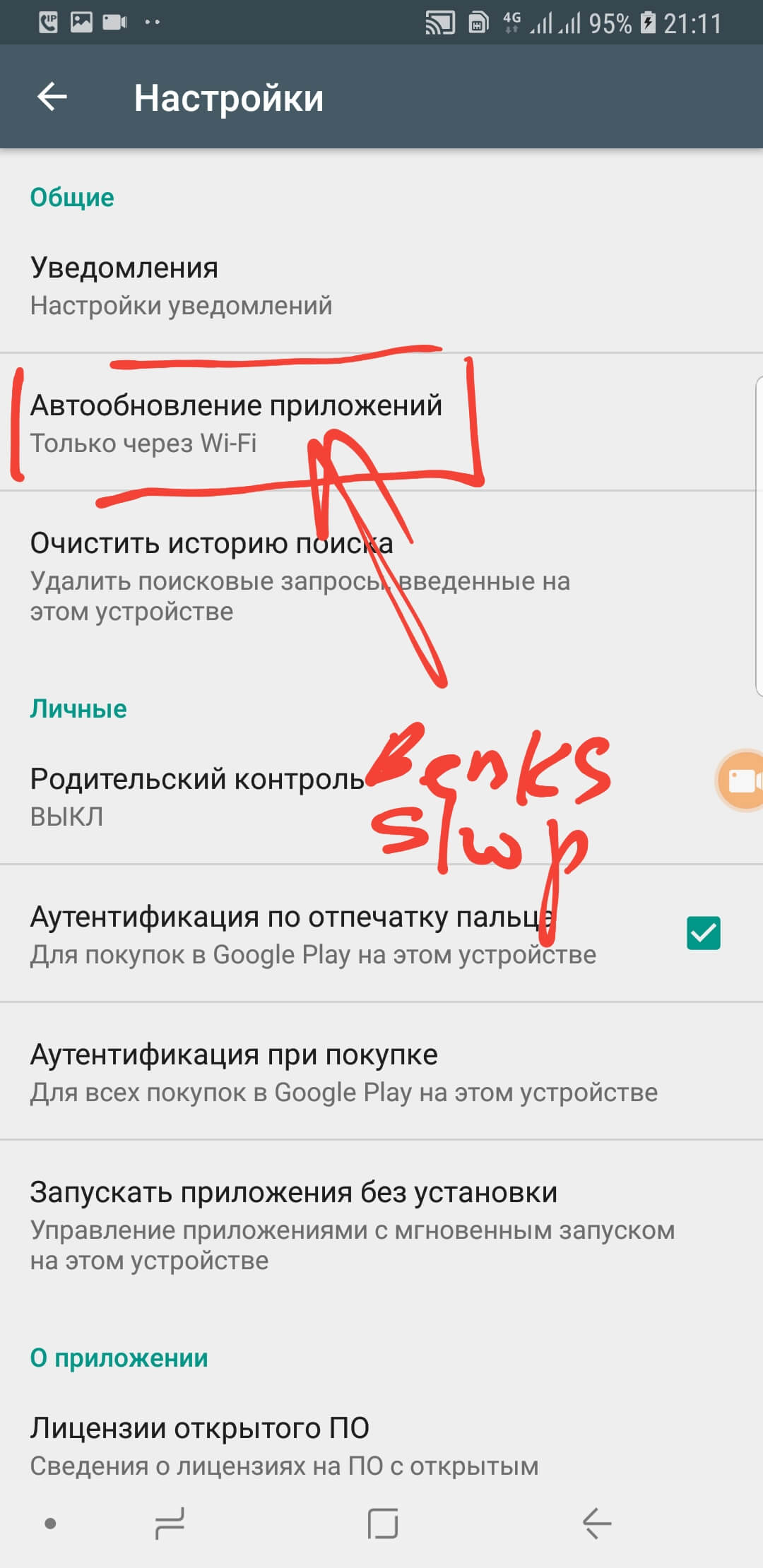
Выставляем курсор на первое условие (возможно у Вас отличается): «Никогда».
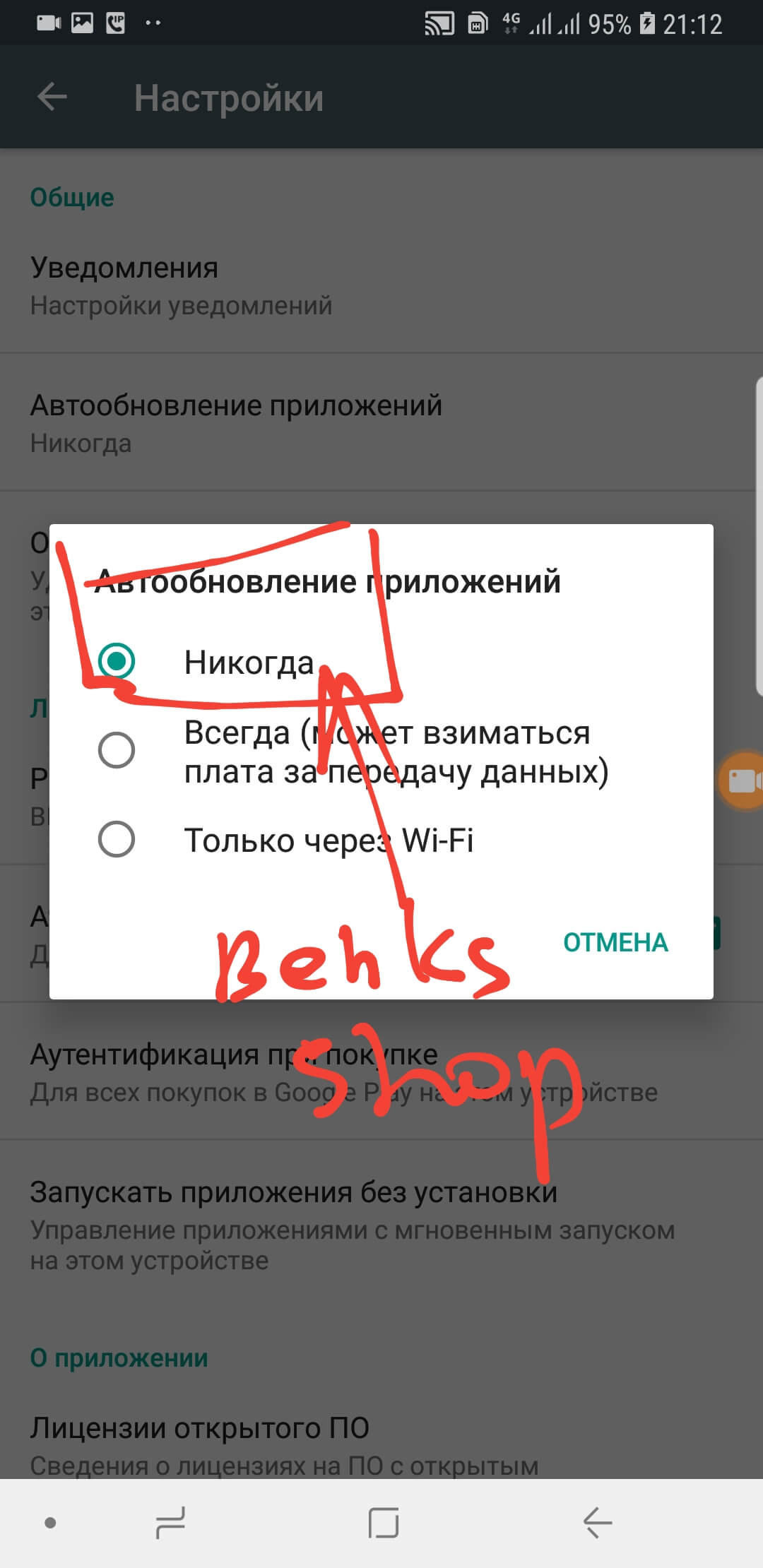
На всякий случай мы записали видео-инструкцию, с которой вы также можете ознакомиться на нашем канале.
4.2 Возможно ли выключить обновления у конкретного приложения?
Это правильный вопрос. Как мы говорили ранее, безопасность устройства – первое, о чем должен думать каждый пользователь Андроида в 21 Веке. Отключите автообновления у тех приложений, которыми Вы пользуетесь реже всего. Как правильно это сделать, читайте ниже.
Вы являетесь нашим постоянным читателем или подписчиком в группе из социальных сетей? Этот купон на скидку специально для Вас: UpdateAndroid. Он действует на все категории товаров!
Нажимаем на «Бутерброд», о котором мы рассказали ранее;
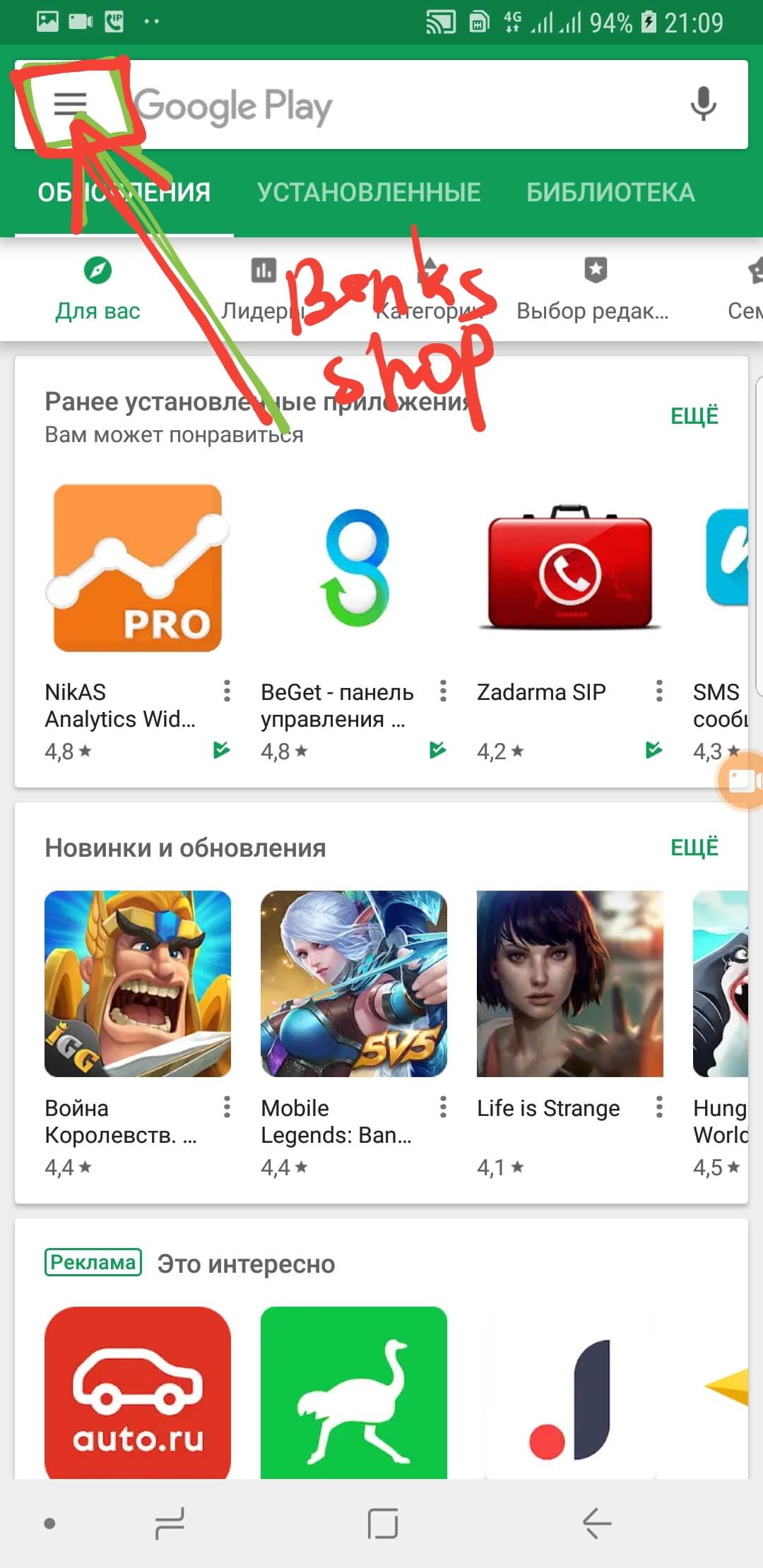
В меню выбираем «Мои приложения и игры»;
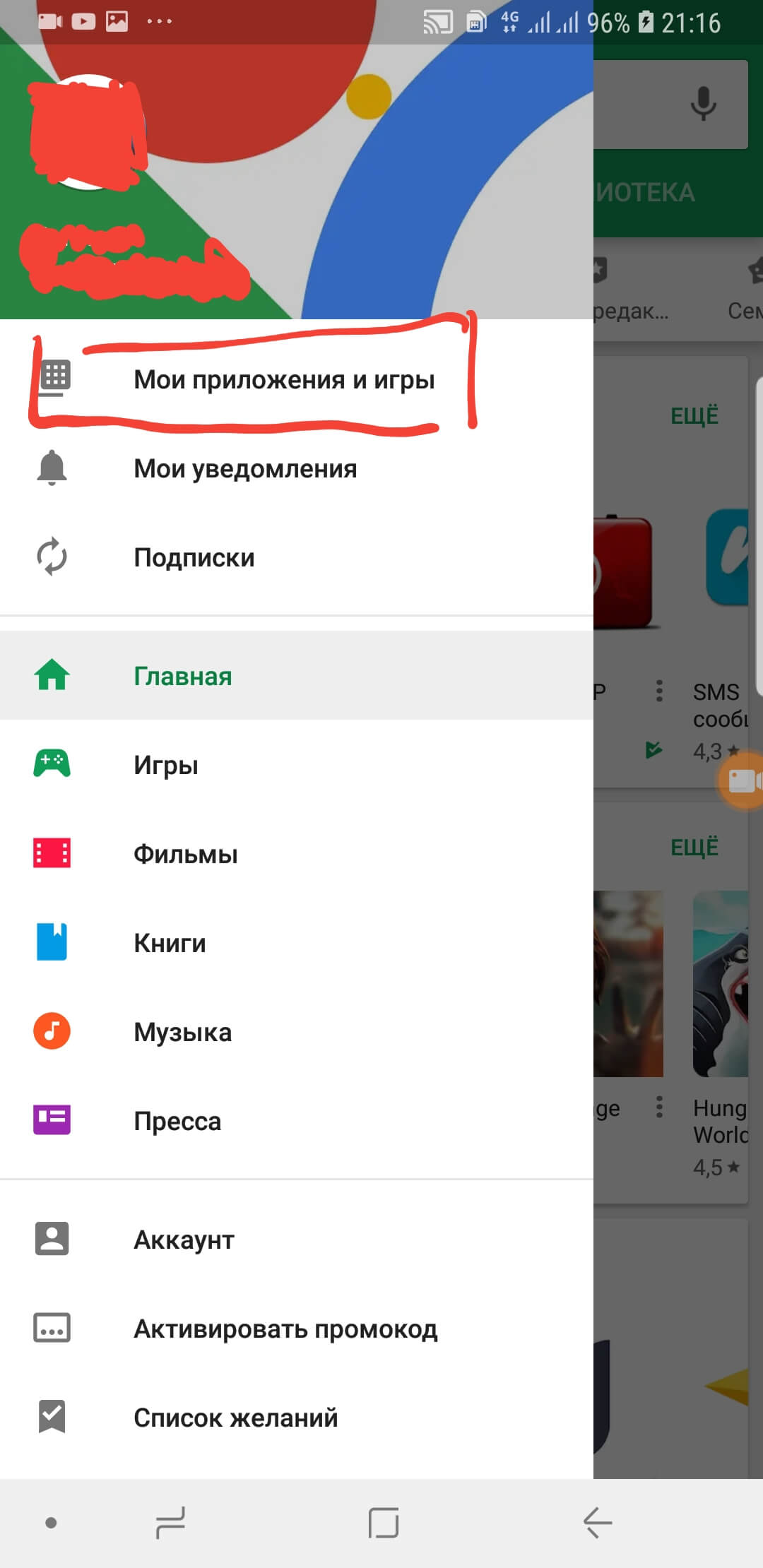
Воспользуйтесь поиском по приложениям или выберите то, которое сразу попалось на Ваш взгляд. В нашем случае – приложение Вконтакте (Vkontakte). Нажимаем на него и попадаем на отдельную карточку.
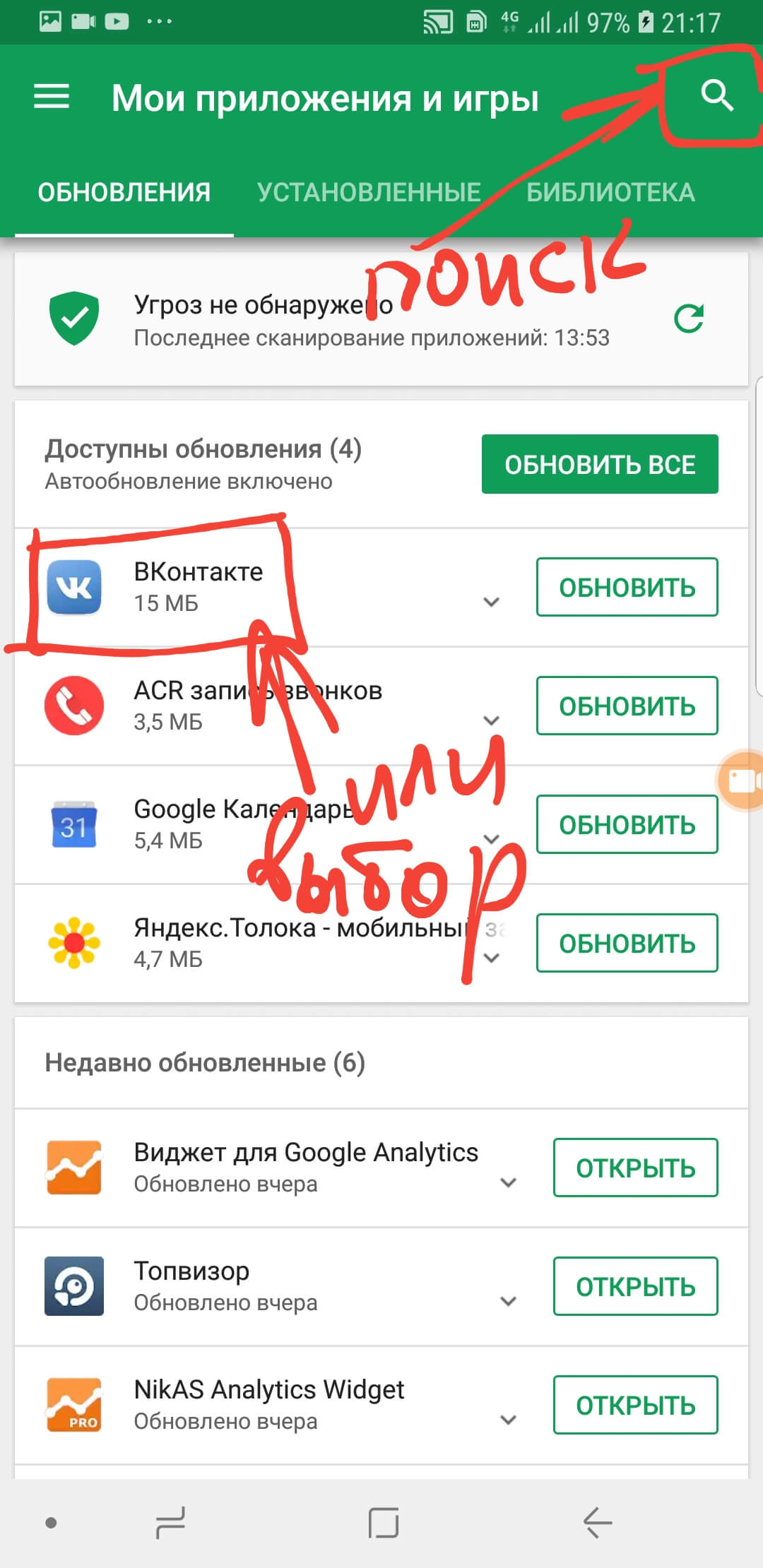
В правом верхнем углу нажмите на «Три вертикальных точки» и снимите галочку с «Автообновление» приложения.
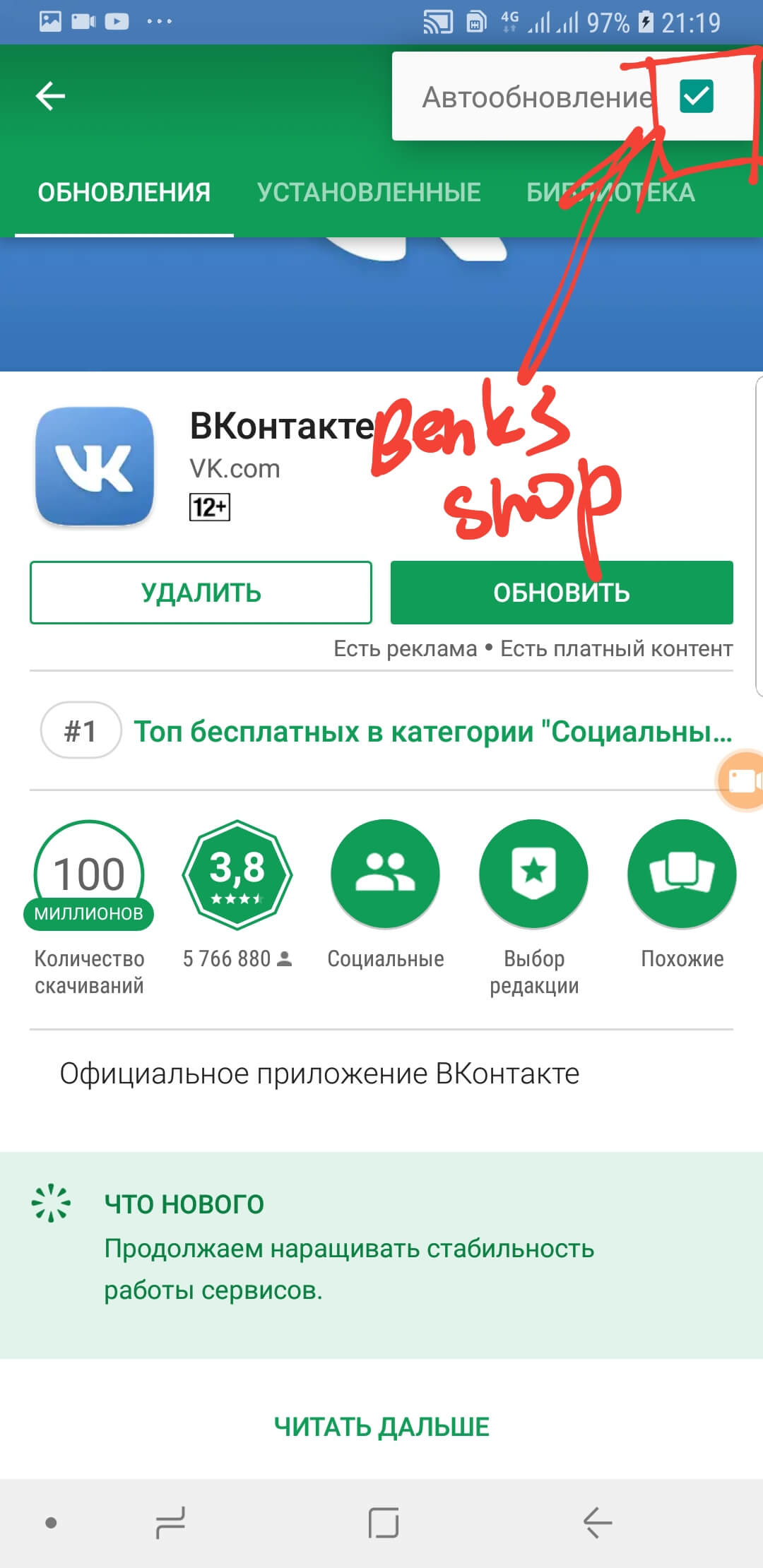
Краткий итог
Как Вы видите, отключить обновления Андроид-устройства не составит большого труда даже у новичка. Для этого не стоит взламывать или прошивать свой гаджет и уж тем более, устанавливать специализированные приложения. Попросту внимательно ознакомьтесь с нашей видео или текстовой инструкцией, а если это не получится сделать, мы всегда ответим на Ваши вопросы в комментариях к статье.