Сетка рабочего стола Xiaomi, как изменить размер иконок



На самом деле, встроенной функции, которая бы отвечала за переименование ярлыков, ни в MIUI, ни в чистом Android нет. Поэтому, нам придется установить дополнительное приложение. Вы можете выбрать 2 варианта:
- Новый лаунчер
- QuickShortcutMaker
Сейчас, конечно, возникла дилемма: установить огромный лаунчер для всего или приложение, которое разработано специально для того, чтобы работать с ярлыками.
Как включить новую шторку в MIUI 12
В рекламной кампании 12-ой версии Миюай пользователям демонстрировали практически все нововведения системы, особое внимание уделяя обновленной панели быстрого доступа. Однако, при обновлении Xiaomi до MIUI 12, у многих пользователей шторка не изменилась на новую автоматически. В таком случае, чтобы ознакомиться с новинкой, первоначально ее необходимо включить в настройках смартфона. Вот что для этого нужно сделать:
-
Откройте настройки Xiaomi и перейдите в раздел «Экран».


В открывшемся меню активируйте опцию «Использовать новый Центр Управления».

Теперь, чтобы увидеть все уведомления, необходимо провести пальцем сверху вниз в левой части экрана, а чтобы отобразилась новая шторка, проводить пальцем необходимо так же сверху вниз, но справа. В MIUI 11 же все уведомления размещаются под панелью быстрого доступа.
MIUI 12 Super Wallpapers
Разработчикам Xiaomi удалось восстановить марсианский ландшафт на основе данных исследования Марса и высокоточного трехмерного моделирования.
Каждый набор обоев может быть выбран для высокоточного моделирования точки приземления, что приводит к большему количеству вариаций. Например, когда темный режим включен, планета также переходит в ночной цвет для лучшего визуального восприятия.
Помимо Марса, здесь есть знакомая Земля. Вы можете прикоснуться к средиземноморскому природному заповеднику, террасам хребта дракона Гуйлинь, или айсбергу Илулиссат.
Список поддерживаемых смартфонов
Телефоны Сяоми на которые можно установить живые Обои из MIUI 12 (официальный список):
- Mi 10 / Mi 10 Pro;
- Mi 9 / Mi 9 Pro 5G;
- Mi 9 Transparent Edition;
- Mi 8 / Mi 8 Pro;
- Mi Mix 3;
- Redmi K30 Pro;
- Redmi K20 Pro Premium Edition;
- Redmi K20;
- Mi 9T Pro;
- Mi 9T.
Другие модели официально будут поддерживать в MIUI 12 только статические обои (без анимации). Но как уже говорилось в начале статьи, появился портированный вариант, и установка APK-файла MIUI 12 Super Wallpapers исправляет эту проблему. Живые обои устанавливаются на любой смартфон Сяоми с Андроид 10 и без рут прав за 5-7 минут.
Настройка шторки
«Центр управления» можно настроить, убрав с него ненужные ярлыки и добавив те функции, которыми пользуетесь постоянно. Итак, чтобы изменить находящиеся в панели быстрого доступа иконки, проделайте следующее:
- Откройте панель быстрого доступа с помощью свайпа в правой части экрана.
- В правом верхнем углу нажмите на кнопку «Изменить».
- Экран разделится на две части: в верхней — те, значки, что уже добавлены в центр, а в нижней — те, что можно добавить. С помощью перетаскивания иконок настройте центр так, как вам необходимо. Затем просто нажмите на кнопку «Готово» вверху дисплея — изменения сохранятся автоматически.

Большие кнопки в панели управления также можно перемещать и настраивать. Для этого необходимо нажать на небольшой треугольник в нижней части кнопки. Чтобы настроить общий вид панели быстрого доступа, нажмите на иконку шестеренки.




Настройка рабочего стола
Румиком бережно собрал полезные и простые советы по обустройству вашего рабочего стола. Предложенные ниже советы помогут вам максимально оптимизировать работу вашего устройства и сделать использование гаджетов Xiaomi еще приятнее!
Сортировка рабочих столов
Сделайте щипок тремя пальцами на домашнем экране с любых сторон по направлению к центру и откроется окно выбора домашнего экрана по умолчанию. Нажмите на значок домика и рабочий стол будет установлен по умолчанию и будет открываться всегда первым. Здесь можно также добавить новые страницы на домашний экран, нажав +. Порядок расположения рабочих столов можно изменить простым перетаскиванием.

Сортировка приложений
Сделайте щипок двумя пальцами с любой стороны к центру экрана и откроется скрытое меню настройки рабочего стола. В данном меню есть четыре главных раздела: сортировка, виджеты, обои и эффекты.

Если нажать на иконку приложения, то она переместится вниз экрана в раздел сортировки. Сюда перемещаем все приложения, которые хотим переместить в другое место.

Далее выбираем нужное место (папку или страницу), нажимаем на приложения и они перемещаются в выбранное место.

Также во время сортировки вы можете создать и папку. Нажмите на иконку папки внизу экрана и новая папка появится на рабочем столе. Открываете созданную папку и таким же образом перемещаете отсортированные приложения.
Перемещение сразу нескольких приложений
Если вы выбрали достаточно много приложений для перемещения, то проведите пальцем вправо или влево (в конце или начале списка) и приложения сруппируются.

Откройте нужное место и одним касанием переместите все сгруппированные приложения, не тратя время на перемещения каждого приложения отдельно. Таким образом можно не только переместить сразу несколько приложений, но и удалить их.
Создание новой страницы рабочего стола
Вы можете создать новый рабочий стол как мы описали выше в меню сортировки рабочих столов, а можете и в скрытом меню. Для этого просто пролистайте в стороны пока не увидите значок “+” посередине экрана. Нажимаем на него и рабочий стол создан.

Настройка виджетов
Нажмите на кнопку “Виджеты” в скрытом меню и увидите список доступных для установки на рабочий стол виджетов. Количество доступных виджетов различается в зависимости от количества установленных на смартфоне приложений, имеющих собственные виджеты.

Размер некоторых виджетов, помещенных на рабочий стол, можно изменить. Для этого выйдите из скрытого меню и нажмите на виджет. Не отпускайте, пока вокруг него не появится рамочка с направляющими.

Выбор обоев рабочего стола
Нажмите на кнопку “Обои” и переместитесь в меню выбора обоев на рабочий стол.

Здесь можно выбрать обои как из онлайн хранилища, так и из стандартных и собственных фотографий и картинок.
Эффекты
Четвертая кнопка “Эффекты” открывает меню выбора эффектов перелистывания страниц рабочего стола. Обычно для выбора доступно 8 вариантов.

Автоматическая сортировка
Если иконки на рабочем столе разбросаны, то достаточно войти в скрытое меню и потрясти телефон, чтобы иконки упорядочились.

Товары, которые могут вас заинтересовать:
Global Version означает, что товар выпущен для мирового рынка, и соответствует международным стандартам качества.
Ростест — это знак сертификации, который гарантирует, что устройство соответствует всем российским нормам и стандартам по охране окружающей среды и здоровья пользователей. Каких-либо дополнительных отличий или преимуществ перед другими устройствами данный знак не предполагает.
Беспроводные наушники Xiaomi Mi Air True Wireless Earphones (AirDots Pro) (TWSEJ01JY) (белый)
Товар в корзине
Global Version означает, что товар выпущен для мирового рынка, и соответствует международным стандартам качества.
Ростест — это знак сертификации, который гарантирует, что устройство соответствует всем российским нормам и стандартам по охране окружающей среды и здоровья пользователей. Каких-либо дополнительных отличий или преимуществ перед другими устройствами данный знак не предполагает.
Увлажнитель воздуха Xiaomi Smartmi Zhimi Air Humidifier 2 (4 л, EU, белый) (CJXJSQ02ZM)
Товар в корзине
Global Version означает, что товар выпущен для мирового рынка, и соответствует международным стандартам качества.
Ростест — это знак сертификации, который гарантирует, что устройство соответствует всем российским нормам и стандартам по охране окружающей среды и здоровья пользователей. Каких-либо дополнительных отличий или преимуществ перед другими устройствами данный знак не предполагает.
Робот-пылесос Xiaomi Mijia 1C Sweeping Vacuum Cleaner (белый) (STYTJ01ZHM)
18790 16 790 руб.
Товар в корзине
Global Version означает, что товар выпущен для мирового рынка, и соответствует международным стандартам качества.
Ростест — это знак сертификации, который гарантирует, что устройство соответствует всем российским нормам и стандартам по охране окружающей среды и здоровья пользователей. Каких-либо дополнительных отличий или преимуществ перед другими устройствами данный знак не предполагает.
Беспроводные наушники Xiaomi Air2 Mi True Wireless Earphones (белый) (TWSEJ02JY) (Mi AirDots Pro 2)
Товар в корзине
Global Version означает, что товар выпущен для мирового рынка, и соответствует международным стандартам качества.
Ростест — это знак сертификации, который гарантирует, что устройство соответствует всем российским нормам и стандартам по охране окружающей среды и здоровья пользователей. Каких-либо дополнительных отличий или преимуществ перед другими устройствами данный знак не предполагает.
Фитнес-браслет Xiaomi Mi Band 5 (черный) (XMSH10HM)
Товар в корзине
Global Version означает, что товар выпущен для мирового рынка, и соответствует международным стандартам качества.
Ростест — это знак сертификации, который гарантирует, что устройство соответствует всем российским нормам и стандартам по охране окружающей среды и здоровья пользователей. Каких-либо дополнительных отличий или преимуществ перед другими устройствами данный знак не предполагает.
Видеорегистратор 70mai Dash Cam Pro EU (1944p, черный) (MidriveD02)
Товар в корзине
Global Version означает, что товар выпущен для мирового рынка, и соответствует международным стандартам качества.
Ростест — это знак сертификации, который гарантирует, что устройство соответствует всем российским нормам и стандартам по охране окружающей среды и здоровья пользователей. Каких-либо дополнительных отличий или преимуществ перед другими устройствами данный знак не предполагает.
Робот-пылесос Xiaomi Mijia Sweeping Robot 1S (белый) (SDJQR03RR)
23690 22 690 руб.
Товар в корзине
Global Version означает, что товар выпущен для мирового рынка, и соответствует международным стандартам качества.
Ростест — это знак сертификации, который гарантирует, что устройство соответствует всем российским нормам и стандартам по охране окружающей среды и здоровья пользователей. Каких-либо дополнительных отличий или преимуществ перед другими устройствами данный знак не предполагает.
Фен для волос Xiaomi Soocare Anions Hair Dryer H3S (белый)
Как подключить беспроводные наушники к телефону

Пошаговая инструкция подключения беспроводных наушников для Android
После того, как на телефоне включился “синий зуб”, активируйте наушники. Для этого нажмите на кнопку включения, а затем произведите долгое нажатие на кнопку активации Bluetooth. Индикатор, если он есть, должен мигать. На телефоне в соответствующем разделе выберите опцию – Поиск устройств. Через какое-то время смартфон предложит вам выбрать один из найденных гаджетов. Чаще всего узнать свои наушники можно по названию. Если же вы приобрели китайское устройство, тогда название может быть длинным и непонятным. Просто отключите устройство и посмотрите, что пропадает с экрана.
После того, как удалось найти свои наушники, щелкайте прямо на них – вам предложат подключить их к смартфону. Соглашайтесь. Выбранное устройство должно появиться в верхнем списке установленных подключений. Рядом будет написано “Подключено”. В большинстве случаев в этой же строке отразится состояние заряда наушников.
Если у вас наушники в футляре, то имейте ввиду: открывать крышку лучше после того, как вы включите сеть на устройстве, дождавшись появления индикатора готовности.
Подключение к наушникам гаджетов Apple не сильно отличается. Включите сначала их, затем Bluetooth в настройках телефона. После этого выберите в списке найденного оборудования ваше устройство и разрешите подключение.
Чаще всего вместе с iPhone используют AirPods, которые позволяют пользоваться Siri в удаленном режиме. В этом случае сначала убедитесь, что программное обеспечение вашего смартфона достаточно новое. Например, Pro версия гаджета будет работать только с iOS выше версии 13.2, 2 поколение сконнектится исключительно с устройством на iOs 12.2 и выше.
Дальше последовательность действий схожая. Включите Bluetooth на телефоне, расположите чехол с наушниками рядом со смартфоном и откройте его. На экране появится анимация, нажмите “Подключить”. Если у вас Pro-версия, дальше появится инструкция. С 1 и 2 поколением все проще. Если Siri не настроена, то после подключения телефон предложит сделать это.
Подходят ли AirPods к смартфону с Android
При подключении к смартфону с Android AirPods ничем не будут отличаться от обычных беспроводных наушников. Если у вас в телефоне есть Bluetooth, смело подключайте такие наушники. Но для большего удобства могут понадобиться различные приложения. Например, AirBatterу или Asistant Trigger поможет определить, вставили ли вы наушники в ухо, чтобы автоматически начать трансляцию аудио. Также программка умеет определять заряд чехла и самих “ушей”.
Недоступны для пользователя будут следующие функции:
- Siri;
- прерывание аудиозаписи после того, как наушник извлечен из уха;
- невозможен контроль заряда и управление расходом энергии смартфона.
Подключить наушники AirPods к телефону на Android несложно. Также включите Bluetooth на телефоне, затем откройте крышку зарядного чехла. Нажмите кнопку на его обратной стороне и дождитесь, пока индикатор заряда будет мигать белым светом. Наушники появятся в списке доступных устройств, подключитесь к ним.
Популярные вопросы и ответы
Почему может не устанавливаться подключение
Например, вы делаете все по правилам, устройство появилось в списке доступных для подключения по Bluetooth, но подключение не происходит. Или же ваш гаджет вовсе не появляется в этом списке. Причин этого может быть несколько:
1. Если вы включили наушники, но они не появляются в списке, попробуйте еще раз нажать на них кнопку установления соединения. Если это не помогает – выключите гаджет и включите его снова. Затем попробуйте отключить Bluetooth на телефоне и включить его снова, вручную задав поиск ближайших устройств. Также постарайтесь разместить наушники как можно ближе к телефону, особенно для первого подключения.
2. Если наушники есть в списке, но сопряжение не происходит, проверьте: возможно они уже подключены к другому устройству поблизости. Если соединение уже установлено с другим смартфоном, планшетом, компьютером или телевизором, выполнить второе подключение не удастся. Нужно найти это устройство и выключить на нем Bluetooth, тогда связь разорвется и можно будет подключиться к другому гаджету. Если вы не знаете, что это за устройство, просто выключите наушники, положите их непосредственно рядом с телефоном с активной сетью и только после этого нажмите кнопку включения. В этом случае гаджет будет соединяться с тем устройством, которое находится ближе.
3. Причиной сбоев могут быть помехи от других беспроводных устройств. Уберите их подальше и повторите попытку.
4. Если устройство слишком долго подключается, но результата нет, нажмите на его имя в списке и выберите пункт “Отменить сопряжение” или же “Разорвать соединение”. Потом перезагрузите смартфон и попробуйте все заново.
 |
 |
Что делать, если подключился только один наушник
Не работает один наушник AirPods.
1. Попробуйте “сбросить” настройки AirPods. Для этого в Настройках найдите параметр Bluetooth, в списке доступных устройств нажмите на букву i рядом с название наушников и выберите пункт “Забыть это устройство”. После этого сначала на минуту положите наушники в закрытый кейс. Затем сначала откройте чехол, дождитесь появления белого индикатора, поставьте устройство с открытой крышкой рядом со смартфоном и нажмите кнопку подключить на экране iPhone.
2. Проблема может быть в старой прошивке. Попробуйте обновиться до последней версии. Проверить, какая у вас стоит, можно в Настройках. Для этого нужно последовательно выбрать: Основные – Об этом устройстве – Название наушников.
3. Проверьте баланс громкости на устройстве в настройках аудио. Возможно, ползунок сместился влево или вправо, и звук просто не идет на один из наушников.
4. Если устройства подключены, но звука нет, почистите наушники. Для этого лучше использовать микрофибру и ватные палочки.
5. Попробуйте подключить наушники к другому iPhone и если проблема остается, обратитесь в сервисный центр. Возможно, в наушниках вышел из строя аккумулятор или же произошло повреждение внутреннего провода.
Подключился только один наушник любой марки.
1. Попробуйте заново установить подключение, сначала удалив устройство.
2. Почистите наушники.
3. Попробуйте подключить их к другому гаджету, чтобы понять в каком устройстве кроется проблема.
4. Если проблема в телефоне, обновите прошивку или проведите сброс до заводских настроек.
Как подключить беспроводные наушники к телефону?
Это подробная и пошаговая инструкция, в которой показано, как правильно подключить беспроводные наушники к телефону на Android или к iPhone через Bluetooth. Покажу как подключить обычные Bluetooth наушники и раздельные TWS. Инструкция будет универсальной, так как процесс подключения практически ничем не отличается в зависимости от производителя и модели наушников (Motorola, Xiaomi Redmi, QCY, JBL, Sony, Marshall, Beats, Apple AirPods) . Точно так же нет особой разницы, какой у вас телефон (Айфон, Самсунг, Ксиоми, Хуавей, Редми, Хонор и т. д. ) . На Android и iOS все примерно одинаково. После подключения беспроводных наушников к телефону так же будет работать микрофон (если он есть в вашей модели) , что позволит использовать их как гарнитуру.
Bluetooth наушников сейчас просто огромное количество. Большие и маленькие, дешевые и дорогие, но принцип работы у всех одинаковый. В наушниках и в телефоне встроенный Bluetooth модуль (чаще всего версии 4, 4.2, или 5, это не важно) . Нужно только выполнить сопряжение и звук из телефона будет передаваться на телефон “по воздуху”. Краткая пошаговая инструкция:
- Включить беспроводные наушники. Если у вас TWS (True Wireless) гарнитура, то они как правило автоматически включаются когда вы достаете их из кейса.
- Если наушники автоматически не перешли в режим подключения – активировать режим подключения вручную. Чтобы наушники были доступны для обнаружения и телефон их увидел.
- Включить Bluetooth на телефоне.
- Выбрать наушники из списка доступных устройств и выполнить подключение.
А теперь рассмотрим это все более подробно. Сначала покажу как подготовить наушники (сделать так, чтобы телефон их увидел) , а затем как выполнить подключение на Android смартфоне или на iPhone.
Подготовка наушников для подключения к телефону через Bluetooth
Для начала наушники нужно просто включить. На обычных наушниках, которые не раздельные, для этого есть отдельная кнопка. Должен прозвучать звуковой сигнал и/или загореться/замигать индикатор.

Если у вас наушники формата TWS, раздельные, то они обычно включаются как только вы достаете их из зарядного кейса. Об этом как правило так же сигнализирует звуковой сигнал, или индикатор. Если вы достали наушники из кейса и они не включились (при этом они заряжены) , то зажмите на 3-6 секунд кнопку на каждом наушнике. Обязательно достаньте оба наушника!

В некоторых моделях нужно просто открыть зарядной кейс. Например, в случае с AirPods.
Подключение к телефону на Android
Все максимально просто:
- Зайдите в настройки, в раздел “Bluetooth” и включите его если он выключен. Так же сделать это можно на панели быстрого доступа (верхняя шторка) .

- Дальше выбираем свои беспроводные наушники из списка доступных. Если телефон не видит наушники – смотрите отдельный раздел в конце этой статьи.

- Подтверждаем подключение наушников к телефону.

- Все готово, беспроводные наушники подключены к Android!
 Скорее всего там будет отображаться заряд батареи, что очень удобно.
Скорее всего там будет отображаться заряд батареи, что очень удобно.
После выполнения сопряжения, в дальнейшем наушники будут подключаться автоматически.
Подключение к iPhone
- Заходим в “Настройки” – “Bluetooth” и активируем его.

- В разделе “Другие устройства” должны появиться наушники. Выбираем их. Если Айфон не смог обнаружить наушники – смотрите решения в конце статьи.

- Наушники подключены к Айфону через Блютуз, все готово!

При следующем включении или извлечении наушников из кейса они будут подключаться к Айфону автоматически.
Решение проблем с подключением беспроводных наушников
Самая частая проблема – телефон не видит наушники.
Очень важный момент! После включения, наушники могут сразу, автоматически подключиться к какому-то устройству (телефону, ноутбуку) с которым они раньше сопрягались. Если это произошло, то телефон просто не увидит наушники, так как они уже подключены.
Что делать? Можно ориентироваться по индикатору на наушниках. Когда они подключены к устройству, он либо горит, либо вообще не горит (чаще всего) . Если они не подключены и находятся в режиме подключения – индикатор мигает.
Как активировать режим подключения?
Удалить (забыть) эти наушники на всех устройствах, к которым они были подключены. Как это сделать, я показывал в отдельной статье: как отключить или удалить Bluetooth наушники на телефоне, ноутбуке, компьютере, Айфоне или другом устройстве.
Если это не помогло, то на обычных наушниках нужно зажать кнопку активации режима подключения секунд на 5-10. Обычно на этой кнопке есть значок Bluetooth. Очень часто эту функцию выполняет кнопка питания (нажать и удерживать) . Так же после того как наушники перейдут в режим подключения обычно звучит звуковой сигнал и/или начинает мигать индикатор.

На Bluetooth TWS наушниках (когда два наушника отдельно, не соединены кабелем) нужно сделать сброс настроек. Об этом я подробно писал в статье как сбросить и синхронизировать беспроводные наушники между собой. Обычно для этого нужно зажать кнопки на обеих наушниках на 20-40 секунд.

Возможны два варианта: зажать кнопки когда наушники вне кейса и когда они в кейсе.
Дополнительная информация и ссылки
Ниже оставляю ссылки на страницы с инструкциями по подключению некоторых конкретных моделей наушников и решением возможных проблем.
Я всегда на связи в комментариях. Обязательно пишите! Задавайте вопросы, делитесь советами и решениями. Буду благодарен за полезную информацию по теме этой статьи и всегда рад что-то подсказать и помочь.
Как подключить беспроводные наушники?

Разберёмся как подключить беспроводные наушники к телефону (на андроид). Эта инструкция по подключению блютуз наушников актуальна для ЛЮБЫХ моделей: классические Bluetooth наушники (полноразмерные или накладные) и TWS наушники (внутриканальные и вкладыши по типу Airpods).
-
Подключение беспроводных наушников JBL, Aripods, Samsung, Xiaomi, Huawei и др., делается по основной инструкции в 3 шага. Как подключить беспроводные китайские наушники i9, i11, i12 и прочие, мы рассмотрим отдельно.
Перед подключением беспроводных наушников, не забудьте их зарядить и включить.
Подключение беспроводных TWS наушников к телефону, отличается от полноразмерных/накладных, только переходом в режим сопряжения.
-
Подключение беспроводных наушников к телефону, в первый раз, производится сложнее чем во 2й и последующие разы. Сделано это для безопасности от взлома и сторонних подключений левых девайсов к вашему телефону или наушникам. Во 2е и последующие подключения блютуз наушников, вам потребуется не более 5-10 секунд. Включаем блютуз на телефоне и включаем наушники, после чего они подключаются автоматически.
📹 Как подключить беспроводные наушники – видео, если лень читать 🙂 :
Подключаем любые TWS наушники:
Подключаем любые беспроводные наушники:
📶 1. Включаем Bluetooth на телефоне (Андроид)
Заходим в настройки блютуз на телефоне и включаем Bluetooth: верхняя шторка → зажимаем иконку Bluetooth → включаем Bluetooth.
Или через настройки: главное меню → настройки → подключения → Bluetooth (ставим на Вкл).
Название и расположение пунктов может варьироваться в зависимости от оболочки и версии андроид.
👁️ 2. Делаем беспроводные блютуз наушники видимыми для телефона

Сопряжение отличается в зависимости от модели, это можно уточнить в инструкции к Вашим наушникам (шла в комплекте). Вот основные варианты:
- Просто открываем кейс.
- Открываем кейс и достаём наушники. Один или два.
- Открываем кейс и нажимаем кнопку на кейсе. Если она есть.
- Достаём наушники и нажимаем на них кнопкисенсоры. Таких моделей уже мало. Обычно нужно зажать кнопкисенсоры на обоих наушниках на несколько секунд.
После входа в режим сопряжения индикатор на наушниках меняет свое состояние мигает / изменяет цвет / загорается / другое.
Это верно для первого подключения наушников. Если они уже были сопряжены с другим источником, сначала нужно убедиться, что они к нему не подключены. О том как найти Bluetooth наушники в этом случае – чуть ниже.
2.1. Подключение беспроводных полноразмерных, «не TWS» наушников:

Как включить режим сопряжения на наушниках, которые не являются TWS? То есть, на обычных беспроводных наушниках с оголовьем или проводом между корпусами. Есть два основных варианта:
- Из выключенного состояния зажать кнопку включения и держать её (как на картинке выше), не отпуская, ещё 2-5 секунд после включения. Будет соответствующая индикация иили голосовоезвуковое оповещение о том, что наушники перешли в нужный режим.
- Если есть выделенная кнопка для подключения — обычно, она обозначена значком Bluetooth. Включаем наушники и нажимаем её 1 или 2 раза (или зажать на пару секунд).
🔍 3. В настройках Bluetooth на телефоне — выполняем поиск и подключаем блютуз наушники
1. Выполняем «поиск» устройств в настройках блютуз на телефоне и в доступных устройствах выбираем Ваши блютуз наушники (производим сопряжение).
2. Телефон может дополнительно спросить о подключении, при первом сопряжении. Нажимаем «Да».
Обычно наушники в доступных устройствах называются примерно так, как официально на коробке. Но иногда китайские бюджетные TWS (ноунейм и второстепенные бренды) могут называться странно: просто мак-адрес (цифры и буквы через двоеточия), иероглифы или название, не относящееся к «имени» модели. Иногда имеет смысл «протыкать» несколько доступных вариантов.
Только очень старые или странные модели на последнем шаге требуют ввода пин-кода. Если друг это случилось, стандартный — это 0000 или 1111. Или он указан в документах. Как подключить беспроводные наушники True Wireless к телефону? Как видите, легко.
🀄 4. Как подключить беспроводные наушники i9, i11, i12 — к телефону

Как подключить китайские беспроводные наушники i9, i11, i12 к телефону? Некоторые китайские TWS наушники не включаются автоматически при извлечении из кейса, нужно нажимать кнопки.
Подключение беспроводных TWS наушников i7s:
- Достаем блютуз наушники из кейса.
- Включаем 1 наушник, удержанием кнопки включения на нем. До того как начнет мигать индикатор + иногда бывает голосовое оповещение о включении.
- После включения, нажимаем 2 раза, короткими нажатиями кнопку включения.
- Включаем 2й наушник, удержанием кнопки включения на нем.
- После включения, нажимаем 2 раза, короткими нажатиями кнопку включения на 2м наушнике.
- После чего 1й наушник подключается ко 2му наушнику.
- 2й наушник остается мигать, в режиме сопряжения и поиска. Этот наушник активный и именно он подключается к телефону.
- Берем телефон и включаем блютуз в верхней шторке. Зажатием иконки блютуз или через настройки, переходим в настройки блютуз.
- В списке доступных устройств должны отображаться наушники i7s.
- Нажимаем на i7s и подключаем беспроводные наушники i7s.
Для выключения наушников i7s, достаточно выключить 1 наушник, долгим нажатием по кнопке включения/выключения. После выключения 1го наушника, 2й выключиться автоматически.
Видео по подключению беспроводных наушников i7s
📲 5. Как подключить беспроводные наушники к другому телефону?

Описанное выше – это инструкция, как правильно подключить наушники в первый раз. Если они уже были сопряжены с другим телефоном, то инструкция та же, но есть нюансы:
- Если в радиусе действия Bluetooth (около 10 м) находится сопряжённый телефон (ноутбук, телевизор), то наушники подключаются к другому телефону (с которым было сопряжение ранее) автоматически. И в большинстве случаев подключение другого устройства будет невозможно. Проверяем этот момент.
- Наушники нужно отсоединить от подключённого телефона. Для этого в списке Bluetooth устройств нажимаем на название этих наушников и подтверждаем отключение. Отменять сопряжение наушников при этом не обязательно. Другой вариант – просто отключить Bluetooth на телефоне, с которым наушники соединились.
- Обычно после этого наушники автоматически переходят в режим поиска. Остаётся только подключить их к новому телефону.
- Если наушники сами не перешли в режим поиска или не соединялись с другим источником, но всё равно не переходят в режим доступности автоматически, переводим их принудительно, как указано выше.
- Если ничего из указанного не помогло, нужно сбросить настройки наушников на заводские. Как это сделать – написано в мануале к конкретной модели. Обычно это удержание кнопки питания в течение длительного времени (10-15 секунд). После этого следуем основной инструкции.
Есть модели с функцией мультипойнт – возможностью одновременного подключения к 2 телефонам. Как подключить наушники к новому телефону в таком случае? Ровно так же: переводим их в режим доступности принудительно и подключаемся. После этого наушники подключатся к двум телефонам: новому и старому.
🎧 6. Как подключить несколько наушников к 1 смартфону?

Современные версии Android позволяют подключить несколько беспроводных наушников к одному телефону. Но звук одновременно может идти только на одни. Зато можно быстро переключаться между ними. Одновременно передавать звук с одного источника на 2 или более пары наушников можно будет после массового внедрения Bluetooth 5.2.
А пока у некоторых компаний есть свои наработки. Например, у Samsung. К их смартфонам-флагманам (и даже планшетам) можно подключить 2 пары Galaxy Buds и слушать вместе.
Ну и, конечно, подключить несколько наушников к одному телефону можно проводом. Для этого нужен, например, сплиттер (переходник-разделитель). Либо, как у Marshall: подключаем наушники к телефону по Bluetooth, а вторые наушники к первым обычным проводом (3,5 мм).
🧙 7. Моментальное подключение — NFC, фирменное приложение, Google Fast Pair, «магия» на совместимых телефонах

Иногда о том, как подключить наушники к смартфону можно почти не задумываться. Для этого есть дополнительные возможности. Некоторые удобнее и быстрее стандартного варианта, но некоторые ничем не лучше.
- NFC. Если ваш телефон и наушники поддерживают NFC, то не нужно задумываться, как включить режим сопряжения на наушниках. Просто активируем NFC на телефоне и подносим наушники вплотную к телефону. Место с NFC на наушниках помечено специальным значком (обычно это на одной из чаш для полноразмерных или на кейсе для TWS). На телефоне – обычно верхняя сторона задней крышки.
- Фирменное приложение. В нём может быть возможность подключения наушников, даже если они не сопряжены с телефоном. Для этого нужно только включить Bluetooth. Но редко это бывает быстрее, чем обычный алгоритм.
- Google Fast Pair. Поддерживается некоторыми моделями наушников и доступен на Android-смартфонах с сервисами от Google. Когда наушники включены и находятся рядом с телефоном, появляется пригласительное окно (почти «магия»). Пара касаний и наушники сопряжены. И привязаны к вашему Google-аккаунту.
- «Магия» на совместимых телефонах. Популяризировано Apple. Когда наушники включены и находятся недалеко от телефона, появляется красивое окно с анимацией. Нужно только подтвердить сопряжение. После этого при каждом подключении тоже появляется анимация. Обычно этот способ доступен между телефоном и наушниками одного производителя (Apple, Samsung, Huawei, Xiaomi и т.д.).
💎Выбираем беспроводные наушники :
⁉ 8. Что делать, если блютуз наушники не подключаются?

Все еще не можете подключить наушники через блютуз? Ок, если вы выполнили главную инструкцию выше и ничего не вышло, то стоит обратить внимание на такие моменты:
- Наушники могли выйти из режима сопряжения. После того, как вы активировали этот режим на наушниках, он автоматически выключается через 20-30 секунд. Такое бывает не у всех моделей, но чаще всего. Попробуйте включить режим поиска ещё раз.
- Наушники выключены, разрядился аккумулятор. Проверьте этот момент.
- Большое расстояние между наушниками и телефоном. Сопряжение лучше производить вблизи телефона.
- Что-то с телефоном. Возможно отключён или «завис» Bluetooth. Попробуйте перезагрузить телефон, убедиться, что Bluetooth включён и повторить сопряжение. Если не получается, проверяйте на другом телефоне.
💎 Беспроводные наушники на Aliexpress :
Как подключить к смартфону китайские беспроводные наушники?

Беспроводные наушники постоянно вытесняют устаревшие модели с проводами еще с того времени, когда компания Apple выпустила свой первый Айфон без популярного разъема 3.5 мм.
Вопреки всем минусам проводных наушников, у них все же есть одно важное достоинство — подключить их к мобильному телефону сможет даже маленький ребенок. С беспроводными наушниками в этом плане иногда могут быть большие проблемы.
В данной статье будет рассказано, как подключить любые китайские наушники к смартфону.
Как правильно подключить беспроводные наушники к смартфону?
Чтобы правильно подключиться наушниками к мобильному телефону потребуется придерживаться следующих рекомендаций.
К телефону на Android

Для сопряжения наушников со смартфонами на ОС Андроид, надо:
- Зайти в настройки смартфона и активировать Bluetooth.
- Когда Bluetooth на смартфоне включится, потребуется активировать беспроводные наушники простым нажатием на кнопку. Если гарнитура лежит в своем кейсе, то его понадобится приоткрыть. Если на девайсе есть световой индикатор, то он обязательно замигает.
- Нажать на смартфоне кнопку «Поиск устройств» и подождать, пока в списке гаджетов отобразится необходимое устройство. Если была приобретена бюджетная гарнитура из Китая, то ее название скорее всего будет плохо читаемым и длинным.
- Выбрать беспроводные наушники и нажать на их значок. Смартфон сделает попытку сопряжения и, возможно, запросит пароль.
- Самый популярный пароль по умолчанию – 0000. Если данный код не подойдет, то это означает, что производитель устройства предусмотрел какой-то иной пароль и указал его в официальной инструкции.
- После верного ввода пароля смартфон соединится с наушниками.
В дальнейшем между наушниками и смартфоном подключение будет происходить в автоматическом режиме, поэтому вводить пароль не понадобится.
К телефону на iOS

Процедура подключения наушников к технике, которая работает на iOS, почти не отличается. Так, для соединения необходимо:
- Включить наушники, а после активировать функцию Bluetooth.
- Найти наушники в перечне и нажать на нее, дабы установить сопряжение.
- Если потребуется пароль, то надо указать комбинацию «0000» либо посмотреть код в официальной инструкции к устройству.
Сопрядить Айфон сегодня можно как с AirPods, так и наушниками других производителей. Таким образом, никаких проблем с совместимостью возникнуть не должно.
Правила подключения без ошибок
Вопреки достаточно простой и понятной инструкции, соединить мобильный телефон с наушниками в некоторых случаях не получается, поскольку используемый смартфон просто не видит гарнитуру. В чем проблема? Причин такому поведению техники несколько:
- Очень большая дистанция между гаджетами. Для нормального соединения девайсы должны быть на расстоянии друг от друга меньше десяти метров. Между ними при этом не должно быть какой-либо преграды, вроде стены. Кроме того, некоторые наушники подключаются к внешним девайсам только в случае непосредственной близости с ними.
- Наушники вышли из специального режима соединения с мобильным телефоном. Режим подключения гарнитуры работает первые тридцать секунд после активации. Если время выйдет, то наушники перестанут показываться в списке.
- Гарнитура просто выключена. Пользователи часто забывают активировать наушники, потому они не отображаются в перечне. Данная проблема, в основном, случается с моделями без световой индикации, которая извещает о включении или отключении техники.
- Аккумулятор разрядился. Увы, если на корпусе наушников нет специальных индикаторов, то они не будут извещать о состоянии заряда встроенного аккумулятора. Если светодиод на корпусе все же есть, однако не горит, значит гарнитура разрядилась, и ее надо срочно подзарядить любым способом.
- У наушников загадочное название. С этим часто сталкиваются те, кто купил бюджетное китайское устройство. Китайцы своим девайсам дают самые странные наименования, причем даже на русском языке, однако посредством иероглифов. Дабы найти необходимую модель надо отключить наушники и нажать на телефоне на кнопку «Обновить» либо «Искать». Из нового перечня исчезнет девайс, который надо соединить со смартфоном.
- Если смартфон все же находит гарнитуру, однако их значок просто пропадает из пункта управления сопряжением уже спустя пару секунд, то исправить это поможет одна хитрость. Наушники необходимо поместить в ушную раковину, но не до упора и подождать, пока на дисплее смартфона появится соответствующая иконка. После этого через пять секунд нужно одеть гарнитуру до упора. Данный метод актуален для смартфонов самых разных брендов.
Как подключить один наушник к телефону
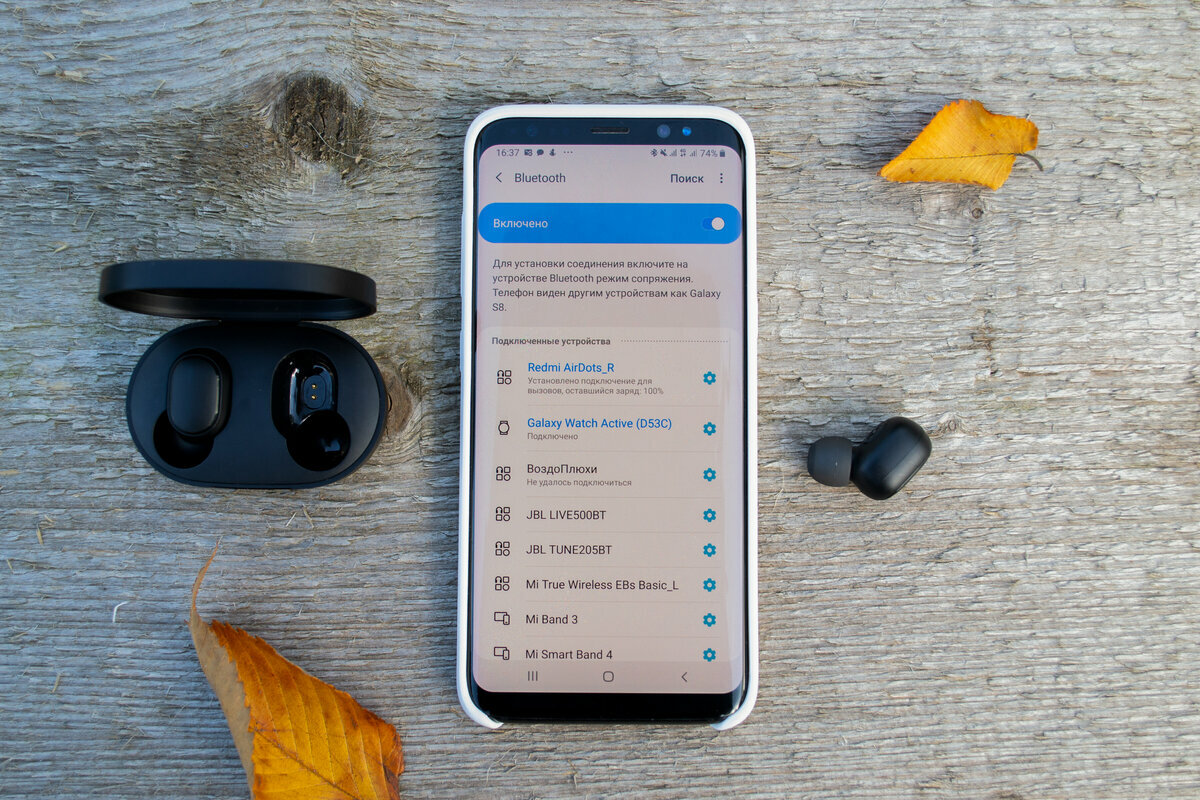
Часто может быть такое, что к смартфону по какой-то причине подключается лишь один наушник, а второй при этом остается нерабочим. Алгоритм действий в таких ситуациях зависит от того, к какому бренду принадлежит девайс.
Не функционирует один наушник AirPods
Если не функционирует наушник AirPods, то проблема решается посредством таких операций:
- Сброс настроек. Потребуется открыть настройки, зайти в параметр Блютуз и рядом с наименованием наушников просто нажать на кнопку i, выбрать «Забыть это устройство». Затем девайс надо положить на пару минут в футляр, потом открыть чехол и снова подключить к Айфону.
- Очистка от пыли. Если устройство не новое, то возможно, во время использования они просто слишком забились пылью.
- Проверка громкости. Вполне может быть, что пользователь в момент подключения к мобильному телефону сместил баланс громкости в правую либо левую сторону, что привело к поломке одного наушника.
- Обновление прошивки. К примеру, AirPods Pro 2 преимущественно нормально функционируют со смартфонами на iOS 12 и новее. Таким образом, если на смартфоне стоит устаревшая прошивка, то это вполне может привести к плохой работе устройства. Для обновления операционной системы надо войти в настройки и нажать на соответствующее извещение.
Ликвидировать проблему удается уже после полного сброса настроек гарнитуры. Если же выше описанные советы оказались не эффективными, то значит один наушник просто сломан.
Не работает один наушник другой марки
Для всех прочих беспроводных наушников алгоритм действий немного другой. Для исправления неполадок, нужно выполнять каждую из ниже описанных рекомендаций поочередно:
- Разорвать сопряжение между девайсами и подключить их заново друг к другу.
- Если наушники продолжают подключаться к мобильному телефону, однако один наушник не начал функционировать, то внутри него скорее всего есть пыль. Надо осторожно почистить динамик и микрофон поврежденного наушника, а после хорошо их продуть.
- Проблема может заключаться и в устаревшей прошивке смартфона. Для исправления потребуется зайти в настройки мобильного телефона и установить доступное обновление.
В основном, после выше описанных манипуляций проблема пропадает. Если один наушник так и не заработал, то устройство лучше отнести в ближайший сервисный центр.
Как подключить беспроводные наушники к Android

Перед использованием, беспроводные наушники необходимо подключить к смартфону по Bluetooth. Рассмотрим, как это можно сделать на примере устройства на Android.
Независимо от того, какой тип беспроводных наушников вы используете (TWS, накладные, полноразмерные), к смартфону Андроид они подключаются по одному и тому же принципу.
Пошаговая инструкция
Шаг 1. Зарядите беспроводные наушники. Если используются TWS наушники, которые укомплектованы зарядным кейсом, проверьте, что он заряжен. Обычно, об этом свидетельствует соответствующий светодиодный индикатор.
Шаг 2. Перед подключением достаньте наушники из кейса. Для полноразмерных или внутриканальных наушников этот шаг можно пропустить.
Шаг 3. Переведите устройство в режим поиска, чтобы смартфон смог его найти. Например, для подключения беспроводных Redmi AirDots нужно удерживать кнопки на обоих наушниках до полного отключения (вы услышите звуковой сигнал). Затем, необходимо удерживать обе кнопки для включения наушников и некоторое время после этого, пока оба индикатора не будут светиться белым.
Обратите внимание! О том, как перевести вашу модель беспроводных наушников в режим поиска, можно узнать из инструкции или на сайте производителя.
Шаг 4. Откройте настройки «Bluetooth» на смартфоне, удерживая палец на соответствующем значке в шторке уведомлений.

Шаг 5. Активируйте переключатель рядом с пунктом «Включить Bluetooth».

Шаг 6. В разделе «Доступные устройства» появятся ваши беспроводные наушники. Нажмите по ним для начала сопряжения.

Обратите внимание! Левый наушник автоматически синхронизирует звук с правым наушником. Поэтому, если телефон обнаружил оба наушника, подключение все равно выполняется к правому, поскольку он является основным.
Шаг 7. Поставьте отметку «Разрешить доступ к контактам и журналу звонков» (позволит принимать входящие вызовы) и нажмите «Принять».

Шаг 8. Наушники отобразятся в разделе «Сопряженные устройства». Здесь же будет показан заряд аккумулятора и текущее состояние, например, активно и подключено.

Шаг 9. Для того, чтобы открыть дополнительные настройки, выберите сопряженное устройство из списка. Отобразится меню, в котором можно настроить нужно ли использовать наушники для звонков и воспроизведения музыки. Здесь же устройство можно отключить.

Если не удается подключиться к наушникам
Если к наушникам не удается подключиться, то на экране смартфона отобразится соответствующее уведомление.

Если такое произошло, проверьте следующее:
- Заряжены ли наушники и извлечены ли они из кейса.
- Включены ли они. Для включения, используйте аппаратную кнопку устройства.
- Находятся ли они в радиусе видимости. Помните, что радиус действия Bluetooth ограничен. Поэтому, если удалиться от наушников слишком далеко, звук станет обрывистым или пропадет.
- Правильно ли работают наушники. Попробуйте сделать заводской сброс и создать новое сопряжение.
- Исправен ли беспроводной модуль смартфона. Это можно проверить, подключив к телефону другое устройство.
Если работает только один наушник
Если звук работает только в одном наушнике, возможно вы нечаянно подключили к телефону левый наушник вместо правого. На каждом устройстве есть обозначение, по которому можно определить, какой наушник вы используете:
- R – правый наушник.
- L – левый наушник.
Кроме того, может быть и такое, что правый наушник вы подключили к смартфону, а левый просто не синхронизируется с ним. В таком случае, положите наушники в кейс и снова достаньте их. Или же, просто нажмите кнопку на левом наушнике и он автоматически подключится к правому.
Еще один способ — сделать сброс беспроводных наушников. О том, как это сделать, читайте в инструкциях к конкретной модели. Если же, ничего из этого не помогает, возможно, второй наушник попросту неисправен.
Как подключить беспроводные TWS-наушники к телефону по Bluetooth
Беспроводные наушники продолжают активно вытеснять устаревшие «провода» с того момента, как Apple выпустила первый iPhone без 3.5 мм разъема.
Несмотря на все недостатки проводных наушников, у них есть одно большое преимущество — подключить их к смартфону сможет даже 3-летний ребенок. А вот с беспроводными наушниками иногда не могут справится даже опытные пользователи смартфонов.
В этой короткой инструкции мы расскажем, как же подключить любые беспроводные наушники к телефону, а затем предоставим развернутый комментарий.
Как подключить беспроводные наушники к телефону?
Шаг 1. Если вы купили TWS-наушники с зарядным кейсом, тогда откройте его и не доставая наушников, зажмите на 2-3 секунды небольшую кнопку на самом кейсе.
Шаг 2. Если наушники поставляются без кейса или же на нем нет никаких кнопок, тогда вставьте наушники в уши (или наденьте на голову) и зажмите кнопку или сенсорные панели на наушниках на 7 секунд.
Шаг 3. Откройте настройки на смартфоне и перейдите в пункт Bluetooth.
Шаг 4. Телефон начнет поиск bluetooth-устройств и как только вы обнаружите в списке доступных устройств свои наушники, выберите их, тапнув по названию.
Шаг 5. Готово! Важно отметить, что эти шаги необходимо пройти только один раз (или при первом подключении к новому устройству). В дальнейшем наушники будут автоматически подключаться к смартфону, как только вы будете извлекать их из кейса или включать питание.
Комментарии на инструкцию по подключению Bluetooth-наушников к телефону
Если у вас возникли проблемы или вопросы по какому-либо из этих пунктов, тогда читайте далее более подробную инструкцию с иллюстрациями и комментариями.
Шаг 1-2. Или как перевести беспроводные наушники в режим сопряжения
Для начала определитесь, какие именно у вас наушники. Если это полностью беспроводные TWS-наушники с зарядным кейсом, тогда внимательно посмотрите на кейс, нет ли на нем кнопки.
Посмотрите, где может размещаться эта кнопка и как она выглядит на примере Apple AirPods:
Если такая кнопка есть, тогда откройте крышку кейса и зажмите на 2-3 секунды эту кнопку. Вы увидите, как светодиодный индикатор внутри кейса начнет быстро мигать белым цветом. Это означает, что наушники находятся в режиме сопряжения и доступны для подключения к любому устройству.
Такие кнопки есть на многие моделях, включая:
- Apple AirPods и AirPods Pro
- Huawei FreeBuds 3
- Honor FlyPods
Если такой кнопки нет (Xiaomi AirDots, Sony WF-1000XM3 и др.) или ваши наушники вообще не имеют зарядного кейса, тогда:
- При наличии механической кнопки на наушниках, зажмите эту кнопку на 7 секунд, пока светодиодный индикатор на наушниках не начнет мигать белым цветом
- При сенсорном управлении, зажмите сенсоры на двух наушниках одновременно и подержите 5-7 секунд, пока также не увидите мигающий белым цветом индикатор
Теперь можно переходить к следующим шагам.
Шаг 3-4. Сопряжение беспроводных наушников со смартфоном
Для подключения Bluetooth-наушников к Android-смартфонам, нужно перейти к управлению Bluetooth. Для этого необходимо либо опустить шторку уведомлений и нажать иконку в виде маленькой шестеренки, либо опустить шторку уведомлений и зажать на 2 секунды иконку Bluetooth:
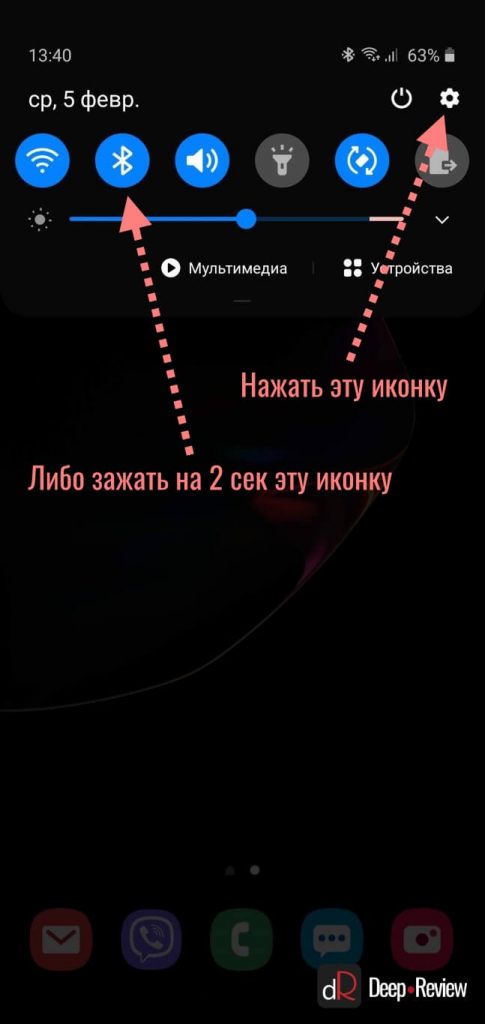
Когда вы оказались в настройках Bluetooth, просто подождите, пока ваши наушники появятся в списке доступных устройств и выберите их:

После этого наушники подключатся к смартфону.
Пользователям iPhone нужно проделать примерно такую же процедуру:
- Перейти в Настройки iPhone
- Выбрать пункт Bluetooth
- В разделе Другие устройства появятся ваши наушники
- Выбираем их и готово!
Основная проблема, возникающая при подключении беспроводных наушников к смартфону
Если не считать редкие случаи брака или поломки, единственная проблема заключается в том, что пользователь не может перевести Bluetooth-наушники в режим сопряжения. Ведь только в этом режиме наушники могут обнаружить другие устройства и подключиться к ним.
Если ваши наушники не переходят в режим сопряжения по приведенной инструкции (хотя работает это в 99% случаев), тогда поищите в интернете или в инструкции к устройству, как именно на нем включается режим сопряжения (или режим согласования). Для этого введите в поисковую строку фразу «как перевести в режим сопряжения».
Также не забывайте…
Многие Bluetooth-наушники имеют свои собственные приложения для смартфонов, с помощью которых можно обновлять прошивку устройства, добавляя новые возможности, или настраивать различные функции.
Ниже вы можете увидеть пример таких приложений для Android-смартфонов:
| Бренд наушников | Официальное приложение |
| Huawei | AI Life, FreeBuds Lite |
| JBL | My JBL Headphones |
| Samsung | Galaxy Buds Plugin |
| Sennheiser | Sennheiser Smart Control |
| Sony | Sony Headphones Connect |
P.S. Не забудьте подписаться в Telegram на первый научно-популярный сайт о мобильных технологиях — Deep-Review, чтобы не пропустить очень интересные материалы, которые мы сейчас готовим!
Как бы вы оценили эту статью?
Нажмите на звездочку для оценки
Внизу страницы есть комментарии.
Напишите свое мнение там, чтобы его увидели все читатели!
Если Вы хотите только поставить оценку, укажите, что именно не так?


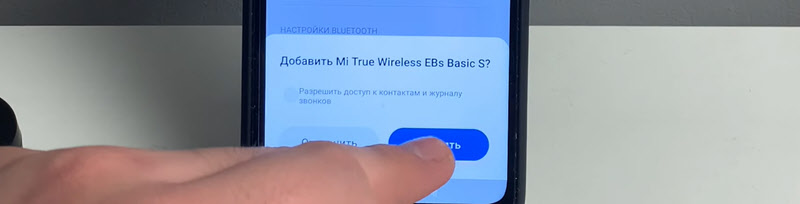
 Скорее всего там будет отображаться заряд батареи, что очень удобно.
Скорее всего там будет отображаться заряд батареи, что очень удобно.







