Как пользоваться iPhone для новичков
время чтения: 10 минут
Смартфоны iPhone – популярные и понятные в использовании гаджеты. Но что делать, если вы привыкли к интерфейсу платформы Android и еще не держали в руках яблочный смартфон? Без паники, сегодня вы узнаете, как пользоваться iPhone, и какие фишки есть у нового телефона.

Инструкция для владельцев
Не стоит переживать, если вы чайник, и до этой статьи не разбирались в устройствах на iOs. Статья поможет ознакомиться с главными аспектами.

Первый запуск устройства
Заветная коробочка с аппаратом у вас в руках, возникает логичный вопрос: «Как начать пользоваться Айфоном?». Первым делом аккуратно распакуйте устройство, предварительно сняв защитные пленки, которыми он был обернут. После распаковки установите в телефон сим-карту, используя специальную скрепку, выдвигающую лот для симки.
Включаем новый телефон зажатием кнопки блокировки. У iPhone 4, 5 и 5 SE кнопка сверху, у яблочных смартфонов последующих поколений – сбоку справа. После нажатия появится надпись «iPnone», а снизу стрелка. Потянув ее вправо, разблокируете телефон и приступайте к работе.
Мобильное устройство предложит выбрать язык, страну, разрешить смартфону использовать данные о местонахождении. Таким образом, вы подготовите телефон для работы в штатном режиме. Позже можно вернуться к настройкам и изменить их, если понадобится.
Как начать пользоваться айфоном 5, 5 SE и высше? Сначала скачайте на компьютер программу iTunes или же подключитесь к доступной сети Wi-Fi. Вопросы: «Как пользоваться Айфоном 5?» и «Как пользоваться Айфоном 5S для новичков?» не возникнет у тех, кто уже пользовался телефоном. Поэтому стоит настроить телефон как новый, без синхронизации с данными с прошлого смартфона.

Безопасность
Как защитить технику от поломки.
Нужны ли чехлы для iPhone/iPad
После покупки нового телефона владелец заинтересуется тем, как защитить смартфон от ударов и влаги. Конечно же, с помощью чехла. На каждую модель Айфона на рынке существует огромное количество защитных аксессуаров из различных материалов. Иногда, правда, они выполняют исключительно декоративную функцию. Выбирайте, следуя своим потребностям. Если знаете, что неаккуратно обращаетесь с техникой, желательно купить чехол из силикона, который хорошо пружинит при падении, и приклеить на экран защитное стекло.
Таким образом, вы сможете уменьшить риски даже при неосторожном использовании телефона. Чехол защитит смартфон от царапин, попадания влаги и амортизирует нагрузку при падении.

Активация и настройка iPhone/iPad
Настраиваем главные функции нового смартфона.
Как создать Apple ID
Без учетной записи Apple ID вы не сможете пользоваться многими сервисами смартфона. Привязка к Apple ID позволяет скачивать музыку, фильмы, книги, игры, другие полезные приложения на устройство и пользоваться облаком, куда сохраняются данные. В случае утери или поломки устройства, сохраненная резервная копия поможет начать пользоваться другим аппаратом с сохранением всех прошлых настроек телефона.
При настройке нового мобильного устройства нужно создать Apple ID, давайте пошагово разберем, как это сделать.
- Нажмите «Нет Apple ID».
- На экране устройства появится надпись «Создать Apple ID бесплатно». Также это действие можно осуществить в настройках телефона.
- Укажите свои достоверные данные. Потребуется ваша дата рождения и имя. После ввода данных проверьте их. Если они введены верно, нажмите «Далее».
- Можно выбрать для привязки вашу электронную почту или создать новую на iCloud.
Для использования Apple ID понадобится добавить данные о банковской карте, так как некоторые приложения платные. Деньги снимают после подтверждения покупки платежным паролем или при подтверждении покупки с помощью Touch ID. При каждом скачивании приложений с AppStore Айфон будет запрашивать у вас пароль (даже при установке бесплатных приложений).

Как создать учетную запись iCloud
- Откройте «Настройки» – «Почта, адреса, календари» – «Добавить учётную запись iCloud»
- Нажмите «Создать учётную запись» и далее следуйте инструкции.
Как перенести контакты на iPhone
Как начать пользоваться Айфоном и перенести контакты с Андроида на iOS?
- На прошлом устройстве скачайте на сайте freesoft.ru программу Move to iOS. Подключите оба устройства к доступной Wi-Fi сети, желательно к домашней, чтобы не потерять данные.
- Процесс переноса данных может быть трудоемким для устройств, поэтому нужно подключить их к источникам питания. Поставьте оба устройства на зарядку.
- Проверьте, сколько места занимают данные для переноса с Андроида на Айфон и убедитесь, что на Айфоне хватит свободного места без утери каких-либо данных. Сделать это можно перейдя в «Настройки» – «Основные данные» – «Об этом устройстве».
- Если необходимо перенести данные и избранные страницы из браузера на Android, обновите браузер до последней версии.
- Во вкладке «Программы и данные» найдите пункт «Перенести данные с Android», откройте на прошлом устройстве саму программу Move to iOS, внимательно прочтите условия и положения использования программы. После прочтения согласитесь с условиями использования, нажав «Принимаю», далее появится функция «Поиск кода», с ее помощью вы сможете осуществить сопряжение устройств.
- Оба устройства покажут на экранах код для сопряжения, который нужно ввести, после iPhone покажет надпись «Перенос данных».
- На прошлом смартфоне выберите файлы и контакты, которые хотите сохранить и перенести на новое устройство. Понадобится время для сопряжения устройств, проявите терпение.
AppStore: как им пользоваться
Если до появления яблочного смартфона, вы пользовались устройством на базе Android, значит, знакомы с Google Play. Appstore представляет собой идентичную базу для скачивания игр, приложений на ваш новый смартфон. Простота и удобство AppStore позволяют разобраться в использовании пользователю.
Вкладка «Сегодня» отображает новости и выбранные экспертами и пользователями приложения дня. Вкладка «Игры» включает в себя развлекательные приложения с разделением по жанрам. Даже искушенный любитель стратегий и головоломок и симуляторов найдет для себя там много полезного. Вкладка «Приложения», где можно найти полезные утилиты. «Обновления», где показаны доступные версии прошивки. И последняя вкладка «Поиск», где вы самостоятельно можете найти те приложения или игры, которые хотели бы установить.

Трюки и секреты для новичков
Руководство по грамотной эксплуатации нового устройства.
Заряжаем смартфон быстрее
Как быстро или даже на бегу зарядить телефон, который разрядился в «0»? Что для этого сделать?
Используй мощный адаптер
В комплекте с iPhone идет стандартный адаптер, который не способствует скорейшему заряду устройства. Лайфхак: для зарядки используйте адаптер от iPad или MacBook, в таком случае iPhone зарядится до 100% намного быстрее. Это позволяет сэкономить много времени.

Включи авиарежим
Перед тем как поставить смартфон на зарядку, включите авиарежим. Таким образом, отключатся Bluetooth, Wi-Fi, использование геопозиции и устройство зарядится быстрее. Использование этих функций увеличивает потерю энергии вашего iPhone.

Увеличиваем время автономной работы
После нескольких лет исследования было выяснено, что можно увеличить время работы карманного друга, не прибегая к сложным уловкам. Вот два основных совета, которые реально помогают продлить время без заряда устройства.
Настрой фоновую геопозицию
Многие приложения отслеживают вашу геолокацию на постоянной основе. Во-первых, это небезопасно. Во-вторых, отнимает драгоценные проценты заряда. Зайдите в «Настройки» – «Конфиденциальность» – «Службы геолокации» и отключите эту функцию приложений или ограничьте, разрешив использовать данные только при использовании приложения.

Выключи фоновое обновление приложений
Социальные сети, мессенджеры, новостные приложения и многие другие агрегаторы периодически подгружают информацию, даже когда они неактивны. Это уменьшает время автономной работы iPhone. Для того чтобы приложения не загружали данные, пока вы ими не воспользовались, зайдите в «Настройки» – «Основные» – «Обновление контента».

Делаем систему быстрее и понятнее
Некоторые пользователи Айфонов отмечают, что телефон медлительный и неинтуитивный в использовании, что может показаться странным по началу. Если входите в число таких пользователей, для вас пара советов по ускорению устройства.
Отключи лишние анимации
Для ускорения работы операционной системы перед тем, как начать пользоваться Айфоном 5S для новичков, отключите лишнюю анимацию. Сделать это можно, перейдя в «Настройки» – «Основные» – «Универсальный доступ» – «Уменьшение движения». Сегодня это единственный вариант ускорения работы телефона без проведения джейлбрейка, что не получится сделать на новых моделях.

Добавь форму кнопкам
С выпуском следующих поколений популярного смартфона разработчики все больше приходят к минимализму. Кнопки, на которые можно нажать, указываются простым текстом. Изменить это можно, перейдя в раздел «Настройки» – «Основные» – «Универсальный доступ» – «Формы кнопок».

Настраиваем камеру и учимся ей пользоваться на 100%
Специалисты Apple делают все более современные и профессиональные камеры на выпускаемых устройствах. Такой подход позволяет не заморачиваться с покупкой камеры отдельно от мобильного устройства. Теперь возможно делать красивые фотографии, просто достав из кармана мобильный.

Горизонт
Часто ли вы слышите фразу: «Ты завалил горизонт на фото»? Если да, пора бы узнать маленький секрет. В настройках камеры можно выставить галочку в меню «Сетка», тогда, выстраивая фото по ровным линиям, вы просто не сможете завалить горизонт. Если только не захотите это сделать специально.

Фокус и экспозиция
Чтобы сфокусироваться на определенном предмете на фотографии, нужно просто нажать на него. Долгое зажатие регулирует экспозицию и делает фон ярче.
Делаем скриншоты и записываем видео с экрана
Тем, кто не знает, как пользоваться айфоном 5, непонятны отдельные вещи, которым другие пользователи давно научились.
Когда впервые держишь яблочный смартфон, не совсем понятно, как же на нем делать скриншот экрана. Все проще пареной репы: нужно зажать кнопку блокировки и кнопку «Домой» одновременно. Готово, вы восхитительны! Скриншоты сохраняются в галерее устройства, хранятся в альбоме «Снимки экрана».

На яблочных устройствах можно делать не только снимок экрана, но и видеозапись экрана, при этом производя действия и перемещаясь из приложения в приложение. На прошивке от 11-й версии и более, свайпните вверх – вылезет меню экрана. Снизу иконка с кружочком, нажмите на нее, через 3 секунды начнется запись экрана, о чем сигнализирует красная лента сверху. Остановить запись можно, нажав на эту красную ленту. Запись экрана остается в галерее видеозаписей.
Что делать с новым iPhone: 30 советов для новичка

iPhone — один из самых желанных и популярных подарков на Новый год. Если вы нашли под елкой заветный девайс, но не знаете, что с ним делать, этот материал для вас.
Мы собрали вместе самые полезные фишки и особенности новых iPhone XS, XS Max, iPhone XR и iPhone X, которые помогут новичкам освоиться. Пожалуйста!
1. Выучите новые жесты

Меню многозадачности и «Пункт управления» в новых iPhone открываются иначе
Чтобы сделать iPhone безрамочным, Apple убрала кнопку Home и переработала жесты управления смартфоном.
Запомните основные:
Пробуждение — для этого достаточно просто нажать на экран неактивного iPhone.
Возвращение на домашний экран — проведите от нижнего края экрана вверх.
Меню многозадачности — зажмите нижний бар и проведите пальцем примерно до середины экрана.
Пролистывание открытых программ — проведите справа налево или слева направо по нижней полоске.
Вызвать «Пункт управления» — нужно провести пальцем вниз из правого верхнего угла дисплея.
Вызвать «Центр уведомлений» — нужно провести пальцем вниз из левого верхнего угла дисплея.
Чтобы вызвать Siri на новом iPhone, нужно зажать кнопку питания, а чтобы активировать Apple Pay — нажать ее дважды.
2. Научитесь выключать его

Выключить новый iPhone можно двумя способами
Перейдите в меню «Настройки» > «Основные» и выберите пункт «Выключить» или зажмите кнопку питания и любую из кнопок громкости, а потом проведите по ползунку слева направо.
3. Сделайте скриншот

На снимок экрана можно добавить специальные пояснительные пометки
Чтобы сделать скриншот, нажмите кнопки питания и увеличения громкости одновременно.
4. Настройте «Пункт управления»

Вы можете изменить наполнение «Пункта управления» по своему желанию
Для этого перейдите в меню «Настройки» > «Пункт управления» > «Настроить элем. управления» и составьте список действий для быстрого доступа.
5. Запишите происходящее на экране

В «Пункт управления» можно добавить возможность записи экрана
Добавьте «Запись экрана» в «Пункт управления» через «Настройки» — именно через него вы сможете запускать и останавливать ее. Готовое видео будет сохранено в фотопленку.
6. Используйте клавиатуру как трекпад

Так вы сможете быстро переместить курсор в любое место текста
Если у вас iPhone XR, для активации трекпада зажмите пробел. Если вы используете iPhone Xs или другой новый смартфон, нажмите на клавиатуру с усилием.
7. Попробуйте приложение «Рулетка»

Оно поможет измерить расстояние с помощью движка дополненной реальности
Запустите программу и установите точки, расстояние между которыми нужно определить.
Использовать программу в профессиональных целях не выйдет, но для домашних нужд ее точности вполне достаточно.
8. Включите «Режим модема»

Он поможет использовать мобильный интернет с iPhone на любом другом устройстве
Активируйте его через меню «Настройки» > «Режим модема» и задайте пароль.
После этого вы сможете найти свой iPhone в списке сетей Wi-Fi на другом устройстве и использовать интернет с него.
9. Настройте «Экранное время»

Оно поможет вам контролировать использование смартфона
Включить эту возможность вы сможете через меню «Настройки» > «Экранное время».
С помощью этого меню вы сможете настроить лимиты времени для групп приложений, а также узнать, какие программы вы чаще всего используете на своем устройстве.
10. Добавьте еще одно лицо в Face ID

Добавьте лицо любого человека, которому вы доверяете
Для этого перейдите в меню «Настройки» > «Face ID и код-пароль», а потом выберите пункт «Альтернативный внешний вид».
11. Установите мелодию на контакт

Это поможет вам понять, кто звонит, не доставая iPhone из кармана
Найдите необходимого человека в приложении «Контакты», нажмите на кнопку «Править» и перейдите в меню «Рингтон».
12. Задайте уникальную вибрацию

Используйте эту возможность, если предпочитаете беззвучный режим
Сначала выберите абонента в «Контактах», потом нажмите «Править», перейдите в меню «Рингтон» и выберите пункт «Вибрация».
Здесь вы сможете задать один из готовых вариантов вибрации или создать уникальный рисунок.
13. Научите его говорить имя звонящего

Эту возможность удобнее всего использовать в наушниках
Перейдите в меню «Настройки» > «Телефон» > «Объявление вызовов» и определите, когда iPhone должен проговаривать имя звонящего: «Всегда», «Наушники и автомобиль» или «Только наушники».
14. Включите вспышку при входящем вызове

Это поможет точно не пропустить вызов
Активировать эту возможность можно в меню «Настройки» > «Основные» > «Универсальный доступ» > «Вспышка предупреждений».
Вспышка будет мерцать не только во время входящего вызова, но и при появлении уведомлений.
15. Сканируйте документы через «Заметки»

Так вы сможете перевести любые бумажные документы в электронный вид
Запустите «Заметки», откройте готовую запись или создайте новую, нажмите на кнопку «+» и выберите возможность «Отсканировать документы».
Приложение обрежет все лишнее и выровняет перспективу изображения.
16. Попробуйте клавиатуру для одной руки

Оно поможет набирать текст на большом экране одной рукой
Перейдите в меню «Настройки» > «Основные» > «Клавиатура» > «Клавиатура для одной руки» и выберите ее расположение: «Слева» или «Справа».
17. Пообщайтесь с Siri текстом

Это поможет использовать умного ассистента даже на лекции или совещании
Включить эту возможность можно в меню «Настройки» > «Основные» > «Универсальный доступ» > Siri — здесь нужно активировать «Ввод текста для Siri».
18. Создайте собственный Memoji

Это поможет вам поделиться эмоциями в «Сообщениях»
Откройте «Сообщения», перейдите в существующий диалог или создайте новый, нажмите на кнопку с изображением обезьяны под строкой ввода и выберите «+».
В этом меню вы сможете создать одну или несколько аватарок и использовать их в общении.
19. Настройте группировку уведомлений

Это поможет вам навести порядок в «Центре уведомлений»
Перейдите в меню «Настройки» > «Уведомления», выберите приложение и откройте раздел «Группировка».
Сообщения в «Центре уведомлений» можно объединять «Автоматически» по типу или «По программе».
20. Попробуйте «Команды» для Siri

Это приложение откроет вам целый набор новых возможностей
Скачайте «Команды» в App Store. Откройте приложение и перейдите в меню «Галерея» — здесь вас ждет огромное количество возможностей, которые упростят обращение с iPhone.
21. Настройте режим «Не беспокоить»

Он поможет не отвлекаться
Режим «Не беспокоить» заглушает любые уведомления и входящие вызовы. Активировать его можно через меню «Настройки» > «Не беспокоить».
Рекомендуем запланировать включение и выключение режима по времени, а также использовать переключатель в «Пункте управления».
22. Настройте «Не беспокоить водителя»

Он поможет не отвлекаться во время вождения
iPhone может автоматически включать режим «Не беспокоить», когда вы за рулем. Настройте эту возможность в меню «Не беспокоить водителя» в «Настройки» > «Не беспокоить».
23. Сканируйте QR-коды через «Камеру»

Быстро получайте любую дополнительную информацию
Перейдите в меню «Настройки» > «Камера» и включите «Сканирование QR-кода». Теперь вы сможете получить информацию из него с помощью стандартного приложения «Камера».
24. Меняйте «Глубину» в «Портрете»

Это поможет вам получить самое красивое боке
Вы можете менять интенсивность размытия заднего плана при использовании портретного режима съемки. Для этого нажмите на кнопку «f» в правом верхнем углу экрана.
25. Включите «Фото iCloud»

Эта возможность поможет вам синхронизировать снимки между устройствами Apple
Если вы используете не только iPhone, но и iPad или Mac, обязательно включите «Фото iCloud» в меню «Настройки» > «Фото». После этого снимки будут автоматически синхронизировать между устройствами Apple.
26. Попробуйте «Режим энергосбережения»

Он поможет вам увеличить время работы iPhone
Включить его можно в меню «Настройки» > «Аккумулятор». Он отключает некоторые фоновые процессы и дает возможность увеличить время автономной работы iPhone.
27. Сгружайте неиспользуемые приложения

Так вы сможете освободить место в памяти iPhone
Если вы уже успели забить память iPhone программами и играми под завязку, обязательно включите возможность «Сгружать неиспользуемые» в меню «Настройки» > «iTunes Store и App Store».
Теперь смартфон будет автоматически удалять приложения, которыми вы не пользуетесь. При этом на домашнем экране будет оставаться ярлык игры или программы для их быстрой загрузки.
28. Отключите «Оценки и отзывы»

Просто, чтобы не доставали
Чтобы в приложениях не появлялись навязчивые запросы оставить оценку, отключите пункт «Оценки и отзывы» в меню «Настройки» > «iTunes Store и App Store».
29. Настройте «Увеличение дисплея»

Это нужно, если элементы на экране кажутся вам маленькими
Если вы нашли под елкой iPhone Xs Max, можете увеличить элементы на его экране через меню «Настройки» > «Экран и яркость» > «Вид».
30. Попробуйте «Медиатеку iCloud»

Это нужно, чтобы синхронизировать музыку на устройствах Apple
Включить ее можно через меню «Настройки» > «Музыка». С помощью нее вы сможете синхронизировать не только аудиозаписи из Apple Music, но и до 100 тыс. треков, которые вы добавили на iPhone через iTunes.
Как пользоваться айфоном 4, 5, 6, 7 и 8 — обучение по управлению
Как показывает практика, далеко не все счастливые обладатели новых айфонов знают, как правильно обращаться с телефоном и что в первую очередь нужно сделать, чтобы использование устройства приносило максимум комфорта. Особенно такая проблема актуальна для тех, кто до покупки гаджета имел дело с кнопочным телефоном.
Первый запуск айфона
Первый запуск телефона у многих неопытных пользователей может вызывать неоправданные страхи: вдруг что-то пойдёт не так, как надо и загрузка произойдёт неправильно. Хотя, чтобы это сделать, придётся сильно постараться. Все, что потребуется – это внимательно читать все всплывающие сообщения и выбирать нужный вариант.
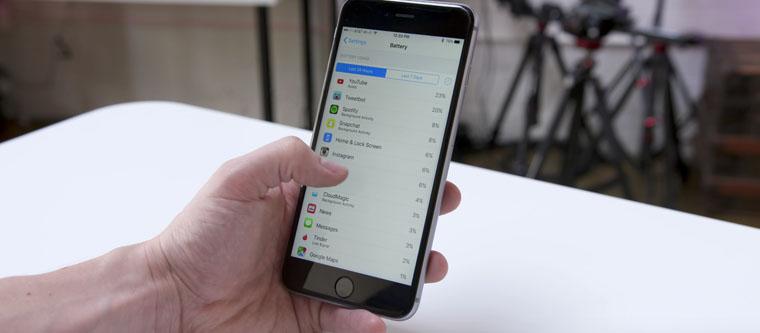
Начинать работу с айфоном нужно с его активации
После нажатия на кнопку включения засветится экран и появится приветственная надпись. Не стоит пугаться, если она будет на китайском языке: стоит просто провести по экрану и вызвать меню языков и стран. В высветившемся на экране списке надо найти нужный вариант.
Активация и настройка айфон 4, 5, 6, 7 и 8 модели
Для дальнейшей активации устройства понадобится доступ к интернету. С этой целью можно воспользоваться несколькими вариантами подключения, что зависит от технических возможностей. Если СИМ-карта подключена к интернету, то следует выбрать вариант использования сотовой связи.
Обратите внимание! Если есть возможность воспользоваться сетями Wi-Fi, то нужно подключиться к ним.
Если оба варианта подключения вызывают определённые сложности, то можно воспользоваться iTunes и с его помощью настроить айфон. В первую очередь следует скачать и установить программу, а затем соединить телефон с компьютером, используя для этого кабель. Затем в обязательном порядке надо будет поставить СИМ-карту, как того потребует устройство. Через несколько секунд ожидания должно прийти извещение об успешной активации гаджета.
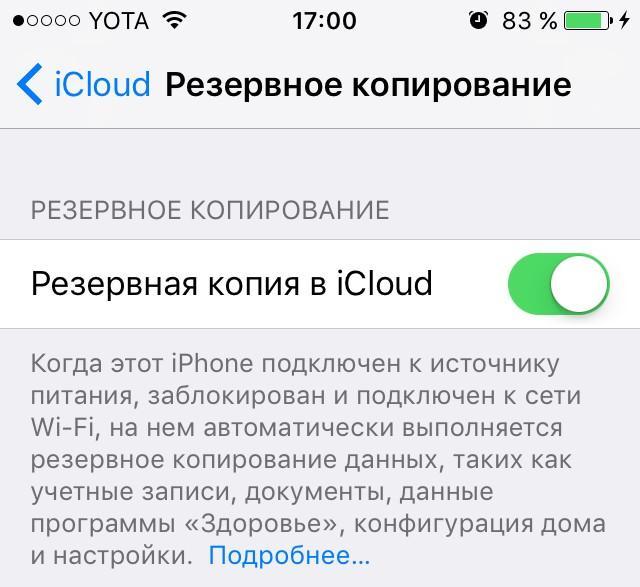
Следует внимательно читать команды, всплывающие на экране
Для дальнейшей работы нужно выполнить настройку некоторых основных параметров:
- Геолокатор. Эту опцию использую многие сервисы так или иначе связанные с картами. Также они понадобятся для навигации, поэтому желательно их подключить.
- Настройка ID – эта учётная запись носит обязательный характер. Однако проводить данную операцию можно как во время первого включения гаджета, так и уже после его активации. Для этого при подключённом интернете следует зайти в App Store, выбрать любое бесплатное приложение, а в его меню пункт «Создать Apple ID». Далее в открывающихся окнах нужно ввести всю требуемую информацию (электронную почту, пароль и возраст).
При настройке ID следует указывать реально существующую электронную почту, а пароль должен состоять не менее, чем из 8 символов (цифры, буквы английского алфавита, среди которых должна быть хотя бы одна заглавная).
Важно! Придуманный пароль нужно обязательно запомнить или записать в надёжном месте, так как это неоспоримое подтверждение прав на данное устройство.
Основные сведения по использованию айфона
Как пользоваться айфоном досконально могут не знать даже те, кто является владельцем устройства уже не первый день. Просто некоторые его обладатели не утруждаются использованием всех функций гаджета, довольствуясь самыми простыми, которые присутствуют даже в кнопочных телефонах – позвонить, отправить сообщение или удалить его, в лучшем случае посетить несколько приложений в виде социальных сетей или игр.

Поменять фон на экране можно по своему усмотрению
Зарядка телефона
В первую очередь важно запомнить одно из главных правил при использовании айфона для чайников – как правильно заряжать гаджет. Следует учитывать, что заряд нового устройства перед началом использования должен составлять 100%. Затем в процессе пользования нужно дождаться полной его разрядки и отключения.
Такой цикл зарядки-разрядки желательно повторить ещё раз. При этом во время зарядки телефоном пользоваться нежелательно. В дальнейшем до полной разрядки можно не доводить, а осуществлять дозарядку по необходимости.
Длительное хранение
Если устройство не будет использоваться на протяжении долгого периода времени, нужно зарядить его батарею наполовину, а уже после этого выключить его и хранить в сухом и прохладном месте.

При зарядке устройства лучше использовать мощный адаптер
Основы работы с приложениями в айфоне
Чем новее версия айфона, тем большим объёмом различных дополнительных функций он обладает. Однако для всех моделей телефонов определённые свойства и приложения являются стандартными:
- Контакты. Чтобы не переносить все записи из телефонной книги со старого телефона вручную, можно воспользоваться синхронизацией с Outlook (особенности процесса зависят от марки телефона). После этого запустить синхронизацию контактов Outlook и iTunes – так произойдёт их заливка на iРhone.
- Музыка, фото. Чтобы скачать подобные файлы, нужно воспользоваться программой iTunes. Через неё можно также скинуть нужные файлы на компьютер.
- Видео. Для их просмотра на телефоне придётся установить соответствующий проигрыватель. Как вариант – AVPlayer.
- iCloud. Это сервис для облачного хранения файлов. Активировать его можно в «Настройках».
- Игры. Закачивая игры, нужно помнить, что бесплатными являются далеко не все из них, а лишь lite-версии, которые имеют немного уровней.
Об этих и многих других особенностях работы с гаджетом можно узнать из руководства для айфон 6 – инструкция для чайников на русском.

Использование защитного стекла и чехла поможет предохранить телефон от повреждений
Использование айфона с другими устройствами
Руководство к айфон 5 – инструкция для чайников подскажет, какими возможностями обладает гаджет при работе с другими устройствами. В частности, как на iРhone подключить наушники, колонки, как провести синхронизацию с компьютером и другими устройствами Apple.
Обратите внимание! При наличии нескольких iOS-устройств можно пользоваться одним Apple ID. При этом каждое из них будет работать самостоятельно.
Безопасность, эксплуатация и поддержка
Так как телефон состоит из стекла, металла и пластика, а также хрупких электронных элементов, нельзя допускать его падений, воздействия на него высоких температур, попадания жидкости, химических веществ. Не стоит также самостоятельно вскрывать корпус устройства и пытаться его починить – это не только может окончательно вывести из строя айфон, но и представляет опасность для здоровья человека.

Можно пользоваться одним Apple ID одновременно на нескольких устройствах
Как работает айфон, как научиться управлять айфоном, чтобы максимально продлить срок его эксплуатации, подробно описано в руководстве по эксплуатации устройства.
Для тех, кто впервые сталкивается с айфоном, некоторые функции устройства могут показаться слишком сложными для применения, однако после несложного обучения всё оказывается гораздо проще. Как пользоваться айфоном 5s для новичков подробно рассказано в инструкции по эксплуатации, которую не следует игнорировать. Здесь же, кроме основных функциональных особенностей гаджета, описаны и общие принципы безопасного обращения с телефоном.
Инструкция по использованию iPhone/iPad для чайников
Итак, вы стали счастливым обладателем смартфона или таблета от компании Apple. Вы так много слышали о том, насколько чудесен девайс, но в действительности мало себе представляете как использовать ваш новенький iPhone/iPad и вообще с чего начать. В таком случае предлагаем вам наш вариант инструкции по использованию iPhone/iPad для неопытных пользователей.

Нужен ли чехлы для iPhone/iPad
Зайдем издалека и попробуем ответить на один из достаточно спорных вопросов, волнующих новоиспеченных владельцев яблочного мобильного устройства, а именно – нужен ли чехол для iPhone или iPad?
Чехлы для iPhone
Чехлы, защитные пленки, бампера – все это, как правило, необходимо для выполнения двух важных функций – защитной и эстетической. Если вы не славитесь чрезвычайной ловкостью, ведете активный образ жизни или просто не выносите вида свежих царапин, сколов от падения, то чехлы – ваш выбор. Некоторые предпочитаю минималистичному дизайну Apple, в котором выполнен iPhone, что-то поярче и это тоже является неплохим аргументом одеть свой гаджет в более привлекательный для вас «наряд».
Однако есть среди пользователей и своеобразные эстеты, считающие, что никакие чехлы и угрозы приобретения многочисленных царапин не сравнятся с ощущениями от использования девайса в его натуральном виде. В таком случае, если вы не гонитесь за новинками и не планируете менять смартфон каждый год, перепродавая старый, от использования чехла можно отказаться.
Чехлы для iPad
Ко всему вышесказанному о защитных аксессуарах для iPhone, можно добавить еще один аспект, особенно актуальных для владельцев iPad – дополнительные функции. Например, чехол для iPad – это еще и удобная подставка, существенно упрощающая жизнь владельцам девайса. Смотреть фильмы, общаться по FaceTime или Skype, играть, читать книгу и многое другое выполнять на коленях,вытянутых руках или положив устройство на стол неудобно. Чехлы-подставки помимо того, что удерживают девайс в вертикальном положении, позволяют задать нужный угол наклона.
Если вы загорелись идей приобретения чехла для iPhone или iPad, не обязательно приобретать аксессуар у Apple. В настоящем на рынке представлен огромный выбор самых разнообразных защитных чехлов на любой вкус. С обзорами некоторых из них можно ознакомиться в одном из разделов нашего сайта – «Apple и прочее: обзоры».
Активация и настройка iPhone/iPad
Обращаю ваше внимание на то, что iPhone нельзя активировать без SIM-карты. Более того, в разных моделях iPhone используется SIM-карта различного стандарта. В последних моделях это NanoSIM. Не обязательно идти в салон сотовой связи для того, чтобы поменять SIM-карту, сделать из обычной SIM её более миниатюрную версию можно самостоятельно дома, обрезав лишнее. Инструкция здесь – «Как сделать из обычной SIM-карты Nano или Micro SIM».
Вставить SIM-карту достаточно просто. Отыщите в коробке вашего устройства специальную скрепку или воспользуйтесь обычной, канцелярской и, как показано на изображении ниже, воткните скрепку в небольшое отверстие на боковой панели девайса. При нажатие должен выскочить лоток с SIM-картой.
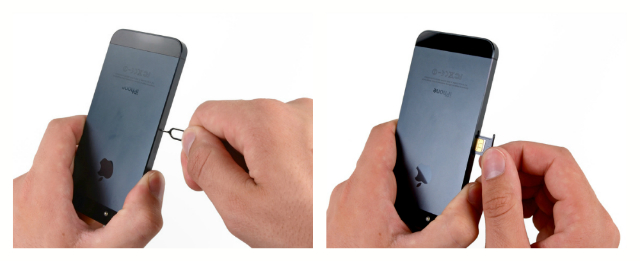
Итак, SIM-карта внутри, идем дальше: жмем кнопку Power, находящуюся у iPhone 6 и iPhone 6 Plus сбоку, а у всех предыдущих моделей и iPad – в верху. Далее просто следуем инструкции ассистента настройки: указываем язык, страну, подключаемся к сети Wi-Fi, включаем службу геолокации или пропускаем этот этап. Затем программа «Ассистент настройки» спросит, как вы желаете настроить ваше устройство:
- как новое;
- восстановить из копии iCloud;
- восстановить из копии iTunes.
Принимая во внимание, что ранее вы не использовали iPhone или iPad и у вас, соответственно, нет резервных копий данных, выбираем первый вариант «Настроить как новый iPhone (или iPad)». Далее ассистент предлагает нам либо ввести уже имеющийся Apple ID или создать новый. Обратите внимание, создание Apple ID – процесс простой и абсолютно бесплатный!
Как создать Apple ID
Создать Apple ID можно заранее или сразу при настройке iPhone/iPad. При выборе варианта «Настроить как новый iPhone», вам сразу же будет предложено выбрать между «Войти с Apple ID» или «Создать Apple ID бесплатно». Первый вариант для тех, кто уже успел создать свой Apple ID на странице «Мой Apple ID», а второй, соответственно, для тех, кто готов получить идентификатор сейчас.
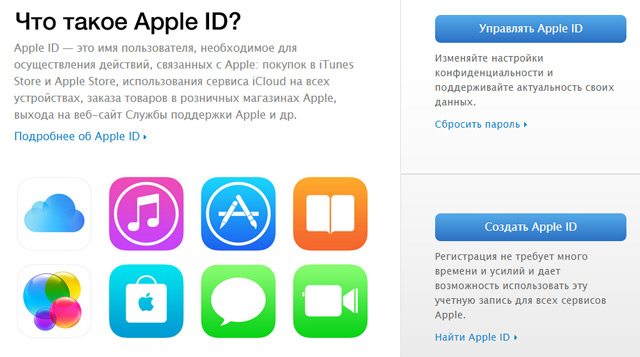
Как создать учетную запись iCloud
В действительности имеющийся у вас Apple ID – это и есть ключ к сервису iCloud, поэтому для входа в учетную запись достаточно зайти в приложение «Настройки» на вашем iPhone/iPad, перейти в раздел iCloud и указать ваш Apple ID и пароль к нему.
О том, что такое iCloud, для чего необходим сервис и как им пользоваться можно почитать тут – «Все об iCloud: учетная запись iCloud, почта iCloud, создание, удаление, объем хранилища и другое»
К слову, в виду не так давно произошедшей утечки фотографий из облачного хранилища данных пользователей iPhone и iPad, обращаем ваше внимание на дополнительные настройки iCloud. «Почта», «Контакты», «Календари», «Напоминания», «Заметки», «Фото» и так далее – внимательно прочтите весь список приложений, информация из которых будет сохраняться в облаке и отключите синхронизацию у тех, данные из которых вы не хотите транслировать в iCloud.
Еще одной важной функцией, включающейся автоматически при входе в учетную запись iCloud является функция «Найти iPhone» и активируемая ею «Блокировка активации». В тандеме, эти две функции призваны защитить ваш смартфон от кражи, а в случае пропажи помочь отыскать устройство, заблокировать или удаленно стереть всю хранящуюся на нем информацию. Получить больше информации можно тут – «”Блокировка активации” и функция “Найти iPhone”: как включить и пользоваться».
Как перенести контакты на iPhone
Большинство владельцев iPhone, ранее пользующихся телефонами других производителей, бывают озадачены вопросом переноса контактов на новое устройство. Некоторые, так и не найдя решения, начинаю вручную, по одному, методично заполнять приложение «Контакты» или одноименный раздел в приложении «Телефон». Другие не сдаются и все-таки находят решение.
Итак, если вы хотите перенести контакты с SIM-карты на iPhone, идем в «Настройки» > «Почта, адреса, календари» и ищем строчку «Импортировать контакты SIM». Далее устройство спросит вас куда именно вы желаете импортировать контакты SIM, в учетную запись iCloud или на iPhone. Дело в том, что если у вас включена синхронизация «Контактов» с iCloud, то данный выбор лишен смысла, но если синхронизация отключена, при выборе «в учетную запись iCloud», контакты так и не попадут на iPhone.
Получить больше информации по вопросу переноса контактов c SIM-карты на iPhone можно тут – «Как перенести контакты с другого телефона или SIM-карты на iPhone».
В случае если вас интересует перенос не только номеров телефона с SIM-карты, но и других контактов, таких как e-mail, skype, адреса и прочей информации, при этом ранее все данные хранились на телефоне под управлением Android, то воспользуйтесь этой инструкцией – «Как перенести данные с Android на iOS (iPhone, iPad)».
App Store: что за зверь и как им пользоваться
App Store – это один из разделов официального магазина купертиновцев iTunes Store, в котором можно найти игры и программы с самым разнообразным функционалом для вашего iPhone или iPad.
При настройке вашего девайса как нового, в вашем распоряжении окажутся лишь штатные программы Apple, с лихвой покрывающие базовые потребности пользователей. Но если вы захотите расширить функционал, зайдите в приложение App Store. Здесь вы найдете массу всего полезного. Часть приложений имеет свободную форму распространения, а за другие все же придется заплатить.
Все приобретенные вами игры и программы навсегда будут закреплены за вашим Apple ID. Поэтому, если даже вы удалите приложение с iPhone или iPad, его всегда можно будет вновь скачать из App Store, но уже бесплатно. Исключением являются те приложения, что были удалены из магазина по тем или иным причинам.
Не ленитесь периодически посещать App Store или заглядывать на app-s.ru в поисках интересных и полезных новинок, позволяющих по-максимуму использовать все возможности вашего iPhone или iPad. Это поможет вам существенно упростить жизнь и сделать её более комфортной.
На этом можно считать, что все базовые настройки вашего iPhone выполнены, «жизненно важные» сервисы активированы, а само устройство готово к использованию. Если что-то осталось вам непонятным – задавайте вопрос в комментариях или на форуме app-s.
Если вы не нашли ответа на свой вопрос или у вас что-то не получилось, а в комментаряих ниже нет подходящего решения, задайте вопрос через нашу форму помощи. Это быстро, просто, удобно и не требует регистрации. Ответы на свой и другие вопросы вы найдете в данном разделе.
Как пользоваться iPhone: 50 правил
Покупка iPhone
Покупай РСТшный айфон. Он на гарантии. Хочешь сэкономить? Потом не жалуйся.
Не покупай айфон на рынке. Или с рук. В нем будет чужой Apple ID или не оригинальные внутренности. Если очень нужно, покупай с рук с другом, который в этом разбирается. Заплати ему 10%.
Ты потратил две маминых зарплаты на айфон. Не хватало его разбить. Пожалей женщину, купи чехол.
Покупаешь айфон? Подумай для чего. Продать б/у айфон с минимальной памятью легче. Но видео с пятничной алкотусы в него не поместятся.
Переходишь с андроид на айфон? Скачай Move to iOS. Программа перенесет фотки, контакты и приложения на айфон.
Если покупаешь айфон в Америке, делай это в Apple Store. В сетях продавцы тупят или обманывают.
Если нашел магазин, в котором айфон дешевле, чем везде, не покупай там.
Купил айфон в кредит? Верни себе страховку. Узнай в интернете как.
Не можешь выбрать айфон? Бери самый последний. Он прослужит дольше.
Использование
Читай все, о чем тебе говорит айфон. Каждое всплывающее уведомление и текст под переключателями. Там не зря это написано.
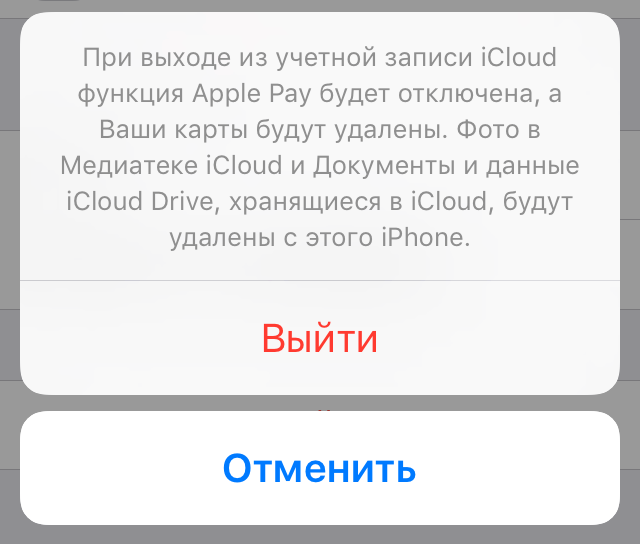
Включи автояркость. Твой айфон умнее тебя. Он лучше подберет яркость.
Забей в Touch ID мизинец. Ты сможешь есть бургер и разблокировать айфон.
Сломал айфон? Найди хорошего мастера. Хороший мастер стоит дорого и дает гарантию. Остальные обманут.
Найди официальный сервисный центр. Иногда поменять айфон на новый с доплатой выгоднее, чем ремонтировать.
Не окунай айфон в воду. Даже если он водонепроницаемый. Ты никому ничего не докажешь.
Не обновляй iOS в макдаке. Хотя нет, обновляй. Ты же сделал резервную копию?
Сообщения от любимого магазина шмоток попадают в спам? Добавь электронный адрес магазина в контакты.
Используй поиск iOS. Он даже в интернете ищет.
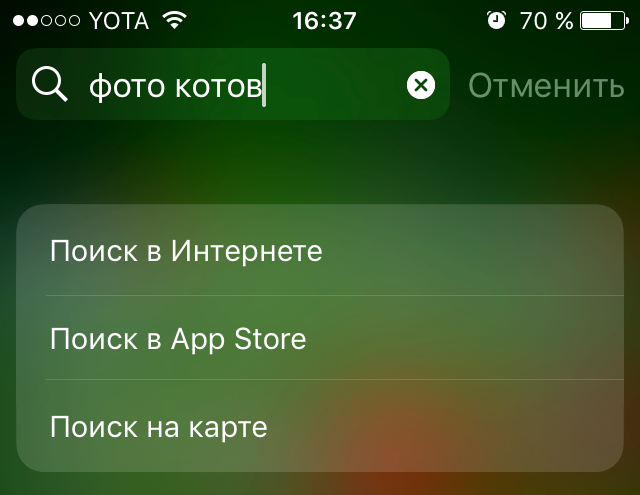
Купил 16-гиговый айфон? Купи место в iCloud. Твои унылые селфи и видео с пятничной алкотусы сохранятся надежно и не займут место в айфоне.
Некоторые приложения хранят данные в iCloud. В настройках iCloud узнай какие.
Не выгружай приложения из памяти. Айфон не заработает быстрее.
Перестань слушать музыку из ВК в позорном качестве. Купи подписку на Apple Music. Купи студенческую подписку, если нет денег.
Синхронизируй с iTunes купленные рингтоны.
Купил зарядку? Сохрани чек. Хороший магазин дает гарантию.
Отключи Live Photos, если в твоем айфоне меньше 64 гб.
Если у тебя не мак с ретина дисплеем и телик не 4k, включи 1080p 60 кадр/с в настройках видео. Это максимум, которого тебе хватит на айфоне.
Аксессуары из комплекта айфона на гарантии. Сохрани чек от айфона. Ты же купил РСТшный айфон?
Переведи часы в айфоне на 10 минут вперед. Хотя бы иногда не будешь опаздывать.
Настрой FaceTime. Звонить по FaceTime Audio бесплатно. И слышно лучше.
Коснись иконки часов в верхней части экрана чтобы быстро пролистать вверх любой список.
Чтобы быстро зарядить iPhone, выключи его.
Если удалил контакты из iCloud, восстанови их на icloud.com.
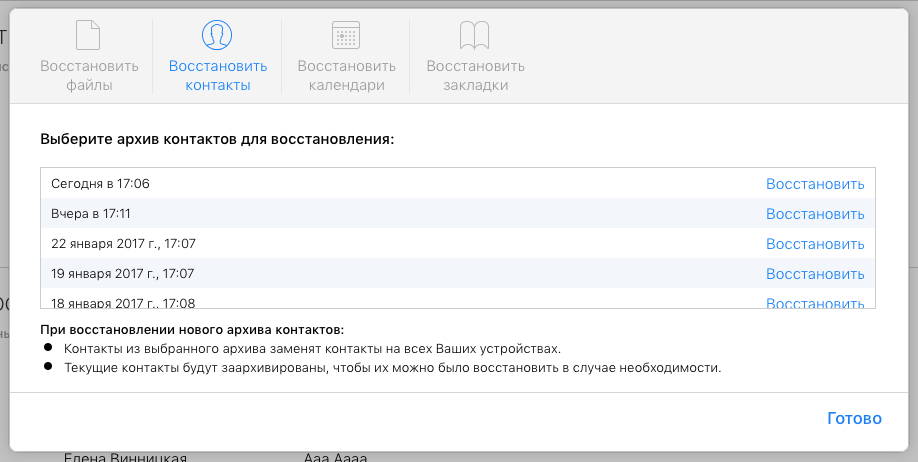
Сброс настроек решает много проблем. Если что-то работает не так, сбрось все настройки.
У Apple есть бесплатная русскоговорящая поддержка. Позвони им, если сброс настроек не помогает. 8 800 333-51-73.
Если ты удалил все с айфона, а памяти все равно мало, переустанови iOS. Позвони в поддержку, если не знаешь как.
Не высыпаешься? Включи Night Shift.
Твой айфон выключается на морозе, потому что в аккумуляторе замедляются химические процессы. Самсунг твоего соседа не выключается, потому что он в зоне риска.
Безопасность
Настрой Apple ID с доменом @icloud.com. Твой мэилру взломает 13-летний школьник и заблокирует айфон.
Запиши данные Apple ID на бумажке. Не полагайся на память. Все равно забудешь.
Сохранил отпечаток в Touch ID, запомни пароль. Запиши его. Айфон спросит у тебя пароль после перезагрузки. Не отпечаток, а пароль.
Не экономь на зарядках. Китайский кабель обойдётся дороже оригинального. Не доказывай обратное. Забаню.
Прежде чем вводить пароль, убедись, что тебя не взламывают. Проверь подлинность сайта. Думай головой.
Делай резервную копию. В настройках iCloud есть галочка. Там сообразишь.
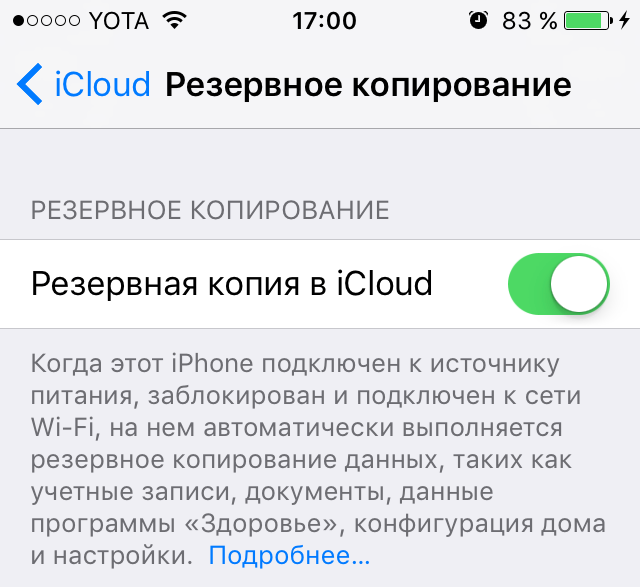
Включи двухфакторную аутентификацию. Везде: в iCloud, на почте, в ВК.
Запомни: один пользователь – один Apple ID.
Не надейся на «Найти iPhone». Если айфон украли, сразу иди в полицию. По горячим следам раскрывается 70% преступлений.
Не вводи чужой Apple ID в свой айфон. И наоборот. Не буду объяснять почему.
Купи 1Password. Храни там пароль iCloud, пинкод карты и все важное. Пароль 1Password запиши на бумажку.
Поменяй пароль. Нет, qwerty123 не подходит. Генерируй пароль в 1Password и сохрани.
iPhone Source.ru
Инструкция iPhone для новичков — все сложное просто!
Сегодня огромное количество пользователей мобильной связи имеют в наличии новомодные гаджеты iphone, среди которых модели 4 и 5. Но каких бы усилий не приложила компания к разработке максимально понятного интерфейса, у некоторых пользователей все же возникает вопрос – как пользоваться iphone, как заблокировать его или разблокировать, а также как выполнить сброс параметров? Поэтому в данной статье будет рассмотрена инструкция iphone, которая поможет разобраться с тем, как правильно настроить iphone программы в телефоне моделей 4s или 5s, как заблокировать его, а также разблокировать в случае зависания программ.
Начало использования смартфона
В новом iphone 4s или 5s в первую очередь нужно установить сим-карту. Причем в смартфонах iphone используется микросимкарта, отсек для которой должен быть вынут при помощи лицензионного Apple ключа.
Включение и выключение смартфона
Здесь все достаточно просто — необходимо включить кнопку на верхнем торце устройства, после этого подключить девайс к iTunes. Данная процедура необходима для активации айфон 4 или модели 5. Сегодня активация моделей смартфона айфон 4s и 5s доступна через wi-fi, а не компьютерное устройство.
Для того чтобы выключить iphone усовершенствованных моделей 4s и 5s, необходимо зажать клавишу включения устройства, на верхней части корпуса и дождаться появления красного слайдера в верху экрана с надписью «Выключить». Однако даже новые смартфоны айфон 4 и 5 могут иногда зависать. При возникновении такой ситуации в компьютере можно сброс зависания исправить при помощи кнопки «reset», в любом смартфоне – можно удалить батарею и включить устройство заново.
Но для iphone применение данных методов недопустимо. Ведь у него нет клавиши «сброс», а извлечение батареи физически невозможно. Для подобных случаев инструкция использования iphone предусматривает процедуру «принудительной перезагрузки», которая срабатывает в любых ситуациях, даже если происходит блокировка клавиш. Итак, необходимо одновременно нажать клавиши «включить» и «HOME», после чего через несколько секунд айфон 4 или 5 просто выключается. После этого происходит самостоятельная перезагрузка iphone 5.
Настройки iPhone
В закладке «настройки» доступен ряд функций, позволяющих универсально использовать свой iphone новых моделей 4s — 5s. Соответствующая инструкция поможет правильно ими пользоваться. Функция «Новые данные» дают возможность включить и отключить активную доставку для учетных записей и программ, настройка которых должна быть выполнена заранее.
Настройка и сброс параметров осуществляется вручную. Все смартфоны iphone, не исключая модели 4s, 5s, оснащены функцией, которая позволяет настроить громкость звонка и напоминаний, а также выбирать рингтоны. Функция «яркость» позволяет настроить на iphone яркость экрана.
Данная опция актуальна для тех, кто заинтересован в долговечности работы аккумулятора айфонов 4 и 5 . При уменьшении яркости экрана можно увеличить время работы iphone. После того как осуществляется разблокировка iphone моделей 4s или 5s, отображается фоновое изображение обоев.
Для того чтобы настроить данную функцию, можно выбрать либо одно из стандартных предложений изображений, либо разместить личные фотографии синхронизированные с компьютера. В случае желания изменить настройки, необходимо выбрать сброс параметров и выбрать их заново.
Разблокировка Айфона
Сегодня разблокировка iphone дает возможность настроить на нем различные игры и приложения сторонних производителей, а также выбирать разных операторов мобильной связи для поставки услуг. Для того чтобы разблокировать айфон модели 4 и 5 или 5s нужно применить специальную программу. Данная инструкция поможет разобраться, как это сделать.
Итак, для начала необходимо разблокировать телефон, а именно ввести пароль на нем, подключить устройство к компьютеру и запустить программное приложение iTunes. После этого следует создать резервную копию всей нужной информации на айфоне 4 или 5 и в окне программы iTunes нажать кнопку Update, то есть «обновить». Кроме этого нужно скачать и установить программу Quickpwn, которую в дальнейшем нужно запустить в телефон через компьютер и указать тип телефона и прошивку.
Далее устанавливается в айфон 4 или 5 программа Installer или Cydia и добавляется соответствующая база данных приложений. После этого при использовании установленных программ нужно установить и запустить yellowsn0w. Теперь нужно отключить телефон, для этого должна быть снята блокировка пароля, извлечь из него SIM карту и вставить новую карту, которая будет использована в дальнейшем. На экране появится название соответствующего оператора.
iPhone для чайников или что делать после покупки iPhone (iPad)?
Если iPhone стал Вашим новым телефоном, и к сожалению Вы не знаете с чего начать, то предлагаю ознакомиться с данным материалом. В этой статье Вы узнаете о самых необходимых возможностях и особенностях мобильных устройств Apple. Данный материал был опробован на сотнях новых пользователей и получил множество положительных отзывов.
Нужны ли защитные пленки и чехлы для iPhone, iPod Touch или IPad?
Мое мнение — нужны! Конечно, это по Вашему желанию, лично я всегда использую защитные пленки и чехлы на всех своих iOS-устройствах. При использовании качественных защитных пленок и чехлов, Ваше устройство будет выглядеть идеально даже через несколько лет.
Во-первых, защитная пленка надежно защитит экран устройства от царапин. Во-вторых хорошая защитная пленка не заметна на устройстве (кроме зеркальных и матовых). В-третьих, пленка совершенно не ухудшает свойств тачскрина (сенсорного стекла) и не влияет на изображение. В-четвертых, стоимость хорошей защитной пленки составляет всего от $ 3 до $ 10 в зависимости от вида устройства.
Чехол (кейс, бампер) сможет защитить устройство от падения, что случается не редко. Ремонт iPhone, iPod Touch или IPad после падения иногда занимает несколько недель и может стоить владельцу от $30 до $200.
Выбор чехлов для iOS-устройств огромен. По внешнему виду и методу использования, их можно разделить на: водонепроницаемые, противоударные, чехлы-карманы, чехлы-книги, чехлы-крышки, чехлы-зарядки, бамперы и различные креативные варианты.
Владельцам IPad, рекомендую обратить внимание на чехлы типа Smart Cover или его аналоги, типа GRIFFIN Intelli Case Black.
Также много интересного Вы найдете в нашем разделе Аксессуары.
Активация (Хактивация)
Начнем с рассмотрения классического примера — покупка нового iPhone, iPod Touch или IPad. После распаковки устройства его необходимо активировать. Другими словами, перед началом использования, Ваше устройство должно быть одобрено на серверах Apple, после чего Вы увидите главный экран устройства, называемый Springboard.
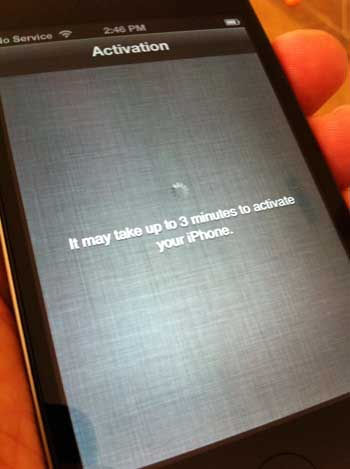
Если у Вас iPod Touch или IPad, то для активации устройства Вам потребуется всего лишь подключить его c помощью кабеля к компьютеру, на котором установлено приложение iTunes и доступ в Интернет. Можно поступить еще проще и активировать устройство вообще без компьютера, для этого необходимо наличие Wi-Fi. На экране устройства, Вам будет предложено ввести данные Wi-Fi точки и после успешного подключения останется только нажать кнопку Далее, после чего Ваш iPod Touch или IPad активируется.
Если же Вы владелец iPhone, изначально НЕ привязанного к оператору (neverlock) и работающего с любыми SIM картами, то все действия по активации идентичны описанным выше за исключением того, что необходимо предварительно вставить в телефон SIM карту ЛЮБОГО оператора.
Если же Вы владелец залоченного на определенного оператора iPhone, например AT&T, O2 и др. То для активации устройства Вам понадобится оригинальная SIM карта того оператора, на которого залочен Ваш iPhone. Если такой SIM-карты у Вас нет, то воспользуйтесь этой или этой инструкцией.
Как правильно заряжать iPhone, iPod Touch или IPad?
Во избежание преждевременного износа аккумуляторной батареи и других неисправностей с питанием устройства, используйте ТОЛЬКО оригинальные аксессуары (кубик и кабель). Старайтесь проводить зарядку iPhone, iPod Touch или IPad максимальными циклами. Помните, что USB-кабель предназначен для синхронизации iPhone и IPad, а НЕ для зарядки, старайтесь заряжать устройства не от USB-порта компьютера или ноутбука, а с помощью оригинального «кубика». Если «кубик» из комплекта Вашего iPhone или IPad не подходит к «евро» розетке, то обязательно приобретите переходник.

Springboard (Главный экран iPhone, iPod Touch или IPad), создание папок и перемещение иконок приложений.
На спрингборде устройства Вы увидите иконки стандартных приложений, которые входят в состав iOS прошивки. Описывать эти приложения мы не будем, за исключением настройки приложения Акции (Stocks) на выдачу необходимых Вам курсов валют.
Иконки приложений легко перемещаются по главному экрану. При желании Вы можете сгруппировать некоторые приложения в папки. Более подробно об этом читайте здесь.
Почему не работает один динамик в новом (б/у) iPhone?
Для того чтобы Вы не задавали этот вопрос тому кто продал Вам телефон, обязательно прочтите этот материал.

Как сбросить (отклонить) входящий вызов на iPhone?
Этот вопрос тоже может возникнуть у новичка. Мы подробно ответили на него здесь.

Что такое Apple ID и для чего он нужен? Как создать Apple ID?
Одним из важнейших действий нового пользователя iOS-устройства, является регистрация аккаунта Apple ID. С помощью учетной записи Apple ID, Вы получите доступ к основным сервисам Apple, а именно App Store, iTunes Store, iCloud, iMessage, FaceTime, которые заметно расширяют возможности Вашего устройства.
Более подробно о регистрации Apple ID без (с) кредитной карты читайте в нашей инструкции.
Регистрация Apple ID является бесплатной.
Что такое джейлбрейк (Jailbreak)? Стоит ли делать джейлбрейк?
Подробные ответы на эти вопросы Вы найдете в этой статье. О том как сделать отвязанный джейлбрейк самостоятельно, Вы можете узнать из наших подробных пошаговых руководств. Если Вы не уверены в своих действиях — обратитесь за помощью к профессионалам в Вашем городе.
Какой браузер для просмотра страниц в Интернете лучше всего использовать на iPhone, iPod Touch или IPad?
На данный момент стандартный браузер Safari обладает всеми нужными качествами для удобного и быстрого просмотра страниц в Интернете, однако у Вас всегда есть выбор. Вы также можете бесплатно скачать и опробовать другие популярные браузеры, такие как: Google Chrome, Opera, Dolphin и др.

Как правильно сохранить контакты на iPhone?
Наверное самой болезненной проблемой перехода на iPhone является сохранение (синхронизация) контактов. Для того чтобы Вас не тревожил этот вопрос, Вам необходимо перенести Ваши контакты на облачный сервис iCloud, после чего каждый добавленный контакт на устройстве будет автоматически скопирован (добавлен) в Ваш «облачный аккаунт». Для операций с контактами воспользуйтесь нашими подробными инструкциями:
Как настроить синхронизацию контактов iPhone, iPad, iPod Touch с помощью iTunes, iCloud? (Рекомендуется)
Как синхронизировать контакты и календари с аккаунтом Google при помощи Microsoft Exchange?
Как экспортировать (импортировать) контакты из (в) iPhone в формате Excel без iTunes?
Как экспортировать и импортировать контакты из (в) аккаунтов Gmail, Yahoo!, Mail, Outlook или Lotus Notes?

Как правильно устанавливать приложения на iPhone, iPad и iPod Touch?
После того, как Вы зарегистрировали учетную запись Apple ID, Вы можете без труда скачивать игры и программы на свой iPhone, iPod Touch или IPad прямо с телефона. Для этого необходимо:
1. Запустите приложение App Store на Вашем iOS-устройстве.
2. Выберите необходимое приложение с помощью поиска или по представленным категориям.
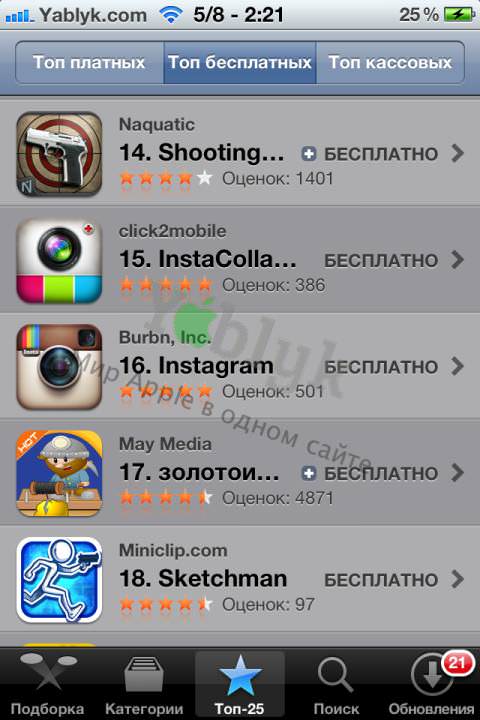 3. Нажмите на выбранное приложение.
3. Нажмите на выбранное приложение.
4. Нажмите на кнопку «Бесплатно» (для бесплатных) или на стоимость приложения (для платных).
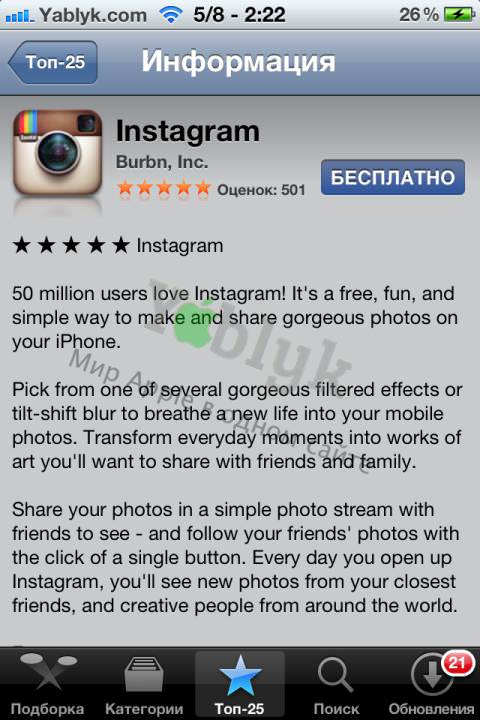 5. Нажмите на кнопку «Установить» (для бесплатных) или «Купить приложение» (для платных).
5. Нажмите на кнопку «Установить» (для бесплатных) или «Купить приложение» (для платных).
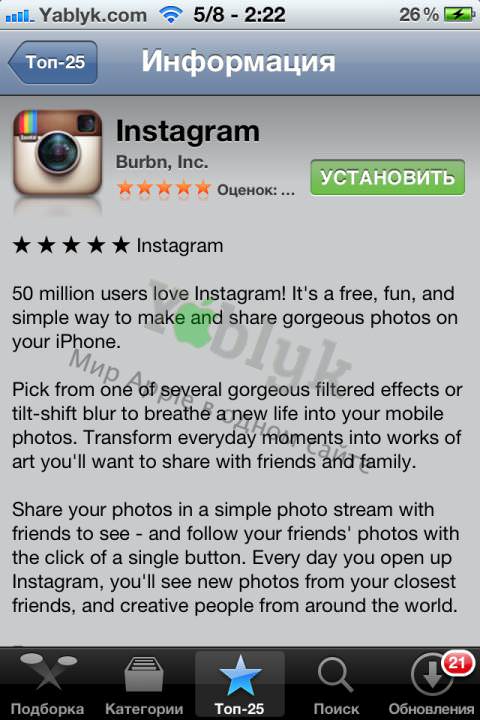 6. В появившемся всплывающем окне выберите пункт «С имеющимся Apple ID».
6. В появившемся всплывающем окне выберите пункт «С имеющимся Apple ID».
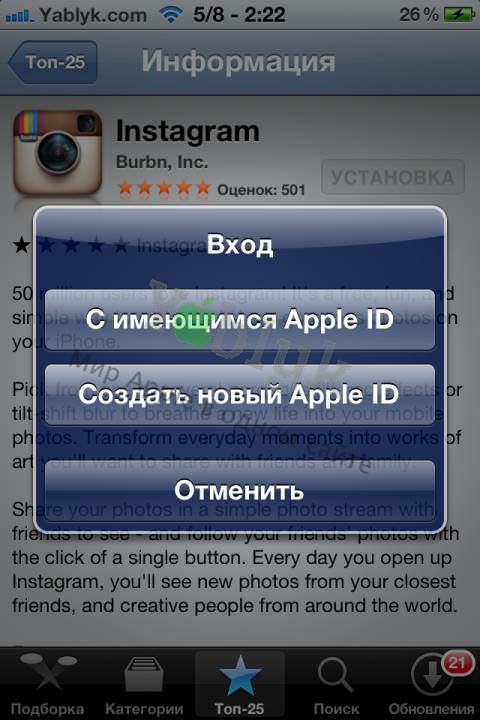 7. Ввести Apple ID и пароль и нажать кнопку Ок.
7. Ввести Apple ID и пароль и нажать кнопку Ок.
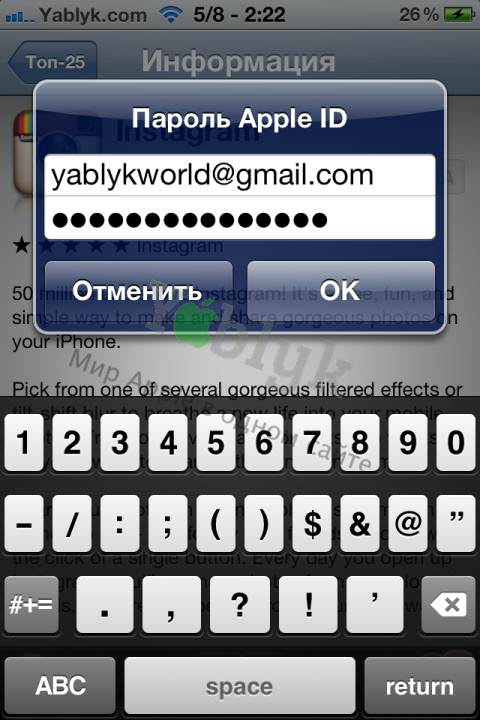 8. Начнется процесс установки.
8. Начнется процесс установки.
Те же действия можно произвести на компьютере в программе iTunes (меню iTunes Store в колонке слева). Вы также просматриваете онлайн-магазин App Store, выбираете нужное приложение, скачиваете его в Вашу медиатеку, а затем синхронизируете с Вашим устройством.
Также ознакомьтесь с подробной инструкцией по использованию подарочных карт «iTunes Gift Card» и промо кодов.
Владельцы устройств с джейлбрейком часто используют приложение из Cydia — Installous или эту инструкцию.
С обзорами интереснейших программ и игр для iPhone, iPod Touch и IPad вы можете ознакомиться на нашем сайте.
Как добавить на iPhone музыку, видео и фото?
Добавление мультимедийных файлов (аудио, видео, рингтоны и фото) на iOS устройство, осуществляется с помощью программы iTunes, установленной на компьютере. Процесс синхронизации мультимедийных файлов подробно описан здесь.
Важнейшие альтернативные онлайн-сервисы Evernote и Dropbox
Для деловых и творческих людей я бы посоветовал обязательно разобраться и использовать великолепные онлайн-сервисы: Evernote, совместно с приложением Awesome Note и удобнейший бесплатный личный файловый обменник Dropbox.
Другие полезные материалы для новичков
После изучения вышеизложенных материалов и при условии использования джейлбрейка, можете смело переходить к разделу «Программы и твики из Cydia». Также иногда заглядывайте в раздел IFAQ.







