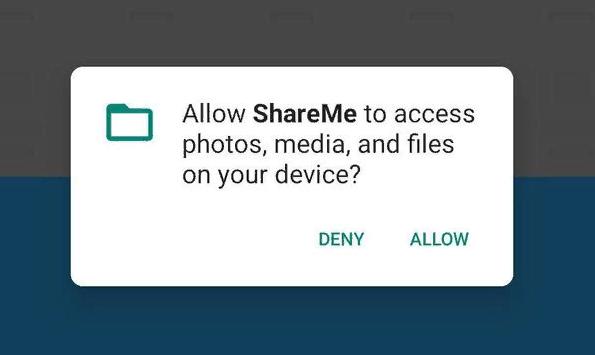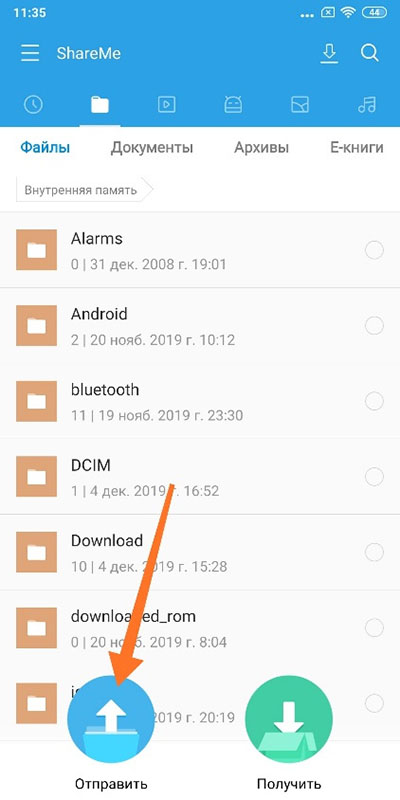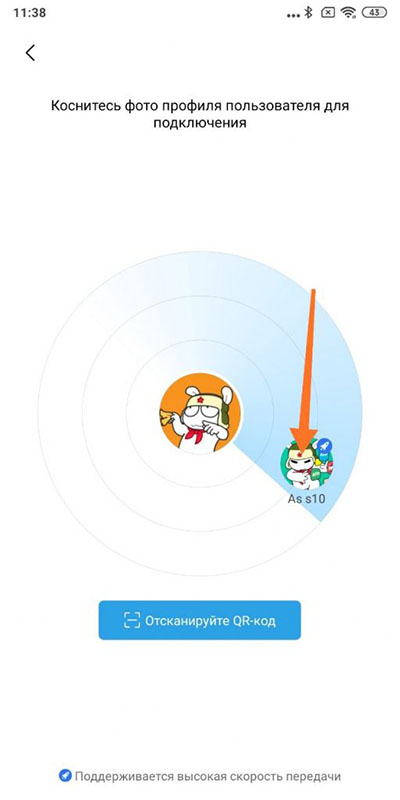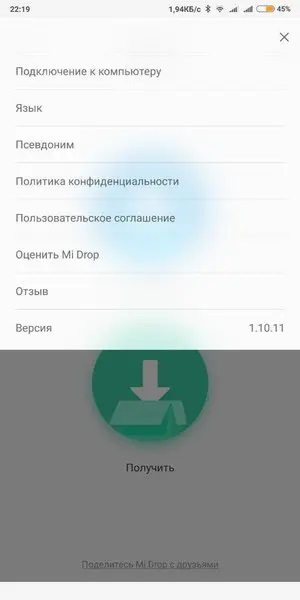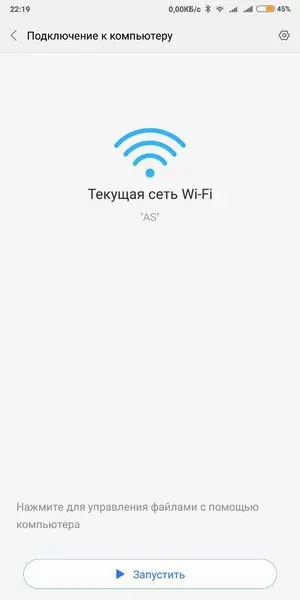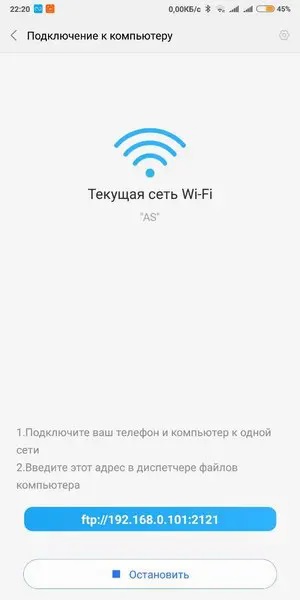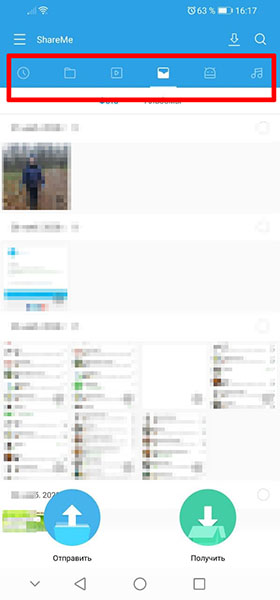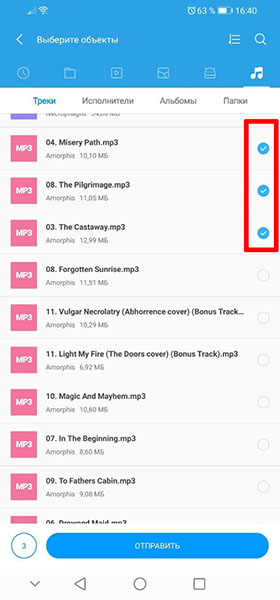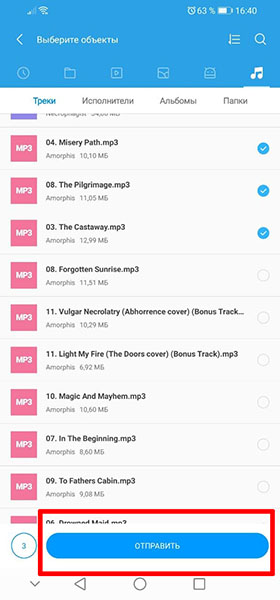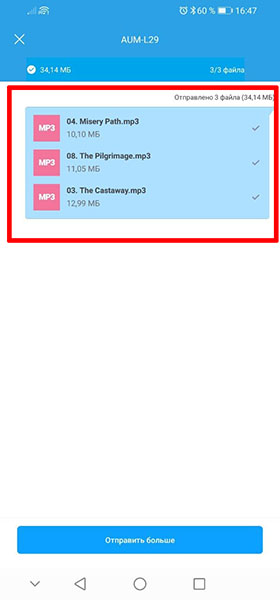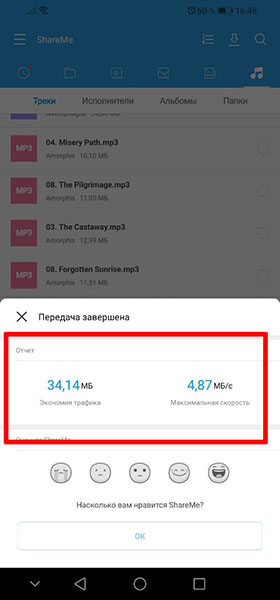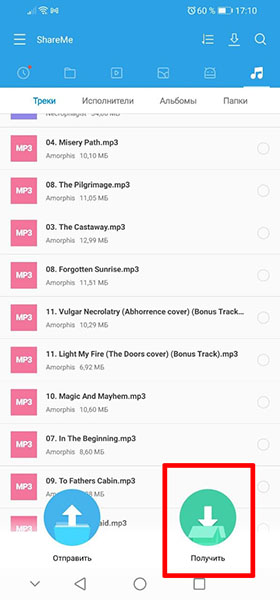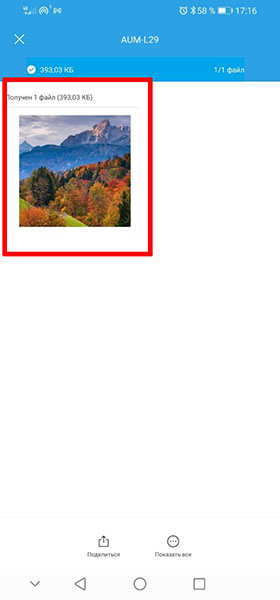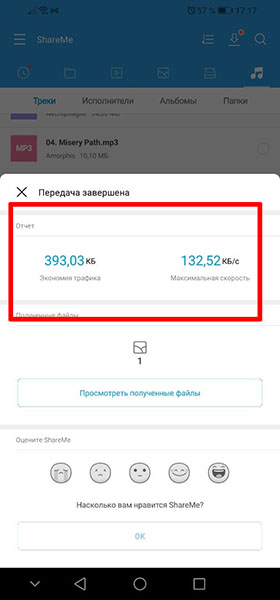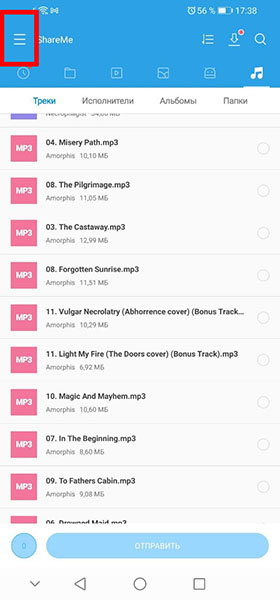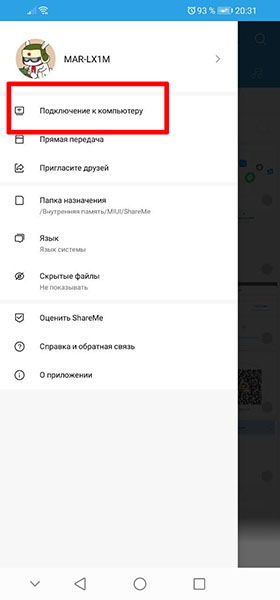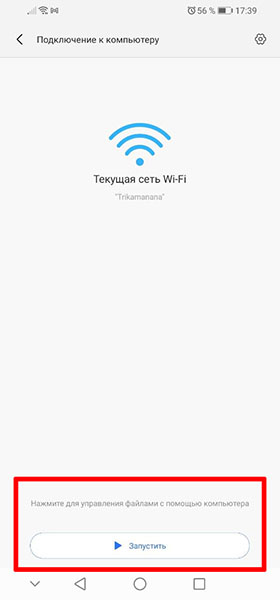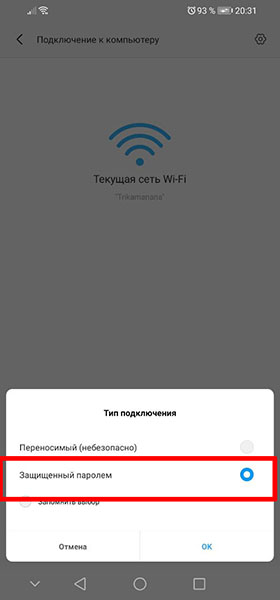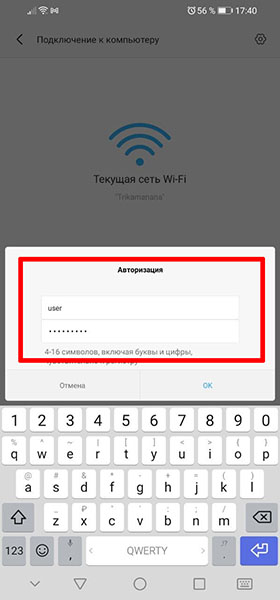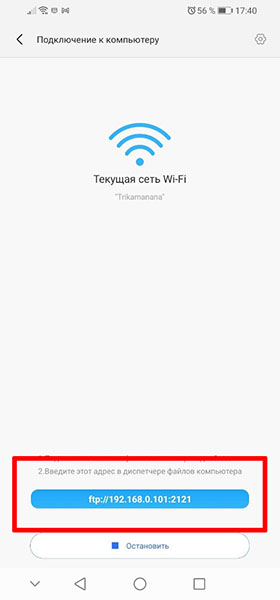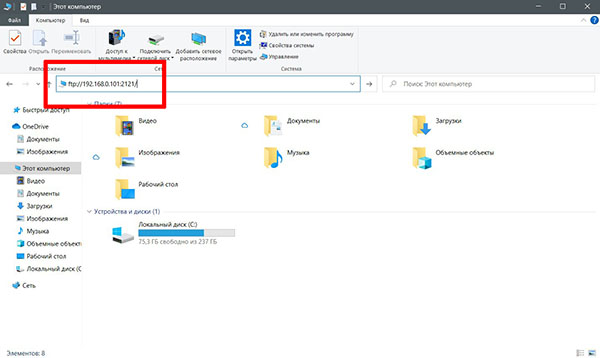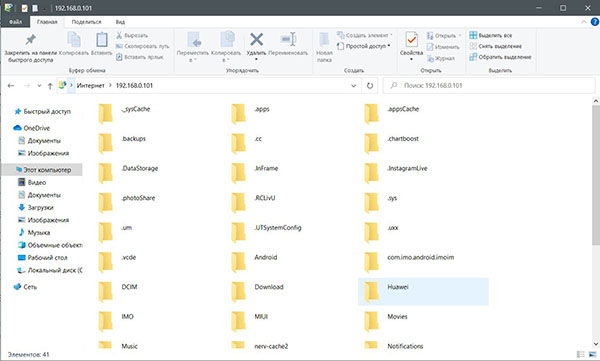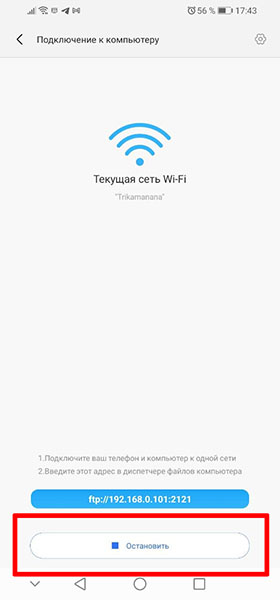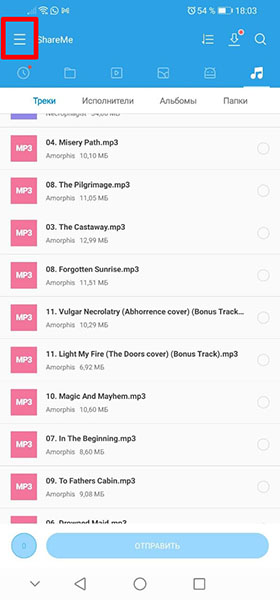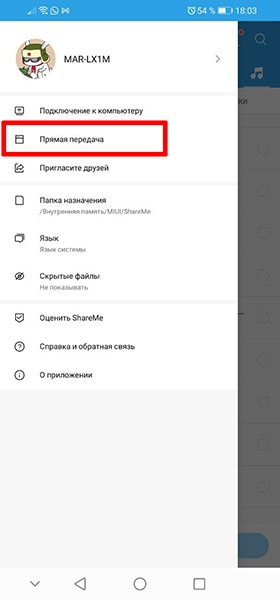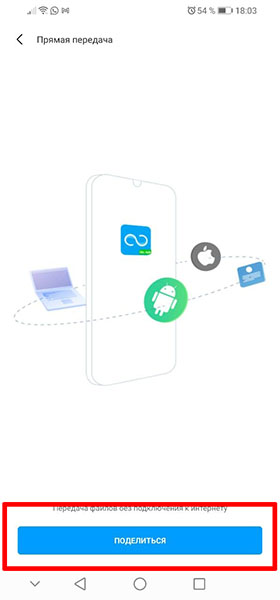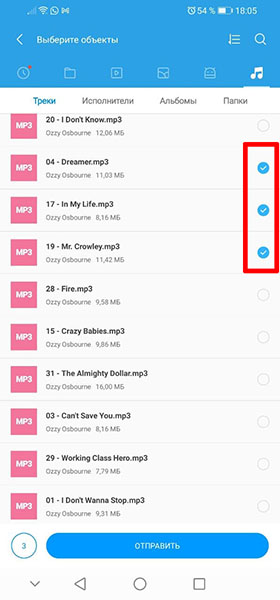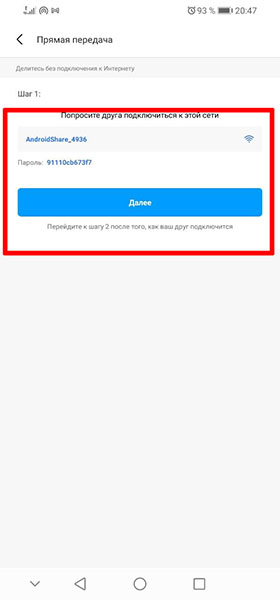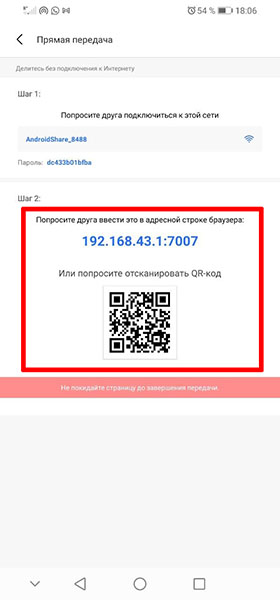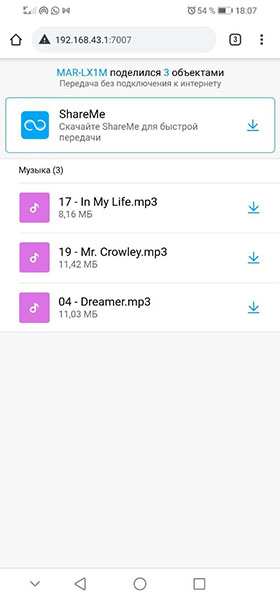4 простых способа, как скачать видео с Youtube на телефон

Базовые возможности популярного видеохостинга YouTube не дают возможность скачивать видеоролики. Чтобы загрузить видео на Android-телефон, пользователям необходимо воспользоваться специальными онлайн-сервисами и приложениям.
Со способами скачивания видео с YouTube на компьютер можно ознакомиться в подборке на сайте SoftSalad.ru. Сейчас расскажем, как скачивать видеоролики из YouTube на смартфон.
Как скачать видео с YouTube на Android-телефон?
Video-From.com
Video-From.com – удобный онлайн-сервис для загрузки видеороликов с популярных социальных сетей. Инструмент поддерживает возможность скачивания плейлистов. Все видеоролики загружаются без рекламы. Сервис работает со всеми форматами: UltraHD, FullHD, HD, MP3.
Перед тем, как начать процесс скачивания видео нужно получить ссылку на ролик. Для этого следует открыть видеоролик в приложении и нажать кнопку «Поделиться». В открывшемся окне пользователя нужно выбрать пункт «Коп. ссылку».

На следующем этапе нужно перейти на сайт VideoFrom.com через интернет-браузер, установленный на Android-телефоне. На главной странице находится строка, в которую пользователям необходимо вставить скопированную ссылку на видеоролик. Чтобы запустить процесс загрузки следует выбрать формат и качество видео. Пользователи могут загрузить только музыкальную дорожку видеоролика в формате MP3.

- простой и удобный интерфейс с поддержкой русского языка;
- возможность загрузки видео с YouTube бесплатно;
- поддержка всех популярных форматов видеороликов;
- загрузка роликов без рекламных вставок;
- инструмент для скачивания целых плейлистов.
- нет отдельного расширения для быстрого скачивания видео с YouTube через интернет-браузеры.
Через Savefrom.net
Savefrom.net – это онлайн-сервис, который дает возможность скачивать видеоролики с YouTube, Facebook, Vimeo, Odnoklassniki, Vkontakte. Загрузить видео можно в любом доступно качестве.
Чтобы начать процесс загрузки видеоролика с YouTube на Android-телефон нужно получить ссылку на видео. Для этого необходимо открыть ролик в приложении YouTube и нажать кнопку «Поделиться».

Откроется небольшое окно, в котором пользователи могут выбрать дальнейшее действие: поделиться в социальных сетях или мессенджерах, отправить видео по электронной почте, передать через Bluetooth. Для получения ссылки нужно выбрать пункт «Коп. ссылку».

Ссылка будет скопирована в буфер обмена мобильного устройства. Далее пользователям нужно открыть любой браузер и перейти на сайта Savefrom.net. В строку «Укажите адрес» нужно вставить скопированную ссылку на видеоролик.

После этого нужно выбрать формат и качество скачиваемого видеоролика. Также доступен второй вариант скачивания видео на смартфон через Savefrom.net. Чтобы воспользоваться этим методом нужно открыть видеоролика на YouTube через браузер. Далее следует перейти в адресную строку и ввести «ss» перед «youtube.com».

Браузер автоматически откроется сайт Savefrom.net, где начнется процесс загрузки. Все, что нужно сделать пользователям – выбрать качество ролика и исходный формат. Доступна возможность загрузки ролика в высоком качестве без звука.
- пользоваться онлайн-сервисом можно бесплатно;
- есть специальное расширение для браузеров;
- загрузка роликов в любом качестве без ограничений;
- простой и удобный интерфейс на русском языке.
- нельзя загрузить аудиодорожку отдельно;
- нет возможности скачивания плейлистов.
TubeMate
TubeMate – это приложение для Android, которое дает возможность пользователям скачивать видеоролики с популярных социальных сетей: YouTube, Instagram, Facebook, Twitter. Есть возможность загрузки плейлистов. Доступна функция скачивания музыкальной дорожки. В приложение встроен интернет-браузер.
ПО работает на операционной системе Android. Язык интерфейса – русский. Модель распространения – бесплатная.
После запуска утилиты на смартфоне откроется главное окно видеохостинга YouTube. Чтобы начать загрузку видео пользователям нужно найти ролик, воспользовавшись инструментом поиска.

После того, как ролик найден, следует открыть видео. На странице видеоролика появится кнопка для загрузки файла на смартфон. После нажатия на кнопку откроется дополнительное меню выбора параметров загрузки. Здесь пользователям нужно выбрать формат и качество видеоролика. Есть возможность скачивания только звуковой дорожки. Чем выше качество – тем больше размер исходного файла.
При необходимости пользователи могут добавить ролик в очередь загрузки. Этот инструмент позволяет скачивать сразу несколько видео в заданной очередности.

- удобный интерфейс на русском языке;
- бесплатная модель распространения;
- возможность загрузки видео по очереди;
- инструмент для скачивания только звуковой дорожки;
- встроенный интернет-браузер.
- нельзя войти в личный аккаунт YouTube.
Videoder
Videoder – это утилита для Android, с помощью которой пользователи могут скачивать музыку и видео с YouTube, Facebook, Rutube, Вконтакте, Instagram. В приложении есть встроенная персонализированная поисковая система. Есть возможность смены региона для поиска контента. Можно изменить оформление интерфейса. Поддерживается темная тема.
ПО работает на всех актуальных версиях операционной системы Android и переведено на русский язык. Модель распространения утилиты Videoder – бесплатная.
После запуска приложения откроется главное окно, в котором отображаются категории контента и сайты, с которыми работает программа. Чтобы начать загрузку видео с YouTube нужно перейти в раздел видеохостинга.

После этого откроется главная страница YouTube. Чтобы найти нужный видеоролик пользователям следует воспользоваться инструментов «Поиск». Далее нужно открыть видео. На странице ролика следует нажать кнопку «Скачать».

После этого откроется небольшое окно, в котором пользователи могут выбрать формат и качество видео. Есть возможность загрузки только аудио.

- простой интерфейс с поддержкой русского языка;
- бесплатная модель распространения;
- встроенный персонализированный поиск;
- возможность скачивания только аудио.
- нет инструмента для добавления видеоролика в очередь скачивания.
ShareMe – как пользоваться этим приложением на Xiaomi
Приобретая смартфон, на нём можно обнаружить ряд установленных по умолчанию приложений. Обычно каждый пользователь формирует собственный арсенал софта, оставляя некоторые из инструментов, предустановленных производителем, которые могут быть полезны и добавляя новые. При этом не всегда юзеры догадываются о предназначении отдельных программ.

Фирменная оболочка MIUI на телефонах популярного бренда Xiaomi по умолчанию включает приложение ShareMe, в предыдущих версиях именуемое Mi Drop. Что представляет собой данный софт, как с ним работать и как удалить, если инструменту не нашлось применение, мы и рассмотрим.
Mi Drop – что это зачем нужно

Вопросами, что такое ShareMe (ранее инструмент назывался Mi Drop) на смартфоне и для чего используется этот софт, обычно задаются владельцы мобильных устройств Xiaomi, где приложение является предустановленным. Пользователи Android-смартфонов других производителей смогут найти ShareMe в магазине Google Play.
Софт является детищем компании Xiaomi и предназначается для быстрой передачи и обмена данными между устройствами с помощью Wi-fi Direct. Так, отправка файлов независимо от их объёма и содержания (документы, фото, музыка, видео, данные контактов и пр.) осуществляется на высокой скорости без необходимости подключения интернета, USB-кабеля или Bluetooth. Если передача данных была прервана, задачу можно возобновить. При этом ShareMe позволяет передавать информацию не только на смартфоны Xiaomi, но и другие девайсы на базе Android, а также iOS или компьютер (при условии, что софт установлен как на устройстве отправителя, так и получателя), а подключение при необходимости можно защитить паролем. Утилита проста в использовании, имеет русский интерфейс и оперативно справляется с задачей обмена файлов между устройствами.
Приложение ShareMe (Mi Drop) регулярно обновляется и с каждой новой версией баги устраняются, а функционал расширяется. Например, теперь установить соединение можно просто отсканировав QR-код.
Как правильно использовать приложение
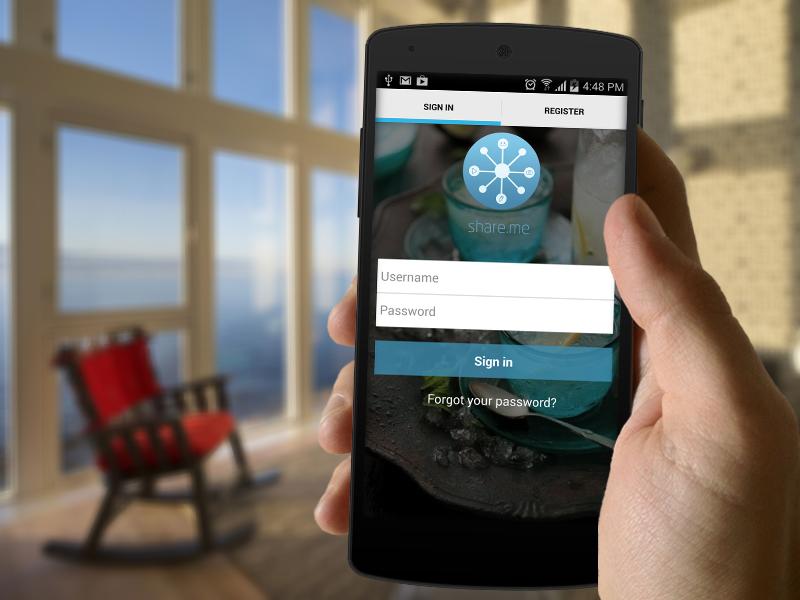
Владельцам мобильных устройств Xiaomi устанавливать софт не нужно, он уже будет доступен в списке установленных по умолчанию приложений. Если речь о девайсе другого производителя, скачиваем утилиту из магазина приложений стандартным образом. Интерфейс софта удобен и прост, все возможности здесь можно увидеть прямо на главной странице, опции не прячутся от пользователя в многочисленных подразделах, так что вести поиски файла определённого типа не придётся.
Пользоваться ShareMe несложно:
- При первом запуске следует разрешить приложению доступ к файлам на устройстве. Выбираем также аватарку и имя (утилита присваивает название по умолчанию, но лучше придумать своё, чтобы при сопряжении девайс легче было найти).

- Отправка файлов выполняется путём нажатия кнопки «Отправить» и выбора объекта, который нужно передать. Отмечаем один или несколько отправляемых элементов, жмём «Отправить» (в верхней части интерфейса можно увидеть, что информация разбита по категориям, это упростит задачу).

- Если требуется передать контакты, идём в раздел «Контакты» из верхнего меню приложения и разрешаем доступ ShareMe к телефонной книге смартфона, отмечаем выборочно или все, затем жмём кнопку «Отправить».
- На устройстве получателя тем временем следует подтвердить получение файлов нажатием соответствующей кнопки.
- В поиске устройств, находящихся поблизости появится устройство получателя, выбираем его, сравниваем ID соединения на обоих девайсах и при совпадении жмём «Принять» на принимающем смартфоне. Процесс передачи файлов начнётся автоматически.

- Альтернативный вариант установки соединения между устройствами предполагает сканирование QR-кода отправляющим устройством, для чего нужно нажать соответствующую кнопку.
Как подключить Mi Drop ShareMe к компьютеру
С помощью FTP-протокола возможен также обмен файлами между смартфоном и компьютером, подключённым к одной Wi-fi-сети (это важное условие).
Чтобы посредством ShareMe передавать файлы на ПК выполняем следующие действия:
- Открываем приложение на смартфоне.
- Идём в настройки (в верхнем правом углу), в открывшемся меню выбираем «Подключение к компьютеру».

- Убеждаемся, что Wi-fi-соединение активно (это обязательное условие беспроводной передачи) и нажимаем «Запустить».

- IP-адрес, который выдала утилита ShareMe, вводим в адресную строку диспетчера файлов на компьютерном устройстве с ОС Windows, после чего в проводнике будет доступно содержимое телефона.

- Выбираем нужный файл или несколько и переносим с мобильного устройства на компьютер или, наоборот, с ПК на смартфон.
- Если ПК или ноутбук на платформе macOS или Linux, потребуется FTP-клиент, например, FileZilla. В окошке «Хост» вводим FTP-адрес и жмём кнопку «Быстрое соединение». Клиент соединится с сервером, после чего станут доступны по управлению файлами.
- Если к FTP-адресу кем-то будет получен доступ, это откроет возможности для получения содержимого памяти смартфона, поэтому при запуске FTP-соединения лучше позаботится о парольной защите, выбрав второй вариант и присвоив имя и пароль, которые будут запрашиваться при подключении. Для обеспечения передачи файлов просто вводим эти данные на компьютере.
Использование Mi Drop на других телефонах Android
Хотя смартфоны Xiaomi и получили привилегию установленного ShareMe по умолчанию, они не наделены эксклюзивным правом использовать данное приложение, поскольку продукт компании является отдельным софтом, а не функцией оболочки MIUI. Утилита работает на всех устройствах с Android, найти и скачать на смартфон её можно в магазине приложений. Используется ShareMe на девайсах других производителей точно так же, как и в случае с Xiaomi.
Как удалить
Если предустановленный софт не оказался для вас полезным или вы решили, что скачанный из магазина приложений ShareMe больше не нужен, его можно удалить. С телефонами Xiaomi, где утилита стоит по умолчанию в этом плане сложнее. Чтобы выкорчевать штатный инструмент, потребуются root-права или можно использовать программу ADB Run для управления Android-устройствами с помощью средств ADB.
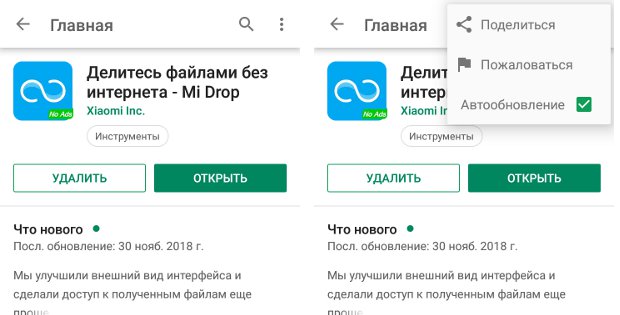
Есть и альтернативный вариант – отключение обновлений для софта и игнорирование его существования на смартфоне. Для этого выполняем следующие манипуляции:
- Идём в Google Play Market и находим здесь Mi Drop.
- Под названием приложения жмём кнопку «Удалить», соглашаемся с удалением всех обновлений для данного продукта.
- Жмём на три точки вверху справа, чтобы вызвать дополнительное меню. Здесь снимаем отметку напротив пункта «Автообновление».
После этих действий ShareMe хоть и останется на мобильном устройстве, проявлять себя не будет.
Занимает софт не так много места, при этом является очень удобным и полезным продуктом, гораздо быстрее (в 200 раз, если верить разработчикам) справляющимся с задачей перемещения файлов, чем при использовании Bluetooth.
ShareMe (Mi Drop) – что это за программа
Рассмотрим, что собой представляет весьма полезное приложение ShareMe (Mi Drop) от Xiaomi
Xiaomi подарили нам не только отличные смартфоны по привлекательной цене, но программное обеспечение в виде прошивки MIUI и множества удобных приложений. Кстати, приложения от Xiaomi пользуются спросом и у пользователей смартфонов других компаний – это ли не показатель качества работы программистов производителя из Поднебесной?
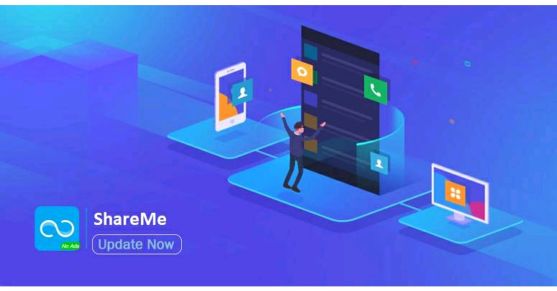
Одним из самых интересных приложений от Xiaomi можно назвать ShareMe (бывшее название – Mi Drop). Набор предлагаемых функции делает из ShareMe, возможно, самое универсальное решение от Xiaomi для всех смартфонов, работающих на платформе Android. Что же такое ShareMe и как с ним работать?
ShareMe – что это такое?
ShareMe (Mi Drop) – отличное приложение для любителей отправлять файлы либо в большом количестве, либо большого объема. Приложение дает возможность отправлять абсолютно любые файлы на смартфоны, в которых установлен Mi Drop, и основной фичей программы является скорость передачи файлов.
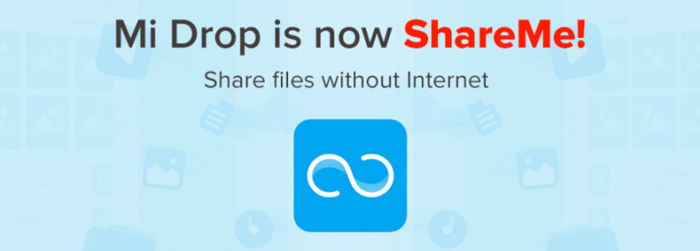
В отличие от привычного для всех метода отправки файлов по Bluetooth, ShareMe использует Wi-Fi-соединение, благодаря чему скорость отправки данных увеличивается в разы. Также ShareMe позволяет отправлять объемные файлы размером свыше 100 Мб, то есть вам больше не придется делить исходники на несколько частей.
Приложение от Xiaomi – не новинка, и программисты уже довели его работу до идеала. Именно поэтому стоит, как минимум, познакомиться с ShareMe. Возможно, вы захотите оставить его на вашем смартфоне надолго. А если вы владелец устройства Xiaomi, то вам даже не нужно его скачивать – сейчас ShareMe предустановлен прямо «из коробки».
Как пользоваться ShareMe?
Возможно, самой крутой фишкой ShareMe является простота в использовании. Производитель постарался сделать интерфейс своего продукта максимально удобным и интуитивно понятным. При первом открытии приложения вас сразу встретят две большие кнопки с надписями «Получить» и «Отправить» – что может быть проще? И все же давайте рассмотрим все функции приложения подробнее.
Как отправлять файлы?
Перед всеми манипуляциями, естественно, необходимо будет предоставить все необходимые для работы приложения разрешения. Сделать это также очень просто – следуйте инструкции на экране.
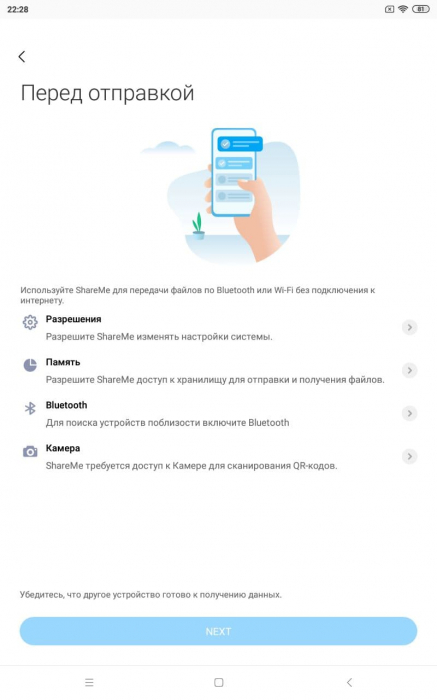
Для отправки используется та самая кнопка «Отправить». Нажимаем на нее и сразу переходим в режим отправки – программа открывает доступ к своеобразному Диспетчеру файлов, где при помощи свайпов вы можете выбрать, какой файл вам необходимо отправить.
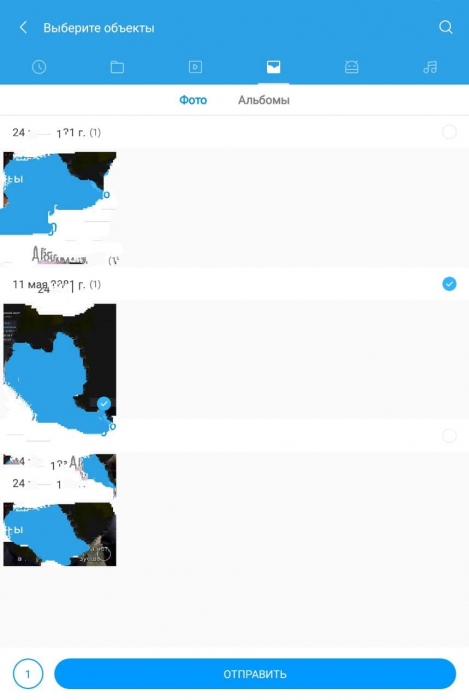
ShareMe разделяет свой файловый менеджер на несколько категорий: фото, видео, документы, apk-файлы и музыка. Также вы можете отправить файл любого типа, перейдя в еще одну вкладку, в которой представлены все доступные на смартфоне папки.
Выбираем требуемые для отправки файлы и нажимаем «Отправить» внизу экрана. После этого начнется процедура отправки – на дисплее вы увидите несколько вариантов присоединения к необходимому нам устройству: можно подключиться либо при помощи QR-кода, либо смартфон сам автоматически «словит» ближайшее устройство, на котором установлен ShareMe.
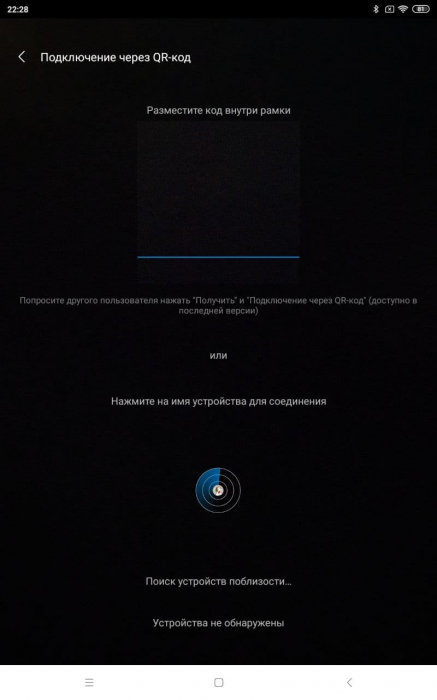
Как получить файлы?
Теперь рассмотрим обратную сторону работы ShareMe – получение файлов. Для этого берем второй смартфон (или планшет), заходим в приложение, нажимаем на кнопку «Получить», даем разрешение на доступ к местоположению и попадаем на новый экран.
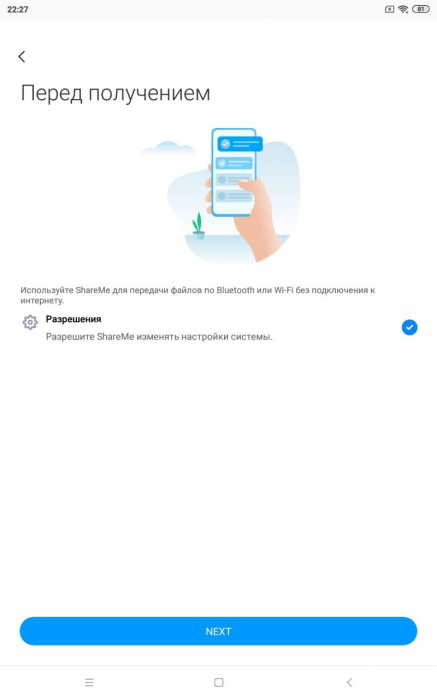
Именно на этом этапе на дисплее появляется тот самый QR-код, про который мы говорили ранее. Одновременно смартфон начинает поиск ближайшего устройства с уже установленным ShareMe. После соединения пойдет передача файлов.
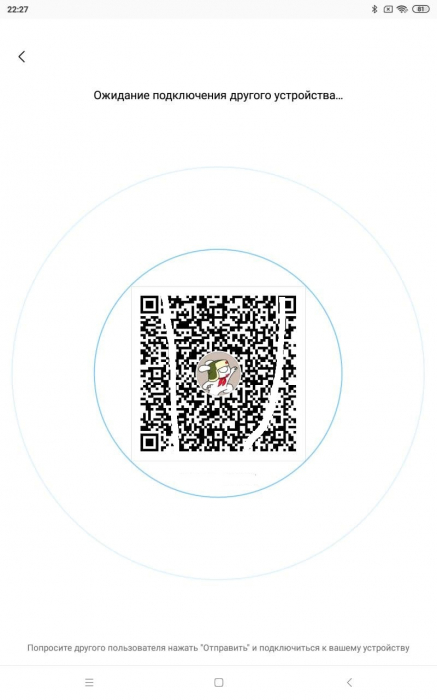
Отправка файлов на ПК
Еще одной очень удобной функцией ShareMe является возможность подключения смартфона к вашему компьютеру. Для этих целей вновь используется общая Сеть Wi-Fi.
Чтобы подключить смартфон к ПК, необходимо открыть ShareMe и на главной странице нажать на иконку в виде трех полосок в левом верхнем углу экрана. Вы увидите настройки и дополнительные функции программы – нам необходимо нажать на первый пункт под лаконичным названием «Подключение к компьютеру».
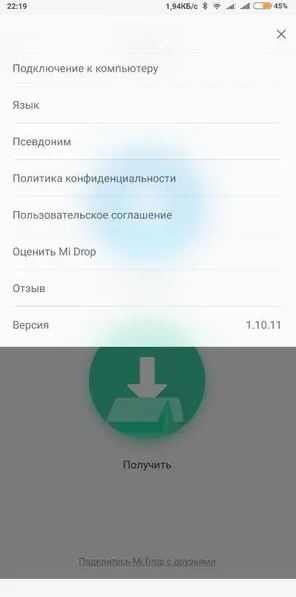
На экране появляется новое окно, внизу которого вы можете заметить кнопку «Запустить» – нажимаем на нее. Приложение запросит тип подключения (без пароля и с паролем), соглашаемся с требованиями и попадаем на новый экран, где видим сгенерированный адрес. Его необходимо ввести либо в диспетчере файлов Windows, либо любой удобный вам диспетчер файлов (вроде Total Commander).
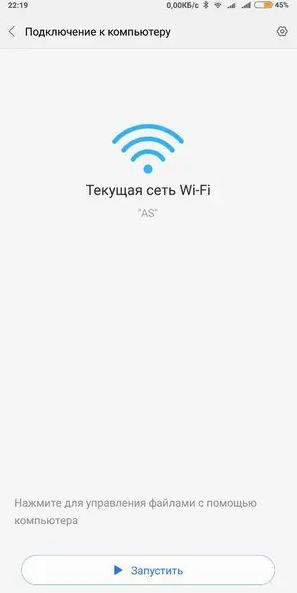
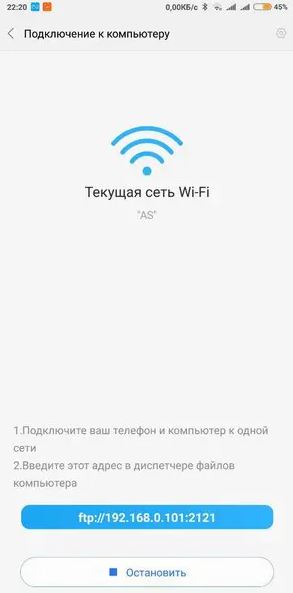
После ввода данного адреса вы попадаете во внутреннее хранилище вашего смартфона – теперь вы можете и удалять лишние файлы, и, наоборот, скидывать необходимые файлы без использования шнура.
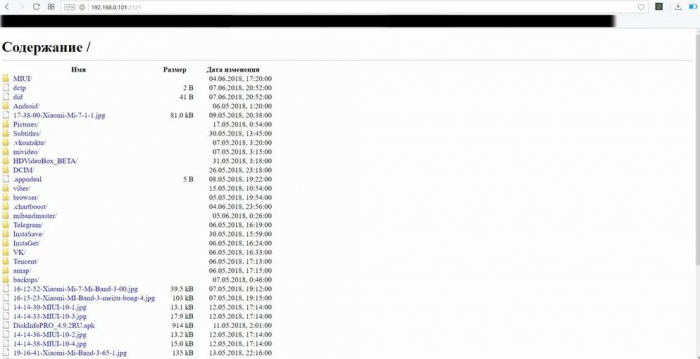
Как мы видим, ShareMe – классное и весьма недооцененное приложение. Обязательно попробуйте его в следующий раз, когда появится необходимость отправить большие файлы – точно не пожалеете.
Что за программа ShareMe и как ее использовать на смартфонах Xiaomi
Смартфоны Xiaomi, которые базируются на операционной системе Андроид, имеют ряд предустановленных программ. Это не только сервисы Google, но и фирменные приложения. В том числе есть ShareMe на Xiaomi. Разберемся, что это за программа, и как ей пользоваться.

Кратко о Xiaomi ShareMe
Не так давно владельцы смартфонов Сяоми заметили, что с рабочего стола пропала иконка приложения Mi Drop. Но программа не исчезла, а просто была переименована в ShareMe. Принцип работы остался прежним.
ShareMe – это стандартное приложение, установленное на каждом смартфоне Xiaomi. Оно имеет голубую иконку со знаком бесконечности, которая заметна на рабочем столе гаджета. Программа предназначена для передачи данных с одного устройства на другое. Операция осуществляется через Bluetooth или Wi-Fi в зависимости от предпочтения пользователя.

Чтобы выполнить передачу, ShareMe должна быть установлена на обоих смартфонах. Отличительная особенность приложение – отсутствие сжатия файлов при отправке. Если человек, посылая фотографию через мессенджер, сталкивается с тем, что снимок теряет в качестве, то через exMiDrop этого не произойдет.
Среди полезных функций есть возможность передачи файлов больших объемов. Причем данные можно добавить в архив или разбить на части. Но главное не это, а поддержка программы на всех устройствах под управлением операционной системы Андроид. Кроме того, приложение можно установить на компьютер, чтобы обмениваться информацией без проводного подключения.

ShareMe – не единственное приложение в своем роде. У него есть много конкурентов, включая SHAREit. Но важное преимущество программы от Xiaomi Inc. – полное отсутствие рекламы. Во время передачи файлов пользователи не будут отвлекаться на всплывающие баннеры.
Инструкция по работе с ShareMe на смартфоне
Утилита устанавливается по умолчанию на все смартфоны Xiaomi. Если по каким-то причинам ее нет, нужно выполнить загрузку через магазин приложений Google Play. Там программу уже загрузили более 200 миллионов раз, а средний балл составил 4,8.

Бывает, что пользователи не могут найти ShareMe на главном экране. В таком случае нужно свайпнуть от правого края влево, чтобы появилось всплывающее окно с доступными ярлыками. Среди них должна быть иконка программы, которая используется для передачи данных.
После нажатия на логотип открывается интерфейс утилиты. Здесь пользователю предлагается отправить или получить файл. Выберете нужное вам действие. Если нужно поделиться информацией, нажимайте на кнопку «Отправить». В верхней части экрана появится несколько пунктов меню для более удобной навигации:
- файлы;
- видео;
- пакеты;
- фото;
- музыка.
Предположим, вы собираетесь поделиться песней. Для этого перейдите в раздел «Музыка» и выберете файл. Затем система начнет поиск устройств, находящихся поблизости. Чтобы в процессе не произошел сбой, рекомендуется подключить оба устройства к одной сети Wi-Fi. Если все сделано верно, на смартфоне получателя появится уведомление. Но сначала он сам должен открыть ShareMe и выбрать пункт «Получить».

Для подтверждения операции нужно отсканировать QR-код смартфоном, с которого осуществляется отправка файла. Далее останется нажать кнопку «ОК», и начнется передача данных. Ее скорость напрямую зависит от расположения маршрутизатора и подключенного тарифа. Если интернет быстрый, то песня передастся за 1-2 секунды, а фильм в стандартном качестве за 2-3 минуты.
При нестабильном соединении передача файлов прерывается. В такой ситуации требуется снова сканировать QR-код. Процесс возобновится с того места, когда произошла остановка. Информация будет передана в полном объеме, и получатель сможет посмотреть фильм, фотографию или послушать музыкальную композицию.
Как использовать приложение xiaomi shareme для передачи файлов и данных на Android 2021
#RedmiNote9: Create Your Hot Shots
- 10 лучших альтернатив для обмена на Android
- Как использовать приложение ShareMe для передачи файлов
- Вещи, чтобы помнить
- Как настроить Android Share Menu и поделиться с несколькими приложениями
- Пара дополнительных функций
- 1. Перенос файлов на ПК
- 2. Перенос файлов на устройства iOS
- # Приложения для Android
- Поделись с умом
Как вы передаете файлы между двумя телефонами? Для большинства из нас WhatsApp представляется одним из наиболее выполнимых решений, несмотря на его ограничения. Во-первых, вы должны быть подключены к хорошему интернет-соединению. А во-вторых, если вы переводите с помощью обычного метода, вы можете потерять качество, особенно если это изображение или видео.

В таких ситуациях приложение для передачи файлов является идеальным решением, если рядом находятся оба телефона.
Приложение Xiaomi ShareMe (ранее известное как Mi Drop) было загружено более ста миллионов раз и является одним из популярных приложений для передачи файлов в Play Store. Это приложение использует Wi-Fi Direct для обмена файлами между телефонами, и хорошо то, что эта функция распространяется даже на ноутбуки и компьютеры.
Кроме того, это классное приложение не ограничивается только телефонами Xiaomi. Вы можете использовать ShareMe для перемещения файлов между телефонами других брендов. Так что его можно использовать с телефоном Samsung или OnePlus (хотя OnePlus FileDash тоже довольно крутой).
Следовательно, в этом посте сегодня мы увидим, как использовать приложение Xiaomi ShareMe для передачи файлов и данных между телефонами Android.
Также на

10 лучших альтернатив для обмена на Android
Как использовать приложение ShareMe для передачи файлов
Что касается интерфейса, Mi Drop имеет чистый и минималистичный дизайн. Все опции есть прямо на главной странице, что означает, что вам не нужно искать файл определенного типа. Кроме того, есть классное окно поиска для поиска имен файлов или типов.
А плитка в верхней части делает все остальное легким, как показано на скриншоте ниже.
Предварительное условие: на телефоне-получателе также должен быть установлен ShareMe.
Шаг 1. Если вы впервые используете приложение ShareMe, вам нужно предоставить ему доступ к фотографиям, файлам и другому мультимедийному содержимому на вашем телефоне.

Затем наступает обычная активность выбора аватара и имени.

Хотя ShareMe по умолчанию дает вашему устройству имя, лучше добавить к нему личный контакт, который упростит процесс поиска устройства в дальнейшем.
Шаг 2: После того, как все разрешения установлены, нажмите кнопку «Отправить» и выберите файлы, которые вы хотите передать. По умолчанию ShareMe отображает только установленные приложения и пакеты. Однако вы также можете отправлять песни, документы и другие аудиофайлы. Все, что вам нужно сделать, это просмотреть верхнюю ленту.


Выбрав файлы, нажмите «Отправить». Между тем, на другом телефоне установите режим получения, после того же самого сеанса настройки.
Кроме того, вы также можете нажать на кнопку Сканировать QR-код, чтобы отсканировать уникальный QR-код. Этот шаг обычно бывает полезен в тех случаях, когда в радаре слишком много телефонов. Кроме того, это также занимает меньше времени.
После этого ваш телефон настроит локальную точку доступа с файлами, готовыми к передаче.
Шаг 3: После того, как все настроено, ваш телефон начнет поиск телефона-получателя. Если телефон находится поблизости, вы увидите аватар получателя на «радаре». Просто выберите его, и передача начнется со скоростью света. Хорошо, я пошел немного за борт, но позвольте мне сказать вам, что это быстро.

Как только передача завершена, просто нажмите на маленькую иконку Cross / Cancel в верхнем левом углу, чтобы закончить передачу, и все.


Вещи, чтобы помнить
Хотя ShareMe позволяет передавать полные папки и несколько файлов, он не позволяет вам обмениваться файлами и документами с несколькими людьми одновременно.
Также на

Как настроить Android Share Menu и поделиться с несколькими приложениями
Пара дополнительных функций
1. Перенос файлов на ПК
ShareMe – это не только отправка и обмен файлами между устройствами Android. Если вы немного изучите приложение, вы также можете перемещать файлы между телефоном и ПК. Все, что вам нужно сделать, это подключиться к той же сети Wi-Fi, прежде чем продолжить.
Затем откройте левое меню приложения ShareMe и выберите «Подключиться к компьютеру». Далее будет отображаться сила Wi-Fi и возможность запуска горячей точки. Нажмите на Start, выберите Portable из списка, и вы увидите FTP-сервер внизу страницы.


На вашем компьютере с Windows 10 или ноутбуке откройте проводник и введите адрес. Нажмите Enter, и вы увидите все файлы вашего телефона на вашем ПК.

После этого вы можете свободно копировать данные между устройствами и удалять ненужные папки с телефона.
Единственная проблема этого метода заключается в том, что если кто-то получит доступ к FTP-адресу, он сможет получить доступ к содержимому вашего телефона. Конечно, это означает, что ShareMe также должен быть открыт на вашем телефоне, но всегда лучше действовать с некоторой осторожностью.
Следовательно, когда вы запускаете FTP-соединение, обязательно выберите второй вариант (защита паролем). Этот этап включает в себя второй этап создания сети и присвоения ей имени и пароля. Таким образом, тот, кто подключается к этой сети, будет запрашивать то же самое.

На вашем компьютере все, что вам нужно сделать, это ввести имя пользователя и пароль, чтобы начать передачу файлов.
2. Перенос файлов на устройства iOS
Еще одно полезное свойство приложения ShareMe заключается в том, что оно облегчает передачу файлов на другие устройства, например iPhone, без использования Интернета. Использовать этот модуль так же просто, как пирог.
Откройте левое меню приложения и выберите WebShare. При выборе вы увидите имя пользователя и пароль точки доступа.


Теперь откройте настройки Wi-Fi на приемном устройстве и подключитесь к отображаемой сети. После этого ShareMe отобразит FTP-адрес или QR-код, который необходимо открыть (и отсканировать) для завершения передачи. Аккуратно, верно?
Единственная проблема с этим процессом заключается в том, что скорость может быть немного медленной, что может быть проблемой в случае тяжелых файлов.
Также на
# Приложения для Android
Поделись с умом
Прошли те времена, когда вам приходилось передавать файлы по Bluetooth. Или, если на то пошло, подключить телефон к ПК. «Это дни беспроводной связи, и вы должны в полной мере использовать ее.
Далее: Знаете ли вы, что вы можете делиться и синхронизировать Sticky Notes с другими ПК и ноутбуками? Прочитайте следующую статью, чтобы узнать как.
Программное обеспечение для передачи данных: Android-инструмент для передачи файлов

Взгляните на то, что, вероятно, лучшее приложение для передачи файлов для устройств Android. Это универсальное решение для ваших задач по передаче файлов.
Shareit vs xender: какое приложение для передачи файлов для Android лучше?

Поделиться или Xender? Какое приложение лучше для передачи файлов для Android? Давайте выясним в этом сравнении.
Как использовать команду Linux Linux для передачи файлов

FTP (File Transfer Protocol) – это стандартный сетевой протокол, используемый для передачи файлов в удаленную сеть и из нее. В этом руководстве мы покажем вам, как использовать команду linux ftp на практических примерах.
ShareMe — что это за программа на Андроид и нужна ли она?
 ShareMe — приложение для быстрой передачи/обмена файлов без интернета — по Wi-Fi. Можно быстро обмениваться фотками, видео, музыкой, документами, приложениями между устройствами Android
ShareMe — приложение для быстрой передачи/обмена файлов без интернета — по Wi-Fi. Можно быстро обмениваться фотками, видео, музыкой, документами, приложениями между устройствами Android 
Оказывается раньше программа называлась Mi Drop.
ShareMe можно скачать из маркета Google Play.
Прогу запилила Xiaomi, поэтому качество должно быть хорошее. Для работы требуется Андроид 4.4 или выше. Присутствует русский. Молодцы Xiaomi — постоянно допиливают прогу, исправляя в новых версий баги и глюки 
- Поддержка всех устройств Андроид. Имеется ввиду смартфоны, планшеты. Хотя читал — можно передавать данные и на компьютер.. и даже на телефоны операционки iOS.
- Делиться файлами можно без подключения к интернету. Все понятно — они передаются через Wi-Fi, а это ..примерно в 200 раз быстрее чем по блютузу.
- Можно передавать даже целые папки.
- Простой обмен данными — в одно нажатие.
- Интуитивно понятный/удобный интерфейс приложения. Файлы отсортированы по категориям — упрощает их поиск и обмен. Для некоторых возможен предварительный просмотр.
- Возобновление прерванных задач. Да, если произошла ошибка при передачи, например оборвалось соединение Wi-Fi, то передачу можно возобновить, а не начинать все сначала.
- Соединение можно установить при помощи QR-кода.
В общем думаю все понятно — программа ShareMe нужно для обмена медиа-данными между устройствами Андроид. Добавить нечего.
ShareMe — как пользоваться
Рассмотрим как пользоваться ShareMe.
При первом запуске ShareMe нужно будет разрешить доступ к файлам, без этого никак:

Далее — выбрать аватарку и.. вроде еще указать имя устройства:

Лучше указывать такое имя, чтобы устройство легко можно было найти с другого устройства (я так понимаю имеется ввиду для получения файлов). Далее покажется сама программа, чтобы отправить — нажмите кнопку Отправить (Send), выберите файлы для передачи:

Выбранные будут отмечены галочками, что удобно. После нажатия кнопки Отправить на другом телефоне нужно активировать режим получения. После — телефон начнет поиск получателя, вы увидите аватарку получателя, нужно просто выбрать его и передача начнется автоматом. При передаче будет отображен размер передаваемых данных, прогресс:

Таким образом можно перекидывать файлы. Мое мнение — удобно, просто, главное чтобы не было глюков и все было четко 
Заключение
- ShareMe — прога для передачи любых файлов, целых папок (возможно есть ограничения) и даже приложений. Интересно, настройки приложений также перекидываются?
- Разработчик проги — Xiaomi. Не шарашкина контора, надеюсь в ShareMe — качество на уровне.
- Передавать можно с телефона на телефон (поддерживается Android, iOS), а также на ПК.
Удачи! 
Shareme что это за программа на Андроид
Передача файлов с одного телефона на другой актуальна для каждого пользователя, ведь часто хочется поделиться с друзьями интересными фото, видео или понравившейся песней. Многие помнят как раньше на старых кнопочных телефонах передавали файлы с помощью ИК-порта: нужно было поместить два устройства в правильное положение и подождать значительное время, пока файл перекинется. Кроме того, не все аппараты поддерживали друг друга. В общем, трудностей с этим было много.
Позже появился протокол Bluetooth, который значительно облегчил задачу передачи файлов с одного телефона на другой. А затем передавать файлы стало возможно даже по Wi-fi с помощью роутера. Сегодня каждый современный смартфон оснащён как минимум достаточно мощным и совместимы с другими устройствами Bluetooth модулем, а также может работать с разнообразными приложениями, которые облегчают передачу файлов. И в данной статье мы рассмотрим что это за программа такая ShareMe на Android, и как она работает.

- Что это за приложение ShareMe?
- Рассмотрим возможности и функции этого приложения:
- Как ни странно, недостатков у ShareMe не обнаружено
- Давайте рассмотрим, как пользоваться ShareMe
- Как передать файлы через ShareMe со смартфона на смартфон
- Как принять файлы через ShareMe с другого смартфона
- Как подключиться к компьютеру через ShareMe
- Как передать файлы через ShareMe со смартфона на любое устройство без него
Что это за приложение ShareMe?
ShareMe является инструментом, который облегчает передачу файлов. Данное приложение является предустановленным в смартфонах марки Xiaomi. Ранее оно называлось MiDrop. Поэтому владельцы именно этого аппарата чаще всего задаются вопросом о том, для чего нужна эта программа. Конечно же, ShareMe можно установить и на любой другой смартфон под управлением Android. Скачать его можно из Google Play по ссылке выше.
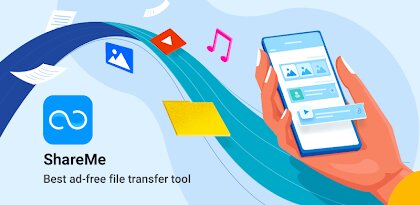
Рассмотрим возможности и функции этого приложения:
- Поддерживает все, даже ранние версии Android. Поэтому с ним не возникнет проблем со старыми смартфонами. Также программа не ресурсоёмка, и не будет зависать на маломощных устройствах.
- В ShareMe нет абсолютно никакой рекламы.
- Это полностью бесплатное приложение.
- Есть русский язык.
- Можно как принимать, так и передавать файлы.
- Поддерживает протоколы передачи Bluetooth, Wi-fi, а также по интернету.
- Приложение автоматически выбирает оптимальный способ передачи, который возможен в данном окружении в настоящий момент.
- При передачи по Wi-fi не обязательно наличие роутера.
- Может передавать файлы не только на другие смартфоны, но и на компьютеры.
- Совместим со всеми марками смартфонов.
Как ни странно, недостатков у ShareMe не обнаружено
Работает быстро, чётко и качественно. Даже если обнаруживаются какие-либо баги, то они оперативно устраняются. На момент создания этого обзора, приложение в Google Play имеет высокую оценку 4,6, более миллиона скачиваний и большое количество положительных отзывов.
Давайте рассмотрим, как пользоваться ShareMe
Если у вас смартфон Xiaomi, то это приложение скорее всего уже установлено. А если другой марки, то вам придётся его установить отдельно. Обратите внимание, что во время работы приложения следует обязательно соглашаться со всеми запросами на разрешение использования той или иной функции телефона (например, использовать Bluetooth или возможность записывать файлы в память).
Как передать файлы через ShareMe со смартфона на смартфон
Для того, чтобы передать файл с вашего смартфона на другой, нужно чтобы и у вас, и на другом устройстве было установлено и запущенно ShareMe.
- Запустите на своём устройстве ShareMe. Вы увидите файловый менеджер. Обратите внимание на вкладки сверху. Там файлы сортированы по типам: недавние, все файлы устройства, видео, фото, приложения и аудио, соответственно.

- Выберите файл, который хотите отправить, поставив на нём галочку. Таким образом можно выбрать несколько файлов, чтобы переслать их в одной сессии.

- Затем нажмите кнопку «Отправить».

- Вы увидите окно, в котором с помощью сканера QR кода можете подключиться к другому устройству (о том, где взять код для сканирования, будет рассказано ниже).

- Также, если в пределах доступности Bluetooth присутствует другой смартфон с запущенным ShareMe и готовый к приёму файлов, то вы увидите его идентификатор в области ниже сканера.

- Сразу после сканирования QR кода на другом смартфоне либо после обнаружения смартфона по идентификатору начнётся подключение к устройству. И после этого файлы начнут передаваться. Скорость передачи зависит от выбранного протокола, марки смартфона и объёма файлов. После передачи вы увидите список отправленных файлов.

- Если нажать на кнопку для возврата назад, то подключение прервётся, и вы увидите статистические данные о передаче, а также предложение оценить приложение.

Как принять файлы через ShareMe с другого смартфона
Для принятия файлов на вашем смартфоне и на смартфоне, откуда файлы будут отправлять, должно быть установлено и запущенно приложение ShareMe. Думаю, вы уже разобрались что это за приложение Shareme и для чего оно.
- После запуска вы увидите файловый менеджер. Здесь внизу нажмите кнопку «Получить».

- Вы увидите страницу с ожиданием подключения. На ней будет QR-код, который отправитель может отсканировать с помощью своего смартфона. Также, если на смартфоне отправителя ваше устройство обнаружилось без кода, то он может просто нажать на его идентификатор, чтобы начать отправку.

- После отправки вы увидите принятые файлы.

- Если нажать на кнопку для возврата назад, то произойдёт отключение соединения, и появится окошко со статисткой отправки.

Как подключиться к компьютеру через ShareMe
После недавнего обновления ShareMe позволяет передавать файлы со смартфона на компьютер. Но версии приложения для компьютера нет, и она не понадобится. Всё, что должно быть на компьютере — это подключение к той же сети Wi-fi, к которой подключен смартфон, а также файловый менеджер, хоть бы тот, что установлен вместе с системой (проводник). Поэтому не имеет значения, какая операционная система установлена на компьютере.
- На смартфоне откройте ShareMe и вверху слева нажмите на три линии, чтобы вызвать меню.

- Нажмите «Подключение к компьютеру».

- Появится сообщение с названием текущей сети Wi-fi. Убедитесь, что компьютер, куда вы передаёте, тоже подключен к этой сети. Нажмите «Запустить».

- Выберите вариант «Защищённый паролем» и нажмите «Ок».

- Придумайте имя пользователя и пароль, затем нажмите «Ок».

- После этого вы увидите параметры подключения. Обратите внимание на адрес, который написан на синем поле.

- Откройте на компьютере проводник и введите в адресной строке этот адрес, затем нажмите «Enter» на клавиатуре. Может появиться запрос на имя пользователя и пароль. Введите те данные, которые вы придумали перед запуском.

- Вы окажетесь в файловой системе вашего смартфона. Отсюда вы можете простым копированием забирать в компьютер любые файлы и также добавлять файлы в смартфон.

- После завершения работы на смартфоне нажмите «Остановить», чтобы отключиться.

Как передать файлы через ShareMe со смартфона на любое устройство без него
Способ подойдёт в том случае, если на устройстве, на которое вы хотите передать файл, не установлен ShareMe. Можно выгодно использовать при передаче на iOs, так как для этой системы версии ShareMe не разработано. Подойдёт и для других случаев.
- На смартфоне откройте ShareMe и нажмите вверху на три линии.

- Нажмите «Прямая передача».

- Нажмите «Поделиться».

- С помощью галочки выберете файлы, которые хотите передать. Можно выбрать несколько. Нажмите «Отправить».

- На следующей странице вы увидите параметр подключения к Wi-fi. Теперь необходимо подключиться к указанной Wi-fi сети на том устройстве, куда вы передаёте файл. Пароль также предоставляется. Затем нажмите «Далее».

- Вы увидите адрес, перейдя по которому в браузере можно будет получить передаваемые файлы. Также на этот адрес можно перейти, если отсканировать его с помощью QR-сканера.

- Страница для получения файлов выглядит так.

- Нельзя выходить из этой страницы ShareMe, пока передача не будет завершена.