Советы по обеспечению безопасности вашего Mi-смартфона

В этой подборке мы расскажем вам топ 9 советов, как сделать ваш смартфон Xiaomi на базе прошивки MIUI защищенным и безопасным. Конечно MIUI всегда стремится обеспечить вашу конфиденциальность и сохранность личных данных, но мы покажем, как сделать ваш смартфон еще более защищенным и неприступным как крепость. Ниже указана пошаговая инструкция, что вам требуется сделать.
1. Используйте Защиту блокировки экрана (PIN/пароль/графический ключ)

Чтобы ваш смартфон был более безопасным, для начала вам нужен защищенный экран блокировки. На Android у вас есть несколько вариантов, которые различаются по сложности, удобству и безопасности:
- PIN-код. Блокировка при помощи PIN-кода более удобная, поскольку она требует от вас запомнить всего несколько цифр. Хотя многие пользователи выбирают 4-значный PIN-код, на самом деле вы можете использовать до 16 цифр на смартфоне Xiaomi, если конечно запомните их все.
- Графический ключ. Блокировка при помощи графического ключа – уникальная функция для Android смартфонов. Если вы выбрали для себя этот метод, то обязательно избегайте создания общеизвестных букв и фигур (квадрат, треугольник и прочее), а также следите за тем, чтобы экран оставался чистым и не содержал следов движения пальцев по нему.
- Пароль. Использование пароля, вероятно, будет мощным способом заблокировать ваш телефон. Вы можете подобрать уникальный и запоминающийся пароль для максимальной безопасности ваших данных. Плюсы этого метода – его трудно отследить как в случае с графическим ключом и трудно угадать, как в случает с PIN-кодом из 4 цифр.
Вы можете найти эту опцию в MIUI в разделе Настройки > Экран блокировки и пароль.
2. Использование App Lock

Функция блокировки приложения оказывается очень полезной, когда вам нужно скрыть что-то на своем смартфоне, вроде сообщений в Mi Messenger, галереи или приложение социальной сети. Эту функцию можно найти в MIUI в разделе Безопасность > Блокировка приложений. Кстати, в качестве пароля для App Lock можно поставить ваш отпечаток пальцев.
3. Включение второго пространства

Мы все знаем, что в случае с настольной операционной системой Windows, можно сделать несколько учетных записей в системе и таким образом разделить работу и развлечения. Аналогичным образом и в MIUI можно создать второе пространство с различными приложениями, фотографиями и файлами, и каждая рабочая область будет уникальной. Это дает ощущение использования абсолютно другого смартфона! Чтобы активировать функцию, перейдите в Настройки > Второе пространство > Включить второе пространство.
4. Всегда обновляйте операционную систему
Разработчики периодически выпускают обновления своего программного обеспечения с улучшениями, которые могут включать обновления безопасности и стабильности. Рекомендуется всегда обновлять устройство и постоянно обновлять версию прошивки на вашем смартфоне. К примеру, обновления MIUI приходят на телефоны Xiaomi на регулярной основе.
5. Отключение GPS для отдельных приложений

В каждом смартфоне есть GPS – встроенная функция отслеживания местоположения. Обычно эти настройки местоположения открыты для приложений Google Maps, Facebook, Twitter, Vkontakte и т.д. Если вы не хотите, чтобы другие знали, где вы находитесь, в MIUI можно в индивидуальном порядке разрешить/запретить приложениям определять ваше местоположение. Вы можете даже полностью отключить GPS. Чтобы проверить доступ программ к вашему местоположению, зайдите в Настройки > Дополнительные настройки > Конфиденциальность > Местоположение.
6. Отключение Wi-Fi и Bluetooth за ненадобностью

Постоянно активный Wi-Fi – это не очень полезно для смартфона и вашей безопасности. Отключение Wi-Fi не только защищает устройство от небезопасных сетей, но и добавляет автономности вашему аккумулятору. С Bluetooth примерно такая же история. Злоумышленники могут использовать доступное беспроводное соединение на вашем телефоне для доступа к вашим файлам. Поэтому включайте их, только когда вам это действительно нужно.
7. Сохраняйте резервные копии данных телефона

Не забывайте сделать резервную копию всех ваших контактов/сообщений/заметок/фото из галереи и т.д. Это является очень важным действием, на случай, если ваш смартфон потеряется. Вы можете создавать резервные копии данных своего телефона на физическом диске или в облаке Mi Cloud. Доступ к резервному копированию Mi Cloud можно получить перейдя в Настройки > Моя учетная запись > Mi Cloud > Резервное копирование устройства.
8. Настройка удаленной блокировки/очистки

Службы удаленной блокировки или очистки смартфона помогут, когда ваш телефон утерян или украден. Используя эти инструменты, вы сможете удаленно блокировать, отслеживать и даже стереть ваши личные данные со смартфона при помощи компьютера и Интернета. Об этом мы детальнее писали здесь.
9. Установка приложений из надежных источников

В смартфонах на базе Android OS вы найдете пункт под названием “Неизвестные источники”. Если вы включили его, это означает, что вам будет разрешено устанавливать сторонние приложения из других источников, кроме официального магазина Google Play. Чтобы обеспечить безопасность вашего устройства, всегда рекомендуется устанавливать приложения из надежных источников. В MIUI вы можете включить или отключить эту опцию в Настройках > Дополнительные настройки > Конфиденциальность.
Все способы, как сделать скриншот на телефоне Мейзу
Некоторые пользователи смартфонов до сих пор не знают, как сделать скриншот на Мейзу, и где сохраняется информация. Ниже рассмотрим все способы, позволяющие сфотографировать картинку на дисплее и разберемся с местом хранения этих сведений.
Как сделать скриншот на Meizu: все способы
Для начала разберемся, как делать скриншот на Мейзу М6 и других моделях производителя. Алгоритм действий во всех случаях идентичный, поэтому заострять внимание на конкретных моделях нет смысла.
Комбинация клавиш
Многие пользуются стандартным методом, позволяющим сфотографировать экран — с помощью комбинации кнопок. Он пользуется спросом, благодаря простоте и доступности. Здесь не нужно качать и устанавливать дополнительные приложения, менять настройки или выполнять иные действия. Чтобы сделать скриншот на Meizu, необходимо зажать и удерживать две кнопки.
Сделайте следующие шаги:
- Перейдите на экран, который вы планируете зафиксировать на Мейзу.
- Возьмите телефон так, чтобы он удобно лежат в руке.
- Одновременно зажмите клавишу питания и снижения громкости .
- Удерживайте их до появления характерного щелчка (похож на звук фотоаппарата). При этом на дисплее появится некое подобие вспышки.
- Откройте папку со скриншотами, чтобы посмотреть, редактировать или отправить фото другому пользователю.

Кнопка на панели уведомлений
При рассмотрении вариантов, как сделать скриншот на телефоне Мейзу, стоит рассмотреть еще более простой способ. Преимущество метода в том, что фотография делается путем нажатия одной кнопки. Такой способ подойдет, когда человеку не удается одновременно зажать две клавиши.
- Откройте страницу на Мейзу, для которой вы хотите сделать скрин.
- Опустите верхнюю шторку панели уведомлений и кликните на символ Скриншот, расположенный в меню быстрого доступа.
- Убедитесь, что фотография экрана сделана и сохранена.

Бывают ситуации, когда нужной кнопки нет в панели быстрого доступа. В таком случае ее нужно включить в меню или с помощью приложения.
Полезные статьи по теме! Как сделать скриншоты на других смартфонах:
С помощью приложений
Многих владельцев смартфонов не устраивает встроенный функционал. В таком случае можно сделать скриншот на Мейзу М5 или других моделях с помощью приложений из Плей Маркета. Здесь доступно несколько вариантов:
- Screen Master — бесплатный софт, с помощью которого можно сделать скрин на Мейзу. Приложение работает без необходимости получения прав рут и выдает фото высокого качества. При необходимости можно захватить всю высоту экрана (длинный screenshot).
- Screenshot & Screen Recorder — удобная и многофункциональная программа, позволяющая создать скриншот на Мейзу и сразу внести в него правки. Функции — запись с экрана, фото экрана по встряхиванию, обмен изображениями и другое.
- Screenshot Light — универсальное приложение для Андроид, позволяющее сфотографировать дисплей многими способами. Предусмотрена опция захвата видео.
Как вариант, можно использовать и другие программы — Screenshot touch, Screenshot Ultimate и т. д. Особенность сторонних приложений состоит в большей функциональности в сравнении со встроенными методами.
Редактор
В последнем обновлении можно сделать скрин на Meizu и сразу его отредактировать. Редактор открывается после создания фотографии экрана. При этом пользователям доступен ряд полезных инструментов:
- прямоугольное выделение нужной части;
- добавление какого-либо текста с увеличением и уменьшением размера;
- применение кисти для того, чтобы сделать отметку на фото;
- замыливание определенной области и т. д.
После завершения редактирования необходимо сохранить скриншот на Мейзу, после чего отправить его друзьям или выполнить иные действия.
Как сделать длинный скриншот
Стандартные методы позволяют сделать скриншот на Мейзу М3 или другой модели с захватом видимой части экрана или всей страницы. В последнем случае фотография называется long screenshot. Это достигается за счет прокрутки, позволяющей захватить две и более страниц. В дальнейшем они сохраняются в одном фото и доступны для просмотра.
Для создания длинного скрина на Мейзу сделайте такие шаги:
- Найдите картинку, фрагмент видео или фото, которое вы планируете сфотографировать.
- Одновременно зажмите кнопку повышения громкости и отключения питания.
- Удерживайте их в течение двух секунд.
Учтите, что функция доступна при наличии на устройстве с Андроид 7 и выше. Кроме того, в наиболее новых версиях ОС можно делать скриншот путем нажатия специальной кнопки и выбора области, которую необходимо сохранить.
Если стандартные способы телефоне Мейзу не позволяют создать длинный скрин стандартными методами, можно поставить специальное приложение. Возможно, вам будет полезно узнать, как сбросить Мейзу до заводских настроек.
Как посмотреть сохраненный screenshot
Выше мы рассмотрели все способы, как сделать скрин на Мейзу и сохранить его на смартфон. Но здесь возникает другой вопрос — где найти сохраненное изображение. Для этого сделайте следующие шаги:
- войдите в Проводник ;
- перейдите в папку Изображения ;
- найдите папку Screenshot . В ней хранятся сделанные картинки.
Существует еще один вариант:
- перейдите в Мои файлы;
- зайдите в папку Camera ;
- найдите раздел Prtscr .
Существует еще более простой метод — войти в Галерею и перейти в раздел с фото, где и будет необходимая сохранка экрана. Найденную картинку можно редактировать, переместить в другое место или переслать другу.
Итоги
Выше мы рассмотрели несколько методов, как делать скриншот на Мейзу. Большинство пользователей применяется стандартный метод фотографирования экрана (с помощью кнопок или панели инструментов). Для получения более широких возможности лучше установить одно приложение из Плей Маркета.
Как сделать скриншот на Мейзу
Meizu — популярный китайский производитель портативной техники. Одним из направлений компании является производство смартфонов с собственной ОС «Flyme» — миксом IOS и Android, вобравшим в себя все лучшее от обеих операционок. В числе полезных функций смартфонов производителя Мейзу предусмотрено создание скриншотов, которые могут пригодиться для самых разных целей (переписки с другими пользователями, постов в социальных сетях и др.)
К сожалению, обновления программного обеспечения Meizu (прошивка) часто содержат в себе неприятные сюрпризы, нарушающие функциональную целостность девайса. Зачастую такие нововведения затрагивают параметры, отвечающие за снимок экрана. Потому, в статье мы рассмотрим все возможные способы создания скриншотов на Мейзу, в том числе с использованием сторонних приложений (на тот случай, если в результате обновления ПО перестала работать встроенная возможность снимка экрана). Итак, начнем.

- Основной способ создать скриншот на Meizu
- Использование панели меню для снимка экрана
- Используем сторонний софт, чтобы сделать скриншот
- Screenshot Touch
- Скриншот PRO
- Не создается скриншот на Meizu M3 Note, что делать?
- Заключение
Основной способ создать скриншот на Meizu
Данное решение является универсальным для смартфонов вне зависимости от их модели. Осуществляется способ фотоснимка экрана посредством одновременного нажатия двух кнопок, расположенных на боковой модели вашего девайса — включения телефона и уменьшения громкости:
Необходимо подчеркнуть некоторые особенности реализации решения создания скриншота в моделях Meizu:
- Зажать клавишу питания нужно чуть позже (примерно на полсекунды), чем кнопку уменьшения громкости;
- Если у вас по какой-то причине сломалась кнопка включения телефона, то в качестве альтернативы можно использовать управляющую клавишу «Home»;
 Зажмите кнопки уменьшения громкости и питания
Зажмите кнопки уменьшения громкости и питания
Использование панели меню для снимка экрана
В последней версии ОС для Meizu — Flyme 6, реализована возможность снимка экрана с помощью встроенного в смартфон средства создания скриншотов «Screenshot». Для того, чтобы сделать снимок экрана данным способом, необходимо:
- Зайти на страницу, скрин которой вы собираетесь сделать;
- Открыть бар панель Meizu, оттянув соответствующую вкладку, расположенную в верхней части экрана, вниз;
- В появившемся окне опций выбрать «Screenshot» — готово. При успешно выполненном снимке экрана вам придет соответствующее оповещение, сопровождающееся специальной анимацией.
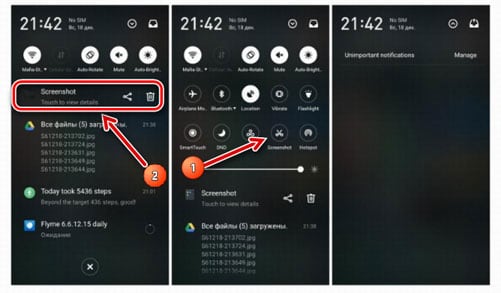
Используем сторонний софт, чтобы сделать скриншот
В Google Play Market предусмотрено достаточно большое количество приложений, позволяющих сделать скриншот и даже оформить его интересными эффектами. Проблема тут состоит лишь в том, что в операционной системе Flyme отсутствует встроенный магазин приложений Google Play. Однако, вы можете скачать его самостоятельно.
Подробнее о том, каким образом это можно осуществить, читайте в данной статье — Как установить Плей Маркет на Мейзу
Итак, после того, как вы установили Android Market на свой смартфон, следует скачать саму программу для создания скриншотов. Предлагаю рассмотреть лучшие варианты таких приложений:
Screenshot Touch
Screenshot Touch — в программе предусмотрено 4 способа создания снимка экрана, различные простые и анимационные оформления скриншота. Приложение также позволяет сделать снимок части экрана и даже записать mp4 видео того, что происходит на дисплее.
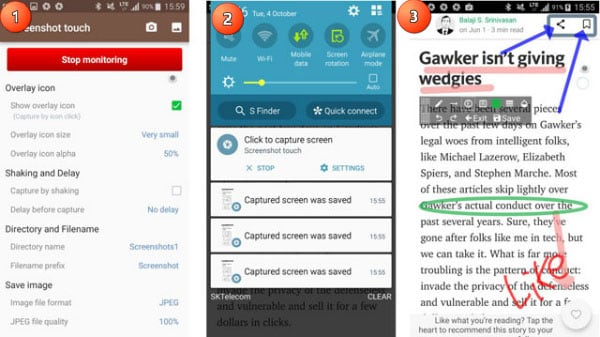
Скриншот PRO
Скриншот PRO — еще одно удобное приложение для создания скринов. Помимо хорошего набора функций в плане оформления снимка экрана, программа позволяет изменить место хранения скриншотов, загрузить их в облачное хранилище или создать иконку быстрого доступа, чтобы делать скрины одним нажатием.
Не создается скриншот на Meizu M3 Note, что делать?
Последние обновления данной модели Meizu не самым благополучным образом повлияли на функциональную составляющую смартфона. Одной из проблем, возникших в результате прошивки телефона, стала невозможность создать скриншот, о чем свидетельствуют жалобы многих пользователей. Если вы обновляли ПО Meizu M3 Note, и в результате возникла данная проблема, советую попробовать сделать следующее:
Так же, как в универсальном способе создания скриншота, зажимаем клавишу уменьшения/увеличения громкости (попробуйте оба варианта), но кнопку питания жмем не один раз, а два раза подряд, причем сделать это нужно быстро.

Если данный способ вам не помог, то советую воспользоваться третьим решением, описанным в статье и скачать дополнительный софт.
Заключение
Мы рассмотрели все возможные, на сегодняшний день, способы создания скриншотов на Meizu. Под конец хотелось бы отметить то, что разработчики Meizu, несмотря на старания по оптимизации своей ОС Flyme, не слишком любят пользователей предупреждать о нововведениях в плане функционала. Потому, даже если вы ранее, для создания скриншотов, использовали в сочетании с кнопкой питания клавишу понижения громкости, но, после обновления прошивки, данный способ перестал работать, попробуйте использовать кнопку увеличения громкости. Возможно, разработчики не предупредили о такой особенности обновления. Спасибо за прочтение, надеюсь, статья помогла вам разобраться с тем, как получить скриншот на телефоне Мейзу.
Как сделать скрин на мейзу
Владельцу современного смартфона довольно часто приходится делать скриншоты экрана. Эта процедура позволяет сохранить текущее состояние изображения на экране в отдельный графический файл. Делать это приходится по разным причинам: кто-то хочет запечатлеть свой игровой прогресс, кто-то так сохранит переписку из мессенджера, а еще кто-то сможет при помощи скриншота зафиксировать ошибку в приложении. Смартфоны компании Meizu обладают своим функционалом для создания скриншотов. Нужно только знать, как сделать скриншот на мейзу.
Как делать скрин на мейзу комбинацией клавиш
Основной способ сохранить снимок экрана заключается в использовании физических клавиш устройства. Достаточно одновременно зажать кнопку включения или блокировки экрана вместе с клавишей для изменения громкости. В случае успеха на экране отобразится анимация сохранения скриншота и характерный звук, напоминающий звук затвора фотокамеры. На экране откроется редактор сохраненного изображения, а также кнопки для отмены, сохранения и передачи картинки кому-либо.

Этот вариант очень простой в исполнении. Конструкции смартфонов Meizu таковы, что и качелька для изменения громкости и кнопка блокировки экрана находятся на одной грани корпуса устройства — на правой. И потому нажимать две кнопки одновременно получится одной рукой, причем любой. Но если размеры телефона слишком большие для ладони, то придется действовать двумя руками. Иначе вероятно, что девайс вывалится из руки во время нажатия.
Важно нажать кнопки вместе. В противном случае либо вначале сработает кнопка громкости (повысив или понизим ее) или экран заблокируется от кнопки выключения. На Андроиде старых версий такой захват экрана сделать было сложнее — требовалась максимально одновременное точное нажатие. В современных версиях допустима небольшая задержка.
Возможность создания скрина из шторки

Как сделать скриншот на телефоне мейзу другим способом? В версии прошивки Flyme 6 и выше на смартфонах этой компании присутствует возможность сделать скрин через кнопку на панели уведомлений. Flyme 6 поставлялась большинству телефонов, включая m5, m5s, а более новые, например m6 note обзавелись седьмой версией.
Чтобы создать скриншот, достаточно полностью опустить шторку и нажать на кнопку создания скриншота. На ней отображена иконка с ножницами. По нажатию на нее сработает захват экрана, но той части, которая присутствовала до опускания шторки.
Обратите внимание! Этот способ не подойдет, если нужно сохранить изображения самой шторки или уведомления. Также после него не открывается редактор скрина.
Длинный скриншот meizu
Длинный скриншот — возможность захватить область, которая не помещается на экране. Как сделать скриншот экрана на мейзу длинным? Инструкция к действию простая:
- Функция длинного скриншота встроена в редактор, открывающийся после захвата экрана. Делаем скриншот любой части длинного скрина при помощи зажатия двух клавиш, как описано выше.
- В открывшемся редакторе будет рамка — обрезающая сохраненное изображение до нужных размеров. Но если потянуть ее, растягивая картинку вверх или вниз, то увеличится область захвата. Так можно поместить в скриншот все содержимое, которое требуется.
- Вносим дополнительные изменения в изображение и нажимаем «Сохранить».
Обратите внимание! Длинный скриншот получится сделать только если операционная версия Андроид не ниже 7.0. Не путать с версией прошивки Flyme — подойдет любая.
Если у Вас остались вопросы – сообщите нам  Задать вопрос
Задать вопрос
Сторонний софт для создания скриншотов
При желании можно скачать из Google Play дополнительные приложения, умеющие создавать и работать со скриншотами. Например, программой Screen Master. Принцип действия этого приложения, как и ему подобных прост, и схож на стандартную процедуру от системных средств Мейзу.

Как сделать скрин на мейзу через стороннее приложение? Включив его, нужно выбрать способ захвата экрана. Например, через кнопку в уведомлении. После создания скрина откроется редактор, где можно сделать длинный снимок, что-то дорисовать, сохранить и отправить картинку.
Где найти сохраненные снимки экрана
Открыть скрины можно в Галерее (или Проводнике). Кроме скриншотов там находятся и другие изображения из памяти телефона. Если зайти в память с компьютера, то скриншоты буду находиться в папке Pictures/Screenshots.
Как сделать скриншот на Мейзу (Meizu): 5 простых способов

Как сделать скриншот на Meizu
Владельцы телефонов Meizu не всегда знают, как правильно делать скриншоты на своих телефонах.
Хитрость в том, что есть два способа сделать это при помощи оболочки Flyme. Также можно воспользоваться сторонними программами.
Рассмотрим все способы.
- Простой скриншот
- Длинный скриншот
- Сторонние приложения
- Скриншот легкий
- Скриншот
- DU Recorder
- Выводы
Простой скриншот

Кнопки для нажатия на телефоне Meizu
Во всех телефонах Meizu быстрый скриншот делается нажатием на две кнопки.
Смартфон делает быстрый снимок, который сохраняется в папку Screenshot, находящаяся в Pictures во Внутренней памяти.
Посмотреть уже отснятый экран можно или в приложении Галерея, или в Проводнике, выбрав нужную папку.

Папка с сохраненными скриншотами
Также можно просто потянуть шторку вниз при включенном экране.

Тянем шторку вниз
Там будет сделанный принтскрин, который можно отредактировать или переслать кому-то.
Длинный скриншот
Этот способ хорош тем, что вам не нужно будет искать сохраненный рисунок.

Нажимаем кнопки на телефоне
Для этого также нажимаете одновременно Включить и Громкость вниз, удерживая несколько секунд.
Когда скриншот сделается, появятся надписи Отмена, Передать, Сохранить и Изменить.

Надписи после того, как сделан скриншот
Вы можете сразу выбрать область, которую хотите сохранить. Для этого перемещайте рамку.

Выбираем, что сохранять
Нажав на Изменить вы сможете выбрать форму рисунка, сделать рисунок при помощи кисти или добавить текст.

Добавляем текст на скриншот
Также можно использовать Мозаику, чтобы закрасить какой-то фрагмент, который вы не хотите показывать другим.

Скриншоты также сохраняются в папке Screenshot.
Сторонние приложения

Программы в Play Market
Просто скачиваем с Play Market одну из программ.
Скриншот легкий

Начиная с Flyme 6 рут можно активировать в Настройках. Там нужно найти Отпечатки и безопасность.
После в списке находим Root-доступ и вводим пароль от аккаунта Flyme.
Телефон перезагрузится, после чего будет активирован рут-режим.
В программе можно настроить, как именно будет делаться скриншот.
Если кнопки не работают, можно вывести на Рабочий стол иконку, при нажатии на которую и сделается принтскрин.
Также есть возможность настроить смартфон, чтобы он делал скриншот при встряхивании.
Скриншот
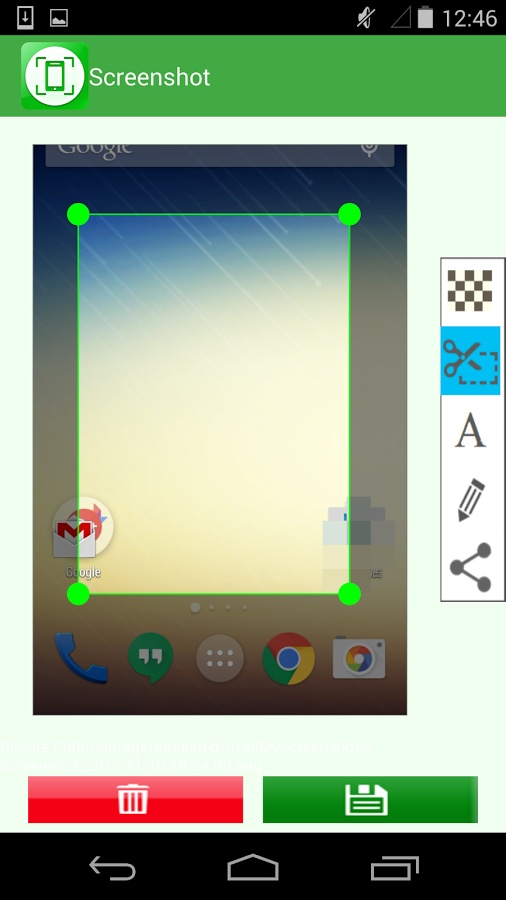
Можно поставить захват при встряхивании, нажатием на кнопку питания или нажатием на значок наложения.
Среди особенностей – история всех скриншотов, которые можно просмотреть в программе.
По умолчанию приложение сохраняет файлы в формате год_месяц_день_время. Это позволяет легко найти нужный скриншот.
DU Recorder
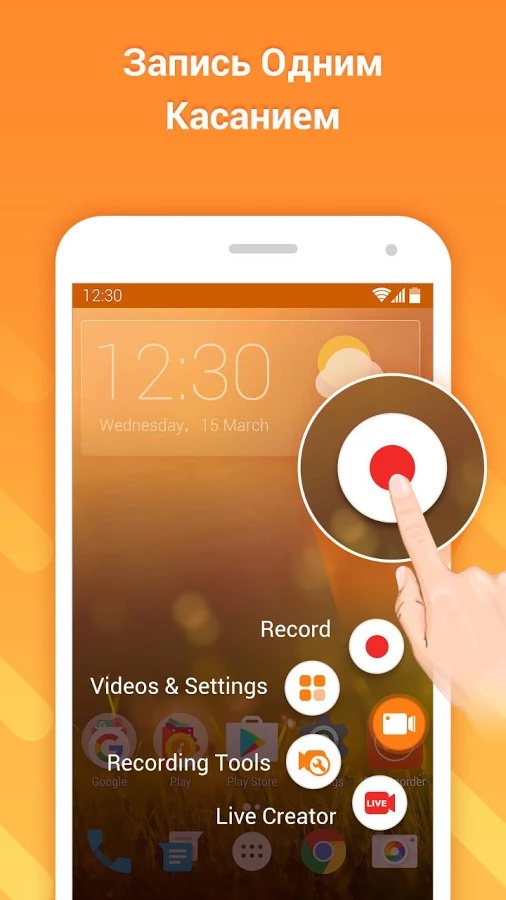
Программа DU Recorder
Среди главных плюсов – нет никакой рекламы и не нужен рут-доступ.
Помимо скриншотов, программа отлично справляется с записью происходящего в Twitch и Periscope.
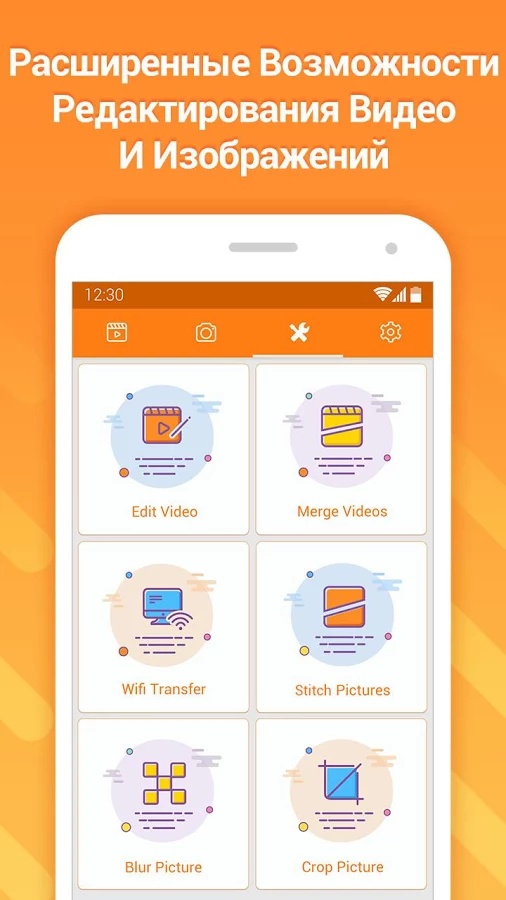
Можно делать запись видео и редактирование файлов
Также можно сразу делать трансляцию происходящего на экране сразу на YouTube или Facebook.
Видео после записи можно редактировать, добавлять собственный голос или мелодии, редактировать звук.
А после создания принсткрина его можно обрезать, редактировать или комбинировать с другими изображениями.
Также доступно размытие нужной области, как и в стандартном варианте.
Программа DU Recorder
Выводы
Телефоны Meizu – популярные и доступные.
Потому пользуются им практически все возрастные категории – от детей до пожилых. И не все знают, как сделать скриншот на этом телефоне.
Наша инструкция помогает делать это легко и просто.
В статье описаны простые способы сделать снимок экрана на телефонах Meizu. Если у вас не получается – напиши в комментариях и мы поможем!
Как на Meizu сделать скриншот. Как сохранить снимок с экрана на мейзу и где смотреть сохраненные скриншоты на телефоне.
В этой статье мы посмотрим как на Meizu сделать скриншот с экрана. Вы уже знаете, что иногда необходимо бывает быстро сохранить информацию с экрана телефона и для этого мы можем снять снимок с экрана телефона (коротко скрин). В основном, когда мы находим нужную информацию в интернете, то чтоб сохранить его нам нужно его записать куда ни будь, но есть более легкая возможность сохранить нужную информацию с экрана телефона для этого нам нужно сделать скриншот на Meizu и потом мы сможем в любое время посмотреть его просто открыв эту картинку.
И так чтоб сохранить скриншот с экрана Мейзу нужно сделать следующее:
Чтоб сохранить снимок с экрана андроид Meizu нажимаем одновременно на кнопки “включения/выключения” и кнопку “домой” и скриншот сохранится в памяти телефона в папке “CameraPrtsrc”. Для тех, кто не знает что такое кнопка “Домой”, то это “Power+Home”. Теперь вы в с легкостью можете сохранять нужную информацию просто сделав скриншот на Мейзу и в любое время сможете посмотреть его открыв скрин в папке где сохраняются скриншоты телефона.
- Надеюсь, вам помогла данная статья и вы узнали как сделать снимок с экрана на Meizu и в каком папке сохраняется сделанные скриншоты на телефоне.
- Мы будем рады, если вы добавите свои отзывы, комментарии, дополнения и полезные советы к статье.
- Большая просьба указывать модель телефона, к которому подошёл или не подошёл данный способ перезагрузки.
- Спасибо вам за ваши отзывы, взаимную помощь и полезные советы!
Добавить отзыв, задать вопрос или поделиться полезным советом.
Автор:Виталий
17-01-2017
07 час. 26 мин.
Сообщение:
Спасибо большое))) Получилось. Кнопки звук “+” и вкл.
Автор:Ульяна
11-01-2017
23 час. 23 мин.
Сообщение:
Скриншот делается как обычно, просто не нужно удерживать кнопки(громкость+выключение)долго, а нажать и отпустить
Автор:Павел
02-12-2016
18 час. 15 мин.
Сообщение:
У меня после последней обновы, скриншотер вообще пропал. Тоесть ни какие варианты горячих клавиш не срабатывают.
Автор:Сергей
22-11-2016
16 час. 02 мин.
Сообщение:
Не помогло! Раньше что бы сделать скрин я нажимал кнопки громкость- и выключение. Но после обнавления этот номер не прокатывает и даже то что предлагаете вы, не работает тоже. У меня Мейзу м3 ноут
Автор:Natali
18-11-2016
10 час. 44 мин.
Сообщение:
Користуюсь телефоном Meizu M3 note 2 місяці. Спочатку скрін робився без проблем, зажиманням одночасно кнопки звуку(“-“) і Вкл. Але недавно скрін таким чином я зробити не можу( У когось було таке?
Автор:Shaxina
29-10-2016
18 час. 26 мин.
Сообщение:
Почему у меня скриншот не получается
Автор:Gange
10-10-2016
19 час. 36 мин.
Сообщение:
Скриншот делается вовсе не так. Не теми кнопками! Для скриншота нужно зажать кнопку громкости “вверх или вниз” и кнопку “power” Кнопку “домой” как здесь написано зажимать не нужно! Все просто!
Автор:Oksana
11-09-2016
18 час. 34 мин.
Сообщение:
Спасибо за совет. У меня получилось клавишами громкость и сеть. Модель тел. не помню.
Автор:Дмитрий
11-09-2016
11 час. 32 мин.
Сообщение:
На Meizu m3 note заживем одновременно клавишу громкости (+ или -) и кнопку Вкл.которая расположена чуть ниже. Снимок сохранится в папку Память/Pictures/Screenshots.
Автор:Настя
26-08-2016
12 час. 27 мин.
Сообщение:
Не получается. Сразу выключается телефон, а если я удерживаю, то предлагает выключение или перезагрузку.
Автор:Михаил
14-04-2016
17 час. 39 мин.
Сообщение:
Скрин на телефоне Meizu M2mini. Громкость + или – и включение/выключение.
Автор:Эльнур
15-12-2015
09 час. 48 мин.
Сообщение:
Перегрузи должно помочь исправить ошибку со скрином.
Автор:Иван
14-12-2015
22 час. 11 мин.
Сообщение:
Не сохраняется скриншот, как это исправить? нахожу скриншот в галереи но как повреждённый файл.
Как сделать скриншот на Мейзу

Сделать скриншот действий, происходящих на экране смартфона, рано или поздно может потребоваться любому человеку. Это может быть диалоговое окно, история или пост из Инстаграма, достижение в игре и прочее. Создание скрина на устройстве Мейзу не займёт много времени, но существенно облегчит жизнь владельцу аппарата.
- Как сделать скриншот на Мейзу
- Зачем делать скриншоты
- Способ 1: Кнопки телефона
- Длинный скриншот
- Способ 2: Через панель уведомлений
- Способ 3: Стороннее приложение
Как сделать скриншот на Мейзу
Скриншот – это снимок экрана смартфона или любого другого устройства с установленной операционной системой Android, iOS или Windows. На телефонах Meizu скриншот сохраняется как обычная картинка, которую можно просмотреть и по желанию изменить в «Галерее» устройства.

Как сделать скриншот на Мейзу?
Зачем делать скриншоты
Отправка скрина производителям смартфона или операторам сервисного центра может понадобиться при поломке гаджета. Воспользовавшись данной функцией смартфона, владелец намного быстрее донесет до специалиста суть проблемы и ускорит тем самым процесс ремонта.
Деловые переписки, общение с продавцами, дружеские сообщение – лишь небольшая доля ситуаций, где может понадобиться скрин экрана . Сделать снимок экрана на телефоне от китайского производителя Мейзу можно несколькими способами. Для тех, кто не хочет скачивать дополнительное ПО отлично подойдет способ с использованием специальных клавиш, а для любителей расширенного функционала и мгновенным редактированием скриншотов лучше использовать дополнительные приложения.
Способ 1: Кнопки телефона
Самый простой способ, который не зависит от модели устройства – использование кнопок, расположенных на ребре смартфона. Зажав кнопку включения/выключения и клавишу «—» на качельке регулировки звука, пользователь получает скрин, сохранённый в памяти устройства. Из галереи его можно редактировать, обрезать, отправить или удалить.

Длинный скриншот
На телефонах Мейзу также можно сделать скриншот с прокруткой экрана . Для того, чтобы получить такой скрин, нужно зажать кнопку включения/выключения устройства и клавишу увеличения громкости.

Способ 2: Через панель уведомлений
В настройках Flyme OS, операционной системе смартфонов Meizu, можно настроить программную кнопку создания скриншота. Это малоизвестный, но эффективный способ, особенно когда по каким-либо причинам отсутствует возможность использовать физические клавиши.
- Открываем «Настройки» — «Панель уведомлений».
- Из списка в новом окне выбираем «Управление переключателями».
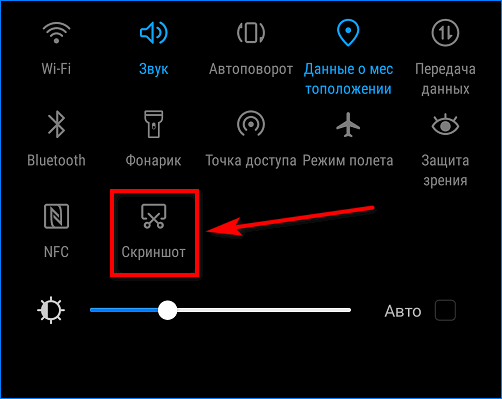
В этом разделе два поля: первый заполнен кнопками, отражающимися в шторке уведомлений, второй — неактивными переключателями.
Чаще всего кнопка «Скриншот» неактивна, и чтобы вывести её в панель уведомлений, нужно заменить её на одну из находящихся сверху кнопок. На нужной иконке изображены раскрытые ножницы.
Теперь можно в любое время открыть панель уведомлений и использовать кнопку «Скриншот».
Способ 3: Стороннее приложение
Также можно делать скрины с помощью сторонних приложений, скачанных их магазина приложений Google Play Market.
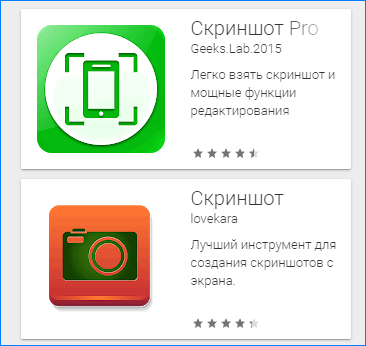
Лучшие приложения для создания скриншотов:
- Super Screenshot.
- Screen Master.
- Touchshot.
- Screenshot Touch.
- Screenint.
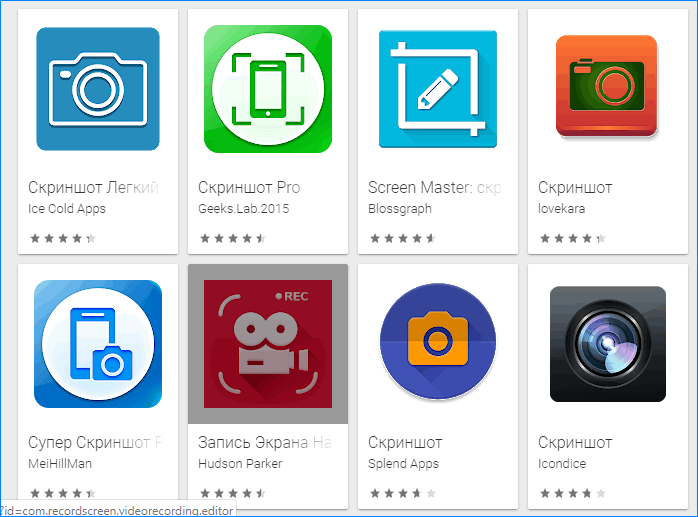
Заключение
Первый способ, описанный в данной статье, подходит ко всем смартфонам без исключения. Советуем использовать другие методы лишь в случае, когда физические клавиши недоступны или не реагируют на нажатие.






