Как заблокировать рекламу на Android без ROOT-доступа

Существует мнение, что без ROOT-прав на Android-устройстве пользователю многое не доступно, в том числе и блокировка интернет-рекламы. Пожалуй, с таким суждением можно согласиться, но только отчасти. Как показывает опыт, блокировать рекламу на смартфоне или планшете можно и без ROOT. Для этого существуют специальные приложения, речь о которых пойдет в этой статье.
Основной задачей таких приложений является блокировка доступа к серверам рекламы путем фильтрации сетевого трафика. Зачастую эти программы используют локальный VPN, но могут работать и в режиме локального прокси-сервера. Во втором случае для блокировки рекламы без ROOT-доступа придется настроить HTTP-прокси вручную. При этом стоит учесть, что фильтрация трафика в мобильных сетях осуществляться не будет, блокировать рекламу такие приложения смогут только в сети Wi-Fi.
Adblock Plus
Первым в списке блокировщиков рекламы идет Adblock Plus, более известный как популярное расширение для всех настольных браузеров. Adblock Plus в качестве отдельной утилиты вышел на Android в 2012 году. Спустя некоторое время приложение было удалено из магазина Google Play за нарушение правил сервиса. В дальнейшем такая участь постигла всех блокировщиков рекламы, поэтому на текущий момент они публикуются либо на своих официальных веб-страницах, либо на сторонних ресурсах.
На «нерутованных» устройствах с устаревшей версией Android утилита Adblock Plus блокирует рекламу только после настройки прокси-сервера. Подробную инструкцию можно найти на официальном сайте, краткую – в самом приложении. Настраивать Adblock Plus, по большому счету, нет необходимости. Единственное, что можно изменить – выбрать подписку на список фильтров в соответствии со своим регионом и разрешить/запретить утилите показывать ненавязчивую рекламу. К слову, в приложении используются такие же фильтры, как и в расширении Adblock Plus для браузеров на ПК.
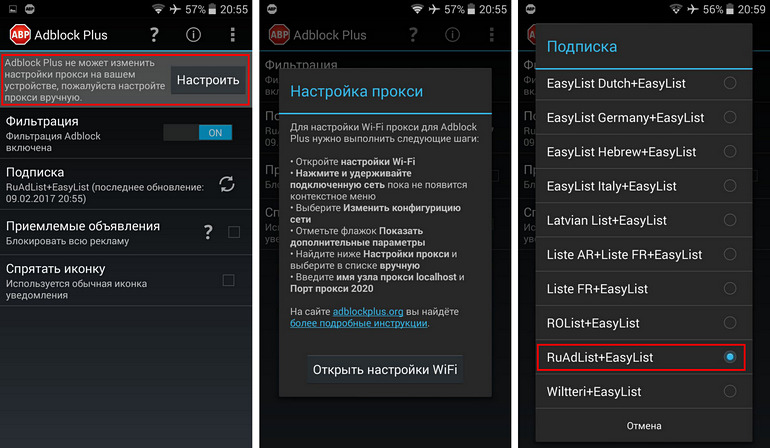
После первого запуска и необходимых настроек Adblock Plus для Android начинает работать в фоновом режиме. Приложение фильтрует весь трафик в сети Wi-Fi, поэтому блокировать рекламу утилита будет как в браузере, так и в установленных приложениях.

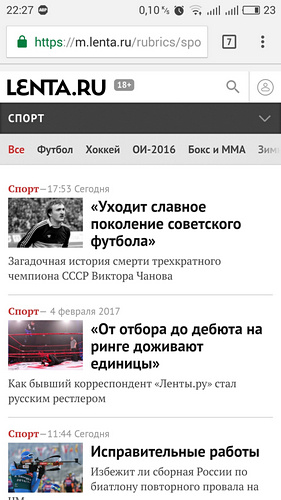
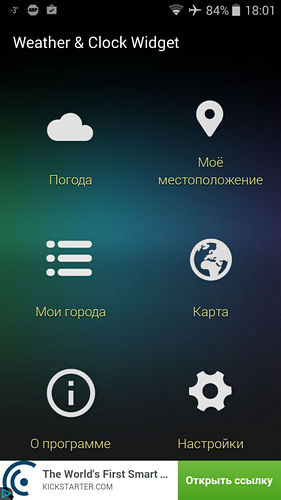
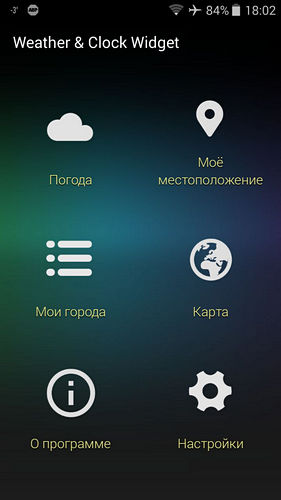
На текущий момент существуют и другие способы использовать Adblock Plus на смартфоне или планшете. Например, в виде отдельного плагина для мобильной версии Firefox, либо уже готового решения – браузера Adblock Browser со встроенным блокировщиком рекламы. Правда, в данном случае вы сможете избавиться от рекламы только в пределах этих приложений.
Adguard
Adguard – самый мощный из всех представленных в этой статье инструментов для борьбы с рекламой. Это комплексное решение для защиты, которое также включает в себя брандмауэр и антифишинговый модуль.
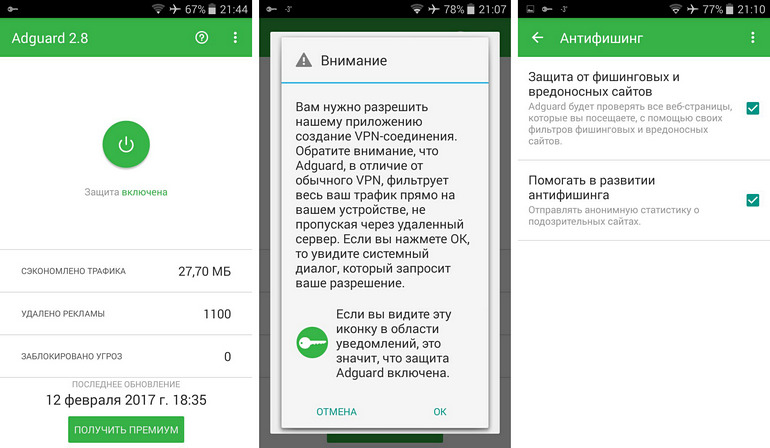
Главная особенность Adguard – в обилии всевозможных настроек. Программа позволяет тонко настроить каждый из модулей защиты по отдельности, а также применить определенные правила к выбранным приложениям. Таким образом можно запретить (или разрешить) пропускать сетевой трафик через отдельно взятое приложение, использовать подключение к Wi-Fi и мобильному интернету. Преимуществом утилиты также является возможность фильтровать HTTPS-соединения, добавлять пользовательские рекламные фильтры и заносить сайты в список исключений.
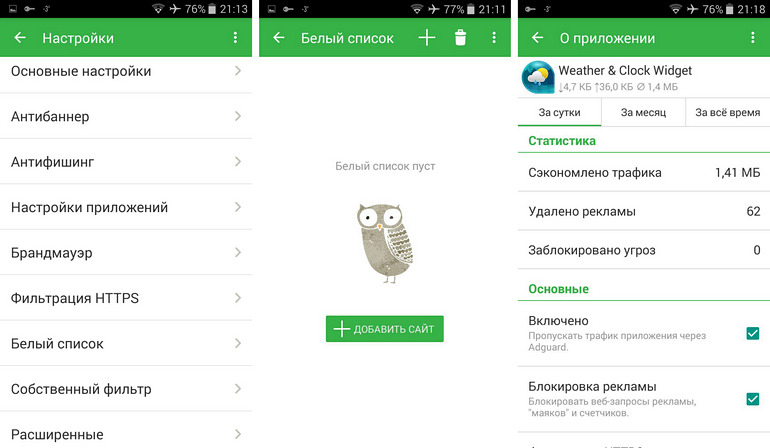
Adguard может работать как в режиме локального VPN, так и в режиме HTTP прокси-сервера. Причем пользователь самостоятельно выбирает не только способ фильтрации трафика, но и его алгоритм – от самого простого до наиболее качественного.
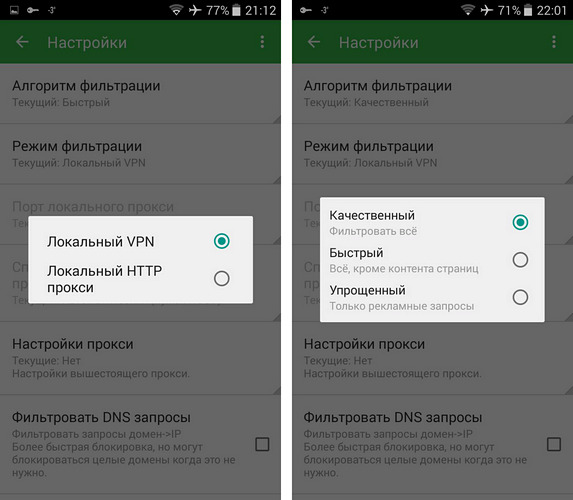
Программа Adguard эффективно блокирует всю рекламу в браузерах и приложениях без исключений. Делает она это тщательно и аккуратно, не оставляя даже следа после удаления рекламных объявлений, чем и доказывает свое лидерство среди прочих блокировщиков. Но за такое удовольствие придется платить: стоимость годовой лицензии Adguard составляет 90 грн, купить приложение навсегда обойдется в 210 грн.

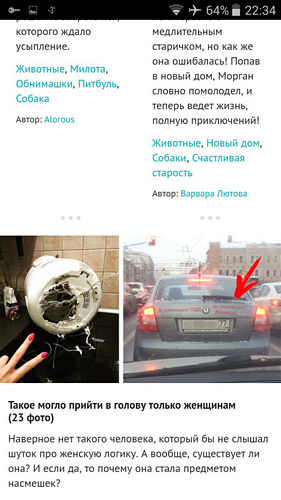
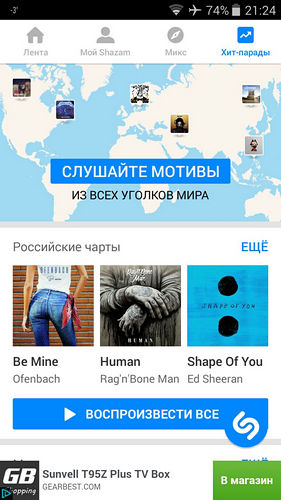
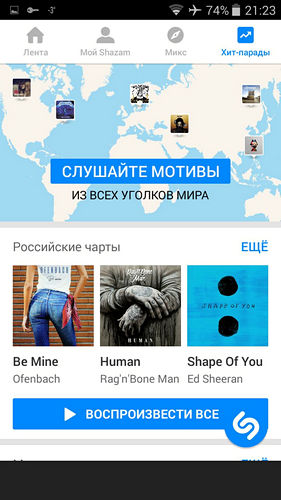
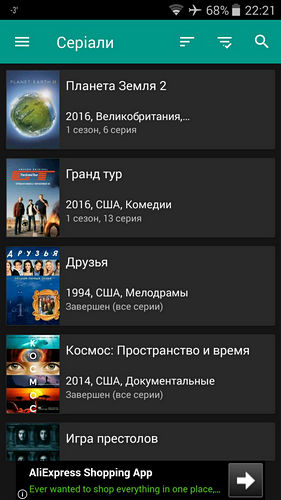
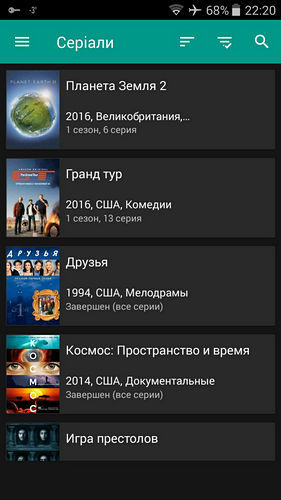
NetGuard
NetGuard – популярное в определенных кругах пользователей приложение, успевшее неплохо зарекомендовать себя в качестве мобильного файрвола. C его помощью можно гибко настраивать сетевой трафик и устанавливать правила для всех приложений.
Начиная с версии 2.12, в NetGuard появилась функция блокировки рекламы. Но доступна она только в приложении, которое находится на официальной странице проекта на GitHub. Возможности NetGuard, опубликованного в Google Play, ограничиваются только брандмауэром.
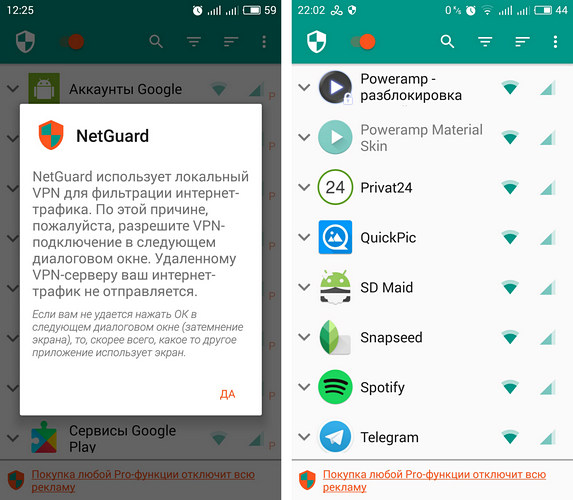
Чтобы активировать функцию блокировщика рекламы в NetGuard, необходимо сделать такие действия:
включить пункты «Фильтр трафика» и «Блокировать доменные имена» в дополнительных опциях раздела «Настройки»;
скачать hosts-файл с адресами рекламных серверов в разделе «Резервное копирование» (есть возможность импортировать в приложение свои файлы hosts);
включить NetGuard на главном экране приложения.
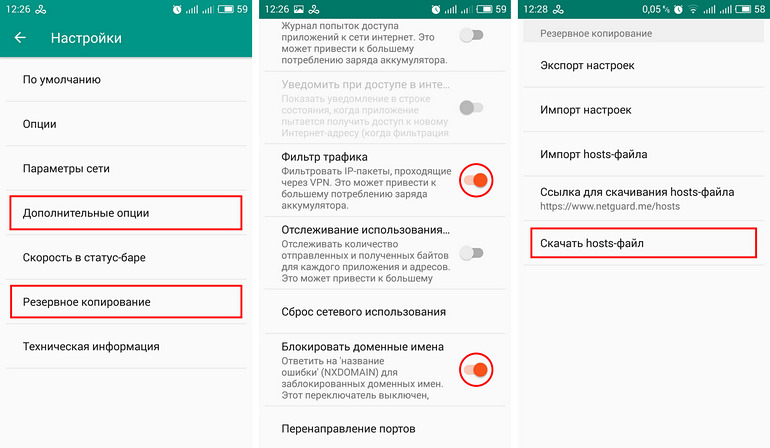
После этих действий откройте браузер и запустите тестовую страницу www.netguard.me/test. Если все настроено правильно, вы увидите зеленую надпись «Ad blocking works». Как отмечает разработчик, для корректной блокировки рекламы может потребоваться несколько минут, пока обновятся DNS-адреса.
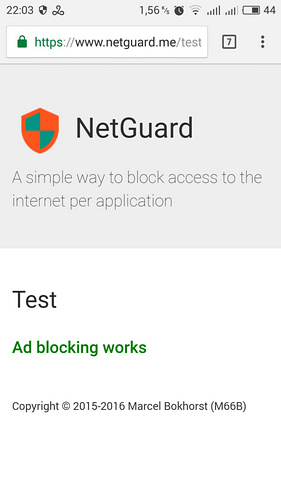
NetGuard блокирует рекламу практически во всех мобильных браузерах и во многих приложениях, включая системные. Иногда для этого необходимо отключить экономию трафика. Программа неплохо режет рекламные баннеры, но в большинстве случаев оставляет пустое место на веб-странице под рекламой.
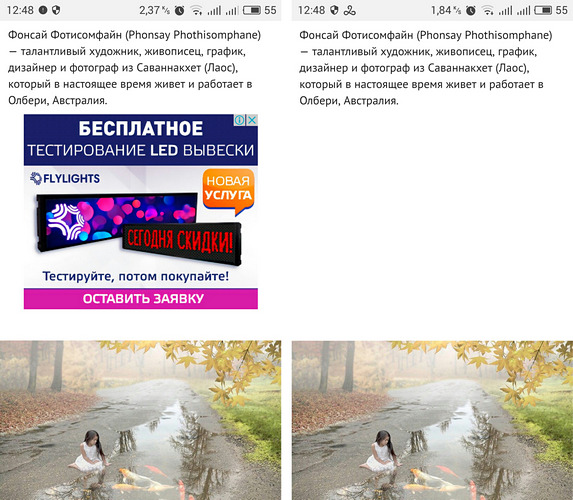
DNS66
Эта маленькая утилита, подобно NetGuard и Adguard, для блокировки рекламы использует локальный VPN и работает на уровне DNS. DNS66 фильтрует трафик только на определенный промежуток времени, когда установлено соединение. Это позволяет существенно экономить заряд батареи. Однако недостатком при этом является тот факт, что службу DNS66 приходится каждый раз запускать вручную после ухода устройства в спящий режим. Для работы DNS66 необходимо устройство с Android 5.0 и выше. Скачать приложение можно на F-Droid или на GitHub.
При первом запуске приложения вы увидите стартовое окно с тремя вкладками. Самой важной из них является Domain Filters. Здесь находится список доступных фильтров с адресами рекламных серверов. Зеленый цвет означает, что фильтр используется, красный – не используется, серый – игнорируется. Все, что нужно, это выбрать один из них, выделив его зеленым цветом. Вы можете использовать любой фильтр и даже несколько одновременно, но все это – на уровне экспериментов. Я бы рекомендовал остановиться на уже проверенном Adaway. Кроме того, при желании есть возможность добавлять пользовательские фильтры и DNS-серверы.
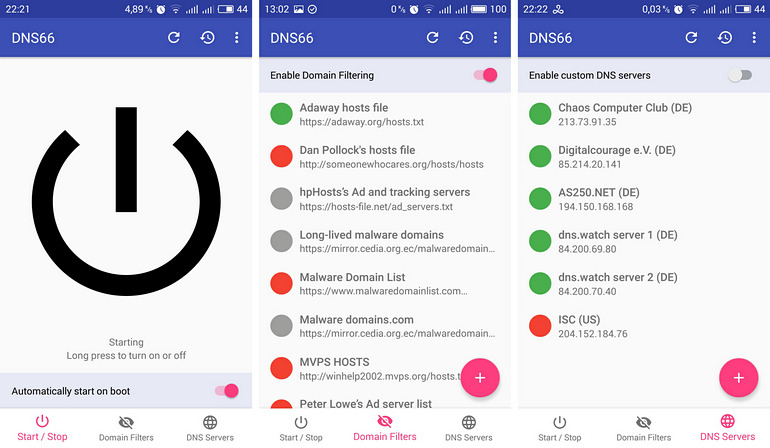
Включение службы DNS66 осуществляется на первой вкладке долгим нажатием на огромную кнопку в центре экрана. С этого момента вся реклама (или бОльшая ее часть) в браузере и приложениях будет заблокирована.
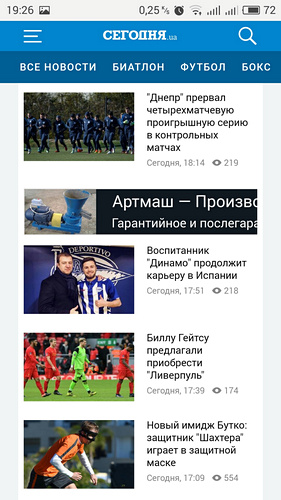
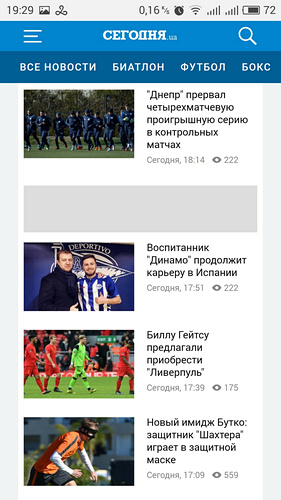

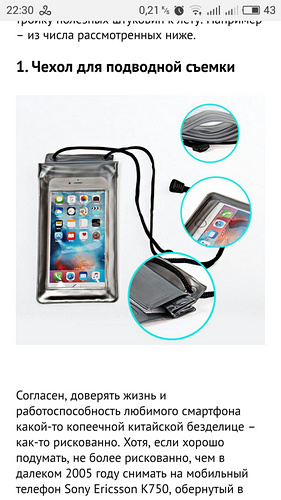
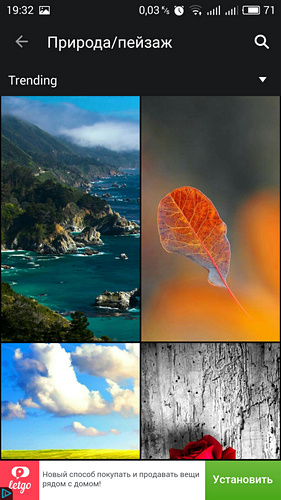
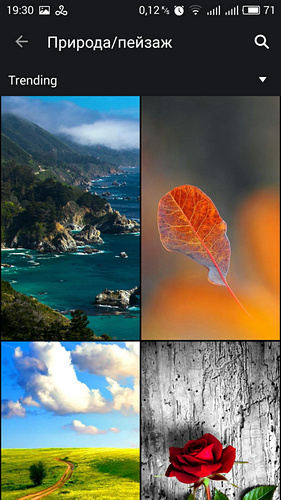
В целом, DNS66 – очень простая в использовании утилита, которая не требует дополнительных настроек и со своей функцией справляется хорошо.
В вопросе блокировки рекламы на устройствах под управлением Android можно обойтись и без ROOT-доступа. В таком случае существующие для этих целей приложения могут оказаться менее эффективными, но, по крайней мере, они действительно работают. Пишите в комментариях, пользуетесь ли вы блокировщиками рекламы на мобильных устройствах, и какие из них, по вашему мнению, являются наиболее действенными.
Как настроить интернет на смартфонах и планшетах ZTE
Вопрос: Как настроить интернет на смартфонах (телефонах) и планшетах ZTE?
Ответ: Настройка интернета на устройствах ZTE выполняется в следующем порядке.
1. Подключаем услугу у оператора. Обычно это можно сделать через USSD-запрос.
Для подключения интернета от Мегафон рекомендуем перейти по ссылке – http://www.megafon.ru/internet/ , выбрать тип устройства для подключения, например — «Для смартфона»,выбрать свой регион, затем выбрать тариф, нажать «Купить», после чего появиться информация, какой код нужно набрать для подключения услуги, например — *236*0#. Набираем этот код, как обычный телефонный номер.
Для подключения интернета от МТС рекомендуем перейти по ссылке — http://www.mts.ru/mobil_inet_and_tv/, выбрать тип устройства для подключения, например — «Интернет с телефона», после чего откроется страница с кодом, который нужно нужно набрать для подключения услуги, например — *252#.
Для подключения интернета от Beeline рекомендуем перейти по ссылке — http://beeline.ru/customers/products/mobile/, выбрать тип устройства для подключения, например — «На телефоне», далее выбрать тарифный план, затем нажать на «К подключению» -> «Подключение и управление услугой» после чего можно увидеть информацию, каким образом подключать услугу, например, набрав код — *115*04# или позвонив по номеру.
Внимание! Адреса страниц и коды USSD-запроса приведены исключительно для примера и со временем могут измениться! Для подключения зайдите на главную страницу сайта вашего сотового оператора и уже с главной страницы перейдите на страницы с информацией о подключении интернета. Для других операторов настройка будет примерно схожая. Также вы можете позвонить своему сотовому оператору на горячую линию и подключить услугу устно. Еще вариант — прийти в любой офис продаж оператора в вашем городе, там вам обязаны подключить услугу продавцы.
2. Чтобы включить Интернет нужно перейти в «Настройки» -> «Передача данных» и напротив пункта «Моб. трафик» или поставить галку включения, или передвинуть переключатель вправо на «Вкл». Для большинства смартфонов ZTE этого достаточно для автоматического включения мобильного интернета. После того как будет соединение установлено, в зависимости от типа соединения, в панеле уведомлений, рядом со значком уровня сигнала сети, появится символ H (HSDPA), G (GPRS), E (Edge), R (Roaming) или 3G. Также для проверки соединения интернета открываем браузер и ждем загрузки любой интернет страницы, например набрав в адресной строке «ya.ru» (облегченная версия Яндекса).

Внимание! Если смартфон ZTE 2-х симочный, то SIM-карта, которая будет использоваться для выхода в Интернет должна быть вставлена в разъем WCDMA/GSM , а в настройках «Настройки» -> «Еще» -> «Мобильная сеть» -> «Сетевые настройки SIM1″ (или 2 в зависимости от модели, смотрите номер слота под крышкой) -> «Режим сети» -> «Режим предпочтительной сети» -> «GSM / WCDMA» или только «WCDMA».
3. Если интернет на вашем устройстве ZTE после выполнения предыдущих рекомендаций так и не появился, то необходимо или получить настройки интернета от вашего сотового оператора в автоматическом режиме, или ввести настройки вручную.
Автоматическая настройка
Если оператор Мегафон, то переходим на сайт — megafon.ru, кликаем по ссылке «Поддержка» -> «Настройки», там выбираем «ZTE», а затем свою модель смартфона, например — «V880E» и вводим свой номер телефона. После этого настройки должны прийти к вам на устройство.
Если оператор МТС, то переходим на сайт mts.ru, затем «Мобильный интернет и ТВ» -> «Помощь и обслуживание» -> «Настройки» -> «Настройки телефона». Там вводим номер и ждем получения настроек.
Если оператор Beeline, то автоматическая настройка мобильного интернета заказывается бесплатным звонком на номер 0880. (Пароль сохранения настроек — 1234.)
Ручная настройка
Если оператор Мегафон, то переходим по адресу http://labs.megafon.ru/dev/, там выбираем «Остальные производители» -> «ZTE», ищем свое устройство, например «ZTE Nubia Z5″, ну и пытаемся настроить так, как там написано.
Если оператор Beeline, то переходим на сайт beeline.ru, там кликаем по ссылке «Помощь и поддержка» -> «Настройка интернета» в поле поиска вводим модель вашего устройства, например — ZTE V790 и затем жмем «Найти инструкцию» и читаем информацию по настройке. Также можно отправить инструкцию прямо на телефон, выбрав ссылку «Отправить СМС с инструкцией для ZTE V790″.
Если оператор МТС, то переходим на сайт mts.ru, затем «Мобильный интернет и ТВ» -> «Помощь и обслуживание» -> «Настройки» -> «Настройки телефона» -> «Интернет» -> «Android», читаем инструкцию.
Общие правила ручной настройки
Переходим в раздел «Настройки» -> «Еще» -> «Мобильная сеть». Если используются 2 Sim-карты, то выбираем настройки Sim-карты, для которой активирован Интернет. Далее жмем на пункт «Точки доступа APN» -> «Новая точка доступа» и вводим настройки, которые указаны на сайте вашего сотового оператора. После ввода настроек, сохраняем точку доступа, перезагружаем устройство и радуемся.
В большинстве случаев достаточно выставить следующие настройки:
Центр поддержки ZTE
Мы всегда рады помочь пользователям нашей продукции.
Горячая линия: 8 800 234-80-88
Часы работы поддержки:
Понедельник-Воскресенье с 9:00 до 21:00 (московское время)
В этом разделе вы найдете все необходимые программы, ответы на часто возникающие вопросы и адреса сервисных центров.
Поддержка ZTE Blade A31 plus
Последние обновления и полезные программы для вашего смартфона

Часто задаваемые вопросы
Мы предоставляем вам разные способы обновления програмного обеспечения, а именнно: обновление с помощью карты памяти или обновление “по воздуху”.
Для обновления “по воздуху” нужно выполнить подключение к беспроводной сети Wi-Fi или GSM интернет соединение и проверить наличие обновлений в настройках.
Смартфон это сложное электронное устройство, включающее в себя фунции карманного компьютера и сотового телефона и потребляет большое колличество энергии для работы этих функций. Основное колличество энергии тратиться на работу дисплейного модуля и GSM приемо-передающего тракта. Яркость дисплея ставится автоматически на максимум при очень яркой окружающей среде (солнечный день) или устанавливается пользователем в ручном режиме. Максимальная яркость потребляет максимум энергии. При работе GSM и при устойчивого и стабильного приема “на максимуми” аппарат потребляет минимальное колличество энергии для поддержания связи. В случае неустойчивого и слабого сигнала сети аппарату требуется больше энергии для поддержания связи. В случае “Поиска Сети” в зоне отсутсвия сети аппарат потребляет максимальное колличество энергии, которое расходуется на поиск ближайших базовых станций. Для уменьшения потребляемой телефоном энергии требуется:
1. Отключить GPS, если это не требуется.
2. Отключить мобильный интернет если это не нужно.
3. Отключить или удалить лишние неиспользуемые приложения, т.к. они в активном состоянии и потребляют внутренние ресурсы аппарата.
Причиной перезагрузки или зависания в большинстве случаев является стороннее програмное обеспечение или программы.
1. Первоначально мы рекомендуем вам восстановить стандартные заводские настройки (предварительно сохранив нужную вам информацию). Если телефон включается, выберите функцию “сброс к заводским настройкам” в меню устройства. В случае, если аппарат не включается, включите аппарата в “Recovery mode” и выберите пункт “wipe data/factory reset”. Способ включения в “Recovery mode” описан ниже в пункте “Как войти в Recovery mode?”.
2. Если сброс к заводским настройкам не помогает, обновите програмное обеспечение. Способы обновления програмного обеспечения описанны в пункте “Как обновить програмное обеспечение?”.
3. Если обновление програмного обеспечения не помогло, обратитесь в ближайший Авторизованный Сервисный Центр ZTE.
Есть 3 способа сделать “Бэк ап”:
1. В настройках телефона в подменю “Восстановление и сброс” поставьте галочку на восстановление.
2. Вы можете перенести нужную информацию на компьютер используя USB кабель.
3. Вы можете сделать “Бэк ап” используя стороннюю программу.
Если вы забыли графический ключ или цифровой пароль для разблокировки экрана, требуеться провести процедуру сброса к заводским настройкам: 1. Включите аппарата в “Recovery mode” и выберите пункт “wipe data/factory reset”. 2. Если процедура не выполняется, требуется обратится в Авторизованный Сервисный Центр ZTE.
1. В настройках аппарата включите Wi-Fi. Нажмите на иконку Wi-Fi и вы попадете в экран управления сетями Wi-Fi.
2. Аппарат автоматически начнет поиск активных Wi-Fi сетей в зоне доступа от 5 до 50 метров до точки доступа (зависит от мощности точки доступа).
3. Выберите нужную вам сеть и нажмите на неё. Если беспроводная сеть защищена паролем, введите его.
4. После подключения к нужной сети на основном экране устройства появится значок Wi-Fi.
Есть два способа включить раздачу интернета на вашем телефоне. Первый способ -включить раздачу как USB модем, другой – включить раздачу как WiFi роутер. Убедитесь что ваш аппарат имеет доступ к интернету, что бы его раздавать:
1. USB модем – метод используется для раздачи интернета компьютеру. Подключите телефон к компьютеру используя USB кабель и разрешите доступ данным. “Настройки->Беспроводные сети->Ещё” Режим модема– поставить галочку USB-модем”. Затем телефон начнет раздачу интернета компьютеру. Для остановки раздачи снимите галочку с USB-модема или просто разьедените кабельное соединение.
2. WiFi роутер – убедитесь в наличие стабильного интернет соединения через мобильную сеть или USB. “Настройки->Беспроводные сети->Ещё” Режим модема– поставить галочку “Точка доступа WiFI”. Для защиты беспроводного соединения нажмите на значок точки доступа затем нажмите “Точка доступа WiFi”. В данном меню можно установить имя и пароль к вашему беспроводному WiFi соединению. Ваш телефон начнет работать как WiFi роутер. Для остановки раздачи снимите галочку с “WiFi роутер”
Во время заряда нажмите на кнопку включения. Статус заряда батареи будет показан на основном экране телефона.
В отличие от процессора, который имеет свою встроенную память, другие устройства, такие как видеопроцессор, аудиопроцессор и другие устройства, входящие в элементную базу центральной платы устройства потребляют ресурсы пользовательской памяти. Некоторое колличество памяти заранее зарезервированно под внутренние нужды, но в случае переполнения используется пользовательская память.
Имеется 3 вида блокировки экрана. Выберете один из видов блокировки в Настройки -> Безопасность -> Блокировка экрана.
1. Блокировка графическим ключом
2.Блокировка пин-кодом 3. Блокировка паролем
Рабочая температура находится в пределе от (-10С) до (+50С).
Как подключить мобильный интернет: полная пошаговая инструкция
Всем привет! У нас сегодня очередной интересный вопрос – как настроить интернет на телефоне. Скажу сразу, что интернет на Андроиде и iPhone настраивать (в 95% случаев) не нужно, и достаточно просто вставить симку в телефон. При работе телефона и самой системы могут возникать сбои, тогда для подключения к интернету нужно произвести некоторые манипуляции, о которых мы поговорим подробнее чуть ниже.
Тут также нужно учитывать, что именно имеет в виду пользователь под словом «Интернет» – мобильный интернет или Wi-Fi. Так как оба этих варианта настраиваются по-разному и имеют разные способы работы. Сначала посмотрите, чтобы на рабочем столе в правом верхнем углу вы видели значок подключения к мобильной сети. Если вы сверху лицезреете крестик, не пугайтесь – это значит, что мобильный интернет просто отключен.
ПРИМЕЧАНИЕ! Если нет ни одного деления мобильного интернета, то возможно у вас просто отошла SIM-карта – вытащите и снова вставьте её обратно.

Смахните пальцем с верхней части экрана – вниз, чтобы открыть меню «Шторка». Находим там значок «Моб. интернета» и активируем его. Если у вас активна Wi-Fi сеть – деактивируйте её, чтобы проверить работу мобильного интернета.

Теперь вы просто включили интернет на Андроиде. Проверьте подключение, зайдя в любой браузер. Если коннекта нет, то попробуем настроить его более детально. Ещё один вариант – вы просто забыли оплатить тот пакет услуг, который подключен к вашему телефону. Помните – чтобы пользоваться интернетом, на балансе должны быть хоть какие-то средства.
- Настройка и установка сети вручную
- Wi-Fi
- Настройка роутера
- Задать вопрос автору статьи
Настройка и установка сети вручную
Если вы включаете мобильный интернет, а его нет, при этом вы уверены, что деньги на счете есть – то можно проверить детальные настройки и попробовать изменить их. Вообще настройки должны прилетать по воздуху автоматически, но бывают и некоторые сбои. Все конфигурации я буду показывать на примере смартфонов с операционной системой Android.
ПРИМЕЧАНИЕ! С кнопочным сотовым делается все аналогично, но пункты меню могут быть расположены в другом месте и иметь другое название.
- Чтобы подключить интернет в телефоне зайдите в дополнительное меню и перейдите в «Настройки».

- Заходим в раздел «Сеть и Интернет».

- «Мобильная сеть» (пункт может называться как «Мобильный интернет»).

- Ещё раз проверьте, чтобы интернет был включен – бегунок переведен в состояние «Вкл». Открываем «Расширенные настройки».

- Убедитесь, что в строке «Предпочтительный тип сети» стоит сеть «4G». В строке «Сеть» должен быть включен режим «Автоматического выбора сети». Чтобы посмотреть настройки подключения к мобильной сети, нажимаем на «Точку доступа (APN)».

- В зависимости от сети вы должны увидеть два параметра «internet» и «mms». Нас интересует именно первый вариант. При сбоях первого параметра может и не быть, тогда его нужно создать, нажав на «плюсик».

Далее вам нужно просто посмотреть параметры, которые нужно ввести вручную. Если какой-то пункт не указан, то оставляйте поле со значением по умолчанию – не заполненным.
- Имя: mts
- Точка доступа: mts
- Имя пользователя: mts
- Пароль: mts
- MCC: 257
- MNC: 02
- Тип аутентификации (способ проверки): POP (PAP или CHAP)
- Тип APN (Тип точки доступа): default
- Имя: tele 2 internet
- Точка доступа: tele2.ru
- Тип аутентификации (способ проверки): нет
- Тип APN (Тип точки доступа): default,supl
- Имя: beeline internet
- Точка доступа: internet.beeline.ru
- Имя пользователя: beeline
- Тип аутентификации (способ проверки): POP
- Тип APN (Тип точки доступа): default
- Имя: megafon
- Точка доступа: internet
- Имя пользователя: gdata
- Пароль: gdata
- MCC: 255
- MNC: 02
- Тип APN (Тип точки доступа): default
- Имя: yota
- Точка доступа: yota
- MCC: 250
- MNC: 11
- Тип APN (Тип точки доступа): default,supl
После ввода всех настроек, нужно обязательно «Сохранить» подключение. Для этого в правом верхнем углу экрана нажмите на «три точки». Вы можете и удалить это подключение, выбрав его из списка, и нажав «Удалить».

Если после всего интернета всё равно нет, то советую прочесть ещё одну статью по решению данной проблемы – ссылка на инструкцию.
Напомню, что Wi-Fi – это всего лишь беспроводная сеть с возможностью использовать ваш домашний интернет с помощью роутера. Настройка интернета в телефоне не делается, и вы всего лишь можете подключиться к беспроводной сети. Чтобы попасть внутрь настроек, нужно проделать примерно те же самые начальные шаги.
- Найдите раздел «Настройки» со значком шестеренки. Опять заходим в раздел «Сеть и Интернет». Вот тут уже нужно зайти в «Wi-Fi». Если вы ранее уже были подключены к вашей домашней беспроводной сети, то можете просто попробовать включить бегунок и проверить подключение.

- Теперь вам нужно включить сам модуль. После этого вы увидите все ближайшие сети. Нажмите на свою.

- Останется ввести пароль и нажать «Подключить».

Если интернета на телефоне все равно нет, то можно проверить его на другом устройстве. Если его не будет и там, то тут может быть два варианта:
- На балансе нет денег.
- У провайдера возникли какие-то технические неполадки, и стоит позвонить ему для выяснения более точных причин.
- Если вы только приобрели роутер, установили его, то его нужно настроить.
При подключении к WiFi интернет можно настроить только на самом маршрутизаторе. Поэтому поводу у нас на портале есть все известные инструкции, и вы можете с ними ознакомиться самостоятельно. Просто введите полное название аппарата в поисковую строку и найдите инструкцию. Также вы всегда можете обратиться за помощью к нашим специалистам в комментариях.
ПРИМЕЧАНИЕ! Полное название роутера можно найти на этикетке под корпусом.
Настройка роутера
Настраивать роутер можно необязательно через компьютер. Можно это сделать и через смартфон или планшет. Я буду давать общие рекомендации и показывать настройку на примере маршрутизатора TP-Link.
ВНИМАНИЕ! Для конфигурации вам понадобится договор от провайдера, где указаны данные для подключения к интернету.
- Подключитесь к локальной сети роутера. С телефона и планшета это можно сделать только с помощью Wi-Fi.
- После подключения вам нужно открыть браузер и в адресной строке ввести: 192.168.1.1 или 192.168.0.1. У них также может быть DNS адрес (начинается с http или https). Их можно посмотреть на этикетке под корпусом.

- Далее вас попросят ввести логин и пароль. Чаще всего это: «admin-admin» или «admin-*пустая строка*».
- Найдите раздел «WAN» или «Интернет». Далее нужно указать «Тип подключения» – его можно посмотреть в договоре. Теперь нужно будет ввести дополнительные данные для коннекта. Ничего сложного нет, просто вводим информацию с листа.
ПРИМЕЧАНИЕ! Если в договоре никаких данных для подключения нет, то значит ваш провайдер использует тип «Динамический IP» (Dinamic IP). Просто ставим его.

- Сохраните изменения.
Более детальные настройки по вашей модели вы можете найти на нашем сайте. Вводим в поисковик полное название модели (компания и модель). Далее просто читаем инструкцию. Если у вас будут какие-то вопросы, то задавайте их в комментариях.
Нет интернета на ZTE: основные причины и как их устранить
Май 12, 2021 г. 12:26

Часто владельцы смартфонов не могут воспользоваться мобильным интернетом, даже если трафик по пакетному приложению не закончился. В таком случае речь идет о различных неполадках или неправильно введенных настройках. Рассмотрим основные причины, из-за которых не работает интернет на ZTE.
Почему на телефонах ZTE не работает интернет
Мобильное устройство не ловит сигнал из-за:
- Отключения передачи данных в настройках или активации режима полета.
- Системного сбоя. Проблема возникает при наличии конфликтующих или вредоносных приложений, а также в случае установки некорректных обновлений.
- Повреждения карты СИМ, оператор которой осуществляет доступ в интернет, или слота, из-за чего микросхема неплотно прилегает к контактам.
- Неправильно указанных точек доступа.
- Непрофессионально выполненной прошивки.
Иногда на ZTE нет интернета из-за слишком плотного чехла с металлическими или магнитными деталями. Такие материалы затрудняют прохождение сигнала.

Что делать, если на ZTE нет интернета
В домашних условиях можно:
- перезагрузить устройство;
- проверить настройки, при необходимости активировать мобильную передачу данных и отключить режим полета;
- просканировать устройство на вирусы и удалить их;
- проверить работоспособность симки, установив ее в другой телефон;
- сбросить настройки до заводских.
Ничего не помогло? Рекомендуем обратиться в сервисный центр. Специалисты выполняют диагностику и определяют точную причину, из-за которой не подключается интернет на ZTE.
Май 12, 2021 г. 12:26
Замена разъема SIM на ZTE
.jpg)
Программный ремонт на ZTE


Ремонт на ваших глазах
за 15-30 мин. Без наценок.
Приезжаем в назначенное время и место.
Ремонт на ваших глазах
за 15-30 мин. Без наценок.
Приезжаем в назначенное время и место.


- Для СМИ и партнеров
- Реквизиты
- О компании
- Франшиза
- Вакансии
- Сеть сервисных центров №1 в России
- Ремонт iPhone
- Ремонт Samsung**
- Ремонт Honor
- Ремонт телефонов
- Ремонт ноутбуков
- Ремонт Apple
- Ремонт планшетов
- Ремонт компьютеров
- Блог
8 (800) 100-39-13 – бесплатная горячая линия
для улучшения качества обслуживания, ваш разговор может быть записан
* – Представленные на сайте товарные знаки используются с правомерной информационной и описательной целью.
iPhone, Macbook, iPad – правообладатель Apple Inc. (Эпл Инк.);
Huawei и Honor – правообладатель HUAWEI TECHNOLOGIES CO., LTD. (ХУАВЕЙ ТЕКНОЛОДЖИС КО., ЛТД.);
Samsung – правообладатель Samsung Electronics Co. Ltd. (Самсунг Электроникс Ко., Лтд.);
MEIZU – правообладатель MEIZU TECHNOLOGY CO., LTD.;
Nokia – правообладатель Nokia Corporation (Нокиа Корпорейшн);
Lenovo – правообладатель Lenovo (Beijing) Limited;
Xiaomi – правообладатель Xiaomi Inc.;
ZTE – правообладатель ZTE Corporation;
HTC – правообладатель HTC CORPORATION (Эйч-Ти-Си КОРПОРЕЙШН);
LG – правообладатель LG Corp. (ЭлДжи Корп.);
Philips – правообладатель Koninklijke Philips N.V. (Конинклийке Филипс Н.В.);
Sony – правообладатель Sony Corporation (Сони Корпорейшн);
ASUS – правообладатель ASUSTeK Computer Inc. (Асустек Компьютер Инкорпорейшн);
ACER – правообладатель Acer Incorporated (Эйсер Инкорпорейтед);
DELL – правообладатель Dell Inc.(Делл Инк.);
HP – правообладатель HP Hewlett-Packard Group LLC (ЭйчПи Хьюлетт Паккард Груп ЛЛК);
Toshiba – правообладатель KABUSHIKI KAISHA TOSHIBA, also trading as Toshiba Corporation (КАБУШИКИ КАЙША ТОШИБА также торгующая как Тосиба Корпорейшн).
Товарные знаки используется с целью описания товара, в отношении которых производятся услуги по ремонту сервисными центрами «PEDANT».Услуги оказываются в неавторизованных сервисных центрах «PEDANT», не связанными с компаниями Правообладателями товарных знаков и/или с ее официальными представителями в отношении товаров, которые уже были введены в гражданский оборот в смысле статьи 1487 ГК РФ
** – время ремонта может меняться в зависимости от модели устройства и сложности проводимых работ
Как включить 3G интернет на смартфоне ZTE Blade?
![]()
Как и на любом устройстве на Андроиде, везде все одинаково .
НАСТРОЙКИ – Передача данных – Мобильные сети – “хх оператор xx” ( если 2 СИМки) – Тип сети – 3G.
![]()
Для включения интернета необходимо отдернуть шторку вниз, найти значок передачи данных, выглядит он как две стрелки направленные в разные стороны, после чего нажать на него. В зависимости от того, какое покрытие оператора в том месте где вы находите, вам будет предоставлен 3G либо 2G интернет.

![]()
Смартфоны ZTE, как и другие марки теперешних смартфонов, имеют возможность подключения к беспроводному интернету.
Для работы в интернете нужно правильно настроить интернет-соединение.
Если в тарифном плане имеется услуга интернет доступа, то следующим шагом будет проверка установлена ли галочка в пункте «мобильная сеть» – «передача данных».
Если есть покрытие 3G, то на смартфоне можно будет это увидеть и работать именно с такой мобильной связью.
![]()
Я, порой, сам себе, задаю такой же вопрос. Лично, я, всегда использую своё фото, а не аватор. Жизнь прожил честно, и считаю достойно. Врагов по жизни не имею, если, на кого то и обижался, то не долго. Если меня, кто то считает врагом, то это и его проблемы. По жизни привык смотреть людям прямо в глаза.
Почему другие скрываются за аватарками, значит присутствует какая то личная мотивация. Оставаться не узнаваемым и не запоминаемым (можно сохранить не хороший потенциал, для не хороших дел). В аватаре можно проявить или отразить свою идеалистическую сущность. Другим аватар может просто нравится, как женщинам украшения. Возможно, в аватаре отражают свои идеалы. Это, только мои личные предположения, мотивация у каждого может быть не предсказуемой.
![]()
Я начала работать на ПК в 1998 году. Училась пользоваться у друга (знакомый подруги моей мамы, она попросила меня научить, дабы я устроилась на нормальную работу). В итоге все сложилось хорошо – с этим парнем я начала встречаться (жаль, не сложилось позже), а на работу устроилась в IT-сферу. Так что далее моя трудовая деятельность абсолютно всегда была (и будет) связана с компьютером. А вот личный ПК мне не сразу удалось приобрести, а только в 2001 году. Стоил он мне около $300, по тем временам это было примерно 8-9 тысяч рублей (точно не помню курс доллара). Так дешево потому, что мне помогал его собирать коллега по работе. А продажами таких сборных компов занимался его друг. Потом меня еще и на машине до дома довезли с ним. Считайте, мне повезло.
Зарплата у меня была тогда меньше – около $200. Так что, я копила на него и долго.
Но я была очень довольна и радовалась, потом, когда появился интернет, я на радостях нахватала вирусов, а еще вдобавок залила чаем клавиатуру. В итоге комп пришлось менять. А точнее так – в 2004 году я переехала жить к будущему мужу и стала пользоваться уже его компом. Мой разобрали на запчасти.
![]()
Сейчас всеобщее внимание приковано к событиям происходящим на Зимней Олимпиаде в Сочи 2014. Люди сутками смотрят выступления, состязания и отслеживают результаты. Поэтому они не могут больше столько уделять внимания интернету. Надо учитывать, что число людей смотрящих за Олимпиадой превышает число в 4 миллиарда!
Так что сейчас везде идет планомерное снижение)
Не стоит недооценивать сей факт. Даже вопросов оставшихся сейчас без ответа гораздо больше чем буквально накануне начала Олимпиады. Миллионы, миллиарды людей сейчас болеют за своих, за сборные, и просто не в состоянии в своей душе больше ни о чем еще думать. А вопросы на тему падений посещаемости просто начали зашкаливать по всем направлениям. Конечно же такое фундаментальное историческое событие общемирового масштаба существенно повлияло на отток трафика.
Это я Вам могу сказать точно, уже много дней одним глазом сидя в мониторе, а другим в телевизоре. И я Вам скажу, что трансляции идут весь день, с утра до ночи и ночью, а в новостях других событий на спортивных каналах даже практически и не показывают. То есть я просыпаюсь, включаю телевизор, и смотрю только Олимпиаду до самого сна, и периодически захожу на официальный сайт, что бы посмотреть результаты.
Вот, предлагаю Вам посмотреть на вопрос под таким углом зрения. Поменять точку зрения, так сказать. Как Вам идея?

![]()
Только недавно объявили системные требования для игры:
Минимальные системные требования The Witcher 3: Wild Hunt:
Рекомендуемые системные требования:
Информация была взята с данного сайта.
Думаю, что системные требования не изменятся и это окончательные. Под такую систему игра и будет оптимизирована.
![]()
Для создания надписи под строкой подойдет удобный инстсрумент Microsoft Word под названием “Надпись”.
- Последовательно нажимаем “Вставка” – “Надпись” – “Нарисовать надпись”.
- Размещаем текст внутри контура под линией. С помощью захвата мыши он легко переносится на другое место.
- Убираем очертание контура. Для этого выделяем рамку. Щелкаем правой кнопкой мыши и переходим в раздел меню “Формат фигуры”. Для свойства “Цвет линии” устанавливаем значение “Нет линий”.
Как включить, подключить и настроить мобильный 3G интернет на ZTE Blade
Приветствуем на droidium.ru. Хотите подключить 3G интернет на ZTE Blade, но не знаете, как это сделать? Тогда наша инструкция именно то, что Вам нужно. В неё мы расскажем, как настроить и включить мобильный 3G интернет. Из данной статьи Вы узнаете, как включить, подключить и настроить 3G интернет на телефоне ZTE Blade. Конечно для бывалого пользователя Android-гаджета подключить мобильный интернет на смартфоне труда не составит. Но если человек первый раз пытается получить доступ к 3G интернету, то может возникнуть ряд вопросов и трудностей.
Мобильный 3G/4G интернет это прекрасная возможность быть всегда онлайн. Мобильность 3Г интернета позволяет выходить в сеть где бы Вы не находились. Конечно, далеко не всё гладко с сервисом предоставления услуги у именитых операторов связи. Иногда 3G тормозит, зависает или вообще не работает. Между тем данная технология уже давно набрала популярность и её пользуется огромное количество народу. Наряду с популярностью, снижаются и цены на мобильный 3G трафик, что конечно не может не радовать. Давайте же узнаем, как правильно включить и настроить мобильный 3G на ZTE Blade.
Настройка и подключение мобильного 3G интернета на телефоне ZTE Blade
На современных планшетах и смартфонах можно подключить два варианта современных технологий, которые разработаны для выхода в интернет. Это технологии Wi-Fi и 3G. Также смартфоны поддерживают GPRS, но этот стандарт уже устарел и он не будет рассмотрен в нашей статье. GPRS используется в условиях отсутствия 3G и WiFi технологий. А настраивать его нужно аналогично мобильному 3G интернету. Что касается WiFi, то данная технология будет полезна в домашних условиях, если Вам нужно организовать беспроводную сеть. В отличии от 3Г, такая домашняя wi-fi сеть не требует платы за мобильный трафик, — всё работает через роутер и платить нужно провайдеру за выделенный канал. По поводу настройки вайфай мы написали полноценную инструкцию как правильно настроить Wi-Fi на Андроиде.
Перейдём же к настройке 3G интернета. Что нужно для того чтобы включить 3G интернет на ZTE Blade? Чтобы установить 3G интернет на смартфоне ZTE Blade нужно включить опцию или ‘Сети мобильной связи’ или ‘Мобильный интернет’ в настройках (название этого пункта меню зависит от прошивки установленной на телефоне).

Вы наверняка знаете, что в РФ есть несколько крупных мобильных операторов, которые предлагают доступ в интернет по 3G технологии: Билайн (Beeline), Мегафон (Megafon), МТС (MTS) и Скайлинк (Skylink). На Украине наиболее популярны операторы Киевстар (Kyivstar), Диджус (Djuice) и опять же МТС. Качество их услуг может быть разным и зависит от карты покрытия конкретно их 3Г сети. Поэтому советуем заглянуть на сайт выбранного вами оператора и посмотреть эту карту. Чтобы настроить 3G интернет на ZTE Blade нужно выяснить параметры для подключения на сайте оператора, симкарта которого установлена в вашем телефоне. Для самого подключения и настройки 3G нужно узнать тип сети (поскольку он может быть разный для вашего региона) и выяснить параметры подключения, а именно APN (Access Point Names). APN это данные точки доступа, которые нужны для подключения к 3G сети. Ещё раз повторим, что все данные можно узнать на сайте мобильного оператора у которого Вы решили получать услугу мобильного интернета.
Операционная система Андроид поддерживает автоматический поиск APN точек доступа, но поскольку все мобильные операторы на своих сайтах предоставляют конкретные настройки для подключения, то мы также рассмотрим как вручную настроить параметры для включения 3G интернета, создав точку доступа самостоятельно. Входим в ‘Настройки’, в настройках нужно найти меню ‘Беспроводные сети’ или ‘Беспроводная связь’, где будет пункт ‘Мобильная сеть’. Здесь уже будут доступны ‘Точки доступа APN’. Как мы уже сказали, зачастую точка сама определяется, но если по каким-то причинам этого не произошло, то нужно указать параметры APN самостоятельно. Для этого нужно зайти в ‘Точки доступа APN’ и жмём ‘Создать APN’.Далее вводим параметры подключения к 3G, которые можно найти на сайте вашего оператора.



Для наглядности демонстрируем параметры от МТС:

Для подключению к 3G необходимо указать APN, имя сети, логин и пароль. После ввода настроек не забудьте включить ползунок/галочку напротив пункта ‘Мобильная сеть’ в настройках ZTE Blade или разрешить передачу данных если это необходимо.


Иногда с некоторыми устройствами может возникнуть одна трудность, — значение поля ‘Тип аутентификации’ может принять статус ‘Не установлено’. При этом подключение к сети будет невозможным. Если у Вас появилась такая проблема, то просто установите для этого параметра значение ‘Нет’. Напоследок хотим привести информативную табличку по настройкам APN у трех основных мобильных операторов:

На этом наша инструкция по включению, настройке и подключению 3G интернета на телефоне ZTE Blade закончена, надеемся статья оказалась полезной и Вы подключили мобильный интернет на своём смартфоне.









