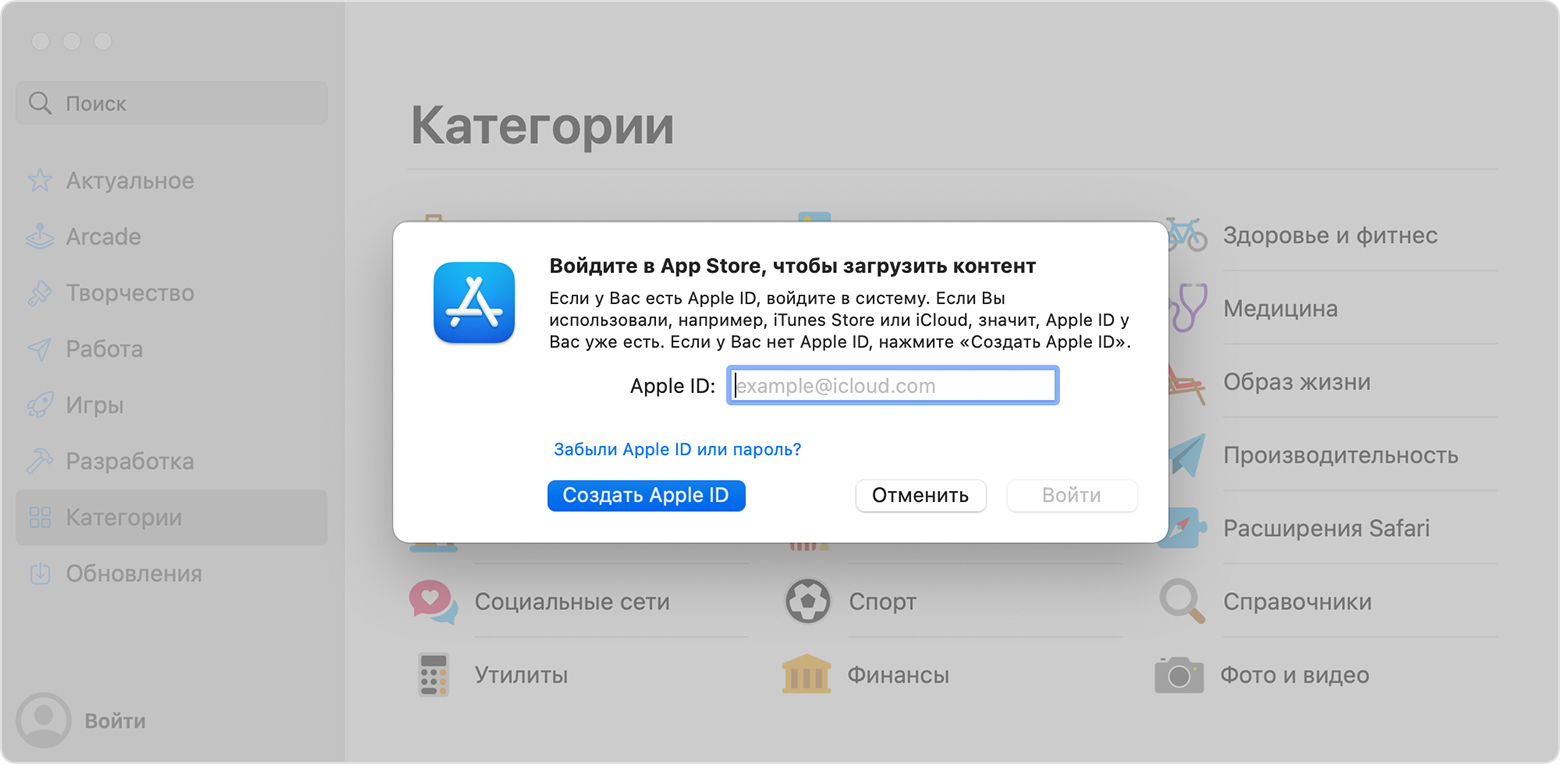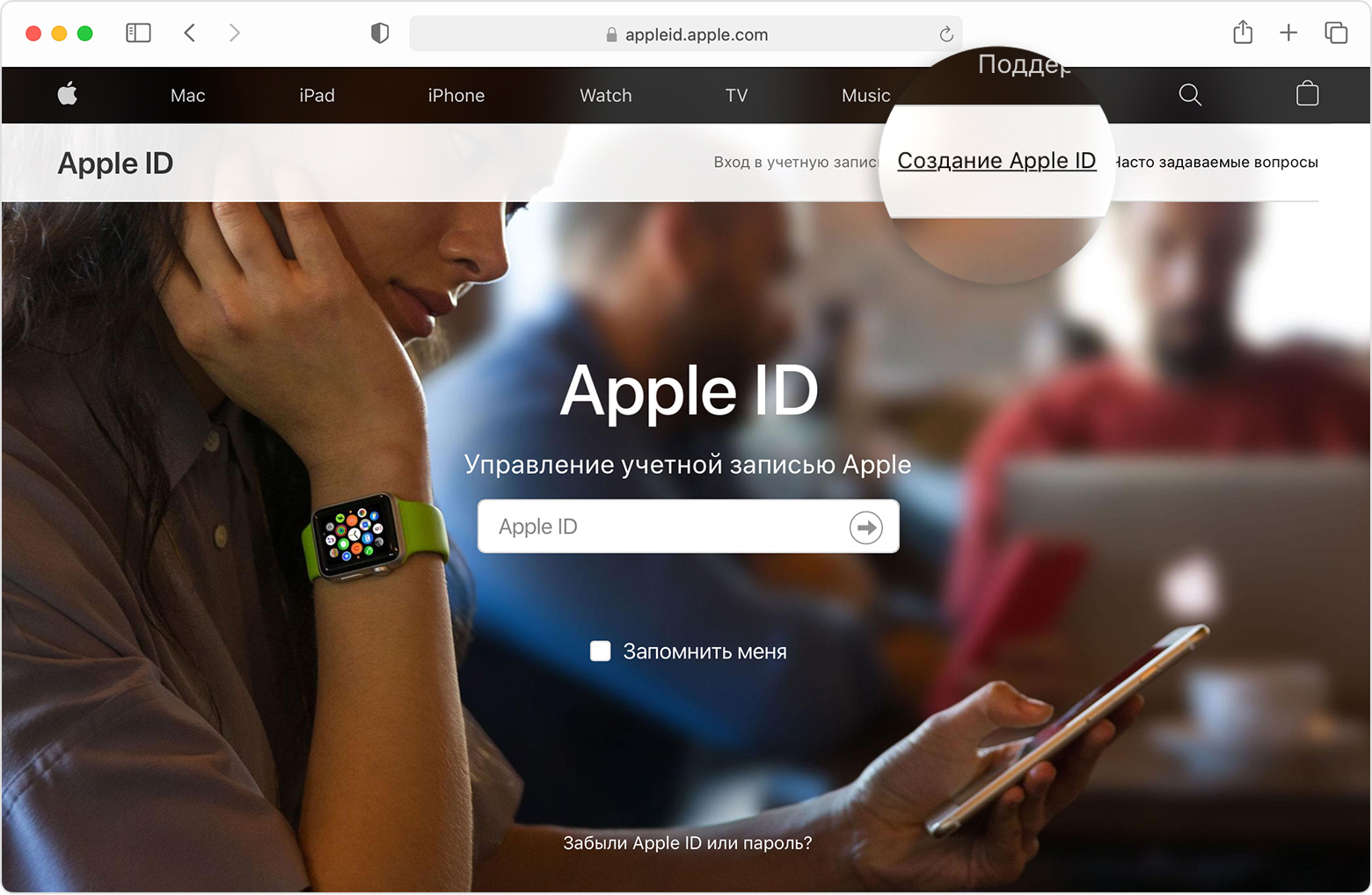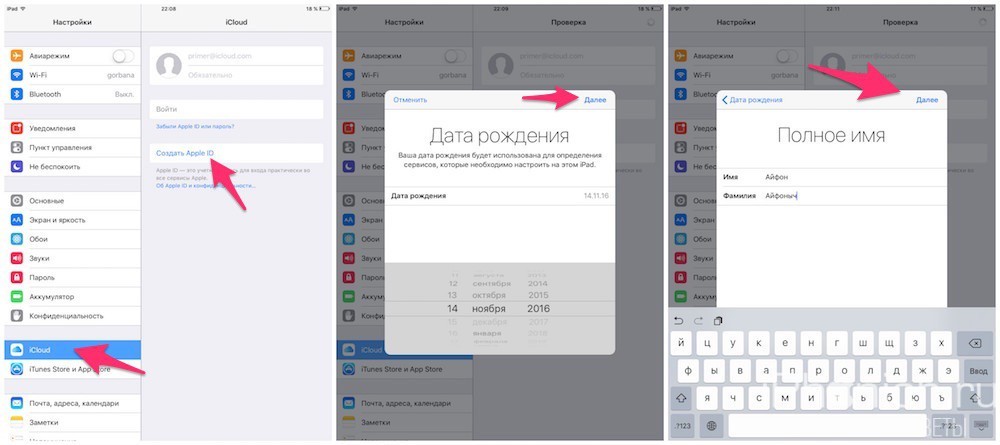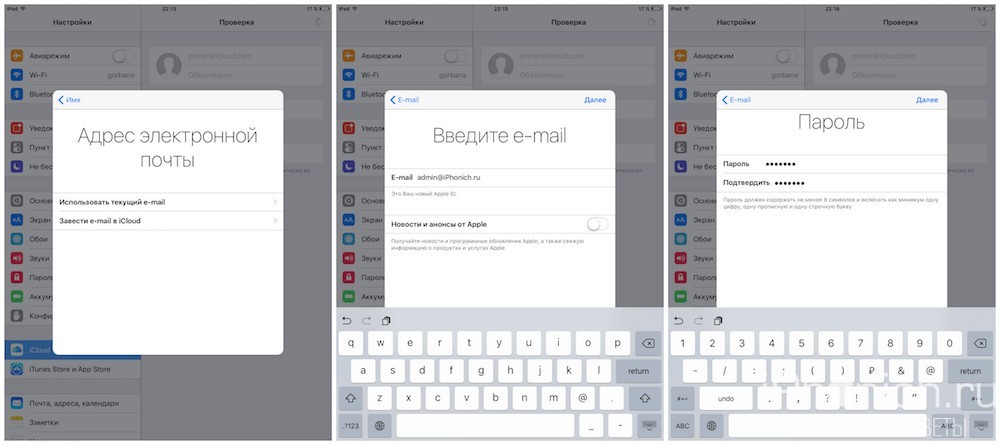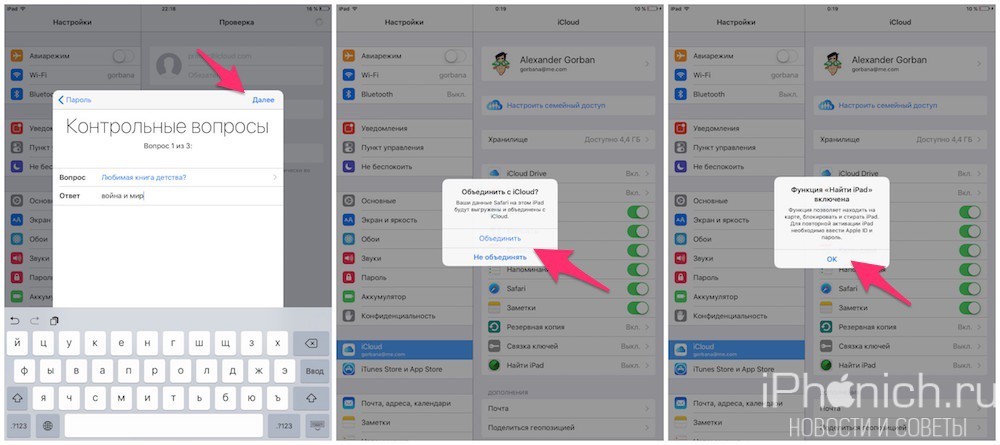Как подключить Bluetooth наушники к смартфону на Андроид и iOS
Беспроводные наушники (wireless) – компактное устройство, которое избавило любителей музыки от путающихся проводов в кармане. Сейчас те пользователи, которые хотят слушать аудиокниги и разговаривать с близкими, выбирают беспроводные гарнитуры за счет удобства.

Производители таких устройств постарались сделать подключение смартфона к гарнитуре интуитивно-простым, однако у новичков возникают сложности с синхронизацией. Далее о том, как подключить беспроводные наушники к телефону через Bluetooth, NFC и Wi-Fi.
- Способы подключения беспроводных наушников
- Инструкция подключения блютуз-наушников к телефону Андроид
- Инструкция подсоединения bluetooth-гарнитуры к телефону iPhone
- Как подключить наушники к смартфону по NFC
- Как подключить наушники к телефону по Wi-Fi
- Как подключить две пары беспроводных наушников к телефону?
- Возможные проблемы и способы их устранения
- Почему телефон не видит наушники
- Почему гарнитура не подключается к смартфону
- Подключается только 1 блютуз-наушник к телефону
- Не работает наушник AirPods
- Не функционирует один наушник другой марки
- Пропал звук после обновления смартфона
- Заключение
Способы подключения беспроводных наушников
Есть 3 способа соединения беспроводной гарнитуры и телефона:
- Bluetooth;
- NFC;
- Wi-Fi.
Далее описаны алгоритмы подключения по каждой из этих технологий.
Инструкция подключения блютуз-наушников к телефону Андроид
Чтобы связать наушники с телефоном на Андроид, нужно:
- Перейти в настройки или в шторку уведомлений и включить блютус.
- Когда блютус включится на телефоне, активировать гарнитуру нажатием на кнопку. Если наушники лежат в кейсе, то нужно его приоткрыть. Если на устройстве есть индикатор, то он замигает.
- На мобильнике тапнуть «Поиск устройств» и дождаться, пока нужное устройство отобразится в списке гаджетов, доступных к подключению. Если пользователь покупал китайскую гарнитуру, то скорей всего ее название будет длинным и плохо читаемым.
- Выбрать гарнитуру и нажать на ее иконку. Телефон попытается выполнить сопряжение и, вероятно, запросит ввести пароль.
- Наиболее популярный пароль, который устанавливается по умолчанию, – это 0000. Если код не подойдет, значит производитель предусмотрел другой пароль и указал его в инструкции или на коробке.
- После правильного ввода пароля мобильный телефон с наушниками сопрежен.
В дальнейшем между мобильным телефоном и наушниками подключение будет автоматически происходить, и вводить пароль не потребуется.
Эта пошаговая инструкция подойдет для всех сенсорных (и некоторых кнопочных) Андроид-телефонов, включая:
- Samsung Galaxy;
- Xiaomi;
- ZTE;
- Huawei;
- Honor;
- Vertex;
- LG;
- Nokia;
- BQ;
- DEXP и других моделей на Android.
Инструкция подсоединения bluetooth-гарнитуры к телефону iPhone
Процесс подключения наушников к Айфону не сильно отличается от описанной выше инструкции. Чтобы законектить устройства, нужно:
- Включить гарнитуру и активировать Bluetooth.
- Найти гарнитуру в списке и нажать на нее, чтобы установить соединение.
- Если система потребует пароль, то ввести комбинацию «0000» или посмотреть правильный код в инструкции к гаджету.
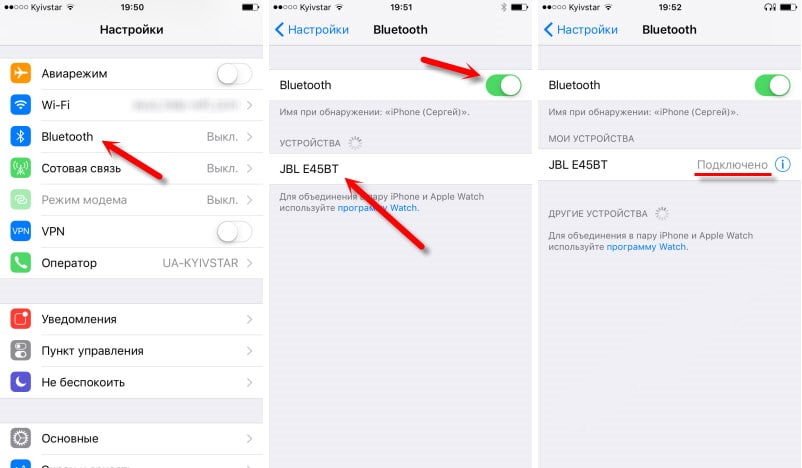
Подсоединить к iPhone можно не только AirPods, но и гарнитуру других производителей. Речь идет о Bluedio headset, Baseus, JBL, Deppa, Panasonic Partner и даже QCY. Поэтому проблем с совместимостью не должно возникнуть.
Как подключить наушники к смартфону по NFC
NFC – технология бесконтактной передачи информации, которая функционирует по принципу Bluetooth, но имеет меньший радиус действия. Преимущество этой технологии заключается в том, что для подключения не нужно ждать, пока устройства найдут друг друга и вводить пароль. Все, что потребуется, – это поднести смартфон ко второму устройству на близкое расстояние. NFC-чипы встраиваются как в полноразмерные модели, так и в минигарнитуры.

Алгоритм подключения следующий:
- Перейти в настройки и активировать NFC-датчик в разделе «Беспроводные сети».
- Включить гарнитуру и прислонить ее к смартфону. На наушниках указывается пометка NFC, именно эту часть приближают к телефону.
- После обнаружения гарнитуры смартфон либо автоматически активирует блютуз и выполнит сопряжение, либо выдаст уведомление о необходимости соединения.
Когда устройства соединятся друг с другом, система должна показать надпись «Подключено».
Как подключить наушники к телефону по Wi-Fi

Wi-Fi-наушники подойдут преимущественно тем пользователям, которые прослушивают аудио в Hi-Fi, т.к. эта технология воспроизводит файлы без сжатия. Чтобы подключить гарнитуру к смартфону, нужно:
- Включить Wi-Fi на наушниках.
- Зайти в настройки смартфона, открыть раздел Wi-Fi и дождаться, пока устройство отобразится в меню.
- Как только гарнитура будет найдена, нажать на кнопку подключения и ввести пин-код, если потребуется.
Как подключить две пары беспроводных наушников к телефону?
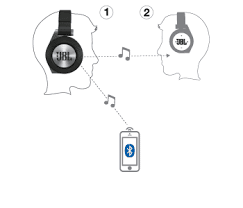
У пользователей мог появиться логичный вопрос: можно ли одновременно соединить со смартфоном две пары гарнитур вместо одной? Это стало возможным с приходом Bluetooth 5.0, который научился одновременно транслировать звук на 2 устройства. Кроме того, такая возможность есть в основном на флагманских смартфонах.
Некоторые разработчики гарнитур предусматривают подключение вторых наушников к первым. Есть и другой вариант: подключить гарнитуру к смартфону по Bluetooth, а вторую подсоединить к ней с помощью кабеля.
Возможные проблемы и способы их устранения
Далее о том, какие проблемы часто возникают при подключении гаджетов друг к другу, и как их устранить.
Почему телефон не видит наушники
Несмотря на наличие простой инструкции, сконектить смартфон с гарнитурой иногда не получается, т.к. телефон попросту не видит блютуз-наушники. Причин этому несколько:
- большое расстояние между устройствами. Для того, чтобы устройства могли коннектиться, они должны находиться на расстоянии менее 10 метров друг от друга. Причем между ними не должно быть стены или другой преграды. Также определенные модели наушников подключаются к внешним устройствам лишь будучи в непосредственной близости с ними;
- наушники выключены. Часто пользователи забывают включить «уши», поэтому они и не отображаются в списке. В основном, такая проблема случается с моделями, на корпусе которых нет световой индикации, подтверждающей включение или выключение;
- сел аккумулятор. К сожалению, если на корпусе стерео-устройства отсутствуют индикаторы, то оно может не оповещать о состоянии заряда батареи. Если же светодиод есть, но он не горит, значит наушники сели, и их нужно подключать к адаптеру питания по ЮСБ;
- гарнитура имеет загадочное название. С этой проблемой часто сталкиваются пользователи, которые приобрели бюджетную гарнитуру из Китая. Китайцы дают своим устройствам самые непредсказуемые названия, причем не только на английском и русском языке, но и с помощью иероглифов. Чтобы найти нужную модель, сделать можно следующее: отключить гарнитуру и тапнуть на смартфоне на кнопку «Обновить» или «Искать». Из нового списка исчезнет устройство, которое и нужно сопрячь с мобильником;
- гарнитура вышла из режима подключения. Зачастую режим подключения работает ограниченное время (первые 30 секунд после включения). Если это время выйдет, устройство может перестать отображаться в списке.
Если телефон все-таки находит гарнитуру, но ее иконка исчезает из пункта управления подключением уже через 3-4 секунды, то исправить эту проблему поможет небольшая хитрость, придуманная пользователями форума. Для этого нужно поместить гарнитуру в ушную раковину не до упора и дождаться, пока на экране телефона появится соответствующий значок. Затем через 5-10 секунд одеть гарнитуру до упора. Этот способ актуален для смартфонов Самсунг, Хонор, Сяоми Редми, Нокиа, Мейзу и моделей других брендов.
Почему гарнитура не подключается к смартфону
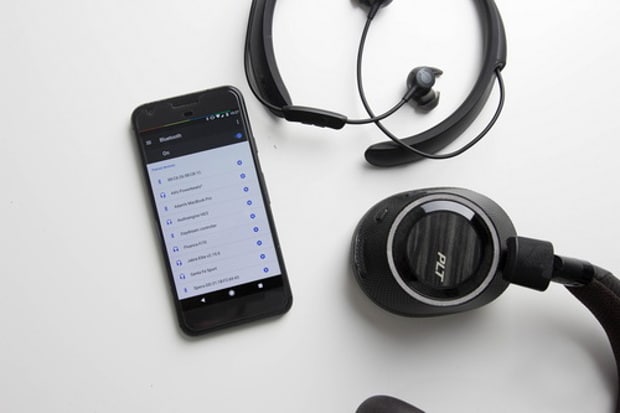
Если наушники не подключаются к телефону через блютуз, хотя и отображаются на экране, то, возможно, они уже соединены с другим устройством. Если устройство сопряжено с планшетом, ноутбуком, телевизором или компьютером на Windows, то выполнить дополнительное подключение не получится. Чтобы это исправить, пользователю нужно найти это самое устройство, через него разорвать соединение с гарнитурой, затем подключить последнюю к телефону.
Если это не помогло, рекомендуется убрать от наушников все устройства, поддерживающие беспроводную технологию (т.к. они создают помехи), и повторить процедуру.
Бывает такое, что после нажатия на кнопку подключения система выдает сбой. В таком случае нужно тапнуть по надписи «Разорвать соединение», а затем перезагрузить телефон и повторить попытку сопряжения по новой.
Следующая причина, почему беспроводные наушники не подключаются к телефону через Bluetooth, заключается в банальной несовместимости. Технология блютуз имеет обратную совместимость. Например, iPhone 4, в котором установлен Bluetooth 2.1, нельзя привязать к устройству с Bluetooth 4.2 и 5.0. Поэтому перед подключением убедиться нужно в том, что в смартфоне стоит версия Bluetooth новей, чем в гарнитуре. Проверить эту информацию можно на сайте производителя.
Если на смартфоне активирован режим энергосбережения, то пользователь вряд ли сможет использовать Bluetooth. Для выключения режима энергосбережения нужно перейти в настройки гаджета, открыть раздел «Аккумулятор» и в соответствующем пункте перевести ползунок в неактивное положение.
Если пользователь правильно выполнил все рекомендации, но подключить смартфон к гарнитуре так и не удалось, проблема заключаться может в физической поломке Bluetooth-модуля на телефоне или неисправности самих наушников. Чтобы проверить, работают ли наушники, нужно их соединить с другим гаджетом.
Подключается только 1 блютуз-наушник к телефону
Часто возникает такое, что к телефону подсоединяется только один беспроводной наушник, а второй остается неактивным. Алгоритм действий по исправлению неполадок зависит от того, к какой марке принадлежит гарнитура.
Не работает наушник AirPods
Если не работает 1 наушник AirPods, то решить это можно с помощью следующих манипуляций:
- Сброс настроек AirPods. Для этого нужно открыть настройки, перейти в параметр Bluetooth и рядом с названием наушников тапнуть на кнопку i, теперь выбрать «Забыть это устройство». Далее наушники кладут в футляр на 1-2 минуты, затем открывают чехол и подключают к iPhone снова.
- Проверка баланса громкости. Возможно, что при подключении к смартфону пользователь сместил баланс громкости в левую или праву сторону, и это привело к тому, что на одном наушнике нет звука.
- Обновление прошивки. Например, AirPods Pro 2 нормально работают преимущественно со смартфонами на iOS 12 и новее. Соответственно, если на телефоне стоит устаревшая версия прошивки, то это может привести к некорректной работе гарнитуры. Для обновления ОС нужно войти в настройки и тапнуть на соответствующее уведомление.
- Очистка от пыли. Если наушники не новые, возможно, в процессе использования они забились пылью.
Зачастую исправить неполадки удается уже после сброса настроек наушников. Если же описанные выше рекомендации не помогли, то, вероятно, 1 наушник сломан.
Не функционирует один наушник другой марки
Для наушников всех остальных марок (включая Honor FlyPods, Freedconn, JABRA, Morningstar, а также Партнер, Панасоник, Ремакс, Жабра и Асус) алгоритм действий иной. Чтобы исправить неполадки, следует выполнять каждую из рекомендаций по очереди:
- Разорвать соединение между устройствами и подключить их друг к другу заново.
- Если гарнитура продолжает подключаться к смартфону, но 1 наушник не начал работать, то внутри него скопилась пыль. Следует аккуратно почистить микрофон и динамик поврежденного наушника, затем продуть их.
- Причина неполадок заключаться может и в устаревшей прошивке телефона. Чтобы это исправить, нужно войти в настройки смартфона и установить обновление (если оно доступно).
Как правило, после этих манипуляций проблема исчезает. Если наушник так и не заработал, то гарнитуру относят в сервисный центр.
Пропал звук после обновления смартфона
Если после установки обновления в наушниках пропал звук, то первым дело нужно проверить настройки, установленные для смартфона. Для этого пользователю нужно перейти в настройки и убедиться, что профили «для музыки» и «для разговора» активны.
Если проблема не исчезла, то поможет перезагрузка смартфона и самих наушников. Также следует убедиться, что на обоих устройствах хватит питания для корректного подключения (например, на некоторых смартфонах блютуз отключается автоматически, как только заряд достигает 5-10%).
Если и это не помогло вернуть звук на гарнитуре, то остается только «откатить» смартфон до предыдущей версии ОС. Также это поможет в том случае, если звук исчез вследствие установки сторонней утилиты.
Заключение
Подключить беспроводные наушники оказалось легко. Описанные в статье рекомендации подходят как для Android-устройств, так и для смартфонов на iOS. Если гарнитура работает с неполадками или не функционирует вовсе, то не стоит сразу нести ее мастеру. Возможно, при соединении с другим телефоном или компьютером эта проблема исчезнет.
Инструкции по созданию идентификатора Apple ID
Используйте единый идентификатор Apple ID для всех сервисов Apple. Для его создания нужно лишь указать ваше полное имя, дату рождения, адрес электронной почты и номер телефона.
На устройстве iPhone, iPad или iPod touch
На компьютере Mac
На компьютере с ОС Windows
На другом устройстве
Не знаете, есть ли у вас идентификатор Apple ID, или забыли, что это такое? Чтобы найти идентификатор Apple ID, введите свое имя и адрес электронной почты на iforgot.apple.com.
Создание идентификатора Apple ID на устройстве iPhone, iPad или iPod touch
Вы можете создать новый идентификатор Apple ID во время настройки устройства или позже в App Store.
Создание идентификатора Apple ID в процессе настройки устройства
- Нажмите «Забыли пароль или нет Apple ID?».
- Нажмите «Создать Apple ID бесплатно».

- Укажите свой день рождения и введите имя. Нажмите «Далее».
- Можно выбрать текущий адрес электронной почты или воспользоваться бесплатным адресом электронной почты iCloud.
- При появлении запроса следуйте инструкциям на экране, чтобы подтвердить свой адрес электронной почты и настроить двухфакторную аутентификацию. Если вы пропустите этот шаг, вам будет предложено сделать это позже в меню «Настройки».
Создание идентификатора Apple ID с помощью App Store на устройстве
- Откройте магазин App Store и нажмите кнопку входа .
- Нажмите «Создать новый Apple ID». Если этот вариант не отображается, убедитесь, что вы вышли из iCloud.

- Следуйте инструкциям на экране. Указанный адрес электронной почты будет вашим новым идентификатором Apple ID*.
- Введите данные своей кредитной карты и адрес для выставления счетов, а затем нажмите «Готово». Можно также выбрать вариант «Нет». Узнайте, что делать, если вариант «Нет» не отображается или его не удается выбрать. Плата будет взиматься только после совершения покупки.
- Подтвердите свой номер телефона. Это поможет подтвердить вашу личность и восстановить учетную запись в случае необходимости. Нажмите «Далее».
- Проверьте свой почтовый ящик. Вы должны получить сообщение от Apple для подтверждения адреса электронной почты.
Подтвердив свой адрес электронной почты, вы можете воспользоваться идентификатором Apple ID для входа в магазины iTunes Store и App Store, а также другие сервисы Apple, например iCloud.
* На территории континентального Китая для создания идентификатора Apple ID может потребоваться номер, начинающийся с +86. Позже этот номер можно изменить. Или же выбрать страну либо регион, для которых он не требуется. Этот номер используется только в целях проверки.
Создание идентификатора Apple ID на компьютере Mac
Вы можете создать новый идентификатор Apple ID в App Store или в настройках устройства.
- Откройте магазин App Store.
- Нажмите «Войти» и выберите «Создать Apple ID». Если этот вариант не отображается, убедитесь, что вы вышли из iCloud.

- Следуйте инструкциям на экране. Указанный адрес электронной почты будет вашим новым идентификатором Apple ID*.
- Введите данные своей кредитной карты и платежную информацию, затем нажмите «Продолжить». Можно также выбрать вариант «Нет» (узнайте, что делать, если он не отображается или его не удается выбрать). Плата будет взиматься только после совершения покупки.
- Проверьте свой почтовый ящик. Вы должны получить сообщение от Apple для подтверждения адреса электронной почты.
Подтвердив адрес электронной почты, вы сможете воспользоваться своим новым идентификатором Apple ID для входа в магазин App Store и другие сервисы Apple, например iCloud.
* На территории континентального Китая для создания идентификатора Apple ID может потребоваться номер, начинающийся с +86. Позже этот номер можно изменить. Или же выбрать страну либо регион, для которых он не требуется. Этот номер используется только в целях проверки.
Создание идентификатора Apple ID на компьютере с ОС Windows
- Откройте приложение iTunes для Windows. Убедитесь, что установлена последняя версия приложения.
- В строке меню, расположенной в верхней части экрана компьютера или окна iTunes, выберите «Учетная запись» > «Войти». Затем нажмите «Создать новый Apple ID».
- Следуйте инструкциям на экране. Указанный адрес электронной почты будет вашим новым идентификатором Apple ID*.
- Введите данные своей кредитной карты и платежную информацию, затем нажмите «Продолжить». Можно также выбрать вариант «Нет» (узнайте, что делать, если он не отображается или его не удается выбрать). Плата будет взиматься только после совершения покупки.
- Проверьте свой почтовый ящик. Вы должны получить сообщение от Apple для подтверждения адреса электронной почты.
* На территории континентального Китая для создания идентификатора Apple ID может потребоваться номер, начинающийся с +86. Позже этот номер можно изменить. Или же выбрать страну либо регион, для которых он не требуется. Этот номер используется только в целях проверки.
Создание идентификатора Apple ID на другом устройстве
Для создания идентификатора Apple ID на Apple TV, устройстве Android, телевизоре Smart TV или устройстве для потокового воспроизведения обычно нужно следовать инструкциям на экране и ввести свое полное имя, дату рождения, адрес электронной почты или номер телефона, а также способ оплаты. При установке приложения Apple TV на телевизор Smart TV вы можете быть перенаправлены на страницу activate.apple.com для создания идентификатора Apple ID. Чтобы создать идентификатор Apple ID на веб-сайте, можно выполнить следующие шаги.
Создание идентификатора Apple ID на веб-сайте
- Перейдите на страницу учетной записи Apple ID и нажмите «Создать Apple ID».

- Следуйте инструкциям на экране. Указанный адрес электронной почты будет вашим новым идентификатором Apple ID*.
- Введите номер телефона, к которому вы всегда можете получить доступ.
- При желании установите флажки, чтобы подписаться на обновления Apple. Это позволит вам оставаться в курсе последних новостей о программном обеспечении, продуктах и сервисах Apple.
- Нажмите кнопку «Продолжить».
- Следуйте инструкциям на экране, чтобы подтвердить свой адрес электронной почты и номер телефона.
Подтвердив свой адрес электронной почты, вы можете воспользоваться своим новым идентификатором Apple ID для входа в магазин iTunes Store и другие сервисы Apple, например iCloud.
* На территории континентального Китая для создания идентификатора Apple ID может потребоваться номер, начинающийся с +86. Позже этот номер можно изменить. Или же выбрать страну либо регион, для которых он не требуется. Этот номер используется только в целях проверки.
Если отображается запрос на вход в iTunes
Если после создания нового идентификатора Apple ID на веб-сайте отображается сообщение с запросом войти в приложение iTunes, выполните следующие действия на своем устройстве:
- На устройстве iPhone, iPad или iPod touch: откройте «Настройки», нажмите «Войти в устройство» и выполните вход, используя свой идентификатор Apple ID.
- На компьютере Mac: выберите меню Apple > «Системные настройки», затем нажмите «Apple ID» и выполните вход, используя свой идентификатор Apple ID.
- На устройстве Apple TV: войдите в магазин App Store, iTunes Store или Apple Music, используя свой идентификатор Apple ID.
- На компьютере с ОС Windows: войдите в iTunes, используя свой идентификатор Apple ID.
- На устройстве Android: войдите в Apple Music для Android, используя свой идентификатор Apple ID.
Дополнительная информация
- Apple ID — это учетная запись, которая используется для доступа к таким сервисам Apple, как iCloud, App Store, iTunes Store, Apple Music, и многим другим.
- Если отображается сообщение о том, что указанный адрес электронной почты уже связан с идентификатором Apple ID, возможно, вы уже создали идентификатор Apple ID. Попробуйте выполнить вход с помощью данного адреса электронной почты. Если вы не помните свой пароль, можно сбросить пароль для восстановления доступа к вашей учетной записи.
- У вас уже есть идентификатор Apple ID? Выполните вход во все сервисы Apple на устройстве.
- Узнайте, как изменить или удалить платежную информацию для идентификатора Apple ID.
- Узнайте о том, как двухфакторная аутентификация обеспечивает дополнительную защиту идентификатора Apple ID.
Доступность и функции магазина могут различаться в зависимости от страны или региона.
Регистрация Apple ID на Iphone и компьютере MacBook – пошаговая инструкция
Как создать Apple ID без кредитной карты
- Советы и секреты
Учетная запись Apple ID нужна всем пользователям iPhone и iPad. Ведь, без нее нельзя установить приложение или игру, купить музыку, фильм или книгу, а также пользоваться облачным сервисом iCloud.
Из этой инструкции ты узнаешь, как зарегистрировать Apple ID без банковской карты
, а также я опишу распространенные ошибки при регистрации…
Замечу, что процесс регистрации Apple ID довольно простой. Владельцу iOS-устройства надо заполнить несколько полей и придумать такой пароль, который не забудешь, а иначе потом придется сбрасывать забытый пароль Apple ID.
Большинство пользователей не очень хотят вводить данные кредитной карты при регистрации. Но этот шаг необходим для совершения покупок в App Store и iTunes Store. Впрочем, есть способы регистрации, где можно не заполнять пункт с банковской картой. Но для этого надо пойти на маленькую хитрость.
Обязательно узнай: Как изменить адрес электронной почты в Apple ID
Я знаю два способа регистрации Apple ID без карты
– это непосредственно с iPhone или iPad и через компьютер. Но сразу хочу отметить несколько главных особенностей:
При регистрации нужно безоговорочно указывать реальный адрес электронной почты. Так как на него придет ссылка для активации Apple ID.
По условия обслуживания зарегистрировать Apple ID могут пользователи, которым исполнилось 13 лет, и тем, кому нет еще 18 лет, действуют определенные ограничения. Некоторые задаю вопрос: платная ли регистрация и сколько стоит? Так вот регистрация Apple ID бесплатная!
Регистрация Apple ID без карты без компьютера
И так первый способ регистрации Apple ID без кредитной карты с iPhone или iPad. Карту можно будет привязать позже, если захочешь, что-то купить в App Store или увеличить место в iCloud Drive.Все, что тебе понадобиться — это iPhone или iPad с подключенным Интернетом и неважно 3G, 4G (LTE) или Wi-Fi.
Шаг 1. Зайди на своем устройстве в App Store
.
Шаг 2. Зайди во вкладку «Топ-чарты»
, выбери любое бесплатное приложение и нажми «Загрузить
«
Шаг 3. Должно появиться окошко, в котором ты должен выбрать «Создать Apple ID
«
Шаг 4. Теперь выбери свою страну, в моем случае это Россия и нажми кнопку «Далее
«
Шаг 5. Прочитай «Условия пользования магазином App Store», если хочешь, конечно, и нажми «Далее
«.
Шаг 6. Теперь ты должен ввести
свой реальный e-mail
, придумать пароль
, а так же ответить на секретные вопросы
и нажми кнопку «Далее
«
Требования к паролю:
- минимум 8 символов
- должны быть БОЛЬШИЕ и маленькие буквы
- в нем должна быть хотя бы одна цифра
Шаг 7. После того как ты заполнил свои данные и придумал пароль, Apple попросит выбрать способ оплаты, ты должен выбрать пункт «Нет
» и нажать «Далее
«.
Шаг 8. На твою почту должно прийти письмо
со ссылкой для подтверждения регистрации.
Шаг 9. Как только ты перейдешь по ссылке, регистрация твоего Apple ID без кредитной карты будет закончена. Пользуйся
!
Регистрация Apple ID без карты через компьютер
Второй способ создания Apple ID без карты — это через компьютер, а именно с помощью программы iTunes.
Шаг 1. Скачайте и установить программу iTunes
. Скачивать лучше с официального с сайта Apple, так как там, всегда последняя версия.
Шаг 2. После установки открой iTunes и перейди во вкладку «Программы
«, выбери любое бесплатное приложение и нажми кнопку «Загрузить
«.
Шаг 3. Появится окно с просьбой ввести Apple ID и пароль, но ты выбери «Создать новый Apple ID
«.
Шаг 4. Прочитай «Условия пользования магазином App Store
«, если хочешь, конечно, поставь галочку «Я ознакомился
…» и нажми «Принять
«.
Шаг 5. Теперь ты должен ввести
свой реальный e-mail
, придумать пароль
, а так же ответить на секретные вопросы
и нажми кнопку «Продолжить
«
Требования к паролю:
- минимум 8 символов
- должны быть БОЛЬШИЕ и маленькие буквы
- в нем должна быть хотя бы одна цифра
Шаг 6. iTunes попросит выбрать метод оплаты, ты, конечно, выбери «Нет
» и заполни адрес выставления счета. После чего нажми «Создать Apple ID
«.
Шаг 7. На твою почту должно прийти письмо со ссылкой для подтверждения регистрации.
Шаг 8. Как только ты перейдешь по ссылки, регистрация твоего Apple ID без кредитной карты будет закончена. Пользуйся
!
Заключение
Стоит отметить, что осуществлять покупки в App Store можно не только кредитными картами. В реальных и интернет-магазинах продаются особые Подарочные карты iTunes (iTunes Gift Card), номиналом от 500, 1000, 1500 и 3000 рублей. Но при их приобретении необходимо помнить, что они обязательно должны быть для России, американские и европейские не подойдут.
Как видите создать Apple ID без кредитной карты совсем не трудно. Если у вас все же остались какие-либо вопросы или нужна любая дополнительная помощь, дайте мне знать в комментариях ниже!
Буду признательно благодарен, если вы поделитесь это страницей в социальных сетях. Удачи!
Базовая настройка Mac после покупки

Вы купили свой первый Mac? В этой статье я расскажу о базовых настройках, которые нужно сделать в первое время использования устройства: регистрация Apple ID, настройка Finder, горячие клавиши, системные настройки, учетные записи и пароли.
- Apple ID и iCloud
- Настройка Finder
- Горячие клавиши
- Системные настройки
Apple ID и iCloud
Когда вы впервые настраиваете новый Mac, Apple предлагает ввести Apple ID и iCloud-аккаунт. Некоторые путают эти два понятия.
- Apple ID — это то, как вы представились (ФИО, данные кредитки). Таким образом компания Apple идентифицирует вас как пользователя. На один Apple ID можно зарегистрировать все свои устройства (iPhone, Macbook, iPad, AirPods).
- iCloud — это облачное хранилище, где хранятся все ваши файлы и резервные копии. Облако отвечает за синхронизацию данных между всеми устройствами Apple (под одной учеткой). Для создания нужна почта (в дальнейшем ее используем для восстановления пароля к Apple ID). Если нет своей, можно создать бесплатно почту такого вида: name@icloud.com
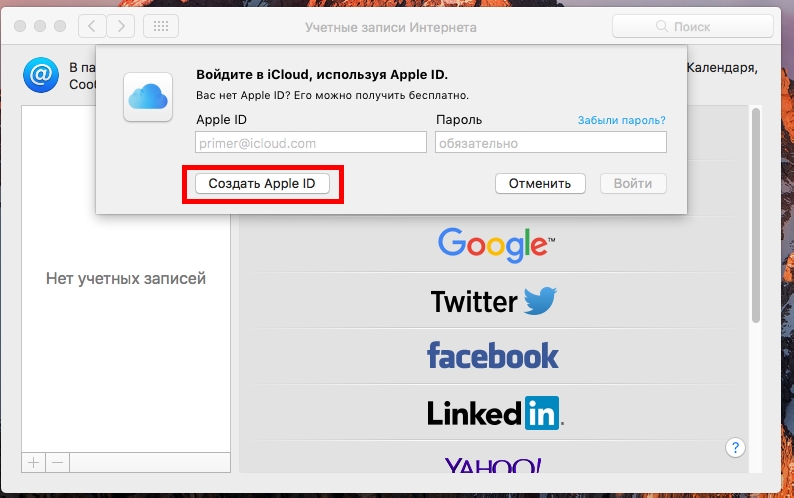 Введите свой Apple ID или создайте новый
Введите свой Apple ID или создайте новый
Для регистрации откройте Системные настройки — iCloud . После регистрация ваш Macbook привязывается к Apple ID, и на нем появляется ваш iCloud. А это значит, что при смене ноутбука достаточно ввести Apple ID, и все настройки и документы загрузятся на новое устройство.
В дальнейшем в AppStore для покупки приложений и другого контента нужно указать данные карты и иногда даже при скачивании бесплатных программ. Как это сделать без кредитки, читайте в этой статье.
Настройка Finder
Иконка Finder находится слева в области Dock (меню). По сути, это файловый проводник на Маке и быстрый доступ к избранным папкам.
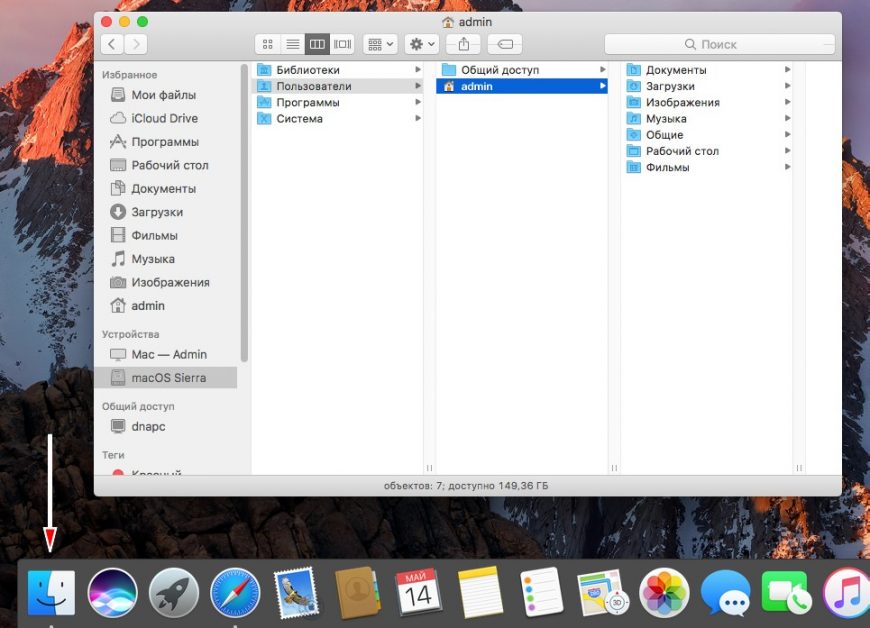 Нажмите на Finder
Нажмите на Finder
Для перемещения файлов и папок внутри Finder зажимаем мышкой и тащим в нужный столбец, в зависимости от иерархии папок на ноутбуку. Для отображения дополнительной информации о файлах и свободном месту включите доп. настройки в Меню Бар (верхнее меню) Вид :
- Показать строку пути (где находится выбранный файл — аналог «хлебных крошек»).
- Показать строку состояния.
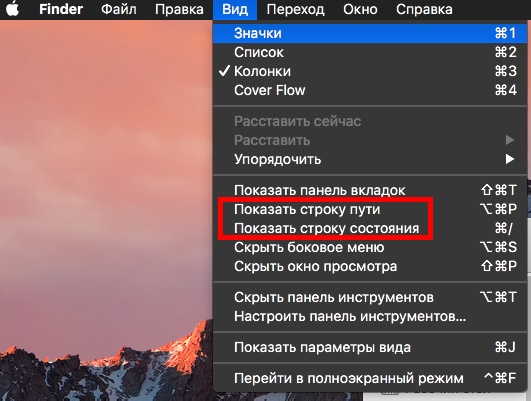
Далее, чтобы настроить сам проводник, жмем Finder — Настройки . Здесь во вкладке «Основные» включаем показывать все жесткие диски и стартовое положение в новых окнах Finder. Вкладка «Боковое меню» — настраиваем ярлыки в боковом меню Finder.
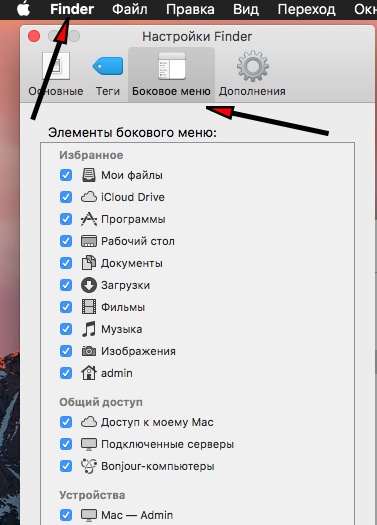 Настройте под себя каждую вкладку
Настройте под себя каждую вкладку
Горячие клавиши
Мне всегда работается быстрее, когда я использую горячие клавиши. Первое время будет небольшая путаница для тех, кто работал на Windows. Вот небольшая памятка и какие сочетания я использую. Напротив каждого пункта меню указано сочетание горячих клавиш для быстрого запуска — просто запомните их.
⌃ – Ctrl
⌥ – Alt (Option)
⇧ – Shift
⌘ – Cmd (win)
Ctrl (Windows) = Cmd (Mac)
- ⌘N — запуск нового окна Finder;
- ⌘O — открыть;
- ⌘W — закрыть окно;
- ⌘S — сохранить;
- ⌘P — отправить на печать;
- ⌘A — выбрать все;
- ⌘C — копировать;
- ⌘V — вставить.
Системные настройки
Для вызова нажмите значок Apple — Системные настройки . Здесь мы подстраиваем систему под себя. Для быстрого поиска нужной опции используйте поле поиска в правом верхней углу в окне.
На что обратить внимание при первичной настройке?
-
Основные — настраиваем внешний вид системы под себя: автоматически скрывать или всегда показывать Menu Bar (верхнее меню), размер иконок, выбрать браузер по умолчанию.
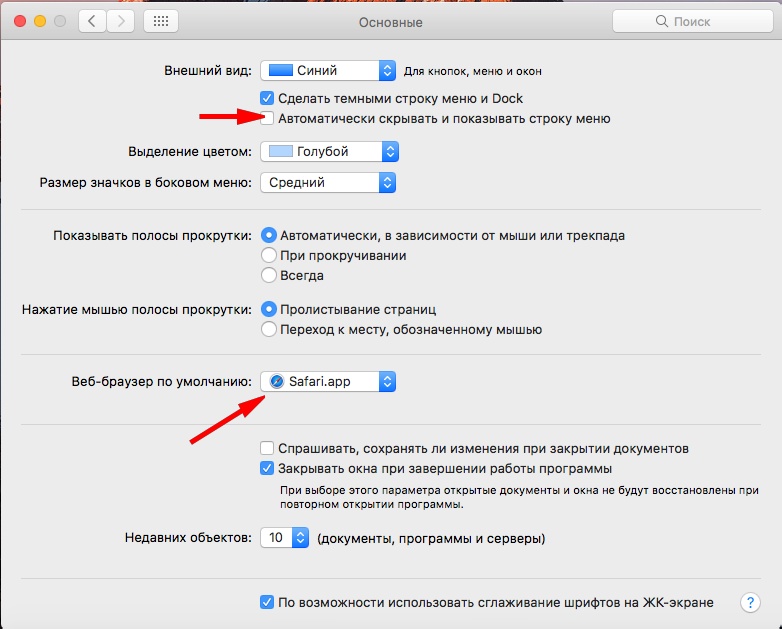 Скрыть Меню Бар и браузер по умолчанию
Скрыть Меню Бар и браузер по умолчанию
Рабочий стол и заставка (включается, если Mac не активен). Выбираем картинку на рабочий стол и время включения заставки после простоя. Можно добавить свои варианты — нажмите на плюсик в левой колонке. При помощи заставки можно защитить свой ноутбук от неправомерного доступа, выставите 2-3 минуты на заставку, и как только вы отошли от компьютера, рабочий стол блокируется, и для разблокировки потребуется ввести код администратора (или пользователя).
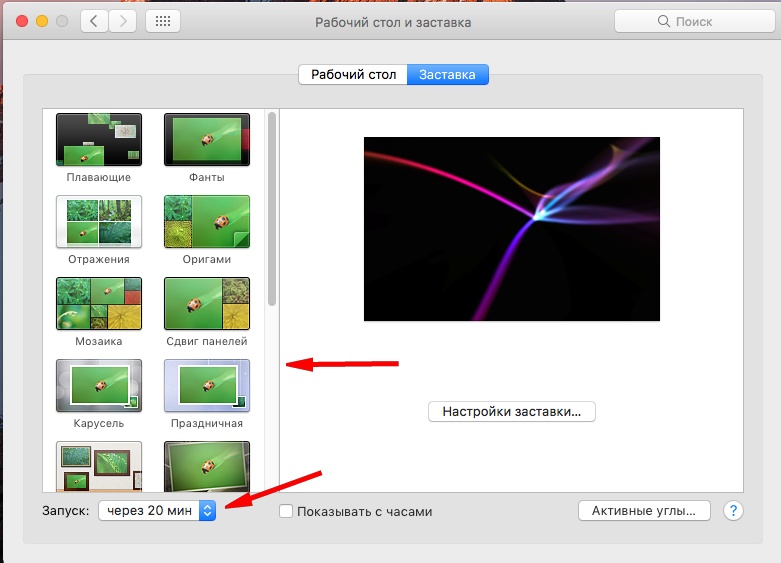 Включать заставку через 20 минут
Включать заставку через 20 минут
Dock. Эта панель расположена внизу экрана, она показывает ярлыки избранных приложений, какие программы запущены в данный момент, корзину и Загрузки. В настройках установим подходящий размер панели, ОТКЛЮЧИМ увеличение (ноутбук меньше тормозит). Советую всегда держать Dock на экране (не скрывать) и отключить анимацию открывающихся программ, включите индикаторы открытых программ — показывает точку снизу от иконки приложения, если оно открыто в данный момент. Вот такие настройки у меня:
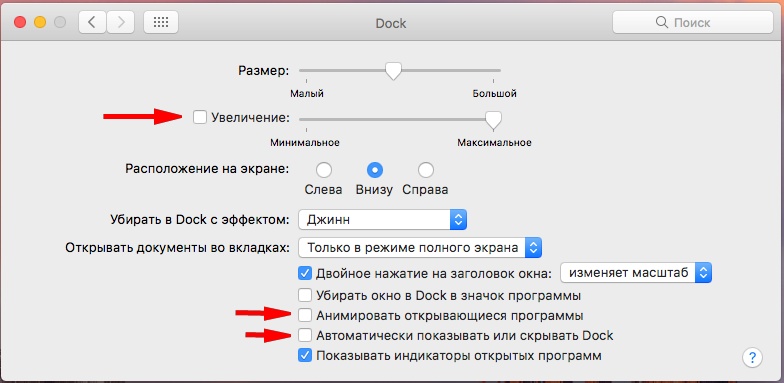 Мои настройки Dock
Мои настройки Dock
Чтобы добавить иконку приложения в панель Dock, найдите это приложение через Finder — Программы. Зажмите иконку нужного приложения и перетащите на панель Dock. Для удаления просто утащите иконку программы.
- Защита и безопасность. Здесь выставляем запрос пароля СРАЗУ при выходе из режима сна или заставки. И здесь же можно поменять пароль пользователя.
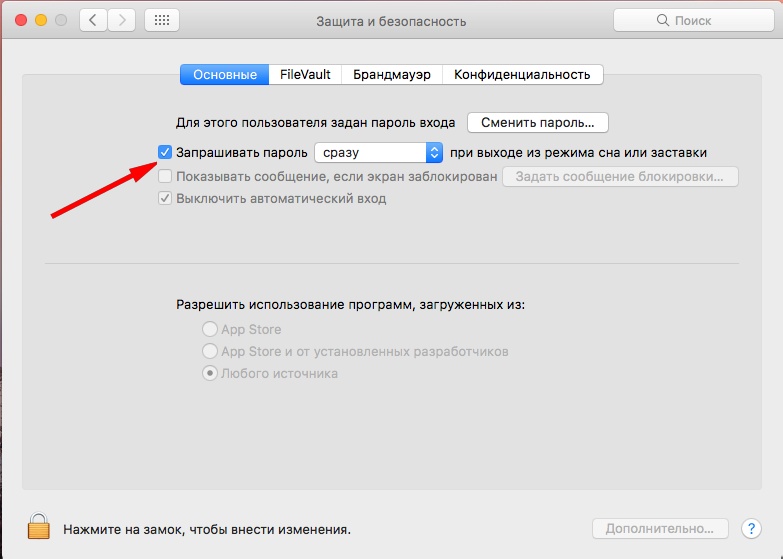 Запросить пароль сразу
Запросить пароль сразу
Мониторы. Можно настроить цветовой профиль и калибровку (вкладка Цвет) и масштабирование (разрешение экрана). В этом же разделе можно настроить вывод на внешний монитор и Apple TV(появится после подключения).
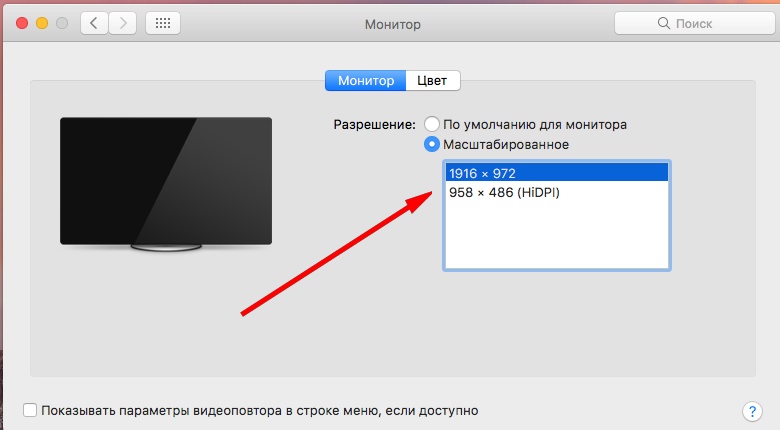 Изменить разрешение экрана
Изменить разрешение экрана
Экономия энергии. Для Macbook я установил режим сна компьютера 30 минут, режим сна монитора 5 минут. Дополнительно можно настроить расписание, чтобы Mac засыпал и просыпался в заданное время, но большинство пользователей это не использует. Для настольного ПК установки сна можно увеличить или вообще отключить — зачем на нем экономить энергию?
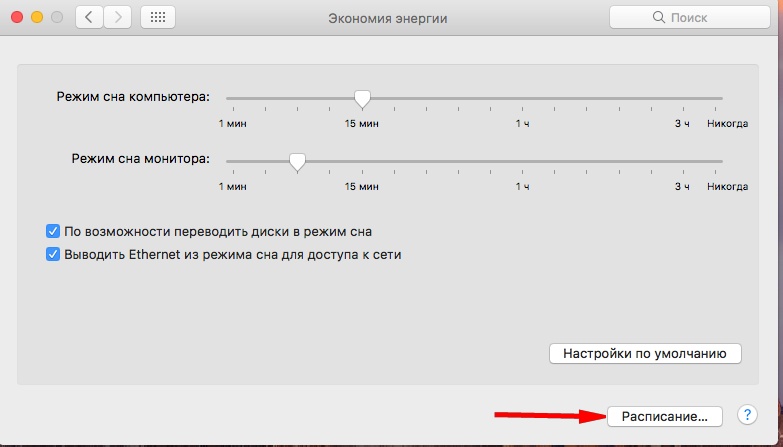 Режим сна
Режим сна
Язык и регион. Выбираем предпочитаемый язык русский и можно загрузить еще английский.
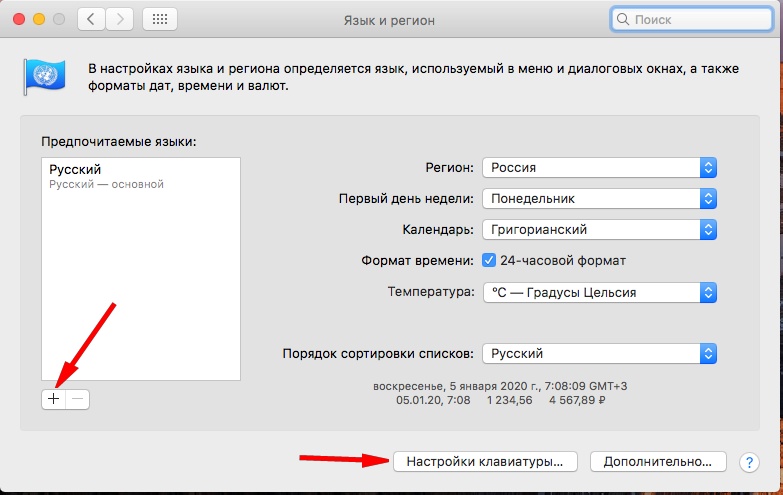 Выберите основной язык и переключение языка ввода
Выберите основной язык и переключение языка ввода
Клавиатура — Источники ввода. В новом Macbook может не быть русского языка. Установите его дополнительно. Можно добавить несколько языков.
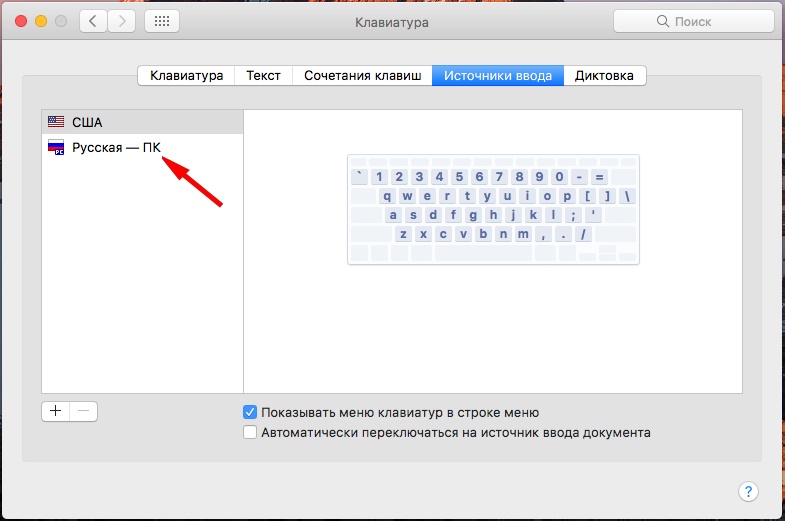 Добавим английскую и русскую раскладку
Добавим английскую и русскую раскладку
Как поменять раскладку (язык ввода)? Перейдите во вкладку «Сочетания клавиш» — Источники ввода — Выбрать предыдущий источник ввода. По умолчанию используем сочетание ⌃ + пробел ( ⌘ + пробел ), но можно настроить и свое сочетание. Не путать с поиском (spotlight) — для него сочетание клавиш может стоять ⌘ + пробел .
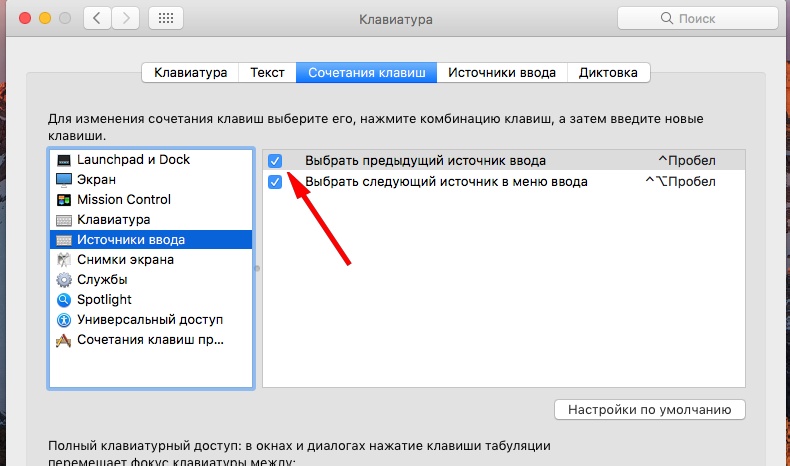 cmd + пробел для смены языка
cmd + пробел для смены языка
-
Пользователи и группы. Создаем учетную запись и задаем пароль для нее. Я меня несколько учеток на каждого члена семьи. А на вкладке»Объекты входа» можно выбрать программы, которые будут запускаться вместе с системой.
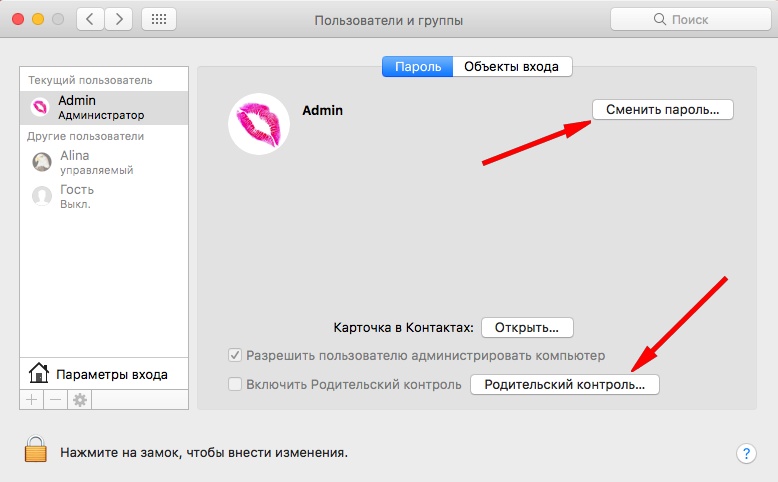 Текущие учетные записи
Текущие учетные записи
А если Mac использует ребенок, установите Родительский контроль (для защиты от взрослого контента в Интернете и AppStore).
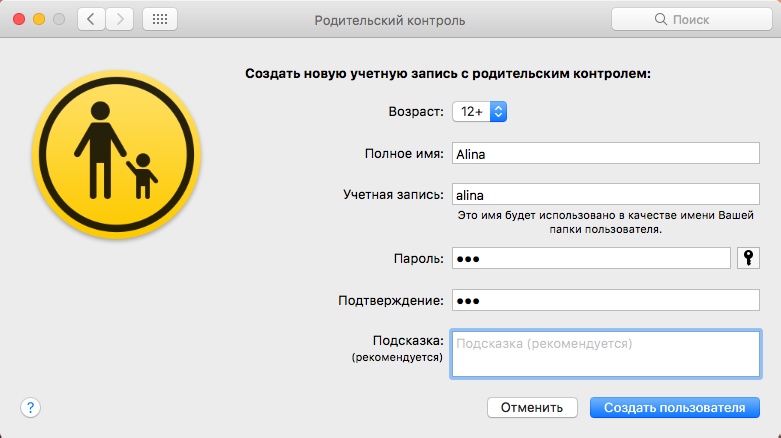 Создаю учетку для ребенка
Создаю учетку для ребенка
- Настройка родительского контроля на iPhone — читать статью.
- Настройка родительского контроля на Mac (полное руководство) — читать статью.
Дополнительно можно создать гостевой аккаунт. Т.е. любой человек может войти в систему, поработать, а после выхода все результаты его работы будут удалены. Для создания гостевого аккаунта нажмите на замок, введите пароль админа, чтобы снять ограничения и включите опцию Гость .
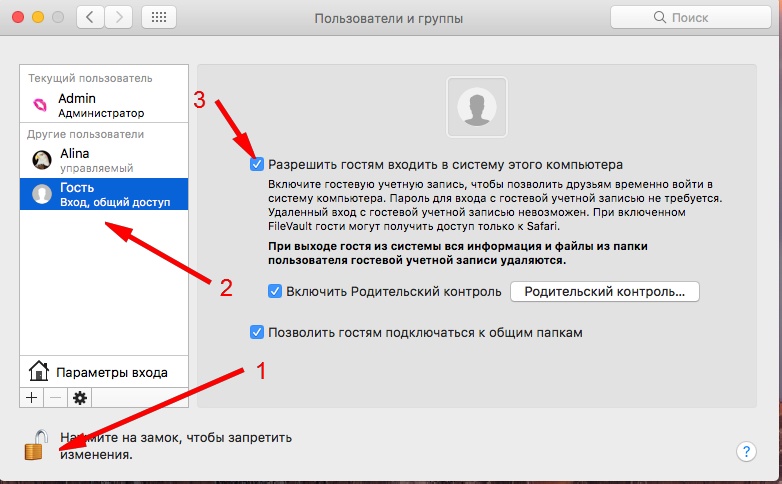 Гостевой аккаунт с родительским контролем и доступом к общим папкам
Гостевой аккаунт с родительским контролем и доступом к общим папкам
Чтобы изменить имя администратора, нужно создать нового администратора. Чтобы удалить пользователя, нажмите на минус в списке всех юзеров. При этом можно сохранить папку пользователя со всеми его файлами на компьютере или удалить все.
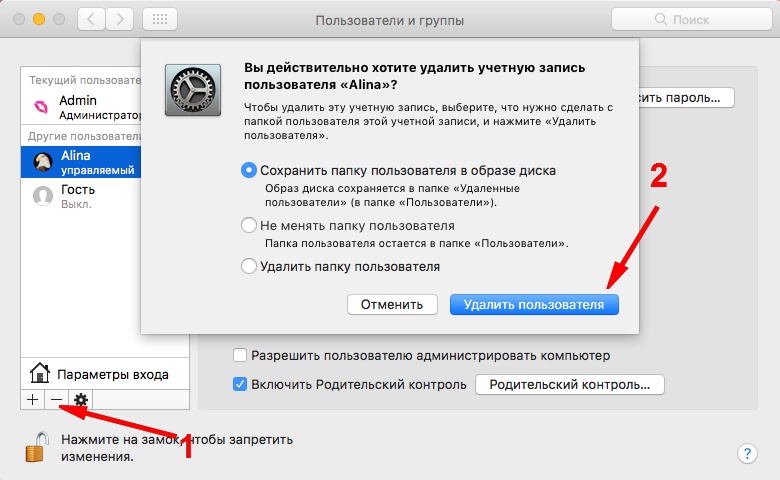 Удалить пользователя с сохранением его файлов
Удалить пользователя с сохранением его файлов
После первичной настройки Mac ставьте сложный пароль! Особенно если используете публичный Wi-Fi. Так вы защитите свои файлы.
Как создать Apple ID

Apple ID – это единый аккаунт, позволяющий хранить информацию об имеющихся устройствах, совершать покупку медиаконтента и иметь к нему доступ, работать с сервисами, такими как iCloud, iMessage, FaceTime и т.д. Одним словом, нет учетной записи – нет возможности пользоваться продуктами компании Apple.
Регистрируем учетную запись Apple ID
Зарегистрировать учетную запись Эппл АйДи можно тремя способами: с помощью Apple-устройства (телефона, планшета или плеера), через программу iTunes и, конечно, через веб-сайт.
Способ 1: создание Apple ID через сайт
Итак, вы хотите создать Эппл АйДи через свой браузер.
- Перейдите по этой ссылке на страницу создания учетной записи и заполните графы. Здесь вам потребуется ввести ваш существующий адрес электронной почты, придумать и дважды вести надежный пароль (он должен обязательно состоять из букв разного регистра и символов), указать свои имя, фамилию, дату рождения, а также придумать три надежных контрольных вопроса, которые позволят защитить ваш аккаунт.
Обращаем ваше внимание, что контрольные вопросы необходимо придумывать такие, ответы на которые вы будете знать и через 5, и через 10 лет. Это вам пригодится на случай, если вам потребуется восстановить доступ к аккаунту или внести серьезные изменения, например, сменить пароль.

Следом вам потребуется указать символы с картинки, а затем щелкнуть по кнопке «Продолжить».

Чтобы продолжить, вам понадобится указать проверочный код, который поступит в электронном письме на указанный ящик.

Следует отметить, что срок годности кода ограничен тремя часами. По истечении данного времени, если вы не успеете подтвердить регистрацию, вам потребуется выполнить новый запрос кода.


Способ 2: создание Apple ID через iTunes
Любой пользователь, кто взаимодействует с продуктами от Apple, знает о программе iTunes, которая является эффективным средством для взаимодействия ваших гаджетов с компьютером. Но, кроме этого – это еще и отличный медиапроигрыватель.
Естественно, учетная запись может быть создана и с помощью данной программы. Ранее на нашем сайте уже подробно освещался вопрос регистрации учетной записи через данную программу, поэтому на нем останавливаться не будем.
Способ 3: регистрация через Apple-устройство
Если вы являетесь обладателем iPhone, iPad или iPod Touch, то вы легко можете выполнить регистрацию Apple ID и непосредственно со своего устройства.
-
Запустите App Store и во вкладке «Подборка» прокрутите в самый конец страницы и выберите кнопку «Войти».

В отобразившемся окошке выберите пункт «Создать Apple ID».

На экране появится окно создания новой учетной записи, в котором вам потребуется сначала выбрать регион, а затем перейти далее.

На экране отобразится окно «Положения и условия», где вам будет предложено изучить информацию. Соглашаясь, вам понадобится выбрать кнопку «Принять», а потом снова «Принять».

На экране отобразится привычная регистрационная анкета, которая полностью совпадает с той, что описана в первом способе этой статьи. Вам потребуется точно так же заполнить электронную почту, дважды ввести новый пароль, а также указать три контрольных вопроса и ответы на них. Ниже вам следует указать запасной электронный адрес, а также дату рождения. При необходимости, отмените подписку на новости, которые будут поступать на ваш электронный адрес.

Перейдя далее, вам понадобится указать способ оплаты – это может быть банковская карта или баланс мобильного телефона. Кроме этого, ниже вам следует указать адрес выставления счета и номер телефона.

Как зарегистрировать Apple ID без привязки банковской карты
Далеко не всегда пользователь хочет или может при регистрации указывать свою кредитную карту, однако, если, например, вы решили зарегистрироваться со своего устройства, то на скриншоте выше видно, что отказаться от указания способа оплаты невозможно. К счастью, существуют секреты, которые позволят все же создать аккаунт без кредитной карты.
Метод 1: регистрация через сайт
На взгляд автора данной статьи, это наиболее простой и оптимальный способ регистрации без банковской карты.
- Выполните регистрацию аккаунта, как это описано в первом способе.
- Когда вы выполните вход, например, на своем Apple-гаджете, система сообщит о том, что данный аккаунт еще не использовался iTunes Store. Кликните по кнопке «Просмотреть».

На экране отобразится окно заполнения информации, где вам потребуется указать свою страну, а затем перейти далее.

Примите основные положения Эппл.

Следом вам будет предложено указать способ оплаты. Как видите, здесь присутствует пункт «Нет», который и необходимо отметить. Ниже заполните иную личную информацию, которая включает ваше имя, адрес (по желанию), а также номер мобильного телефона.


Метод 2: регистрация через iTunes
Регистрация легко может быть выполнена и через программу iTunes, установленную на вашем компьютере, причем, при необходимости, вы можете избежать привязки банковской карты.
Данный процесс также уже подробно рассматривался на нашем сайте все в той же статье, посвященной регистрации через iTunes (смотрите на вторую часть статьи).
Метод 3: регистрация через Apple-устройство
К примеру, у вас имеется iPhone, и вы хотите зарегистрировать аккаунт без указания способа оплаты именно с него.
-
Запустите на устройстве Apple Store, а затем откройте в нем любое бесплатное приложение. Нажмите около него кнопку «Загрузить».

Поскольку установка приложения может быть выполнена только после авторизации в системе, вам потребуется щелкнуть по кнопке «Создать Apple ID».

Откроется уже привычное оно регистрации, в котором вам потребуется выполнить все те же действия, что и в третьем способе статьи, но ровно до того момента, как на экране отобразится окно выбора способа оплаты.

Как видите, на этот раз на экране появилась кнопка «Нет», которая позволяет отказаться от указания источника оплаты, а значит, спокойно завершить регистрацию.

Как зарегистрировать аккаунт другой страны
Иногда пользователи могут сталкиваться с тем, что некоторые приложения дороже в родном магазине, чем в Store другой страны, или вовсе отсутствуют. Именно в таких ситуациях и может потребоваться регистрация Apple ID другой страны.
-
К примеру, вы хотите зарегистрировать американский Apple ID. Для этого вам потребуется запустить на компьютере iTunes и, при необходимости, выйти из своего аккаунта. Выберите вкладку «Учетная запись» и пройдите к пункту «Выйти».

Перейдите к разделу «Магазин». Прокрутите к самому концу страницы и кликните в правом нижнем углу по иконке с флагом.

На экране отобразится список стран, среди которых нам требуется выбрать «United States».

Вас перенаправит в американский магазин, где в правой области окна вам потребуется открыть раздел «App Store».

Опять же, обратите внимание на правую область окна, где расположился раздел «Top Free Apps». Среди них вам потребуется открыть любое приглянувшееся приложение.

Щелкните по кнопке «Get», чтобы приступить к загрузке приложения.

Поскольку для скачивания требуется войти в аккаунт, на экране отобразится соответствующее окно. Щелкните по кнопке «Создать новый Apple ID».

Вас перенаправит на страницу регистрации, где вам потребуется щелкнуть по кнопке «Continue».

Поставьте галочку около лицензионного соглашения и щелкните по кнопке «Agree».

На странице регистрации, прежде всего, вам потребуется указать адрес электронной почты. В данном случае лучше не использовать почтовый аккаунт с российским доменом (ru), а зарегистрировать профиль с доменом com. Оптимальное решение – создание почтового аккаунта Google. Строкой ниже дважды введите надежный пароль.

Ниже вам потребуется указать три контрольных вопроса и дать на них ответы (естественно, на английском языке).

Укажите свою дату рождения, при необходимости, снимите галочки с согласия на рассылку, а затем кликните по кнопке «Continue».

Вас перенаправит на страницу привязки способа оплаты, где вам потребуется установить отметку на пункте «None» (если вы привяжете карту российского банка, вам может быть отказано в регистрации).

- Street – улица;
- City – город;
- State – штат;
- ZIP Code – индекс;
- Area Code – код города;
- Phone – телефонный номер (требуется прописать последние 7 цифр).
Например, через браузер мы открыли карты Google и сделали запрос отелей Нью-Йорка. Открываем любой приглянувшийся отель и видим его адрес.

Значит, в нашем случае заполняемый адрес будет выглядеть следующим образом:
- Street – 27 Barclay St;
- City – New York;
- State – NY;
- ZIP Code – 10007;
- Area Code – 646;
- Phone – 8801999.

Заполнив все данные, щелкните в правом нижнем углу по кнопке «Create Apple ID».

Система сообщит о том, что на указанный адрес электронной почты поступило подтверждающее письмо.


Это все, что хотелось бы рассказать о нюансах создания нового аккаунта Apple ID.
Помимо этой статьи, на сайте еще 12369 инструкций.
Добавьте сайт Lumpics.ru в закладки (CTRL+D) и мы точно еще пригодимся вам.
Отблагодарите автора, поделитесь статьей в социальных сетях.
Как создать новый Apple ID на iPhone или iPad
Купили iPhone и впервые в экосистеме Apple? Первое, что вам нужно сделать, это создать новую учетную запись Apple ID.
Учетная запись Apple ID позволяет загружать контент из iTunes и App Store. Она также позволяет синхронизировать напоминания, календари и контакты с iCloud, активирует
FaceTime и синхронизирует Сообщения между несколькими устройствами. Если вы купили iPhone и хотите получить максимальную отдачу, обязательно создайте Apple ID. Ну, а чтобы, вам было проще это сделать я публикую эту пошаговую инструкцию.
Обязательно рекомендую прочитать:
Навигация по странице:
Как создать новый Apple ID на iPhone или iPad с прошивкой iOS 11 и выше
- Откройте «Настройки» на устройстве.
- Нажмите Войти в свой iPhone в верхней части экрана.

- Нажмите Нет Apple ID или забыли его?
- В появившемся окне нажмите на Создать Apple ID.

- Введите дату рождения и нажмите Далее.
- Введите свое имя и фамилию и нажмите Далее.
- Выберите использовать свой адрес email или получить новый iCloud-email.
- Введите свой email.

- Придумайте пароль и подтвердите пароль.
- Выберите секретный вопрос и введите ответ.
- Повторите еще два раза.

- Прочитайте «Условия и положения» и нажмите «Принять«.
- Выберите синхронизировать или не синхронизировать контакты, заметки, календари и Safari с iCloud.
- Нажмите ОК чтобы подтвердить включение «Найти iPhone».

Как создать новый Apple ID на iPhone или iPad с прошивкой iOS 11 и ниже
- Откройте «Настройки» на устройстве.
- Откройте iCloud.
- Нажмите Создать Apple ID.
- Введите дату рождения и нажмите Далее.
- Введите свое имя и фамилию и нажмите Далее.

- Выберите Использовать текущий e-mail или Завести e-mail на iCloud.
- Введите ваш e-mail и нажмите Далее.
- Придумайте пароль и подтвердите его.

- Выберите контрольный вопрос, введите на него ответ и нажмите «Далее«.
- Повторите процедуру с вопросами еще два раза.
- Прочитайте «Условия и положения» и нажмите «Принять«.
- Ответьте на вопрос «Объединить данные iCloud?«. Если нажмете «Объединить«, все данные Safari, напоминания и контакты с устройства будут выгружены и объединены с iCloud.
- Нажмите «Ок«, чтобы подтвердит включение функции «Найти iPhone/iPad«.

Как отвязать iPhone или iPad от Apple ID на iOS 11 и выше
- Зайдите в Настройки на устройстве.
- Нажмите на свой Apple ID в верхней части экрана.
- Опуститесь в самый низ и нажмите Выйти.

- Введите пароль от своего Apple ID и нажмите Выключить.
- Выберите какие данные вы хотите сохранить на iPhone, переключая тумблеры.
- Нажмите Выход из системы в верхнем правом углу.
- Нажмите Выход из системы в ответ на вопрос «Вы хотите выйти из iCloud», тем самым подтвердив выход.

Как отвязать iPhone или iPad от Apple ID на iOS 11 и ниже
- Откройте Настройки на устройстве.
- Откройте iCloud.
- Нажмите «Выйти«.
- Нажмите «Выйти«, чтобы выйти из системы iCloud и отвязать iPhone или iPad от Apple ID. Учтите, что все фотографии из медиатеки iCloid и остальной контент iCloud будет удален из этого iPhone или iPad.
- Выберите удалить или сохранить на устройстве календари iCloud, данные Safari, напоминания и контакты.
- Введите пароль, чтобы выключить «Найти iPhone/iPad» и нажмите «Выключить».

Как войти в iCloud с существующем Apple ID на iPhone и iPad с iOS 11 или выше
- Откройте Настройки на устройстве.
- Нажмите Войти в свой iPhone в верхней части экрана.
- Введите адрес электронной почты и пароль от вашего Apple ID.
- Нажмите Вход.

- Введите пароль от iPhone, если он у вас активирован.
- Убедитесь, что все переключатели для синхронизацииданных приложении с iCloud включены или выключены, в зависимости от ваших предпочтений.

Как войти в iCloud с существующем Apple ID на iPhone и iPad с iOS 11 или ниже
- Откройте Настройки на устройстве.
- Откройте iCloud.
- Введите e-mail и пароль, связанные с вашим Apple ID.
- Нажмите «Войти«.
- Выберите «Объединить» или «Не объединить» для синхронизации данных Safari, напоминаний, контактов и календарей.
- Нажмите «Ок«, чтобы подтвердит включение функции «Найти iPhone/iPad«.

Есть вопросы?
Если у вас остались какие-либо вопросы по поводу создания нового Apple ID? У вас проблемы, с входом используя другой Apple ID? Пишите в комментариях, постараемся помочь.
Как создать Apple ID на iPhone, iPad или на компьютере
Поздравляем! Теперь и Вы пополнили ряды многомиллионной армии владельцев устройств компании Apple. Можно с уверенностью сказать, что обладая некоторыми знаниями (их можно получить на нашем сайте) Вы сможете оценить огромнейший потенциал Вашего нового iPhone, iPad или iPod Touch. Приступить к знакомству с устройством рекомендуем с регистрации учетной записи Apple ID.
Для чего нужен Apple ID
Apple ID позволит получить доступ ко всем онлайн-сервисам компании Apple, среди которых: iCloud, iMessage, FaceTime, Apple Music, ну и конечно же, iTunes Store и App Store.
Если описать простыми словами, то с помощью Apple ID, Вы сможете:
— загружать платный и бесплатный контент (игры, приложения, музыку, видео и т.д.) непосредственно на iPhone, iPad, iPod Touch, Apple TV и Mac.
— отправлять и принимать бесплатные мультимедийные сообщения iMessage (текст, изображения и т.д.);
— осуществлять бесплатные аудио и видеозвонки FaceTime;
— осуществлять синхронизацию и хранение личных данных (контактов, заметок, напоминаний, учетных записей, документов и т.д.) посредством облачного сервиса iCloud.
Настоятельно рекомендуем разобраться и опробовать каждый из пунктов.
ПО ТЕМЕ:
Если в ближайшем будущем Вы не планируете осуществлять покупки в онлайн-магазинах Apple, то создайте учетную запись Apple ID без кредитной карты. В любом случае, пополнить счет этого аккаунта или привязать к нему карту можно и позднее.
Видеоинструкция
Как создать Apple ID на iPhone, iPad, iPod Touch и компьютере Mac или Windows (с/без кредитной карты)
1. Откройте браузер перейдите на официальный сайт Apple в раздел Apple ID (ссылка).
2. Пролистайте экран вниз и нажмите ссылку-кнопку «Создать Apple ID».
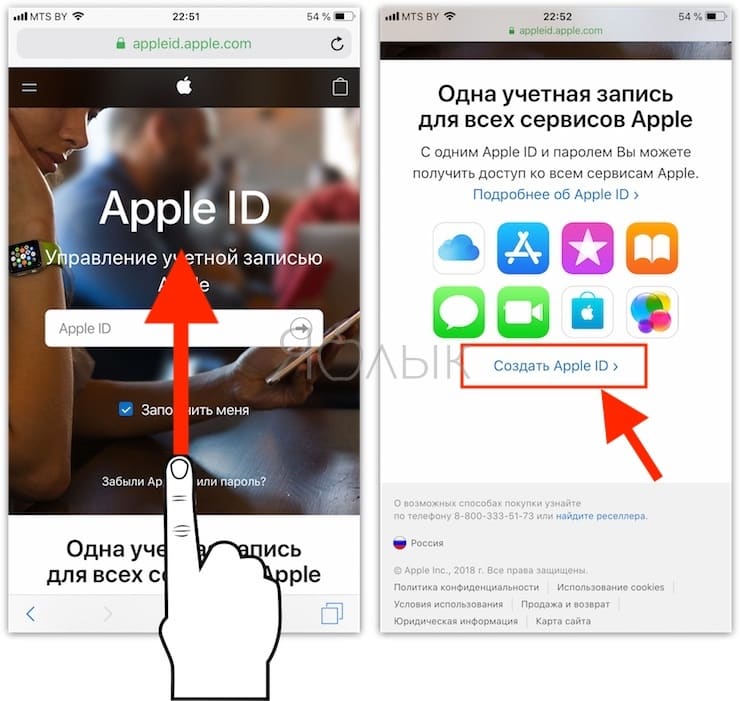
3. Введите Имя и Фамилию.
4. Выберите страну.
Как сделать App Store на русском языке
Для того чтобы меню в App Store и iTunes Store было на русском языке, необходимо выбрать страну Россия. Если на украинском, то Украина. К сожалению, белорусский сегмент App Store до сих пор существует на английском языке, поэтому единственный способ получить онлайн-магазин на русском языке – это выбрать при регистрации страну Россия.
5. Введите дату рождения. Если Вам еще нет 18 лет, придется обманывать – Apple позволяет создавать учетную запись только совершеннолетним. Напишите, что вам 18 или более. Когда исполнится 18, обязательно измените данные на актуальные.
6. Введите рабочий E-mail-ящик, к которому у вас есть доступ. Этот электронный адрес и будет являться логином вашего Apple ID.
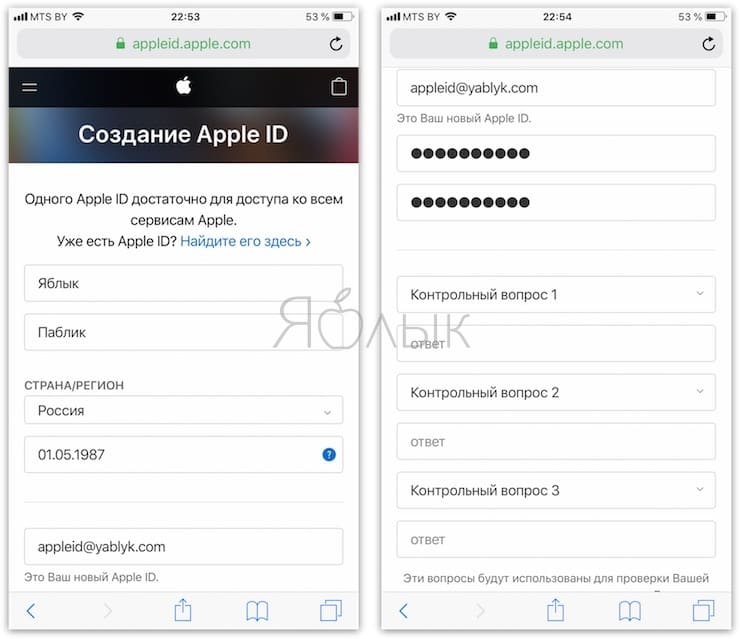
7. Придумайте и введите два раза желаемый пароль в соответствующие поля.
Внимание! Пароль должен содержать как прописные (большие), так и строчные (малые) буквы латинского алфавита, а также цифры. Пароль должен иметь как минимум 8 символов. Не используйте повторяющиеся подряд символы. Как вариант, в качестве пароля можно использовать чье-то имя с большой буквы и номер телефона.
Примеры безопасного пароля:
- And4587395ReJ
- 290Vik8703toRia
8. Введите параметры безопасности: выберите три вопроса и ответьте на них в соответствующих полях. Подходите к выбору вопросов и ответов с особым вниманием. Старайтесь выбирать наиболее простые для запоминания варианты. Эти вопросы необходимы на случай восстановления пароля.
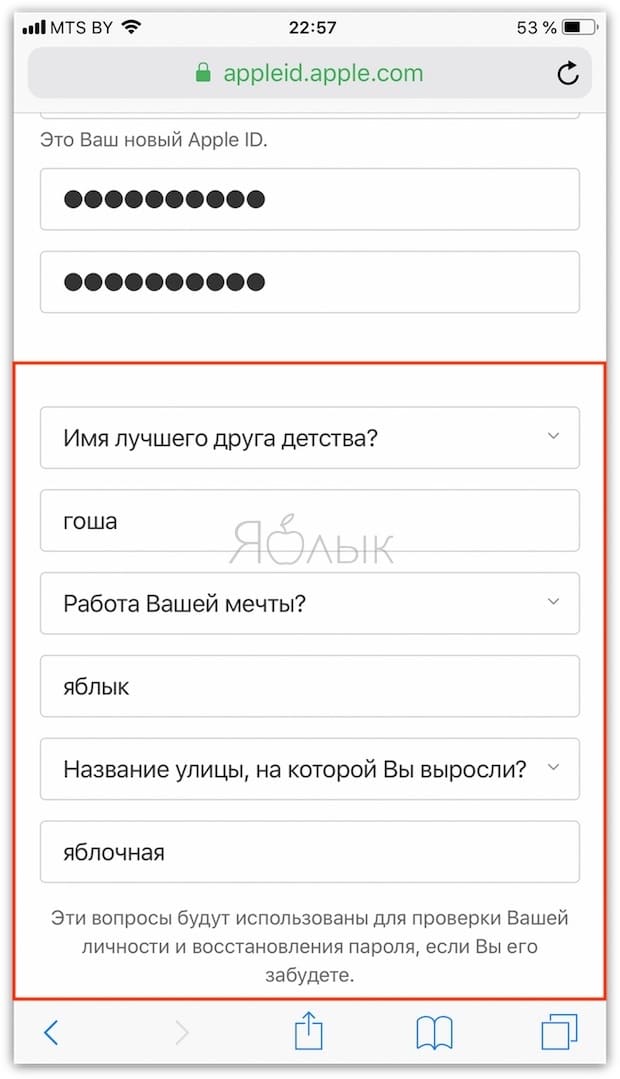
9. Пункты Анонсы и Приложения, музыка, фильмы и многое другое оставьте пустым, если не хотите получать горы спама от Apple.
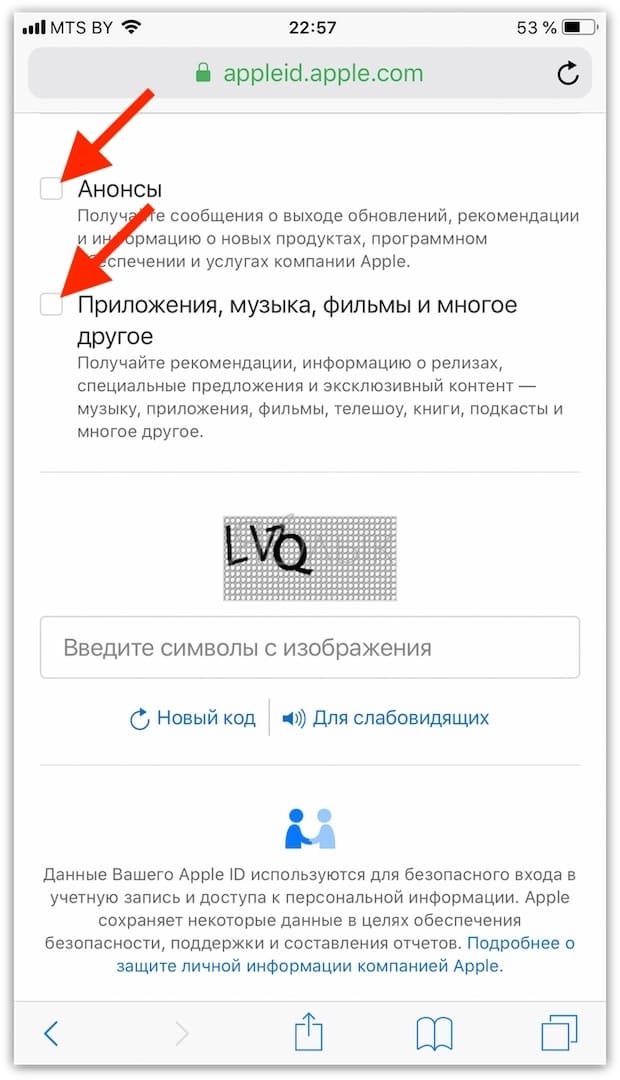
10. Введите символы с изображения в соответствущее поле и нажмите кнопку «Продолжить».
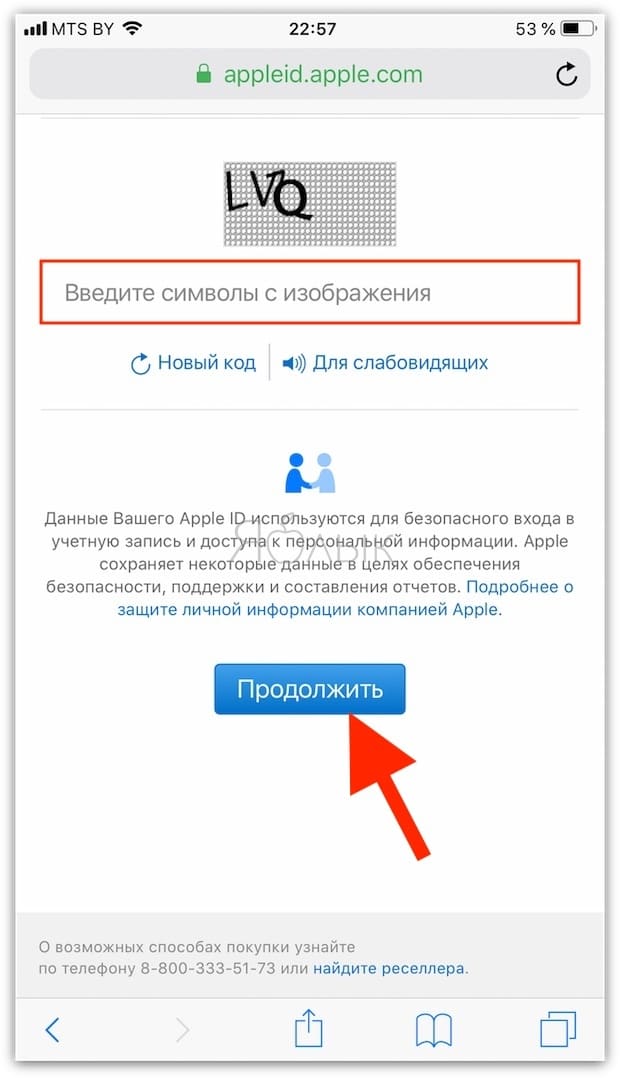
11. Проверьте почту. На электронный ящик, указанный при регистрации (в пункте 6 этой инструкции) должно прийти письмо от Apple для подтверждения аккаунта.
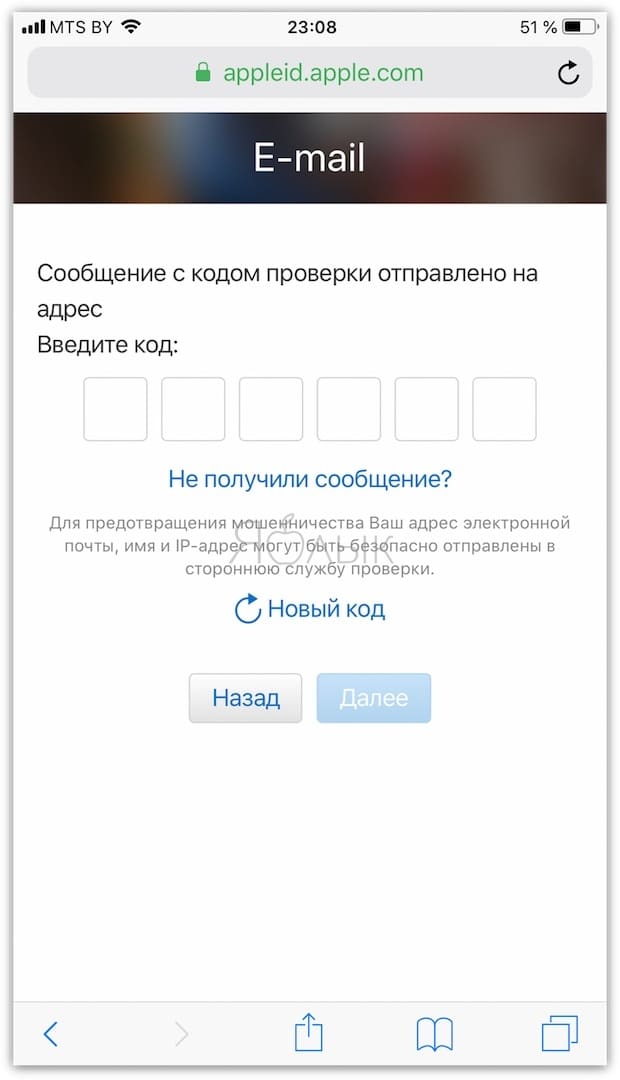
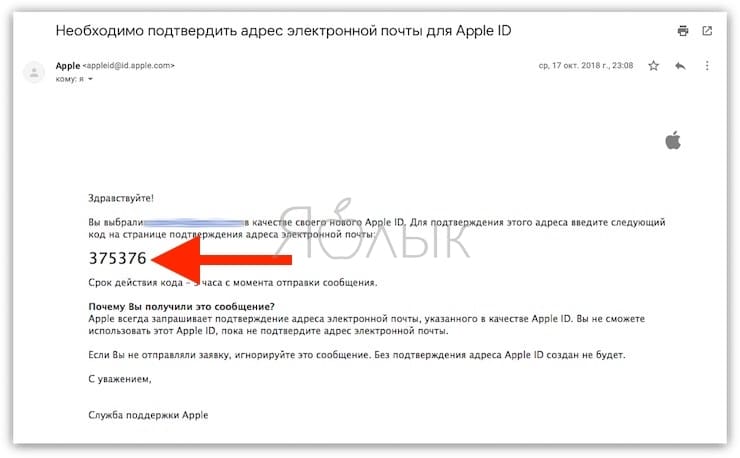
Откройте это письмо, скопируйте присланный код из 6 цифр, введите его на сайте регистрации и нажмите кнопку Далее.
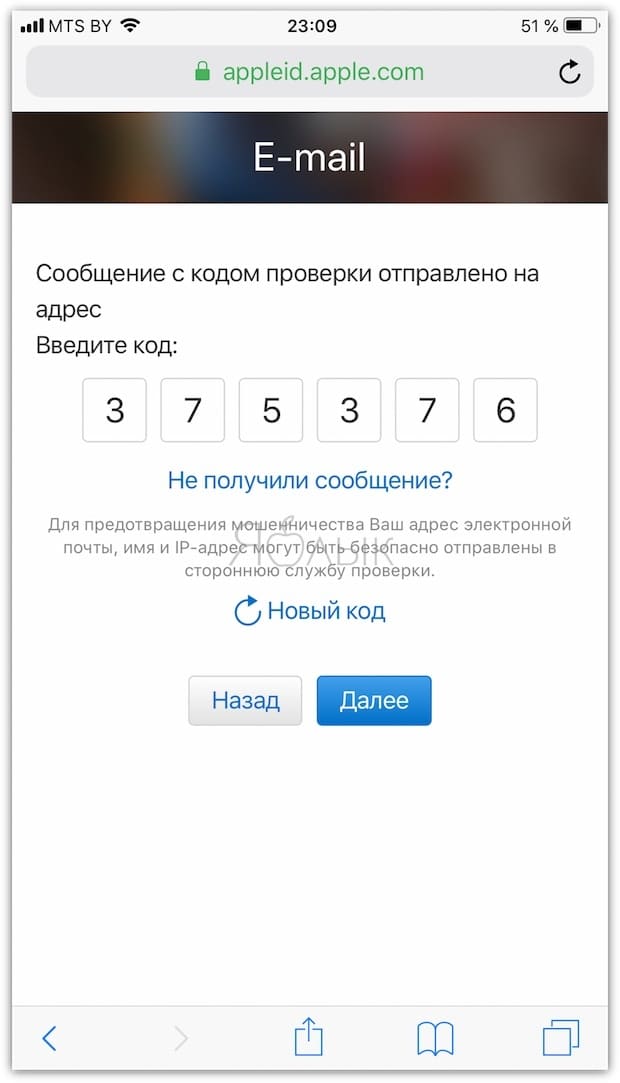
Поздравляем, теперь у Вас есть Apple ID! Теперь осталось завершить процедуру регистрации на самом устройстве.
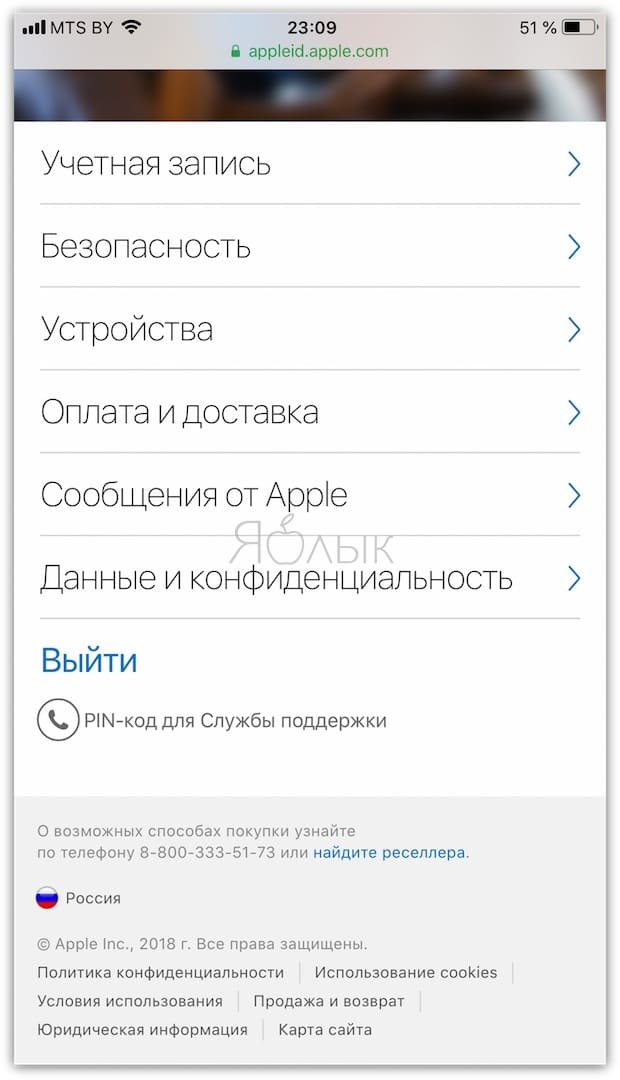
12. Откройте приложение Настройки на iPhone или iPad и перейдите в раздел iTunes Store и App Store или в раздел Apple ID (в самом верху главного экрана приложения Настройки).
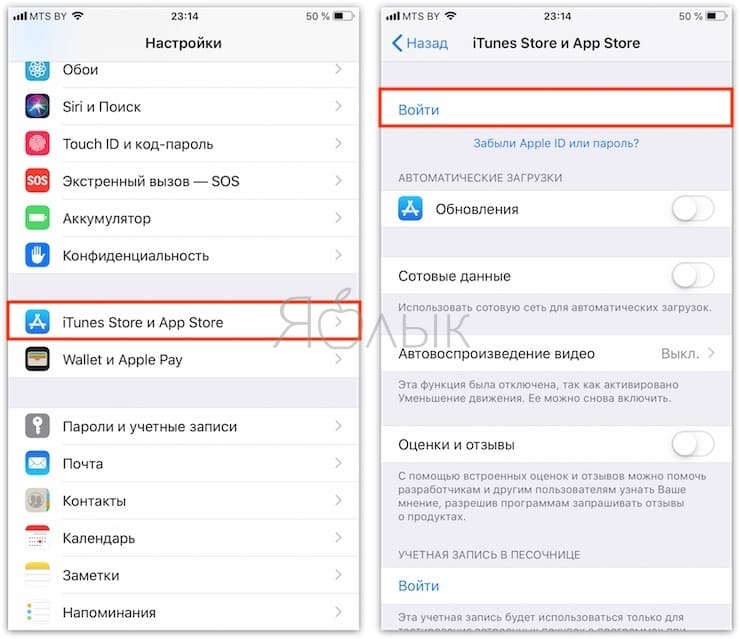
13. Нажмите кнопку «Войти» в самом верху экрана и введите ваш Apple ID (электронный ящик полностью, который был указан в пункте 6 этой инструкции) и пароль, который вы придумали в пункте 7. Нажмите «Войти».
14. В появшемся всплывающем окне, нажмите Посмотреть.
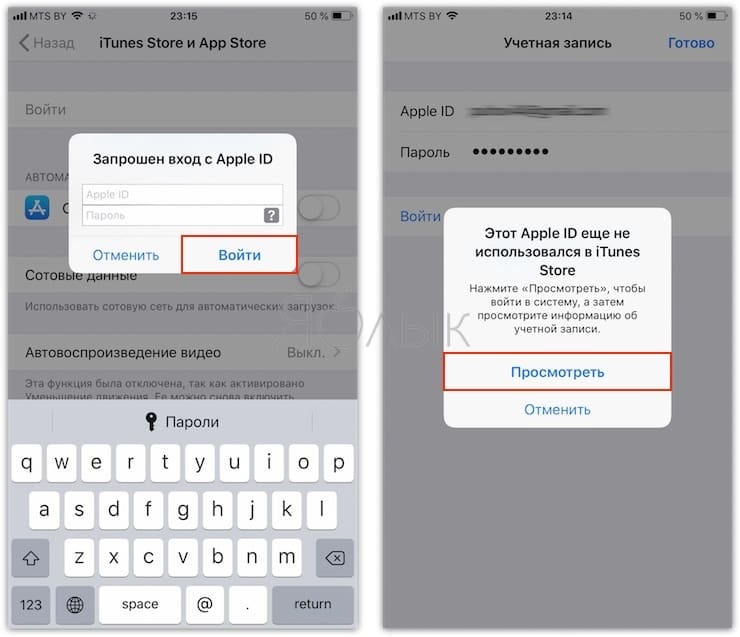
15. Установите переключатель возле пункта Принять положения и условия в положение Включено.
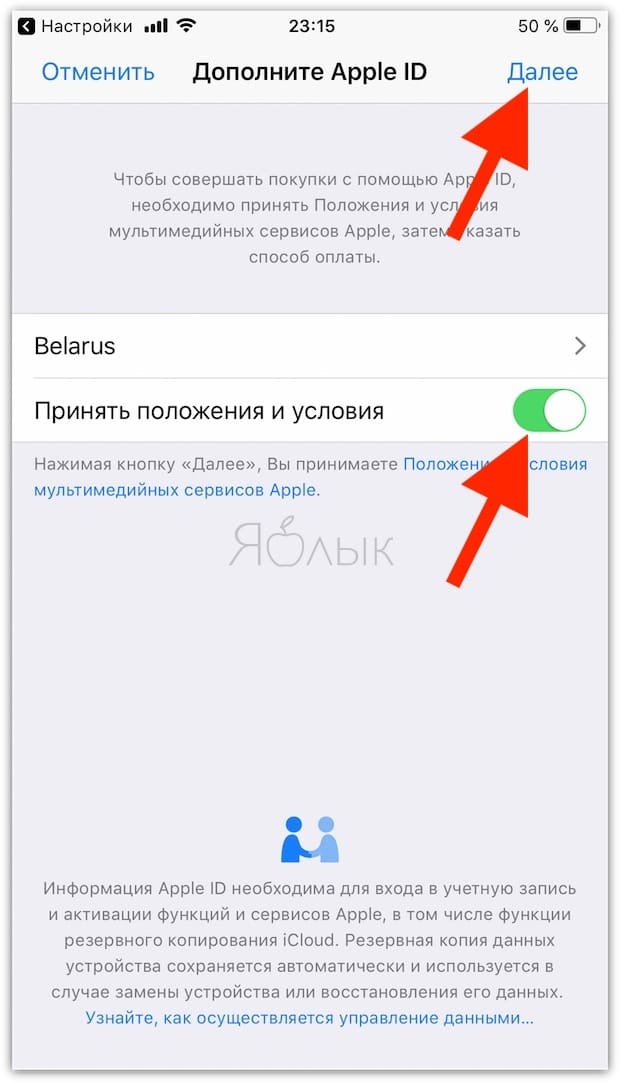
16. На открывшейся странице выберите способ оплаты.
Если в ближайшее время вы не собираетесь ничего покупать в электронных магинах Apple (iTunes Store, App Store, Apple Music и т.д.), установите галочку рядом с пунктом Нет или Не указан. (None), если планируете покупки, введите данные банковской карты в соответствующее поле.
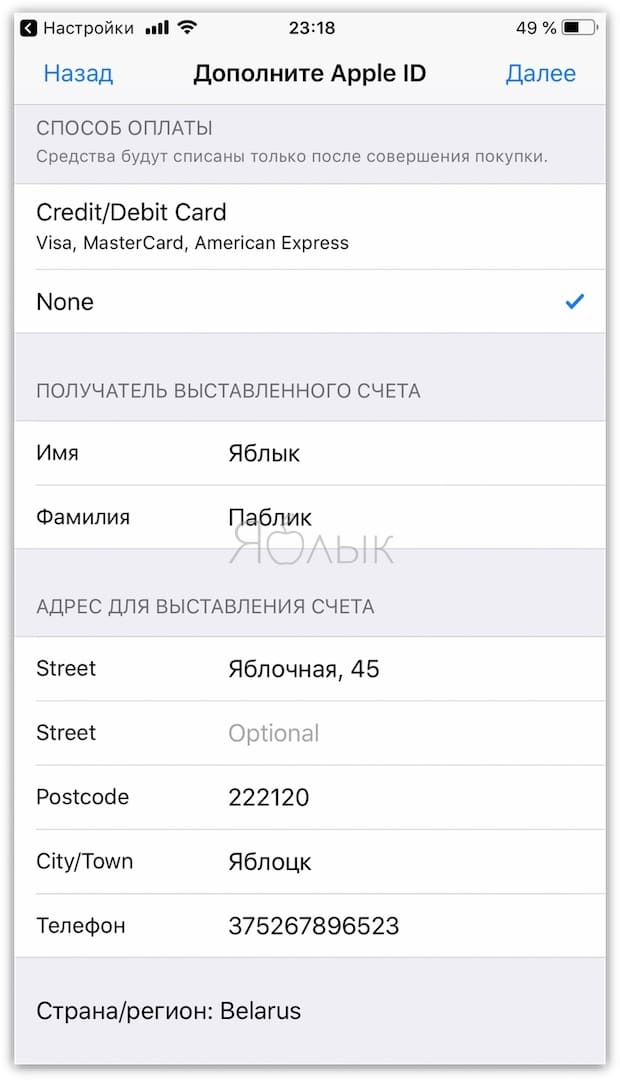
ВНИМАНИЕ:
Имейте ввиду, что в случае регистрации российского Apple ID пользователем, например, из Украины, Беларуси или Казахстана впоследствии могут возникнуть трудности с привязкой местной кредитной карты к российскому аккаунту.
Для примера приведем нашу ситуацию. Редакция yablyk.com находится в Республике Беларусь, однако мы используем российский аккаунт Apple ID на русском языке без привязки банковской карты. Покупки совершаем в App Store (пополняем счет) при помощи способа, указанного ниже:
С 2016 года некоторые российские операторы позволяют пользователям оплачивать покупки в App Store со счета мобильного телефона. Подробно об этом мы рассказывали здесь.
17. Введите ваш почтовый адрес, включая индекс.
В случае, если Вы регистрируете российский Apple ID из другой страны (для того чтобы он был на русском языке), Вам необходимо указать российские почтовый индекс (например, Москвы) и номер телефона.
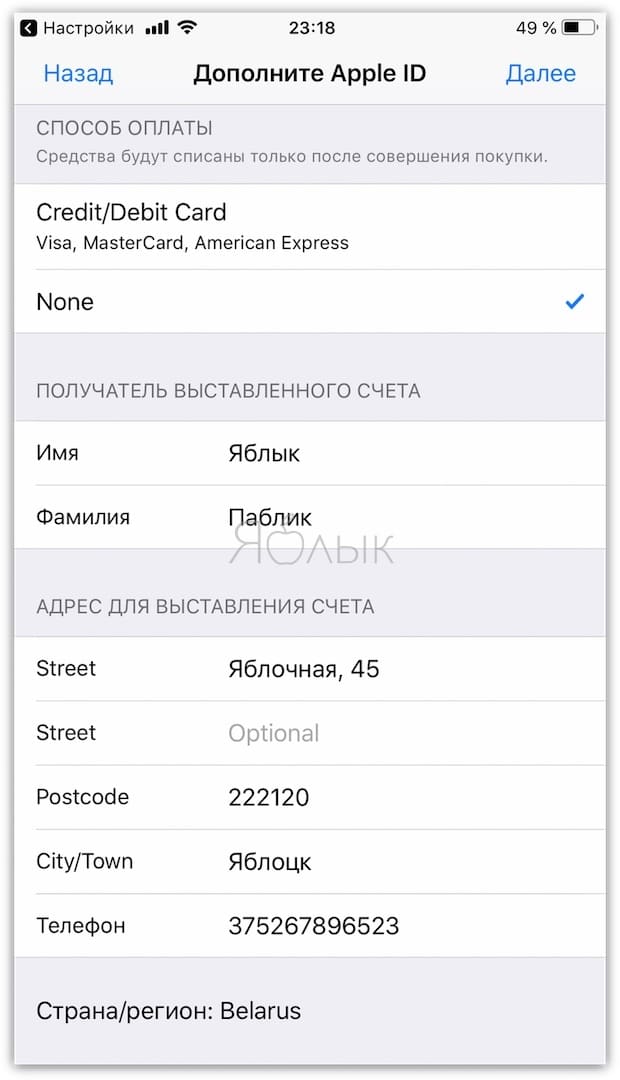
18. Нажмите кнопку Далее.
Все! Ваш Apple ID активирован и готов к работе. Нажмите кнопку Продолжить.
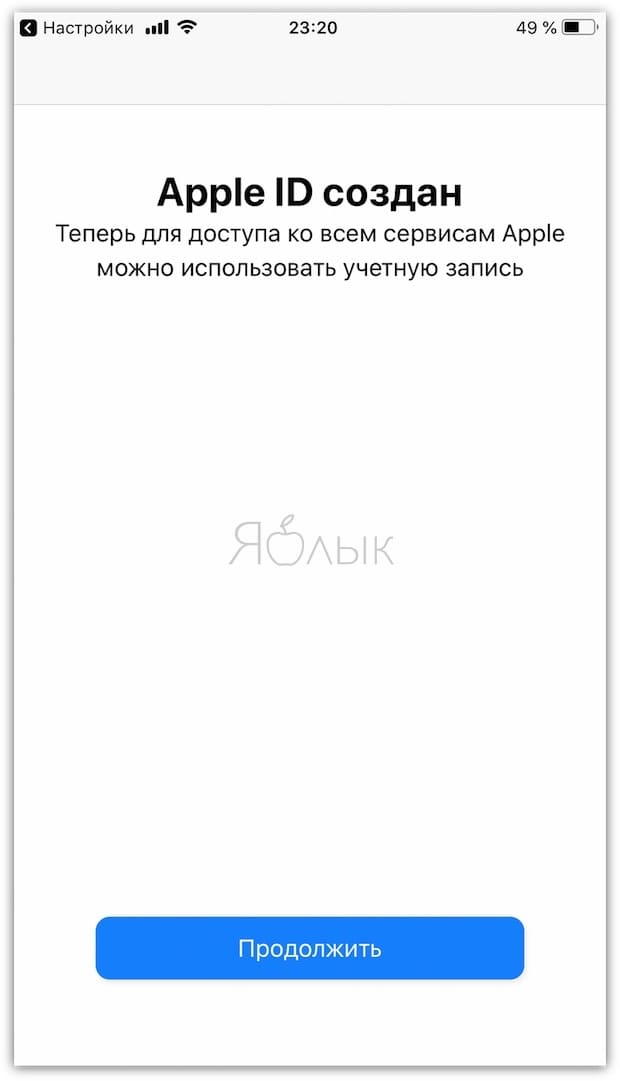
Как внести изменения в существующий Apple ID (добавить банковскую карту, изменить телефон, страну, адрес, включить двухфакторную аутентификацию и т.д.)
1. Откройте браузер на iOS-устройстве или компьютере и перейдите по ссылке.
2. Введите ваш Apple ID и пароль.
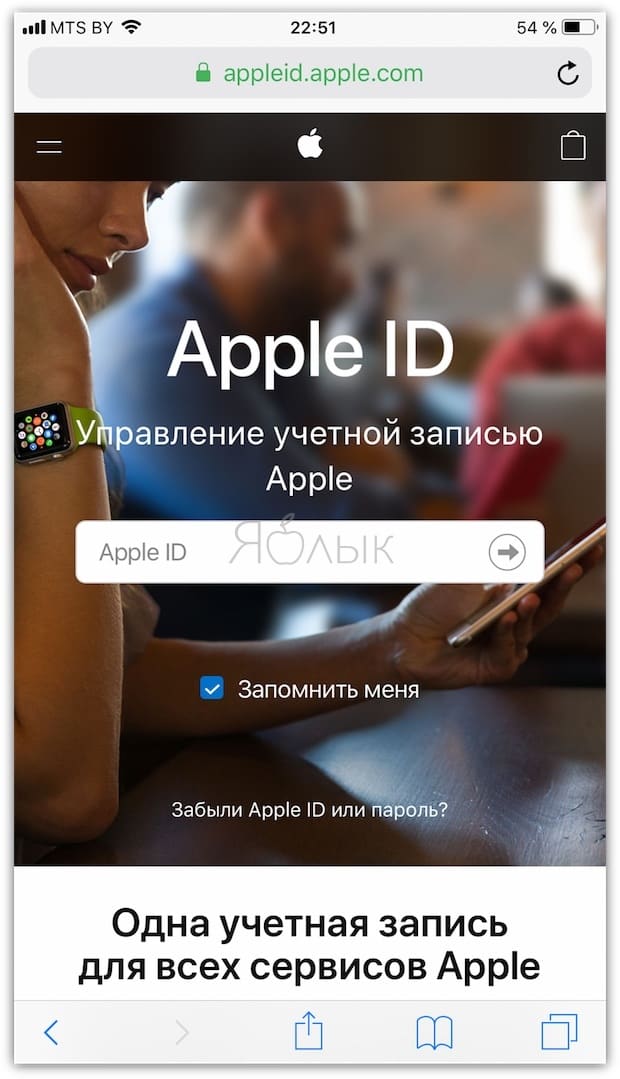
3. Выберите необходимый раздел для внесения изменений.