Ошибка записи экрана айфона: как исправить?
Пользователи айфонов часто сталкиваются с различными проблемами, одной из которых является случай, когда не удается сохранить запись экрана. При этом на телефоне появляется ошибка: “Не удалось сохранить запись экрана”. У кого-то текст может незначительно отличаться, но смысл понятен.
Что делать, если айфон не сохраняет запись экрана?
Включить запись экрана
Обычно, первым делом, при возникновении проблем с устройством, его перезагружают. В нашем случае это тоже верно, но перед этим проверьте, включена ли опция записи экрана?
- Перейдите в Настройки → Центр управления.
- Найдите пункт Настроить элементы управления.
- Добавьте опцию Запись экрана.
Перезагрузите айфон
Следующим шагом, а также после добавления параметра, перезагрузите устройство. Отключите питание и подождите некоторое время, 20-30 секунд достаточно. При загрузке системы не спешите проверять – пропала ли ошибка. Дайте устройству полностью загрузить компоненты, файлы, приложения, работающие в фоновом режиме.
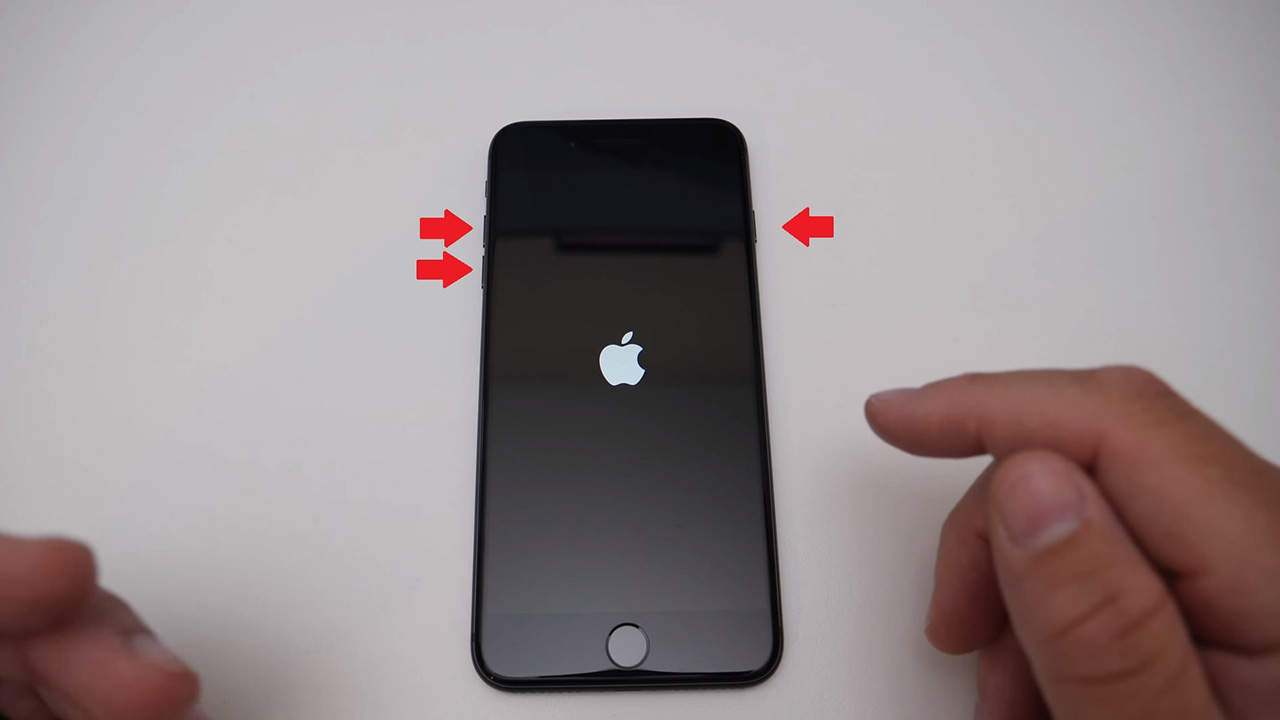
После этого можно повторно проверить, исчезла ошибка или нет. Если айфон по-прежнему не сохраняет, перейдите к более глубокой проверке.
Очистить кэш браузера айфона
Иногда полезна очистка кэша браузера на Вашем iphone. Для этого:
- Откройте Настройки → Safari.
- Выберите пункт Очистить историю и данные веб-сайтов.
- После удаления истории, настройки, как правило, подсвечиваются серым цветом.
Отключить/включить запись экрана
Попробуйте отключите запись экрана и заново включить. Сделать это лучше таким образом:
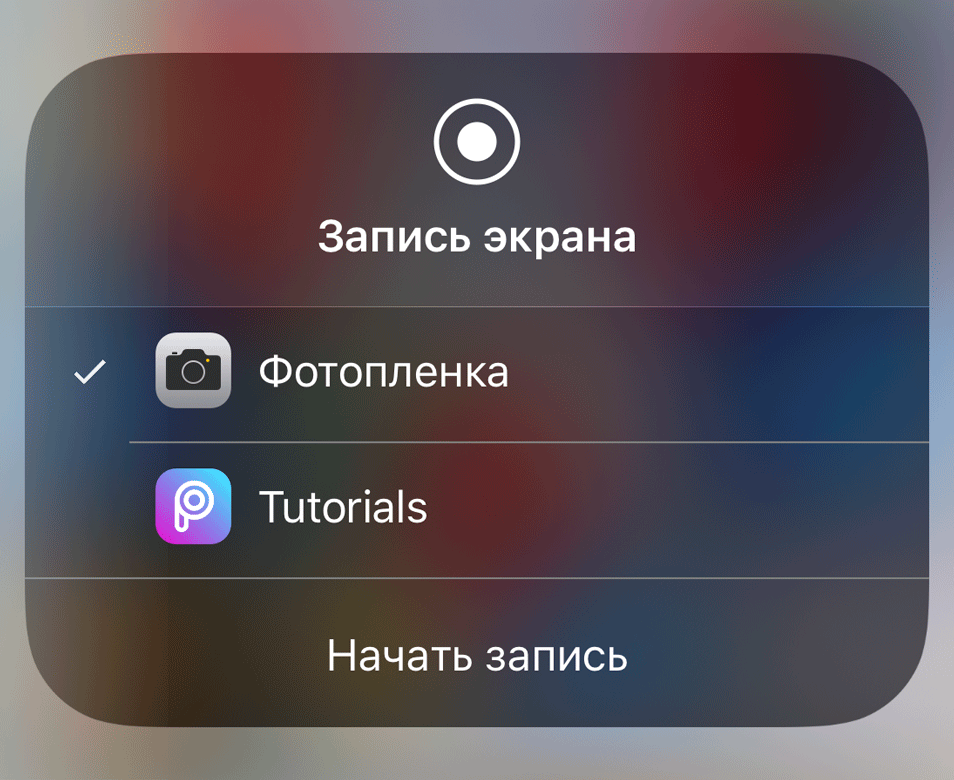
- Откройте “Настройки → Общие → Ограничения → Игровой центр.
- Выключите “Запись экрана“, перезагрузите iphone.
- Включите запись после загрузки телефона.
Сбой Screen Recorder
Некоторые старые модели iPhone и iPad не подходят для iOS 13, iOS 12 или iOS 11. И вы знаете, что каждая система iOS имеет соответствующие поддерживающие устройства. Таким образом, если вы принудительно установите iOS 11, iOS 12 или iOS 13 на несовместимые устройства, вы не сможете использовать эту функцию должным образом.
Отключение режима энергосбережения
Многие пользователи отмечают, что ошибка наиболее часто возникает тогда, когда телефон находится в режиме низкого заряда батареи. В этом случае запись экрана может выдать ошибку. Если это произошло с Вашим устройством, пожалуйста, отключите режим низкого заряда батареи:
- Зайдите в Настройки → Батарея → Выключить режим низкого заряда батареи.
Сброс всех настроек
Если вышеуказанные способы не помогли решить проблему, попробуйте сбросить Ваш iPhone. Этот метод не удалит данные с iPhone. Просто зайдите в Настройки → Общие → Сброс → Сбросить все настройки.
Запись экрана сохраняется без звука
Бываю случаи, когда захват экрана работает, но запись сохраняется без звука. Выдумывать здесь не нужно – просто включите микрофон.
- откройте Центр управления;
- нажмите значок захвата экрана;
- затем нажмите значок Микрофон, чтобы включить звук.
Запись экрана не сохраняется в приложении “Фотографии”
Если вам не удается сохранить запись видео с экрана после записи, убедитесь, что на вашем iPhone достаточно места. Вы можете проверить, выбрав Настройки → Общие → Хранилище iPhone. Если iPhone Storage почти заполнен, и Вы не хотите ничего удалять, загрузите записи видео с экрана в iCloud или экспортируйте на компьютер.
Обновление до новейшей версии iOS
Если вышеперечисленные решения смогли помочь Вам исправить проблему с записью экрана, попробуйте обновить устройство iOS до последней версии iOS. В каждом обновлении имеются некоторые исправления ошибок, улучшения. Обновление iOS может исправить ошибку без усилий.
Видео-инструкция: что делать, если не сохраняется запись на iOS11?
Еще один пример того, как просто иногда решается проблема. Посмотрите это видео, возможно кому-то из вас поможет.
Надеюсь, эти способы помогут Вам решить проблему с айфоном. Если это не работает, напишите в комментариях. Если Вам знакомы другие способы, как исправить ошибку, обязательно пишите – многие пользователи будут благодарны.
Как сделать запись экрана на iPhone
Запись экрана iPhone ранее можно было сделать с дополнительными «костылями», нужно было подключать к Mac и через программу QuickTime записывать видео. Если же у вас не было компьютера или ноутбука Apple, вы должны были устанавливать сторонние программы, опять же на компьютер, которые не всегда делали качественные записи и как правило были платными. В общем сплошные неудобства и куча потерянного времени. С выходом iOS 11 мы получили возможность делать видеозапись экрана своего iPhone без дополнительных устройств и программ. Если вам интересно как сделать запись экрана на айфоне читайте нашу пошаговую инструкцию.
Кстати, если у вас не самый последний iPhone, то вероятнее всего он не так быстро уже работает, для вас статья как отключить замедление iPhone!
- Как записать видео с экрана iPhone
- Почему нет звука при записи c экрана айфон?
- Как включить звук при записи экрана iPhone
- Запись экрана не начинается — что делать?
- Что можно записывать с экран iPhone?
Как записать видео с экрана iPhone
Для того чтобы осуществлять запись с экрана iPhone c iOS 11 необходимо, сначала вывести кнопку управления в шторку пункта управления. А затем вы сможете оперативно создавать видео с экрана смартфона Apple.

Как сделать запись экрана:
-
Откройте в iPhone приложение «Настройки» и перейдите в раздел «Пункт управления».
В данном разделе необходимо нажать на пункт «Настроить элементы управления».
Далее найти в списке элементов «Запись экрана» и добавить его в пункт управления, нажав на плюсик, после чего выйдите с приложения «Настройки».
Чтобы начать запись с экрана iPhone, сделайте свайп снизу вверх — откроется шторка «Пункт управления».
Как узнать что идет запись экрана? При записи экрана, статус бар iPhone окрашиваться в красный цвет. Чтобы, чтобы завершить видеозапись с дисплея, нажмите на статус бар → откроется шторка пункта управления → тапните по кнопке «Запись экрана».
Записанное видео с экрана iPhone автоматом сохраняется в приложении «Фото».
Почему нет звука при записи c экрана айфон?
По умолчанию запись идет без звука. Чтобы активировать звук и получить видео со звуком, нужно нажать и удержать кнопку «Запись экрана» на кнопке записи звука в Пункте управления и включить опцию «Аудио микрофон».

Как включить звук при записи экрана iPhone
Если вы хотите записать видео с вашего экрана iPhone со звуков необходимо его включить. Ниже детальная инструкция о том как включить звук при записи экрана и подробное видео как это сделать.
- Перейдите в «Пункт управления».
- Зажмите и удержите иконку «Записи экрана».
- Появятся кнопки управления: «Запись экрана», «Остановить запись» и значок с микрофоном на него нужно нажать, чтобы активировать запись со звуком.
Запись экрана не начинается — что делать?
В некоторых случаях даже после добавления кнопки-виджета «Запись экран» видеозапись не осуществляется, хотя таймер записи может отображаться. Исправить данную проблему можно выполнив следующие действия:
- Зайдите в приложение «Настройки».
- Затем перейдите в раздел настроек «Основные».
- После чего откройте пункт «Ограничения» где нужно ввести пароль (если ранее уже пользовались данными настройками) или задать его.
- Далее в пункте «Запись экрана» перетащите ползунок в активный режим.
После того как вы убрали ограничения, вы сможете делать запись видео с iPhone.
Что можно записывать с экран iPhone?
- Видео инструкции;
- эпизоды игры;
- Видео напоминалки.
Друзья, дайте в комментариях еще идеи, что можно записывать с экрана iPhone!
Исправить запись экрана iPhone без звука [обновлено]

Многие пользователи задаются вопросом, как исправить “Экран iPhone не записывает звук»Вопрос. На самом деле многие из них даже не знают причин этой проблемы. Поэтому вот исчерпывающее руководство по решению этой проблемы.
Часть 1: экран iPhone не записывает звук – возможные причины
Важно узнать причины, лежащие в основе Экран iPhone не записывает звук проблема перед использованием исправлений. Для вашего сведения, эти причины указаны ниже.
- Вы обновили iOS до последней бета-версии, поэтому есть некоторые сомнения.
- Вы настроили параметры своего iPhone, и они несовместимы с функциями записи экрана.
- Что-то пошло не так с вашей существующей версией iOS, даже если вы ее не обновляли.
- Вы не включили микрофон на своем устройстве iOS.
- На устройстве есть незначительный программный сбой.
PS: вот лучшие решения для вас, чтобы исправить Waze звук не работает и нет звука на YouTube вопросы.
Часть 2: Если проблема возникла из-за сбоя в вашей iOS, как это исправить?
Теперь, когда у вас есть общее представление о причинах этой проблемы, мы должны изучить исправления. Наиболее частой причиной этой проблемы может быть сбой в вашей iOS. Итак, в первом разделе исправлений давайте узнаем, как решать потенциальные проблемы, связанные с iOS.
Если проблема возникла из-за проблемы с iOS, есть два основных способа ее исправить. Вы можете использовать инструмент по умолчанию (iTunes) или обратиться за помощью к профессиональному программному обеспечению, чтобы исправить это. Итак, теперь мы объясним, как решить эту проблему, используя оба этих метода.
Кроме того, давайте выясним, как решить такие проблемы, как Хром не воспроизводит звук or Minecraft нет звука без особых усилий.
Вариант №1: используйте Tenorshare ReiBoot, чтобы исправить проблему «Экран iPhone не записывает звук» (рекомендуется)
Многие люди могут предложить различные варианты решения проблемы «Экран iPhone не записывает звук». Однако многие из их методов приводят к потере данных. Некоторые из этих методов могут даже не решить проблему; вместо этого это только ухудшит ситуацию. Так что выбор хорошего инструмента для решения этой проблемы жизненно важен.
Это когда Tenorshare ReiBoot становится кстати. Этот специальный инструмент содержит очень умный алгоритм для исправления более 100 проблем на устройствах iOS. Более того, он может исправить все эти проблемы одним щелчком мыши. С помощью этого мощного инструмента вы также можете избавиться от этой проблемы. Вы можете сделать это, выполнив шаги, указанные ниже.
- Чтобы начать процесс, вы должны загрузить и установить программное обеспечение на свой компьютер. Затем запустите его, чтобы увидеть главный экран. Как только вы это сделаете, нажмите на опцию «Ремонт операционной системы. » После этого вы можете увидеть опцию «Начать ремонт” также. Просто нажмите на нее, чтобы перейти к следующим шагам.

- Теперь вы должны нажать на кнопку с надписью «Скачать», Чтобы установить последнюю версию прошивки. Вам не нужно искать его вручную, потому что прошивка делает всю работу за вас.

- После этого вы должны нажать на опцию «Ремонт сейчас», Чтобы продолжить процесс ремонта.

- После этого вы увидите, что устройство перезагружается. После завершения перезагрузки вы должны увидеть, что проблема «Экран iPhone не записывает звук» исчезла.

Вариант №2: исправить устройство, восстановив его через iTunes
Вы хотите починить устройство, но по-прежнему не хотите пользоваться профессионалом вроде Tenoreshare ReiBoot? Если да, то вам остается выбрать iTunes. Это официальный инструмент, предлагаемый Apple, поэтому он ничего не стоит. Однако основным недостатком этого метода является то, что он вызывает полную потерю данных. Если вы можете терпеть такое воздействие, вы можете выполнить шаги, указанные ниже, чтобы решить эту проблему.
- Сначала подключите iPhone к ПК с помощью кабеля USB, предоставленного Apple.
- Как только вы это сделаете, убедитесь, что у вас установлена последняя версия iTunes.
- Затем вы должны увидеть, что имя устройства отображается на экране iTunes. Увидев это, нажмите на опцию «Восстановление iPhone“.
- Теперь устройство будет восстановлено, и сообщение «Экран iPhone не записывает звук» исчезнет.

Часть 3. Что делать, если проблема вызвана незначительными проблемами программного обеспечения?
Если вам не удалось решить проблему даже после использования предыдущих методов, попробуйте эти варианты. Фактически, эти методы следует попробовать, предполагая, что проблема вызвана незначительной программной ошибкой. Есть несколько вариантов, которые можно попробовать, и они перечислены ниже с инструкциями.
Решение №1: проверьте, включен ли звук микрофона.
Предположим, вы не слышите звука при записи экрана на iPhone, проверьте, включен ли микрофон. Иногда вы могли запаниковать только из-за того, что микрофон выключен. В этом случае следует включить микрофон. Вы можете сделать это, просто следуя инструкциям, приведенным ниже. Это, вероятно, может быть самым простым решением для устранения ошибки «Экран iPhone не записывает звук».
- Включите iPhone и проведите по нему вверх, чтобы открыть панель управления.
- Теперь перейдите в раздел «Запись экрана»И нажмите на него.
- После этого вы должны нажать и удерживать кнопку записи экрана, и вы увидите всплывающее окно. В этом всплывающем окне будет отображаться опция включения или отключения звука микрофона.
- Если в данный момент он отключен, нажмите на этот значок, чтобы включить звук.

Решение №2: выполните полный перезапуск устройства.
Выполнение аппаратного перезапуска – еще один эффективный метод решения ошибки «Экран iPhone не записывает звук». Этот конкретный метод можно попробовать, если предыдущее решение не помогло вам. Фактически, перезапуск может решить ряд незначительных сбоев, связанных с вашим устройством iOS. Итак, следуйте инструкциям, указанным ниже, и перезапустите устройство, чтобы устранить проблему. Обратите внимание, что действия могут немного отличаться в зависимости от модели iPhone, которую вы используете.
Для iPhone 6S или более старых моделей
Нажмите и удерживайте кнопку «Домой» на устройстве вместе с кнопкой сна в течение нескольких секунд. Когда вы видите Логотип Apple на экране можно отпустить кнопки, и устройство перезагрузится.
Для iPhone 7 и iPhone 7 Plus
Одновременно нажмите и удерживайте кнопку уменьшения громкости и боковую кнопку. Как и на iPhone 6S, на экране появится логотип Apple, и устройство будет перезагружено.
Для iPhone 8, 8 Plus, iPhone X, XR, XS, XS Max, iPhone 11 и iPhone 12
Просто нажмите кнопку увеличения громкости, а затем отпустите. Нажмите кнопку уменьшения громкости, а затем отпустите. После этого следует нажать и удерживать боковую кнопку и удерживать ее. На экране появится логотип Apple, и устройство перезагрузится.

Для многих пользователей этот метод должен решить проблему. Однако, если вам еще не повезло, просто переходите к следующему шагу.
Решение № 3: сбросьте все настройки вашего iPhone
Если вы сбросите все настройки на неисправном iPhone, вы сможете решить эту проблему. Однако это не самый рекомендуемый метод, поскольку он может работать или не работать. Поэтому перед выполнением этого варианта следует быть осторожным. Для этого следуйте простому руководству ниже.
- Идти к “НастройкиИ выберите «Общие“.
- Затем перейдите к «СброситьИ выберите «Сбросить все настройки“.
Обратите внимание, что на этом шаге будут удалены все настройки вашего устройства, но не личные данные.
Решение №4: выполните обновление iOS
Если проблема «Экран iPhone не записывает звук» по-прежнему сохраняется, попробуйте обновить iOS. Фактически, это будет очень эффективное решение, особенно если проблема связана с iOS. Итак, следуйте инструкциям ниже и обновите iOS до последней версии.
- Перейти кНастройки“Вариант и выберите”Общие“.
- Затем выберите опцию «Обновление программного обеспечения“.
- Вы должны убедиться, что iPhone подключен к надежной и надежной сети (Wi-Fi). Кроме того, перед тем, как продолжить, его необходимо полностью зарядить.
- Если доступно обновление, его следует загрузить и установить.

Бонусный совет: как использовать функцию записи экрана на iPhone?
Многие пользователи не полностью осведомлены о функциях записи экрана. Если вы попадаете в ту же категорию, вот что вам следует делать.
- Сначала зайдите вНастройки“, Затем выберите”Центр управления“.
- Выберите “Настройка элементов управления“.
- Тогда выбирай “Экранная запись“.

Выполнение записи экрана на iPhone со звуком или без него
- Запустите Центр управления. Вы можете использовать либо верхний правый угол, либо нижнюю часть экрана.
- Теперь вы должны либо нажать, либо удерживать значок с надписью «Экранная запись“.
- Теперь нажмите на значок красного цвета, который отображается как микрофон, чтобы вы могли включить / выключить его.

Так вот, как это исправитьЭкран iPhone не записывает звукВыпустить легко.
Отслеживайте местоположения, сообщения, звонки и приложения. Делайте это удаленно и на 100% незаметно.
Не работает запись видео с экрана на iOS 14/15 – что делать?
С выходом iOS 11/12 у пользователей наконец-то появилась возможность использовать функцию записи видео с экрана со звуком. До этого мобильным юзерам приходилось устанавливать сторонние приложения и твики, чтобы записать видео с экрана. А теперь эта возможность есть по умолчанию у всех владельцев iPhone, кто установил iOS 14/15.
Не записывается видео с экрана со звуком на iOS 14/15
Тем не менее, нашлось некоторое количество людей, кто столкнулся с проблемами во время записи с экрана айфона. Вот, что они пишут на форумах:
«Наконец-то Apple добавила функцию записи видео с экрана в iOS 14/15. Я ждал этого очень долго, но был очень расстроен, когда попробовал ее в действии. У меня не получилось записать видео с экрана, не записывается звук и видео. Подскажите, что делать и как исправить проблему?»
Нет звука во время записи с экрана на айфон
- Cпособ 1. Убедитесь, что функция записи видео с экрана включена
- Cпособ 2. Принудительная перезагрузка
- Cпособ 3. Восстановление iPhone с помощью Tenorshare ReiBoot
- Cпособ 4. Сброс iPhone до заводских настроек
Cпособ 1. Убедитесь, что функция записи видео с экрана включена
1. Откройте приложение Настройки – Пункт управления – Настроить элементы управления.
2. В списке настроек с помощью кнопки «+» добавьте функцию «Запись экрана» в Пункт управления. Теперь попробуйте через виджет пункта управления активировать ее и записать видео с экрана.
Cпособ 2. Принудительная перезагрузка
Этот метод решает большинство проблем. Для того, чтобы принудительно перезагрузить свой гаджет, выполните следующую последовательность действий.
Для версий iPhone ниже iPhone X/8/8 Plus:
1. Удержите палец на кнопке питания, затем, не отпуская ее, удержите одновременно другой палец на кнопке HOME (на iPhone 7/7 Plus- на кнопке уменьшения громкости).
2. Как только экран загорится, отпустите сначала кнопку питания, а потом через несколько секунд другую кнопку. Устройство будет перезапущено и готово к работе.
Для версий iPhone X/8/8 Plus:
1. Быстро нажмите на кнопку увеличения громкости и отпустите ее. Затем то же самое сделайте с кнопкой уменьшения громкости.
2.Удержите боковую кнопку до появления логотипа Apple. После этого ваше устройство будет перезапущено.
Cпособ 3. Восстановление iPhone с помощью Tenorshare ReiBoot
Если ни один из способов не решил вашу проблему, и на айфоне по-прежнему не работает функция записи видео с экрана, не записывается видео и звук на iOS 15, тогда сделайте восстановление устройства. Для этого лучше всего использовать программу Tenorshare ReiBoot. С ее помощью можно решить большинство проблем с помощью входа и выхода из режима восстановeения. Вы сможете решить проблему «не работает запись видео с экрана на iPhone» всего за пару кликов.


Шаг 1. Скачайте и запустите Tenorshare ReiBoot на своем компьютере, затем подключите ваш айфон с помощью кабеля USB к компьютеру.
Шаг 2. В окне программы нажмите на кнопку «Исправить все iOS-зависания». Далее нажмите «Исправить сейчас» и следуйте дальнейшим указаниям. Будет загружена новая прошивка.
Шаг 3. Когда процесс завершится, нажмите на кнопку начала восстановления. Через несколько минут устройство будет перезагружено и готово к работе.
Программа Tenorshare ReiBoot – это универсальный инструмент, который может решить и другие распространенные ошибки на iOS 11/12: зависание на черном экране или логотипе яблока, если дисплей не реагирует на ваши прикосновения, если айфон не выходит из режима восстановления или завис на синем экране смерти и т.д. Использовать его вы можете и на Mac, и на Windows, загрузка бесплатная.
Cпособ 4. Сброс iPhone до заводских настроек
Если функция записи экрана не работает на айфоне, не записывается видео и звук с экрана, можно попробовать сделать сброс всех настроек до заводских. При этом все данные на устройстве будет сохранены.
1. Откройте приложение Настройки – Основные – Сброс – Сбросить все настройки.
2. Дождитесь, пока устройство будет готово к работе.
Исправить черный экран через жесткий сброс айфона
Как выяснилось, очень много пользователей не могут записать видео с экрана со звуком, либо функция записывать с экрана на iOS 15 не работает вообще. В этой статье мы расскажем несколько способов решения данной ошибки.Если черный экран на айфоне но он работает, жесткий сброс айфона или Reiboot тоже может исправить проблему.
Как записать видео с экрана iPhone


Обновление 2021-09-10 / Обновление для Проблемы и Решения с iOS 11
Почему запись с экрана айфона идет без звука
Иногда, пользователю требуется выполнить запись дисплея смартфона. Такие действия выполняют игроки в процессе прохождения уровня онлайн-игры, чтобы показать, как его пройти. Также видео может понадобиться в качестве примера, как выполнить то или иное действие через телефон. У владельца есть возможность делать запись только с внутренним звуком или подключить микрофон. Но бывают ситуации, что запись голоса не выполняется. В этом случае необходимо разобраться, почему нет звука при записи экрана на Айфоне.
- По каким причинам звукозапись может отсутствовать на гаджете
- Появление системного сбоя в ПО Айфона
- Функция «Аудио микрофон» не была активирована
- Доступные варианты решения проблемы
- Как сделать принудительную перезагрузку гаджета
- Как выполнить восстановление через программу «Tenorshare ReiBoot»
- Как сбросить гаджет до заводских настроек
- Полезные советы специалистов
По каким причинам звукозапись может отсутствовать на гаджете
Можно выделить несколько причин, по которым на видео может отсутствовать внешний звук. Чаще всего встречается всего две проблемы:
- на смартфоне возник системный сбой;
- пользователь забыл активировать микрофон.
Стоит рассказать детальнее о том, как самостоятельно исправить причину сбоя. Также стоит рассмотреть подробнее каждую из проблем.
Появление системного сбоя в ПО Айфона
Если запись с экрана Айфона идет без звука, проблема может заключаться в сбое программного обеспечения смартфона. Каждый гаджет может столкнуться с проблемами в работе системы. Когда кнопка «Микрофон» активирована, но звук не записывается, причина заключается в ошибке ПО. В этом случае рекомендуется сначала просто выполнить перезагрузку гаджета.
Как только смартфон снова включится после перезапуска системы, следует проверить, можно ли записать звуки на гаджет. В том случае, когда на видео есть экран, но голос пользователя отсутствует, придется перейти к другим методам. Для начала рекомендуется перейти в раздел с настройками и выбрать пункт «Обновление ПО». После перехода по этому подразделу на экране отобразится информация о наличии новых версий. Если прошивка требует обновления, его следует запустить.
Когда такой способ тоже не помог восстановить работу устройства, придется выполнить восстановление гаджета. Перед тем, как начать операцию, требуется создать резервную копию. Она создается через облачное хранилище или программу Айтюнс. После сохранения копии можно восстановить гаджет через iTunes или воспользовавшись настройками устройства.
Функция «Аудио микрофон» не была активирована
Чтобы записывать экран и комментировать свои действия, владелец должен подключить внешний звук. Предварительно пользователю потребуется включить опцию «Запись экрана», она располагается в настройках смартфона. Для подключения основной функции требуется следовать такой инструкции:
- клиент переходит с главного экрана сотового телефона в раздел «Настройки»;
- далее из перечня выбирается пункт «Основные»;
- когда на экране высветится новый список, в нем клиент выбирает раздел «Ограничения»;
- система попросит ввести пароль от учетной записи гаджета;
- если ранее настройки не были использованы, придется задать новый код доступа;
- на дисплее появится новый перечень, в нем выбирается услуга «Запись экрана»;
- рядом с ней расположен ползунок, его переводят в положение «Активно».

- Обратите внимание
- Когда опция на смартфоне будет активирована в настройках, можно начать создание видео. Пользователь должен помнить, что изначально съемка ведется без звукового сопровождения. Чтобы его подключить, требуется открыть на телефоне «Пункт управления». Там найти раздел «Запись экрана», кнопка нажимается и удерживается 5 секунд. На экране появится значок микрофона, следует нажать на него для активации.
Доступные варианты решения проблемы
Если клиент не может делать видео со звуковым сопровождением, проблема может заключаться в системном сбое. В этом случае есть несколько вариантов, которыми можно решить ситуацию:
- перезагрузить смартфон принудительно;
- выполнить восстановление iPhone через программу Tenorshare ReiBoot;
- воспользоваться полным сбросом настроек гаджета.
Стоит рассказать о каждом из этих вариантов детальнее, описав нюансы выполнения работы.
Как сделать принудительную перезагрузку гаджета
Если идет запись с экрана Айфона нет звука, проблема может заключаться в незначительном сбое системы. Чтобы его исправить, достаточно просто перезапустить ПО смартфона. Чтобы выполнить операцию самостоятельно на Айфоне до версии X/8/8 Plus, требуется использовать такую схему:
- сначала необходимо нажать на клавишу питания гаджета;
- далее нажимается кнопка «Домой»;
- при этом первая клавиша должна быть также нажата;
- если используется гаджет версии 7/7 Plus, кнопка «Домой» заменяется клавишей уменьшения звука;
- когда процесс будет завершен, экран должен отключиться, а затем снова загореться;
- сначала отпускается клавиша питания;
- через 2-4 секунды следует отпустить вторую кнопку;
- после этого устройство будет перезапущено.
Когда у владельца гаджет имеет версию выше X/8/8 Plus, ему потребуется другая схема для выполнения перезагрузки:
- на смартфоне быстро нажимается клавиша для увеличения громкости;
- затем она сразу отпускается;
- далее владелец сразу щелкает на кнопку для убавления звука на гаджете и отпускает ее;
- останется использовать боковую клавишу;
- на нее клиент нажимает и удерживает, пока на телефоне не появится логотип компании.
Через 5-6 секунд начнется процедура перезапуска программного обеспечения. Как только смартфон включится, можно повторить процедуру записи видеофайла.
Как выполнить восстановление через программу «Tenorshare ReiBoot»
Если способ перезапуска системы не дал положительного результата и записать звуки фона пользователь не может, следует воспользоваться программой «Tenorshare ReiBoot». Это приложение позволяет выполнить восстановление гаджета. Программа не вредит телефону, при этом позволяет быстро избавить его от зависаний и других сбоев.
Предварительно рекомендуется создать резервную копию данных. Операция выполняется через приложение Айтюнс или облачное хранилище Айклауд. Для процедуры пользователю также понадобится компьютер с подключением к интернету. Как только копия будет сделана, можно приступить к процедуре восстановления:

- на стационарный ПК выполняется скачивание программы «Tenorshare ReiBoot»;
- далее приложение требуется запустить;
- смартфон подключается к компьютеру с помощью оригинального кабеля;
- на экране появится новое окно программы;
- в списке следует выбрать раздел «Исправить все iOS-зависания»;
- в окне появится новый перечень, в нем владелец выбирает пункт «Исправить сейчас»;
- далее высветятся указания, которым требуется следовать пошагово;
- на смартфон автоматически установится новая версия программного обеспечения;
- как только процедура будет завершена, нажимается клавиша «Восстановить»;
- через 5-10 минут сотовый телефон будет перезапущен, и его можно использовать для создания видео дисплея.
- Обратите внимание
- Программа «Tenorshare ReiBoot» является универсальным инструментом для работы с гаджетами на ОС версии 11 и 12. Приложение позволяет исправить такие ошибки, как появление черного экрана или яблочного логотипа. Также, если экран никак не реагирует на действия владельца, он может восстановить смартфон через софт. Применение приложения возможно не только на операционной системе Виндовс, но и на ПК Mac. Скачивание программы предоставляется клиентам бесплатно.
Как сбросить гаджет до заводских настроек
Пользователи интересуются, что делать, если запись экрана Айфона идет без звука. В этом случае поможет операция сброса настроек до заводских. Для начала стоит рассказать, как выполнить процедуру через настройки сотового телефона. Для сброса данных используется такая инструкция:
- для начала совершается вход в «Настройки» смартфона;
- далее из списка выбирается пункт «Общие»;
- на экране выбирается подраздел «Сброс»;
- теперь следует щелкнуть по пункту «Сбросить все настройки».
- Обратите внимание
- При использовании такого метода данные на смартфоне удалены не будут.
Когда использовать настройки гаджета невозможно, придется прибегнуть к применению программы Айтюнс. Процедура выполняется по такой схеме:

- для начала требуется соединить гаджет со стационарным компьютером с помощью шнура lightning;
- далее смартфон необходимо снять с блокировки;
- после разблокировки гаджета программа сможет проверить установленную версию прошивки;
- как только приложение на компьютере запустится, оно потребует отключение опции «Найти Айфон»;
- для этого в настройках следует найти пункт «Find My iPhone» и деактивировать функцию;
- на экране высветится оповещение с предложением сохранить данные в резервной копии, следует отказаться от предложения.
Процедура завершается активацией кнопки «Восстановить Айфон». После этого клиент сможет снова пользоваться гаджетом и попробовать сделать запись со звуком.
Полезные советы специалистов
Перед тем, как начинать запись любого видеофайла, пользователь должен соблюдать несколько правил:
- чтобы видео не прекратилось неожиданно, рекомендуется проверить заряд смартфона, если запись будет длительной, смартфон стоит поставить на зарядку;
- перед тем, как включить видео, следует выключить все уведомления на сотовом телефоне, чтобы они не появлялись на экране;
- также рекомендуется перевести гаджет в режим «Беззвучно», чтобы звуковые уведомления не были записаны на видео;
- первые и последние секунды записи рекомендуется обрезать.
Если следовать таким простым правилам, можно получить качественное видео. У владельца будет возможность выложить его на странице своего блога.
Когда во время записывания экрана звук не включается, необходимо проверить, подключена ли эта опция. Если функция активирована, но голоса пользователя все равно не слышно, придется устранить сбой системы.
Как сделать запись экрана на iPhone со звуком
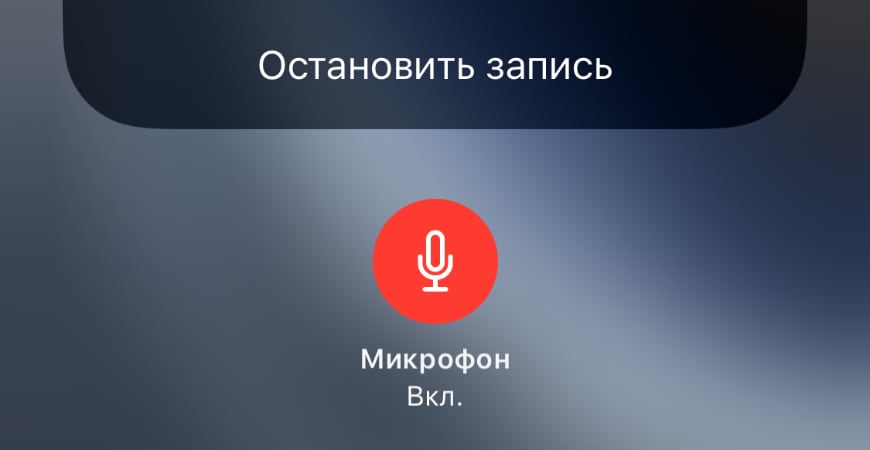
Запись экрана на iPhone — это полезная функция, которую можно использовать для создания коротких и не очень видео. Сегодня расскажу, как записать видео с экрана Айфона со звуком и без.
Эта пошаговая инструкция отлично подходит для iPad и iPod touch. Также расскажу как писать изображение с экрана при подключении к компьютеру через кабель Lightning.
- Какие Айфоны имеют встроенную запись экрана
- Как снимать видео с экрана на iPhone и iPad
- Запись экрана iPhone со звуком
- Использование QuickTime
- HDMI кабель и адаптер
- Программа Reflector для Mac и Windows
Какие Айфоны имеют встроенную запись экрана
Для этого не нужно устанавливать сторонние приложения, ведь встроенная возможность записи происходящего на экране Айфона появилась с выходом iOS 11. Функция находится не на виду, поэтому неудивительно, что не все о ней знают.
Возможностью записи обладают следующие модели устройств Apple:
- Айфоны начиная с iPhone 5s и старше: SE / 6 / 6s / 7 / 8 / X / Xr / Xs / 11 и так далее, включая все Plus и Max версии. И конечно, новый iPhone SE 2-го поколения.
- Планшеты iPad Pro (12,9 дюйма, 2-го поколения), Pro (12,9 дюйма, 1-го поколения), Pro (10,5 дюйма), Pro (9,7 дюйма), Air 2, Air 6-го поколения, iPad 5-го поколения, iPad Мini 2, 3, 4 и более современные планшеты.
- Все iPod touch начиная с 6 поколения.
Владельцам более старых устройств, например, iPhone 5 или 4, для снятия видео с телефона придётся использовать другие способы, описанные ниже.
Чтобы посмотреть установленную версию iOS, перейдите в «Настройки» → «Основные» → «Об этом устройстве» → «Версия ПО».

В нашем сервисе IPWS-OTA можно ввести номер модели устройства и посмотреть, какая максимальная версия iOS доступна для него.
Как снимать видео с экрана на iPhone и iPad
Для начала перейдите в «Настройки» → «Пункт управления» → «Настроить элементы управления» и коснитесь зелёного значка + рядом с пунктом «Запись экрана». Это добавит иконку записи в «Центр управления».
Пошаговая инструкция как записывать видео с экрана:
- Откройте «Центр управления». Для этого проведите пальцем вниз от правого верхнего угла дисплея на устройствах без кнопки «Домой», либо потяните вверх с нижней части дисплея на смартфоне или планшете с кнопкой «Домой».
- Нажмите значок записи 2 раза, чтобы включить запись видео, или нажмите и удерживайте его для включения или выключения микрофона. Также можно использовать стороннее расширение, например, потоковую передачу видео в Facebook Messenger или совместное использование экрана через Zoom.
- Вы увидите красный индикатор в верхнем левом углу iPhone (или в правом верхнем углу iPad). Нажмите его, чтобы остановить запись.
- Если вы оставили настройки по умолчанию, откройте приложение «Фото», где увидите созданное видео.
Вот как выглядят эти шаги:

После того как нажмёте кнопку включения записи, начнётся 3-секундный отсчёт до запуска. Значок станет красным и будет мигать, пока идёт запись.
Когда вы будете готовы закончить и сохранить видео, посмотрите на красный цвет вокруг текущего времени в левом верхнем углу дисплея iPhone на новых моделях или в правом верхнем углу на iPad.

После нажатия этого значка в строке состояния нажмите «Остановить», чтобы завершить процесс и сохранить видео. Или используйте «Отменить» для продолжения записи.
После нажатия кнопки «Остановить», вы увидите всплывающее уведомление, нажав на которое можно перейти к сохранённой записи и поделиться ею.
Кстати, если хотите такие обои, скачать их можно отсюда. Там есть и другие картинки на рабочий стол от iPhone SE 2020 года.
Запись экрана iPhone со звуком
Если активировать запись нажатием кнопки в «Центре управления», как описано выше в статье, звука в итоговом видео не будет.
По умолчанию микрофон выключен: в этом заключается причина почему запись экрана идёт без звука.
Чтобы включить или выключить микрофон, не просто нажмите, а нажмите и удерживайте кнопку записи. В открывшемся после этого окне активируйте его.

Включать микрофон длинным нажатием иконки придётся каждый раз, когда решите снять экран на Айфон со звуком.
Использование QuickTime
QuickTime Player — это штатный плеер macOS, который встроен в систему и умеет записывать изображение с подключённого Айфона или экрана Mac.
Первым делом разберёмся на каком оборудовании это будет работать, а на каком нет. Ваш iPhone должен быть обновлён до iOS 8 и иметь разъём Lightning — он есть в телефонах начиная с iPhone 5 и новее, и в планшетах от iPad 4 и новее. Из этого следует что iPhone 4S и iPad 3 не поддерживают данную опцию.
Также потребуется компьютер с macOS не ниже Yosemite (версия 10.10) и кабель Lightning (поставляется в коробке с iPhone).
Подключите смартфон к Mac при помощи кабеля и запустите QuickTime. Из верхнего меню выберите «Файл» → «Новая видеозапись».

По умолчанию откроется окно с отображением видео встроенной камеры. На этом этапе плеер будет запрашивать доступ к камерам и микрофонам Mac — необходимо разрешить иначе видео и звук с Афона отображаться не будут.
Нажмите на маленькую стрелку «вниз» справа от круглой красной кнопки записи.

Из выпавшего списка в поле необходимо камеру и микрофон вашего устройства. Здесь же можно выбрать качество видео. С этим параметром будьте аккуратней, так как размер итогового файла может сильно вырасти.
На экране Mac отобразится точный «слепок» изображения с вашего Айфона. Для начала записи кликните по красной круглой кнопке (кликните по ней же для остановки).

Автоматического сохранения здесь не предусмотрено. Поэтому после окончания записи экрана Айфона не забудьте выбрать в верхнем меню «Файл» → «Сохранить».
HDMI кабель и адаптер
В магазине можно приобрести переходник с Lightning на HDMI и выводить изображение с Айфона или планшета на телевизор, или специальное устройство для захвата видео.
Если вы незнакомы с такими устройствами, объясню вкратце. Само устройство — это небольшая коробочка с различными входами и выходами. Подключаете к ней телефон через HDMI кабель, а саму коробочку к компьютеру через порт Thunderbolt или USB.
Теперь всё происходящее на экране Айфона будет передаваться на компьютер, где вы при помощи специальной программы сможете сохранить это в видеофайл.

В App Store нет приложений для записи видео на экране Айфона. Apple не допускает подобного рода приложения в свой магазин.
Программа Reflector для Mac и Windows
Reflector — это программа-ресивер для Mac и ПК, которая позволяет вести трансляцию дисплея вашего iPad или iPhone на экраны различных устройств в реальном времени. Существует версия для macOS, Windows, Android и Amazon Fire TV.
Возможности Reflector значительно превосходят функции записи изображения экрана со смартфона, программа больше предназначена для удалённой работы и показа экрана любого своего устройства собеседнику. Конечно, с возможностью его записи.
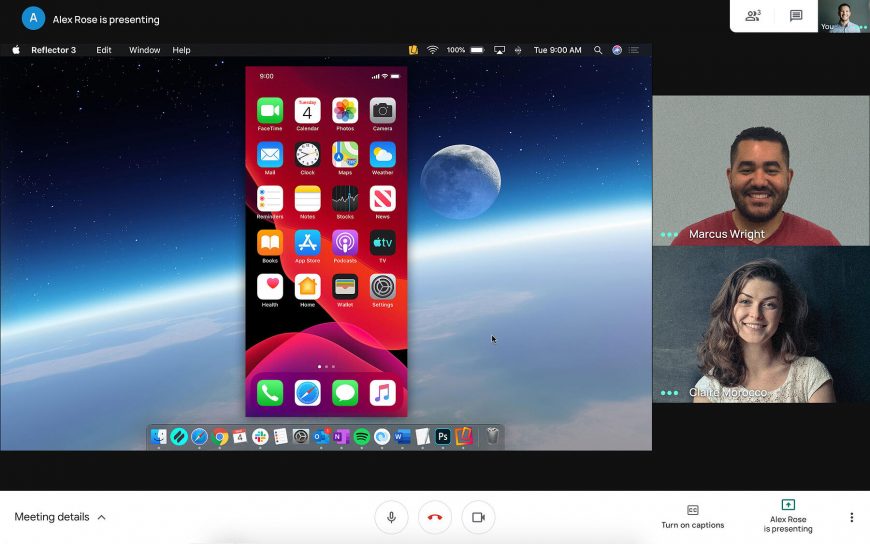
Передача данных производится беспроводным путём по Wi-Fi с помощью встроенной в устройства Apple функции AirPlay.
Всё что необходимо сделать, это установить и запустить программу, после чего зайти на своё устройство и в меню AirPlay выбрать на какой экран транслировать изображение для видеозахвата.
С помощью Reflector вы с лёгкостью сможете играть в iOS игры или демонстрировать приложения на большом экране без лишних проводов и сложных настроек.

Данную функцию поддерживают все новые устройства начиная с iPhone 4S и iPad 2.
Reflector платная программа, но имеющая пробный 7-дневный период. На момент публикации этой статьи стоимость составляет 1590 рублей.
Какой из перечисленных методов захвата видео использовать — ваше личное дело. Безусловно, самый удобный способ записи экрана встроен в iOS начиная с 11 версии. Поэтому им не смогут могут пользоваться только владельцы старых смартфонов. Им поможет программа Reflector, которая работает на macOS, Windows и даже Android.
Question: Q: Отсутствие звука при записи экрана
При записи экрана после обновления на 12.1.4 пропал звук. Микрофон работает, мой голос пишется, но не пишется звук музыки, что играет на айфоне. Пробовала и включать – выключать микрофон, и экстренно перезагружать айфон, ничего не помогло. Звука нет .. Прошу решить проблему!
Posted on Feb 13, 2019 10:36 PM
Helpful answers
- Helpful answers
- All replies
У меня есть страсть и хобби, чтобы пролистать полную литературу и обзор всех iOS и, разумеется, я не пропустил оценку iOS 12.1.3 и 12.1.4, опубликованную в различных новостных СМИ и на веб-странице Apple, включая ведущие новостные журналы (Forbes ).
Нет, где я мог бы найти ссылку на проблему, с которой вы столкнулись. Проведите самоанализ и проведите полную и тщательную проверку того, как вы обрабатываете настройки на вашем iPhone.
Читайте больше для мирной жизни.
Относительно вашей проблемы со звуком
1. Из нашего опыта работы с iPhone мы убедились, что многие проблемы могут быть связаны с аксессуарами для вашего iPhone.
1. Первое, что нужно попробовать, это снять крышку / чехол вашего iPhone и посмотреть, исчезнет ли проблема приглушенного звука на вашем iPhone.
2. Эта проблема с чехлами для iPhone еще более критична, если вы используете чехол для iPhone, который переворачивается.
1. Иногда, когда вы пытаетесь откинуть крышку назад во время разговора, он может заблокировать задний микрофон, мешая тем самым громкости и качеству разговора на вашем iPhone.
2. Если вы купили обложку Apple Folio для iPhone X Series или iPhone 8, снимите ее и попробуйте.
3. Так как ваш iPhone новый / ‘er’, есть вероятность, что микрофоны не будут покрыты грязью или грязью. Тем не менее, неплохо проверить и убедиться, что расположение микрофонов на вашем устройстве относительно чистое.
4. При использовании проводных наушников или гарнитуры очистите порт молнии, к которому они подключены к вашему iPhone.
5. Apple постоянно выпускает обновления для iOS.
1. Если вы еще не обновили свой iPhone, обновите ваше устройство до этой последней iOS и посмотрите, решена ли проблема.
2. Обновления Apple iOS включают исправления ошибок и улучшения производительности.
6. Несколько человек нашли некоторое облегчение, попробовав обходной путь, который касается шумоподавления на вашем iPhone.
1. Нажмите «Настройки»> «Основные»> «Специальные возможности»> «Подавление шумов телефона».
2. Переключите эту настройку на OFF.
3. Это изменение работает для многих людей, но мы не думаем, что это устойчивый обходной путь. Это побеждает одну из хороших функций на вашем iPhone.
7. Читатель нашел некоторое облегчение, изменив настройки сотовой связи на своем устройстве.
1. Если у вас есть LTE, нажмите «Настройки»> «Сотовая связь»> «Параметры сотовой связи»> «Включить LTE».
2. Здесь измените его с «Голос и данные» на Только данные.
8. Вы случайно не используете стороннее приложение блокировки / фильтрации вызовов на своем iPhone?
1. Попробуйте и удалите сторонние приложения, связанные с телефоном, и посмотрите, решит ли это проблему со звуком вашего звонка.
2. Эта проблема встречается редко, но мы видели, как сторонние приложения или расширения могут мешать работе iPhone, особенно после обновлений iOS.
9. Там нет вреда, пытаясь сбросить настройки сети.
1. Если ваша проблема связана с сетями, попробуйте этот сброс. Нажмите на Настройки> Общие> Сброс> Сброс настроек сети.
2. После того, как iPhone снова запустится, вы также должны проверить и посмотреть, нужны ли какие-либо ожидающие обновления на вашем iPhone.
3. Нажмите «Настройки»> «Основные»> «О телефоне» и «Оператор».
10. Проконсультируйтесь с вашим оператором и выясните, могут ли они помочь с этой проблемой.
1. Иногда, когда проблема связана с носителем, ваш конкретный носитель обычно предлагает лучшее руководство по решению проблем со звуком. Этот совет может просто спасти вас от поездки в магазин Apple.











