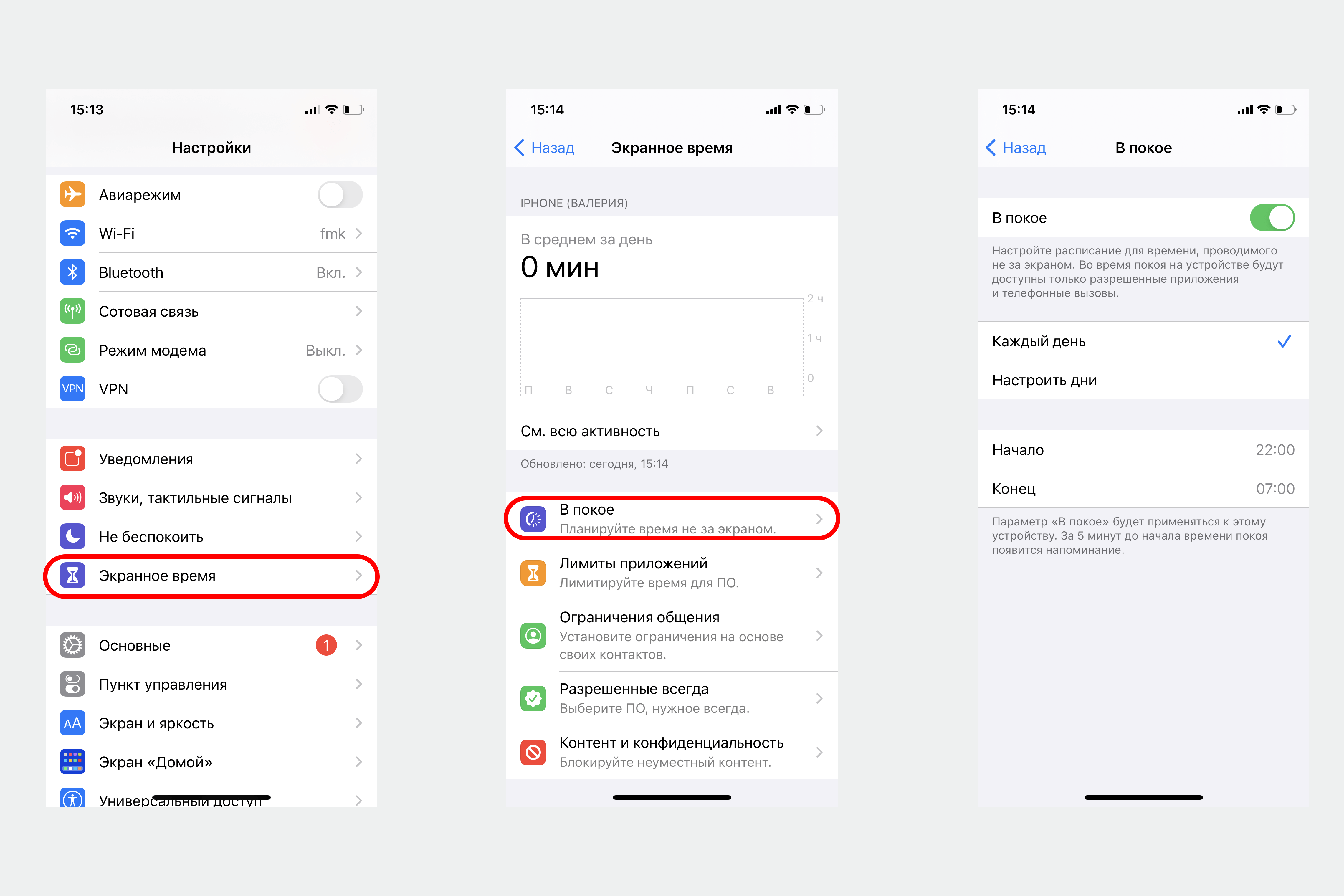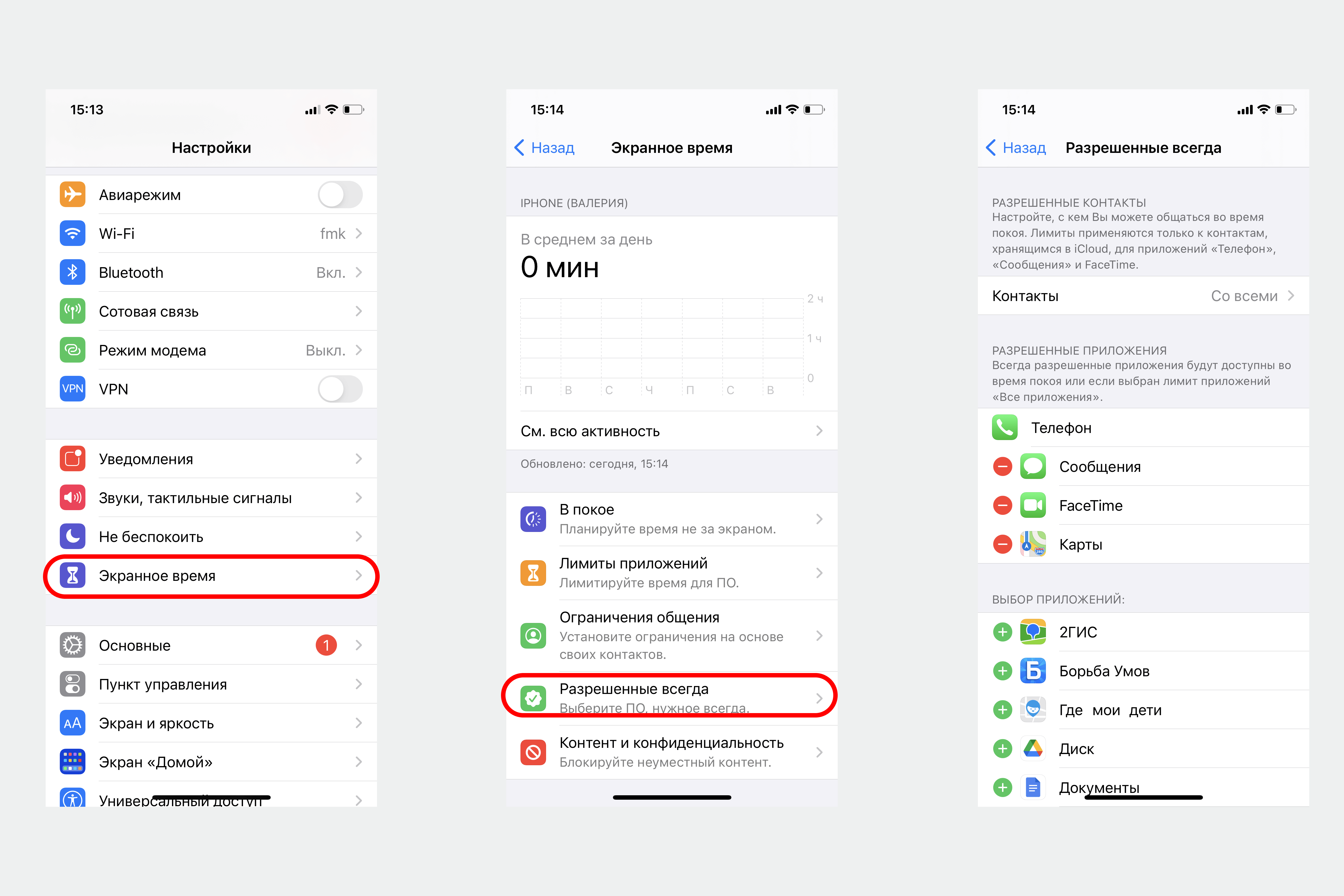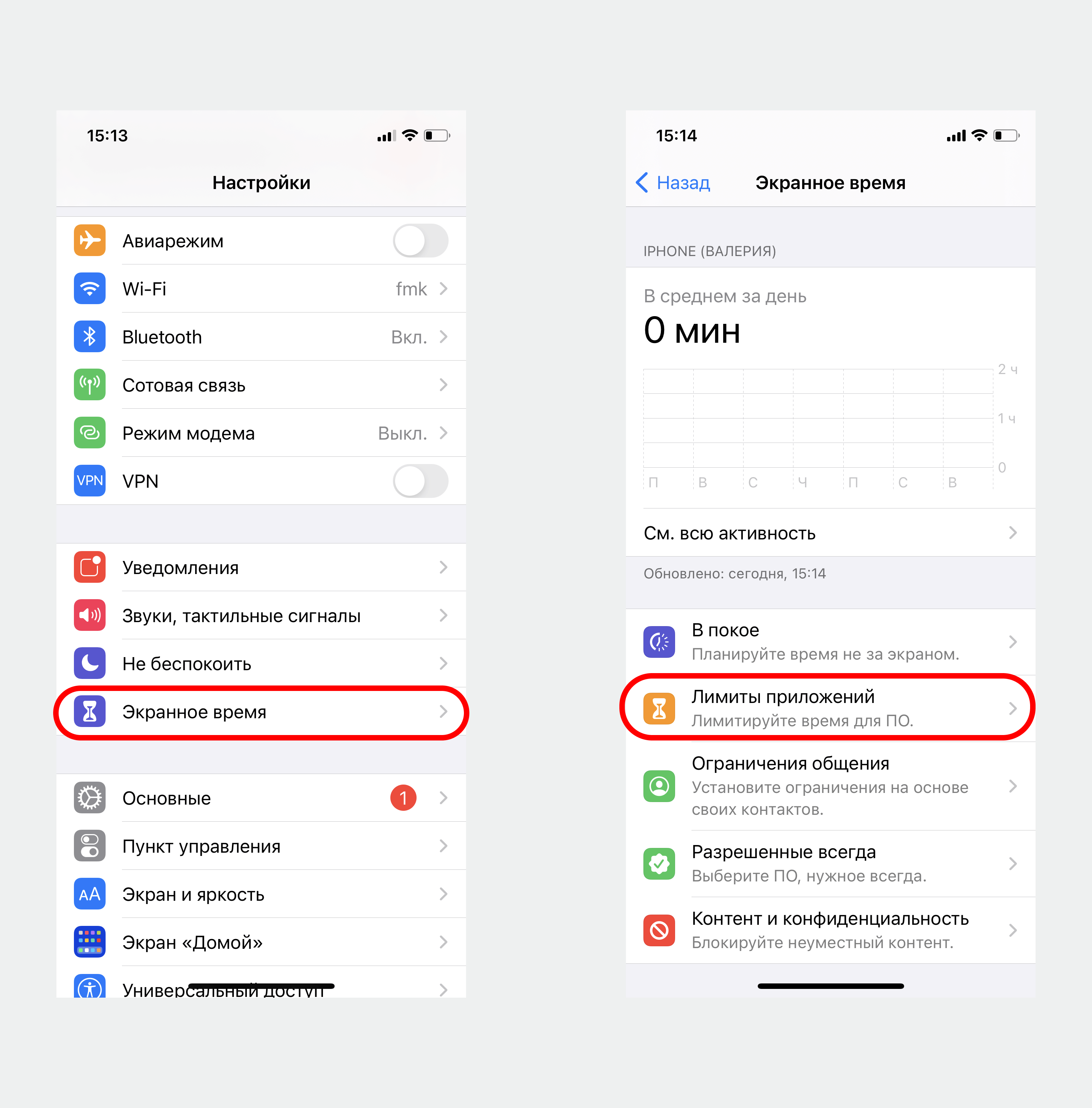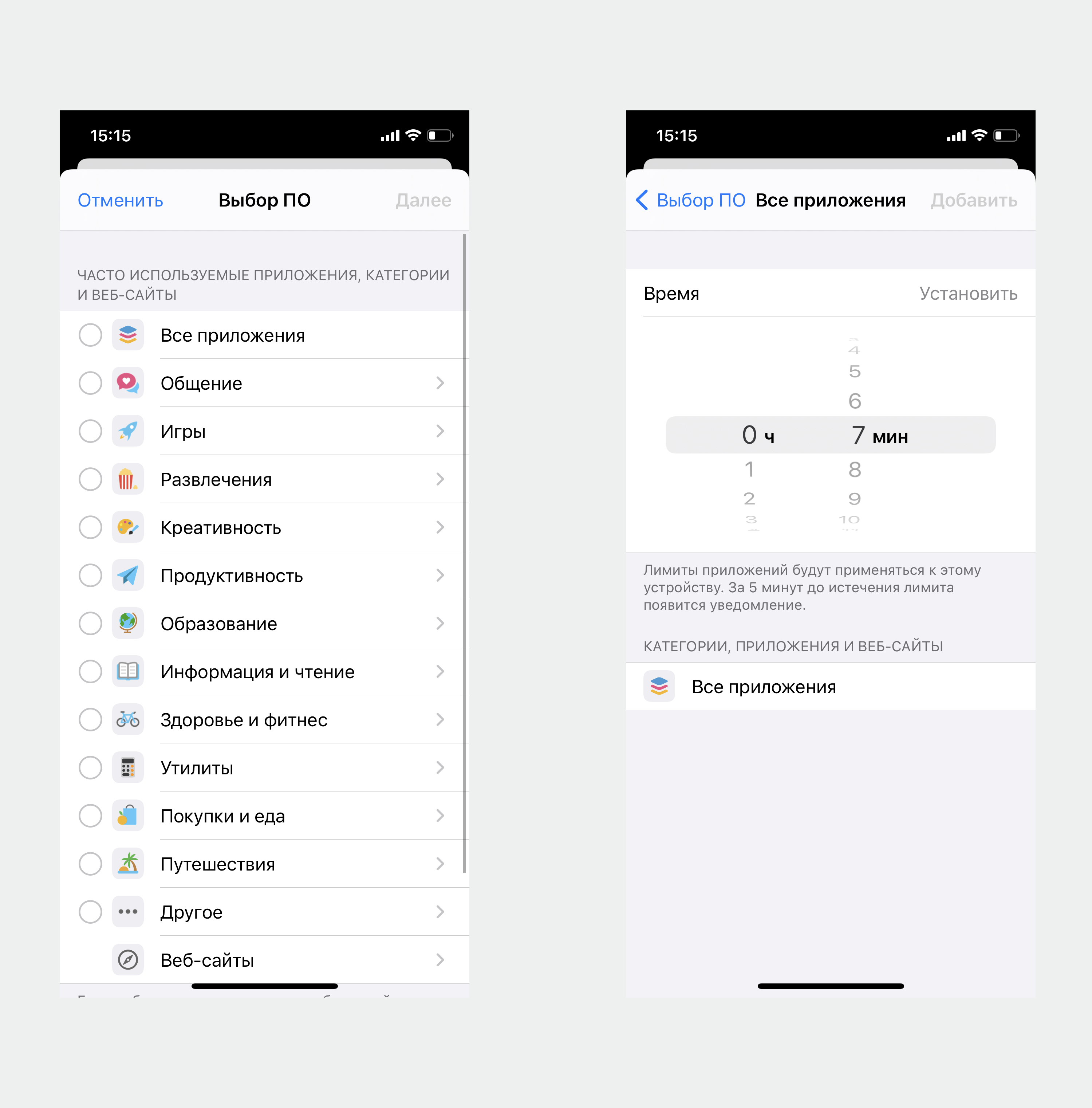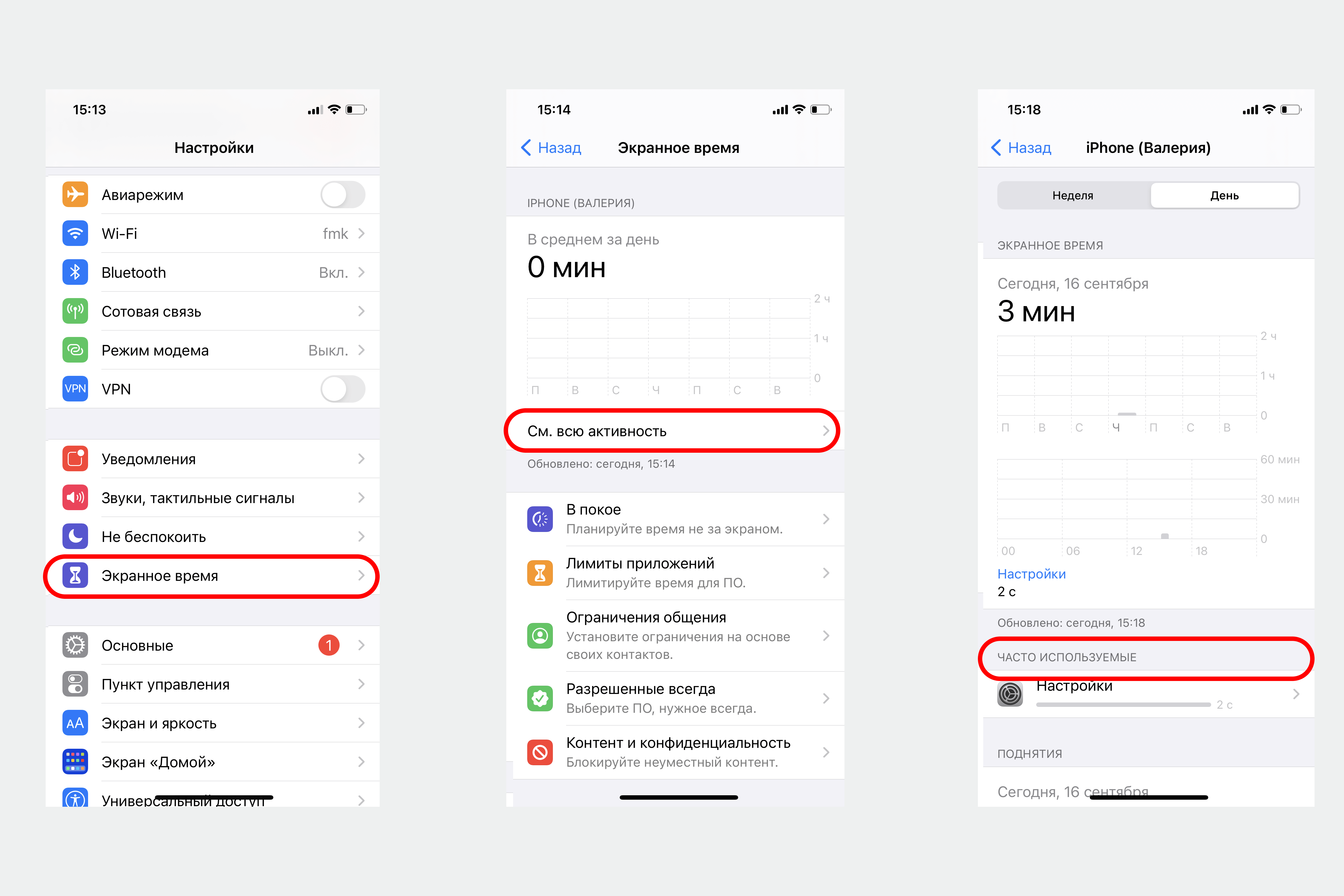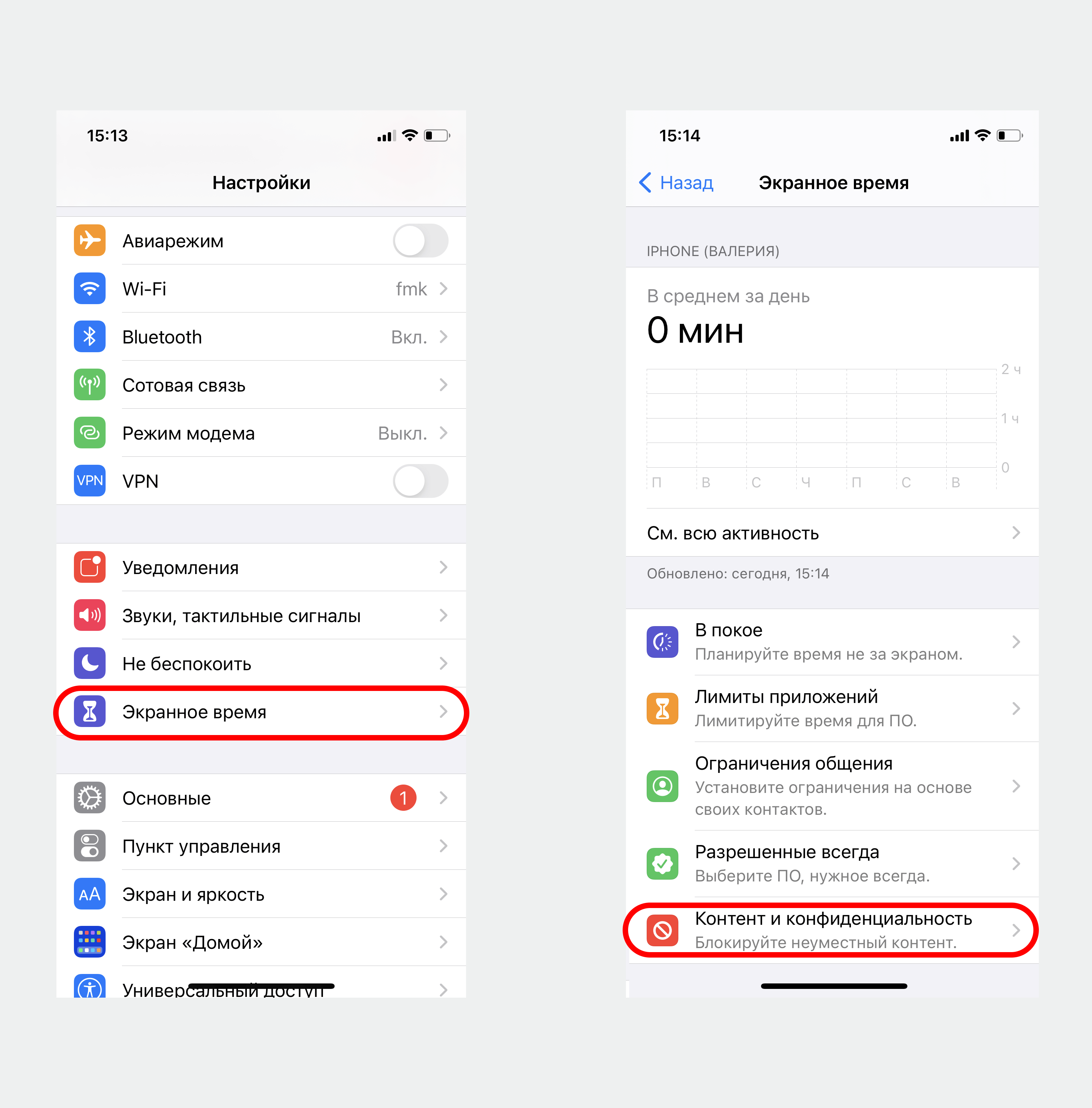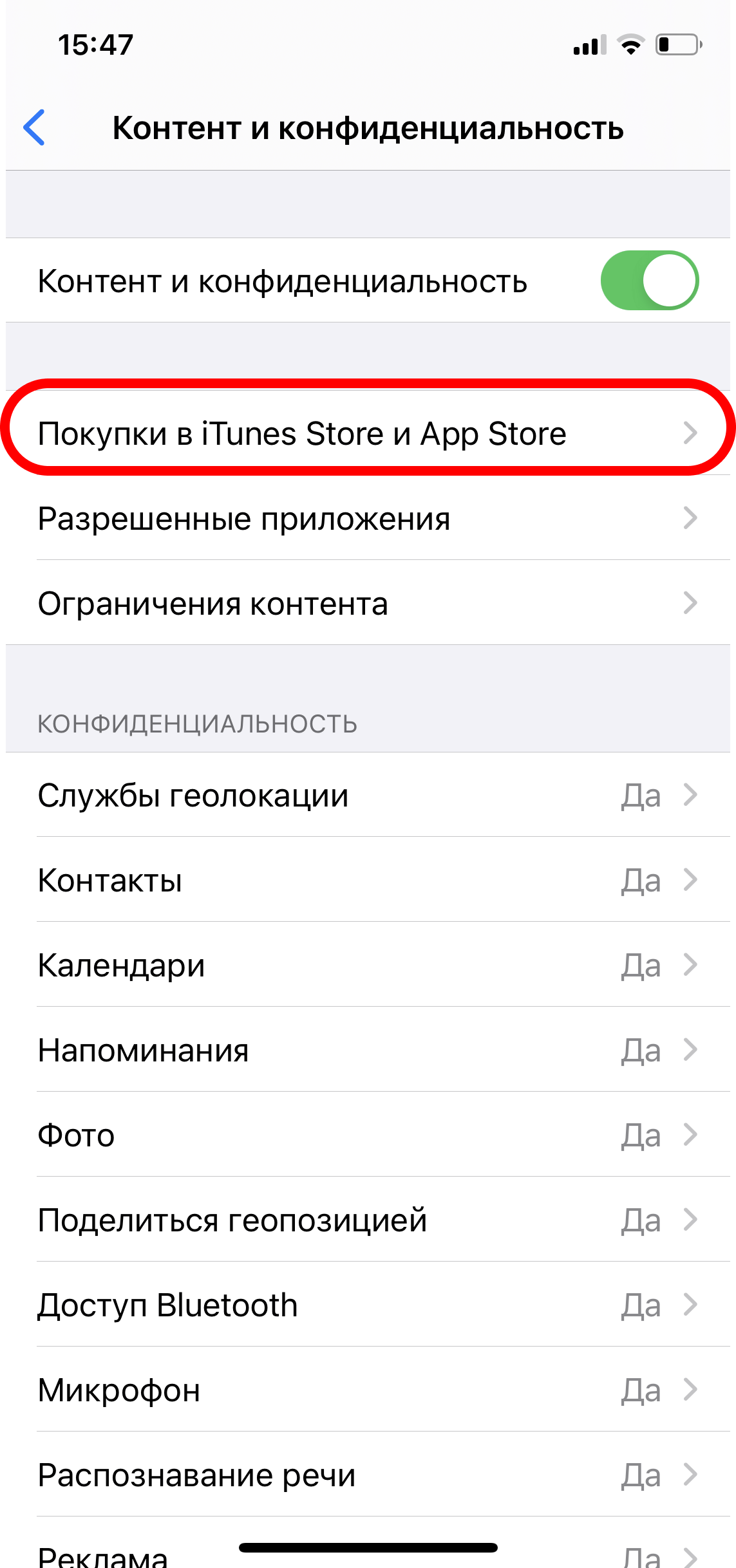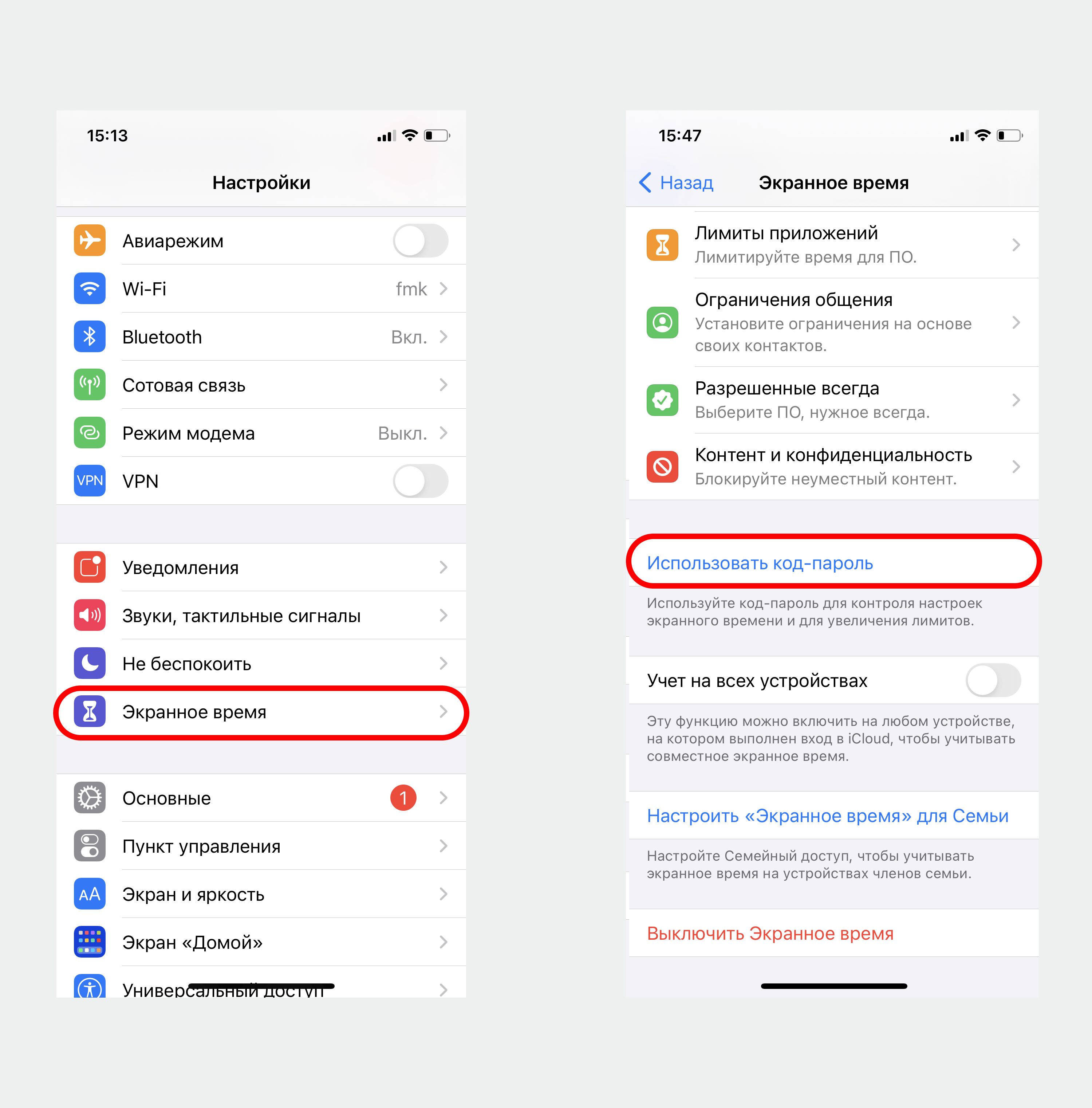Что делать, если забыл пароль для Экранного времени на iPhone
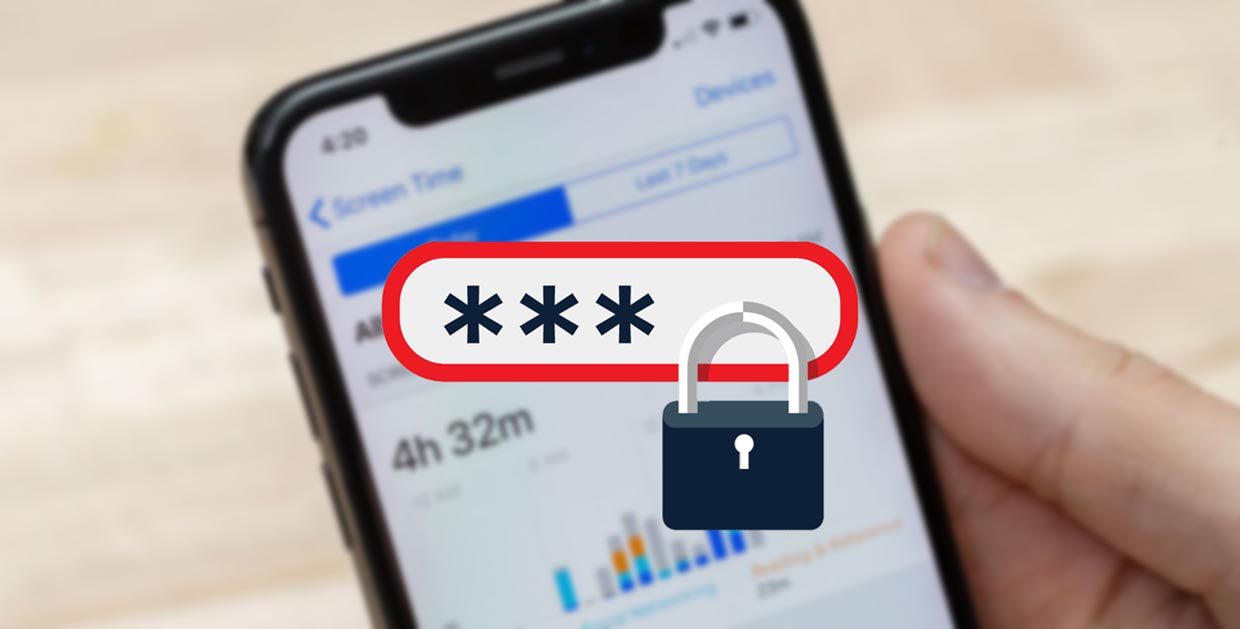
Одна из фишек iOS 12 позволяет устанавливать лимит на использование определенных функций системы, запрещает пользоваться теми или иными программами дольше установленного режима, вводит ограничение на посещение некоторых сайтов или сервисов.
Экранное время – это логичное развитие фишки под названием Ограничения, которая существовала на наших девайсах до выхода iOS 12.
При включении экранного времени устанавливается четырехзначный код, он потребуется для внесения изменений в настройки данного блока, для отключения экранного времени или для продления установленного лимита на использование программ или игр.
Как предлагают отключить Экранное время без пароля в Apple

Если забыли пароль, который устанавливается при включении, а теперь фишка мешает нормально пользоваться устройством, придется восстанавливать прошивку. Никаких резервных способов для сброса или изменения пароля не предусмотрено.
Даже наличие Apple ID, почты, паролей и ответов на секретные вопросы не поможет в таком случае.
В Apple предлагают банально сбросить прошивку через iTunes
После такой операции, разумеется, пароль в разделе Экранное время пропадет, но вот после восстановления данных из резервной копии (если она создавалась уже с паролем) ограничение вернется на место.
Замечательная фишка, которую можно отключить лишь ценой потери всех данных на устройстве.
Как отключить Экранное время без шума и пыли
Оказывается, пароль банально хранится в резервной копии устройства в абсолютно доступном виде. Никакой защиты и шифрования – заходи и бери.
Аналогичная ситуация была и с паролем от раздела Ограничения для предыдущих версий iOS.
Энтузиасты с GitHub разработали простую терминальную утилиту для получения пароля из резервной копии системы.
1. Переходим на страницу проекта и скачиваем последнюю версию программы для macOS или Windows.
2. Подключаем iPhone к компьютеру и запускаем iTunes.
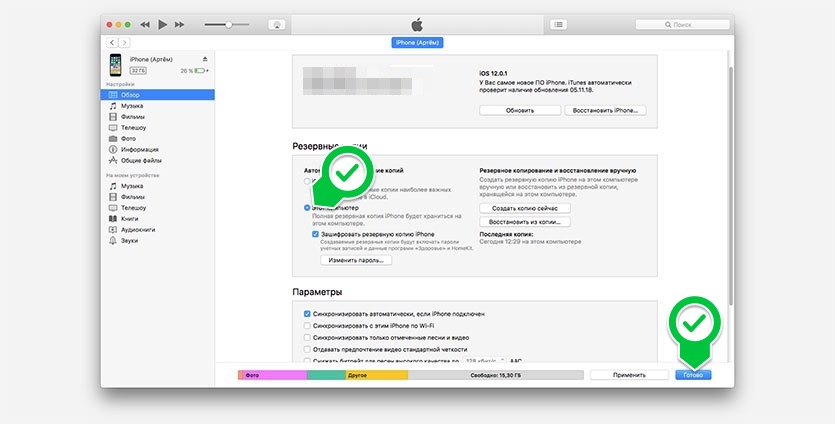
3. В разделе с подключенным устройством меняем способ создания резервной копии с iCloud на Этот компьютер и применяем изменения.
4. Создаем резервную копию в iTunes.
5. Запускаем скачанную утилиту. Приложение спросит пароль, если включена опция шифрования резервной копии. Для тех, кто не помнит данный пароль, есть инструкция по сбросу.
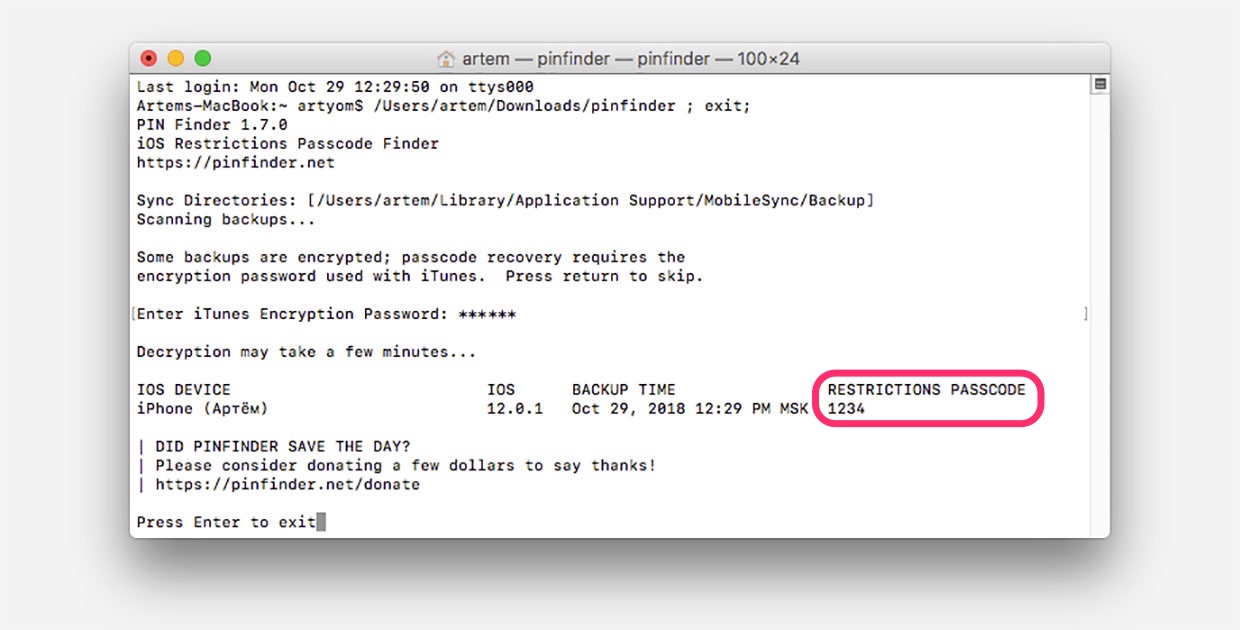
6. Через минуту приложение выдаст сообщение, в котором подскажет установленный пароль от Экранного времени.
Таким же способом можно узнать пароль от Ограничений в iOS 11 и более старых версиях системы.
Для особо переживательных и впечатлительных:
Утилита абсолютно безопасна, она выложена на одном из крупнейших порталов, где программисты и разработчики делятся наработками и примерами кода.
Представлен исходный код утилиты, любой разбирающийся пользователь может самостоятельно убедиться в том, что программа не собирает пользовательских данных и не отправляет ничего в сеть.
На время работы утилиты можете вообще отключиться от сети или включить брандмауэр для отслеживания сетевых потоков.
К сожалению, подобным способом могут воспользоваться дети, родители которых установили ограничение на использование определенных программ или временные лимиты.
Apple нужно что-то делать с этим, но, судя по тому, что пароль давно хранится в незащищенном виде, ситуацию исправлять не собираются.
Экранное время на айфоне: как дисциплинировать себя и ребёнка?

Неконтролируемое использование смартфона iPhone может нанести серьёзный ущерб образу жизни и здоровью человека, стать причиной популярной сегодня гаджет-зависимости. Проблема особенно распространена среди современных детей, которые растут в эпоху телефонов и планшетов, и всё своё свободное время проводят перед экранами гаджетов.
К счастью, компания Apple представила решение этой проблемы: функцию «Экранное время» на айфоне. Далее мы расскажем, чем она полезна, как включить и настроить функцию для себя или ребёнка, а также какие альтернативы можно использовать для контроля и дисциплинирования экранного время на смартфонах
Содержание:
- «Экранное время» — что это такое?
- Как настроить и использовать функцию «Экранное время» на айфоне?
- Как смотреть экранное время на iPhone?
- Как установить лимиты?
- Установка пароля на ограничения экранного времени
- Лучшие приложения для контроля за экранным временем
«Экранное время» (Screen Time) — что это такое?
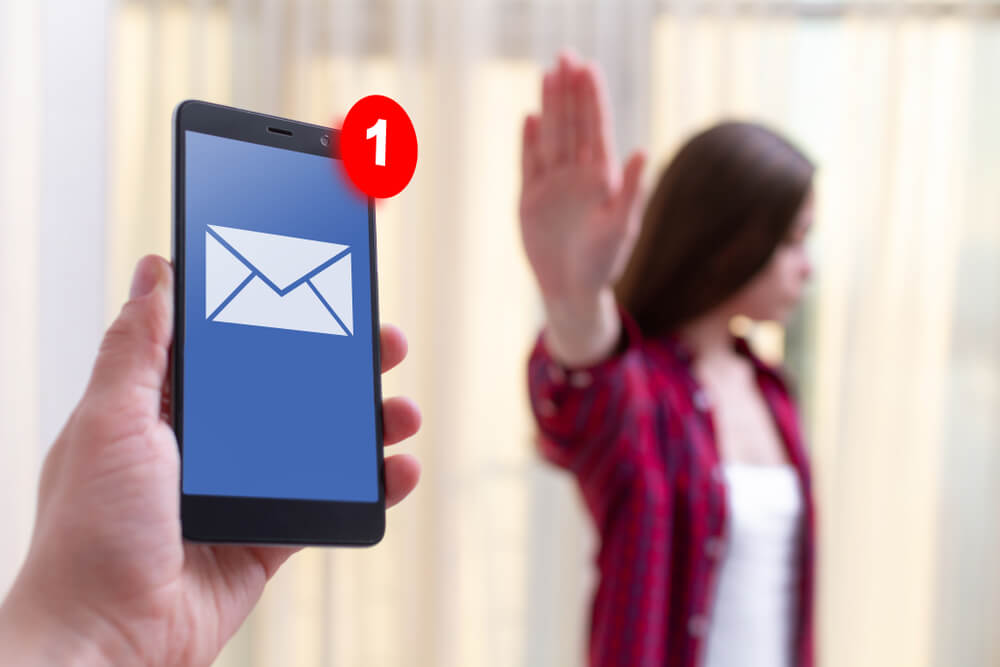
Функция «Экранное время» впервые появилась в версии ПО iOS 12 на iPhone. С её помощью вы можете ежедневно отслеживать и управлять экранным временем, контролируя, как вы и ваши дети пользуетесь смартфоном. Кроме того, вы можете посмотреть, какие приложения используются чаще всего, а также ограничить доступ к некоторым из них.
С выходом iOS 13 функция Screen Time была существенно доработана и улучшена. Теперь она позволяет:
- ограничивать доступ к контенту путём группировки приложений, сайтов и категорий приложений;
- получать еженедельный отчёт о времени, проведённом вами или вашими детьми за экраном, в формате графиков.
Обновив ПО на вашем смартфоне до iOS 13.3 или выше, вы получите возможность контролировать, кто может связываться с вами и вашими детьми с помощью звонков, SMS или любых приложений для видеозвонков. Это убережёт вас и ваших детей от спама, злонамеренных звонков и т.д.
Как настроить и использовать функцию «Экранное время» на айфоне?
Мы подготовили пошаговую инструкцию по установке лимитов и ограничений, чтобы облегчить ваше знакомство с новым функционалом «яблочных» гаджетов.
Как смотреть экранное время на iPhone?
Если вы ещё не активировали функцию Screen Time, выполните следующие действия:
- Обновите ПО своего iPhone до iOS 13.3 или выше. Вы можете проверить, какую версию ПО используете, перейдя в «Настройки» — «Основные» — «Об устройстве». Если стоит версия 13.3, то переходите к следующему шагу. Если нет, вернитесь на страницу «Общие настройки», выберите «Обновление программного обеспечения» и установите последнюю версию iOS.

- Зайдите в «Настройки» и активируйте функцию «Экранное время». Изучите информацию на вашем экране и нажмите «Продолжить». Устройство задаст вам вопрос, кто является его владельцем — вы или ребёнок.
 Настроить телефон ребёнка можно двумя способами: выбрав в этом пункте его владельцем и настроить его телефон, или с родительского устройства выбрать пункт «Настроить «Экранное время» для Семьи», и настроить телефон ребёнка через свой айфон.
Настроить телефон ребёнка можно двумя способами: выбрав в этом пункте его владельцем и настроить его телефон, или с родительского устройства выбрать пункт «Настроить «Экранное время» для Семьи», и настроить телефон ребёнка через свой айфон. - Если у вас есть желание, создайте пароль, нажав на кнопку «Использовать пароль для экранного времени».
- Если у вас несколько устройств Apple, вы можете включить функцию «Совместное использование между устройствами», чтобы отслеживать использование всех этих гаджетов.
При нажатии на функцию «Экранное время» из «Настроек», у вас отобразится среднесуточное количество времени в виде графика. На этом графике будет показано, сколько времени владелец телефона провёл за устройством в течение дня.
Если вам кажется, что экранное время завышено/занижено и не соответствует действительности, или вы хотите подробнее узнать о своей активности, под основным графиком вы найдёте кнопку «См. всю активность». Эта функция покажет вам, сколько и какие приложения использовались за последние время.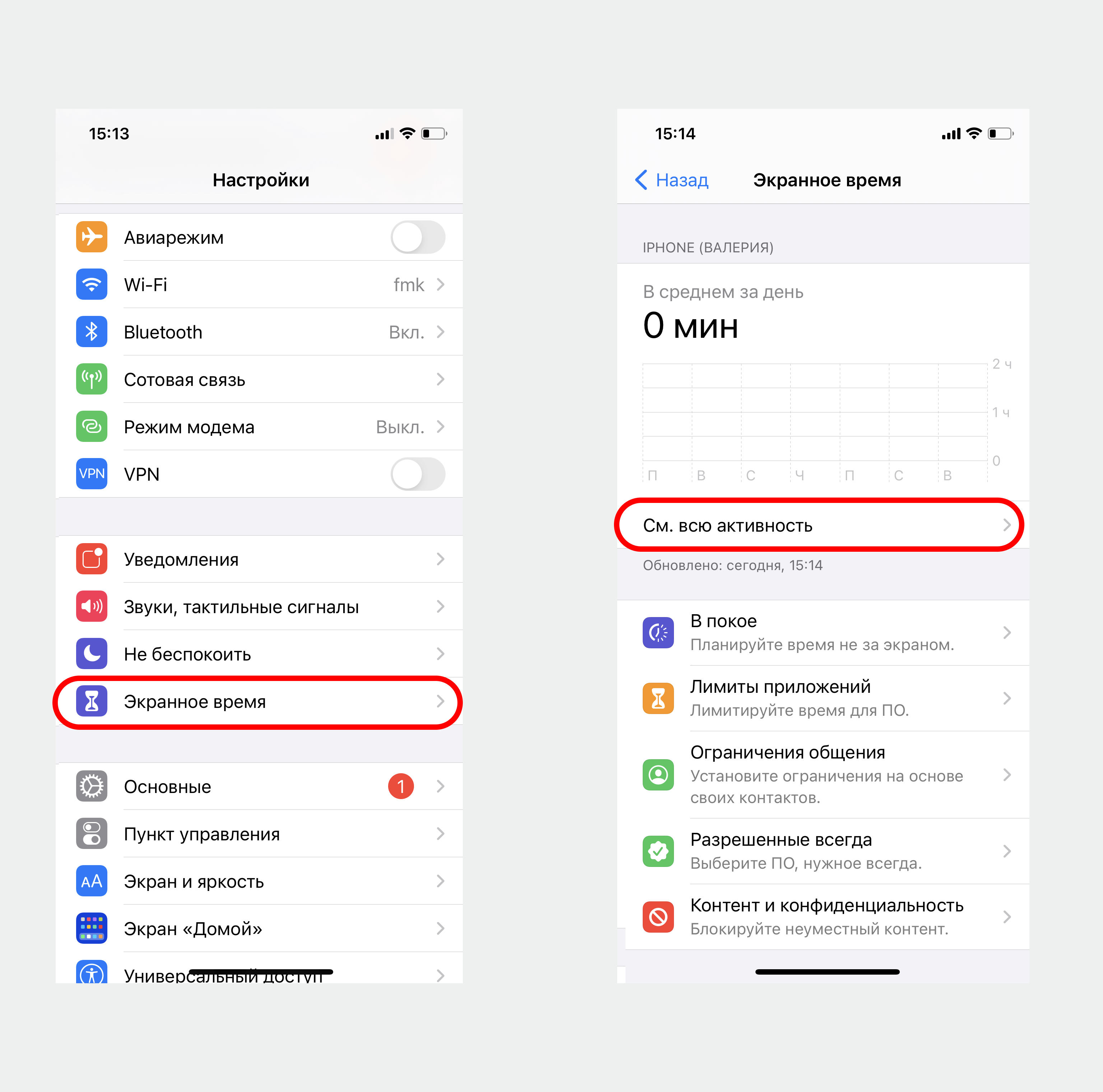
Как установить лимиты?
В наше время многие люди стали чрезмерно зависимы от гаджетов. Вы можете попробовать начать контролировать и постепенно уменьшать время использования устройств.
Для этого iPhone предлагает несколько функций:
Функция «В покое»
«В покое» устанавливает определённые временные рамки пользования смартфоном. Рекомендуется включать функцию по вечерам, так как врачи и специалисты настаивают, что перед сном лучше не использовать гаджеты.
Функция позволит вам открывать только разрешённые приложения:
- Откройте «Экранное время» в настройках.
- Нажмите «В покое», затем активируете функцию нажатием (переключатель станет зелёным).

- Выберите, хотите ли вы использовать функцию ежедневно, или только по определённым дням.
- Установите таймер «Начала» и «Конца» отдыха.
- После этого, вернитесь к параметрам «Экранное время» в настройках и выберите кнопку «Разрешённые всегда». Вы окажитесь на странице со списком приложений, автоматически активированных для использования даже во время отдыха: телефон, сообщения, карты и FaceTime.

- Если вы хотите, чтобы определённые приложения были разрешены даже во время отдыха («В покое»), прокрутите список приложений, выберите нужное и нажмите на зелёный значок плюса рядом с ним, чтобы сделать его «Разрешённым приложением». Чтобы убрать приложение из списка, нажмите красную кнопку слева.
Лимиты времени
Эта функция ограничивает использование приложений в течение длительного времени. По сути, она напоминает вам, что вы исчерпали лимиты, которые сами установили.
Никто не запрещает вам игнорировать оповещения и продолжать использовать смартфон, если это необходимо.
- Откройте «Экранное время» и нажмите «Лимиты приложений». Вы попадёте на экран с кнопкой «Добавить лимит» — нажмите на неё.

- После этого вы увидите список категорий приложений на экране. Чтобы выбрать всю категорию или отдельные приложения в этой категории, нажмите на кружочки слева. По завершению нажмите «Далее» в правом верхнем углу.
- Используйте колесо счётчика времени, чтобы установить лимит на каждую категорию. Ограничения могут быть установлены как на несколько минут, так и на несколько часов в день.

- Вернитесь на страницу «Лимиты приложений». Вы сможете увидеть новые ограничения в списке. Чтобы внести изменения, нажмите на эти ограничения и осуществите необходимые модификации. Чтобы убрать лимит, нажмите красную кнопку «Удалить лимит».
Вместо того чтобы устанавливать ограничения на определённую категорию приложений, вы можете установить ограничения и для отдельных приложений. Вот как это сделать:
- Прокрутите страницу экранного времени вниз, пока не найдёте раздел «Часто используемые».

- Выберите приложение, для которого хотите установить лимиты, затем нажмите кнопку «Добавить лимит» в нижней части экрана.
- Так же как при установке временных ограничений для категорий приложений, используйте «рулетку», чтобы установить время (минуты и часы), на протяжении которого вам будет разрешено использовать приложение.
- После этого нажмите кнопку «Добавить» в правом верхнем углу экрана. Вы увидите новые лимиты в списке ограничений.
Как установить ограничения контента и приватности?
Эта функция предназначена для управления контентом (сайты, приложения, покупки и т.д.), к которому будет запрещён/разрешён доступ. Она особенно полезна для родителей: с ней вы сможете защитить своих детей от потенциально опасного и неприемлемого контента:
- На странице «Экранное время» выберите «Контент и конфиденциальность» и активируйте эту функцию.

- Затем нажмите на «Покупки в iTunes» и «App Store», чтобы заблокировать или разрешить установку, удаление и покупку в приложениях, например, приобретение обновлений для игр.

- При желании, вы также сможете установить пароль на осуществление покупок внутри приложений.
- Вернитесь на страницу «Контент и конфиденциальность» и откройте «Разрешённые приложения». Вы увидите список включённых приложений на экране. Отключите приложения согласно вашим предпочтениям, и они полностью исчезнут с главного экрана. Включение обратно вернёт приложение на главный экран.
- После этого вернитесь на предыдущую страницу и выберите «Ограничения контента». Установите необходимые ограничения на основе различных критериев, например, рейтингов фильмов, доступных в AppStore, возрастного ценза приложений и т.д. Функция контроля веб-содержимого «Веб-контент» позволяет вам остановить доступ к сайтам для взрослых. Чтобы удалить определённые сайты, просто перетащите их название в левую сторону и нажмите на «Удалить».

«Ограничения общения» в главном разделе «Экранного времени» позволит ограничить громкость телефонных звонков, использование сотовых данных и т.д.
Установка пароля на ограничения экранного времени
Если вы хотите, чтобы информация об экранном времени была защищена, настройте пароль. Для этого:
- На странице экранного времени нажмите синюю кнопку «Использовать код-пароль».

- Создайте пароль и введите его дважды для подтверждения.
Обязательно сохраните пароль в надёжном месте на случай, если вы его забудете.
Лучшие приложения для родительского контроля
Помимо функции Screen Time на iPhone, в App Store доступно множество альтернатив — приложений для онлайн и офлайн безопасности вашего ребёнка.
«Где мои дети»
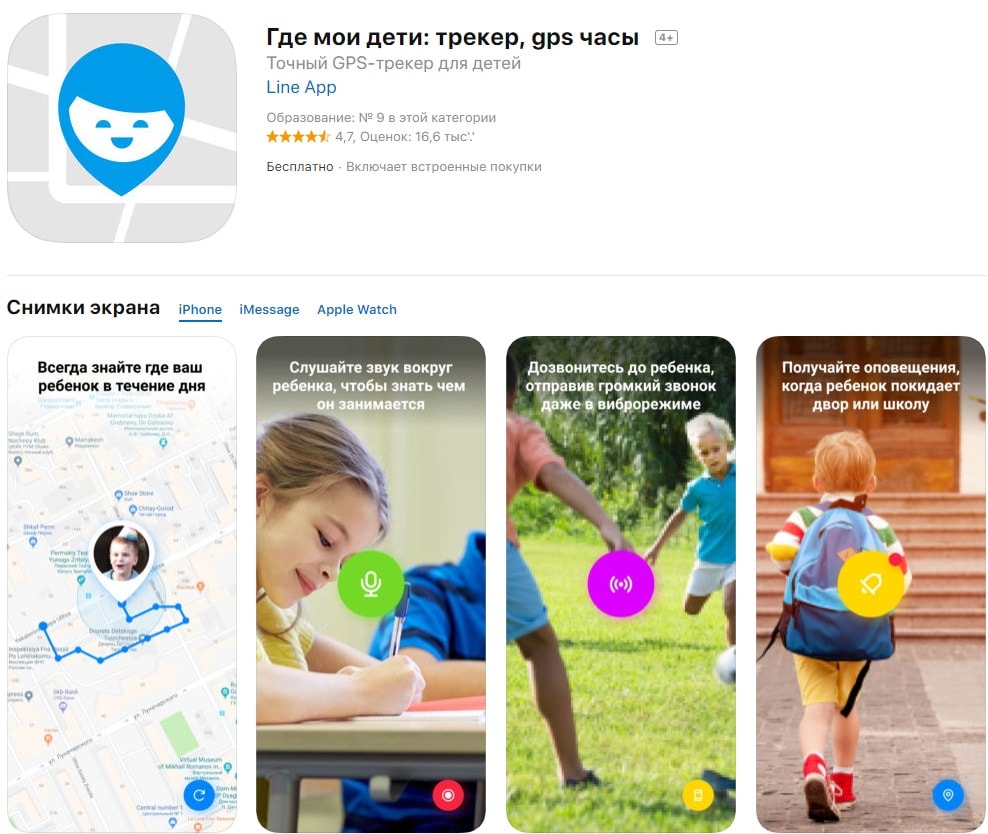
Одно из лучших приложений для родителей: помимо точной геолокации и Звука вокруг, «Где мои дети» оповещает, когда ребёнок входит/выходит из безопасных зон, показывает историю передвижений и помогает отключить беззвучный режим на телефоне ребёнка. Это поможет вам всегда быть на связи и вовремя реагировать на любые внештатные ситуации. Будьте спокойны за своего ребёнка не только в виртуальном мире, но и реальном!
Приложение доступно в AppStore. Есть бесплатная версия.
Kaspersky Safe Kids
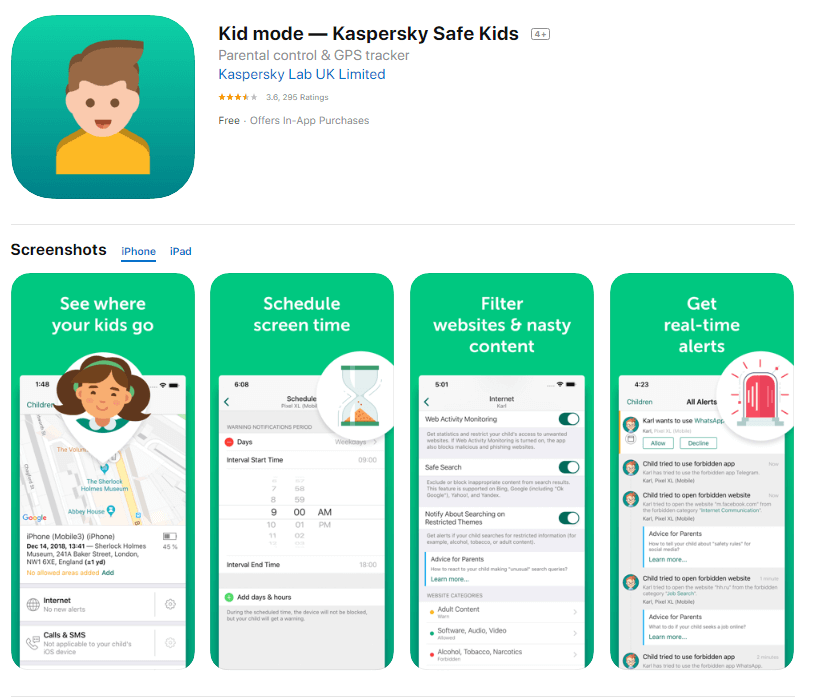
Бесплатная версия приложения позволяет фильтровать нежелательные веб-сайты, блокировать поисковые запросы в YouTube и контролировать время использования игр и самого устройства.
История поисковых запросов, расписание использования смартфона, а также подробные отчёты доступны только после покупки подписки.
Kidslox
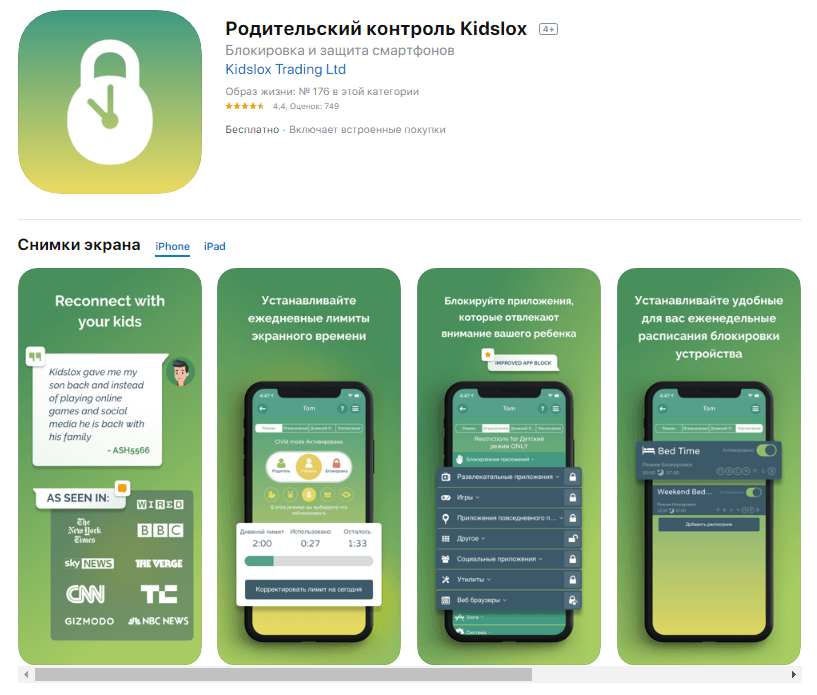
Семейное приложение, которое блокирует сторонние мобильные сервисы, интернет, а также ограничивает доступ к потенциально опасному для детей контенту. С одного родительского аккаунта можно контролировать до 10 устройств (телефон, планшетов).
Также приложение позволяет устанавливать дневные лимиты экранного времени и пользоваться составленным Расписанием. Из минусов — платная подписка.
Родительский контроль Кроха
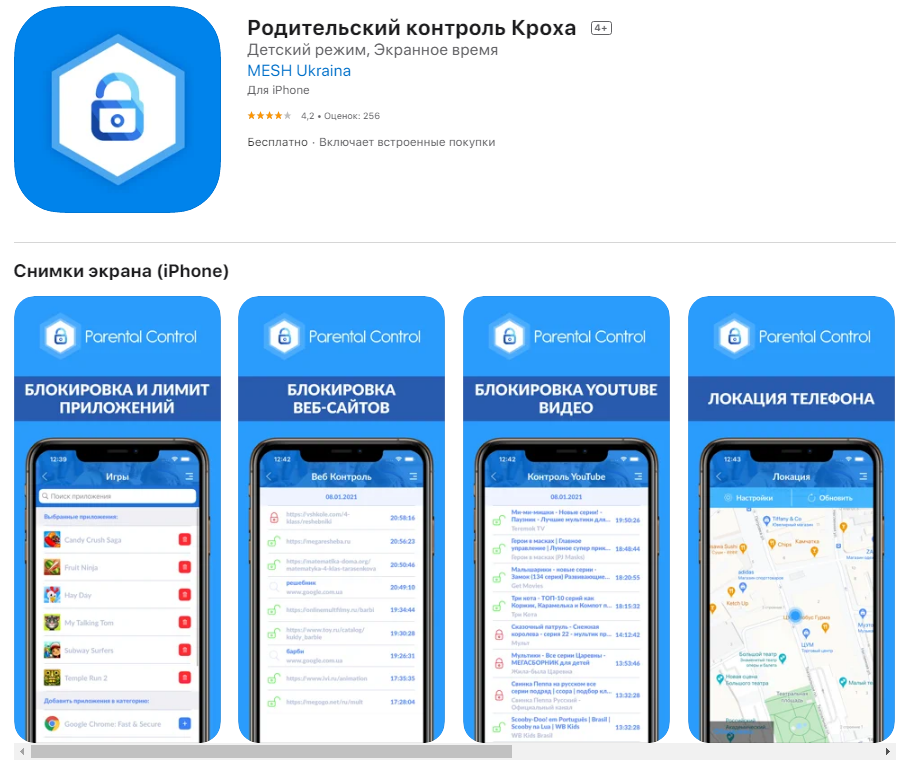
Платное приложение, позволяющие управлять экранным временем ребёнка, блокировать приложения и сайты, устанавливать защиту глаз и ночной режим, а также отслеживать его местоположение и так далее.
Дисциплина, а не контроль

В целом, функция «Экранное время» на айфоне рекомендована взрослым, которые борются с зависимостью от гаджетов, а также родителям, которые хотят защитить детей и отрегулировать время, проводимое ими за экраном.
Однако важно помнить, что функция экранного времени не сделает за вас всю работу. В конце концов, всё будет зависеть от того, насколько вам удалось дисциплинировать себя или своего ребёнка.
Не контролируйте своих детей! Вместо этого, выстраивайте доверительное и добровольное сотрудничество. В противном случае дети начнут бунтовать, что негативно скажется на ваших отношениях. Чтобы этого избежать, вы можете установить специальную систему, которая будет поощрять ваших детей в случае ограничения использования гаджетов. Вы также можете постараться увлечь своего ребёнка новым хобби или видом спорта, оторвав от экрана гаджета. Ведь большинство детей проводят время за смартфонами именно от скуки и недостатка интересных офлайн развлечений!
Ваш iPhone у вас под рукой? Если да, то, возможно, сейчас лучший момент, чтобы начать контролировать своё экранное время!
Что такое «Экранное время» в iOS 12 и зачем оно нужно?
Apple постоянно вводит новые фишки в операционной системе iOS, чтобы разнообразить возможности пользователей и предоставить интересные и полезные инструменты. Одним из таких нововведений стало «Экранное время», добавленное в iOS 12.
Из статьи вы узнаете
Что такое «Экранное время»?
Это отдельный пункт в настройках, который позволяет получать полную информацию о статистике использования каждой программы на вашем смартфоне, а также при необходимости ограничивать доступ к любой из них.
Если говорить проще, то благодаря данной опции сможете увидеть детальную статистику работы с каждой программой на своем iPad или iPhone. Например, система покажет, что в социальных сетях вы проводите по 2 часа в сутки, слушаете музыку 30 минут в сутки, сколько раз «поднимаете» свой смартфон.
Активация функции
Так как данная опция появилась сравнительно недавно в iOS 12, у вас должна быть установлена эта версия системы, чтобы получить доступ к «Экранному времени».
Для активации выполните следующие действия:
- Зайдите в «Настройки» смартфона и выберите пункт «Экранное время»;
- Далее нажмите вкладку «Включить экранное время», после чего появится информация с детальным описанием опции. Нажмите «Дальше»;
- На следующем этапе необходимо будет выбрать, чье это устройство. В данной опции можно контролировать время работы с любой программой, поэтому, если iPhone принадлежит вашему ребенку, выбираете соответствующий пункт;
- Если смартфон ваш – выбираете пункт «Это мой iPhone»;
- В случае, если устройство ваше, то на данном этапе настройка будет окончена и опция активируется. Если же настраиваете для своего ребенка, рекомендуем прочитать материал дальше, чтобы ознакомиться со всеми нюансами.


Статистика для владельца iPhone
В пункте «Экранное время» предоставлено большое количество данных, которые помогут вам понять, сколько времени вы проводите за смартфоном, на какие приложения тратите большую часть своего времени, сколько раз используете «поднятие», и как часто приходят уведомления от различных приложений. Статистика доступна как за сутки, так и за последние 7 дней.
Если зайдете во вкладку «Экранного времени», на стартовой странице увидите статистику за последние сутки. Чтобы посмотреть данные за 7 дней, нажмите по этой вкладке и появится более детальная статистика, как показана на скриншоте ниже.

Как видите, здесь данные представлены за «Сегодня», и за «Последние 7 дней».
При этом выделены часто используемые, и у каждого приложения свои данные.
Отдельного внимания заслуживает вкладка «Поднятия» — это количество раз, когда вы поднимали свой смартфон, то есть, брали в руки и экран телефона загорался.

Здесь же есть еще одна интересная вкладка «Уведомления» . В ней показано количество уведомлений от всех приложений. Можно просматривать статистику как в целом по всем программам, так и по каждой из них.

Внимание! Если у вас несколько устройств от Apple, рекомендуем активировать опцию «Учет на всех устройствах». В этом случае система будет учитывать экранное время для всех девайсов и выдавать общую статистику.

Настройка «Экранного времени» для ребенка
Данная функция полезна не только для простых пользователей смартфонов, но и для родителей, у которых дети активно используют iPhone или iPad.
Благодаря «Экранному времени» можно детально настроить лимиты использования для каждого приложения, выбрать временные рамки, когда запуск любых приложений будет невозможен, а также блокировать доступ к нежелательному контенту. При этом возможность использования устройства по назначению (звонки, сообщения) не будет ограничена, чтобы телефон не превращался в «камень».

Как настроить блокировку приложений?
Мы уже описали процесс активации этого режима. Если вы выберите пункт «Это iPhone моего ребенка», то на следующем шаге необходимо будет выбрать «Время покоя». Это промежуток, в течении которого выбранные вами программы и приложения будут блокироваться, в том числе и уведомления от них. Например, достаточно выставить начало с 21:00, а конец в 7:00, чтобы ребенок мог спокойно спать и не отвлекался на посторонние уведомления в своем смартфоне.

При этом звонить, отправлять сообщения он сможет, если вы это не заблокируете в настройках. В итоге выбираете время начала и конца покоя, и подтверждаете свои действия.
Следующий этап – это работа с лимитами программ. Для каждого приложения в iPhone можете установить свой лимит использования. Здесь можно выбрать как специальные категории (игры, социальные сети), все приложения вместе, так и установки для каждой программы отдельно. Если определились с категориями, далее выполняете действия:
- Выбираете категорию на экране и указываете количество часов, которое будет доступно ребенку для работы с этими приложениями;
- Подтверждаете свой выбор, нажав вкладку «Установить лимит».



И это еще не все.
Отдельная опция предусмотрена в пункте «Контент и конфиденциальность» . Это следующий этап настройки, позволяющий ограничить доступ к любому типу контента и службам на iPhone. Например, можно ограничить покупки в iTunes или Apple Store, выключить службы геолокации, микрофон, Bluetooth и другие.

Как контролировать?
В конце вышеперечисленных настроек необходимо будет задать пароль, который будет использоваться не только для входа в «Экранное время», но и позволит продлевать время на любые категории приложений.

Система автоматически отслеживает, сколько времени ребенок проводит в каждом приложении, суммируя его. Допустим, вы задали лимит в 3 часа ежедневного времени на использование социальных сетей. Если ребенок превысит его, за 5 минут до окончания лимита на экране появится уведомление о том, что осталось всего 5 минут.


Как только время закончится, приложения будут заблокированы, и рядом с каждым из них появится иконка часов. Но если ребенок захочет продлить время, он может нажать на любую иконку, после чего появится вкладка с возможностью продления срока. В этом случае необходимо будет указать код, который вы задали изначально при настройке. Можно одобрить продление на 15 минут, час и на сутки.

Вывод
Настраивать лимиты можно как для своего устройства, так и для девайсов своих детей. В этот раз Apple серьезно поработала над возможностями операционной системы и подарила просто один из лучших инструментов для контроля работы со смартфоном.
Даже если вы – взрослый человек, но при этом не можете оторваться от социальных сетей, просмотра роликов в интернете, просто задайте лимиты для каждой программы или категории, и в скором времени сможете контролировать себя, перестав зависеть от яблока.
Как включить и настроить экранное время на айфоне
Что это такое? Преимущества и
недостатки опции
Одним из самых ярких нововведений в операционной системе iOS 12 от Apple, представленной июне 2018 года, стала функция, получившая название «Экранное время». Сам релиз состоялся уже в сентябре этого же года.
Эта опция призвана помочь пользователям контролировать свое время, проведенное со смартфоном. Программа поможет в оптимизации личного времени, значительно упростит тайм менеджмент. Эта возможность придется ко вкусу людям, которые строго следят за своим распорядком.
Экранное время будет полезным и для родителей. С ее помощью можно ограничивать время, проведенное в интернете и играх, что очень важно при воспитании подростков.
К недостаткам функции можно отнести неудобство настройки ограничения приложений. А также подкачала реализация системы оповещения при исчерпании лимита пользования программами. Лимит можно продлить на определенное время, либо смартфон и вовсе предложит игнорировать дальнейшие оповещения. А такой подход не очень помогает бороться с зависимостью.
Как включить экранное время на iOS
Экранное время обычно бывает уже включено. Зайдя в приложения, можно увидеть статистику пользования устройством.
Однако, если возникла необходимость включить опцию, сделать это достаточно легко. Нужно в настройках выбрать раздел «Экранное время» и нажать «Включить экранное время». Далее следует ознакомиться с предложенной информацией и продолжить. Затем будет предоставлен выбор, кому принадлежит устройство. Оно может быть личным или ребенка.
Если устройство собственное, то на этой стадии функция включится. Если же смартфон ребенка, требуются дополнительные действия, о которых будет указано позже.
Имеется возможность поставить пароль, чтобы сохранить настройки. В этом случае ваш ребенок не сможет внести какие-либо коррективы в работу данного режима, что очень важно для родителей, которые хотят контролировать работу своих детей на айфонах.
Настройка экранного времени на айфоне
После активации будут доступны все возможности опции. Но потребуется некоторая не очень сложная настройка, после которой в полной мере можно пользоваться функцией.
Войдя в «Экранное время» сразу же представляется возможным посмотреть информацию о пользовании смартфоном. Например, можно отследить, какие приложения бывают открыты чаще всего, часы пользования гаджетом, количество полученных уведомлений и число разблокировок смартфона.
Режим «В покое»
Чтобы устройство не беспокоило в определенное время, часы работы или сна, предусмотрен режим “В покое”. Для активизации надо зайти в соответствующий раздел и выбрать промежуток времени. В эти часы будут отключены все приложения и функции гаджета кроме голосовых звонков. Можно дополнительно выбрать и другие программы, которых не коснется режим. И можно спокойно отдыхать или работать. Устройство уведомит за 5 минут до включения.
Это своего рода расширение режима “Сон”, при котором блокируются только сообщения и звонки.
Лимиты программ
Экранное время позволяет установить ограничения в доступе к приложениям. Это может пригодиться как для контроля собственного времени, так и для того, чтобы ограничить доступ детей к играм или социальным сетям.
Для настройки опции нужно зайти в раздел “Лимиты приложений”.
Смартфон предложит несколько категорий:
- Соцсети;
- Игры;
- Развлечения;
- Креативность;
- Эффективность;
- Образование;
- Книги
и справочники; - Здоровье
и фитнес; - Другое.
После выбора нужно установить таймер. Он автоматически перезапускается в полночь.
Деление на категории является существенным недостатком. Но по необходимости можно ограничить и отдельные приложения. Для этого в «Экранном времени» требуется зайти в «Имя устройства» и выбрать нужное приложение в «Часто используемых». В описании появится функция «Добавить лимит».
Устройство уведомит за 5 минут до истечения таймера.
Разрешенные всегда (программы)
Если доступ к некоторым функциям требуется постоянно, можно в разделе «Разрешенные всегда»
выбрать приложения, которые смогут обходить блокировку. Для этого достаточно нажать на знак плюса напротив соответствующего приложения (либо знак минуса для удаления из списка).
По умолчанию вне блокировки следующие программы:
- Телефон;
- Сообщения;
- Карты;
- FaceTime.
При необходимости вы всегда сможете ограничить доступ и к этим приложениям, если это требуется, однако, как показывает практика, разработчики Apple уже заранее предусмотрели все варианты развития событий и оставили без блокировки то, что действительно нужно ребенку в качестве стандартного функционала на iPhone.
Контент и конфиденциальность
Разработчики предусмотрели функцию блокировки нежелательного контента или рекламы. Особенно полезным это может быть для родителей.
Для настройки нужно в разделе «Ограничения конфиденциальности и контента» перевести в активное положение ползунок.
В «Покупках в iTunes и App Store» следует установить требуемые запреты для загрузок.
Во вкладке «Ограничение контента» можно регулировать «Возрастной ценз», «Веб-содержимое», «Ненормативную лексику» и несколько других.
Экранное время для семьи
В новом приложении также можно настроить, хоть и необязательно, «Экранное время для семьи». В этом поможет iCloud. Родители могут синхронизировать свои устройства с девайсами детей или другими гаджетами.
Эту функцию можно регулировать в разделе настроек «Экранного времени». Следуя несложным
инструкциям, легко добавить нужное устройство. Контроль детей таким способом заметно упрощается.
На родительском смартфоне просматривается вся статистика и времяпровождение со смартфона
ребенка. Важно установить пароль для настроек во избежание их изменения.
Как отключить экранное время на iPhone
В случае, если опция «Экранного времени» больше не нужна, и ее необходимо отключить, можно в
несколько кликов осуществить это со своего смартфона. Делается это очень легко. В «Настройках», войдя в раздел «Экранное время», нужно пролистать до конца списка. Там можно увидеть пункт «Выключить экранное время». Функция будет полностью выключена после подтверждения действия. Теперь отслеживать собственные действия невозможно.
А что делать, если случайно забыли пароль? В Apple предлагают решение путем сбрасывания прошивки при помощи iTunes. Это действительно поможет. Однако, вместе с этим удалятся все личные данные.Как же поступать в такой ситуации?
Пароль практически незащищенным хранится в резервной копии. Оттуда его можно с легкостью достать. Этот способ является очень простым и доступным. Им пользуются дети, родители
которых поставили ограничения на их устройства.
В то же время метод действенный. Источником утилиты является сервис GitHub. На этом портале нужно скачать новую версию программы.
Далее подключить устройство к компьютеру и зайти в iTunes. Нужно поменять в подключенных
устройствах способ создания резервной копии с «iCloud» на «Этот компьютер» и создать
ее в iTunes.
Затем необходимо запустить скачанную программу. Через некоторое время утилита откроет окно, в котором и будет нужный пароль.
Заключение
Над программой «Экранное время» тщательно потрудились. Кому-то это приложение будет очень
полезным, а кто-то не найдет ничего, что может помочь. Но всем не угодишь. А опция, несмотря на все недостатки, получилась удобной. Большинство людей точно оценит.
Ведь слишком много времени уходит на бесполезное пролистывание ленты в социальных сетях. А хочется оптимизировать свой распорядок и тратить часы на действительно важные дела.
Также невозможно не отметить практичность для родителей в контроле над детьми.
3 решения для простого отключения экранного времени iPhone / iPad без пароля
Как записаться выключить экранное время iPhone / iPad без пароля? Экранное время – очень полезная функция, которая позволяет узнать, сколько времени вы потратили на каждое приложение, а также вы можете ограничить использование iPhone или определенных приложений, установив экранное время. Это также хороший способ распорядиться развлечениями ваших детей.
Поскольку вы не всегда используете пароль для экранного времени, очень часто его забывают, особенно после того, как вы контролируете использование в течение длительного времени. Таким образом, эта статья расскажет вам, как лучше всего отключить ограничение экранного времени без пароля. Конечно, вы также можете использовать свой Apple ID для изменения пароля экранного времени, а затем использовать его для отключения экранного времени.
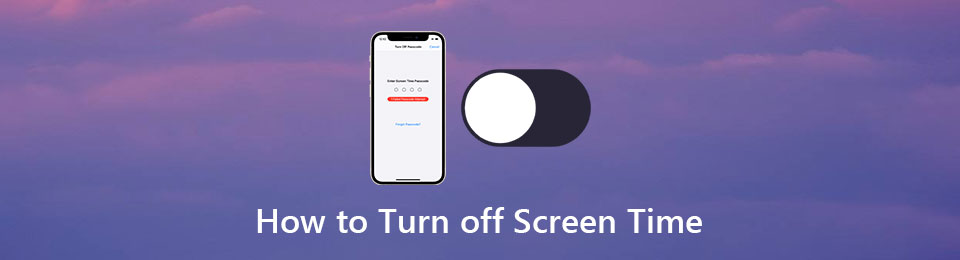
FoneLab Помогает вам разблокировать экран iPhone, удалить Apple ID или его пароль, удалить экранное время или пароль ограничения в секундах.
- Помогает вам разблокировать экран iPhone.
- Удаляет Apple ID или его пароль.
- Удалите экранное время или пароль ограничения в секундах.
1. Как отключить экранное время без пароля и Apple ID (рекомендуемый способ)
FoneLab iOS Unlocker может помочь вам отключить экранное время, восстановив или удалив его. Это универсальное программное обеспечение, которое также может стереть код доступа экрана, удалить Apple IDи разблокируйте Touch ID и Face ID. Более того, для этих операций не требуется экранный пароль или Apple ID ваших устройств.
- Легко отключите ограничение времени экрана без пароля или Apple ID.
- Удалите пароль экранного времени простыми щелчками мыши.
- Поддержка всех устройств, моделей и версий iOS.
- Совместим с Windows и Mac.
FoneLab Помогает вам разблокировать экран iPhone, удалить Apple ID или его пароль, удалить экранное время или пароль ограничения в секундах.
- Помогает вам разблокировать экран iPhone.
- Удаляет Apple ID или его пароль.
- Удалите экранное время или пароль ограничения в секундах.
Шаг 1 Скачать FoneLab iOS Unlocker на вашем компьютере и запустите его. Подключите устройство к компьютеру через USB-кабель. Затем нажмите кнопку Экранное время Кнопка для обнаружения ваших устройств и автоматического распознавания информации вашего устройства.
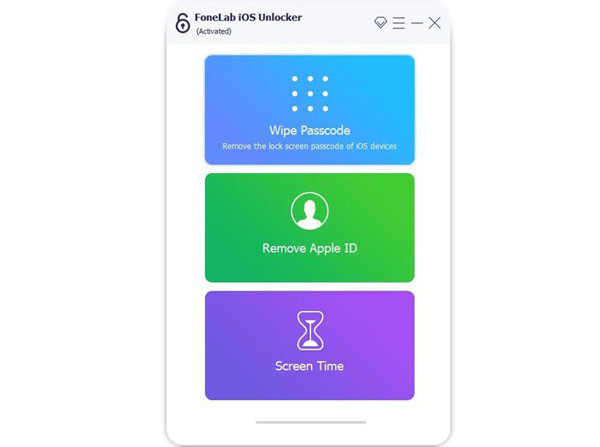
Шаг 2 Затем нажмите Start кнопку, чтобы удалить пароль экранного времени. Это займет у вас несколько секунд. Подождите немного и сохраните стабильное соединение между вашим устройством и компьютером.
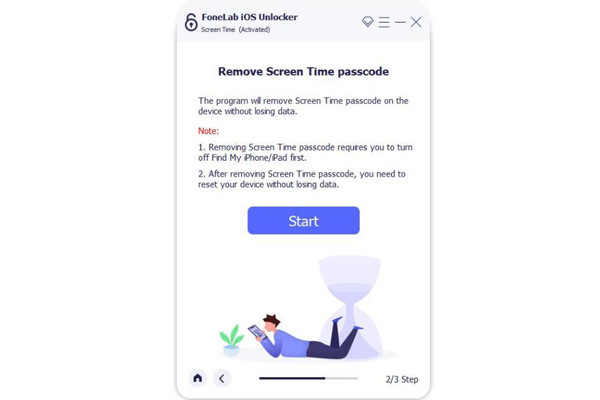
Шаг 3 После этого вы увидите сообщение «Получение пароля ограничений успешно». А код-пароль экранного времени вашего устройства показан ниже. Вы можете использовать этот пароль, чтобы выключить или сбросить экранное время прямо сейчас.
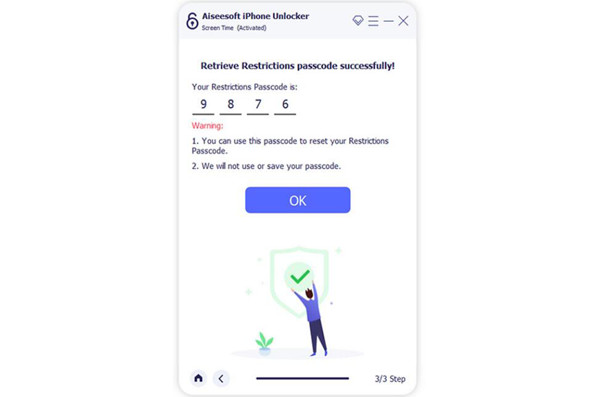
Примечание. Не беспокойтесь, мы НЕ сохраним ваш пароль.
Это очень простой способ удалить или восстановить пароль экранного времени, который заставляет вас использовать эту функцию или снова быстро менять настройки. Если вы все еще помните свой Apple ID, вы также можете попробовать следующие шаги.
FoneLab Помогает вам разблокировать экран iPhone, удалить Apple ID или его пароль, удалить экранное время или пароль ограничения в секундах.
- Помогает вам разблокировать экран iPhone.
- Удаляет Apple ID или его пароль.
- Удалите экранное время или пароль ограничения в секундах.
2. Как отключить экранное время без пароля на iPhone / Macbook
Вы также можете использовать Забыли пароль функция для изменения и создания нового пароля экранного времени через авторизацию Apple ID. А затем используйте новый пароль, чтобы отключить экранное время.
1. Отключите экранное время без пароля на iPhone:
Шаг 1 После разблокировки iPhone вы должны нажать на Настройки приложение сначала и найдите экран Время опцию.
Примечание. Если iPhone вашего ребенка находится под управлением Family Sharing, вы должны найти имя ребенка в семейной учетной записи после шага 1.
Шаг 2 Нажмите Изменить пароль времени экрана возможность сбросить пароль или выбрать Отключить экранное время возможность закрыть его.
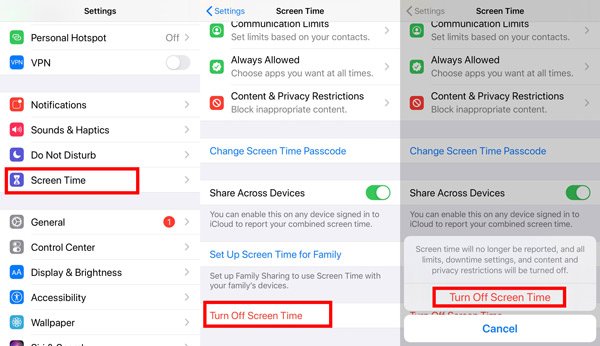
Шаг 3 Затем вам нужно ввести пароль, вы можете использовать восстановленный пароль через FoneLab iOS Unlocker в методе 1. Или вы можете нажать Забыли пароль? Кнопка для сброса нового пароля экранного времени. Затем вам будет предложено ввести Apple ID * и пароль, чтобы продолжить.
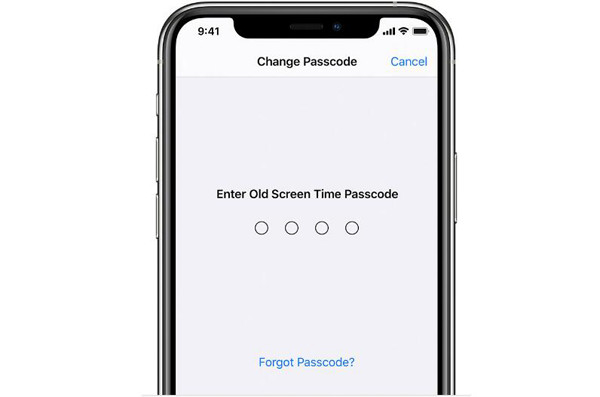
Apple ID *: этот Apple ID – тот, который вы использовали для установки кода экрана. Независимо от того, какой у вас iPhone, чтобы установить время экрана.
FoneLab Помогает вам разблокировать экран iPhone, удалить Apple ID или его пароль, удалить экранное время или пароль ограничения в секундах.
- Помогает вам разблокировать экран iPhone.
- Удаляет Apple ID или его пароль.
- Удалите экранное время или пароль ограничения в секундах.
2. Отключите экранное время без пароля на Mac.
Перед началом убедитесь, что ваш Mac обновлен до macOS Catalina 10.15.4 или более поздней версии.
Шаг 1 Нажмите Apple меню со значком Apple и откройте Системные настройки программное обеспечение. Затем нажмите кнопку Экранное время кнопку.
Шаг 2 Нажмите Три точки в нижнем левом углу и щелкните значок Изменить пароль кнопку.
Шаг 3 Затем нажмите Забыли пароль вариант, и вам потребуется ввести свой Apple ID и пароль.
Шаг 4 После этого вы можете установить новый пароль для экранного времени и использовать его для отключения функции экранного времени на вашем Mac.
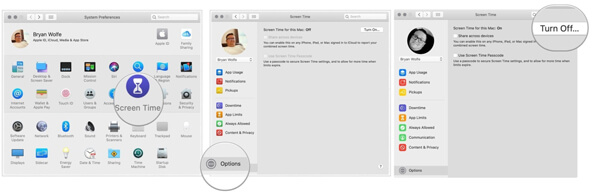
3. Часто задаваемые вопросы о том, как отключить экранное время
Что будет, если выключить экранное время?
Если на вашем iPhone отключено экранное время, вы не сможете отслеживать время использования iPhone и приложений. И ваш iPhone не будет автоматически заблокирован в соответствии с ограничением экранного времени. Кроме того, это никак не отразится на конфиденциальности и безопасности вашего iPhone.
Потеряет ли iPhone данные, когда я выключу экранное время без пароля?
Нет. Если не сбросить настройки iPhone, данные на iPhone не будут потеряны. Таким образом, вы можете использовать FoneLab iOS Unlocker для удаления экранного времени без пароля, что легко и безопасно.
Как просмотреть отчет по экранному времени и отключить ограничение экранного времени для определенного приложения?
Разблокируйте свой iPhone и откройте приложение «Настройки», затем выберите параметр «Время экрана». Коснитесь параметра «Просмотреть все действия», и вы сможете просмотреть подробный отчет о времени экрана для каждого приложения. Чтобы отключить ограничение экранного времени для определенного приложения, вы можете просто коснуться значка «Плюс» нужного приложения и добавить его в список разрешенных приложений.
Заключение
В этой статье рассказано о трех простых способах выключить экранное время без пароля. Вы можете использовать метод по умолчанию, чтобы создать новый пароль, а затем отключить экранное время. Более того, вы можете просто стереть пароль экранного времени через FoneLab iOS Unlocker. Есть ли другие проблемы при отключении экранного времени без пароля? Оставляйте свои вопросы ниже.
FoneLab Помогает вам разблокировать экран iPhone, удалить Apple ID или его пароль, удалить экранное время или пароль ограничения в секундах.
Как сбросить пароль экранного времени в iOS 12/13?
Всем владельцам гаджетов от компании Apple известна функция Экранного времени, впервые появившаяся в версии iOS 12. С ее помощью Вы можете узнать, сколько времени Вы (или Ваши дети) проводите в различных приложениях на Ваших iOS-устройствах, а также контролировать это время. Функция позволяет просматривать отчеты о затраченном на каждое приложение времени, устанавливать ограничения на их использование, а также управлять устройством ребенка. Для защиты установленных Вами параметров Вы можете задать код-пароль. Однако, как и в любом случае с паролями, нередки ситуации, когда пользователь забыл данный пароль и приходится искать способы его сброса или обхода. Если Вы также задались вопросом, как сбросить пароль Экранного времени в iOS 12, то в нашей статье Вы сможете найти подробный ответ на данный вопрос.
Код-пароль функции «Экранное время»
Прежде всего предлагаем Вам разобраться, что, собственно говоря, представляет собой данный код-пароль, основные функции которого уже были отмечены нами в предисловии.
Пароль Экранного времени – это 4-значный цифровой код, который используется для блокировки ограничений, установленных для раздела «Контент и конфиденциальность». Кроме того, данный код-пароль необходим при определении и превышении лимитов приложений.
Код-пароль функции «Экранное время» должен отличаться от пароля, используемого Вами для разблокировки Вашего устройства iOS, для того, чтобы дети, которым обычно известен пароль от родительских телефонов или планшетов, не могли обойти установленные ограничения.
Если Вы знаете пароль данной функции, Вы в любое время можете изменить его или выключить. Кроме того, пароль Экранного времени можно сбросить, даже если Вы его не помните. Как именно это сделать, подробно описано далее в нашей статье.
Как изменить или выключить код-пароль функции «Экранное время» в iOS 12/13
Если Вы сомневаетесь в надежности Вашего пароля или придумали новый, более запоминающийся для Вас вариант, Вы всегда можете изменить текущий пароль в настройках телефона. Кроме того, Вы можете и совсем отключить его, если вдруг Вы решите, что в нем больше нет необходимости. Чтобы выполнить эти довольно простые действия, просто следуйте нижеприведенной инструкции.
- Шаг 1. Откройте на Вашем телефоне приложение «Настройки» и выберите раздел «Экранное время».
- Шаг 2. Далее чуть спуститесь вниз и выберите опцию «Изменить код-пароль Экранного времени».
Шаг 3. Из двух имеющихся вариантов выберите тот, который подходит Вам в данной ситуации: «Изменить код-пароль Экранного времени» или «Выключить код-пароль Экранного времени».
Как сбросить код-пароль функции «Экранное время» без пароля
В случае если Вы забыли установленный на Вашем устройстве код-пароль Экранного времени, Вы можете сбросить его, а затем установить новый или пользоваться гаджетом без данного пароля. Для сброса пароля функции «Экранное время» можно использовать два способа: восстановление заводских настроек телефона, что является довольно радикальным решением, либо использование специализированного ПО, разработанного непосредственно для ситуаций подобного рода. Какой из способов Вы будете использовать – решать только Вам, мы же подробно опишем каждый из них, а также предоставим Вам пошаговую инструкцию по выполнению необходимых действий.
Способ 1. Восстановление заводских настроек iPhone
Чтобы сбросить пароль Экранного времени на Вашем телефоне, Вы можете прибегнуть к сбросу всех его настроек до заводских. Процедура занимает мало времени и обеспечит Вам требуемый результат, однако большой минус данного метода заключается в одновременном удалении всех пользовательских данных. Чтобы воспользоваться функцией восстановления заводских настроек, выполните следующие действия.
-
Шаг 1. На Вашем телефоне откройте приложение «Настройки», перейдите в раздел «Основные», а затем выберите меню «Сброс».
Шаг 2. Здесь выберите опцию «Стереть контент и настройки». Для подтверждения Вашего решения введите пароль от устройства в поле запроса.
Способ 2. Сброс пароля Экранного времени с помощью Tenorshare 4uKey-iTunes Backup
Использование профессионального ПО для сброса код-пароля функции «Экранное время» – это оптимальное решение, так как специализированная утилита позволяет сбросить требуемый пароль без потери данных. Если Вы хотите чуть больше узнать о рекомендуемой нами программе, предлагаем Вам ознакомиться с ее кратким обзором.
Программа обладает следующими характеристиками:
- Программа предлагает неоценимую помощь в различных ситуациях: помимо интересующей нас функции удаления код-пароля функции «Экранное время» Tenorshare 4uKey-iTunes Backup также занимается восстановлением пароля резервной копии iTunes и удалением настроек резервного копирования.
- Программа поддерживает большинство моделей iPhone, включая iPhone 11/ 11 Pro/ 11 Pro Max, iPhone XS, iPhone XR, iPhone X, iPhone 8/8 Plus, (RED) iPhone 7/7 Plus, iPhone SE, iPhone 6s/6s Plus/6/6 Plus, iPhone 5s.
- На компьютерах работает как с системой Windows (поддержка Windows 10, Windows 8.1/8, Windows 7), так и с Mac (поддержка macOS X 10.8 и выше).
- Программа поддерживает все версии iTunes, включая последние обновления.
- Утилита отличается высокой эффективностью благодаря использованию современного алгоритма дешифровки и технологии GPU-ускорения, которые позволяют максимально точно определять верный пароль, а скорость дешифрования пароля увеличивать в 30 раз.
- Программа имеет дружественный интерфейс, при этом использование прилагаемого руководства необязательно: программа сама указывает пользователю следующий шаг, а также сопровождает весь ход работы подсказками и рекомендациями.
- Для установки доступна русскоязычная версия программы.
Чтобы воспользоваться программой 4uKey-iTunes Backup для сброса пароля Экранного времени на Вашем устройстве, следуйте прилагаемому далее руководству.
Шаг 1 Загрузите и установите программу на Ваш компьютер. После успешной установки запустите программу и в главном меню выберите опцию «Удалить пароль для Экранного времени».

Итак, выше мы разобрали, что представляет собой код-пароль функции «Экранное время», для чего он необходим и как выключить или изменить его стандартным способом. Кроме того, если Вы вдруг забыли Ваш пароль Экранного времени, то Вы можете воспользоваться любым из двух предложенных способов, как сбросить пароль времени экрана iOS 12. Оба варианта – сброс настроек телефона до заводских и использование специализированной программы 4uKey-iTunes Backup приведут Вас к успешному результату. Ждем Ваших отзывов и комментариев под данной статьей!

Обновление 2020-05-19 / Обновление для Разблокировки бэкапа iTunes
Pop Hi-Tech
Новости высоких технологий
Как отключить Экранное время на iPhone и iPad

Многим пользователям нравится функция Экранное время, но некоторые вообще не видят в ней пользы. Если вы хотите полностью отключить Экранное время на своём устройстве, ниже мы расскажем, как это делается.
Учтите, что после этого вы больше не сможете просматривать отчёты об использовании приложений, поднятиях устройства, лимитах приложений и др. Однако отключение функции может помочь экономить заряд батареи. В любом случае, решение за вами.
Как отключить Экранное время в iOS 12
- Откройте приложение Настройки.
- Выберите Экранное время.
- Пролистайте страницу вниз и нажмите Выключить Экранное время.

- Подтвердите действие.
Вы больше не будете получать еженедельные отчёты об использовании устройства, а также не сможете устанавливать лимиты для приложений.
Как снова включить Экранное время iOS 12
Конечно же, вы в любой момент можете снова включить функцию.
- Откройте приложение Настройки.
- Выберите Экранное время.
- Нажмите Включить Экранное время.
Теперь вы снова сможете настроить все опции, установить лимиты и многое другое. Экранное время похоже на родительский контроль, только для себя. Теперь вы легко сможете контролировать время, которое тратите на свой смартфон.
Подписывайтесь на наш канал в Telegram
Смотрите также
Как установить свою мелодию на звонок iPhone
Безопасность вашего iPhone: Настройки и советы, о которых должны знать все польз…
Как сделать даунгрейд с iOS 9 beta до iOS 8.3 на iPhone, iPad, iPod…
Как установить iOS 9 beta для разработчиков на iPhone, iPad…
Теги apple iOS 12
Post navigation
Предыдущая статьяЛучшие чехлы для iPhone XR
Комментарии
Отправить ответ
Войти с помощью:




new follow-up comments
new replies to my comments
Новости Apple и технологий за неделю
Получай лучшие материалы раз в неделю на почту!
Мы против спама. Нажимая кнопку «Получать», Вы автоматически соглашаетесь с политикой конфиденциальности и даете свое согласие на обработку персональных данных. Ваши данные не будут переданы третьим лицам.
Последние записи
Лучшие чехлы для iPhone XR
Предзаказ iPhone XR открывается в пятницу, 19 октября
Как использовать светлую тему с тёмным меню и доком в MacOS Mojave…
Как отключить рекомендации Siri для конкретных приложений…
Как отключить индикатор непрочитанных уведомлений на Apple Watch…
Популярное
100+ новых функций iOS 12, о которых вам необходимо знать
Что делать, если при попытке установить iOS 12 возникает ошибка…
Как откатиться с iOS 12 до iOS 11.4.1 на iPhone или iPad
Как скачать и установить iOS 12 на iPhone или iPad
Непредвзятый обзор iPhone XS Max
Ali Security выпустили демо непривязанного джейлбрейка iOS 12
Как сделать скриншот на iPhone Xs и Xs Max
Apple выпустила финальную версию iOS 12 с Memoji, Siri Shortcuts и др.
Мы в соцсетях
Подпишись на еженедельную рассылку новостей IT-HERE.RU
Мы против спама. Нажимая кнопку «Подписаться», Вы автоматически соглашаетесь с политикой конфиденциальности и даете свое согласие на обработку персональных данных. Ваши данные не будут переданы третьим лицам.
ITHERE — Новости Apple. iPhone, iPad, iPod Touch



ПОДПИСКА НА ДАЙДЖЕСТ НОВОСТЕЙ
Еженедельная рассылка самых популярных статей
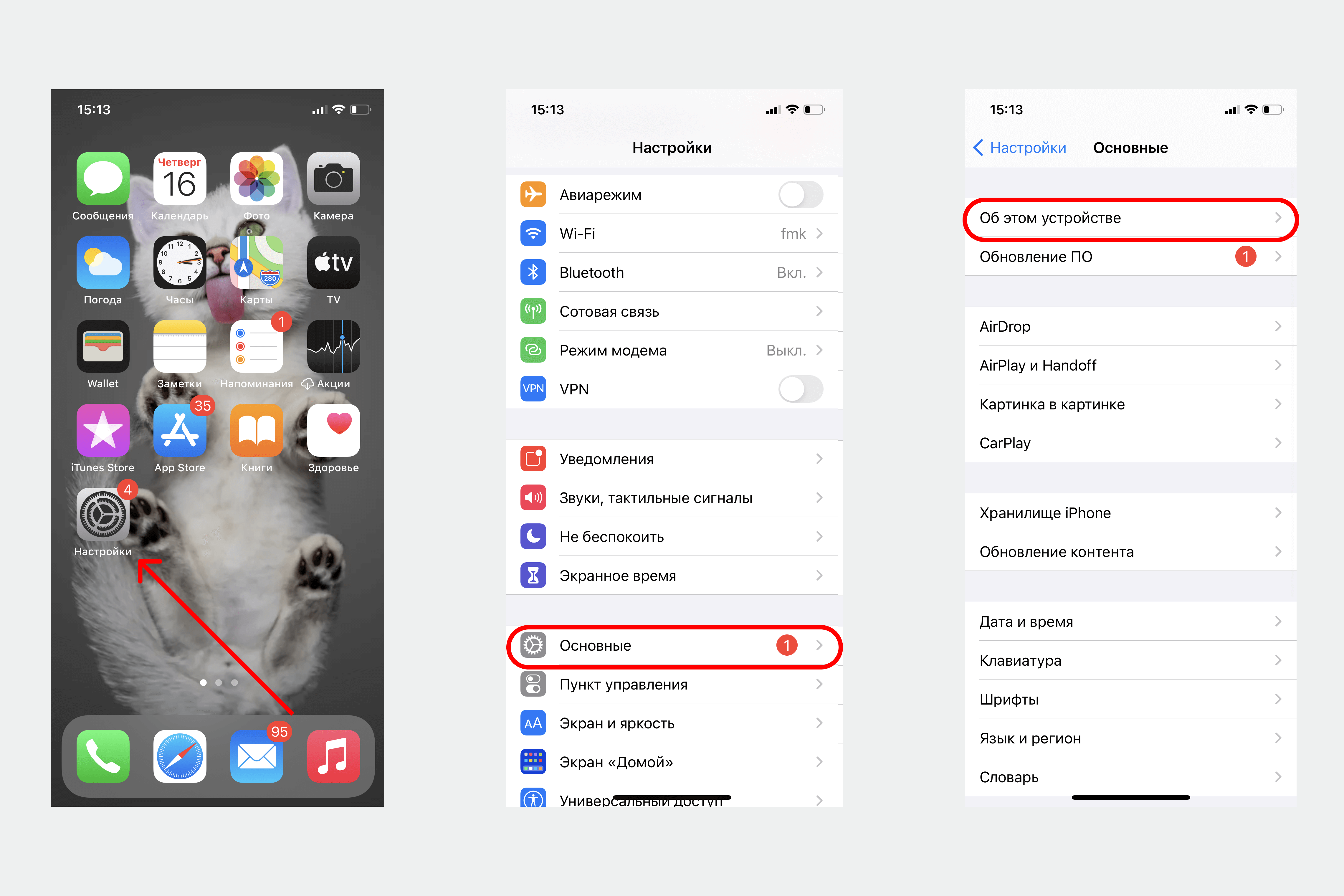
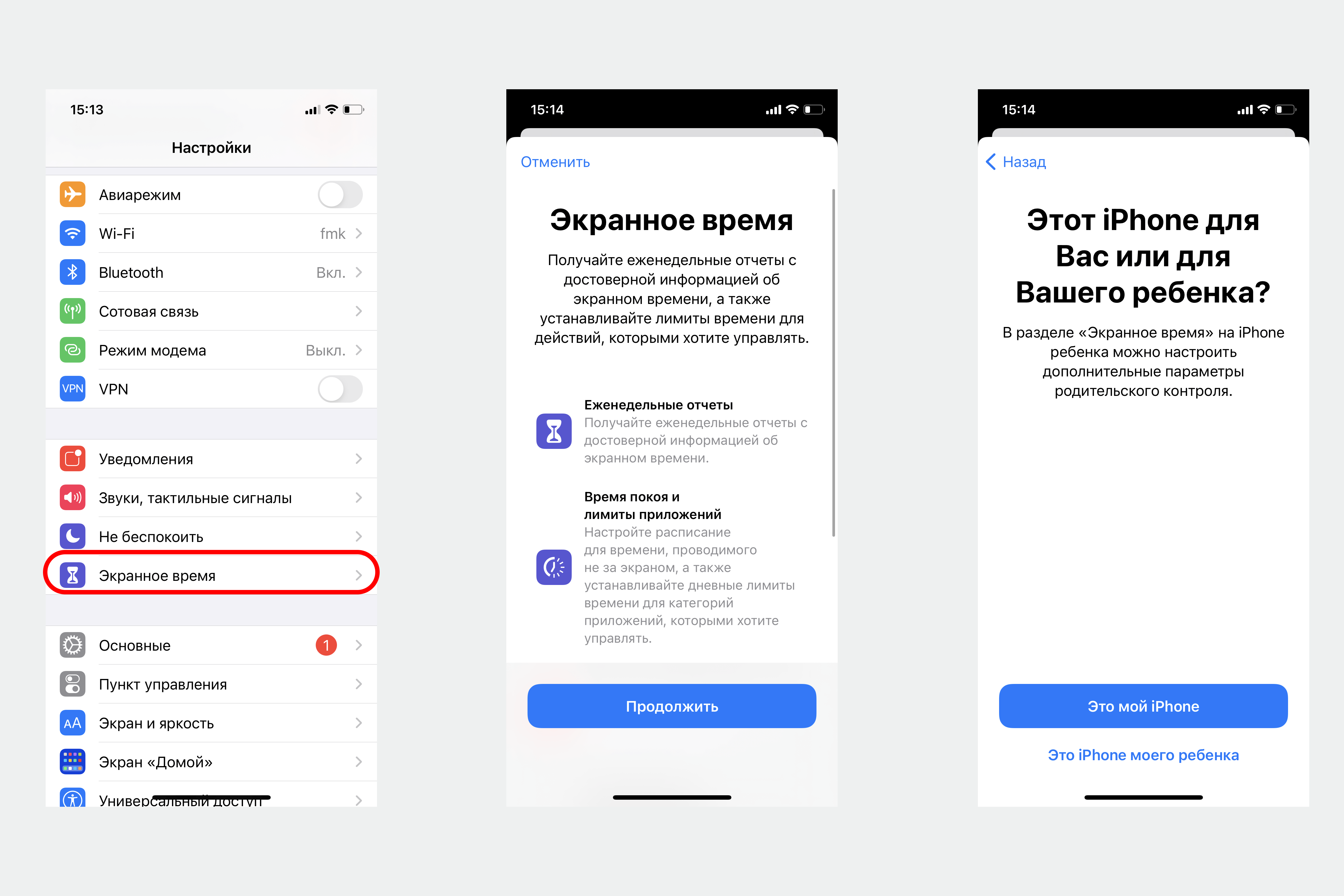 Настроить телефон ребёнка можно двумя способами: выбрав в этом пункте его владельцем и настроить его телефон, или с родительского устройства выбрать пункт «Настроить «Экранное время» для Семьи», и настроить телефон ребёнка через свой айфон.
Настроить телефон ребёнка можно двумя способами: выбрав в этом пункте его владельцем и настроить его телефон, или с родительского устройства выбрать пункт «Настроить «Экранное время» для Семьи», и настроить телефон ребёнка через свой айфон.