Как обрезать видео на телефоне Android
Современные смартфоны могут делать фотографии и снимать видео очень высокого качества. Многие пользователи даже отказываются от профессионального оборудования для съемки в пользу телефона с хорошей камерой. Но, в большинстве случаев, после съемки видео нуждается в обработке. В этой статье мы рассмотрим ряд бесплатных приложений, с помощью которых можно обрезать видео прямо на телефоне с операционной системой Android.
Обрезка видео с помощью Google Фото
Первый способ обрезки видео на телефоне Андроид, который мы рассмотрим, предполагает использование стандартного приложения от Google под названием «Google Фото». С большой долей вероятности данное приложение уже установлено на вашем телефоне. Откройте список всех приложений и проверьте, есть ли оно у вас или нет. Если приложение «Google Фото» отсутствует, то его можно установить из магазина приложений Play Market. Как и все приложения от Google, оно полностью бесплатно.
Для того чтобы обрезать видео с помощью «Google Фото» запустите данное приложение на своем телефоне и найдите видеоролик, который вы бы хотели отредактировать. После открытия данного ролика через «Google Фото» нужно нажать на кнопку «Настройки», которая находится в нижней части экрана (см. скриншоты).
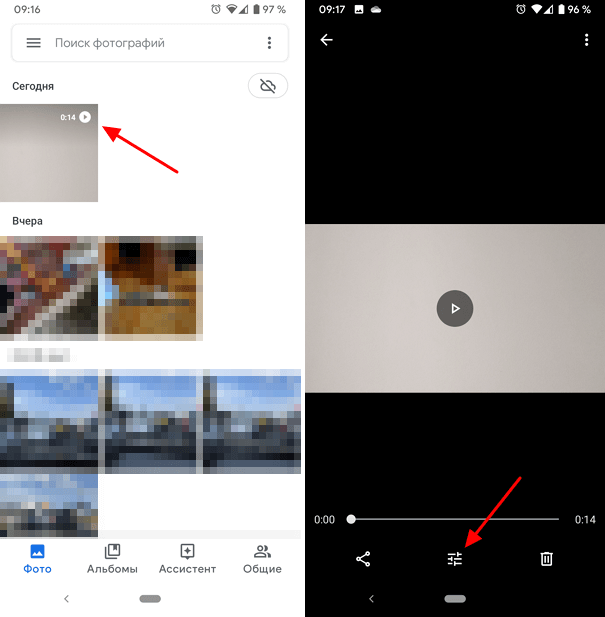
Сразу после нажатия на кнопку «Настройки», в нижней части экрана телефона появится полоска, которая будет отображать всю продолжительность вашего видео. Справа и слева от этой полоски будут располагаться специальные ограничители, обозначающие начало и конец видео. С помощью этих ограничителей можно обрезать видео. Для этого достаточно просто переместить левый ограничитель вправо, а правый – влево. Разместите их таким образом, чтобы они обозначали начало и конец видео. После этого обрезанное видео нужно сохранить на телефон с помощью кнопки «Сохранить копию» в правом верхнем углу экрана.
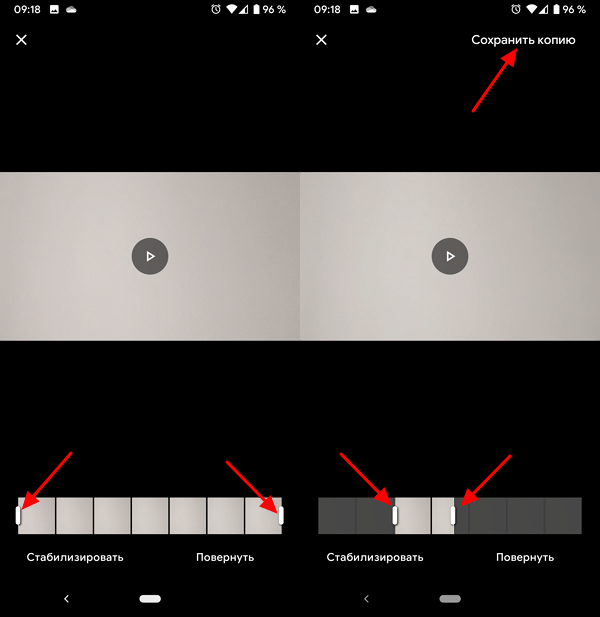
Как видите, для того чтобы обрезать видео с помощью приложения «Google Фото» достаточно выполнить всего несколько действий. Из всех вариантов, которые мы рассмотрим в этой статье, этот будет самым простым, поэтому рекомендуем начать именно с него.
Обрезка видео с помощью YouCut (InShot)
Второй способ обрезки видео на Android телефоне основан на использовании приложения YouCut от разработчика InShot. Это приложение не является стандартным и его нужно будет устанавливать из магазина приложений Play Market. Но, в отличии от многих других программ для редактирования видео, его можно использовать бесплатно.
Итак, для того чтобы обрезать видео с помощью YouCut нужно запустить данное на телефоне и нажать на кнопку со знаком «+». После этого появится запрос на предоставление доступа к файлам, нажимаем «Да» и попадаем в список файлов. Здесь нужно выбрать видеофайл, который нужно обработать, и нажать на кнопку со стрелкой.
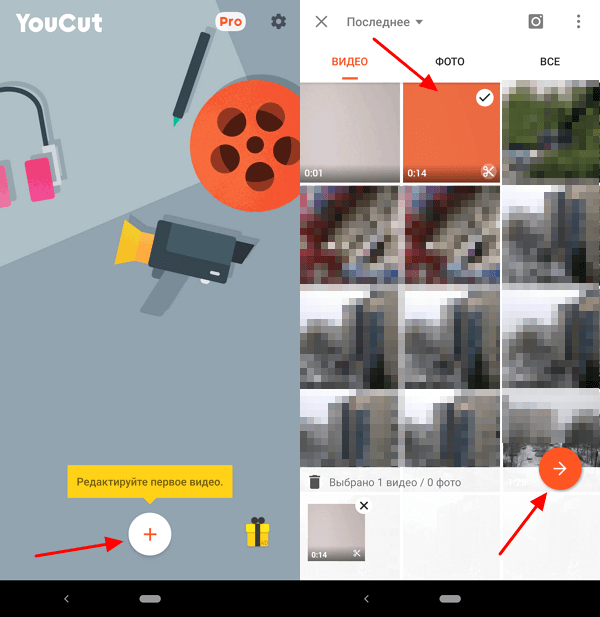
После этого появится основной интерфейс YouCut. Здесь уже намного больше возможностей, чем в описанном выше «Google Фото». С помощью YouCut можно не только обрезать видео, но и добавлять к нему музыку, фильтры, текст и многое другое. Для того чтобы начать обрезку нужно нажать на кнопку «Обрезать» и после этого изменить начало и конец видео с помощью ограничителей, которые расположены в начале и конце ролика. Чтобы завершить работу нажмите на кнопку в виде галочки.
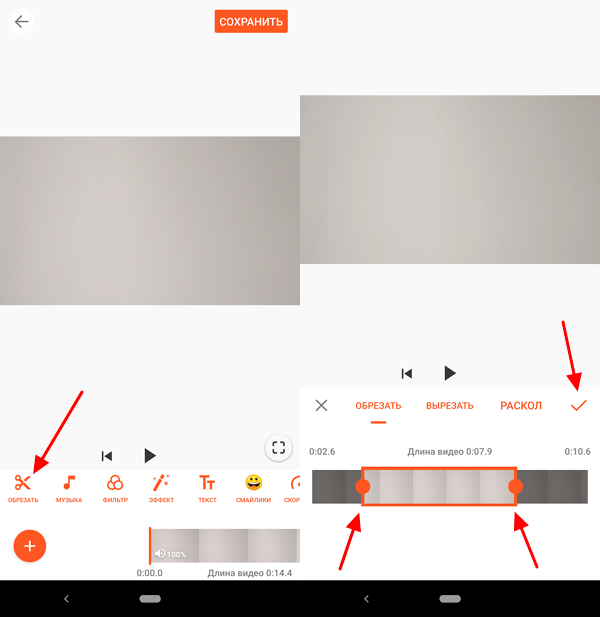
После этого обрезанное видео нужно сохранить в память телефона. Для этого нажмите на кнопку «Сохранить» в правом верхнем углу, выберите качество картинки и еще раз нажмите «Сохранить». После этого YouCut сохранит видео в память вашего Android телефона.
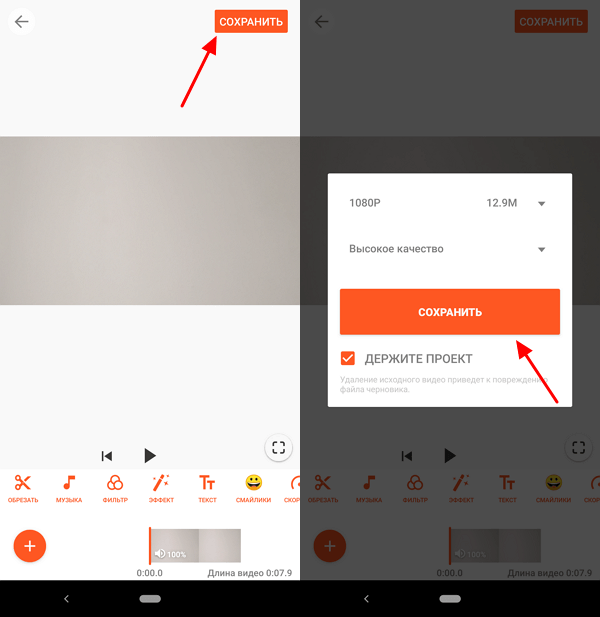
Нужно отметить, что в магазине Play Market есть несколько приложений для редактирования роликов от разработчика InShot. У всех этих приложений очень похожий интерфейс и набор функций. Например, приложение Video Maker практически полностью копирует YouCut.
Обрезка видео с помощью Video Show
В нашем последнем способе обрезки видео на телефоне Android мы будем использовать приложение Video Show. Как и приложение YouCut, данное приложение можно использовать бесплатно, и оно предоставляет большой набор функций для редактирования видео.
Как обрезать видео на телефоне Андроид
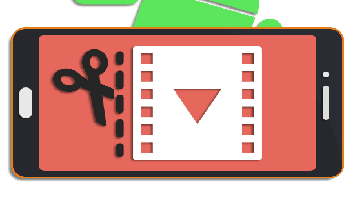
Современные смартфоны на платформе Android за счет достаточно высокой мощности и активного развития специальных приложений позволяют редактировать видеозаписи. В число возможностей, предоставляемых подобным ПО, входят инструменты для обрезки и нарезки видео. По ходу настоящей инструкции мы расскажем про эти функции на примере нескольких приложений.
Как обрезать видео на телефоне Андроид
Содержание – Как обрезать видео на телефоне Андроид:
Обрезка видео на Android
Перед выбором приложения для обрезки видеоролика необходимо заранее позаботиться о добавлении медиафайла в память устройства, если он не был создан при помощи камеры. Более того, желательно, чтобы запись находилась в одном из наиболее распространенных форматов, например, MP4 или AVI. Только разобравшись с этими аспектами, можно переходить к методам.
Способ 1: YouCut
На сегодняшний день по причине популярности видеороликов и связанных с их обработкой функций в Плей Маркете присутствует огромное количество приложений, из которых лишь некоторые заслуживают внимания. Одним из таких редакторов является YouCut – полностью бесплатная программа, предоставляющая все необходимые инструменты и содержащая минимум рекламы.
1. Загрузите и откройте приложение, воспользовавшись выше указанной ссылкой. Для продолжения на главной странице YouCut нажмите кнопку с изображением «+».
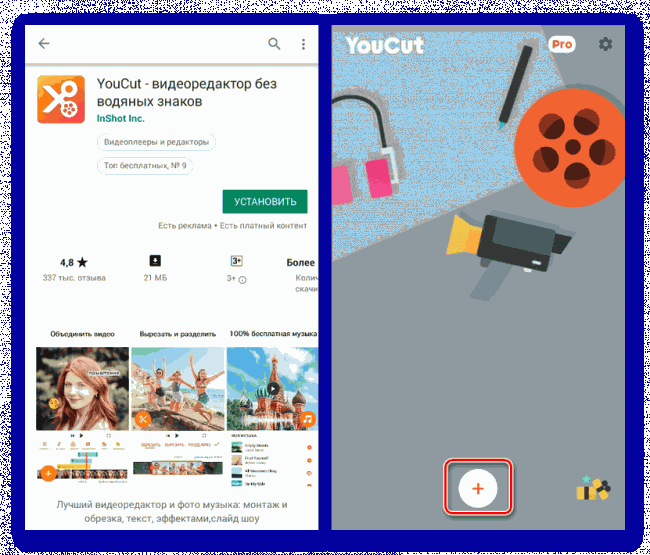
У приложения есть платные возможности, приобретение которых не является обязательным для комфортного изменения видео. Однако без Pro-версии возможности будут несколько ограничены, особенно при редактировании больших видеороликов.
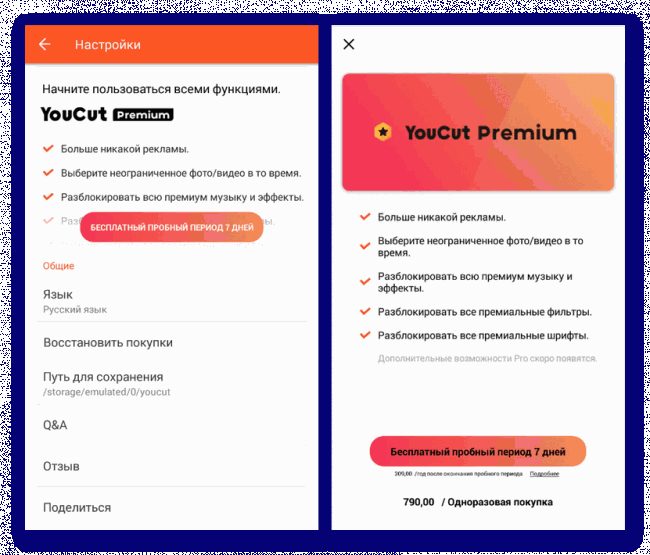
Кроме Pro-версии обязательно обратите внимание на общие «Настройки», доступные также с главной страницы.
2. Завершив подготовку, перенаправляйтесь на страницу со всеми имеющимися на телефоне медиафайлами, включая видео и фото. Если запись в списке отсутствует, перепроверьте формат и попробуйте переместить в другое место.
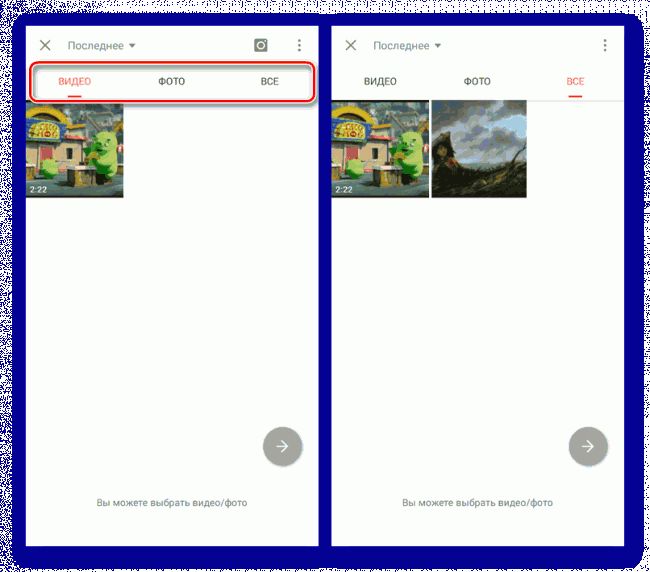
3. Выбрав на вкладке «Видео» нужный ролик, тапните по значку со стрелкой и дождитесь завершения обработки.
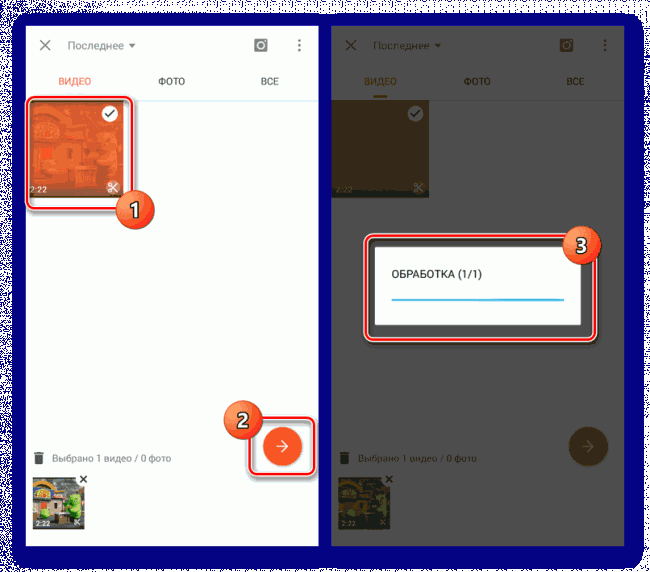
4. На начальном этапе будет представлен видеоплеер с возможностью перемотки записи. На панели в нижней части экрана нажмите кнопку «Обрезать».
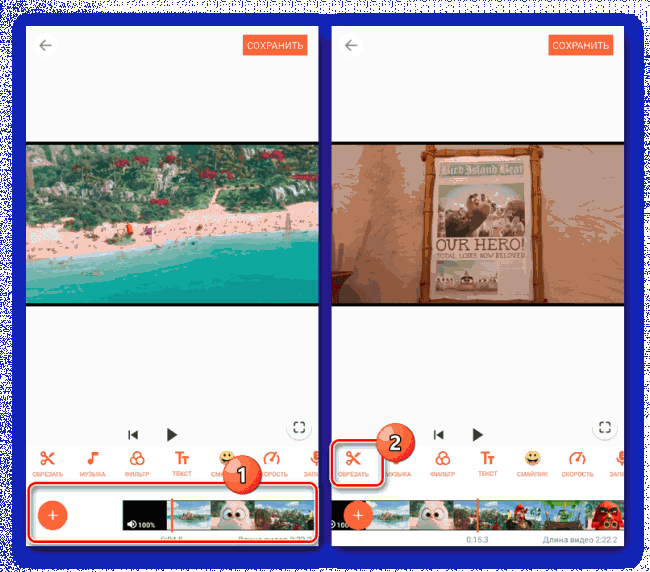
5. Теперь на выбор предоставляется сразу три вкладки, на каждой из которых можно обрезать видео. В первом случае предоставляется редактируемая область, участок записи внутри которой будет сохранен.
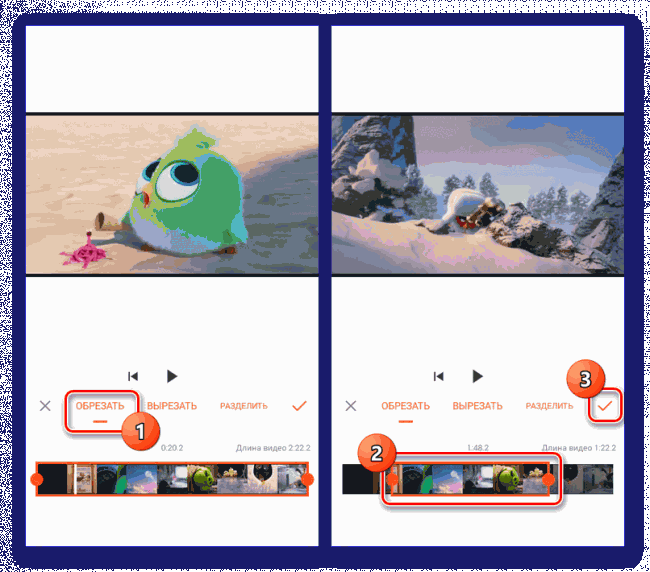
На странице «Вырезать» области выделения работают похожим образом, но позволяя исключить определенный отрезок, сохранив при этом оставшиеся участки нетронутыми.
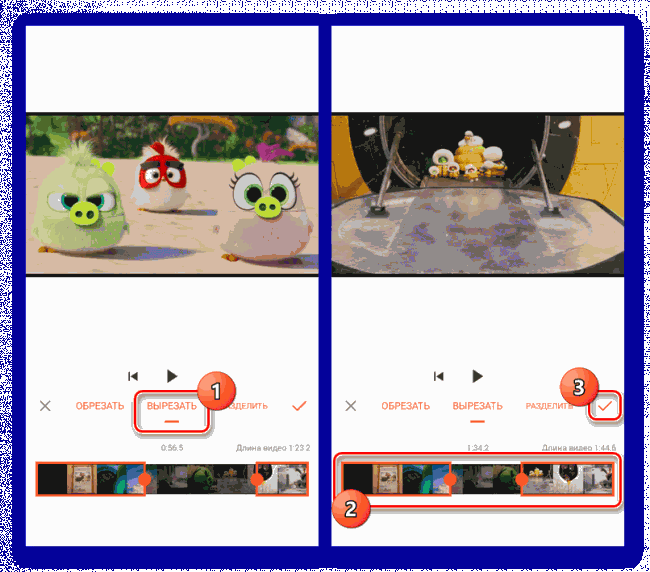
Во вкладке «Разделить» находится инструмент для нарезки видео на две части.
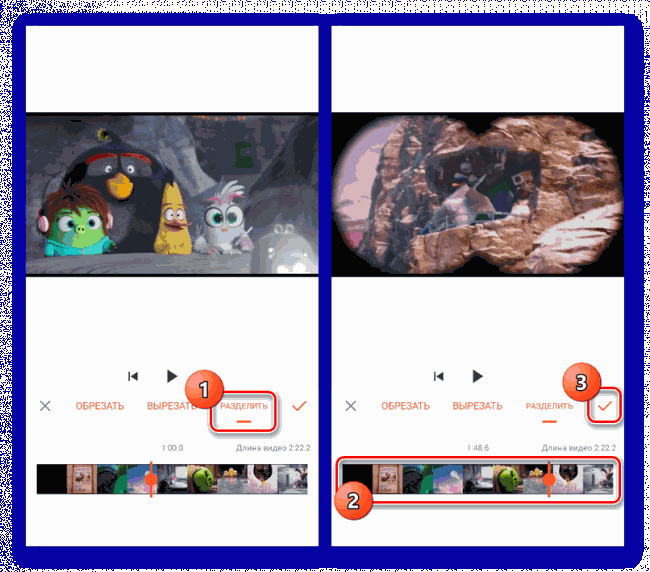
6. После редактирования вне зависимости от варианта нажмите по значку с изображением галочки. В результате откроется начальная страница, но сам видеоряд изменится в соответствии с предыдущим шагом.
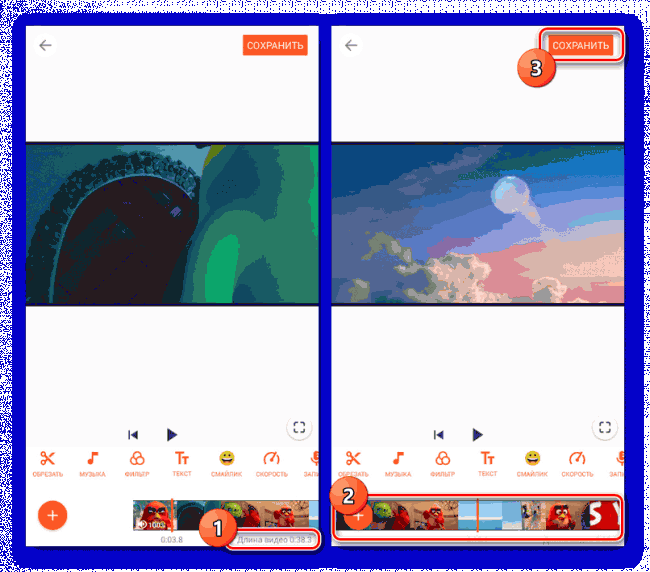
7. Нажав кнопку «Сохранить» в правом верхнем углу экрана, подтвердите сохранение проекта и выберите параметры качества. Доступные настройки зависят от изначального разрешения видеоролика и могут вызвать проблемы с обработкой на слабых смартфонах.
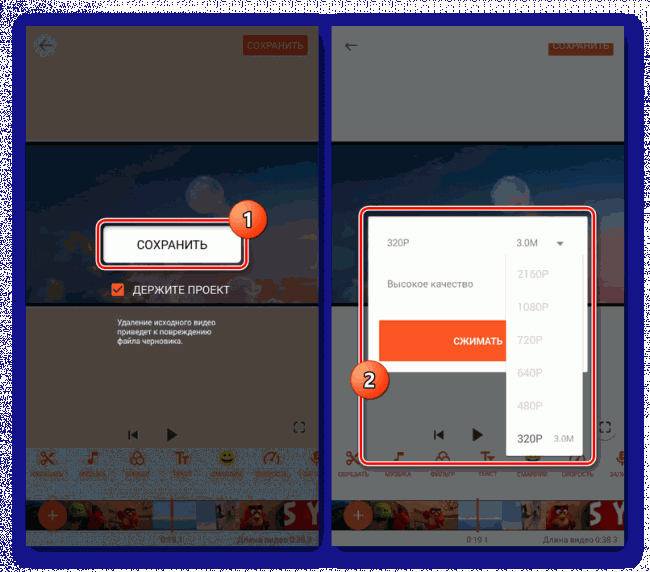
8. Для продолжения тапните по кнопке «Сжимать» и дождитесь окончания процедуры. На этом же данная инструкция подходит к завершению.
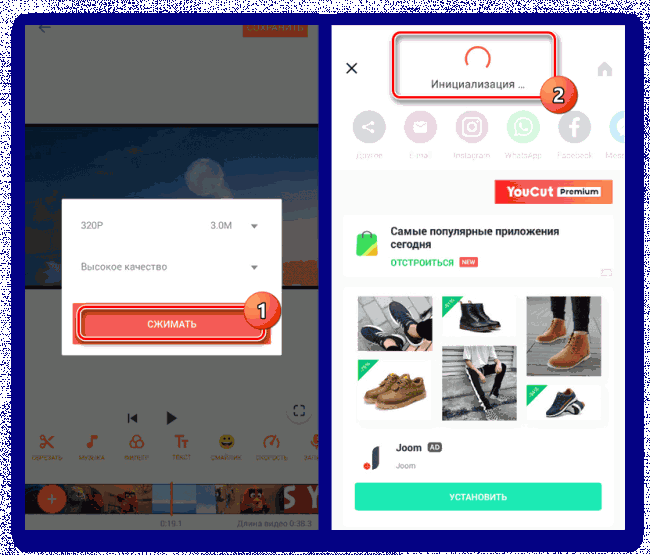
Как видно, YouCut является отличным средством для обрезки видео, имеющим минимум недостатков и сильно выделяющимся среди аналогов, в том числе за счет высокого рейтинга. Если вы достаточно часто работаете с роликами и не ограничиваетесь нарезкой, именно на этом способе стоит остановиться.
Способ 2: Google Фото
Через приложение Google Фото, несмотря на говорящее название, можно редактировать не только изображения, но и видеозаписи в известных форматах. Для этого достаточно, чтобы видео присутствовало в памяти Android-устройства и не использовалось прочими редакторами на телефоне.
1. После установки и открытия приложения нажмите по значку меню в левом верхнем углу экрана. Из появившегося списка выберите пункт «На устройстве».
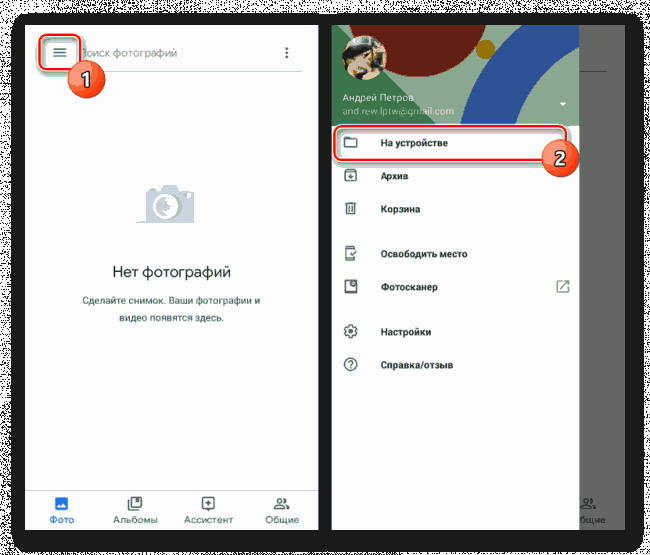
2. Из представленных далее вариантов тапните по разделу, содержащему видеозаписи. Здесь же нужно аналогичным образом единожды нажать по видео для начала воспроизведения.
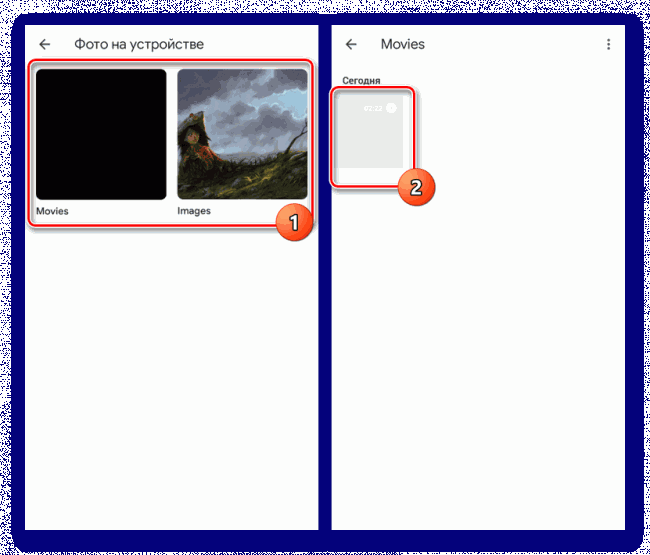
3. Остановите автоматическое воспроизведение записи и на панели в нижней части экрана нажмите по отмеченному значку. В результате откроется страница с возможностью изменения видеоролика.
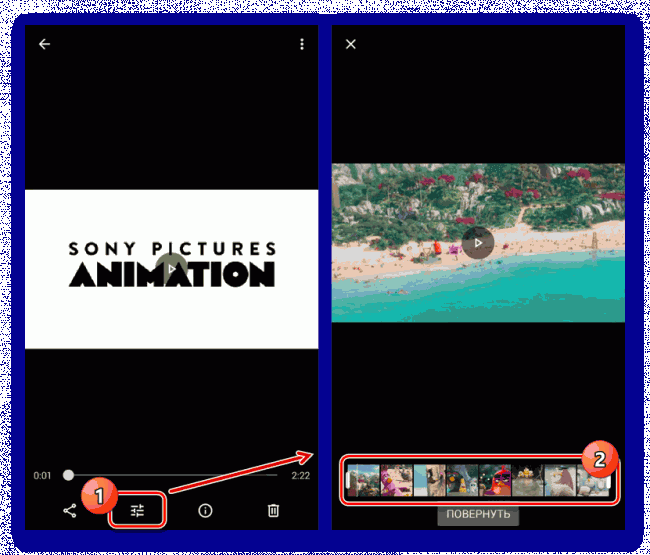
4. Измените положение ползунков с двух сторон видеоряда, представленного в нижней области страницы. Определившись с участком, для завершения нажмите кнопку «Сохранить» в правом верхнем углу.
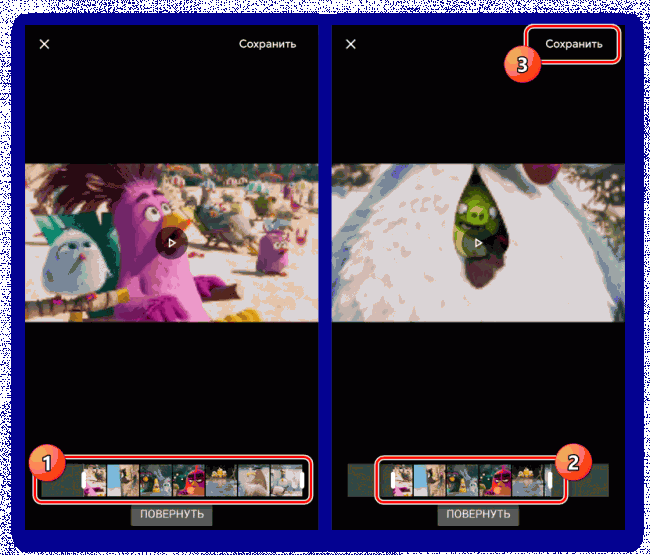
В отличие от полноценного видеоредактора, представленного в первом способе, Google Фото подойдет для внесения ограниченного количества изменений. По этой причине данный метод актуален лишь в некоторых случаях. При этом здесь полностью отсутствует реклама и какие-либо платные возможности.
Способ 3: Онлайн-сервисы
Для реализации многих задач в интернете существуют отдельные онлайн-сервисы, в том числе нацеленные на обрезку и редактирование роликов. Воспользоваться подобными ресурсами можно через любой веб-браузер без установки соответствующих приложений. Неприятной особенностью в таком случае выступают только высокие требования к интернет-соединению и, зачастую, наличие большого количества рекламы.
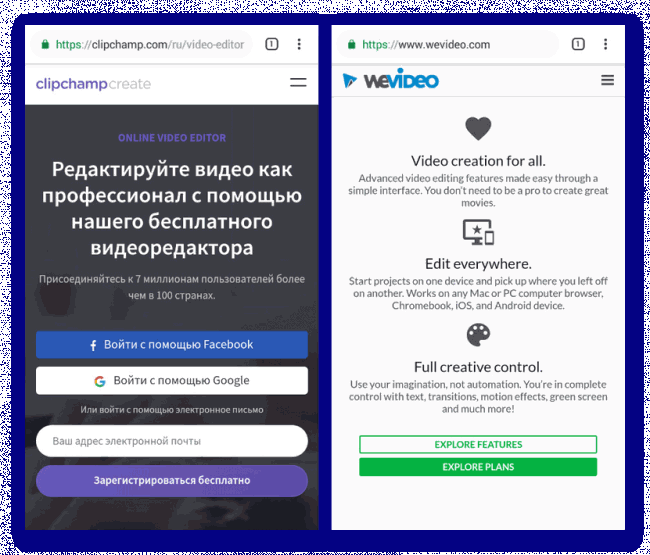
Этот способ мы уже рассмотрели в отдельной статье по ссылке выше. Стоит упомянуть и то, что в этой ситуации на телефоне обрезка видео мало чем отличается от похожей процедуры на компьютере.
Заключение
Описанные приложения не являются единственными в своем роде и легко могут быть заменены на другие редакторы из Google Play Маркета, хоть и с отличиями. Кроме того, на некоторых смартфонах по умолчанию установлено ПО, в том числе «Галерея», предоставляющее инструменты для частичного редактирования видео. Такой вариант во многом удобен, но актуален преимущественно на последних версиях Android.
Как обрезать видео на телефоне Андроид: все решения
Сделать обреку видео на устройстве Android можно средствами самой системы, с помощью бесплатных онлайн сервисов или приложений, которые можно установить из Google Play.
Все эти решения работают примерное одинаково и предоставляют пользователю разный функционал. В данном материале вы найдете только лучшие решения для обрезаний роликов.

Прошлый материал был посвящен тому, что означает фраза — данный вид связи недоступен для абонента, которую говорит автоответчик при наборе номера. Сегодня мы подробно рассмотрим все решения, как обрезать видео на Android телефоне или планшете.
Важно! Данную инструкцию можно использовать на смартфонах и планшетах всех марок: Самсунг, Xiaomi, Хонор, Хуавей и других. Если вы обладатель смартфона от компании Apple, то для него написан отдельный материал — как обрезать видео на айфоне.
- 1 Как обрезать видео на телефоне Андроид — внутренними средствами
- 2 Онлайн сервисы обрезки видео на Андроид
- 2.1 Video Cutter от 123APPS
- 2.2 Online-Video-Cutter
- 3 Обрезка видео на Андроид — приложения
- 3.1 Google фото
- 3.2 AndroVid
- 3.3 YouCut
- 3.4 В заключение
Как обрезать видео на телефоне Андроид — внутренними средствами
1. Начнем со средств самой операционной системы Android. При таком способе обрезки, качество ролика останется точно таким же — без ухудшения. Откройте видео в стандартном приложении галереи и нажмите на значок троеточия в верхнем правом углу. Нажмите на пункт «Обрезка».
Интересно! В зависимости от версии ОС Андроид и модели смартфона, нужный нам инструмент может открываться по-разному. Если вы видите значок карандаша под роликом — нажмите на него.
2. Отмерьте ползунками кусок, который вы хотите оставить и нажмите на кнопку «Сохранить». Оригинал ролика при этом останется, если захотите, потом удалите.

Это один из самых оптимальных способов, особенно, если вы не хотите устанавливать дополнительные приложения на свое устройство.
Онлайн сервисы обрезки видео на Андроид
Рассмотрим парочку онлайн сервисов, которые помогут быстро выполнить нужную нам задачу. Они работают достаточно быстро даже на мобильном интернете, поэтому выбор пал именно на них.
Video Cutter от 123APPS
Домашняя страница: Video Cutter от 123APPS
Качественный сервис по обрезке видео, работает очень быстро даже с мобильной связью, поэтому и попал в эту статью. На русском языке и не оставляет после себя водяной знак.

Перейдите на сайт, нажмите на кнопку открытия файла, чтобы загрузить. Установите ползунками нужный отрывок и укажите, что вы хотите с ним сделать — обрезать или вырезать, нажав на специальную кнопку. После этого можете выбрать необходимый формат файла и сохранить результат на смартфоне.
Online-Video-Cutter
Домашняя страница: Online-Video-Cutter
Также удобный и качественный ресурс, который позволяет вырезать нужный кусок из видеоролика или просто обрезать нужную часть из него. На русском языке и абсолютно бесплатен, плюс не оставляет после себя водяной знак.

Перейдите на сайт сервиса и добавьте свой видеофайл, укажите ползунками нужный кусок, затем обрежьте. Дополнительно можете указать качество, соотношение сторон, формат и другие настройки по желанию.
Обрезка видео на Андроид — приложения
Google фото
Качественное приложение и облачное хранилище для хранения своих фотографий и видеороликов. Официальное решение от Google, которое уже по умолчанию установлено на множестве Андроид устройств.
1. Установите программу по ссылке выше, если ее нет на вашем смартфоне, перейдите на вкладку «Библиотека» и откройте нужный видеоролик. Нажмите на значок редактирования под самим роликом, когда он откроется.

2. Укажите ползунками необходимый кусок, который хотите вырезать и нажмите на кнопку «Сохранить копию». Оригинал при этом останется, можете удалить его потом или оставить.
AndroVid
Адрес: AndroVid
1. Еще один отличный видеоредактор с удобным и простым управлением. Установите программу по ссылке выше и запустите. Откройте необходимый видеофайл и нажмите на кнопку обрезки, которая находится в верхней части приложения.

2. Отмерьте внизу необходимый кусок и нажмите на значок ножниц в верхней части программы. Далее укажите, что вы хотите сделать, удалить кусок или обрезать его — вырезать и сохранить. Выберите папку сохранения.
YouCut
Адрес: YouCut
Неплохой видеоредактор на андроид, который позволяет сделать обрезку видеоролика довольно быстро и легко. Обладает приятным и простым дизайном, и полностью на русском языке.
1. Установите и откройте приложение, сразу же добавьте видеофайл. Укажите ползунками нужный кусок и нажмите на значок галочки.

2. Чтобы сохранить получившееся видео, откройте его и перейдите по кнопке сохранения.
В заключение
Способов быстрого удаления нужного куска из ролика или его обрезки на Андроид достаточно много, выберите тот, который больше подходит вам.
Как обрезать видео на Андроиде – осваиваем навыки видеомонтажа
Большой арсенал цифровых инструментов, которыми оснащены устройства на платформе Android, предоставляет пользователю широкие возможности чуть ли не в любой сфере активности. Но важно знать, как ими пользоваться. К примеру, у вас есть желание стать видеоблогером. Чтобы достойно представить свой видеоролик аудитории, вам необходимо решать множество задач, в том числе и как обрезать видео на Андроиде. Сегодня я расскажу, каким образом это можно сделать.

Обрезаем видео на телефоне
Не секрет, что длительность видео – один из ключевых факторов для привлечения максимального количества зрителей. И если для Инстаграм и Твиттера продолжительность представленного ролика ограничена 60 и 140 секундами соответственно, то для YouTube или ВК длительность видеоролика не ограничена. Каким должен быть именно ваш ролик – тема отдельного разговора. Наша же задача – разобраться, как это сделать.
С помощью стандартного приложения «Галерея»
Не многие знают, что, решая вопрос как обрезать видео, сделать это легко и просто можно в Галерее на смартфоне Андроид. Для этого заходим в приложение, находим и открываем нужный видеофайл. Далее, на нижней панели дисплея нажимаем значок в виде карандаша, после чего появится покадровое изображение нашего ролика, а справа мы увидим его длительность. нажав пальцем ограничитель (слева или справа) и, передвигая его к центру, мы получим нужный хронометраж, а потом не забываем нажать кнопку «Сохранить»:

С помощью приложения Google фото
Поскольку это приложение – продукт компании Гугл, оно является предустановленным на большинстве устройств с ОС Android. Если же его у вас нет, то есть смысл установить эту утилиту в Play Маркете совершенно бесплатно. Фото и видео теперь будут автоматически загружаться в облачное хранилище, что позволит освободить место непосредственно на смартфоне. Кроме множества удобств, предоставляющих Гугл Фото, прямо в приложении можно будет редактировать видеоролики.
Для этого нужно открыть программу и в левом верхнем углу дисплея нажать кнопку в виде трёх параллельных чёрточек. Откроется хранилище, где мы должны выбрать нужный объект. Теперь под ним появится графическое меню возможных действий, выбираем настройки и сразу же под роликом появится покадровая разбивка нашего видео. Как и в предыдущем случае, используя боковые ограничители, обрезаем наш ролик:

С помощью видеохостинга YouTube
Популярный Ютуб тоже предлагает инструменты для обрезки длины ролика. Это очень удобно, если свой материал вы собираетесь выложить на этом канале, но и просто, сохранив отредактированное видео, можно сохранить его на своём телефоне. Необходимые условия для пользования редактором – ваш аккаунт и создание собственного канала. Делается это очень просто, тем более, если гугл-аккаунт у вас уже есть. Удобно, что для этого способа на понадобится установка специальных приложений, а редактировать свой ролик можно онлайн, как с телефона, так и с компьютера.
Итак, заходим в youtube и нажимаем значок камеры, который расположен на верхней панели. В открывшемся окне нам будет предложено загрузить свой ролик, выбираем Галерею, если он находится там или другое хранилище. Ролик откроется сразу в редакторе, где его можно будет обрезать, используя ползунки-ограничители:

С помощью онлайн сервиса
Ещё обрезать видео онлайн на телефоне Андроид или ноутбуке можно с помощью специальных сервисов. Я использовала online video cutter, вы же можете воспользоваться тем, который вам может быть понравится больше.
Наши действия в этом случае будут такими: открываем браузер и проходим по указанной ссылке. А можно ввести соответствующий запрос в поисковой строке. На главной странице будет информация по пользованию сайтом и поле, в котором предложено выбрать файл. После того, как видео будет выбрано и загружено, как и в предыдущих способах мы, используя ограничители, корректируем продолжительность своего ролика:

*Примечание : если вы обрезали ролик этим способом на ПК, то отредактированный вариант просто перенесите на телефон в выбранное хранилище (папку) через USB-кабель.
Как обрезать видео в Инстаграме
Популярнейшая сеть Instagram — это интересная площадка для обмена фотоснимками и видеороликами. Разрешённая длина обычного видео здесь составляет 1 минуту, а вот в Instagram Stories бесплатно всего 15 секунд. Редактировать свой ролик можно прямо в приложении. Причём, если вы не собираетесь ничего публиковать, то можно сохранить его как черновик в той же папке, где находится исходный объект (например, в галерее).
Итак, открываем Инстаграм и нажимаем кнопку +, которая располагается в центре нижней панели. Теперь выбираем нужное видео, с помощью левого или правого ползунка отмечаем необходимый размер, при необходимости можно тут же наложить фильтры. После того, как редактирование закончено, нажимаем кнопку «Далее», находящуюся в верхнем правом углу дисплея. Теперь можно будет добавить описание, вписать хештеги и нажать «Поделиться»:

С помощью стороннего ПО
Чтобы обрезать видео можно использовать и какое-либо специальное приложение для Андроид, благо предложений в этом сегменте софта в Play Маркете предостаточно:

Ниже представлено видео, в котором можно посмотреть, как работает одно из таких приложений – YouCut. Решить поставленные задачи по обрезке и нарезке видео (и не только) с помощью этой программки можно будет совершенно бесплатно, но, в то же время, реклама будет и покупки тоже есть. Ну а как мы хотели-то — разработчики тоже кушать хотят!
Надеюсь, я помогла вам узнать, как обрезать видео на телефоне Андроид. Как всегда, желаю всем удачи и прощаюсь до новой темы.
Как обрезать видео на Андроиде: 16 способов обрезки видео на телефоне Android
 В статье мы расскажем, как обрезать видео на телефоне Андроид Хуавей Хонор или Сяоми (Ксиаоми), а также на смартфонах и планшетах других производителей, например, Самсунг. Для обрезки файла по продолжительности или краям кадра вы можете воспользоваться встроенными средствами Android или специальными программами, которые мы перечислим ниже, — их необходимо устанавливать самостоятельно.
В статье мы расскажем, как обрезать видео на телефоне Андроид Хуавей Хонор или Сяоми (Ксиаоми), а также на смартфонах и планшетах других производителей, например, Самсунг. Для обрезки файла по продолжительности или краям кадра вы можете воспользоваться встроенными средствами Android или специальными программами, которые мы перечислим ниже, — их необходимо устанавливать самостоятельно.
Кроме того, если вам не хочется загромождать память гаджета приложениями для обрезки видео по кадру или по длине, можно воспользоваться функциями мессенджеров или мультимедийной галереи смартфона. Ниже мы рассмотрим несколько самых простых вариантов обрезки на телефонах различных производителей — выбирайте понравившийся и приступайте!
Способ #1: В приложении Google Фото
Чтобы просто и быстро обрезать видео на смартфоне или планшете Android, откройте встроенный сервис (обычно его даже нельзя удалить), после чего:
- Найдите в списке доступных файлов ролик, который требует обрезки. Выберите его нажатием на иконку предпросмотра.
- Когда файл будет открыт, тапните по размещённой в нижней панели пиктограмме настроек — трём линиям, изображающим шкалу с ползунками.

- Когда вы нажмёте на эту кнопку, в нижней панели появится шкала времени; по умолчанию она охватывает всю продолжительность видео. Рассказ, как обрезать видео на телефоне Андроид бесплатно, продолжаем советом выставить необходимую длину ролика, перемещая расположенные по краям ползунки: первый, стоящий в левой позиции, вправо, а второй, находящийся справа, влево. Вы можете контролировать точность обрезки, время от времени включая воспроизведение фрагмента.

- Когда выставите нужную продолжительность, тапните по размещённой в верхнем углу справа ссылке «Сохранить копию».

- Файл будет сохранён в исходный каталог, а в имени будет содержаться указание на дату обрезки на Андроид.
Рассмотренный нами способ обрезать видео на Android — наиболее простой, не требующий установки и освоения специальных программ. К сожалению, он не слишком функционален: если вам требуется более точная обрезка или нужно отредактировать не только продолжительность ролика, но и размер кадра, придётся пользоваться другими вариантами — благо в нашей статье их содержится немало.
Способ #2: В приложении WhatsApp
Обрезать видеоролик на Android вы сможете, используя любой современный мессенджер; рассчитывать на отличное качество в этом случае, правда, не приходится.
Рассмотрим, как осуществляется обрезка видео на телефоне Андроид при помощи «Ватсап»:
- Откройте в мессенджере переписку с человеком, которому хотели бы послать обрезанное по краям или длительности видео.
- Тапните по пиктограмме скрепки, а потом перейдите в галерею мультимедиа.

- Чтобы ускорить процесс поиска, советуем выбрать категорию «Видео»: так вы сможете просмотреть только видеоролики, не отвлекаясь на фотографии.
- Когда отыщете файл, который требуется обрезать, выберите его нажатием, а затем подтвердите выбор.
- В результате ваших действий на телефоне появится встроенный видеоредактор. При помощи расположенной сверху шкалы вы сможете ограничить продолжительность ролика, перемещая левый и правый ползунки.
- Когда будет готово, коснитесь кнопки «Отправить»; при желании можете сразу добавить к обрезанному видео подпись.
Отметим, что копия отредактированного файла сохранится в папке WhatsApp, расположенной во внутренней памяти смартфона Android. Качество будет не слишком высоким — однако для быстрого редактирования этот метод вполне подходит.
Способ #3: Как обрезать видео на телефоне Андроид Самсунг
Расскажем, как обрезать видео на Андроиде Самсунг Галакси без программ, устанавливаемых отдельно. Чтобы получить ролик необходимой продолжительности, сделайте следующее:
- Откройте на телефоне Самсунг встроенную галерею, после чего отыщите в списке файлов видео, нуждающееся в обрезке.
- Перейдите к списку параметров, тапнув по размещённой в верхнем углу кнопке с тремя точками. Из всплывающего меню запустите режим «Редактировать».
- Последовательно выберите, чтобы приступить к обрезке видеофайла, параметры «Студия» и, в заключение, «Триммер видео».
- Пользуясь шкалой времени, передвиньте размещённые на ней маркёры так, чтобы определить начало и конец отрезка, подлежащего сохранению.
- Когда установите точное время начала и конца фрагмента, тапните «Готово».
- По запросу системы укажите наименование нового файла: оно не должно совпадать с исходным именем — можете, например, добавить дату обрезки.
- Поскольку данные, полученные при редактировании, автоматически не сохраняются, необходимо нажать на кнопку «Сохранить как» — иначе все ваши старания будут сброшены.
После сохранения вы увидите в галерее Самсунг файл точно такой продолжительности, которая была вам нужна. Вы можете поделиться результатом с другими — когда обрезка видео на Андроид будет завершена, снова вызовите контекстное меню и выберите в нём пункт «Поделиться…».
Способ #4: Приложения для обрезки видео на Андроид
В этом разделе мы рассмотрим несколько интересных приложений, позволяющих быстро и точно обрезать видео на Android — как по краям, так и по продолжительности. Если вам интересно подробное описание какого-либо приложения, посмотрите статью о видеоредакторах на Андроид. Помимо прочего, вы сможете объединить несколько фрагментов в один ролик или наложить на файл субтитры или звуковую дорожку.
Приложение #1: Lomotif

Отличный, простой в освоении редактор видеофайлов, позволяющий быстро выполнить обрезку ролика на телефонах любых производителей: от Самсунга и Сони, до Ксиаоми и Хонор. После обрезки на видеоряд можно наложить стикеры, поясняющие подписи, музыкальное сопровождение. Когда обработка будет завершена, вы сможете сохранить данные в память смартфона под управлением Андроид — или сразу отправить отредактированное видео друзьям и знакомым, например, посредством мессенджера.
Собственно, при помощи этого приложения вы сможете обрезать видео так, чтобы получить полноценный короткометражный фильм, — всё в ваших руках!
Приложение #2: KineMaster

Прекрасный апплет для обработки видеороликов: вам достаточно скачать программу для обрезки видео для Андроид, выбрать файл, нуждающийся в обработке — и установить «правильную» продолжительность или размеры кадра. Кроме того, вы легко сможете настроить контрастность, чёткость, применять всевозможные интересные фильтры, накладывать на видеоряд текст или аудио.
Приложение #3: VivaVideo

Крайне неплохая программа для обрезки видео на ОС Андроид, заслужившая множество положительных отзывов как в Play Market, так и на различных сторонних сайтах. После того, как будет завершена обрезка ролика, вы сможете добавить к видеоряду изображения, субтитры, аудиосопровождение, использовать различные цветовые пресеты и эффекты перехода.
Приложение #4: AndroVid

Программа-редактор распространяется бесплатно, позволяет как выполнять обрезку видеоролика по длительности или кадру, так и извлекать из файла звуковую дорожку, с последующей конвертацией в MP3 или любой другой аудиоформат на выбор. В видео, после обрезки, можно добавлять стикеры, текстовые комментарии, звуки; имеется возможность склейки фрагментов в один мини-фильм.
Приложение #5: InShot

Прекрасное приложение, подходящее как для обрезки роликов на Android, так и для более сложных задач. Пользуясь программой, вы сможете нарезать исходный файл на фрагменты, а затем объединить их в один видеоряд. Кроме того, приложение для обрезки видео на Андроид отличается предельно простым интерфейсом, интуитивно понятным и достаточно красивым, и предлагает множество дополнительных инструментов, доступных совершенно бесплатно.
Приложение #6: YouCut

При помощи этого апплета, распространяемого в условно-бесплатном режиме, вы сможете выполнить по-настоящему профессиональный монтаж ролика или короткометражного фильма на основе исходного видео. При этом не придётся даже включать компьютер: все операции проводятся на Android. Приложение способно обрезать файл по продолжительности или размеру картинки, замедлить или ускорить скорость воспроизведения, подкорректировать яркость, чёткость, контрастность и другие принципиально важные параметры. Имеется возможность поворота кадра под прямым углом, наложения субтитров и внешней музыки, а также сжатия ролика с целью сохранения места в памяти телефона Андроид.
Приложение #7: Movavi Clips

Программа с базовым функционалом распространяется бесплатно, представляет собой достаточно удобный редактор видеофайлов, помогающий, в частности, быстро выполнить обрезку ролика. После завершения основной работы вы сможете добавить к видеоряду аудиосопровождение или субтитры.
Приложение #8: WeVideo

Ищете, как обрезать края видео на Андроид? Тогда эта программа вам непременно понравится. Приложение позволяет редактировать файлы с сохранением исходного качества, в частности, с разрешением 1080p; когда обрезка по размеру картинки или продолжительности ролика будет завершена, вы сможете наложить на исходное видео всевозможные эффекты или воспользоваться пресетами изменения цветности, яркости, прочих параметров.
Приложение #9: PowerDirector Video Editor

Программа великолепно подходит и для Самсунгов и Сони, и для Сяоми и Хоноров, и для прочих моделей телефонов под управлением Андроид. Включает в себя множество пресетов, фильтров, встроенных стикеров и стилей текста.
При помощи программы вы легко и быстро создадите из исходного видео настоящий шедевр: обрежьте лишнее, соедините оставшиеся фрагменты, наложите музыкальное сопровождение, субтитры, прочие необходимые элементы; если нужно — замедлите или ускорьте воспроизведение во всём ролике или на отдельных участках. Не забудьте сохранить файл в хорошем качестве, чтобы ваши старания не пропали даром!
Приложение #10: Magisto

Очень простой видеоредактор, позволяющий создать из файла ролик с наложенными эффектами, титрами, музыкальными вставками. Вы сможете добавить стикеры, картинки — всё, чтобы ваше видео стало по-настоящему привлекательным!
Рассматриваемая нами программа для обрезки видео на Андроид, помимо прочего, позволяет создавать из нескольких фотографий красивые слайд-шоу с эффектами перехода. После сохранения файл может быть отправлен через мессенджеры, сохранён в «облако» или во внутреннюю память.
Приложение #11: VideoShow

Программа создана для качественного видеомонтажа на Андроид, позволяет быстро обрезать ролик по длине или размеру кадра. Включает много бесплатных пресетов для наложения на видеоряд субтитров, стикеров, а также музыкальных композиций.
Приложение #12: Movie Maker

Простой апплет для создания на вашем телефоне под управлением Android полноценного ролика или мини-фильма. Откройте исходный файл, обрежьте его, наложите дополнительные эффекты — и сохраните результат или поделитесь им с друзьями, коллегами или родственниками! Кроме того, доступна публикация видео в социальных сетях.
Приложение #13: Video Editor

Функциональный редактор для обрезки роликов на Android. Предлагает достаточно простое управление, позволяет накладывать на видео всевозможные интересные эффекты. Результатом своей работы вы сможете поделиться через мессенджер, в социальных сетях — или просто сохранить файл в память телефона Андроид.
Хотите рассказать о своих любимых способах обрезки видео на смартфоне или планшете? Пишите в комментариях — будем рады интересным мнениям!
Обрезаем видео на телефоне Android — топ 5 лучших приложений
Использование телефона Android дает различные преимущества, многие из которых очень полезны. Фактически вы носите целый ряд цифровых инструментов в кармане постоянно. Использование телефона Android дает большую гибкость в современном мире новейших цифровых технологий.
Изощренная видеокамера является одной из «обязательных» функций современного смартфона. По различным причинам вам может потребоваться внести некоторые изменения в записанные видеоклипы с помощью устройства Android. Обрезка и резка считаются одними из наиболее распространенных требований. Давайте посмотрим на пару методов, которые вы можете использовать, чтобы понять, как обрезать видео на мобильном телефоне Андроид.
Использование встроенной функции проигрывателя
Первый и наиболее доступный способ, который стоит упомянуть – это использование стандартных функций телефона, которые изначально установлены по умолчанию с самой операционной системой Android.
- Сначала откройте видеопроигрыватель по умолчанию, который можно найти на вашем мобильном телефоне Android.
- Затем выберите записанный клип и начните воспроизведение на устройстве Android.
- Теперь вы должны нажать кнопку меню. Появится меню настроек, относящееся к видео.


Обрезка видео на Samsung Android
Бесполезно описывать популярность смартфонов Samsung на базе операционной системы Андроид, поэтому стоит отдельно рассмотреть способ обрезать видеоролик на Андроиде конкретно на данной марке смартфонов. Процесс выполняется путем открытия галереи.
- Просто выберите свой клип и нажмите кнопку с тремя пунктирными кнопками (кнопка параметров), которую можно найти в верхнем правом углу. Перейдите в «Редактировать», затем «Студия», далее «Триммер видео».
- Когда откроется триммер Samsung, вам нужно использовать желтый маркер, чтобы продвинуть видео до того момента, отрезок которого необходимо вырезать или обрезать. В данном случае у вас появится возможность свободы выбора начальных и конечных точек.
- После завершения процесса обрезки и работы с нужным видеоклипом нажмите на кнопку «Готово».
- Затем появится всплывающее окно с просьбой ввести имя для обрезанного видеоклипа.

В отличие от стандартного метода обрезки видео на Android, Samsung не сохраняет автоматически обрезанный видеофайл. Поэтому вам нужно указать желаемое имя файла, а затем выбрать вариант «Сохранить как».
Теперь, имея видеоролик, сделанный с точной длиной, если вам нужно поделиться им с друзьями, родственниками или коллегами по работе, просто нажмите кнопку с тремя пунктирными кнопками для вызова контекстного меню.
Затем выберите опцию «Поделиться через», и работа готова к публикации и передачи по средствам интернет соединения.
Использование триммера AndroVid Video Trimmer
Данный пример относится к тому случаю, когда необходимо обрезать видео, используя внешнее приложение в устройстве Android.
-
Сначала установите AndroVid Video Trimmer из Гугл Плей Маркета и запустите его.



Как только обработка будет выполнена, система спросит вас, хотите ли вы заменить оригинал или сохранить полученный файл в качестве нового видео. После выбора обрезанный ролик будет сохранен в указанное место.
Использование FilmoraGo
FilmoraGo – это еще одно приложение, которое можно использовать для обрезки видео на Android. Пользовательский интерфейс более дружелюбный и не перегружен лишними ненужными инструментами.
- Откройте приложение и запустите видео, которое вам нужно обрезать.
- Затем в верхней части экрана по направлению к правой стороне вы найдете кнопку обрезки.
- Нажмите на метку, а затем вам нужно будет определить длину видео.

После завершения процесса монтажа вам будет предложено сохранить клип.

В зависимости от качества видео время обработки может варьироваться в зависимости от мощности процессора мобильного устройства.
Приложение Wondershare Filmora
Wondershare Filmora – это универсальная и простая в использовании программа для редактирования видео, которая поможет вам мгновенно настроить любой видеоряд и упорядочить его в современный клип на вашем Android-телефоне. Приложение оснащено интуитивно понятным интерфейсом, возможностью перетаскивания по длине, широкоформатной поддержкой и удобными инструментами редактирования.
С его помощью вы можете создавать потрясающие домашние фильмы за считанные минуты абсолютно без проблем и значительных временных затрат!

Производительность телефона и функции приложения могут повлиять на время обработки видеопотока. Прежде чем разбираться, как обрезать видео на своем Андроиде, прочитайте минимальные системные требования для корректной работы приложения.
Google Photos
Всего пару лет назад обрезка ролика на мобильном устройстве была целой проблемой, особенно, поскольку на каждом телефоне она немного отличалась. Сегодня, благодаря приложению Google Photos, выполнить такую операцию можно не только быстро, но и достаточно просто и легко, независимо от того, какое устройство вы используете (главное чтобы операционная система была именно андроид).
-
Запустите приложение «Фотографии». Если его нет, вы можете бесплатно скачать его из Google Play.


На самом деле существует еще огромное множество способов, как обрезать видео на телефоне под Андроид, но все примеры рассмотреть, к сожалению, не получится.
Как обрезать и нарезать видео на Android-устройствах

Liza Brown
Oct 14, 2021• Проверенные решения
Продвинутая видеокамера – это одна из обязательных функций современного смартфона. По разным причинам вам может потребоваться внести некоторые изменения в записанные видеоклипы на вашем устройстве Android. Обрезка и нарезка считаются одними из самых распространенных требований. авайте рассмотрим несколько методов, которыми вы можете воспользоваться для обрезки и нарезки видео на своем android-устройстве.
Wondershare Filmora – это универсальная и простая в использовании программа для редактирования видео, которая поможет вам мгновенно подправить видео на телефоне Android. Она отличается интуитивно понятным интерфейсом, обширной функцией перетаскивания, поддержкой широкого выбора форматов и удобными инструментами редактирования. С ее помощью вы можете без проблем создавать потрясающие домашние фильмы за считанные минуты! Узнать подробнее >>
Если вам необходимо онлайн-решение, тогда Filmora video trimmer – это бесплатный онлайн-инструмент, который может мгновенно помочь вам с обрезкой вашего видео. Вы можете загрузить свое видео с компьютера, указать ссылку на страницу с ним или же просто воспользоваться функцией перетаскивания. Обрезать видео с помощью этого инструмента очень просто, достаточно воспользоваться ползунками или просто ввести конкретное время начала или окончания видео для точной обрезки. Он также поддерживает различные форматы импорта и экспорта, в том числе .mp4, .mov, .wemb, .mpeg, .flv. А что еще важнее, на экспортированном видео не будет водяного знака. Вам обязательно стоит попробовать!


Как обрезать и нарезать видео на Android
1. Используя встроенную функцию
Первый способ, о котором стоит упомянуть, – это совершенно бесплатный способ. В этом случае вам не придется устанавливать какое-либо стороннее приложение. Все, что мы здесь делаем, – это используем скрытую функцию (которая идет на Android по умолчанию).
- Сначала откройте видеоплеер по умолчанию, который можно найти на вашем мобильном телефоне Android.
- Затем выберите записанное видео и начните воспроизводить его на своем Android-устройстве.
- Теперь вам нужно нажать на кнопку меню. Откроется меню настроек, связанных с видео.
- Теперь вам нужно из списка выбрать функцию обрезки.
- На этом этапе вы должны нажать пальцем и аккуратно переместить рамку для того, чтобы выбрать начальную и конечную точки по вашему желанию.
- Как только процесс обрезки будет завершен, сохраните результат прямо на вашем Android-устройстве. Вот и все!
2. Обрезка видео на Android-телефоне от Samsung
Популярность смартфонов Samsung описывать просто бессмысленно. Именно из-за популярности этой марки мы включили в эту статью метод, предназначенный именно для телефонов Samsung. Этот процесс выполняется путем открытия галереи или видео.
- Просто выберите свое видео и нажмите на кнопку с тремя точками (кнопка параметров), которая находится в правом верхнем углу. Зайдите в “Редактировать -> Студия -> Обрезка видео”.
- После открытия инструмента обрезки видео Samsung вам нужно воспользоваться желтым маркером, чтобы переместить видео в точку, где происходит действие видео. Тогда у вас появится свобода выбора начальной и конечной точек.
- После завершения процесса обрезки нужного видеоклипа выберите “Готово”.
- Затем появится всплывающее окно с просьбой указать имя обрезанного видеоклипа. Однако, в отличие от чистого метода для Android, Samsung не сохраняет обрезанный видеофайл автоматически. Следовательно, вам нужно указать желаемое имя файла, а затем нажать кнопку “Сохранить”.
- Получив видеоклип нужной длины, если вам нужно поделиться им, просто нажмите на кнопку выбора (три точки), которую вы найдете в правом верхнем углу. Выберите “Поделиться через” и нужный вариант.
3. Используя инструмент для обрезки видео AndroVid – AndroVid Video Trimmer
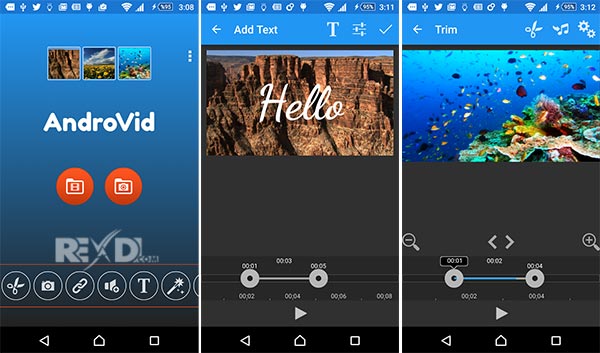
Вот как можно обрезать видео с помощью внешнего приложения на устройстве Android. Сначала установите AndroVid Video Trimmer и запустите его. Подождите несколько секунд, пока все видео на вашем устройстве загрузятся. Выберите видео, которое нужно отредактировать.
- Выберите режим разделения. Затем оставьте маркер на временной шкале видео, где вам нужно вырезать видео. Затем вам нужно нажать на значок ножниц, который можно найти в правом верхнем углу. Затем инструмент начнет обрабатывать видео и разбивать его на две части.
- После завершения обработки система спросит вас, хотите ли вы заменить оригинал или сохранить результат как новое видео. После выбора варианта будет сохранено новое видео.
4. С помощью FilmoraGo
FilmoraGo – это еще одно приложение, которое вы можете использовать для обрезки видео на Android. Пользовательский интерфейс является более дружелюбным, поэтому при его использовании вам будет не о чем беспокоиться. Или же вы можете попробовать наше новое приложение для редактирования Youtube-видео – vlogit.
- Просто откройте приложение и запустите видео, которое нужно обрезать. Затем в верхней части экрана справа вы найдете кнопку обрезки. Нажмите на отметку, после чего вам нужно будет определить длину видео. После завершения вам будет предложено сохранить клип.
В зависимости от качества видео время обработки в этих приложениях может варьироваться. Кроме того, на время обработки могут влиять производительность телефона и функции приложения.





