Как синхронизировать iPhone с компьютером через iTunes
Необходимость использовать iTunes и выполнять синхронизацию часто пугает не опытных пользователей, особенно если раньше они успели попользоваться телефонами на базе операционной системы Android. В данной инструкции мы расскажем, что такое синхронизация iPhone с компьютером, как она выполняется и почему она может не работать.
Что такое синхронизация iPhone с компьютером
 С точки зрения работы с файлами iPhone, а также другие мобильные устройства от Apple, сильно отличается от Android смартфонов. Здесь для загрузки музыки, фильмов, фотографий и других медиа-файлов необходимо выполнять синхронизацию iPhone с компьютером через программу iTunes.
С точки зрения работы с файлами iPhone, а также другие мобильные устройства от Apple, сильно отличается от Android смартфонов. Здесь для загрузки музыки, фильмов, фотографий и других медиа-файлов необходимо выполнять синхронизацию iPhone с компьютером через программу iTunes.
Например, для того чтобы скинуть на устройство музыкальную композицию ее нужно сначала добавить в медиатеку iTunes и потом синхронизировать ее с устройством. Это совершенно не похоже на опыт работы с Android, из-за чего многие пользователи, которые впервые приобрели гаджет от Apple, сильно негодуют.
Но, на практике не все так страшно, синхронизация iPhone с компьютером через iTunes позволяет скинуть на него практически любые файлы. Основное ограничение – поддержка форматов. Для того чтобы скинуть файл его формат должен поддерживаться устройством. Но, даже эту проблему можно обойти установкой сторонних приложений.
Важно понимать, что синхронизация iPhone это односторонний процесс. Данные копируются только из медиатеки iTunes на iPhone, обратный перенос файлов не предусмотрен. При этом если удалить файлы в медиатеке и выполнить синхронизацию, то они будут удалены и на устройстве.
Синхронизация iPhone с компьютером через iTunes
Если вы хотите синхронизировать iPhone с компьютером, то для этого вам понадобится программа iTunes. Поэтому, если она не установлена, то начать нужно с ее установки. Для этого перейдите на официальную страницу iTunes на сайте Apple, скачайте последнюю версию для вашей операционной системы и установите ее на компьютер. Процесс установки в целом не сложный и ничем не отличается от установки любой другой программы. Но, если у вас возникают сложности, то на сайте есть отдельная статья об установке iTunes, где подробно описывается каждый этап.

После установки iTunes нужно будет подключить Айфон к компьютеру по USB кабелю. В дальнейшем вы сможете подключаться и по Wi-Fi, но для первого раза нужен кабель. Если после подключения на экране Айфона появится сообщение «Доверять этому компьютеру», то нажмите на кнопку «Доверять». Без этого синхронизация между Айфоном и компьютером не заработает.

После этого можно запускать iTunes. Это можно сделать с помощью ярлыка на рабочем столе или меню «Пуск». Например, вы можете открыть меню «Пуск», ввести в поиск «iTunes» и запустить найденную программу.

После запуска iTunes нужно нажать на кнопку с изображением Айфона, которая должна находиться ближе к верхнему левому углу окна программы. Если этой кнопки нет, то нужно проверить подключение. Попробуйте отключить Айфон от компьютера и выполнить подключение повторно. Не используйте USB удлинители, переходники или не оригинальные кабели. При их использовании синхронизация с компьютером может не работать.

После нажатия на кнопку Айфона перед вами появится раздел с информацией и настройками устройства. Здесь можно узнать емкость хранилища, версию iOS, серийный номер. Также здесь находятся настройки синхронизации, резервного копирования и восстановления.

В низу окна iTunes находится кнопка «Синхронизировать» (или «Применить») с помощью которой можно запустить синхронизацию Айфона с компьютером.

При необходимости можно синхронизировать не всю медиатеку iTunes, а только отдельные данные. В этом случае перед тем, как запускать синхронизацию необходимо изменить настройки. Например, можно перейти в раздел «Музыка», ссылка на который находится в левой части окна, и включить или отключить синхронизацию музыки.

По желанию можно синхронизировать либо всю музыку (вариант «Всю медиатеку») либо только выбранную (вариант «Выбранные плейлисты, артисты, альбомы и жанры»).

Аналогичные настройки доступны для фильмов, телешоу и фотографий. Ссылки на соответствующие разделы находятся в левой части окна iTunes.
Если у вас возникают дополнительные вопросы по синхронизации медиатеки на компьютере с Айфоном, то рекомендуем ознакомиться с нашими статьями:
Там описан весь процесс, начиная от добавления файлов в медиатеку и заканчивая синхронизацией.
Синхронизация iPhone с компьютером через Wi-Fi
Как уже было сказано, iPhone можно синхронизировать с компьютером не только по USB, но и через Wi-Fi сеть. Для того чтобы этим способом синхронизации работал должно выполняться несколько условий:
- На компьютере должна быть установлена последняя версия iTunes;
- В настройках iTunes для данного устройства должна быть включена опция «Синхронизация по Wi-Fi»;
- iPhone должен быть подключен к зарядному устройству;
- И компьютер и iPhone должны быть подключены к одной и той же Wi-Fi сети;
Итак, для того чтобы синхронизировать iPhone с компьютером через Wi-Fi вам выполнить все те же действия, которые описаны в начале статьи. Вам нужно подключить Айфон по кабелю, запустить iTunes и нажать на кнопку устройства в левом верхнем углу окна.

Дальше нужно включить синхронизацию Айфона по Wi-Fi и сохранить настройки нажатием на кнопку «Готово».

Дальше нужно подключить Айфон к зарядному устройству, открыть на нем приложение «Настройки» и перейти в раздел «Основные – Синхронизация с iTunes по Wi-Fi».

После этого нужно нажать на кнопку «Синхронизировать».

Если все было настроено правильно, то начнется синхронизация Айфона с компьютером по Wi-Fi.
Почему iPhone не синхронизируется с компьютером через iTunes
Если у вас возникают проблемы с синхронизацией вашего iPhone с компьютером через iTunes то в первую очередь стоит проверить следующие варианты:
- iTunes требует обновления. Если вы давно устанавливали iTunes, то, возможно, он устарел и требует обновления. Попробуйте установить последнюю версию программы с официального сайта и повторить попытку.
- Вы используете USB-удлинитель, переходник или не оригинальный кабель. Для успешной синхронизации Айфона с компьютером желательно использовать только оригинальный кабель.
- Синхронизация блокируется антивирусом. В некоторых случаях антивирусное программное обеспечение на компьютере может блокировать процесс синхронизации. Попробуйте отключить антивирус и повторите попытку.
Если у вас не работает синхронизация через Wi-Fi, то причина может быть в следующем:
- Для данного устройства не была включена «Синхронизация по Wi-Fi»;
- iPhone не подключен к зарядному устройству;
- Компьютер и iPhone не подключены к одной и той же Wi-Fi сети;
Как синхронизировать iPhone с iTunes

Синхронизация iPhone с iTunes позволяет переносить данные со смартфона на компьютер и в обратном направлении, обмениваться музыкой, фото, фильмами и телешоу, создавать резервные копии и поддерживать их актуальность, а также восстанавливать отдельные данные и iOS в целом, если такая необходимость возникнет. Расскажем, как организовать работу данной функции.
Синхронизация iPhone c iTunes
Для того чтобы подключить айФон к ПК и синхронизировать его с программой айТюнс, потребуется только комплектный USB-кабель и выполнение некоторых подготовительных операций на каждом из устройств.
-
Запустите iTunes и подключите iPhone к свободному USB-порту на компьютере. В интерфейсе приложения появится всплывающее окно с вопросом: «Хотите разрешить этому компьютеру доступ к информации [название_устройства]». Нажмите в нем «Продолжить», после чего следует выполнить некоторые манипуляции на мобильном девайсе.


Перейдите к iTunes и авторизуйте ПК – это необходимо для установки «полного доверия» между устройствами, получения доступа к хранящейся на них информации и работы с ней. Сама процедура подразумевает следующие действия:
-
Откройте вкладку «Учетная запись» на верхней панели приложения и поочередно перейдите по пунктам «Авторизация» — «Авторизовать этот компьютер».

В появившемся окне с формой авторизации введите логин и пароль от своей учетной записи Apple ID, после чего нажмите «Войти».


Читайте также: Авторизация компьютера в iTunes
iTunes распознает iPhone, а в его верхней области появится миниатюра мобильного устройства – скорее всего, это будет именно смартфон, но если кроме него к ПК подключался и планшет (iPad), там может находиться его значок. Именно так обстоят дела в нашем примере, а потому для перехода к управлению устройством нужно не только кликнуть по его миниатюре, но и выбрать соответствующий пункт в появившемся после этого меню.

Совет: Перейти к управлению Apple-девайсом можно и из боковой панели приложения – там, в разделе «Устройства», будет указано его название.

Но так как в рамках этой статьи нас куда больше интересует синхронизация данных в целом, следует остаться во вкладке «Обзор». Именно в ней создается резервная копия данных, а сохранить ее можно как в фирменное облачное хранилище, так и на компьютер. Второй вариант более предпочтителен для «экстренных» случаев – восстановление iPhone или переход на более новую (или просто другую) модель. В остальном же достаточно бэкапа в iCloud, тем более что создать его, как и восстановиться обратно, можно и без подключения к ПК.

Подробнее: Создание резервных копий iPhone в iTunes
Немного ниже раздела резервирования данных находится блок с параметрами автоматической синхронизации, на который тоже следует обратить внимание. Отметьте галочками два первых пункта, если хотите, чтобы iPhone синхронизировался с iTunes при каждом подключении (первый) и если хотите, чтобы данная процедура осуществлялась еще и по Wi-Fi (второй). Нажмите по расположенной ниже кнопке «Синхронизировать» для того, чтобы запустить процесс обмена данными.

Примечание: На сегодняшний день возможность «Синхронизировать с этим iPhone по Wi-Fi» работает только на версиях iOS 12 и ниже.
Синхронизация протекает в несколько шагов, а за ее ходом можно наблюдать в показанной на изображении ниже области iTunes.

Как только процедура будет завершена (1), вы можете отключить iPhone от компьютера. Лучше это сделать путем безопасного извлечения, нажав соответствующую кнопку в интерфейсе приложения (2), и только после этого извлечь кабель.

Решение проблем с синхронизацией
iTunes, несмотря на свою универсальность, никогда не был эталонным программным обеспечением. Так, в среде macOS компания Apple отказалась от него, как от комплексного решения, вместо этого разделив на несколько системных утилит, а на Windows эта программа довольно часто работает со сбоями и ошибками. К числу последних относится и проблема синхронизации, точнее, отсутствия таковой. Возникает она по разным причинам, а основными из них являются сбои в работе устройств (как смартфона, так и компьютера), устаревшая версия ПО, поврежденный USB-кабель или соответствующий порт ПК, а также некоторые другие. Узнать подробнее о каждой и, что более важно, предпринять необходимые меры для обеспечения работоспособности интересующей нас в рамках данной статьи функции, поможет представленная по ссылке ниже инструкция.

Процедура синхронизации iPhone с iTunes не отличается особой сложностью и выполняется буквально в несколько шагов. Проблемы, с которыми можно столкнуться в процессе, зачастую легко устранимы.
Помимо этой статьи, на сайте еще 12369 инструкций.
Добавьте сайт Lumpics.ru в закладки (CTRL+D) и мы точно еще пригодимся вам.
Отблагодарите автора, поделитесь статьей в социальных сетях.
Как синхронизировать данные через iTunes
Уровень сложности: для начинающих. В этой статье мы расскажем о синхронизации мобильных устройств на iOS с компьютером. Вам понадобится устройство под управлением операционной системы Apple iOS, компьютер с установленным iTunes, аккаунт Apple ID, а также комплектный кабель USB-Lightning.
Первая синхронизация обязательно должна пройти “по проводу”, поэтому первым делом следует соединить ваш смартфон, плеер или планшет с компьютером с помощью кабеля Lightning, входящего в комплект поставки, а также открыть на ПК iTunes. В нём должно появиться диалоговое окно с вопросом о том, “хотите ли вы разрешить этому компьютеру доступ к информации” на вашем устройстве. Само собой, именно этого мы и хотим, поэтому нажимаем кнопку “продолжить”. Аналогичное окно о доверии к ПК откроется на самом устройстве, в нём следует выбрать пункт “доверять”.
Теперь соединение установлено, и на боковой панели в блоке “Устройства” отобразится ваш аппарат. Щёлкнув по нему кнопкой мыши, вы попадёте в окно управления гаджетом, состоящее из нескольких вкладок, первая из которых – “Обзор”.
Обзор
Первая вкладка “Обзор” является основной в окне настройки и синхронизации с устройством. На ней находится основная информация о гаджете: его модель, объём внутренней памяти, версия операционной системы и дата последней резервной копии (“бэкапа”).

Резервное копирование стоит включать всегда, причём, если вы будете редко подключать смартфон или планшет к компьютеру, лучше настроить автоматическое сохранение бэкапов в облачное хранилище iCloud. Копию можно создать и вручную с сохранением на ПК — это рекомендуется делать перед обновлением прошивки, джейлбрейком и другими подобными манипуляциями с устройством.
В самом низу вкладки находится ряд переключателей, отвечающих за настройки синхронизации. Например, для экономии места на устройстве можно включить конвертацию аудиофайлов в низкий битрейт, или же включить выборочную синхронизацию с музыкой и видео. Последние пункты выборочной синхронизации стоит отметить, если вы планируете использовать iTunes как основную программу для проигрывания медиаконтента на своём компьютере. Если же основная задача программы будет заключаться в синхронизации и каталогизации контента на мобильном устройстве, в этом нет необходимости.
В самом низу окна находится индикатор памяти устройства: цветными полосами обозначено занятое место, причём каждый цвет соответствует определённому типу контента, а серая полоса в конце обозначает размер свободного пространства. Стоит отметить, что этот индикатор доступен во всех вкладках и, что очень удобно, отображает состояние памяти ещё до синхронизации. То есть, добавив или удалив музыку на устройстве вы сразу сможете оценить размер оставшейся свободной памяти на гаджете, не нажимая кнопку “Синхронизировать”, тем самым применяя необратимые изменения.
Программы
Вторая вкладка, “Программы”, поделена на две вертикальные зоны. В левой находится список всех программ, которые сохранены на компьютере в виде ipa-файлов. Это происходит либо при синхронизации покупок с устройством (щелчок правой кнопкой мыши по названию гаджета в боковой панели, пункт “Перенести покупки”), либо после загрузки программы или игры из App Store через iTunes.

Нажатиями кнопок “Удалить” и “Установить” можно, соответственно, удалять и устанавливать на устройство приложения из списка тех, что сохранены на ПК. Рядом с каждым приложением отображается его размер, что полезно при выявлении программ, больше других использующих внутреннюю память. Важно отметить, что если в списке нет программ, которые уже установлены на вашем устройстве, то после синхронизации с ними ничего не случится.


На правой стороне окна расположились миниатюры всех рабочих столов и папок устройства: двойным щелчком можно развернуть любую миниатюру и мышью перетащить значки приложений на нужные места. Также есть возможность создавать папки и удалять установленные программы нажатием на крестик.

Внизу окна, под обеими секциями, находится меню “Общие файлы”, которое можно увидеть, пролистав окно вниз. Если какие-либо из установленных на ваше устройство программ поддерживают обмен файлами с ПК через iTunes (обычно это файлменеджеры и офисные приложения), то они появятся в этом меню, а вы сможете загружать в устройство и скачивать из него поддерживаемые типы файлов.
Музыка, Фильмы, Телешоу, Подкасты, Фото
Следующие пять вкладок в окне устройства практически однотипны: в них можно указать, синхронизировать ли с гаджетом тот или иной тип контента, а также выбрать, какие именно альбомы, видеофайлы или исполнители должны быть загружены на ваш смартфон или планшет.

Стоит отметить, что синхронизация музыки, фильмов или телешоу возможна только для медиатеки iTunes, а фотографии можно синхронизировать из любой папки на компьютере. Тут же коснёмся добавления новых файлов в медиатеку iTunes: чтобы файлы на вашем компьютере стали доступны для синхронизации с мобильным устройством, необходимо в навигационной строке iTunes нажать кнопку “Файл”, а затем в открывшемся списке пункт “Добавить файл в медиатеку”, либо “Добавить папку в медиатеку”.
Сведения
Последняя вкладка окна устройства носит странное название “сведения”. На самом деле, в ней можно настроить синхронизацию “офисной” информации — контактов, календаря, почты и некоторой другой. Для этого на вашем ПК должны быть установлены соответствующие офисные приложения, например, предустановленный на Mac пакет от Apple или Outlook от Microsoft.

Синхронизация
После того, как все предпочтения касательно синхронизации определённых типов данных настроены, можно смело нажимать кнопку “Синхронизация” внизу окна с устройством и ждать, пока не выполнятся все этапы, отображаемые в статусном фрейме iTunes, который расположен сверху посередине главного окна программы.
Помимо привычной проводной синхронизации, iTunes и мобильные устройства Apple также поддерживают беспроводную синхронизацию по Wi-Fi. Для этого первым делом необходимо включить её при проводном подключении во вкладке “Обзор” окна вашего устройства в iTunes. После этого, у вас появится возможность запускать синхронизацию по беспроводной сети прямо с устройства, если оно подключено к источнику тока и той же точке доступа Wi-Fi, что и ПК. На самом ПК, разумеется, должен быть при этом открыт iTunes.
Для того, чтобы запустить синхронизацию по Wi-Fi необходимо:

1. Открыть приложение “Настройки” на мобильном устройстве.

2. Перейти в раздел “Основные”.

3. Прокрутить список вниз и перейти в раздел “Синхронизация с iTunes по Wi-Fi”.


4. Выбрать нужный компьютер из списка (если вы синхронизируете свой смартфон, планшет или плеер сразу с несколькими ПК), либо сразу нажать кнопку “Синхронизировать”.
Как синхронизировать Айфон с Айтюнс – инструкция

Специалисты всемирно известной компании Apple решили, что с целью обеспечения пользователям удобства при применении Айпада или Айфона просто необходима специально разработанная программа. Вот приблизительно так и появился всем хорошо известный iTunes. Это мультимедийно обеспечение применяется для того, чтобы синхронизировать сведения между ПК и планшетными устройствами. Как это сделать и что необходимо предпринять? Эту информацию вы сможете узнать, ознакомившись с материалами данного обзора.
Установка программного обеспечения и подключение мобильного устройства
И так, что потребуется для этой самой синхронизации? Прежде всего, скачиваем Айтюнс в последней версии, после чего устанавливаем на ПК. На главном сайте компании, выпускающей мобильную и компьютерную технику, эта версия есть. Вам нужно только посетить определенный раздел и загрузить ее оттуда. В автоматическом режиме ресурс сам определит версию операционки и подберет под нее нужный файл. Нам придется какое-то время подождать, пока все это загрузится и установится. Когда процесс будет завершен, можно спокойно подключать, например, планшет или смартфон.
Какие наши дальнейшие действия? Чтобы процесс синхронизации стал возможным, нам нужно взять сам мобильник и кабель USB. Соединяем при помощи кабеля ПК и свой смартфон и ожидаем соединение. После определения аппарата вы увидите информацию о подключении. Дальше мы спокойно можем настраивать программное обеспечение и работать с прошивками или контентом.
Что нужно для синхронизации с применением Wi-Fi? Нам потребуется сделать следующее:
- Воспользовавшись кабелем, подключаем к компу смартфон и ждем, когда произойдет соединение.
- В «Обзоре» галочкой отмечаем «Синхронизировать с этим iPhone через сеть Wi-Fi».
- Отключаем мобилку от компа и на смартфоне переходим по следующему маршруту «Настройки – Основные – Синхронизация с iTunes по Wi-Fi».
- Проверяем подключение к Wi-Fi – каждое из устройств (ПК и телефон) должны работать в рамках одной связи, после чего включаем синхронизацию.
Это даст вам возможность осуществлять передачу данных без дополнительных приспособлений в виде кабеля. Все будет осуществляться в формате беспроводного соединения.
Внимание! В данном случае восстановить прошивку у вас не получится. Не помешает, также, запомнить, что при беспроводном подключении передача будет осуществляться с более низкой скоростью, чем в случае использования кабеля.
Синхронизация при создании резервных копий
Каждого пользователя интересует, как правильно поступить в этой ситуации? На самом деле процедура достаточно несложная и не вызовет затруднений даже у тех пользователей, которые абсолютно никогда ранее этим не занимались. Нам понадобится запустить программу iTunes и запустить смартфон. После того, как установится соединение во вкладке, о которой мы уже говорили, «Обзор» ищем специальный раздел с названием «Резервные копии».
Теперь делаем следующее:
- Определяем место, где будут копии храниться, путем установления галочки возле надписи: «Этот компьютер»;
- Кликаем по клавише «Создать копию сейчас» и тут же процесс копирования запустится;
- Ждем, пока процесс закончится (иногда он может занять от 10 до 15 минут времени).
Как только вы увидите, что все выполнено, спокойно убирайте кабель и можете работать дальше.
Внимание! Во время указания места для хранения и создания полномасштабной копии отмечайте именно «Этот компьютер». Дело в том, что если вы случайно нажмете кнопку «iCloud», то будут сохранены данные в выборочном порядке (наиболее важные), к тому же в этом облачном сервисе, а не на компе.
У вас произошел какой-то сбой и требуется восстановление данных из ранее сделанного резерва? Опять мы должны включить iTunes, и к компу подключить смартфон и поступить тем же образом, что и ранее (через «Обзор» и «Резервные копии»). Найдя пункт «Восстановить из копии», ищем нужную нам копию и включаем ее восстановление. По истечении незначительного периода времени все в смартфоне приобретет прежний вид.
Процесс синхронизации треков
Без все той же программы у нас не получится перебросить с компа на телефон музыку. Проблема достаточно проста. Смартфоны от этого суперизвестного производителя не могут быть распознаны ПК в качестве съемных носителей информации. Исходя из сказанного, сам по себе напрашивающийся вывод. iTunes – один из немногих действенных инструментов, который может помочь быстро скопировать всю нужную музыку и отправить в память телефона.
Выполнение синхронизации музыкальных композиций, и что нужно. Сначала настраиваем программу. Затем входим в «Обзор», галочками отмечаем «Синхронизировать только отмеченные песни и видео», а также «Обрабатывать музыку и видео вручную». Чтобы немного сэкономить внутри мобилки место, можно отметить еще и «Снижать битрейт для песен высокого качества до … кбит AAC». Там, где точки, ставим нужные показатели битрейта, а можно обойтись и стандартом 128 кбит.
В принципе уже все готово, осталось только приступить к закачиванию. Сначала добавляем все в медиатеку. Делается это при помощи мыши, например. Можно и использовать меню «Файл». После этого отмечаем уже известной галочкой «Синхронизировать музыку», выбираем и отмечаем то, что хотим перенести и кликаем на «Применить». После окончания действия выделенное содержимое медиатеки перейдет на смартфон. По желанию можно закачать произведения одного жанра либо исполнителя.
Внимание! При возникшей необходимости можно редактировать некоторые дополнительные сведения, которые есть в этом контенте. Сюда относятся альбомные обложки, ID3-теги и прочее.
Процесс синхронизации видео и другого контента
Видеоролики тоже можно синхронизировать, используя это программное обеспечение. Для начала вы должны добавить их в список, который есть на вкладке «Обзор». Просмотреть все это можно при наличии в системе установленного Quick Time (плеера). Теперь можно и синхронизировать. По стандарту отмечаем галочкой «Синхронизировать фильмы», отмечаем те файлы, которые планируем скачать, кликаем по «Применить» и ждем окончания операции. Так как объем данных большой, то и занять она может около 10-15 минут времени.
По аналогии в Айфон закачивается и все остальное. Сюда относятся клипы, фильмы, подкасты, электронные книжки и все, что угодно. Немного практики и для вас все эти действия перестанут казаться недосягаемыми. Вы просто сможете выполнять все на автомате. Для упрощения и ускорения действий можно использовать и другие программы. Неплохой альтернативой выступает iTools, которую можно сравнить с типичным файловым менеджером.
Другие опции
Нередко можно услышать далеко не лестные отзывы в адрес этой программы из-за кажущейся поначалу сложности. Возможно, в начале так и было. Но последние версии более усовершенствованные, и имеют понятный даже новичку интерфейс. Что касается функционала, то он размещен по специальным вкладкам, каждая со своей тематикой. Так намного проще искать нужное. Как только вы в первый раз сделаете всю процедуру от начала и до конца, так все станет для вас ясно и понятно.
Сложности, на самом деле поначалу могут возникнуть, но потом вы убедитесь в однотипности процедур. И вы без проблем станете делать уже синхронизацию автоматическую без риска потери информации. Все максимально легко. Просто уберите галочку в «Обзоре» с ручной работы. Подключение и совершение синхронизации будет происходить независимо от вашего желания.
Как синхронизировать айфон iphone с айтюнс itunes через компьютер
Разработчики Apple решили, что пользователям будет удобно работать с Айфоном с помощью особой программы, которая была выпущена данной компанией. Поэтому вскоре разработчики представили iTunes — приложение для работы с мультимедийными файлами, с помощью которого можно провести синхронизацию данных и файлов ПК и iPhone.
Установка iTunes и подсоединение к нему iPhone
Чтобы провести синхронизацию своего смартфона от Apple с программным обеспечением, необходимо сначала скачать полную версию программы на свой персональный компьютер или ноутбук. Ее можно найти на сайте компании в специальном разделе. Выбрав нужную страницу, нажмите кнопку «Загрузить». Выбирать операционную систему не нужно, так как сайт распознает ее на автомате и сразу же предлагает подходящий вариант.
Теперь вам необходимо всего лишь дождаться окончания загрузки и, следуя указаниям, установить приложение.
Как только Айтюнс установлен на компьютер, откройте приложение и подключите кабель к ПК и телефону. Подождите, пока не увидите, что соединение было установлено. Помните, когда устройство будет определено вашим компьютером, в пункте «Обзор» вы увидите все данные о нем. Теперь вы можете приступать к настройке программного обеспечения и работе с файлами.
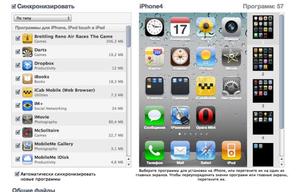
Как синхронизировать iPhone с iTunes с помощью wi-fi? Чтобы это сделать, вам понадобится:
- Используя кабель, подключить к ПК мобильный телефон. Подождать, пока они будут соединены.
- Во вкладке «Обзор» поставить галочку в пункте «Синхронизировать с этим iPhone через сеть wi-fi».
- С этого момента вы можете вытащить кабель из компьютера. Вам он больше не понадобится. В Айтюнс зайдите в «Настройки», «Основные», «Синхронизация с iTunes по wi-fi».
- Тщательно проверьте соединение wi-fi на ПК и смартфоне, оно должно быть от одной сети. Только после этого можете нажать «Синхронизировать».
После этих действий вы можете не использовать usb-кабель для соединения и работы с файлами. Но тут следует понимать: восстановить прошивку с помощью wi-fi у вас не получится. Также часто значительно снижается скорость, с которой передаются данные.
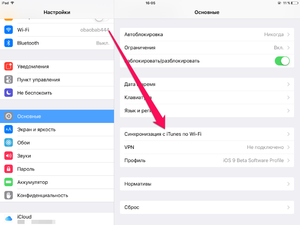
Создание резервной копии
Часто пользователям необходимо провести синхронизацию своего смартфона с ПК для создания резервной копии файлов. Сразу следует оговориться, что процедура эта несложная. С ней справится даже неопытный пользователь.
Запустите iTunes, подождите, пока смартфон и ПК соединятся. Зайдите в раздел «Обзор» и найдите пункт «Резервные копии». Теперь нужно провести нехитрые действия:
- Установите галочку в пункте «Этот компьютер» — она будет показывать, что копия сохранится на ваш ПК.
- Далее можно нажать на «Создать копию сейчас». Сразу же запустится процесс записи копии.
- Дождитесь, когда процедура завершится. Обычно это занимает около 15 минут.
Как только создание копии завершено, вы можете отключить кабель от телефона или же выполнять другие действия по желанию.
Обратите внимание! Пункт выбора сохранения именно на ПК пользователя очень важен. Если вместо этого выбрать «iCloud», то приложение будет сохранять лишь наиболее важные файлы и только в облачное хранилище Apple.
Если появилась необходимость восстановить свои данные из сохранения, следует включить программу, подключить смартфон к ПК, зайти в пункт «Обзор», затем выбрать «Резервные копии». Потом нужно всего лишь нажать на «Восстановить из копии». Если у вас много сохраненных копий, выберите подходящую и нажмите «Восстановить». Вскоре содержимое iPhone станет таким же, как было раньше.
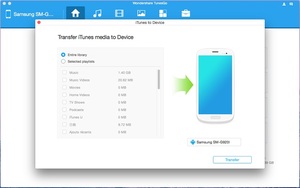
Синхронизация музыки
Без использования приложения iTunes невозможно перекинуть любимые музыкальные треки с компьютера на смартфон. Все дело в том, что iPhone не распознается ПК как съемные устройства, на которых можно хранить данные. Поэтому, если вы желаете, чтобы на вашем смартфоне от Apple была любимая музыка, вам придется воспользоваться синхронизацией через Айтюнс. Как это работает?
Сначала необходимо настроить программное обеспечение. Зайдите в «Обзор», галочку «Синхронизировать только отмеченные песни и видео» и «Обрабатывать музыку и видео вручную». Если вам нужно сэкономить место на телефоне, то не забудьте установить в его меню галочку напротив «Снижать битрейт для песен высокого качества до … кбит ААС». Там, где точки появляется список, в котором вы можете выбрать подходящее для себя значение.
Теперь можете приступать к закачиванию музыки. Просто добавляйте любимые композиции обычным копированием мышкой или через меню «Файл» в медиатеку. Когда все треки выбраны, поставьте галочку напротив «Синхронизировать музыку», отметьте все файлы и нажмите «Применить». Начнется процесс синхронизации, который сделает содержимое медиатеки идентичным содержимому вашего Айфон.
Синхронизация видеороликов и другого контента
У вас появилась необходимость загрузить с компьютера на смартфон видеоролик? Значит, необходимо запустить программу Айтюнс, в пункте «Обзор» сохранить те видеофайлы, которые вам нужны (если ранее вы устанавливали медиапроигрыватель «Quick Time», тогда можете сначала их просмотреть), поставить галочку напротив «Синхронизировать фильмы», пометить файлы и нажать «Применить». Подождите, пока закончится синхронизация. Помните, что процедура может занимать до 15 минут, потому что объем передаваемых файлов обычно большой.
Этот же способ подходит для того, чтобы загружать на iPhone другой контент — клипы, подкасты, фильмы, электронные книги.
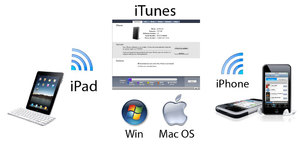
Другие функции iTunes
Айтюнс часто не любят пользователи, считая его слишком сложным. Если вы новичок, то это мультимедийное приложение может показаться вам чересчур мудреным и непривычным. Но последние версии этой программы отличаются намного более понятным и простым интерфейсом. Весь функционал помещается в тематические вкладки, поэтому найти нужное действие не составит особого труда. Дело в том, что здесь практически все операции выполняются одинаковым способом.
Также можно автоматически синхронизировать свой Айфон с Айтюнс. Чтобы сделать это, уберите галочку из пункта «Ручная обработка контента», что находится во вкладке «Обзор». И тогда синхронизация будет происходить автоматом при каждом соединении iPhone с компьютером.
Видео
Ниже вы найдете полезный видео-урок по iTunes.
Секреты синхронизации iPhone и iPad с iTunes на компьютере
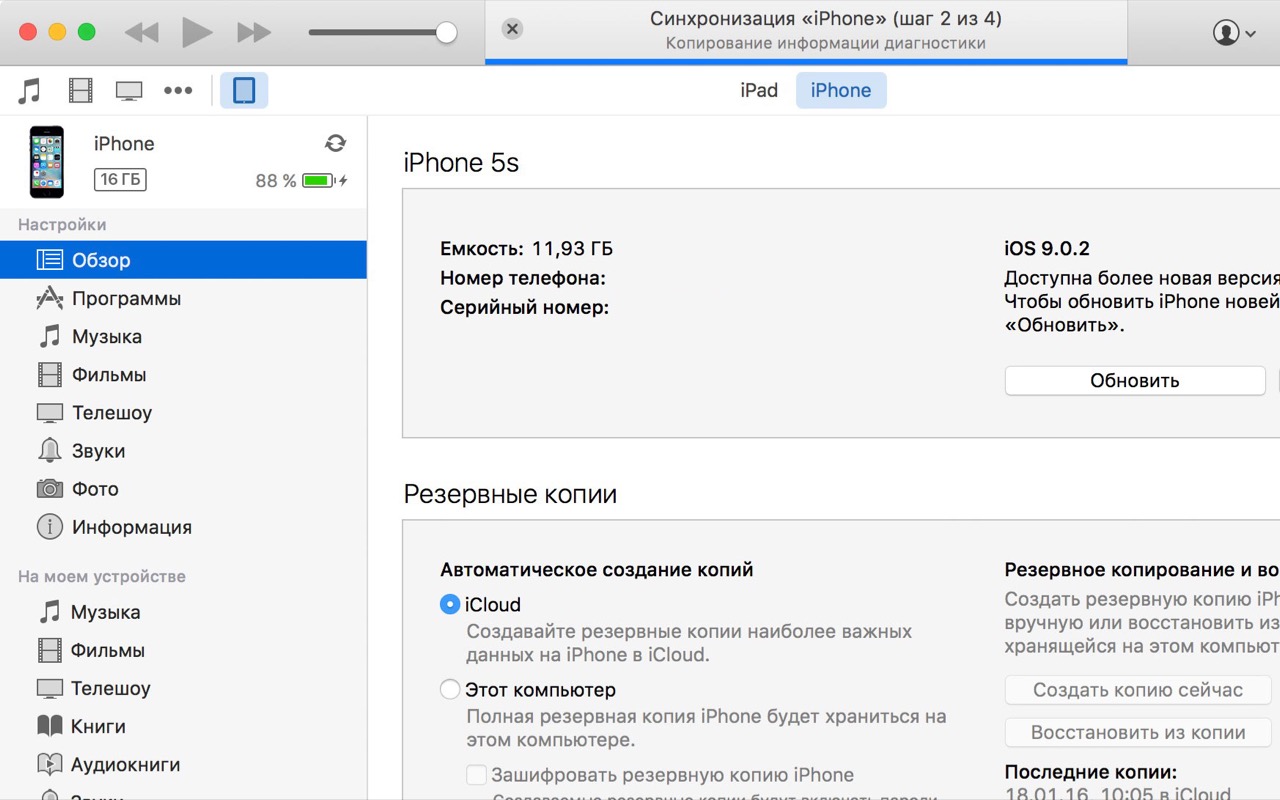
Не знаете как загрузить контент (музыку, фильмы, игры, программы и фотографии) на iPhone/iPad? Синхронизируйте его с iTunes. Как? Отвечаем под катом.
Наверняка айфон не первое ваше мобильное устройство и раньше вы пользовались другими смартфонами. Если я прав — забудьте о том, как вы переносили данные с компьютера на устройство Android, Windows Phone или Symbian. Эти навыки в iOS вам не пригодятся, потому что здесь все по-другому — через синхронизацию iPhone/iPad в iTunes.
Удобно это или нет? Нет, лично мне не удобно устанавливать игры и программы, а также загружать музыку и видео на свой iPhone и iPad с помощью iTunes, но я все равно считаю, что каждый пользователь iOS должен иметь представление о синхронизации с iTunes и уметь ее выполнять без посторонней помощи.
Заикнусь о том, что есть другие, гораздо более удобные, способы загрузки контента в память iPhone и iPad, например, платный Waltr.
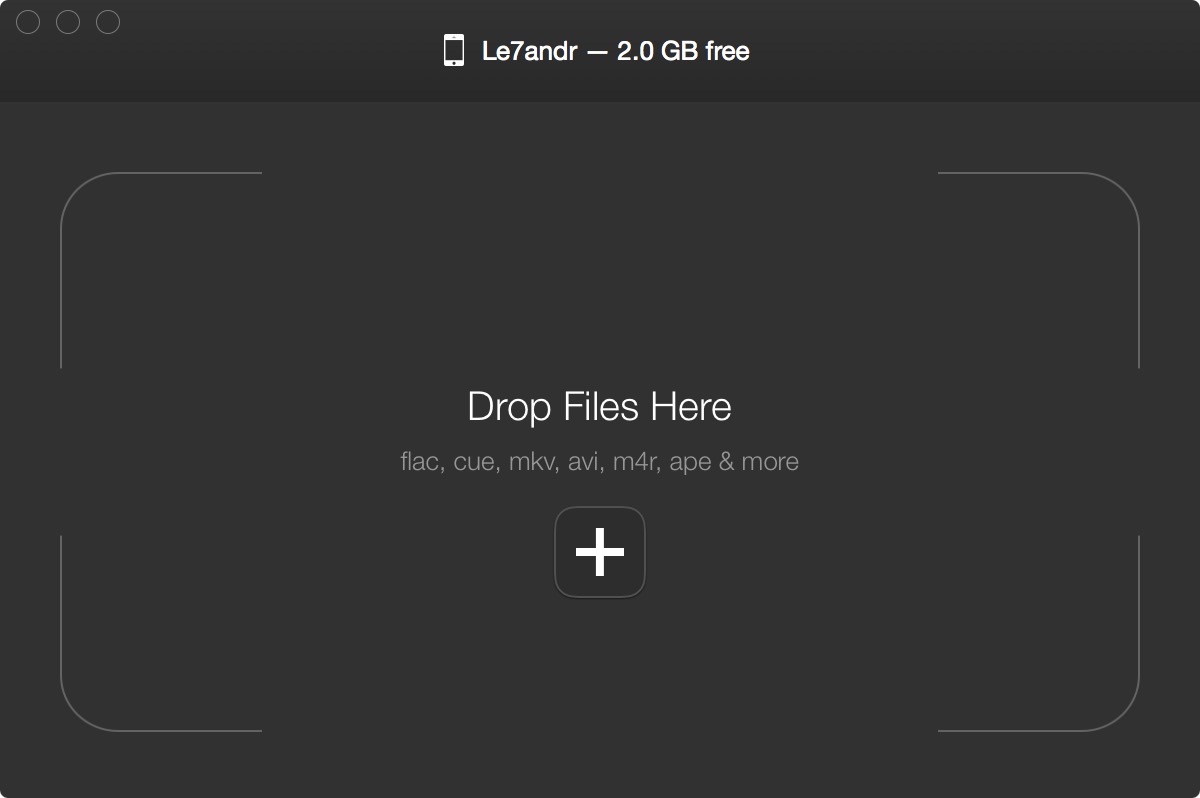
Что такое синхронизация айфона?
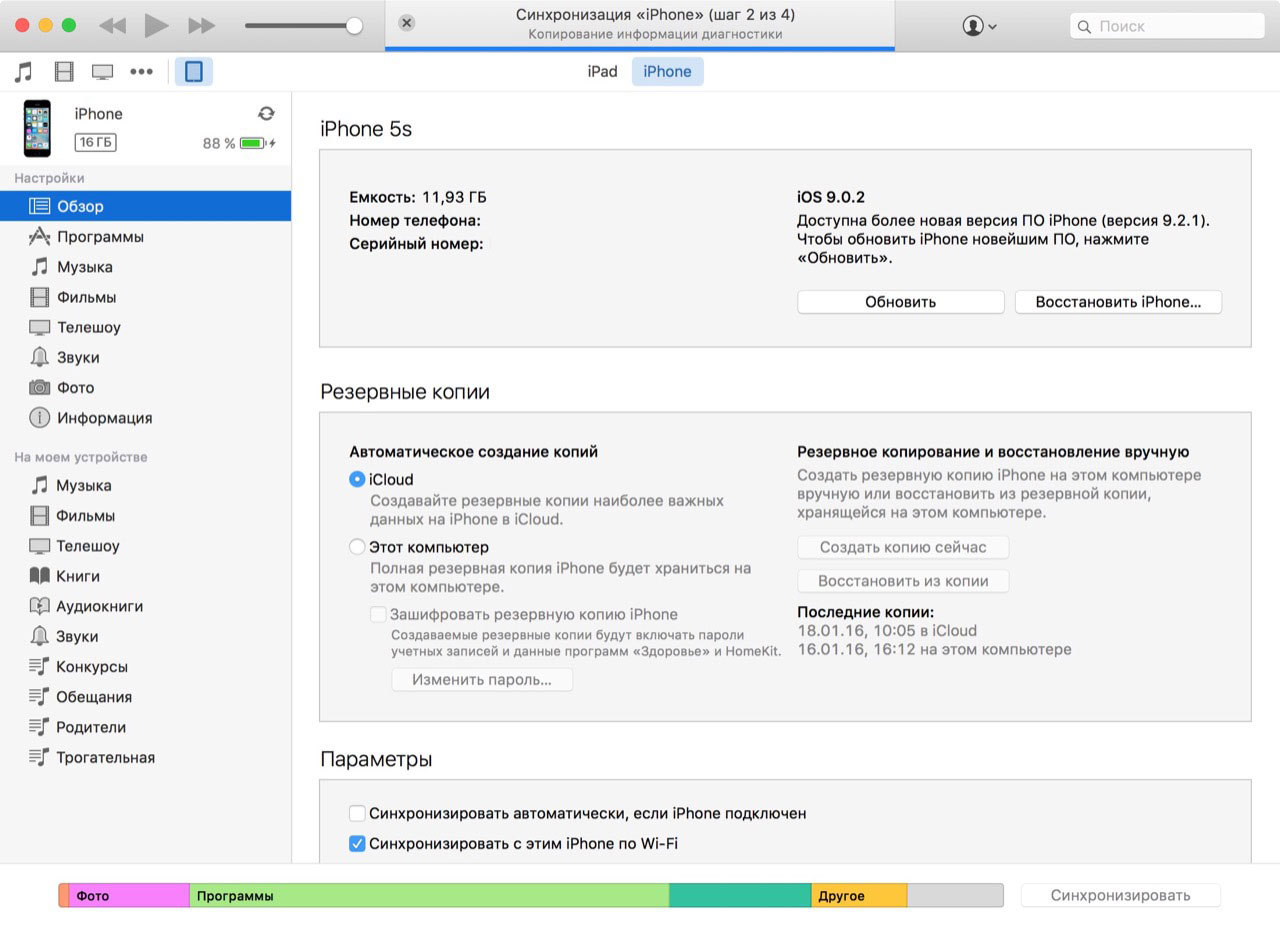
Это означает, что:
- Если вы удаляете файл из медиатеки iTunes, при синхронизации он автоматически удаляется из памяти вашего устройства.
- Перенести или скопировать данные из iPhone на компьютер с помощью iTunes невозможно. Для этого есть программы от сторонних разработчиков, например, бесплатный iFunbox, недавно ставший платным iTools, и FoneTrans.
Один iPhone — одна медиатека iTunes
Запомните, iPhone/iPad может быть синхронизирован только с одной медиатекой iTunes одновременно. Это вовсе не значит, ваш iPhone/iPad пожизненно будет привязан к одному компьютеру. При попытке синхронизации с другой медиатекой iTunes, например, на другом компьютере, в программе появится сообщение:
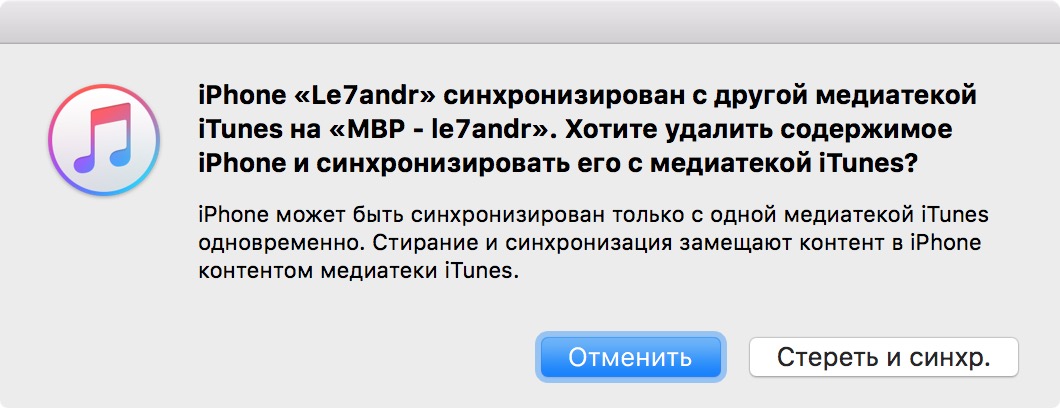
Если нажмете на кнопку «Стереть и синхронизировать», это приведет к частичному удалению данных на вашем устройстве, а именно:
- музыки,
- фильмов,
- телешоу,
- книг,
- звуков (рингтонов).
Осторожно
Если в настройках вашего iPhone в iTunes в меню «Информация» включить синхронизацию контактов и календарей и в разделе «Дополнения» установить галочку напротив соответствующей категории данных (контакты, календари), то во время следующей синхронизации iTunes заменит выбранную информацию на вашем айфоне информацией с этого компьютера. Вернуть контакты и календари можно из резервной копии. Лично я для синхронизации контактов и заметок использую iCloud, что и вам советую.
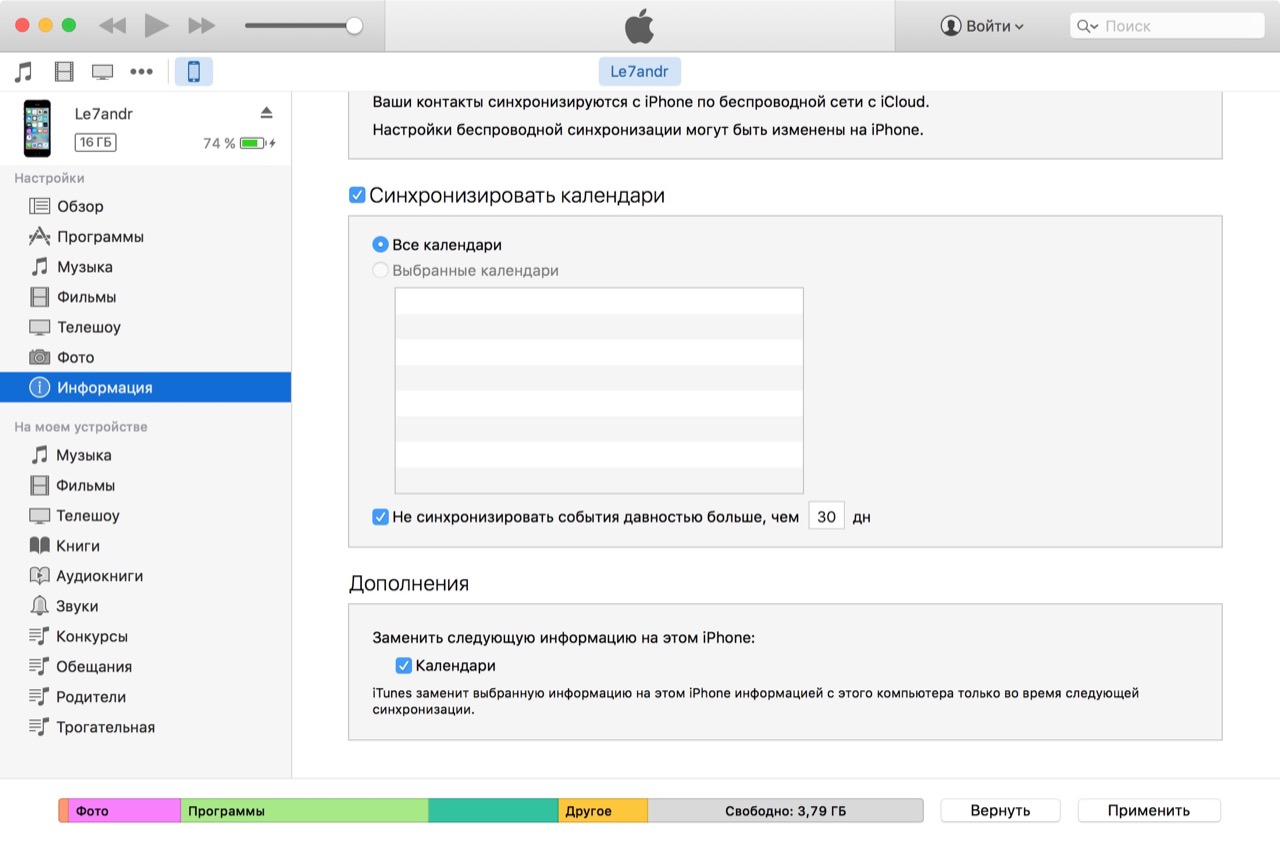
Справедливости ради отмечу, что iPhone/iPad легко синхронизируется с несколькими медиатеками iTunes на разных компьютерах без потерь.
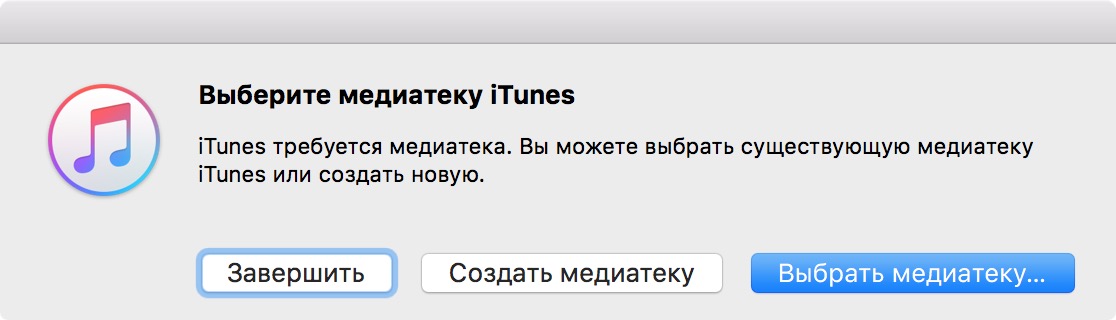
Какие данные можно синхронизировать с iPhone?
С помощью iTunes на iPhone можно скопировать:
- Программы;
- Игры;
- Музыку;
- Фотографии;
- Фильмы и телешоу;
- Звуки (рингтоны);
- Подкасты;
- Аудиокниги;
- Учебные материалы из iTunes U;
- Закладки Safari;
- Книги;
- Документы (только для программ, использующих общий доступ к файлам);
- Контакты;
- Календари.
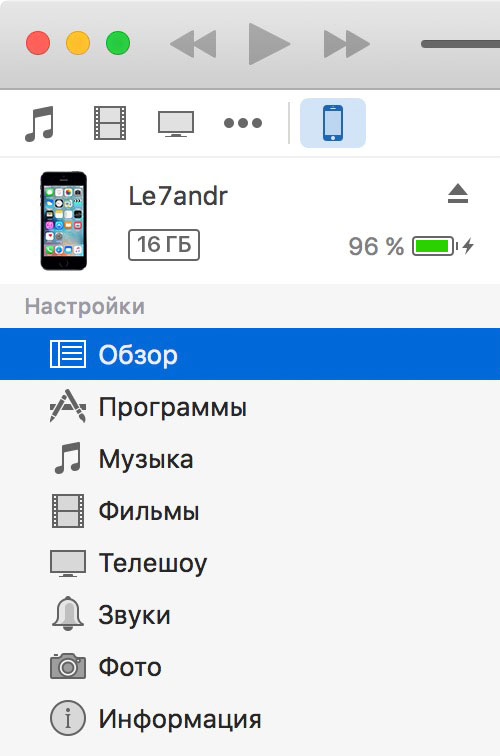
Как загрузить музыку в iPhone мы рассказывали здесь. А здесь, как устанавливать игры и программы с помощью iTunes.
С теорией закончили, пора практиковаться.
Как синхронизировать iPhone/iPad с компьютером?
В зависимости от того, как ваш iPhone/iPad подключен к компьютеру, существует 2 способа синхронизации с iTunes:
- Через соединение USB;
- По Wi-Fi.
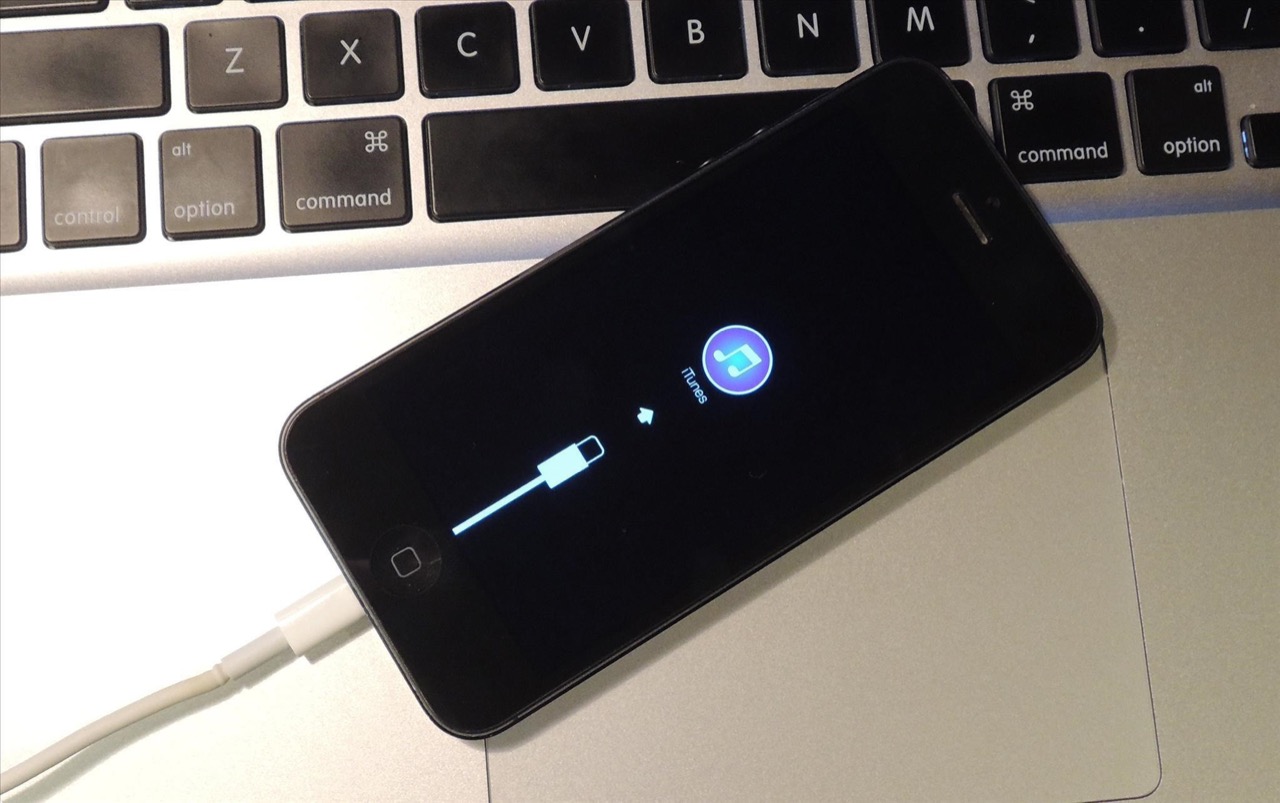
Я редко синхронизирую свой iPhone 5s с iTunes, потому что есть iCloud, Apple Music и iMazing. А если и делаю это, то только по USB. Почему?
- Одновременно с синхронизацией по USB iPhone заряжается.
- Синхронизация происходит быстро.
- iPhone по Wi-Fi к компьютеру Windows подключается с трудом.
- При синхронизации по Wi-Fi устройство быстро разряжается. Узнайте, как увеличить время работы iPhone от аккумулятора.
- Синхронизация по Wi-Fi происходит медленно, особенно загрузка больших файлов.
Ниже информация для тех, кто не использует iCloud и нет денег на Waltr или iMazing.
Как синхронизировать iPhone с компьютером по USB?
- Подключите iPhone к компьютеру стандартным USB-кабелем и запустите iTunes. Используйте оригинальный кабель и вот почему.
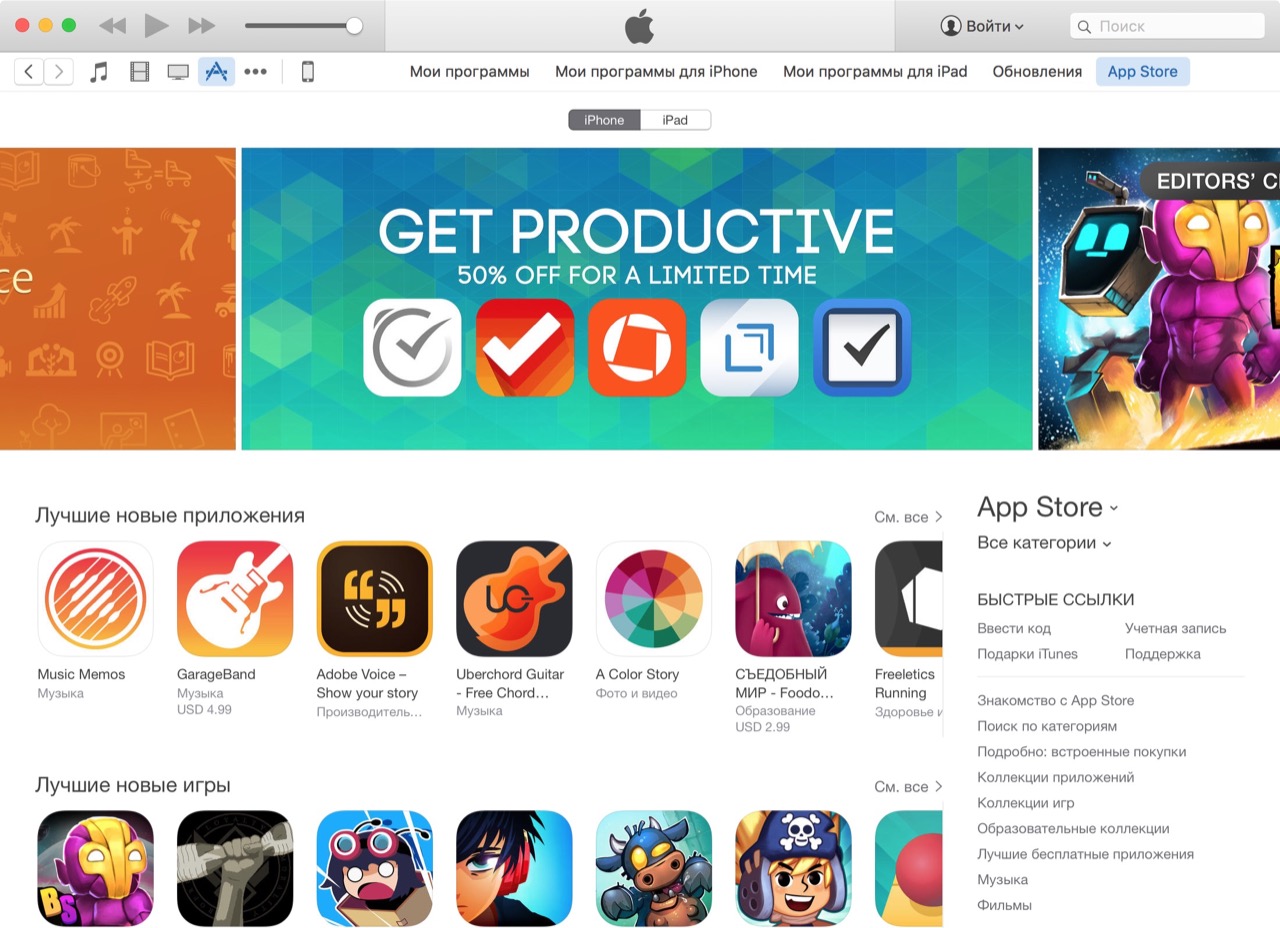
Щелкните значок подключенного устройства в верхнем левом углу окна iTunes.
Включите и настройте синхронизацию программ, музыки, фильмов, фотографий и звуков на соответствующих вкладках.
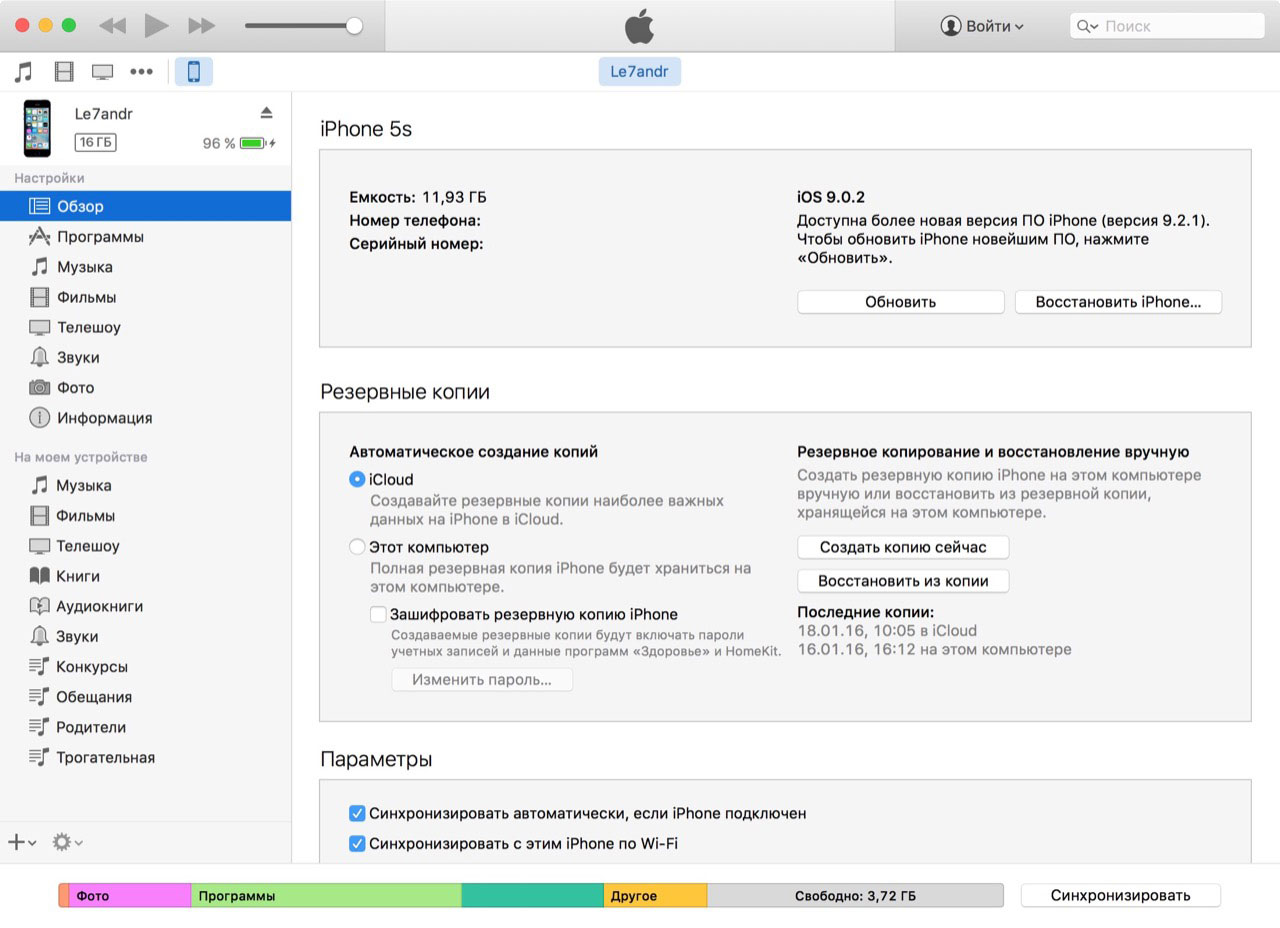
Нажмите на кнопку «Синхронизировать» и дождитесь окончания процесса. Во время синхронизации вы можете использовать свое устройство. Данная возможность появилась в iOS 5.0.
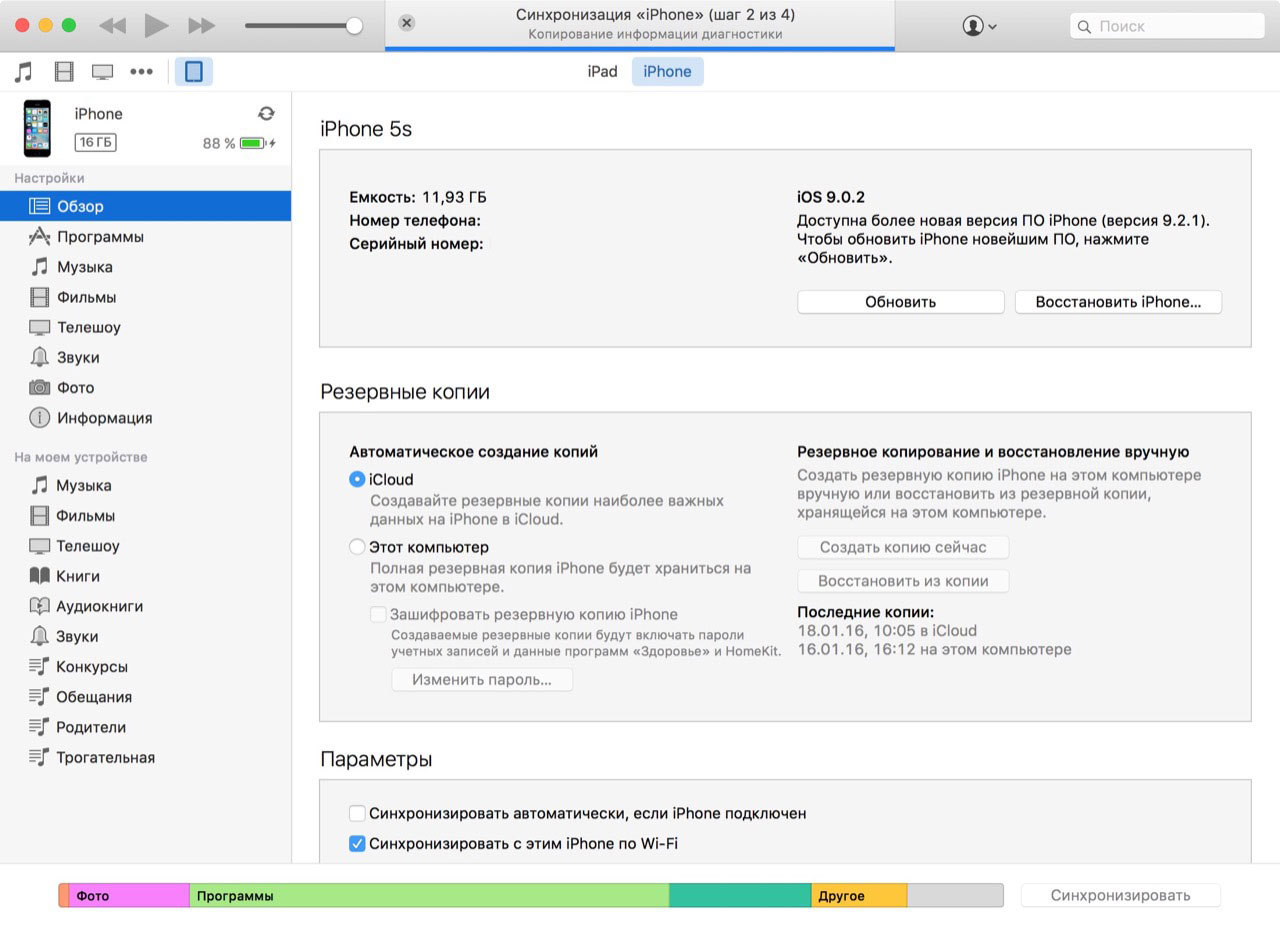
По умолчанию, при подключении iPhone/iPad к компьютеру USB-кабелем, автоматически запускается iTunes и выполняется синхронизация. Если вы заряжаете устройство с помощью компьютера, отключите данную функцию.
Как отключить автоматический запуск iTunes синхронизацию при подключении iPhone?
- Подключите iPhone к компьютеру по USB — iTunes запустится автоматически.
- Щелкните значок подключенного устройства в верхнем левом углу окна iTunes.
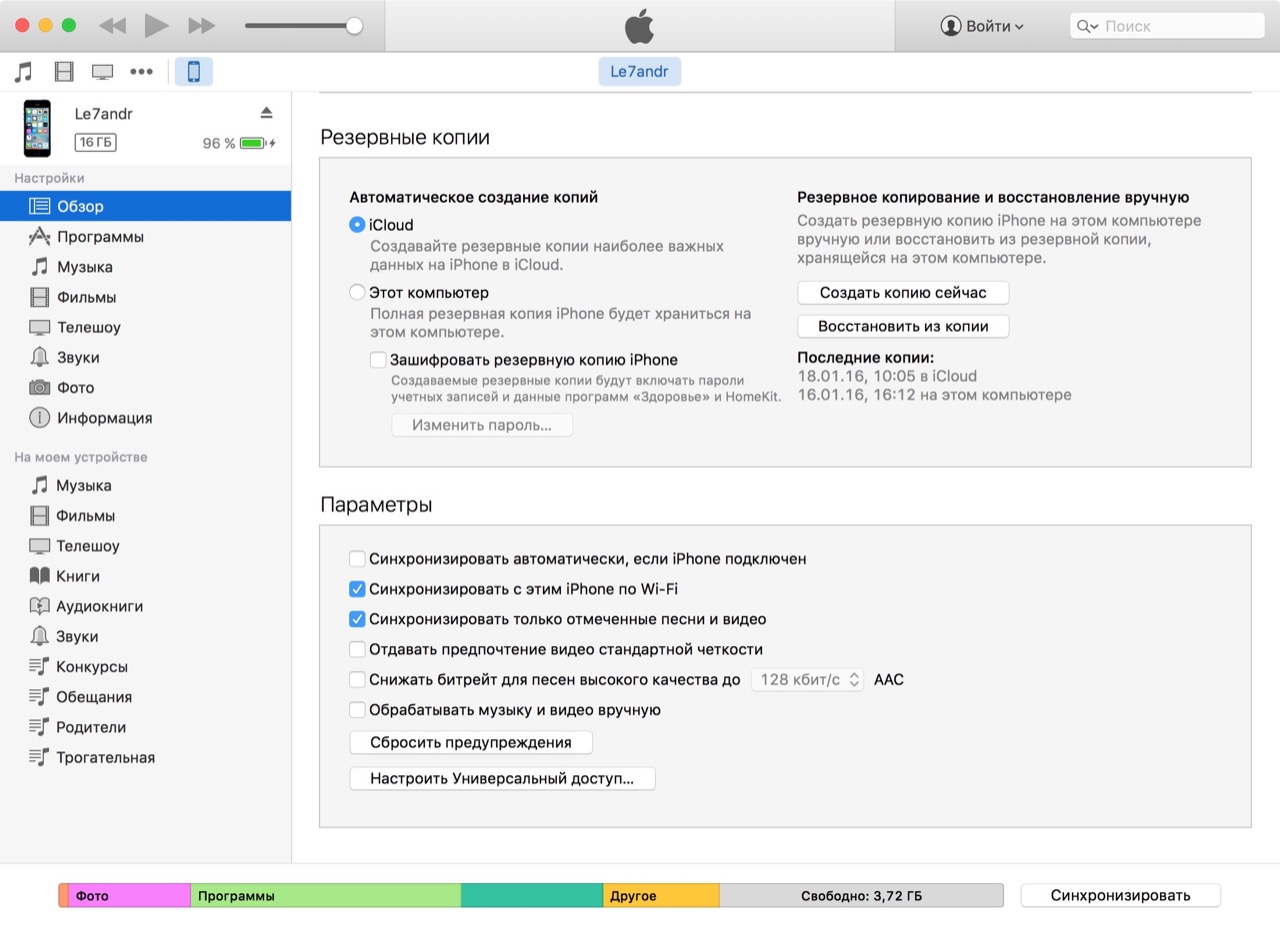
На вкладке «Обзор» в разделе «Параметры» снимите флажок «Синхронизировать автоматически, если iPhone подключен», а затем примените изменения и синхронизируйте устройство с iTunes.
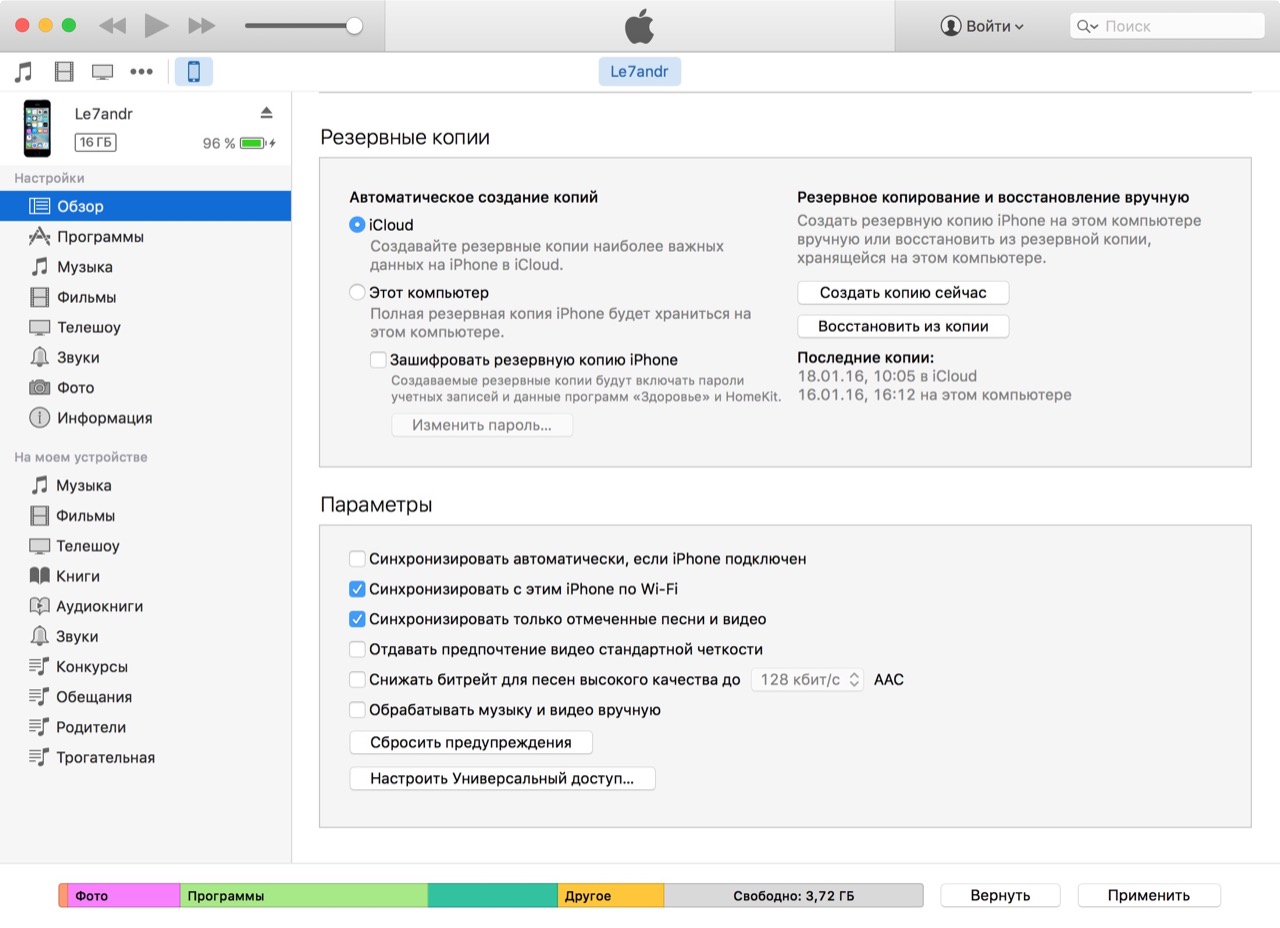
Теперь iTunes не будет запускаться при каждом подключении iOS-устройства к компьютеру.
Если вам безразлична скорость загрузки данных по беспроводной сети и быстрая разрядка айфона при включении Wi-Fi, можете синхронизировать его по беспроводной сети.
Как синхронизировать iPhone с iTunes по Wi-Fi?
Данная функция появилась в далеком 2011 году (12 октября) в iOS 5.0 и iTunes 10.5. Теперь, чтобы загрузить музыку, фильмы, телешоу или рингтоны в память устройства, его не обязательно подключать к компьютеру по USB.
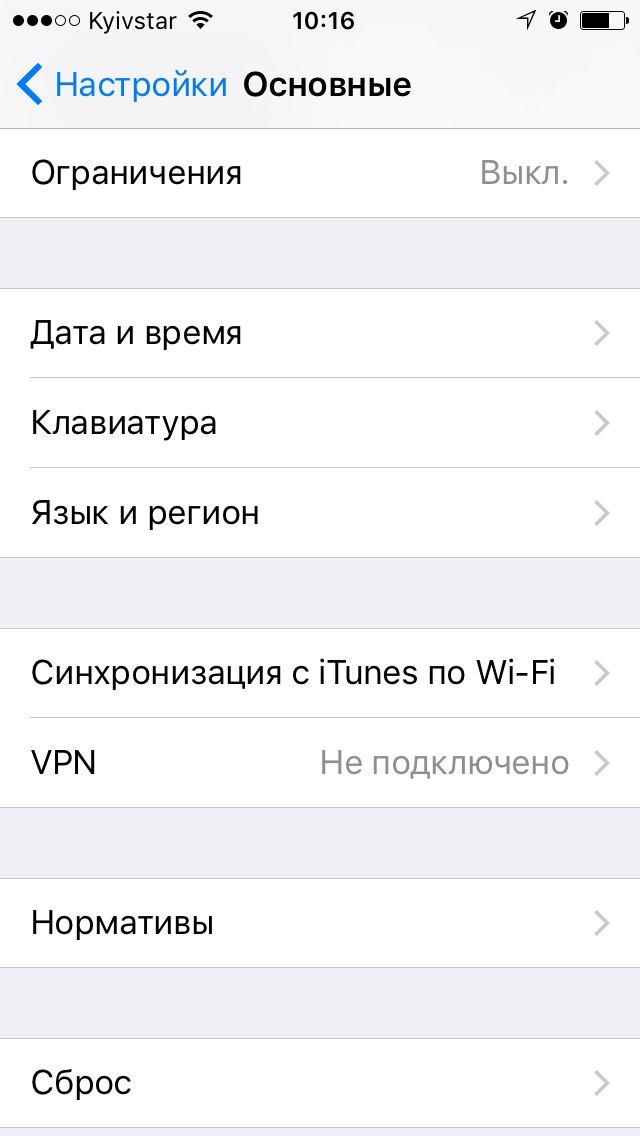
Не многие знают, что существует 2 режима синхронизации iPhone с iTunes по Wi-Fi: автоматический и ручной.
В первом случае необходимо соблюсти 3 условия:
- Подключите iPhone/iPad к источнику питания.
- Запустите iTunes.
- Подключите айфон/айпэд и компьютер к одной сети Wi-Fi.
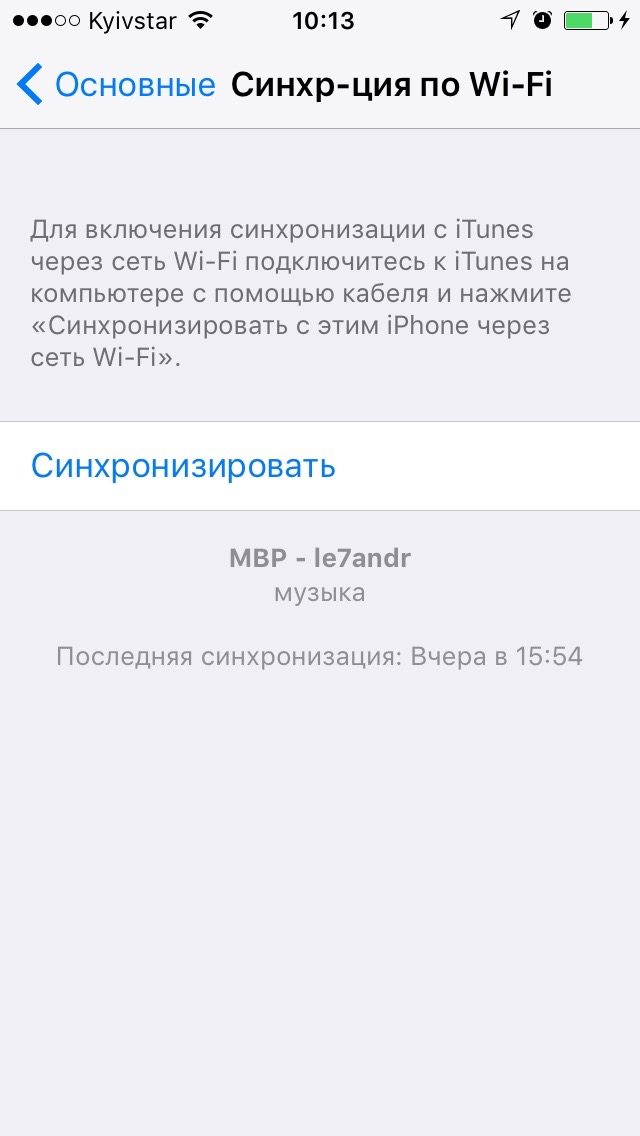
Во втором (ручная синхронизация) — подключать устройство к источнику питания не обязательно.
По умолчанию, беспроводная синхронизация iPhone/iPad с iTunes отключена — ее необходимо настроить.
Настройка синхронизации iPhone/iPad с iTunes по Wi-Fi
- Подключите устройство к компьютеру сертифицированным USB-кабелем.
- Запустите iTunes.
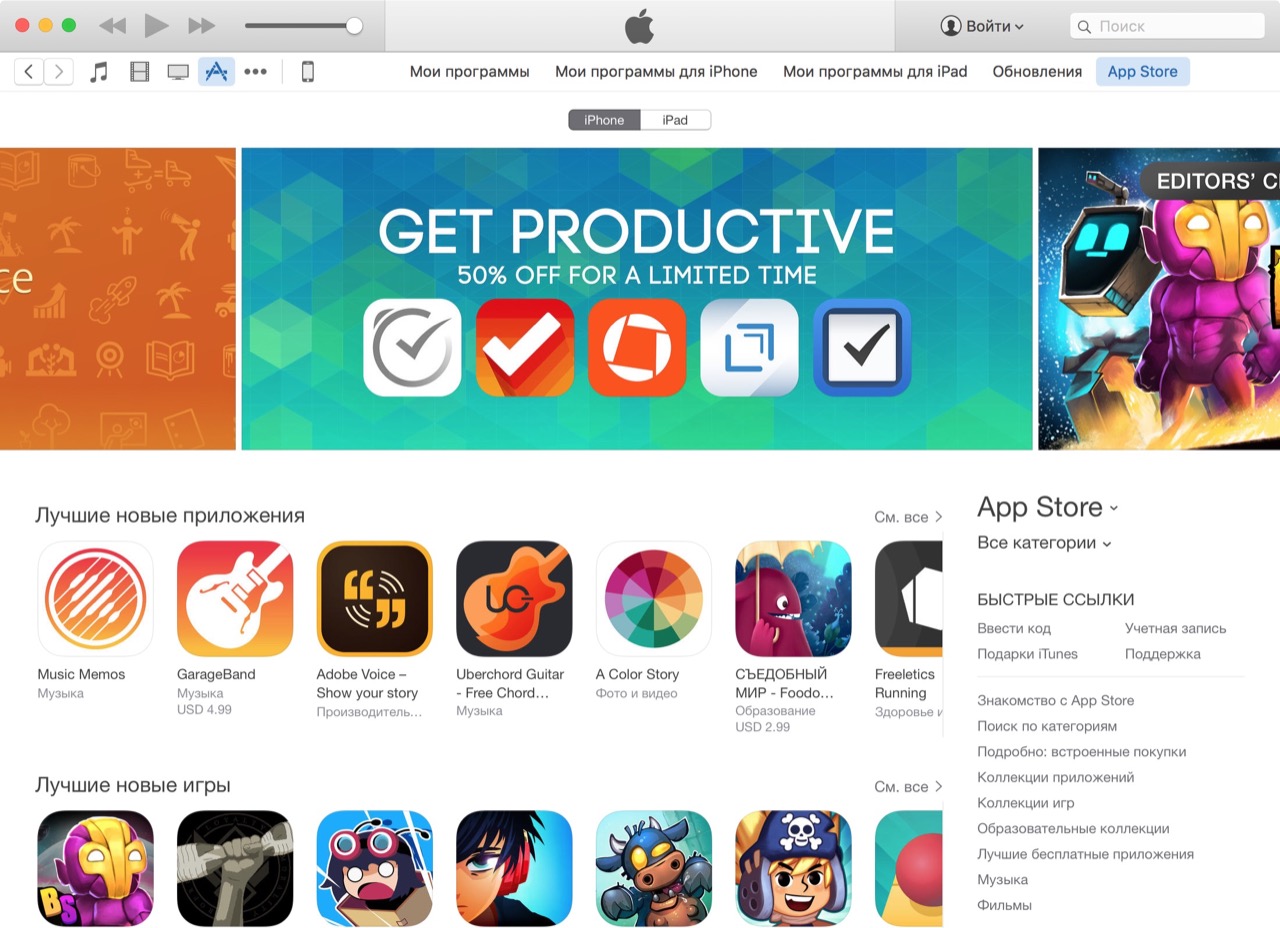
Щелкните на кнопке с подключенным устройством.
На вкладке «Обзор» в разделе «Параметры» установите флажок «Синхронизировать с этим (тип вашего устройства) по Wi-Fi».
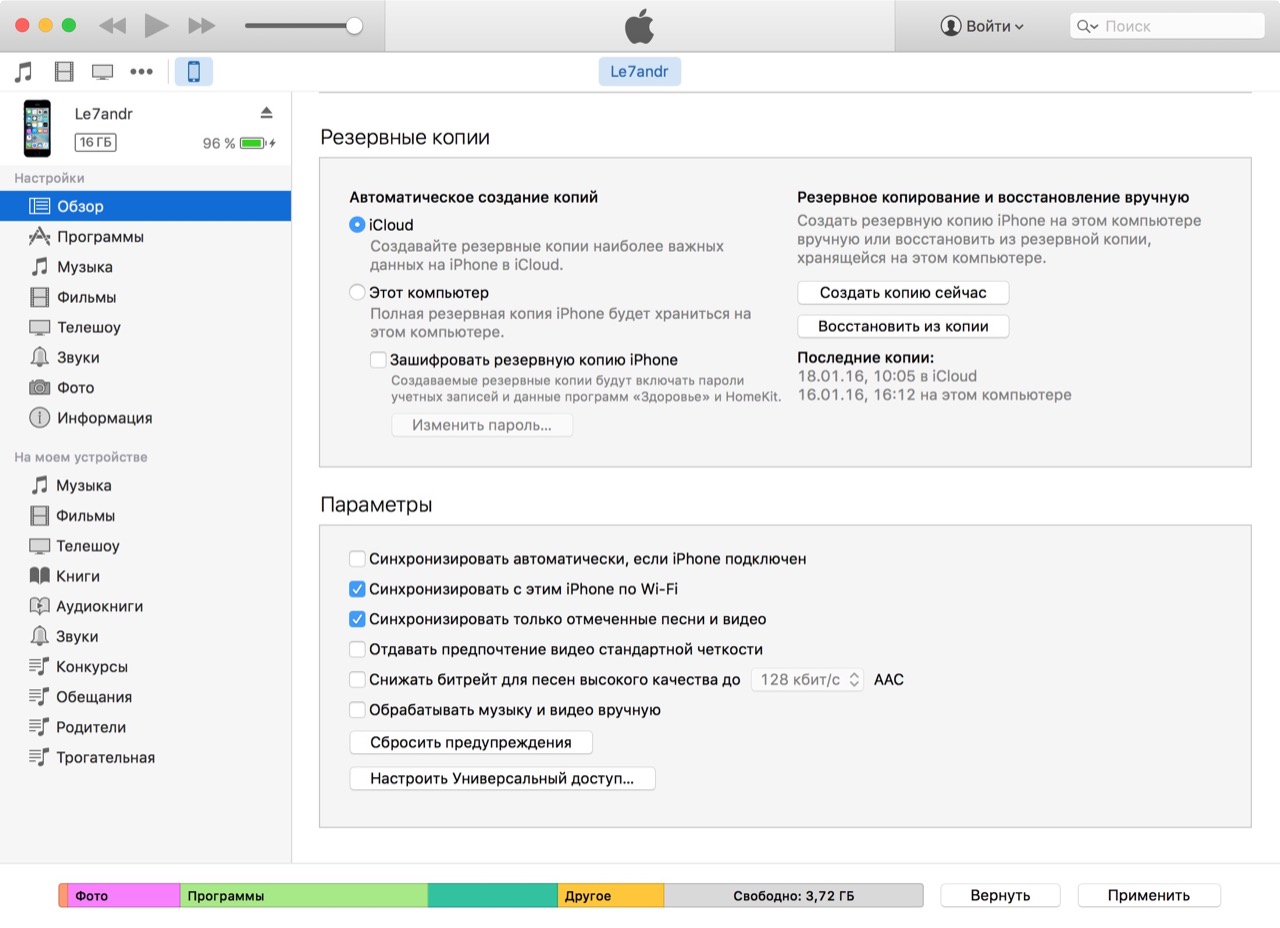
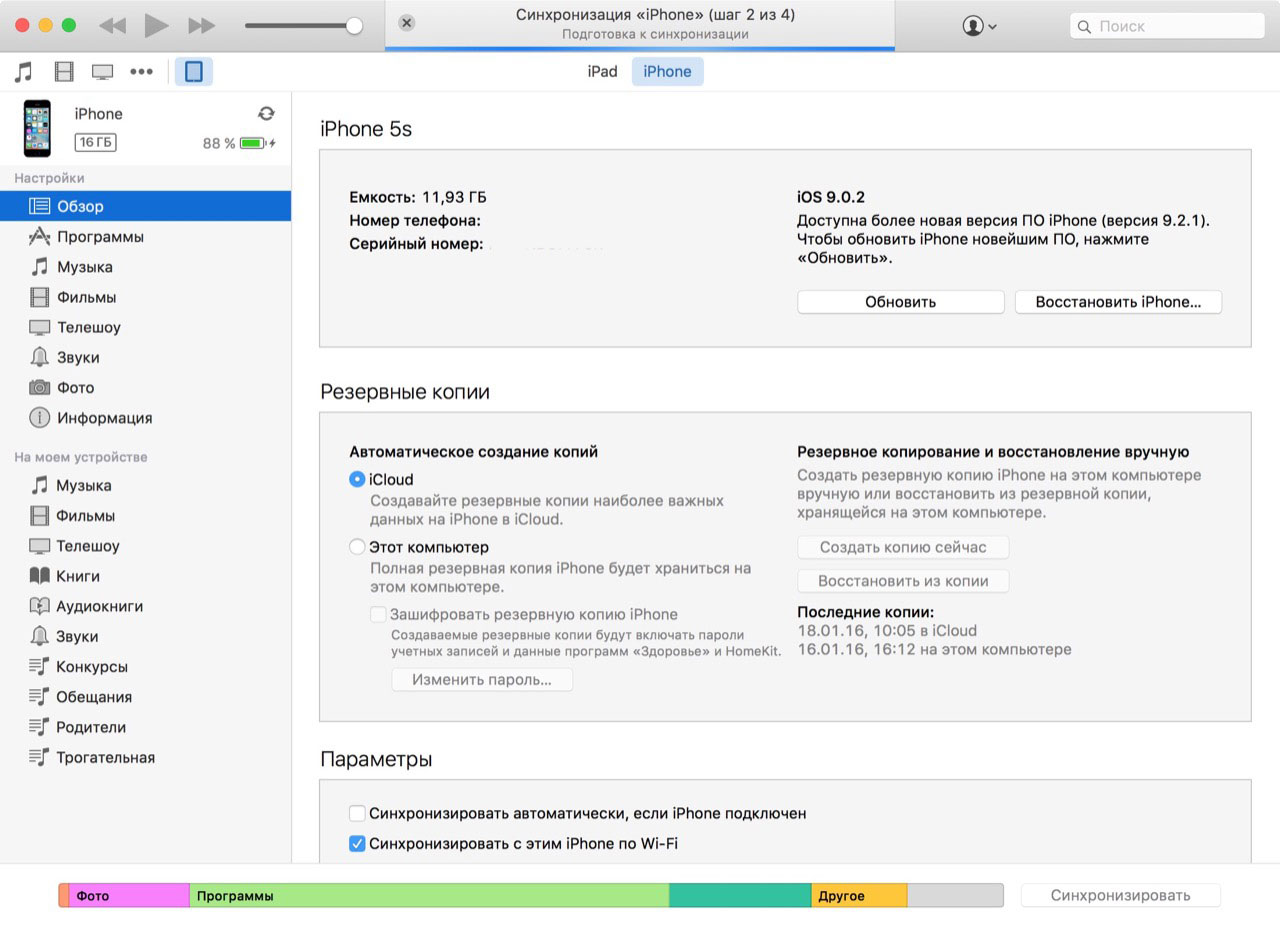
После окончания процесса беспроводная синхронизация будет включена и впоследствии вы сможете копировать данные из iTunes на iPhone/iPad по Wi-Fi.
Если iPhone/iPad не синхронизируется с iTunes по Wi-Fi
- Перезагрузите компьютер.
- Перезагрузите устройство.
- Перезагрузите беспроводной маршрутизатор (Wi-Fi роутер).
- Измените тип безопасности беспроводной сети Wi-Fi на WPA-Personal и тип шифрования на TKIP. Установите ключ безопасности.
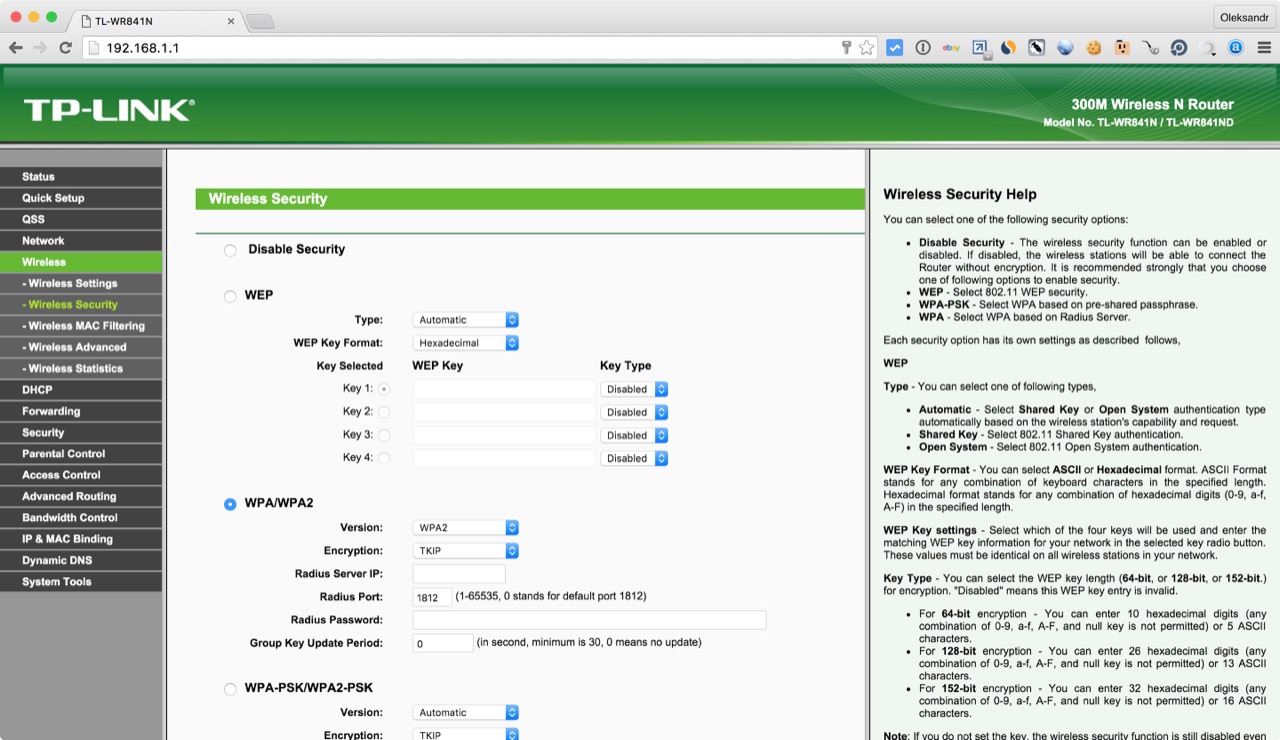
В настройка вашего беспроводного маршрутизатора (Wi-Fi роутера) измените режим работы беспроводной сети (Wireless Mode) со значения «Автор» на «B/G».
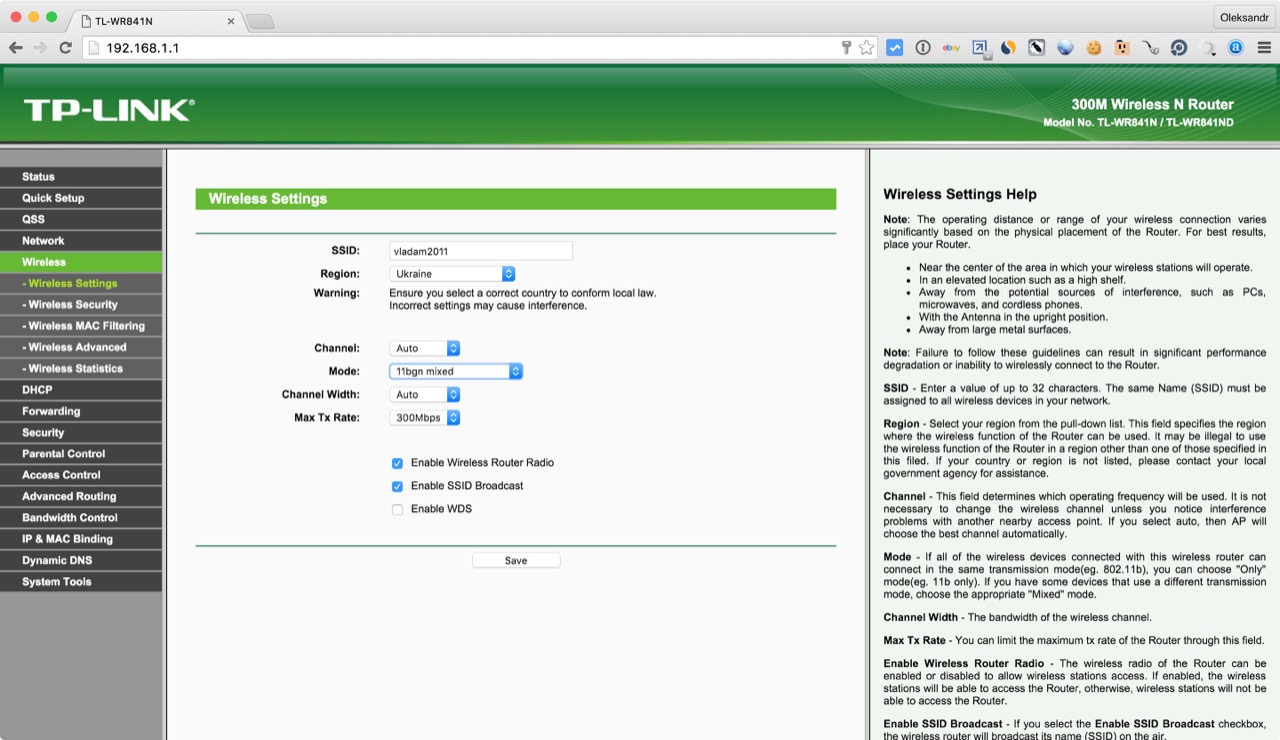
Как я уже говорил, перенести данные из iPhone на компьютер с помощью iTunes невозможно. Также невозможно переносить данные между разными iOS-устройствами по Wi-Fi или Bluetooth, то есть напрямую с одного айфона на другой. Но все же такой инструмент существует и называется он iCloud.
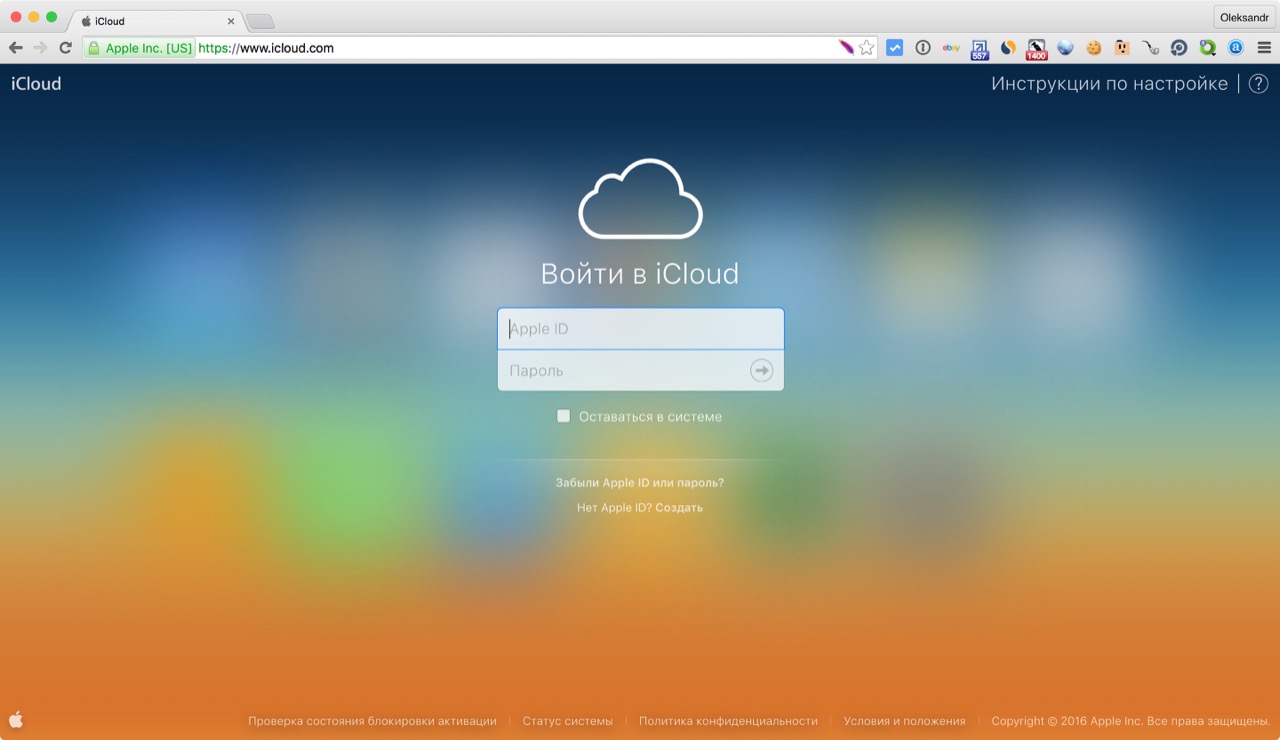
Как синхронизировать iPhone с iPhone или iPhone с iPad, или iPad с iPad?
С помощью фирменного облачного сервиса Apple вы можете синхронизировать содержимое всех iPhone и iPad, подключенных к одному Apple ID.
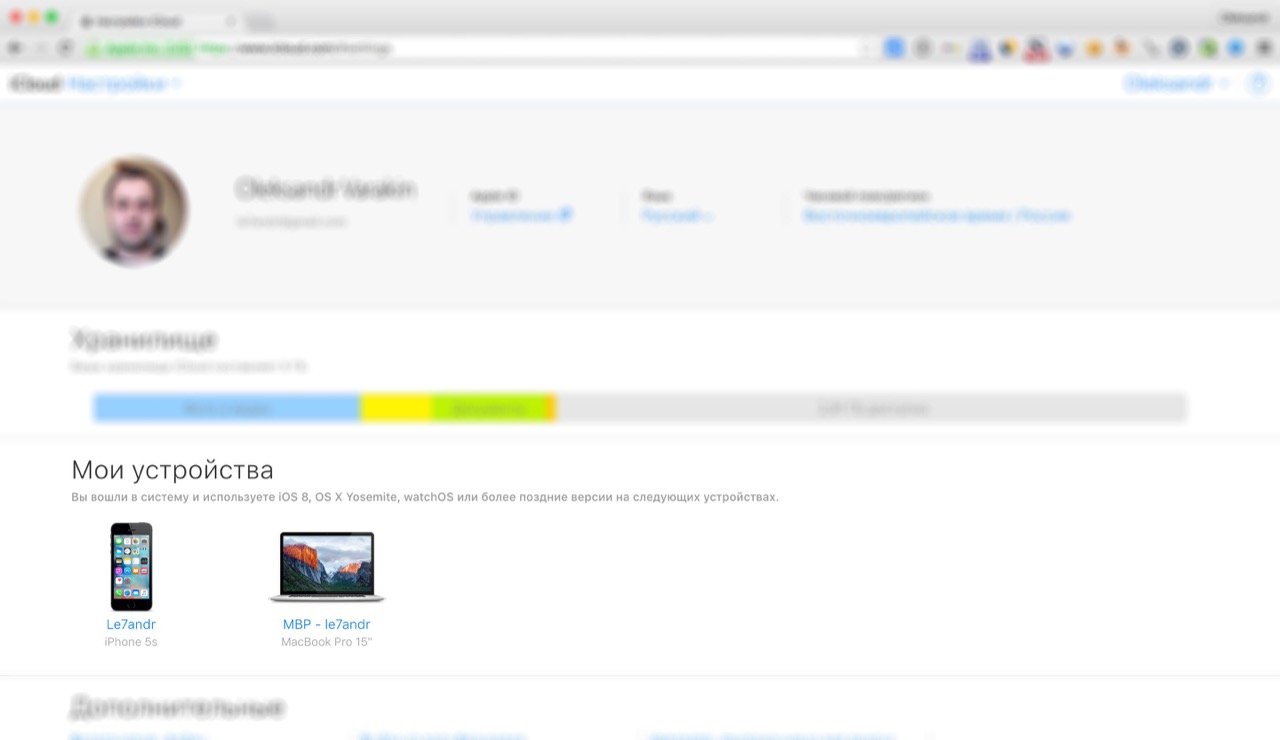
Для того, чтобы скопировать фотографии, контакты, заметки, календари, закладки Safari, связку ключей, документы в iCloud Drive из одного айфона в другой:
- Создайте Apple ID (если у вас его нет).
- Подключите оба или все ваши устройства к одному Apple ID:
Настройки -> iCloud -> В соответствующие поля введите Apple ID и пароль.
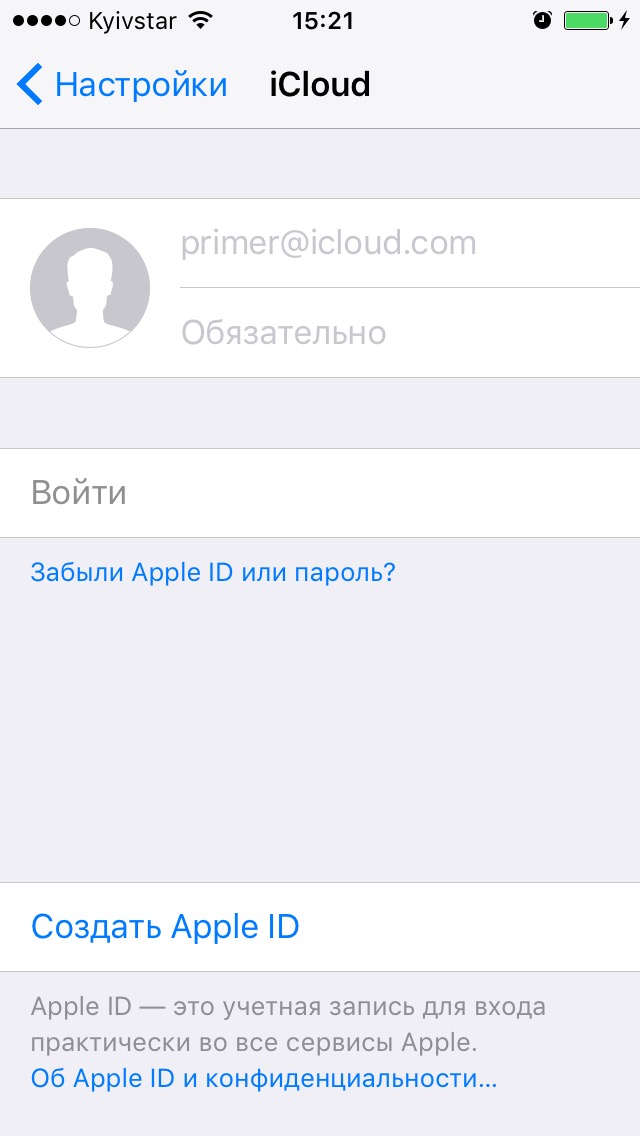
Информация о том, что такое iCloud, для чего он нужен и как его подключить на iPhone/iPad находится здесь.
Также с помощью iCloud вы можете перенести покупки в iTunes Store (музыку, фильмы, телешоу, рингтоны) и App Store (игры и программы) на все ваши iOS-устройства.
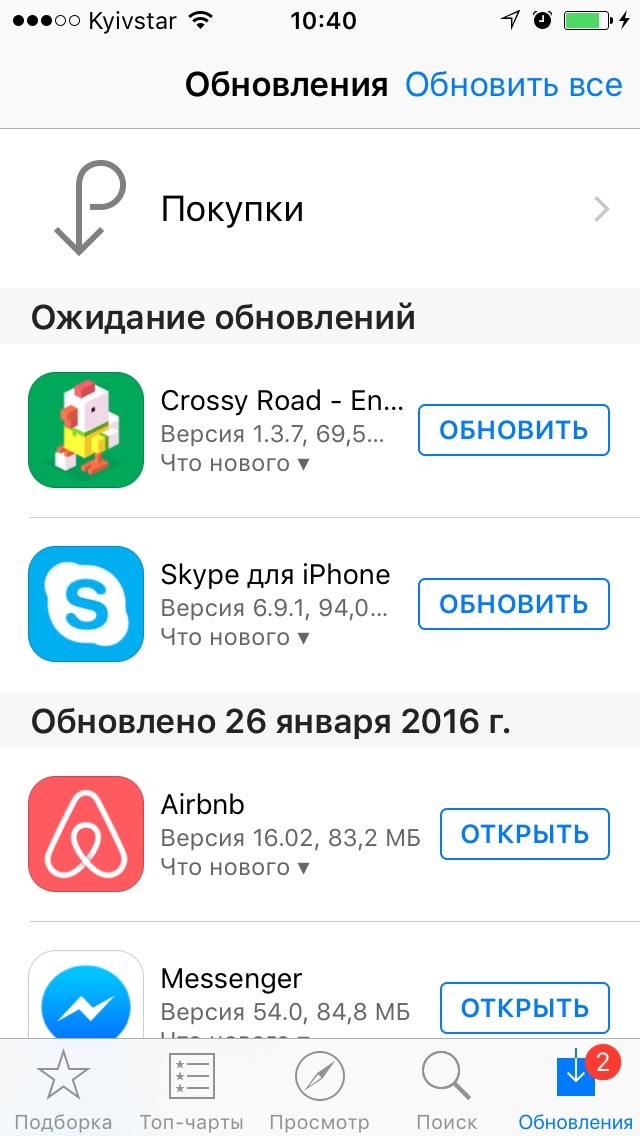
Музыку, загруженную через iTunes, перенести между устройствами не получится. Это и не нужно, если вы подписались на Apple Music. А фильмы запросто транслируются на iPhone и iPad онлайн из облачных хранилищ Dropbox, Google Drive или Яндекс.Диск — нужен только соответствующий медиаплеер, например, AVPlayer и VLC.
Да, синхронизация iPhone/iPad с iTunes позволяет загружать музыку, фильмы, фотографии и другую информацию в память устройства, но назвать ее простой и удобной, особенно в Windows, у меня язык не поворачивается. К счастью, есть iCloud и файловые менеджеры, которые позволяют сделать то же самое, но гораздо быстрее и проще, а значит о синхронизации iOS-устройства можно забыть. В то же время, уметь ее выполнять должен каждый владелец iPhone и iPad.
Если в процессе синхронизации у вас возникли ошибки или иные сложности, пишите в комментариях, мы постараемся вам помочь.
Как синхронизировать iPhone с iPhone – способы переноса важной информации с одного устройства на другое
Как синхронизировать iPhone с iPhone
Возможность переноса данных с одного устройства Apple на другое является одной из лучших функций. Многочисленные пользователи «яблочных» аппаратов, Чневзирая на некоторые сложности в выполнении обыденных операций, остаются верны бренду именно благодаря синхронизации. Ведь куда проще начать использование нового телефона, когда почта, контакты, напоминания, фото, документы и прочие данные могут быть перемещены в несколько нажатий.
Рассмотрим подробнее, как синхронизировать один iPhone с iPhone, используя стандартные и альтернативные методы.

Первыми разберем способы, которые созданы разработчиками компании, поскольку с их помощью можно перенести максимальное количество информации. Далее представим новую функцию iOS 11 под названием «Быстрое начало» и альтернативный вариант с использованием сторонних хранилищ.
Как синхронизировать iPhone с iPhone через iCloud?
При помощи iCloud синхронизировать два устройства будет проще всего, поскольку нет необходимости в использовании дополнительной техники или программ. К преимуществам способа относится автоматическое выполнение операции и постоянное наличие свежих версий данных.

Среди отрицательных сторон выделяется ограничение по объему хранимой информации (5 Гб), необходимость подключения к скоростному Интернету по Wi-Fi сети, а также невозможность переноса музыкальных композиций и видеозаписей.
Процесс синхронизации двух iPhone делится на два этапа: создание и восстановление резервной копии. Рассмотрим пошагово каждый из них.
Создание резервной копии
Чтобы записать файл резервной копии, необходимо:

- Открыть настройки мобильного телефона и перейти в раздел «iCloud».
- Если на устройстве ранее не выполнялся вход в учетную запись Apple ID, следует ввести идентификатор и пароль. При отсутствии аккаунта его можно создать, воспользовавшись ссылкой «Получить Apple ID бесплатно», расположенной в нижней части экрана.
- Нажать на пункт «iCloud». Из представленного списка выбрать элементы, которые требуется скопировать. Здесь можно синхронизировать контакты iPhone, почту, заметки календаря, напоминания, закладки браузера Safari, фотографии, документы и прочее. Чем больше пунктов будет выбрано, тем больше свободного пространства займет копия. Если бесплатных 5 Гб окажется недостаточно, всегда есть возможность приобрести дополнительное место.
- Вернуться на предыдущий экран и перейти в раздел «Хранилище и копии». Нажать пункт «Создать копию». В этом же окне можно активировать опцию «Копирование в iCloud», чтобы смартфон самостоятельно создавал копии при выполнении трех условий: устройство заблокировано, находится на зарядке и подключено к Wi-Fi сети.
- Дождаться завершения операции.
Когда данные скопированы в облачное хранилище, можно приступать к их загрузке на втором телефоне.
Восстановление данных
Для загрузки сохраненной информации на новый телефон необходимо:
- Включить устройство. Если до этого была произведена настройка, следует стереть все данные и только потом приступать к выполнению следующих шагов.
- Выполнять указанные на экране рекомендации и подключиться к Wi-Fi сети.
- При появлении окна «Программы и данные» выбрать пункт «Восстановить из копии «iCloud».

Далее рекомендуется оставить Wi-Fi включенным, чтобы произошла автоматическая загрузка тяжелых файлов: фотографий, приложений, документов.
Чтобы синхронизировать iPhone с уже используемым iPhone, следует:
- Выполнить сброс настроек и контента, выбрав соответствующий пункт в меню настроек. Внимание! Это удалит все хранящиеся данные на втором экземпляре телефона, поэтому на нем также рекомендуется создать резервную копию.
- Дождаться завершения операции и перезагрузки устройства. Поскольку вся информация была сброшена, при первой загрузке запустится мастер настройки. Далее необходимо выполнять действия, описанные в предыдущем списке.
На этом процесс закончен, на втором смартфоне появится точно такая же информация, как и на первом.
Как синхронизировать iPhone с iPhone через iTunes?
Использование программы iTunes позволяет выполнить синхронизацию информации без подключения к Интернету. К тому же объем резервной копии ограничен только памятью компьютера.
Чтобы выполнить процедуру, необходимо:
- Соединить смартфон с компьютером, воспользовавшись USB-кабелем.
- Дождаться автоматического запуска программы. Если этого не произошло, следует кликнуть на ярлык.
- Выбрать подключенное устройство, нажав иконку телефона в верхней части окна.
- В левой колонке выбрать пункт «Обзор». В блоке справа отметить строку «Этот компьютер» для сохранения информации на локальном диске. Для синхронизации приложений «Здоровье» и «Активность», нужно поставить галочку напротив строки «Зашифровать резервную копию iPhone» и установить пароль.


Для синхронизации второго смартфона потребуется выполнить аналогичные действия, только на этот раз нажать клавишу «Восстановить из копии». Система предложит список записей, из которых необходимо выбрать самую последнюю.

Выполнение указанных шагов позволит синхронизировать контакты на iPhone, документы, музыку и прочую информацию.
В некоторых случаях перед восстановлением может потребоваться полный сброс настроек. Затем при первом запуске в мастере настройки следует выбрать пункт «Восстановить из копии iTunes». Далее осуществляется подключение смартфона к ПК и действия повторяются.
Как синхронизировать iPhone с iPhone на iOS 11?
В новой версии операционной системы появилась специальная функция под названием «Быстрое начало». С ее помощью можно быстро перенести настройки со старого устройства на только что приобретенное.

Единственное условие использования «Быстрое начало» – наличие iOS 11 на обоих смартфонах.
Для выполнения процедуры необходимо:
-
Включить новый телефон и положить его поблизости с текущим. На уже используемом смартфоне отобразится окно «Быстрое начало» с предложением использовать Apple ID для переноса настроек. Для продолжения нажимаем «Дальше». Если окно не отобразилось – поможет включение Bluetooth.


До окончания копирования мобильные устройства должны находиться поблизости. Также рекомендуется не выключать Wi-Fi и поставить смартфон на зарядку, чтобы произошла автоматическая загрузка мультимедийных файлов с iCloud.
Как синхронизировать iPhone с iPhone через облако?
Альтернативным вариантом синхронизации двух устройств от компании Apple станет использование сторонних облачных хранилищ. Метод позволит выполнять непрерывное обновление заданных файлов между двумя телефонами без использования системы восстановления резервных копий.
В настоящее время наиболее популярными являются следующие сервисы:
-
DropBox – 2 Гб бесплатно, можно расширить, пригласив других пользователей;

Яндекс.Диск – 10 Гб свободного пространства;

Google Диск – 15 Гб;


Независимо от выбранного облачного хранилища, процесс настройки синхронизации практически идентичен. Для запуска обмена информацией между двумя iPhone необходимо:
- Посетить AppStore и установить соответствующее приложение на обоих мобильных устройствах.
- Зарегистрироваться в системе «облака» на любом из телефонов.
- Войти в учетную запись на втором смартфоне.
- Выбрать файлы или папки для синхронизации. Информация загрузится на сервер и станет доступна к просмотру на любом устройстве с той же учетной записью.
Изменения, выполненные с файлами, будут сохраняться и обновляться, таким образом, получая к ним доступ, пользователь будет иметь только актуальную версию данных.

Преимуществом служит экономия места, которая достигается за счет хранения на сервере: документ скачивается на устройство только в момент его запуска. Чтобы пользоваться каким-то файлом без подключения Интернета, следует установить опцию «Автономное использование».
Рассмотренные методы позволяют синхронизировать два устройства iPhone для частичного или полного переноса имеющейся информации. Применение iCloud и iTunes подразумевает полноценный перенос, который в большинстве случаев потребует предварительного удаления уже имеющихся сведений. Облачные хранилища обеспечат синхронизацию и доступ к актуальной версии отдельных файлов.





