Как отключить рекламу на Android — способы без Root
Сейчас рекламу пытаются выдать за спасательный жилет – она помогает просматривать контент бесплатно. Сайты в обмен на ее просмотр предоставляют бесплатные фильмы, музыку, игры. Хотя такой расклад устраивает многих, но некоторые все же остаются недовольны. Особенно актуально для смартфонов с ОС Android. Простое посещение страниц превращается в пытку, когда все заполоняется баннерами с невозможностью их закрытия.
Рассмотрим вариант отключения рекламы без root-прав. Многие с ними знакомы лишь отдаленно, а вникать нет желания в саму суть. Удобно обойти стороной долгие часы изучения более простыми действиями, но с той же эффективностью, что и root.

Как отключить рекламу на Android
Введения к обходу рекламы на Android
Стоит понимать лишь некоторые принципы программирования для удачного отключения рекламы на любом смартфоне. Учитывая популярность Android, возьмемся именно за эту ОС. Поставленная цель стоит затраченных усилий.
Известный всем root очень эффективный, но и опасный метод. Всегда есть вероятность снизить уровень безопасности или вовсе вывести телефон из строя. Опытные сервисные центры могут выполнять подобные действия, а вот обычному обывателю лучше воздержаться от этого. Никогда ничего подобно нельзя делать, если гарантия от магазина еще действует.
Данная статья позволит человеку с любыми знаниями об IT-области все исправить. Минимальные риски что-то сделать не так. Отключить рекламу на Android просто, когда знаешь нужный софт или его принципы функционирования.
Утилиты на страже смартфона от рекламы
Adblock Plus – всем знакомая утилита по ПК. Ее альтернатива есть на платформе Android. Посетите магазин, бесплатно инсталлируйте блокиратор рекламы. Недавно было анонсировано улучшение. Теперь Adblock превратился в полноценный браузер для операционных систем Андроид. Всегда можно провести собственный анализ и подобрать браузер именно под себя, ведь меню везде отличается по удобству использования.
Устанавливаем приложение Adblock Plus и активируем опцию RuAdList+EasyList.

Активируем опцию RuAdList EasyList
Или загружаем с плей маркета Adblock Browser for Android.

Хотя с браузером стоит заметить один момент – он блокирует трафик, идущий через него. Если другое приложение будет выводить баннеры на экран смартфона, то они не будет блокироваться. Это минус Adblock Browser перед аналогами.
Плюсом остается свободный серфинг по интернету без загруженности системы: фоновая работа может отключаться.
AirPush Detector – комплексный защитник Android. Реклама в любом проявлении на телефоне будет запрещена. Все сторонние приложения становятся безопасны и свободны от рекламных уведомлений. Этот вариант предпочтительнее для тех, кто больше времени проводит, не сидя в социальных сетях, а побеждая очередного босса – геймерам.

Adguard Content Blocker – стандартный блокировщик рекламы. Особенно эффективно себя показывает при симбиозе с продукцией Yandex. Защита становится максимальной.

Adguard Content Blocker
Браузеры с фильтрами на рекламу
Самым простым способом отлключения рекламы при просмотре вебстраниц остается браузер. Сейчас подобный софт вовсю развернул компанию по защите прав потребителей. Для пользователей это означает свободу и быстродействие в интернете. Достаточно просто скачать любимый браузер из ПК на Android, который займется удалением баннеров. Аналоги есть во всех популярных браузерах:
- Опера;
- Яндекс;
- Гугл.
После инсталляции устройство уже готово к эксплуатации. Если приложения могут требовать участия пользователя, то браузеры полностью готовый продукт. Желательно рассмотреть варианты с Adblock Browser о котором мы писали выше и Ghostery Privacy Browser.

Ghostery Privacy Browser
Это все же софт, изначально сконцентрированный на очистке страниц от рекламы, что позволяет эффективнее с ней справляться, а так же получивший хорошие оценки пользователей.
Заключение
Надеюсь теперь вы знаете как бороться с баннерами в интернете и отключить рекламу на Android без Root прав на устройстве, будь-то планшет или смартфон. Напишите нам в комментарии какими блокировщиками вы регулярно пользуетесь и мы добавим их в наш список. Задавайте вопросы в комментарии или нашу группу в контакте.

Евгений Загорский
IT специалист. Автор информационных статей на тему Андроид смартфонов и IOS смартфонов. Эксперт в области решения проблем с компьютерами и программами: установка, настройка, обзоры, советы по безопасности ваших устройств. В свободное время занимается дизайном и разработкой сайтов.
Как перенести контакты с Android на компьютер
Большинство пользователей ведут телефонную книгу на своем смартфоне и со временем накапливают там большое количество контактов. Для того чтобы не потерять все эти контакты вместе с смартфоном их нужно время от скидывать на компьютер. В данной статье мы рассмотрим сразу два способа, как перенести контакты с Android смартфона на компьютер.
Перенос контактов с Android на компьютер с помощью экспорта
Самый простой вариант переноса контактов с Андроид смартфона на компьютер это перенос с помощью экспорта контактов из приложения «Контакты». Экспортировав контакты таким образом вы получите файл в формате vcf, который можно потом импортировать в любое приложение для работы с контактами, как на другом телефоне так и на компьютере.
Экспортировать контакты достаточно просто. Для начала вам нужно запустить приложение «Контакты» на своем Андроид телефоне. После этого откройте контекстное меню в этом приложении (это делается при помощи на экране или сенсорной клавиши под экраном).
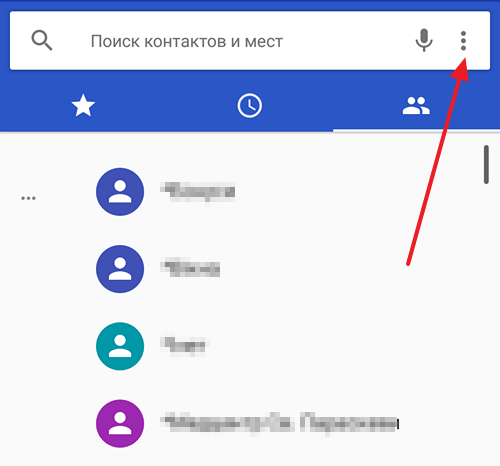
После этого в появившемся меню выберите пункт «Импорт/Экспорт».
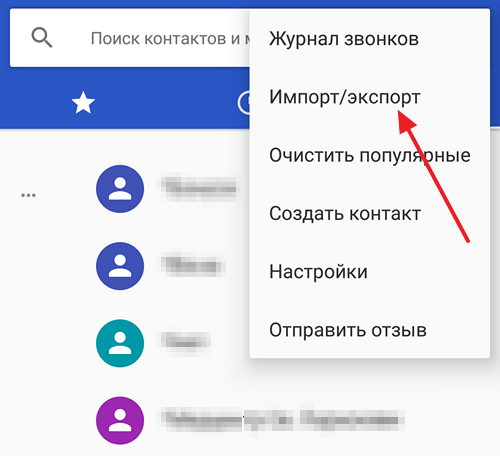
В результате на экране появится меню с несколькими вариантами переноса контактов. Здесь нужно выбрать вариант «Экспорт в файл VCF». В некоторых случаях данный вариант может называться «Экспорт во внутреннюю память» или «Экспорт на карту памяти SD».
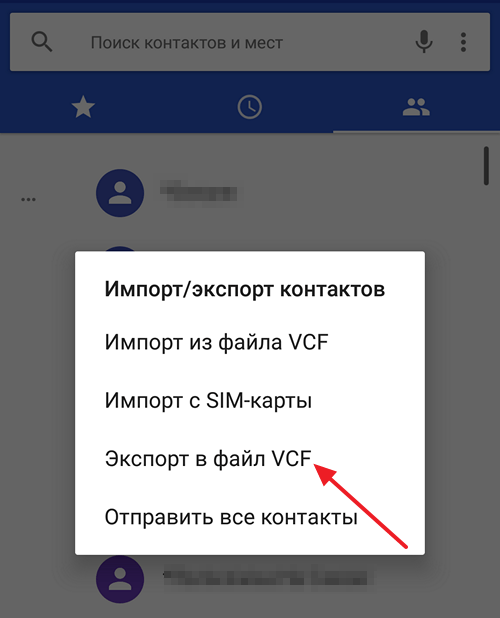
После этого приложение «Контакты» перенесет все контакты из своей базы в файл с расширением vcf, который будет сохранен во внутренней памяти или на карте памяти SD, в зависимости от того, какой вариант переноса вы выбрали.
Дальше вам нужно скопировать этот vcf файл на компьютер. Это можно сделать любым удобным вам способом. Например, вы можете подключить Андроид к компьютеру с помощью USB кабеля и просто скопировать этот файл как и любой другой, либо вы можете переслать файл по почте или загрузить в облачное хранилище.
В дальнейшем вы можете использовать контакты из vcf файла так как вам это удобно. Vcf файл можно импортировать в почтовую программу (например, в Outlook или Mozilla Thunderbird), в другой телефон или в почтовый сервис.
Перенос контактов с Android на компьютер с помощью Google
Также вы можете перенести контакты с Андроида на компьютер с помощью сервиса «Google Контакты». Для того чтобы этот способ переноса сработал, нужно, чтобы контакты на Андроиде синхронизировались с аккаунтом Google.
Для того чтобы убедиться, что ваши контакты синхронизируются, зайдите в Настройки Андроида и откройте раздел «Аккаунты – Google». В данном разделе настроек будет список всего, что синхронизируется с аккаунтом Google. Найдите там пункт «Контакты» и убедитесь, что он включен.
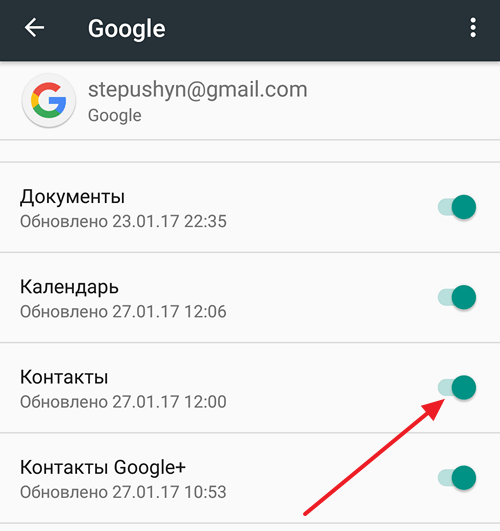
Если контакты синхронизируются нормально, то можно приступать к их переносу. Для этого с помощью браузера зайдите на сервис «Google Контакты», который доступен по адресу https://contacts.google.com, откройте там раздел «Еще» и выберите пункт «Экспорт».
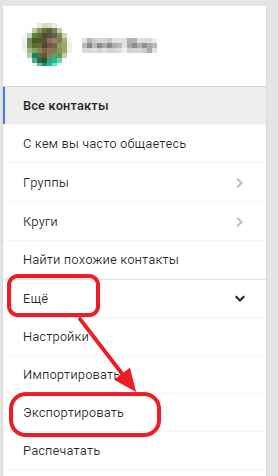
После этого вам предложат открыть старую версию интерфейса «Google Контакты». Согласитесь, и подождите пока загрузится старый интерфейс. В старом интерфейсе вам нужно нажать на кнопку «Еще» и в появившемся меню выбрать пункт «Экспорт».
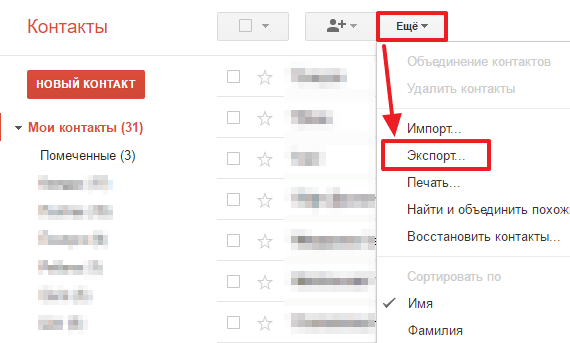
В результате перед вами откроется окно с настройками экспорта. Здесь сначала нужно указать, какие именно контакты вы хотите перенести. Можно выбрать некоторые отдельные контакты, группу контактов либо все контакты.
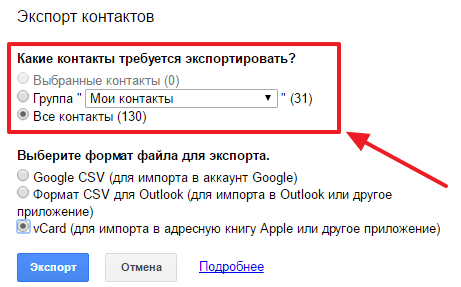
После этого нужно выбрать формат для экспорта. Здесь доступно три формата: Google CSV (для переноса контактов в другой аккаунт Google), формат CSV для Outlook (для переноса контактов в программу Outlook), vCard (для переноса контактов в адресную книгу Apple либо в другую программу). В большинстве случаев оптимальным будет формат vCard, поскольку он достаточно универсален и поддерживается большинством программ.
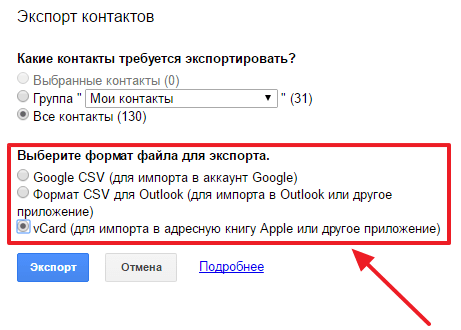
После выбора контактов и формата нужно просто нажать на кнопку «Экспорт» и скачать получившийся файл. В дальнейшем с помощью данного файла контакты можно перенести на другой телефон или в другую программу.
Как сохранить контакты Android на компьютер
 Если вам потребовалось сохранить контакты с Android телефона на компьютер для тех или иных целей — нет ничего проще и для этого предусмотрены средства как на самом телефоне, так и в аккаунте Google, в случае если ваши контакты синхронизируются с ним. Есть и сторонние приложения, позволяющие сохранять и редактировать контакты на компьютере.
Если вам потребовалось сохранить контакты с Android телефона на компьютер для тех или иных целей — нет ничего проще и для этого предусмотрены средства как на самом телефоне, так и в аккаунте Google, в случае если ваши контакты синхронизируются с ним. Есть и сторонние приложения, позволяющие сохранять и редактировать контакты на компьютере.
В этой инструкции покажу несколько способов экспортировать ваши контакты Android, открыть их на компьютере и расскажу, как решить некоторые проблемы, наиболее распространенная из которых — неправильное отображение имен (показываются иероглифы в сохраненных контактах).
Сохранение контактов с использованием только телефона
Первый способ самый простой — вам достаточно только самого телефона, на котором сохранены контакты (ну и, конечно, потребуется компьютер, раз уж мы переносим эту информацию на него).

Запустите приложение «Контакты», нажмите по кнопке меню и выберите пункт «Импорт/Экспорт».
После этого вы можете выполнить следующие действия:
- Импорт с накопителя — используется для импорта в книгу контактов из файла во внутренней памяти или на SD карте.
- Экспорт на накопитель — все контакты сохраняются в файл vcf на устройстве, после этого вы можете его передать на компьютер любым удобным способом, например, подключив телефон к компьютеру по USB.
- Передать видимые контакты — этот вариант полезен, если вы предварительно в настройках установили фильтр (так, чтобы отображались не все контакты) и вам требуется сохранить на компьютер только те, которые показываются. При выборе данного пункта вам не будет предложено сохранить файл vcf на устройство, а только поделиться им. Вы можете выбрать Gmail и отправить этот файл себе же на почту (в том числе на ту же самую, с которой отправляете), а потом открыть на компьютере.
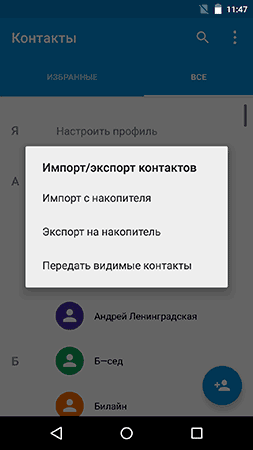
В результате вы получаете файл vCard с сохраненными контактами, который могут открывать почти любые приложения, которые работают с такими данными, например,
- Контакты Windows
- Microsoft Outlook
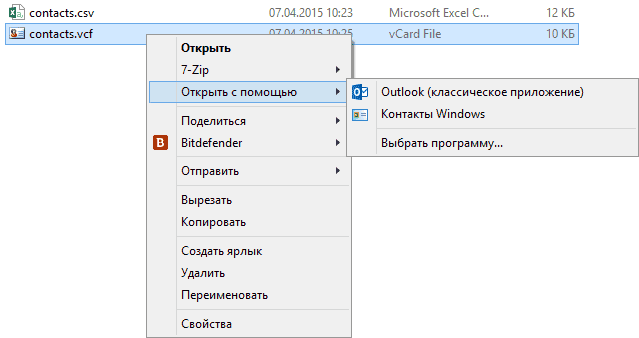
Однако с указанными двумя программами могут быть проблемы — русские имена сохраненных контактов отображаются как иероглифы. Если вы работаете с Mac OS X, то там этой проблемы не будет, вы легко импортируете данный файл в родное приложение контактов от Apple.
Исправление проблемы с кодировкой контактов Android в файле vcf при импорте в Outlook и контакты Windows

Файл vCard представляет собой текстовый файл, в котором в специальном формате записываются данные контактов и Android сохраняет этот файл в кодировке UTF-8, а стандартные средства Windows пытаются открыть его в кодировке Windows 1251, отчего вы и видите иероглифы вместо кириллицы.
Есть следующие способы исправить проблему:
- Использовать программу, которая понимает кодировку UTF-8 для импорта контактов
- Добавить специальные теги в файл vcf, чтобы сообщить Outlook или другой подобной программе об используемой кодировке
- Сохранить файл vcf в кодировке Windows
Я рекомендую использовать третий способ, как самый простой и быстрый. И предлагаю такую его реализацию (вообще, есть множество способов):
- Загрузить текстовый редактор Sublime Text (можно portable версию, не требующую установки) с официального сайта sublimetext.com.
- В этой программе открыть файл vcf с контактами.
- В меню выбрать File — Save With Encoding — Cyrillic (Windows 1251).

Готово, после этого действия кодировка контактов будет такая, которую адекватно воспринимают большинство приложений Windows, включая Microsoft Outlook.
Сохраняем контакты на компьютер с помощью Google
Если ваши контакты Android синхронизированы с аккаунтом Google (что я рекомендую делать), вы можете сохранить их на компьютер в разных форматах, зайдя на страницу contacts.google.com
В меню слева нажмите «Еще» — «Экспортировать». В момент написания этого руководства при нажатии данного пункта предлагается использовать функции экспорта в старом интерфейсе контактов Google, а потому дальнейшее показываю в нем.

Вверху страницы контактов (в старом варианте) нажмите «Еще» и выберите «Экспорт». В открывшемся окне вам потребуется указать:

- Какие контакты экспортировать — рекомендую использовать группу «Мои контакты» или только выбранные контакты, поскольку в списке «Все контакты» содержатся данные, которые вам, скорее всего не нужны — например, адреса электронной почты всех, с кем вы хоть однажды переписывались.
- Формат для сохранения контактов — моя рекомендация — vCard (vcf), который поддерживается почти любыми программами для работы с контактами (если не считать проблемы с кодировкой, о которой я написал выше). С другой стороны, CSV также поддерживается почти везде.
После этого нажмите кнопку «Экспорт» для сохранения файла с контактами на компьютер.
Использование сторонних программ для экспорта контактов Android
В магазине Google Play есть множество бесплатных приложений, которые позволяют сохранить ваши контакты в облако, в файл или на компьютер. Однако о них я писать, пожалуй, не буду — все они делают почти то же самое, что и стандартные средства Android и польза от использования таких сторонних приложений мне кажется сомнительной (разве что такая вещь как AirDroid действительно хороша, но она позволяет работать далеко не только с контактами).
Речь немного о других программах: многие производители смартфонов на Android поставляют собственное ПО для Windows и Mac OS X, позволяющее, в том числе, сохранять резервные копии контактов или импортировать их в другие приложения.
Например, для Samsung это KIES, для Xperia — Sony PC Companion. В обеих программах экспорт и импорт ваших контактов сделан так просто, как это только может быть, так что проблем возникнуть не должно.
Как скопировать контакты с Android на компьютер?

Мы уже рассказывали о том, как скопировать контакты со смартфона на смартфон. Но иногда проще перебросить контактную книгу на компьютер. Здесь она точно будет в целости и сохранности, а в определенный момент вы её скопируете на новый аппарат. Однако возникает вопрос. Как скопировать контакты с Андроида на компьютер? Разве это возможно?
Зачем это нужно?
Компьютер легче всего использовать в качестве резервного хранилища. Многие пользователи регулярно кидают на него созданные при помощи встроенной в смартфон камеры фотографии. Здесь же хранятся запасы музыки. Так почему бы не сохранять время от времен на ПК и контакты? В дальнейшем в случае поломки или кражи телефона все ваши контакты никуда не пропадут.
Следует помнить и о том, что иногда передача телефонной книги с одного устройства на другое по воздуху бывает невозможной. Например, как вы это сделаете в том случае, если экран разбит, а тачскрин не реагирует на ваши прикосновения? В таком случае на помощь приходит компьютер — нужно лишь подключить к нему смартфон при помощи USB-кабеля.
Самый простой способ
Проще всего скачать контакты, воспользовавшись встроенными в операционную систему Android средствами. Для этого совершите следующие действия:
Шаг 1. Зайдите в меню смартфона и откройте приложение «Контакты».

Шаг 2. Здесь вам следует нажать на троеточие, расположенное в правом верхнем углу, после чего выбрать пункт «Импорт/Экспорт».

Шаг 3. На смартфонах Samsung и некоторых других потребуется промежуточное действие в виде нажатия кнопки «Настройки». Так вы попадете в отдельное меню, в котором вы без труда обнаружите нужный вам пункт, посвященный импорту и экспорту номеров.

Шаг 4. Нажав на соответствующий пункт, вы увидите всплывающее меню. Здесь следует нажать «Экспортировать в файл VCF». В зависимости от модели телефона, данный пункт может иметь другое название. Например, «Экспорт на накопитель».

Шаг 5. Далее следует выбрать место, куда будет сохранен файл с контактами. Не исключено, что здесь у вас будет присутствовать облачное хранилище в виде Google Диска. Можно сохранить файл именно на нём — затем останется лишь открыть свой аккаунт на компьютере. Но мы создадим файл с контактами в папке «Загрузки».

Шаг 6. Дайте название файлу.

Шаг 7. Подключите смартфон к компьютеру посредством рабочего USB-кабеля. Найти созданный файл вы сможете в папке Download. Вам остается лишь скопировать или вырезать его.

Шаг 8. При покупке нового смартфона вам предстоит выполнить все действия в обратном порядке. То есть, вы скопируете файл в память телефона, после чего во всплывающем меню выберите пункт «Импортировать из файла VCF».
Шаг 9. Также полученный в результате *.vcf файл можно отправить через мессенджер или по электронной почте. Это удобно, если потом вы захотите скопировать данные на второй смартфон или поделиться контактами с другом. Для этого просто выберите файл через проводник и нажмите кнопку «Отправить». После этого появится список доступных приложений.

Сохранение контактов при помощи аккаунта Google
Если у вас в настройках устройства включена синхронизация контактов с серверами Google, то можно поступить ещё проще. Вы можете перенести контакты без привлечения смартфона. Это особенно актуально для того случая, когда аппарат сломан.
Шаг 1. Зайдите на страницу contacts.google.com. Здесь вам следует нажать на кнопку «Экспортировать», при необходимости развернув вкладку «Ещё».

Шаг 2. В новой версии сервиса экспорт контактов не поддерживается (по состоянию на лето 2016 года). Google предлагает перейти к прежней версии данной странички.

Шаг 3. Здесь выделите все контакты, после чего нажмите кнопку «Ещё» и выберите пункт «Экспорт».

Шаг 4. Во всплывающем меню укажите, какие именно контакты требуется сохранить, а также какой формат следует использовать. Когда вы это сделаете — нажмите синюю кнопку «Экспорт».

Использование сторонних программ
При необходимости вы можете воспользоваться и какими-то сторонними программами. Например, неплохо себя показывает Airdroid. Он поможет скинуть номера по воздуху. На смартфон при этом устанавливается соответствующее приложение, а на компьютере достаточно использования любого интернет-браузера.
Ещё сохранить контакты с Андроид на компьютер можно при помощи MOBILedit. Об этой компьютерной программе мы уже рассказывали. Она служит для копирования телефонной книги, журнала вызовов, SMS-сообщений и многого другого.
Переносим контакты с Android на компьютер

Телефонную книгу удобнее всего вести на смартфоне, но со временем номеров становится очень много, поэтому, чтобы не потерять важные контакты, рекомендуется перенести их на компьютер. К счастью, это можно сделать очень быстро.
Процесс переноса контактов с Android
Перенести контакты с телефонной книжки на Android можно несколькими способами. Для этих задач используются как встроенные функции ОС, так и сторонние приложения.
Способ 1: Super Backup
Приложение Super Backup разработано специально для создания резервных копий данных с телефона, в том числе и контактов. Суть данного способа будет заключаться в создании резервной копии контактов и последующий их перенос на компьютер любым удобным способом.
Инструкция по созданию самой резервной копии контактов выглядит следующим образом:
- Скачайте приложение в Play Market и запустите его.
- В открывшемся окне выберите пункт «Контакты».

Теперь выберите вариант «Резервная копия» либо «Резервное копирование контактов с телефонами». Лучше использовать последний вариант, так как вам нужно создать копию только контактов с номерами телефонов и именами.

Теперь файл с вашими контактами готов, его осталось только перенести на компьютер. Сделать это можно при помощи соединения компьютера с устройством по USB, используя беспроводное Bluetooth или через удаленный доступ.
Способ 2: Синхронизация с Google
Android-смартфоны по умолчанию синхронизируются с аккаунтом Google, что позволяет использовать многие фирменные сервисы. Благодаря синхронизации вы можете загрузить данные со смартфона в облачное хранилище и выгрузить их на другом устройстве, например, компьютере.
Перед началом процедуры нужно настроить синхронизацию с устройством по следующей инструкции:
- Откройте «Настройки».
- Перейдите во вкладку «Аккаунты». В зависимости от версии Android она может быть представлена у вас как отдельный блок в настройках. В нём нужно выбрать пункт «Google» или «Синхронизация».


Обычно синхронизация уже включена по умолчанию. После её подключения можно перейти непосредственно к переносу контактов на компьютер:
- Перейдите в свой почтовый ящик Gmail, к которому привязан ваш смартфон.
- Нажмите на «Gmail» и в выпавшем списке выберите пункт «Контакты».


Теперь вам нужно выбрать все контакты. В верхней части окна нажмите на иконку квадратика. Она отвечает за выбор всех контактов в группе. По умолчанию открыта группа со всеми контактами на устройстве, но вы можете выбрать другую группу через меню слева.


Настройте параметры экспорта под свои потребности и нажмите на кнопку «Экспорт».

Способ 3: Копирование с телефона
В некоторых версиях Android доступна функция прямого экспорта контактов на компьютер либо сторонний носитель. Обычно это касается «чистого» Android, так как производители, устанавливающие свои оболочки для смартфонов, могут урезать некоторые функции оригинальной ОС.
Инструкция для данного способа выглядит следующим образом:
- Перейдите в список контактов.
- Нажмите на иконку троеточия или плюса в верхнем правом углу.

В выпавшем меню выберите пункт «Импорт/экспорт».

Откроется ещё одно меню, где нужно выбрать «Экспорт в файл…», либо «Экспорт во внутреннюю память».

Теперь вам останется перекинуть созданный файл на компьютер.
Как видите, нет ничего сложного в том, чтобы создать файл с контактами из телефонной книжки и перекинуть их на компьютер. Дополнительно вы можете использовать другие программы, которые не были рассмотрены в статье, однако перед установкой прочтите о них отзывы других пользователей.
Помимо этой статьи, на сайте еще 12369 инструкций.
Добавьте сайт Lumpics.ru в закладки (CTRL+D) и мы точно еще пригодимся вам.
Отблагодарите автора, поделитесь статьей в социальных сетях.
Как скопировать контакты с телефона на компьютер?
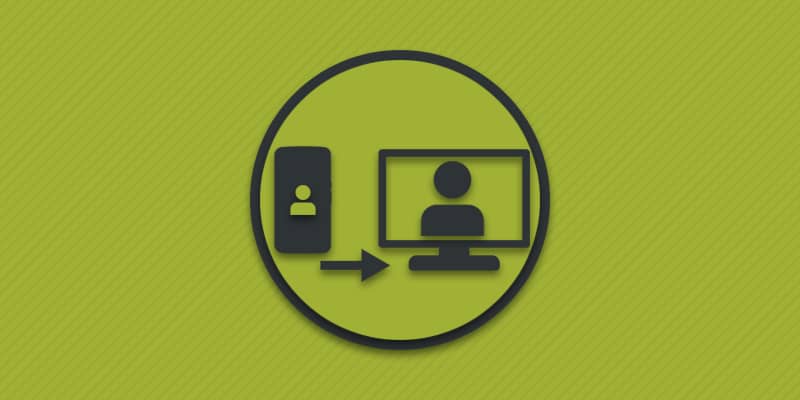
Разд е л: Перенос данных, Новичкам Дата: 23.02.2019 Автор: Александр Мойсеенко . Комментариев: 0
Последнее обновление: 28/05/2021
Записи телефонной книги накапливаются годами. Поэтому важные контакты стоит хранить в надежном месте, например на компьютере. В этой статье мы расскажем, как скопировать и сохранить телефонные записи на ПК, если у вас телефон на Android, iOS или Windows Phone.
Перенос контактов с Android
Способ 1: синхронизация учетной записи Google
Если на вашем смартфоне или планшете добавлен аккаунт Google, тогда воспользуйтесь синхронизацией данных, после чего скачайте телефонные номера из сервиса на компьютере. Как создать аккаунт Гугл читайте в статье «Как создать электронную почту на телефоне андроид».
Алгоритм действий
Подключите смартфон/планшет к мобильному или беспроводному интернету.
Перейдите в раздел настроек.

Выберите «Аккаунты» или «Учетные записи».

Откройте ваш аккаунт.

Включите «Контакты» для синхронизации.


Принудительно синхронизируйте данные учетной записи.
С помощью компьютера в браузере перейдите на страницу контактов Google. Если требуется, авторизуйтесь в сервисе. Используйте тот же адрес электронной почты, что и в мобильном устройстве.
Отметьте записи, что требуется сохранить, после чего на панели слева нажмите «Ещё», что бы развернуть список дополнительных действий. Выберите «Экспортировать», после чего укажите, в каком формате экспортировать телефонные записи: Google CSV, Outlook CSV или vCard. Если не знаете, какой вариант наиболее подходящий, поочередно сохраните контакты в разных форматах.
Для сохранения всех телефонных записей нажмите «Ещё», что бы развернуть список дополнительных действий. Выберите «Экспортировать», а в новом окне укажите формат экспортируемых данных.
Для завершения нажмите на кнопку «Экспортировать», после чего начнется скачивание телефонных записей.
Способ 2: экспорт телефонной книги
Данный метод актуален для устройств, где нет Google-аккаунта или сервисы Google удалены. Подробная инструкция с экспортом телефонной книги описана в подразделе этой статьи. Экспортированный файл переместите на компьютер любым доступным способом, описанным в теме как синхронизировать андроид с компьютером.
Способ 3: отправка через программы для обмена данными
Скопировать все или несколько контактов на компьютер помогут андроид приложения для передачи данных. Утилиты Zapya и Send Anywhere располагают настольными программами, что позволят обойтись без интернета. А Send Anywhere предлагает ещё воспользоваться и Web-интерфейсом, для передачи контактов через интернет, без установки настольного приложения.
Перенос контактов с iOS
Если вы владелец Apple-смартфона, наиболее простой способ перенести контакты – выполнить синхронизацию с Gmail. А после, полученную базу данных извлеките со страницы контактов Google. Другие способы смотрите в отдельной статье как перенести контакты с айфона на компьютер.
Перенос контактов с Windows Phone
Как извлечь телефонные записи из смартфонов на Windows Phone, ранее мы описывали в статье перенос контактов с windows phone на android. Воспользуйтесь сервисом Outlook, Gmail или приложением Contacts Backup.
Лучшие способы сохранения контактов с устройства на АНДРОИД в память компьютера: видео инструкции и пошаговые объяснения
Многие пользователи сталкиваются с проблемой переноса информации, содержащейся в телефонной книге смартфона, например, при покупке нового устройства. Если контактов мало, то их можно внести вручную. Однако с большим количеством информации так работать крайне сложно. Выход из создавшейся ситуации есть — сохранить контакты с Андроид на компьютер, а затем скопировать в адресную книгу нового гаджета.

- Используя только смартфон
- Аккаунт Google
- Сторонний софт
- Программа MOBILedit
- Утилита AirDroid
- Яндекс Переезд
Используя только смартфон
Это самый простой способ сохранения информации с мобильного устройства на ПК. Сначала пользователю необходимо активировать встроенное приложение «Контакты», выбрать опцию «Настройки» и отметить там пункт «Экспорт/Импорт». Это позволит получить доступ к следующим функциям:
Описание
Полученный после выполнения всех этих действий текстовый файл vcf можно открыть с помощью Microsoft Outlook или Контакты Windows, а при необходимости даже распечатать. К сожалению, иногда при работе с этим софтом возникает проблема — русские буквы в контактах отображаются некорректно. При этом у пользователей Mac OS X таких неприятностей не будет.
Причина проблемы в том, что на Андроид текстовая информация сохраняется в кодировке UTF-8. Стандартный софт Виндоус по умолчанию пытается открыть его в Windows-1251. Для устранения проблемы необходимо выполнить следующие действия:
- Импортировать контакты с помощью программы, работающей с кодировкой UTF-8.
- Добавить в файл vcf специальные теги, указывающие на используемую кодировку.
- Сохранить файл в Windows-1295.
Наиболее простым среди всех рассмотренных способов является третий. Для решения поставленной задачи можно использовать продвинутый текстовый редактор Notepad ++. Сначала следует с его помощью открыть нужный файл, а затем зайти в опцию «Кодировки». В выпадающем меню навести курсор на пункт «Кодировка», а затем выбрать «Кириллица» и Windows -1251. После сохранения файла Outlook откроет его корректно.
Аккаунт Google
Еще один довольно простой способ, позволяющий перенести контакты с Android на компьютер. Создание учетной записи Гугл позволяет пользователям использовать все сервисы компании, а также авторизоваться на различных веб-ресурсах. Еще одно преимущество наличия аккаунта Google в том, что можно быстро выгрузить с HTC или другого телефона контакты и перебросить их на ПК.

Для этого нужно предварительно синхронизировать контакты на своем КПК с учетной записью. Следующих шагом станет посещение страницы contacts.google.com. В левой части окна расположено меню, в котором последовательно предстоит кликнуть по «Еще» и «Экспортировать».
Появится окошко, в котором находится список контактов. Среди них можно выбрать те, что нужно сохранить на ПК. Также пользователю предстоит определиться с форматом, в котором будут копироваться номера из адресной книги:
- Google CSV.
- Outlook CSV.
- vCard.
После выполнения этих действий остается лишь кликнуть по кнопке «Экспортировать».
Сторонний софт
Чтобы с Андроида перекинуть контакты на компьютер, можно использовать приложения сторонних разработчиков. Среди пользователей популярностью пользуются несколько утилит, о работе с которыми и стоит рассказать.
Программа MOBILedit
По мнению многих владельцев мобильных устройств, именно это приложение является лучшим. Оно не только отлично справляется с поставленной задачей, но и весьма простое в использовании. Чтобы скинуть контакты с Андроида на компьютер с помощью MOBILedit, нужно выполнить ряд действий:
- На мобильное устройство необходимо поставить приложение Android Connector, а на ПК инсталлировать MOBILedit.
- Запустив приложение на компьютере, сначала нужно кликнуть на кнопку Phone.
- На следующем шаге пользователь должен определиться со способом подключения. Если используется кабель USB, то нужно нажать на Cable connection. Также возможно соединение с помощью протоколов беспроводной связи Wi-Fi или Bluetooth.
- Клик на Phonebook приведет к отображению на экране всех контактов из адресной книги, копирование которых начнется после нажатия на Export.
Утилита AirDroid
Возможность сохранить телефонную книгу Андроид на компьютер является лишь одной из многих функций этой программы. Среди преимуществ приложения можно выделить бесплатную схему распространения и работу по Wi-Fi. Если же создать аккаунт на сайте разработчиков, то пользователь сможет перенести информацию из адресной книги и без роутера.
Говоря об основных функциях, стоит отметить, что программа может:
- Проводить обмен любыми файлами между ПК и мобильным устройством.
- Воспроизводить музыку и просматривать фотоизображения с телефона на компьютере.
- Отправлять СМС с ПК через смартфон.
- Управлять камерой, а также всеми установленными на телефоне приложениями.

При этом на ПК не требуется инсталлировать клиент. После запуска программы пользователь может сразу начать работать или создать учетную запись. Даже без регистрации доступен весь набор функций, но только в пределах одной локальной сети. Затем появится два экрана с адресами, которые необходимы для подключения к компьютеру. Первый из них используется в ситуации, когда есть аккаунт. Второй подойдет незарегистрированным пользователям.
Как только нужный адрес будет введен в браузер, на экране отобразится панель управления. Она отличается простым интерфейсом, но одновременно является максимально функциональной. Наличие иконок быстрого доступа ко всем опциям делает работу с приложением крайне удобной.
Если пользователь хочет перекинуть файлы между устройствами, то достаточно кликнуть по значку «Файлы». Сразу после этого откроется окно с содержимым флеш-накопителя, установленного в телефоне. Дальнейшие действия по переносу не отличаются от работы в любом файловом менеджере. Так же легко можно перенести с мобильного гаджета на ПК и информацию с адресной книги.
Разработчики создали еще и приложение для десктопного компьютера. В сравнении с мобильной версией она обладает несколькими дополнительными функциями:
- Можно одновременно управлять сразу несколькими девайсами.
- Быстрый обмен файлами.
- Получение уведомлений о звонках, СМС и других сообщениях, приходящих на смартфон.
Яндекс Переезд

Это сравнительно новая утилита от известной отечественной компании. Для переноса контактов пользователю необходимо установить на ПК и телефон соответствующие приложения. Чтобы скопировать на компьютер информацию из адресной книги мобильного девайса, предстоит выполнить ряд действий:
- Запустить программу на Андроид и ввести логин. Это позволит получить по SMS пин-код, который понадобится для выполнения переноса данных.
- Открыть приложение на ПК и войти под той же учетной записью.
- В мобильной утилите кликнуть на «Переезд с телефона на компьютер».
- Сервис попросит ввести ранее полученный пин-код.
- После его введения остается подтвердить начало операции.
Когда процесс переноса данных будет завершен, программа сообщит об этом пользователю. Любой из описанных способов позволяет быстро решить поставленную задачу. Выбор зависит от предпочтений пользователя, и рекомендовать какой-то один довольно сложно.






