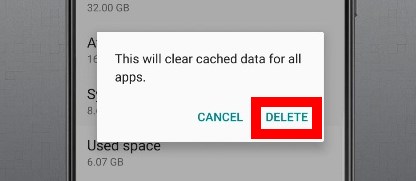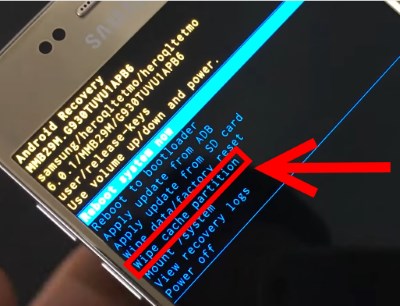Как сканировать QR код: на телефоне Андроид, подробно
Распознать QR код на Андроид телефоне или планшете можно с помощью, как уже встроенных средства в систему, так и при помощи сторонних приложений.
Так, у пользователя всегда есть возможность просканировать абсолютно любой QR-код и узнать, что же в нем зашифровано, это удобная функция Android.

В прошлом материале мы подробно рассмотрели, что такое QR код и для чего он вообще нужен. Сейчас мы не менее подробно разберем, как сканировать QR код на андроид с экрана телефона.
Важно! Из инструкции вы узнаете, как сканировать qr код на смартфоне: Honor, Samsung, Xiaomi, Huawei или любого другого Андроид телефона, так как, процесс везде одинаковый. О том, как это сделать на устройствах компании Apple, мы рассмотрели в материале — как сканировать qr код на айфоне.
- 1 Как сканировать QR код на Андроид
- 1.1 1. Встроенными средствами
- 1.2 2. Сторонние приложения
- 1.3 QRcode Scanner
- 1.4 Gamma Scan
- 1.5 Barcodescanner
- 2 Как отсканировать qr код на андроид — с изображения
- 2.1 В заключение
Как сканировать QR код на Андроид
1. Встроенными средствами
В первую очередь необходимо проверить, есть ли на смартфоне или планшете уже встроенный в камеру QR сканер, для этого:
1. Откройте приложение камеры на телефоне и посмотрите, есть ли режим сканера. Он может быть вынесен в отдельное меню, к примеру, в линзы.

2. Выберите этот пункт и наведите камеру на код, откроется предложение перейти по ссылке, просто расшифрованный текст или другой контент.
Интересно! В некоторых оболочках искать пункт меню, который включает сканирование — не обязательно. Он может работать всегда в автоматическом режиме и будет срабатывать при наведении камеры на QR.
Также стоит отметить, что на смартфоне может быть уже установлено специальное приложение для этих целей. К примеру, на устройствах Xiaomi оно называется — «Многофункциональный сканер». Посмотрите его у себя на девайсе.
2. Сторонние приложения
Не всегда отсканировать QR можно с помощью возможностей самого телефона, к примеру, на голом Андроид это сделать из коробки не получится. Выходом является установка специального приложения из Google Play. Их там достаточно много, но работают они примерно одинаково.
Все самые лучшие сторонние приложения для сканирования мы подробно разобрали в материале — сканеры qr кода для андроид, там вы найдете лучшие решения для своего устройства. Сейчас рассмотрим некоторые из них.
QRcode Scanner
Один из лучших QR сканеров для Андроид. Его очень легко использовать благодаря простому интерфейсу, занимает совсем немного места, и еще без надоедливой рекламы.

Позволяет отсканировать еще и штрих-коды по желанию и за раз позволяет отсканировать сразу несколько из них — все, которые окажутся в области видимости камеры.
Особенности:
- Быстрый
- Легкий
- Простой интерфейс
- Без рекламы
- Бесплатный
- Читает все
- Занимает не много места
- Несколько режимов
- История
- Может включить фонарик
- Понимает грязные изображения
Gamma Scan
Один из самых быстрых сканеров для Андроид. Работает очень шустро и показывает всю необходимую информацию. Прост в управлении и на русском языке.

Приложение очень простое в использовании, достаточно лишь запустить его и навести камеру телефона на то, что нужно. Программа сразу же покажет всю зашифрованную информацию.
Особенности:
- Очень быстрый
- На русском
- Бесплатный
- История
- Понимает поврежденные или грязные изображения
- Прост в управлении
Barcodescanner
Качественное и удобное приложение на русском языке. Работает действительно быстро и понимает даже поврежденные или загрязненные коды. Отличный вариант.

Кроме прочего, позволяет создавать QR коды самому, что бывает просто необходимо. Обладает довольно большим функционалом и количеством удобных настроек.
Особенности:
- Нет рекламы
- На русском
- Быстрая скорость работы
- Создание своих QR
- Работа с изображениями
- История
- Настройки
Интересно! Еще эти приложения удобны тем, что кроме непосредственно QR, позволяют считывать информацию и с обычных штрих-кодов, а это может иногда пригодиться.
Как отсканировать qr код на андроид — с изображения
Любое из приложений, которые выложены выше — позволяют это сделать. Установите какое-нибудь из них себе на смартфон или планшет. За пример возьмем Barcodescanner.
1. Откройте приложение и нажмите на кнопку «Скан изображения».

2. В проводнике выберите нужное изображение и оранжевым маркером выделите сам код на картинке.
Программа автоматически отсканирует его и выведет всю необходимую информацию, которая в нем зашифрована.
В заключение
Таким образом вы сможете узнать информацию с абсолютно любого QR или просто штрих-код. Используйте или встроенные средства в систему или сторонние программы и все будет работать.
Как очистить кэш программ и системы в Galaxy S8 и S8 Plus?
Ни для кого не секрет, что операционная система Android работает не всегда идеально – иногда какие-то ошибки выскакивают. И неважно, о каком мобильном устройстве идет речь. Даже если вы приобрели такую новинку, как S8, вполне возможно, что иногда ОС будет вас подводить. Естественно, при возникновении проблем не стоит сразу же делать полный сброс настроек. Иногда достаточно просто очистить кэш. О том, как это сделать, мы расскажем в данной статье.
Почему очистка кэша помогает решать проблемы? Причина проста – сбои, зависания, замедление работоспособности смартфона. Все эти ситуации возникают из-за переполненного кэша, который занимает немало памяти.
Термин «cash»
Для начала нужно разобраться с тем, для чего вообще нужен кэш. Его стоит разделять на два типа. Один тип является системным, другой программным.
Допустим, на нашем S8 или S8 Plus установлено десять приложений. У каждого из них будет свой собственный кэш, состоящий из временных данных, которые хранятся на смартфоне, соответственно, забивают нашу память.
По сути, оба типа мало чем отличаются. Разве что одни данные хранят приложения, а другие данные сама операционная система. Не всегда причина заключается и в системном, и программном типе. Иногда для решения проблем с S8 достаточно очистить программные данные, которые могут вовсе не пригодятся ни нам, ни операционной системе.
Чистим кэш приложений на Samsung Galaxy S8
Первоначально трогать системный cash мы не будем. Лучше избавиться от программного. Процедура его чистки самая простейшая. И для этого есть два способа:
- Скачать специализированное приложение из магазина Google Play. Это самое простое решение, но у него есть свои недостатки — часто эти программы настолько «завешены» рекламой, что пользоваться ими практически невозможно.
- Использовать стандартные настройки Galaxy S8.
Вот о втором способе, мы и расскажем поподробней. Процедура следующая:
- В главном меню открываем настройки.
- Переходим в категорию «Диспетчер приложений».
- Находим пункт с программой, кэш которой мы хотим очистить.
- Нажимаем по нужной нам программе, далее находим в меню пункт «Очистить кэш».
Однако, если программ установлено не мало, то очищать по одной просто замучаешься… А что делать, если нужно удалить кэш всех программ сразу? В таком случае:
- Опять заходим в настройки.
- Жмем по категории «Хранение» и выбираем внутреннюю память.
- Находим пункт «Кэшированные данные».
- Отвечаем утвердительно на запрос системы «Очистить кэш всех приложений»?

Обращаем ваше внимание, что после этой процедуры все данные, относящиеся к программ, будут удалены. То есть, игровые сохранения, данные для авторизации в играх/приложениях, индивидуальные настройки и так далее. Грубо говоря, программы становятся такими, какими мы видели их при первом запуске.
Как очистить кэш системы в Galaxy S8?
Зачастую очистка данных, свойственных программам, не дает должного результата. Если предыдущий способ вам не помог, ничего не остается, кроме как приступать к очистке системного кэша. Отметим, что негативно на работе Galaxy S8 данная процедура не скажется. Какие-то особо важные настройки и данные операционной системы не удалятся. Приступим:
- Для начала необходимо отключить гаджет.
- Зажмите кнопку громкости «Вверх» и кнопку голосового ассистента Bixby (что это?). Далее нажимаем кнопку включения/выключения смартфона.
- Не отпускайте все три кнопки («Громкость вверх», «Bixby», «Включения») до того момента, пока не увидите логотип Android и надпись Samsung Galaxy S8.
- Теперь с помощью регулировки громкости мы сможем прокручивать появившееся на экране меню. Среди всех пунктов нам нужно найти «Wipe cache partition».

- Нажимаем кнопку питания, чтобы подтвердить свой выбор.
- На вопрос системы отвечаем утвердительно — «Yes».
- Вот и все — кэш очищен. Осталось перезагрузить Galaxy S8 — выбираем «Reboot system now».
При очистке системного кэша необязательно делать резервную копию данных – например, телефонного справочника, сообщений, фотографий и так далее. Ничего из этого пропасть не должно.
Как очистить память Samsung Galaxy. Как перенести файлы на карту памяти.
Содержание
Нет времени читать? – Смотрите видео по теме:
Что происходит, когда заполняется память
Когда память заполняется, устройство начинает медленно работать и зависать. Также на экране появляется соответствующее уведомление.

Чтобы такого не происходило, держите свободными не менее 500 Мб основной памяти. Если память все-таки заполнилась, воспользуйтесь рекомендациями из этой статьи.
Как посмотреть, сколько памяти свободно
На большинстве устройств объем памяти можно посмотреть в приложении Мои файлы (часто находится в меню, в папке Samsung). Первая цифра показывает сколько занято, вторая — сколько всего памяти.

Если на вашем устройстве в приложении Мои файлы такая информация не отображается, вы сможете найти ее в Меню → Настройки → Память.
Можно ли объединить внутреннюю память и карты памяти
Нет. Внутренняя память и карта памяти — это два отдельных хранилища с разными характеристиками. Поэтому не все, что хранится в памяти устройства, можно перенести на карту.
Как очистить память: удалите приложения, которыми не пользуетесь
Именно приложения обычно занимают основную память устройства. Чем меньше приложений на устройстве, тем больше свободной памяти и дольше держит аккумулятор.
Сделайте ревизию: проверьте приложения, которые установлены на вашем устройстве, и удалите ненужные.
Возможно, какую-то часть приложений получится перенести на карту памяти. Но не стоит на это сильно надеяться: такая опция зависит от разработчика конкретного приложения и таких приложений очень мало.
Как очистить память: удалите фото, музыку, видео и другие файлы или перенесите их на карту памяти
Для управления файлами на устройстве используется приложение Мои файлы. Это аналог проводника на компьютере с Windows.
Найдите приложение Мои файлы в меню устройства и откройте его. Часто оно находится в папке Samsung.

На стартовом экране выберите Память устройства.

Отобразятся папки и файлы так, как они хранятся в памяти устройства. Теперь необходимо найти папки большого размера. Чтобы это сделать, выделите любую папку (два варианта, способ зависит от устройства):
1. Либо нажмите на папку и подержите несколько секунд. Рядом с папкой появится квадрат или круг, а в нем галочка;
2. Либо, если рядом с папкой есть квадрат или круг, нажмите на него. В нем появится галочка.

Нажмите Опции в правом верхнем углу (может выглядеть как три точки) и выберите Свойства или Сведения.

Также этот пункт может быть в нижней части экрана (не нужно нажимать Опции).

В пункте Размер будет отображаться объем, который занимает папка. Если папка занимает много (больше 300 Мб), лучше перенести ее на карту памяти.
Обычно самые большие папки это: DCIM — фотографии и видео с камеры, Download — загруженные файлы с интернета, WhatsApp или название других мессенджеров — файлы из чатов в мессенджерах, Music — музыка.

Для перемещения опять выделите папку, нажмите Опции и выберите Переместить. Для удаления выберите Удалить. Можно перемещать не только папки, но и отдельные файлы, которые хранятся в этих папках.

Также эти пункты могут быть в нижней части экрана (не нужно нажимать Опции).

Выберите пункт Карта памяти, а затем Готово или Переместить сюда. Папка перемещена.

Что делать, если свободная память пропадает
Любое приложение состоит из трех частей: приложение, данные, кэш. Подробная статья, которая описывает все три части и для чего они нужны, находится ниже по ссылке.
Если вкратце, то данные и кэш — это изменяющиеся части приложения, которые нужны для его работы. Они могут увеличивать исходный размер приложения от нескольких мегабайт до нескольких гигабайт.
Именно поэтому может казаться, что память пропадает: при работе установленные приложения увеличивают свой объем. Сильнее всего увеличиваются приложения, которые работают с интернетом: YouTube, Facebook, Twitter, ВКонтакте, Instagram, WhatsApp, Браузеры и другие подобные приложения.
Например, YouTube сразу после установки занимает 30 МБ:

А после просмотра нескольких роликов уже 259 МБ:

Увеличение объема занимаемой памяти — нормальный процесс работы приложений. Поэтому, если память на устройстве постоянно заканчивается, есть два варианта:
1. Купить устройство с большим объемом памяти и перестать мучиться от недостатка памяти;
2. Уменьшить количество приложений и продолжать чистить память вручную.
Как найти приложения, которые занимают много места, и уменьшить их объем
Мы выяснили, что память сама по себе пропадать не может, за этим всегда стоят какие-то приложения. Вопрос – какие, ведь у каждого установлены разные. Поэтому необходимо выяснить, какие приложения занимают больше всего места именно на вашем устройстве: откройте Меню → Настройки → Приложения или Диспетчер приложений → Диспетчер приложений (если такой пункт есть) → откроется список приложений. Под каждым приложением отобразится, сколько памяти оно занимает.

Проверьте приложения одно за другим и выявите те, которые занимают больше всего памяти. С ними необходимо работать дальше.
Если у вас много места занимают мессенджеры (WhatsApp, Telegram, Viber, . ), то скорее всего память заполняется картинками, видео, стикерами и голосовыми сообщениями. Происходит это незаметно, потому что эти файлы скачиваются автоматически. Рекомендуем отключить автоматическое скачивание этих файлов. Ниже указаны настройки для самых популярных мессенджеров. Для других мессенджеров, пожалуйста, попробуйте найти подобные настройки самостоятельно.
WhatsApp: в списке чатов три точки справа вверху → Настройки → Данные и хранилище → в разделе Автозагрузка медиа, пункты Мобильная сеть, Wi-Fi, В роуминге → снимите все галочки. Также в пункте Хранилище вы можете посмотреть, сколько места занимают файлы для каждого контакта и удалить их, выбрав контакт и нажав кнопку Освободить место.
Telegram: в списке чатов три черточки слева вверху → Настройки → Данные и память → в разделе Автозагрузка медиа, пункты Через мобильную сеть, Через сети Wi-Fi, В роуминге → передвиньте выключатели влево.
Viber: в списке чатов три черточки внизу справа → Настройки → Данные и мультимедиа → пункты Автозагрузка в сети GSM и Автозагрузка по Wi-Fi → снимите все галочки.
Если много памяти занимают другие приложения, то скорее всего, память заполняется кэшем. Можно попробовать удалить его для каждого приложения.
Важная информация!
Удаление кэша – не разовое действие. Придется повторять его каждый раз, когда память закончится.
Удаление кэша не должно, но может затронуть информацию, которая хранится в приложении.
Удаление кэша не должно, но может повлиять на дальнейшую работоспособность приложения.
Невозможно точно спрогнозировать, как поведет себя приложение после удаления кэша, потому что программист, который его написал, мог связать с ним важный функционал. Поэтому, если в приложении хранится какая-то важная информация, — не удаляйте кэш.
Для удаления кэша: откройте Меню → Настройки → Приложения или Диспетчер приложений → Диспетчер приложений (если такой пункт есть) → выберите приложение, для которого нужно удалить кэш → Память (если такой пункт есть) → Очистить кэш.
Почему свободной памяти меньше, чем заявлено в характеристиках
Один из частых вопросов, почему свободной памяти меньше, чем заявлено в характеристиках устройства, например, смартфон с 8 ГБ памяти, а свободно около 700 МБ.
В характеристиках устройства указывается физический объем модуля памяти, который в нем установлен. Чтобы смартфон или планшет работал, нужны операционная система и служебные приложения, которые устанавливаются на этот модуль. Объем, который они занимают, зависит от устройства: например, на Galaxy J1 — 6.5 ГБ, а на Galaxy S10 — 20 ГБ.
Получается, что из общего объема операционная система занимает часть свободного места. Именно поэтому свободной памяти остается меньше, чем указано в характеристиках.
Как вы могли убедиться из рекомендаций выше, картинки, видео, музыку легко перенести на карту памяти, а вот приложений, которые поддерживают такую функцию, очень мало.
Поэтому, если вы планируете загружать большое количество приложений, особенно игры, покупайте устройство с большим объемом памяти — минимум 16 ГБ, а чтобы комфортно использовать устройство — от 64 ГБ.
Выводы
1. Не держите на устройстве лишних приложений: они заполняют основную память и расходуют заряд аккумулятора.
2. Карта памяти не позволит существенно освободить место на устройстве от приложений. Чем больше планируете загружать приложений, тем больше должна быть встроенная память. Для комфортной работы приобретайте устройства с объемом памяти не меньше 64 ГБ.
3. Храните картинки, музыку и видео на карте памяти, если места не хватает.
4. Память не может пропадать сама по себе, это происходит из-за увеличения объема приложений в процессе их использования.
Как почистить кэш на Samsung Galaxy S8
В процессе использования память Samsung Galaxy S8 постепенно заполняется. Чтобы освободить место на внутреннем накопителе не обязательно удалять мультимедийные файлы. Достаточно почистить кэш на телефоне Samsung Galaxy S8, после чего памяти станет намного больше.
Что такое кэш, и для чего он нужен
Кэш (cache) – это промежуточный накопитель, собирающий данные для более быстрого доступа к ним. Важность подобного хранилища можно проиллюстрировать на примере браузера. К примеру, владелец Samsung Galaxy S8 часто посещает один и тот же сайт. При первом переходе на ресурс открытие страницы занимает 3 секунды, а при следующем посещении – 1 секунду. Таким образом, кэш позволяет экономить время.
Cache собирается самыми разными приложениями. Это не только браузеры, но и программы для обработки изображения, видеоредакторы, социальные сети и игры. Несмотря на очевидную пользу кэша, временный буфер имеет существенный недостаток. Он занимает большое количество свободного места во внутренней памяти.
Поскольку в cache не попадают важные файлы (например, пароли от учетных записей или мультимедиа), от него можно избавиться без каких-либо последствий. Так обладатель Samsung Galaxy S8 не только получит дополнительное пространство на внутреннем накопителе, но и ускорит работу устройства.
Способы очистки кэша на Samsung Galaxy S8
Samsung Galaxy S8 предлагает своим обладателям несколько способов удаления мусора, к которому относится кэш. Пользователь может выполнить операцию как встроенными средствами (вручную или автоматически), так и через специальные приложения. Более подробно процесс описан в статье “Как очистить кэш на Андроиде”
Ручная очистка кэша
Поскольку временный буфер формируется приложениями, осуществить задуманное можно путем поочередной ручной очистки кэша отдельных программ. Для этого понадобится:
- Открыть настройки смартфона.
- Перейти в раздел «Приложения».
- Выбрать необходимую программу.
- Открыть пункт «Память».
- Нажать кнопку «Очистить кэш».
Очистку временного буфера не стоит путать со сбросом данных приложения. В первом случае удаляются только лишняя информация, а во втором – настройки учетной записи и другие важные параметры.
Автоматическая очистка через настройки
Телефон Samsung Galaxy S8 обладает полезной особенностью, которая позволяет не тратить свободное время на очистку cache отдельных программ. Система способна самостоятельно определить перечень лишних файлов и удалить их. Для автоматического удаления мусора нужно:
- Открыть настройки.
- Перейти в раздел «Память».
- Нажать кнопку «Очистка».
- Дождаться окончания сканирования.
- Удалить предложенные файлы.
Тестирование системы займет не более 1-3 минут. После этого смартфон Samsung Galaxy S8 предоставляет владельцу список приложений, для которых можно выполнить очистку кэша. Пользователь вправе отказаться от удаления мусора отдельных программ, если ему важна скорость запуска ПО.
Использование специальных приложений
Если по каким-то причинам встроенные средства Samsung Galaxy S8 не позволяют осуществить очистку временного буфера, рекомендуется обратиться к помощи специальных программ. Google Play предлагает широкий выбор программного обеспечения, а наиболее популярными выглядят следующие приложения:
- KeepClean;
- Cleaner;
- CCleaner.
Все программы работают по схожему принципу. Поэтому достаточно рассмотреть алгоритм таких приложений на примере CCleaner. Утилита является одной из самых востребованных и доступна как на смартфонах, так и на компьютерах.
Очистка мусора через CCleaner осуществляется следующим образом:
- Запустите приложение и разрешите доступ к памяти устройства.
- Нажмите кнопку «Быстрая очистка».
- Дождитесь окончания сканирования и отметьте те файлы, от которых нужно избавиться.
- Нажмите «Завершить чистку».
После завершения удаления кэша на экране появится информация об успешном выполнении операции. Затем можно удалить CCleaner или оставить приложение для осуществления повторной очистки.
Как часто нужно чистить кэш
Cache – это не только важные данные, позволяющие быстрее запускать приложения, но и мусор, занимающий свободное место в памяти Samsung Galaxy S8. Временный буфер ежедневно пополняется, и скорость появления нового мусора зависит от того, насколько активно владелец использует свой телефон.
В профилактических целях рекомендуется чистить cache ежемесячно. Но в некоторых ситуациях удаление мусора будет обязательным. Например, когда:
- девайс глючит и работает нестабильно;
- во внутренней памяти осталось менее 20% свободного места;
- не запускаются отдельные приложения.
В случае если ни одно из условий не соблюдено, можно смело обойтись без очистки кэша. Но следует помнить, что наличие большого количества мусора проявляется в самый неподходящий момент, поэтому о профилактических мерах также не стоит забывать.
Как очистить кеш на Galaxy S8 и очистить раздел кеша на S9 / S10 / S20

Владение любым устройством влечет за собой как волнение, так и раздражение. Это волнение, потому что есть много функций, которые вы можете изучить и использовать в своих интересах. С другой стороны, это также может вызывать раздражение, особенно если оно работает меньше, чем вы ожидаете от него. Samsung Galaxy S8 определенно не является исключением. Несмотря на то, что он обладает множеством передовых функций, которые невозможно найти в других устройствах, Galaxy S8 также может время от времени выходить из строя. Это та самая причина, почему вам нужно учиться как очистить кеш на Galaxy S8.
Есть несколько причин, по которым вам может потребоваться очистить данные кеша вашего смартфона Android. Первым и наиболее важным является вопрос производительности. Что касается калибровки и поддержания производительности, перезагрузка или очистка кеш-памяти – это главное, что приходит на ум. В этом кратком руководстве вы узнаете, как лучше всего справиться с такой проблемой, а также узнаете о простых шагах, которые следует выполнить, чтобы удалить или очистить кэш на Samsung Galaxy S8. Помимо шагов по очистке кеша приложений, также есть краткое изложение того, как можно стереть раздел кеша на устройстве Samsung.
Немедленная необходимость очистки кэша на Samsung Galaxy S8 (Plus)
Когда ваше устройство начинает работать с низким уровнем, покажите некоторые проблемы, которые влияют на его производительность, сбои приложений, нежелательные перезапуски и другие, это может быть очень полезно просто удалить кэш. Или может быть лучше, если вы удалите данные кеша, потому что они будут только расти и накапливаться, и рано или поздно это вызовет проблемы с производительностью.
Каждый раз, когда вы обращаетесь к определенному приложению, каким бы оно ни было, оно создает временные данные, которые могут быть сохранены, и затем занимает определенный объем памяти вашего устройства. Эта память может быть внешней, или это может быть само устройство. Чтобы поддерживать производительность вашего устройства, вы должны устранить этот вид ненужных данных.
Проблемы с производительностью обычно возникают в большинстве смартфонов не только под маркой Samsung, но и от других брендов. Когда вы используете смартфон, он имеет тенденцию замедляться и демонстрировать некоторые другие проблемы с производительностью.
Основной причиной является кэш-память. Если у вас возникли проблемы с вашим Samsung Galaxy S8, то очистка его кеша поможет вам в значительной степени. Процедура очень проста и понятна. Таким образом, как только вы это сделаете, вы больше не сможете отменить это.
Но прежде чем продолжить процесс, настоятельно рекомендуется резервное копирование данных ваших приложений или игр что ты не хочешь быть стёртым. Для этого вам нужно выполнить несколько простых шагов для резервного копирования ваших игр или приложений вместе с их данными. Это поможет вам не потерять важный прогресс в ваших приложениях.
Без дальнейших церемоний, вот основная часть этого руководства.
Часть 1. Шаги по очистке кэша приложений на Galaxy S8
На самом деле существует несколько способов очистки кеша в Galaxy S8. Если у вас возникли проблемы с определенным приложением, это может помочь. Приложение, вероятно, падает каждый раз, когда вы пытаетесь открыть его, или оно внезапно зависает, и другие подобные проблемы. Затем нужно попробовать очистить кеш, связанный с приложением.
Ниже приведены шаги по как очистить кеш на Galaxy S8:
- 1. Откройте панель приложения вашего устройства.
- 2. Поиск настроек.
- 3. Выберите опцию «Приложения» и перейдите в «Диспетчер приложений».
- 4. Затем выберите приложение, которое вам нравится, чтобы очистить кэш.
- 5. Нажмите на хранилище.
- 6. Нажмите «Очистить данные», чтобы очистить кэш-память.
Если вы хотите выполнить эту задачу для каждого установленного приложения, это легко сделать, и вам нужно только выполнить следующие шаги:
- 1. Нажмите на опцию Приложения.
- 2. Ищите Хранение.
- 3. Выберите параметр «Кэшированные данные» и подтвердите его, чтобы очистить кэш на Samsung Galaxy S8.
Каждое обновление приносит улучшение в ОС Android, и оно становится все более подходящим. Именно поэтому Android стала лучшей ОС для планшетов или мобильных устройств. Таким образом, можно очистить данные кеша для определенного приложения или очистить кеш, связанный с каждым установленным приложением. Это не только поможет вам исправить многие проблемы, но также поможет вам выделить больше места для хранения, которое используется неиспользуемыми файлами. В целях обслуживания каждый эксперт Android рекомендует чистить или сбрасывать устройство один раз в три месяца.
Часть 2. Как очистить раздел кэша на Galaxy S8
Если вы хотите узнать, как очистить кэш на Galaxy S8, вы должны выполнить следующие шаги. Процедура требует участия режима восстановления. Возможно, вы уже слышали о режиме восстановления.
Этот тип режима поможет вам выполнять множество полезных задач для устройства Android, включая перепрошивку пользовательского ПЗУ, очистку раздела кеша, резервное копирование текущей ОС и многое другое. Однако вы должны помнить, что неправильное использование этого режима может привести к повреждению вашего устройства. Следовательно, если вы не знаете об этом всесторонне, вам следует держаться от этого подальше.
Вот шаги с использованием режима восстановления:

- 1. Полностью выключите ваше устройство.
- 2. Загрузите Samsung Galaxy S8 в режим восстановления.
- 3. Если вы войдете в режим восстановления, вы увидите следующий экран, который содержит те же параметры, которые немного отличаются.
- 4. Чтобы очистить кэш устройства, вам нужно выбрать опцию «Wipe Cache Partition» из вариантов и подтвердить это.
- 5. Вам нужно подождать несколько секунд или время, чтобы завершить процесс.
- 6. По завершении выберите опцию «Перезагрузить систему сейчас», чтобы перезагрузить устройство.
Часть 3. Как очистить кэш на Galaxy S8 с помощью dr.fone – Android Data Eraser?
Если вы хотите очистить кэш на Samsung Galaxy S8 с легкостью, было бы неплохо, если вы будете использовать dr.fone – Android Data Eraser, который представляет собой ластик данных Android, предназначенный для полного стирания всего на вашем смартфоне. Это гарантирует, что ваша конфиденциальность безопасна путем постоянного удаления удаленных файлов, защиты вашей личной информации и очистки истории посещенных страниц.

Особенности dr.fone – Data Eraser (Android)
- Стереть все на вашем Android полностью:
С использованием dr.fone Инструментарий, он стирает все навсегда, обеспечивая при этом защиту вашей конфиденциальности, такие как Как очистить кэш на Mac и очистить последние файлы в Windows 10. - Полностью протрите Android Phone Clean:
Сброс настроек телефона с помощью традиционного сброса заводских данных не очищает личные данные на вашем телефоне. Этот Android Data Eraser поможет вам очистить устройство Android и вернуть его к заводским настройкам. - Поддерживает множество устройств Android, которые работают на различных системах Android:
Dr.fone Инструментарий поддерживает все устройства Android, доступные на рынке, и будет поддерживать больше новых доступных устройств. - Удалить все типы данных на устройствах Android:
Инструментарий позволяет удалять личные данные, включая сообщения, фотографии, журналы вызовов, контакты, данные приложений, календари, заметки и многое другое.
Выводы
Теперь, когда вы знаете, как очистить кэш на Galaxy S8, теперь вам стало проще удалять кэш на вашем устройстве без каких-либо проблем. С использованием dr.fone Инструментарий, процесс проще и может быть сделано с легкостью. Вы не только сможете очистить кэш на Galaxy S8, но и этот Android Data Eraser может стереть другие личные данные, включая загруженные файлы, песни, изображения и так далее.

Очистка кеша на вашем Samsung Galaxy S8 не только улучшит ваше пространство для хранения, но также принесет хорошие улучшения на вашем устройстве в отношении стабильности и производительности. Если вам все еще нужна помощь в этом процессе, не стесняйтесь обращаться за помощью к знакомым, которые также очищают кэш на Galaxy S8. Вы также можете просмотреть приведенные выше шаги и повторить попытку. Если вы не хотите испытывать какие-либо проблемы при выполнении указанных выше шагов, всегда следите за тем, чтобы вы делали это правильно, прежде чем переходить к другому шагу. Таким образом, вы можете быть уверены, что находитесь на правильном пути как очистить кеш на Galaxy S8 успешно.
Способы очистки кэша на смартфоне Samsung

На Android-устройствах Samsung каждое установленное приложение автоматически создает файлы кэша, занимающие некоторое пространство в памяти смартфона. Чаще всего подобного рода данные не используются приложениями, но при этом в общей сложности требуют довольно много места. В ходе этой статьи мы расскажем обо всех существующих методах того, как очистить кэш на Андроиде Самсунг Галакси и других моделей этой фирмы.
Очистка кэша на Samsung
В настоящий момент на Андроид-устройствах марки Самсунг произвести очистку можно буквально теми же способами, что и в случае с любым другим смартфоном на этой платформе.
Способ 1: Сторонние приложения
Максимально простой и эффективный метод очистки кэша на Samsung заключается в использовании специального ПО, в автоматическом режиме находящего и удаляющего ненужные файлы. В их число можно включить Cache Cleaner, CCleaner, Clean Master и многие другие. Мы продемонстрируем удаление кэша на примере всего лишь одного приложения, в то время как другие работают схожим образом.
-
Загрузив и открыв программу, дождитесь завершения процедуры сканирования памяти устройства. После этого воспользуйтесь кнопкой «Очистить мусор», чтобы удалить все обнаруженные файлы, не влияющие на работоспособность установленных приложений.


Дополнительно разверните блок «Очистить еще» и поставьте галочку в строке «Эскизы галереи». Часто это освободит большое количество места в памяти, но может увеличиться время обработки медиафайлов, открываемых первый раз после очистки.

За счет этого способа вы не только удалите кэш и прочие ненужные файлы, освободив пространство в памяти устройства, но и сохраните каждое установленное приложение в работоспособном состоянии. Учтите, некоторое ПО может работать медленно при первом запуске после очистки кэша.
Способ 2: Кэш веб-браузера
При работе с интернетом на смартфоне скапливается кэш веб-браузера, занимающий, не считая игровых приложений, наибольшее количество места во временном хранилище. Избавиться от него несложно через внутренние параметры программы, в большинстве ситуаций незначительно отличающиеся друг от друга по оформлению. В качестве примера мы рассмотрим процедуру в Google Chrome.
Примечание: Очистить кэш сразу в нескольких программах можно с помощью ПО, названного в первом методе.
- Откройте интернет-обозреватель, нажмите по значку меню, находящему в правом верхнем углу, и выберите пункт «История». В результате должен будет открыться список всех когда-либо посещенных веб-сайтов.

Теперь в верхней части страницы тапните по ссылке «Очистить историю» для перехода к параметрам. Для удаления данных в обаятельном порядке установите галочку «Файлы cookie» и «Другие файлы, сохраненные в кэше».

Завершите настройку, воспользовавшись меню «Временной диапазон» и выбрав значение «Все время». Нажмите по кнопке «Удалить данные» в нижнем правом углу окна и дождитесь завершения процедуры.

Кроме общих настроек можете перейти на вкладку «Дополнительные», чтобы избавиться ото всех данных о работе браузера, включая сохраненные пароли.

Главная особенность кэша веб-браузера заключается в том, что после удаления некогда загруженных во временное хранилище веб-сайтов скорость открытия страниц может потребовать больше времени, чем обычно. Заметно подобное только в случае с низкой скоростью соединения и лишь при первой загрузке.
Способ 3: Эскизы изображений
Помимо кэша веб-браузера, на Android-устройствах Samsung в отдельную папку сохраняются данные о работе стандартного приложения «Галерея». Размер директории напрямую зависит от количества графических файлов на устройстве, но в то же время может достигать весьма больших значений. Произвести удаление подобного кэша легко при помощи сторонних приложений из первого способа или вручную удалив папку «.thumbnails».

Для очистки будет достаточно перейти из корневого каталога в «Storage», открыть папку «DCIM» и произвести удаление «.thumbnails». По умолчанию директория не отображается, из-а чего потребуется файловый менеджер с поддержкой скрытых файлов. Об этом нами было рассказано в отдельной статье по представленной выше ссылке.
Способ 4: Очистка памяти
Любое Android-устройство, вне зависимости от марки, предоставляет ряд стандартных настроек, позволяющих произвести удаление данных из памяти устройства. При этом если на большинстве телефонов управление памятью происходит через «Хранилище», на Samsung нужные функции выведены в раздел «Оптимизация». В качестве примера мы рассмотрим только одну более новую версию фирменной оболочки, когда как на некоторых моделях расположение и подписи пунктов могут отличаться.
Вариант 2: Полная очистка
-
В списке приложений найдите и откройте «Настройки». Здесь необходимо воспользоваться строкой «Оптимизация» и, не обращая внимания на процедуру сканирования, тапните по значку «Память» на нижней панели.

На следующем этапе автоматически начнется проверка устройства на предмет наличия ненужных данных. По завершении нажмите кнопку «Очистить», чтобы удалить все найденные на устройстве файлы.

Эта процедура займет некоторое время, отображая прогресс на соответствующей странице. При успешном завершении на экране появится сообщение со статистикой удаленной информации.

Вариант 2: Выборочная очистка
-
Вместо удаления сразу всех файлов можно ограничиться кэшем приложений. Для этого в разделе «Оптимизация» откройте страницу «Память», разверните меню в правом верхнем углу и выберите «Настройки памяти».

Дождавшись завершения оценки занятого пространства, тапните по строке «Кэшированные данные». В открывшемся окне подтвердите удаление, нажав кнопку «Очистить».

Этот метод позволяет существенно сэкономить время, удалив данные о работе каждого установленного приложения, включая веб-браузеры. Во многом процедура похожа на использование стороннего ПО, но в то же время некоторые ненужные файлы могут быть пропущены.
Способ 5: Управление приложениями
Для удаления данных о работе лишь некоторых приложений на смартфоне Samsung можно воспользоваться индивидуальной панелью управления каждой установленной программы. Процедура будет рассмотрена на примере новой версии фирменной оболочки, так как на прочих смартфонах отличия сведены к минимуму.
-
В приложении «Настройки» найдите и нажмите по строке «Приложения». Здесь необходимо выбрать программу, кэш и данные о работе которой требуется очистить.

Определитесь с выбором, после чего вы будете перенаправлены на главную страницу приложения. Воспользуйтесь пунктом «Память» и нажмите по кнопке «Очистить данные» или «Очистить кэш».
Примечание: Если вам нужно сохранить настройки приложения, включая учетные записи, следует использовать только очистку кэша.

Подтвердите удаление информации в появившемся окне и дождитесь окончания процедуры. После этого сведения о работе приложения будут очищены.

Если вам нужно сохранить большую часть установленных приложений нетронутой, этот способ является единственным оптимальным вариантом. Но даже так не стоит забывать о сторонних средствах, некоторые из которых работают на порядок лучше, в особенности с предустановленными программами.
Способ 6: Очистка через рекавери
Последний актуальный вариант очистки кэша на смартфоне Samsung заключается в использовании рекавери меню, доступного при включении аппарата. В этом случае будет удален кэш каждого установленного приложения, включая стандартное ПО производителя и данные обновлений. Как и любые другие действия, связанные с рекавери меню, процедуру стоит выполнять только в крайнем случае.
-
Откройте меню рекавери, следуя одной из наших инструкций. В ситуации с телефонами Самсунг обычно этот раздел открывается при одновременном нажатии и удержании кнопок «Home», увеличения громкости и включения.

Дальше с помощью кнопок управления громкостью перейдите к разделу «Wipe cache partition». Выбирается он путем нажатия кнопки включения.

В случае успеха начнется процедура удаления информации о работе приложений. По окончании перезагрузите устройство, используя пункт «Reboot system now».

Тут же вы можете воспользоваться пунктом «Wipe data/factory reset», предназначенным для сброса устройства к заводскому состоянию. За счет этого одновременно удаляются все когда-либо установленные приложения, обновления и кэш. Если же вам нужно сохранить информацию на телефоне, просто проявите внимательность.
Помимо этой статьи, на сайте еще 12369 инструкций.
Добавьте сайт Lumpics.ru в закладки (CTRL+D) и мы точно еще пригодимся вам.
Отблагодарите автора, поделитесь статьей в социальных сетях.
Очистка кэша на устройстве Samsung
Способ 1: Стандартные средства
Кэшированные данные ускоряют запуск программного обеспечения, загрузку интернет-страниц и т.д., упрощая наше взаимодействие с устройством. Но если есть причины удалить их, а такие бывают, то на смартфоне фирмы Samsung это можно сделать системными инструментами.
Вариант 1: Приложения
Удалить кэш сразу всего установленного ПО на устройстве Самсунг стандартными средствами нельзя, придется делать это отдельно для каждой прикладной программы. Причем контейнер с кэшем конкретного приложения, которое запускается часто, есть смысл очищать, только если оно стало хуже работать, в противном случае освободившееся место быстро заполнят новые данные.
-
Открываем «Настройки», затем список установленных приложений, находим нужное и открываем его меню.

Либо просто удерживаем ярлык интересующего нас ПО и жмем «О приложении».

Переходим в раздел «Память» и тапаем «Очистить кэш».

Вариант 2: Веб-браузер
Браузеры накапливают кэш, когда мы находимся в интернете. Например, ответ от сервера, полученный перед посещением какого-либо сайта, будет сохранен, чтобы в следующий раз страница загрузилась быстрее. Если же эта страница вдруг перестала загружаться, решить проблему может удаление кэша. В качестве примера очистим кэшированные данные приложения для просмотра веб-страниц от компании Samsung и браузера Chrome, установленного практически на каждом устройстве с Android.
Приложение «Интернет»
-
Запускаем Samsung Internet, тапаем иконку «Меню» в правом нижнем углу и открываем «Настройки».

В разделе «Личные данные» жмем «Удаление данных о просмотре»,

отмечаем нужные нам пункты и нажимаем «Удалить».

Chrome
-
Запускаем веб-обозреватель Хром, жмем иконку с тремя точками в правом верхнем углу и открываем «Настройки».

В блоке «Основные» переходим в раздел «Конфиденциальность и безопасность» и тапаем «Очистить историю».

Во вкладке «Основные настройки» в графе «Временной диапазон» вызываем контекстное меню, выбираем интересующий период,

выделяем данные, которые хотим очистить и подтверждаем удаление.

Вариант 3: Device Care
У Samsung есть собственное приложение для ухода за устройством, в котором до недавнего времени была функция автоматического поиска и очистки кэша. Но в 2020 году корейский производитель отказался от нее после резонансного поста одного из пользователей Reddit, который предупредил, что сканер кэшированных данных разработан китайской компанией с сомнительной репутацией.
Тем не менее, если смартфон стал работать медленно или в нем не осталось свободной памяти, стоит воспользоваться этим инструментом, так как в Device Care остались функции оптимизации системы и поиска ненужных файлов, которые мы, возможно, захотим удалить вручную.
-
В «Настройках» выбираем «Обслуживание устройства», ждем, когда Device Care завершит анализ состояния системы, жмем «Оптимизировать»


Если эти действия помогли, можно настроить функцию так, чтобы она включалась каждый день в определенный период времени. Для этого открываем «Меню», выбираем «Автоматическая оптимизация»

и активируем опцию.

Чтобы изменить время оптимизации, в блоке «Расписание» нажимаем на соответствующий раздел, устанавливаем желаемое значение и тапаем «Готово».

Если в телефоне не хватает места, переходим в раздел «Память».

Здесь все содержимое хранилища распределено по категориям, причем в первую очередь в них будет отображаться то, что используется редко. Нажимаем на любой из разделов и удаляем файлы или прикладные программы, которые нам не нужны.

Дополнительно можно запустить анализ хранилища через Device Care

или в приложении «Мои файлы».

После проверки отобразятся файлы большого объема, повторяющиеся и т.д.

По очереди открываем каждый раздел и удаляем ненужные нам данные.

Вариант 4: Recovery Mode
Очистка в «Режиме восстановления» удаляет только кэш системы, а временные данные приложений не трогает. Такая процедура может потребоваться, если Android совсем плохо работает, например, часто зависает.
- Выключаем устройство и загружаемся в «Режиме восстановления».
- Если аппарат с физической кнопкой «Home», зажимаем и удерживаем «Home» + «Power» + «Громкость вверх».
- При наличии клавиши «Bixby» удерживаем «Громкость вверх» + «Питание» + «Биксби».
- При отсутствии дополнительных кнопок зажимаем «Громкость вверх» + «Power».
- Когда система загрузится в Recovery Mode, переходим к пункту «Wipe cache partition», управляя качелькой громкости, и подтверждаем действие клавишей «Питание».

Чтобы перезагрузиться в штатном режиме, выбираем «Reboot system now».

Способ 2: Специальный софт
В Google Play Маркете достаточно программного обеспечения с функцией поиска и удаления ненужных файлов. Многие из них используют свои алгоритмы очистки, поэтому и результаты сканирования могут отличаться. Рассмотрим этот способ на примере One Booster.
-
Запускаем приложение, соглашаемся с условиями разработчиков, тапаем «Пуск» и предоставляем все необходимые разрешения.

One Booster сразу проведет анализ и покажет объем ненужных файлов.

Нажимаем кнопку «Очистка» и смотрим, какие данные будут стерты.

Например, One Booster предлагает удалить все apk-файлы, хранящиеся на устройстве. Если какие-нибудь из них еще нужны, разворачиваем список и снимаем галочки.

По умолчанию будет отмечен и кэш некоторых приложений. Здесь также можно вручную добавить какое-нибудь ПО или убрать.

Если нужно удалить кэш всего установленного на смартфоне софта, ставим галочку напротив соответствующего раздела.

Когда все будет настроено, подтверждаем очистку.