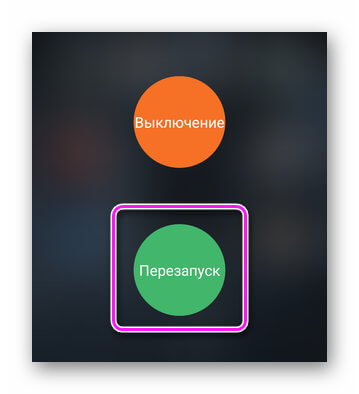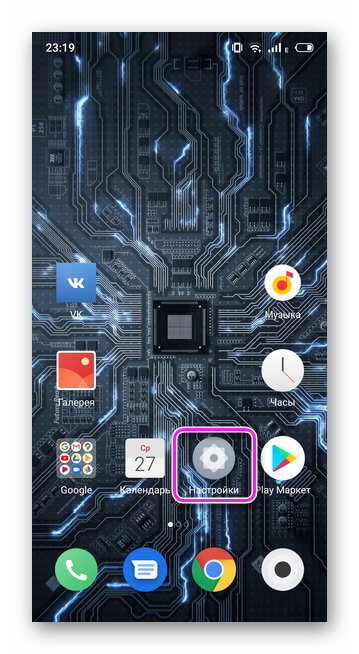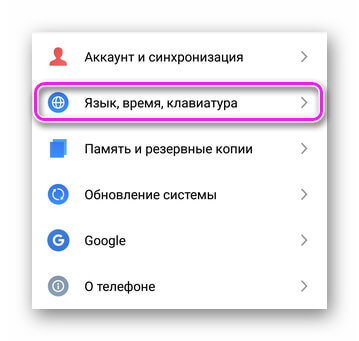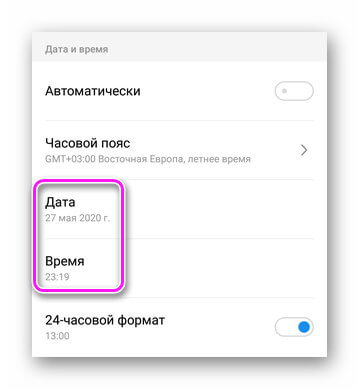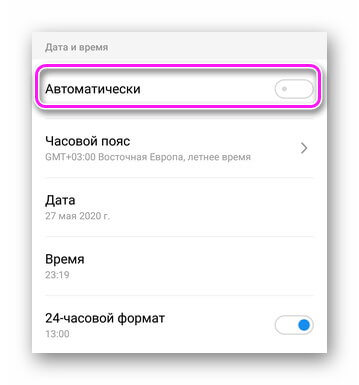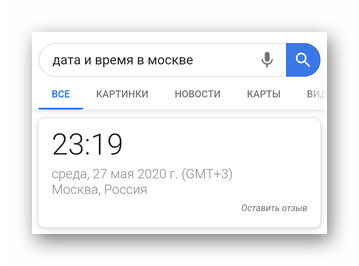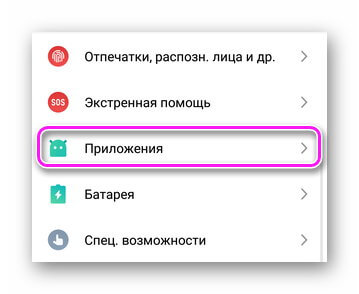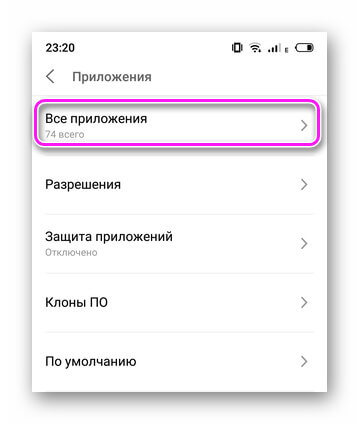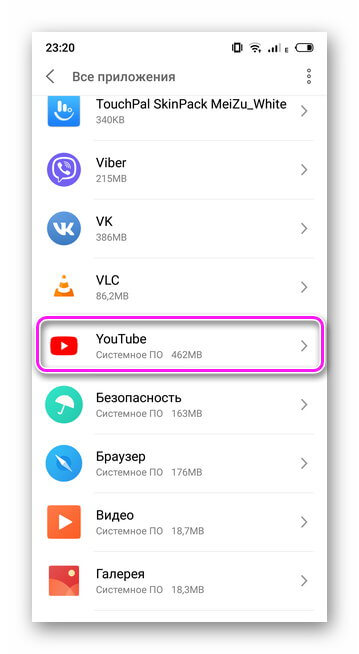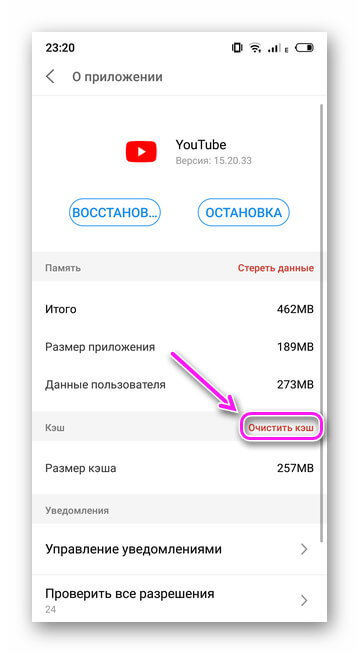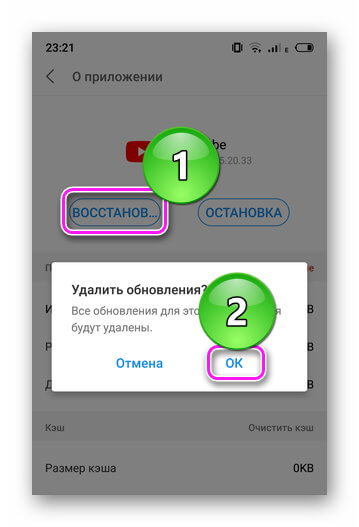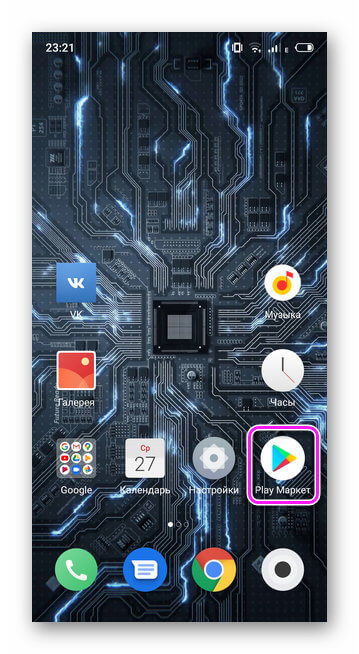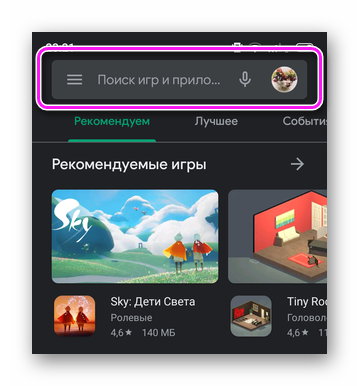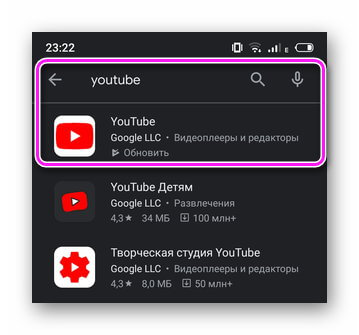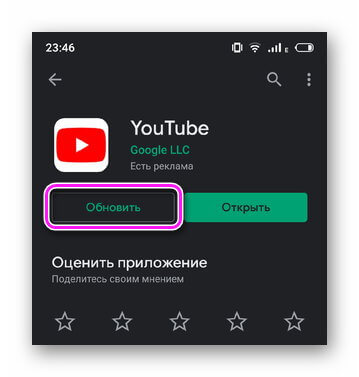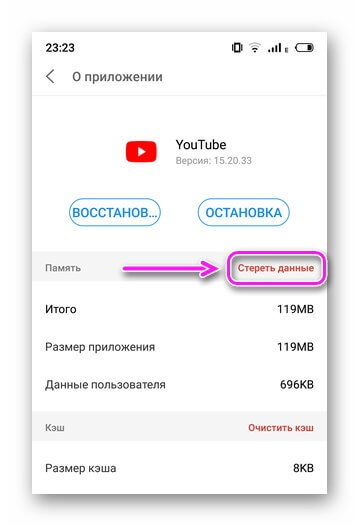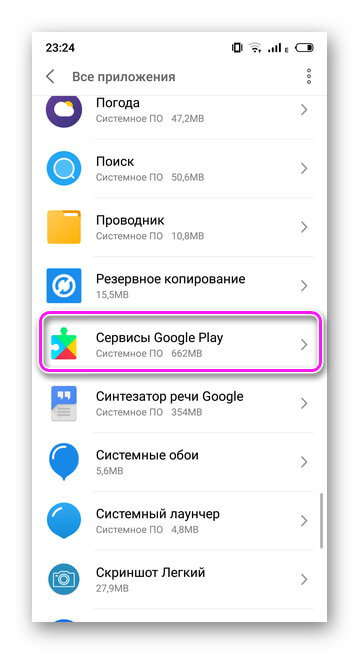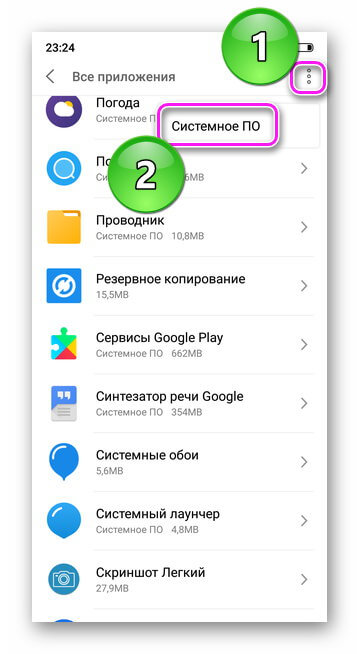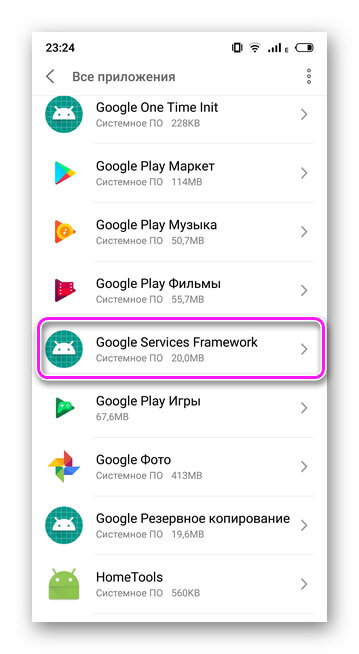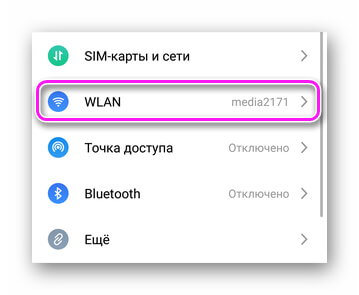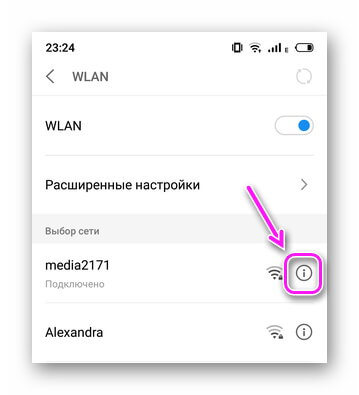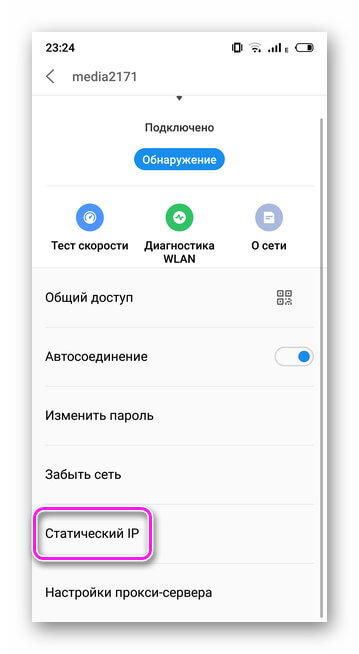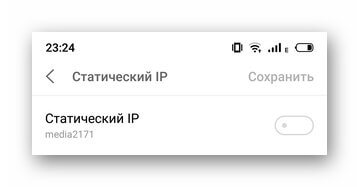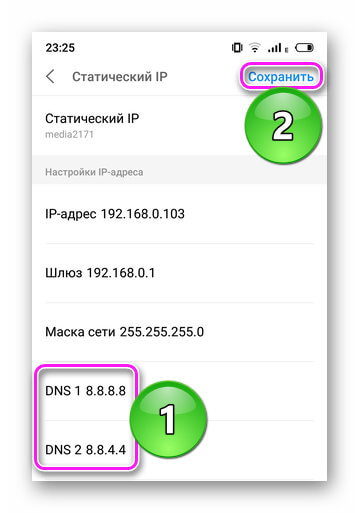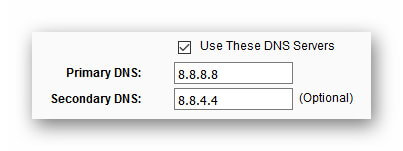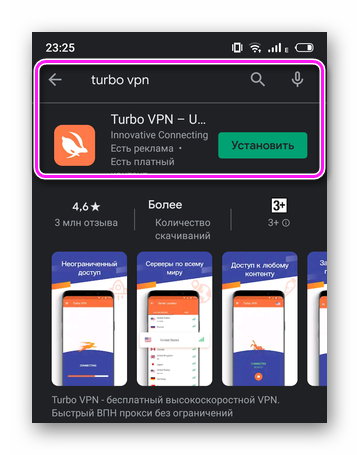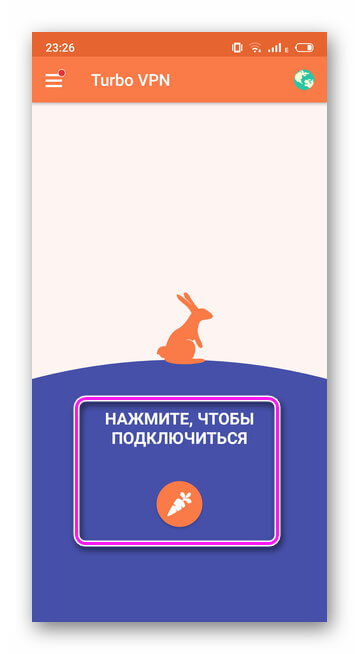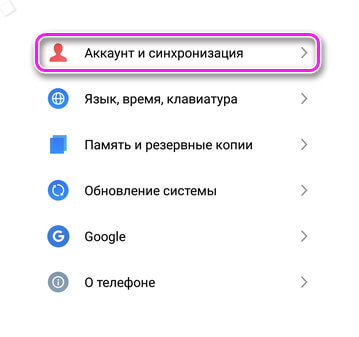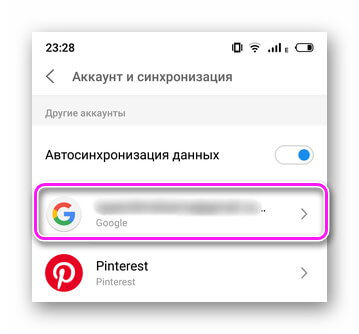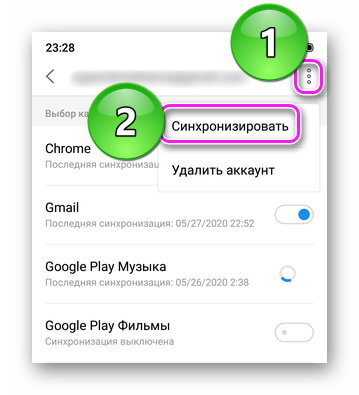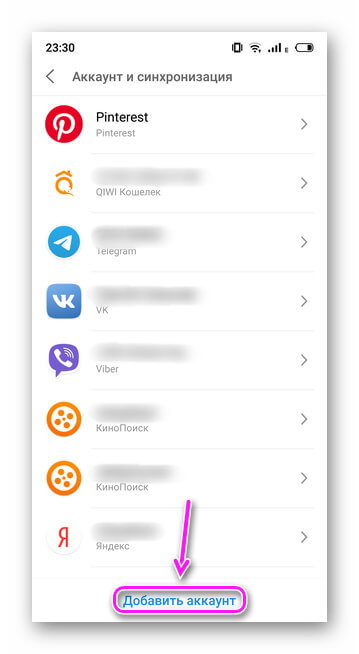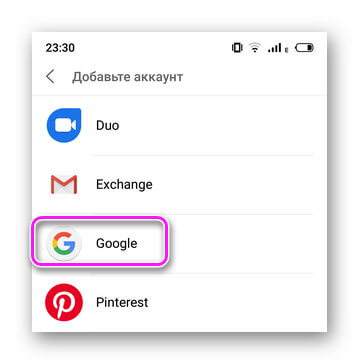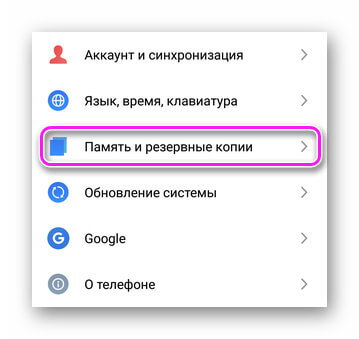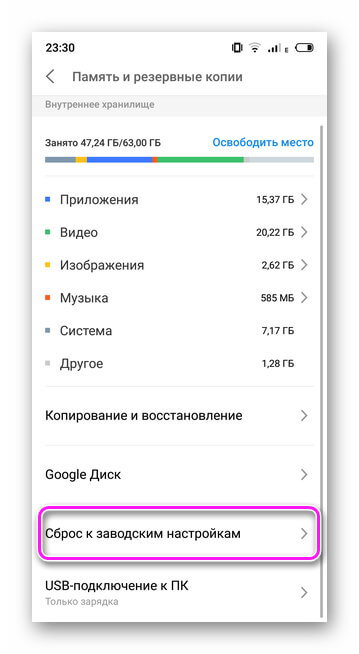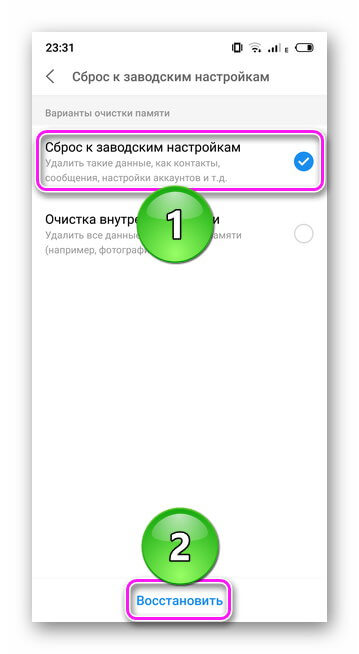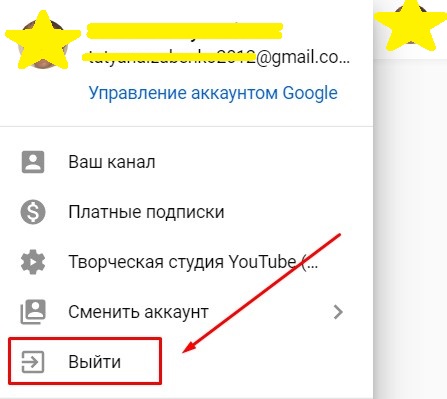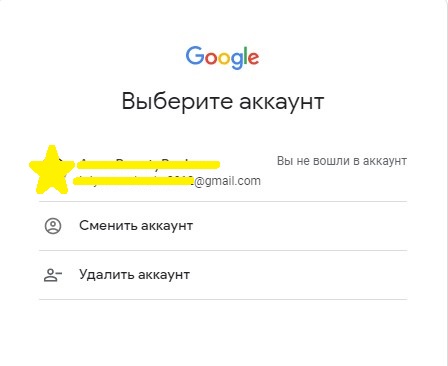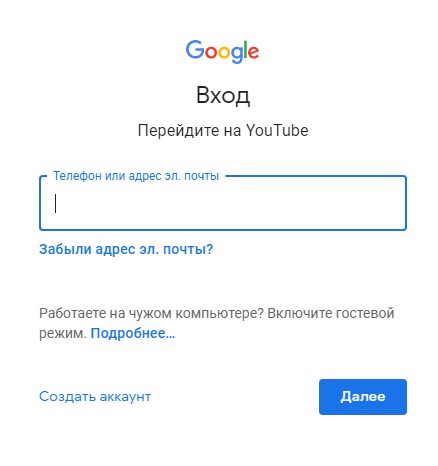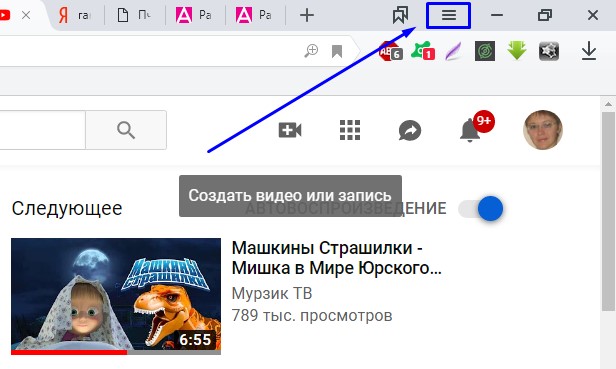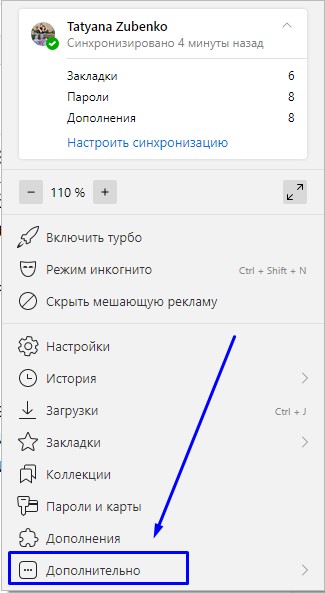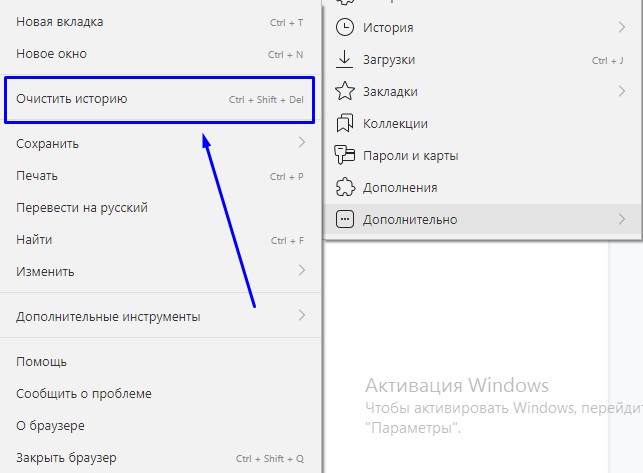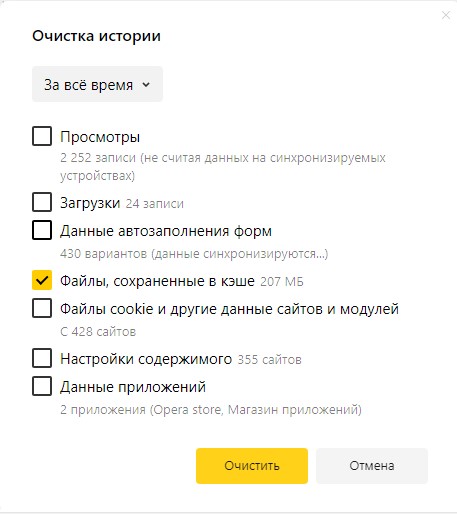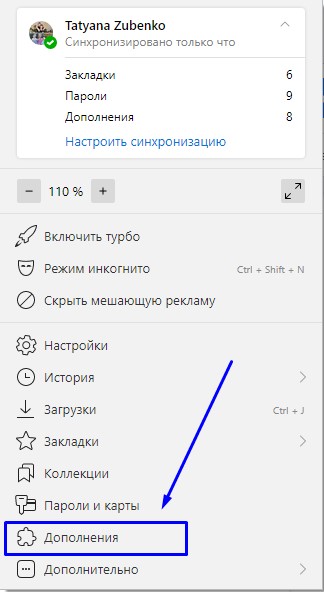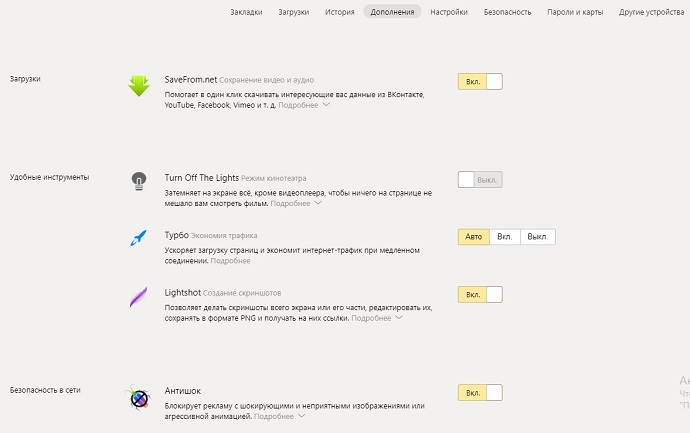Как сделать откат на Андроиде до заводских настроек
Обычно пользователи с удовольствием используют обновления на Андроиде, сразу же устанавливая версию, как только она выходит. Но далеко не всегда это приводит к положительным последствиям, и если так получилось, необходимо знать, как откатить обновление Андроид. 
Операционная система Android регулярно получает как небольшие, так и глобальные обновления. Почти каждый год выходит новая версия платформы от Google, в которой улучшаются предыдущие функции и появляются новые.
Также компания совершенствует внешний вид, интерфейс и поддержку работы с различными устройствами, будь то телевизоры или системы умных домов.
Когда необходим откат

Итак, зачем вообще откатывать обновление Андроида до предыдущей версии? Ведь Google очень тщательно проверяет систему прежде чем выложить ее в общий доступ, и всячески устраняет различные сбои или ошибки (причем, оперативно).
Тем не менее существуют ситуации, при которых полезно знать о том, как сделать откат системы. Какие это случаи?
Причины, из-за которых нужно вернуть операционную систему на предыдущую версию:
- Старая модель смартфона или планшета.
Из-за слабого железа устаревшие мобильные устройства могут попросту не тянуть новые версии Андроида. Аппарат может начать работать медленнее, зависать, не открывать некоторые приложения и выдавать всевозможные сбои. - Не работает приложение.
Некоторые приложения требуют оптимизации для каждой версии операционной системы, а это занимает время. Поэтому бывает так, что после установки новой ОС какое-то приложение не запускается или начинает работать некорректно. Здесь помимо возвращения к старой версии можно дождаться обновления, но если апдейты уже не выходят, остается только откатиться. - Была инсталлирована бета-версия платформы, которая вызвала эксплуатационные проблемы.
Я никогда не устану повторять читателям простую мысль: не устанавливайте бета-версии операционных систем, а также не ставьте платформы, которые официально не поддерживаются на вашем устройстве. Плюс избегайте использования пользовательских модификаций ОС. Лучший способ решения проблемы — ее предотвращение.
Крайне важно понимать, что откат обновления возможен только до предустановленной версии Андроида. Теоретически можно поставить и более позднюю сборку, сделав перепрошивку, но я категорически не рекомендую так делать. Дело в том, что аппаратные составляющие, такие, как чипсет, оперативная память и видеопроцессор, специально оптимизированы под предустановленную версию ОС. “Ниже” нее опускаться не следует.
Подготовка
Перед тем, как вернуть предыдущую версию или совершить сброс до заводских настроек, стоит позаботиться о сохранении пользовательских данных. Лучший способ это сделать — создать резервную копию.
Существуют различные методы, самый современный и простой из которых — это формирование резервной копии через приложение Google Диск.
В таком случае сохранятся контакты, медиафайлы и всевозможные документы. Эта программа входит в число предустановленных, но если по какой-либо причине ее у вас нет, просто скачайте Google Диск из Play Market.
Инструкция по созданию резервной копии:
- Запустить приложение.
- Тапнуть на символ трех горизонтальных линий в верхнем левом углу.
- Открыть вкладку “Резервные копии”. В случае, если на аппарате была включена функция автоматического создания резервной копии, информация о ней будет показана на этом этапе.
- Если резервной копии нет, ее нужно сформировать, тапнув на надпись “Начать копирование”.

Готово. Большая часть персональных файлов и настроек сохранится в аккаунте Гугл.
Как откатить обновление Андроид
Существует несколько способов для отката Андроида. Такое разнообразие помогает выбрать именно тот метод, который подходит под сложившуюся ситуацию.
Через компьютер

Самый надежный способ вернуться к нужной версии платформы — переустановить операционную систему. Для этого понадобится компьютер и понимание того, что именно вы делаете.
Если подобный процесс кажется сложным и запутанным, лучше пойти в сервисный центр и попросить установить нужную версию ОС.
Метод перепрошивки зависит от бренда мобильного устройства. Например, Samsung лучше всего переустанавливать через программу Odin. Также надо скачать на компьютер нужную прошивку.
На нашем сайте уже выходили статьи о перепрошивке, в которых все рассказано подробно: перепрошивка Android, Samsung, ASUS, Lenovo.
Через меню обновления
Можно вернуть старую версию Андроид с помощью меню обновления, но этот способ работает далеко не всегда. Может быть так, что аппарат просто не даст возможности вернуться на предыдущую платформу.
Как вернуться к старой операционной системе:
- Скачать на телефон необходимую прошивку в архиве.
- Открыть Настройки.
- Перейти в раздел “Обновление системы”.
- Тапнуть на три точки справа вверху.
- Нажать на надпись “Выбрать файл прошивки”.

- Выбрать архив с операционной системой, скачанной ранее.
- Подтвердить действие и согласиться на перезагрузку.
Если устройство приняло указанную прошивку, оно будет перезагружаться дольше, чем обычно, а включится уже с новой-старой ОС.
Через recovery
Вариант через recovery подразумевает возвращение Андроида к заводским настройкам. Это значит, что мобильное устройство придет к изначальному состоянию и именно на ту версию операционной системы, которая была предустановлена.
Инструкция сброса до заводских параметров:
- Выключить смартфон или планшет.
- Нажать и удерживать кнопку питания и понижения громкости. Конкретная комбинация зависит от бренда и модели аппарата, поэтому заранее узнайте ее в интернете.
- Отобразится recovery mode, управление в котором производится через ползунок громкости для переключения между пунктами, а выбор осуществляется кнопкой питания. Надо выбрать “wipe data/factory reset”.

- Нажать на “yes — delete all user data”.

- Пройдет некоторое время, после чего вновь отобразится текстовое меню. Выбрать “reboot system now”.

Гаджет перезагрузится будучи обнуленным.
Через TWRP

TWRP представляет собой пользовательское рекавери, которое устанавливается на мобильное устройство через компьютер. Все производится через программу ADB и Fastboot, которая установлена на ПК.
Метод состоит из множества шагов и различных действий, поэтому он не будет описан в статье. Если неправильно установить TWRP или сделать в нем некорректные действия, это может повредить систему, и придется полностью перепрошивать гаджет.
Метод через рекавери или сама перепрошивка значительно эффективнее.
Через Titanium Backup

Работа с Titanium Backup возможна только на девайсах с правами суперпользователя. Если они есть, требуется загрузить одноименное приложение из официального магазина Play Market.
Далее останется лишь открыть программу и нажать на надпись “Восстановление ОС с данными” в разделе “Восстановление”.
Пусть данный метод и кажется одним из самых простых для того как откатить обновление Андроид, он требует наличия root-прав.
Я всегда был противником взламывания операционной системы, поэтому рекомендую использовать Titanium Backup только в случае уже полученных прав суперпользователя.
Проблемы с запуском приложения YouTube на Андроид
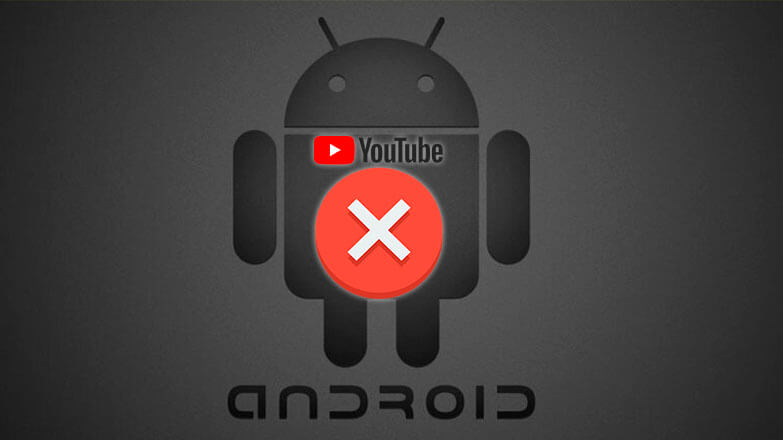
Когда не запускается Ютуб на Андроиде, причину необходимо искать в сбое ПО, нарушении работы приложения, нестабильном интернете. Ниже, подробно о проблемах и способах их решения.
- Почему не работает Ютуб на Андроид
- Как решить проблему
- Перезагрузка
- Неправильная дата и время
- Очистка кэша или удаление данных
- Проблемы с интернетом
- Активация VPN
- Перезагрузка аккаунта Google
- Сброс до заводских настроек
Почему не работает Ютуб на Андроид
Возможными причинами выступают :
- Неверно указанные дата и время — приводит к рассинхронизации с сервером видеохостинга.
- Телефон находится в работе 3-4 дня — необходимо перезагрузить устройство.
- Проблемный интернет — нет подключения, медленный доступ к сети, провайдер блокирует видеохостинг.
- Неудачное обновление приложения — нарушена совместимость, появилась ошибка в коде.
- Переполнен кэш — программа перегружена временными файлами.
- Проблемы со смартфоном — неудачное обновление прошивки, удаление системного файла.
Как решить проблему
Для удобства, простые способы устранения неисправности будут перетекать в “радикальные”.
Перезагрузка
Активное использование смартфона, загрузка, удаление софта приводят к чрезмерной нагрузке на ОС и сбоям в ее работе. Перезагрузка помогает очистить оперативную память от ненужных процессов и восстановить работу аппарата:
- Зажмите кнопку блокировки.
- Выберите «Перезагрузка».

Неправильная дата и время
Неверно указанные время и дата препятствуют синхронизации с сервером, из-за чего может не работать приложение Ютуб на Андроид:
- Откройте меню «Настройки».

- Перейдите во вкладку «Язык, время, клавиатура».

- В разделе «Дата и время» укажите актуальные данные.

- Или включите «Автоматически», телефон установит время и дату на основании мобильной или Wi-Fi сети.

Обратите внимание! Чтобы узнать точные данные, задайте в поисковой строке браузера запрос «дата и время в xxx», где вместо xxx родной город.
Очистка кэша или удаление данных
Временные файлы, созданные YouTube, становятся ключевой причиной нарушения в работе приложения. Чтобы избавиться от кэша :
- Проследуйте в «Настройки».

- Выберите «Приложения».

- Далее «Все приложения».

- Найдите карточку софта и откройте ее.

- Нажмите «Очистить кэш».

- Тапайте «ОК».
- Вместо «Очистить кэш», выберите «Восстановить» и жмите «ОК». Пункт может скрываться в меню «Еще» и называться «Удалить обновление».

- Ютуб будет возвращен до версии, предустановленной на смартфон с завода.
- Откройте «Play Маркет».

- В строке поиска введите «YouTube».

- Откройте первое приложение в окне выдачи.

- Выберите «Обновить».

Интересно! Откатить видеохостинг к нужной версии вручную или установить необходимую ревизию с помощью одного apk-файла не получится. Понадобится устанавливать дополнительный софт «SAI», который способен инсталлировать ПО, состоящее из 2-3 apk.
Если методы выше не помогли :
- Проследуйте по пути, как описано выше.

- Выберите «Стереть данные».

- Сделайте это для приложения «Сервисы Google Play».

- Откройте меню «Еще» и выберите «Системное ПО».

- Найдите в списке «Google Services Framework» и повторите процесс удаления данных.

Важно! Удаление данных приведет к сбросу настроек приложения — будет организован выход из учетной записи, сброшены поправки внесенные в интерфейс, вроде включенной темной темы.
Проблемы с интернетом
Приложение работает, но ролики не проигрываются, медленно грузятся комментарии и рекомендованное видео — это признак низкой скорости интернета или проблемы на магистральной линии.
Когда девайс на Android подключен к Wi-Fi, и в YouTube возникает ошибка «Проверьте подключение к интернету», смените DNS-адрес:
- Зайдите в «Настройки».

- Выберите «WLAN» или «Wi-Fi».

- Держите палец на подключенной сети или нажмите на значок «i».

- Тапните по «Изменить сеть» или «Статический IP».

- Раскройте «Расширенные настройки» и поменяйте «Настройки IP» на «Пользовательские» или активируйте «Статический IP».

- В строке «DNS 1» пропишите 8.8.8.8, а в «DNS 2»8.8.4.4 и нажмите «Сохранить».

Обратите внимание! Внесенные изменения могут заблокировать доступ к интернету. Прежде, чем менять данные, сделайте их скриншот или добавьте выставленный DNS в заметки.
Чтобы этот метод сработал, понадобится изменить настройки роутера. Универсальная инструкция выглядит так:
- В поисковой строке браузера введите 192.168.1.1 или 192.168.0.1.
- Пройдите авторизацию, по умолчанию в качестве логина и пароля используют admin.
- Выберите вкладку «Network», оттуда перейдите в «WAN».
- В «Primary DNS» укажите 8.8.8.8, а в «Secondary DNS» — 8.8.4.4.

Расположение элементов управления может отличаться в зависимости от производителя роутера.
Активация VPN
Попытки заблокировать оператором определенный сайт или повреждение на магистральной линии, приводят к ошибке доступа к YouTube. Единственный выход — попробовать VPN:
- Посетите «Play Market».

- В строку поиска введите «Turbo VPN».

- Жмите «Установить», после загрузки запустите приложение.

- Нажмите на морковку.

- Попробуйте запустить видео.
Перезагрузка аккаунта Google
Неочевидной причиной, почему не загружается Ютуб на телефоне, выступает рассинхронизация с Гугл-аккаунтом.
- В «Настройках» зайдите в «Аккаунт и синхронизация».

- Тапните по аккаунту, привязанному к Google.

- Разверните меню «Еще» и нажмите «Синхронизировать».

Если это не помогло, проследуйте по указанному пути, но выберите «Удалить аккаунт». Это приведет к стиранию данных электронной почты, контактов и СМС. Затем:
- Перезагрузите телефон.

- Проследуйте в «Аккаунт и синхронизация».

- Выберите «Добавить аккаунт».

- В перечне доступных, нажмите на значок Google и пройдите авторизацию.

Важно! Не стоит удалять аккаунт или откатывать смартфон к заводским настройками, когда пользователь не помнит данные для авторизации — это может привести к блокировке устройства. Восстановите доступ к почте через фирменный сервис Gmail.
Сброс до заводских настроек
Крайняя мера, которая восстанавливает неудачное обновление ПО, помогает избавиться от вирусов и вернуть удаленный системный файл пользователем с Root-правами. Перед сбросом, перенесите важные файлы на карту памяти, в облачное хранилище, компьютер.
- Через «Настройки» проследуйте во вкладку «Память и резервные копии».

- Выберите «Сброс к заводским настройкам».

- Отметьте соответствующий пункт и жмите «Восстановить».

- Поставьте телефон на зарядку, чтобы он не сел в процессе отката.
Проблемы с запуском YouTube на смартфоне Android зачастую решают удалением кэша. В редких случаях, пользователям приходится откатывать ОС к заводскому состоянию.
Почему на телефоне под управлением Android не работает YouTube и что делать пользователю
Открываете на своем смартфоне приложение от Google для просмотра роликов — YouTube, но система выдает вам оповещение — в приложении произошла ошибка? Не стоит паниковать и сразу же удалять программу или нести устройство в сервисный центр. Решить проблему можно несколькими способами.
Из статьи вы узнаете
Очищаем данные в приложении
Когда на Андроиде возникает ошибка и не работает приложение Ютуб, то, в первую очередь, можно попробовать очистить кэш и удалить лишние данные.
-
Для этого вам необходимо на своем смартфоне найти пункт «Настройки» и перейти во вкладку с надписью «Приложения» .

Далее откройте полный список всех программ, нажав на кнопку «Все» вверху экрана и найдите в списке YouTube.

Кликните по нему, после чего откроется вкладка работы с данным приложением. Сначала пролистайте вниз и нажмите «Очистить кэш» . Обычно очищается моментально, но на слабых смартфонах процедура может затянуться на несколько секунд, особенно, если у вас там накопилось просто огромное количество сохраненной информации. Теперь пролистываете выше и кликаете по пункту «Стереть данные» .

Полная переустановка приложения
Допустим, что описанный выше метод не помог. В таком случае рекомендуем полностью удалить приложение через пункт «Приложения» в настройках или через программу Google Play. Не важно как, главное стереть полностью.

Далее перезапустите смартфон и загрузите YouTube снова. Учтите, что при этом методе удаляются и предыдущие версии программы, которые впоследствии обновлялись.

Проблема все равно наблюдается? Переходите к крайним мерам!
Сбрасываем до заводских настроек
Если до сих пор система пишет, что в приложении произошла ошибка, сброса настроек не избежать! К сожалению, этот способ затронет не только одну программу, но и все данные, хранящиеся на вашем смартфоне. Рекомендуем перед сбросом сохранить всю важную информацию, скопировать фотографии, видео, скопировать контакты, если они у вас ранее были сохранены в памяти телефона.
Нужно понимать, что сброс удалит все, как будто бы вы только что приобрели смартфон в магазине.
- Для возврата к заводским настройкам необходимо зайти в «Настройки» и найти там раздел «Восстановление и сброс» .
- Кликните по этому пункту и нажмите вкладку «Сброс настроек» . Появится встроенный мастер, который поможет удалить все данные.

После такой процедуры настоятельно рекомендуем время от времени создавать резервные копии, чтобы в случае подобных ситуаций быстро восстановить информацию на смартфоне.
Что, если у вас телефон с root-правами?
Если есть root-права на смартфоне, и вы до сих пор не понимаете, почему не работает Ютуб, то проблема, как раз таки, скорее всего, в этих правах. Нередко пользователи с рутированными устройствами сталкиваются с такой проблемой.
В вашем случае нужно просто удалить стандартное официальное приложение с телефона и загрузить YouTube на Андроид в виде apk приложения со стороннего, но проверенного сайта, например, 4pda или apkmirror. Только на всякий случай проверьте его при помощи антивируса. Подойдет даже компьютерная программа.
Пишет в приложении произошла ошибка, и окно не закрывается
Еще одна возможная проблема — это появление ошибки, в результате которой пользователь не может сделать ровным счетом ничего! То есть, вы не можете зайти в настройки или в любое другое приложение, не можете нажать клавишу «Назад» , выйти в меню.
Сначала попробуйте перезагрузить смартфон. Если все работает корректно, то зайдите еще раз в программу, в которой возникает ошибка и попытайтесь ее возобновить. Появляется? Тогда еще раз перезапустите смартфон и проделайте все те действия, которые мы описали выше.
Если же смартфон нельзя выключить или перезагрузить, придется делать recovery. Это читайте в нашей отдельной статье, чтобы ненароком не «убить» свой телефон.
Дополнительные советы
В очень редких случаях всех тех операций, которые мы описали, проделывать не придется. Вы можете сначала проверить, установлена ли последняя версия программы, в которой возникает данная проблема. Просто зайдите в сервис Google Play и посмотрите, есть ли обновления. Если да, то обновляйте.
Еще одна возможная причина — версия вашего Android. Быть может, для него вышел какой-то патч, который исправляет большинство проблем и уязвимостей. В таком случае обязательно обновитесь до последней версии и обновите смартфон.
- Не заходит в Плей Маркет и пишет подключение отсутствует или ошибка подключения
- Что делать, если смартфон Андроид не видит симку
- Действия пользователя, когда телефон Андроид не видит карту памяти
Один ответ на “Почему на телефоне под управлением Android не работает YouTube и что делать пользователю”
Неработает ютуб на планшете пишит проблема с сетью 410
Исправляем любую ошибку на YouTube в 3 клика — инструкция
Нередко в процессе использования сервиса YouTube у зрителей возникают ошибки ←
По большей мере они связаны с:
- нестабильностью интернет-соединения
- несовместимостью ПО
- и проблемами со стороны хостинга.

• Специально для наших читателей мы систематизировали — популярные ошибки на Ютуб, а также расскажем о способах их устранения ↓↓↓
Основные виды проблем
Начнем с того, что существуют самые разнообразные причины, почему Ютуб выдает различные сбои. В свою очередь, ошибка – это техническая или программная неисправность, которая нарушает работу определенных сервисов или функций…….

Большинство неисправностей происходят со стороны пользователя: ↓↓↓
- низкая скорость интернет-подключения;
- устаревшее программное обеспечение;
- слабая производительность устройства;
- несовместимый формат видео и многое другое.
Ютуб пишет ошибку при любой из вышеописанных причин, исходя из которых, можно выделить такие их виды: ↓↓↓
- ошибки воспроизведения на Ютубе;
- ошибки приложения;
- ошибки при загрузке видео;
- ошибки трансляции и другие.
• Ниже мы рассмотрим наиболее популярные сбои, а также методы их исправления . ↓↓↓
1) → Ошибка сети в Ютуб на Андроиде – решение есть .

Все чаще на форумах пользователи мобильных гаджетов жалуются на неисправности при использовании сервисов Ютуб.
Чаще всего владелец телефона видит различные диалоговые окна: ↓↓↓
- на данный момент нет подключения к сети;

- необходимо проверить подключение;
- нет сети и другое.
В этом случае проблему можно устранить очень быстро: ↓↓↓
- подключиться к скоростной точке доступа;
- выполните перезапуск приложения;
- скачайте обновленную версию приложения или ОС;
- повторить воспроизведения ролика позже.
В некоторых случаях вы можете заметить, что есть доступ к сети, но приложение показывает ошибку 400.
→ В этом случае обязательно нужно проследовать в приложения и очистить кэш в Ютубе.

Как правило, это позволяет исправить неисправность , которая встречается очень часто при обновлениях
Обратите внимание, что такие ошибки подключения связаны с низкой скоростью Интернета и Ютуб здесь совершенно не виноват !
Вы можете легко убедиться, что проблема возникает с вашей стороны, если протестируете сервис с другого гаджета и на другой точке доступа.
2) → Ошибка в приложении Ютуб – подробная инструкция, что делать

• Также пользователи телефонов жалуются, что произошла ошибка приложении на Ютубе. Это проблема встречается очень часто и представляет собой диалоговое окно, в котором имеется надпись «в приложении произошла ошибка».
Это окно может появляться :
- при запуске телефона
- или во время использования приложения.
Главная причина такой неисправности – один из сервисов, к которому обращается приложение, отключен.
Теперь давайте рассмотрим один из способов, который поможет устранить эту неисправность: ↓↓↓
- переходим в «Настройки» и пункт «Приложения» на вашей мобилке;
- найдите в конце списка отключенные приложения и кликните;
- выберите пункт «Включить»;
- чаще всего речь о сервисах Google, шрифтах и прочих утилитах;
- по завершении процедуры перезагрузите устройство.
Вот и все — готово
→ Если проблема не ушла, то попробуйте проделать аналогичную процедуру, открыть приложение YouTube и очистить его кэш. В некоторых случаях помогает перезагрузка устройства или полный сброс данных .
3) → Ошибка повторите попытку позже – лучший способ решения

Это проблема встречается с одинаковой частотой на телефонах и компьютерах. Чаще всего она происходит во время воспроизведения какого-либо ролика.
Так, проигрывание прерывается и появляется уведомление «произошла ошибка повторите попытку позже».
Как показывает опыт, такая проблема чаще всего наблюдается в Firefox.
Если, например, воспроизвести видео на другом гаджете, то видео проигрывается нормально.
Есть несколько методов, как можно устранить это ↓↓↓
1. Переустановка Flash-проигрывателя: ↓↓↓
- удаляем через панель инструментов старую версию Flash-плеера;
- заходим на официальный сайт ( http://get.adobe.com/ru/flashplayer/ ) и устанавливаем новую версию;

- теперь проверяем в разделе «Дополнения» появился ли новый проигрыватель и ставим «Использовать всегда»;
- после этого обязательно попробуйте воспроизвести ролик.
Ну или вот вам видео инструкция ↓
2. Вы можете еще найти информацию, что эта ошибка возникает вследствие изменения идентификатора воспроизведения.
→ Итак, такую ошибку видео на Ютуб можно устранить очень просто – необходимо выставить на компьютере верное время и дату . Таким образом, вы можете устранить ошибку идентификатора всего в несколько кликов. 
3. Также на форумах приводятся и другие популярные способы решения ошибки повторите попытку. В частности, можно зайти в настройки приватности, после чего удалить кэш и куки.
→ Некоторым пользователям при обнаружении надписи «Произошла ошибка повторить» помогает метод переустановки браузера.
Но тут уже стоит использовать все способы последовательно, пока вы не добьетесь нормального воспроизведения.
4) → Ошибка 404 на Ютубе – можно ли решить проблему

Каждый пользователь хоть раз видел заголовок «404» — это означает, что на данном домене нет подобной страницы .
Также подобная картинка может возникать и на Ютубе : ↓
- Иногда пользователь ошибается при вводе адреса
- а в других случаях проблема появляется при несовместимости ПО.
Чаще всего можно проследить неисправность у пользователей мобильных устройств.
Если вы увидели ошибку 404 на Ютубе, то мы рекомендуем такое решение: ↓↓↓
- зайдите в меню «Приложения» на телефоне и выберите вкладку «Все»;

- найдите приложение YouTube и зайдите в него;

- выберете параметр «Стереть данные» и «Очистить кэш».

• Теперь вы можете зайти через браузер на m.youtube.com и убедиться, что проблемы больше не наблюдается.
5) → Ошибки трансляции на Ютубе – простые советы

→ Чаще всего неисправности возникают только у одного пользователя, что говорит о низкой скорости и прочих проблемах, которые не связаны с сервисом.
→ Реже наблюдаются групповые проблемы – тут вероятно имеются неисправности на линии.
В свою очередь, когда есть массовые сбои, то стоит думать о декодере и следовать такой инструкции: ↓↓↓
- Проверьте доступ к сети и скорость передачи данных;

- Убедитесь, что пользуетесь последней версией декордера;

- Нужно просмотреть, есть ли проблемы со звуком или видео .
Таким образом, в этой статье мы рассмотрели основные проблемы, а также простые способы их решения.
Не забудьте сохранить статью в закладке, чтобы быстро воспользоваться нашими инструкциями.
Ошибка при входе в YouTube. Чтобы устранить неполадки, перейдите по этой ссылке — что делать
К тому, что время от времени в самом компьютере либо при попытке выхода в интернет возникают различного рода неполадки, следует относиться спокойно. Все, что нужно сделать пользователю в данной ситуации – прочитать подходящий материал по интересующей его теме и потратить немного времени на осуществление некоторых действий. Бывает, что посетители одного популярного видеохостинга сталкиваются с невозможностью входа и видят сообщение “ Ошибка при входе в YouTube. Чтобы устранить неполадки, перейдите по этой ссылке ” – что же делать и как решить данную проблему, рассмотрим в этой статье.
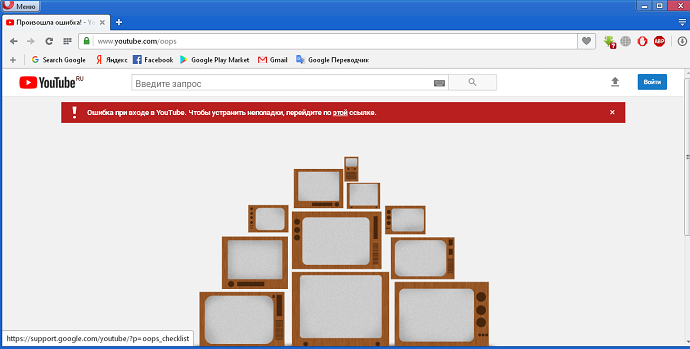
- Когда возникает ошибка входа в Ютуб
- Что делать, чтобы устранить неполадки с видеохостингом
- Выход из Google-аккаунта
- Использование другого браузера для входа в YouTube
- Очистка кэша для решения проблемы
- Установка корректного времени и даты
- Использование режима Инкогнито для перехода по ссылке
- Отключение дополнительных расширений
- Заключение
Когда возникает ошибка входа в Ютуб
Пользователи, столкнувшиеся с данной проблемой, отмечают, что чаще всего она возникает при попытке посещения YouTube под другим Google-аккаунтом . Допустим, вы ведете 2 либо несколько каналов, и, выйдя из одного аккаунта и пробуя войти в другой, встречаетесь с невозможностью входа и получаете соответствующее сообщение. Перейдем непосредственно к способам решения проблемы.
А в этой статье вы узнаете, что делать, если при работе с мобильным приложением YouTube появляется ошибка 410 .
Что делать, чтобы устранить неполадки с видеохостингом
Итак, что мы имеем? Невозможность входа на любимый видеохостинг и сообщение посреди экрана “Ошибка при входе в Ютуб.”, как на картинке выше. Что делаем сразу? Естественно, кликаем по активной ссылке, которая спрятана за словом “этой”, подчеркнутой горизонтальной чертой . Что происходит? Система перенаправляет нас в раздел поддержки Google “Если не удается войти в аккаунт YouTube”.
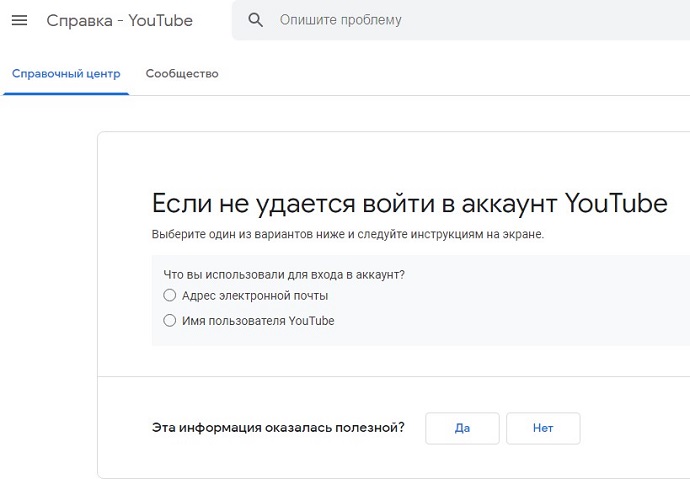
Нам задается несколько вопросов, но после ответа на них и получения многочисленных советов от Google в конечном счете проблема никак не решается, т. к. окно авторизации все равно отсутствует.
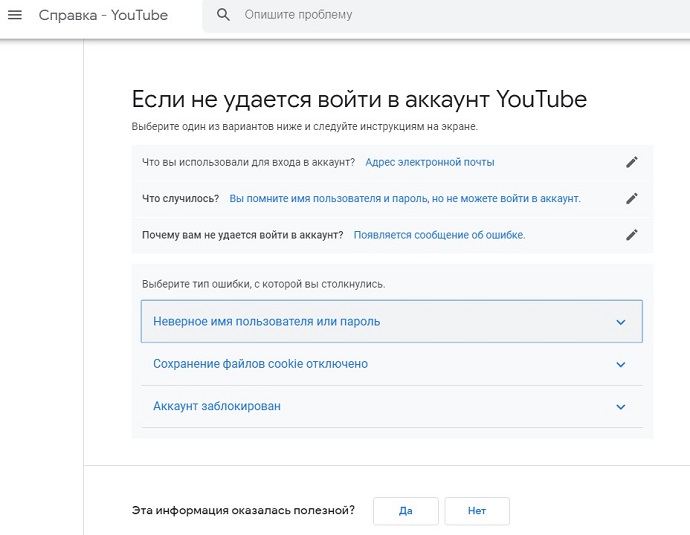
Значит, покидаем этот раздел и читаем нашу статью далее, чтобы наконец-то войти в YouTube.
Выход из Google-аккаунта
Для начала пробуем п окинуть один Google-аккаунт и зайти в другой , используя перезагрузку браузера.
- Кликаем по своей аватарке в правом верхнем углу;
- Нажимаем “ Выйти ” и покидаем аккаунт;

- Закрываем браузер и снова его открываем;
- Заходим на YouTube и кликаем “ Войти ”;
- Если нужен тот же аккаунт, вводим пароль в предложенном системой поле;

- Если желаем войти в другую учетную запись Ютуб, нажимаем на стрелочку рядом с названием прежнего аккаунта (зеленая рамка на картинке выше) и выбираем из списка “ Сменить аккаунт ”;

- Теперь пробуем войти в нужный аккаунт;

Если проблема не решилась на данном этапе, читаем дальше.
Использование другого браузера для входа в YouTube
Пользователи отмечают, что проблемы могут возникать в одном браузере и не появляться в другом. Поэтому пробуем войти на свой YouTube-канал через любой другой обозреватель, установленный на компьютере либо телефоне . Если все нормально, продолжаем работу в любом удобном браузере. По оценкам столкнувшихся с проблемой “Ошибка при входе в YouTube. Чтобы устранить неполадки, перейдите по этой ссылке” чаще всех остальных данную ошибку выдает Google Chrome.
Если вы не знаете, как лучше подбирать ник для Ютуба, ознакомьтесь с этой статьей .
Очистка кэша для решения проблемы
Одно из стандартных действий, способное устранить проблему – это очистка кэша . Если вы еще ни разу этого не делали, сейчас дадим подробную инструкцию.
Рассмотрим на примере Яндекс.Браузера, но в других обозревателях принцип действий остается таким же:
- Нажимаем на 3 горизонтальных полоски в правом верхнем углу браузера (в других это может быть 3 точки).

- Наводим курсор на “ Дополнительно ”.

- В открывшемся меню выбираем “ Очистить историю ” (для выбора этого меню можно так же зажать одновременно клавиши ctrl + shift + delete ).

- В новой вкладке появится меню очистки истории.

- Здесь снимаем все флажки (если нужно, то оставляем), кроме “ Файлы, сохраненные в кэше ”.
- Нажимаем “ Очистить ”.
- Ждем завершения процесса, перезапускаем браузер и пробуем снова войти на YouTube-канал.
Установка корректного времени и даты
Часто из-за неправильной установки времени и даты появляются сбои в работе различных сервисов.
| В Windows 10 кликаем ПКМ там, где дата и время показаны на экране (правый нижний угол монитора). | 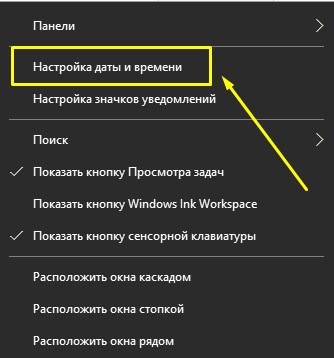 |
| В открывшемся меню “ Параметры ” переводим курсор “ Установить время автоматически ” во включенное положение. | 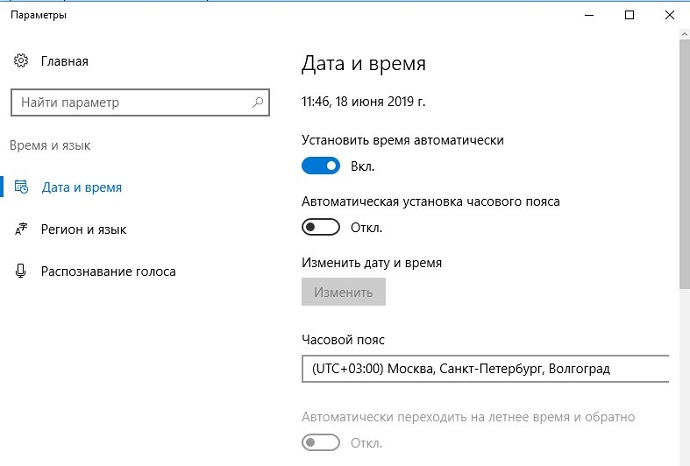 |
У меня при таких настройках не совпадает часовой пояс с действующим в регионе. Но, если я вручную выставляю корректный пояс, то не могу войти в некоторые сервисы, например, ВК.
Использование режима Инкогнито для перехода по ссылке
Попробуем зайти на YouTube в режиме Инкогнито . В этом случае не задействуются никакие расширения браузера, а также не сохраняется история посещений и кэш.

В открывшемся новом окне вводим в адресной строке www.youtube.com и пробуем поработать в режиме инкогнито. Чтобы выйти из него, просто закроем это окно.
Отключение дополнительных расширений
Возможно, какое-либо из браузерных расширений блокирует вход на YouTube. Попробуем отключить их все сразу и методом поочередного включения выявим “виновника ситуации”.
- Снова заходим в настройки и в “ Дополнения ”;

- В новой вкладке открываются дополнения;

- Переводим все курсоры в выключенное положение;
- Теперь пробуем войти в YouTube и, если все получилось, то поочередно включаем каждое из расширений, чтобы узнать, какое из них блокирует вход в видеохостинг.
Заключение
Мы рассмотрели причины, по которым появляется “Ошибка при входе в YouTube. Чтобы устранить неполадки, перейдите по этой ссылке”, а также разобрали, что делать в такой ситуации. Их не очень много, и даже новичку под силу справиться с представленными способами решения проблемы. От использования другого браузера и очистки кэша до применения режима инкогнито и отключения расширений.
Ошибка при запуске приложения YouTube на телефоне
Популярный интернет-сервис YouTube старается максимально адаптировать свой продукт под ОС Андроид. Но, несмотря на это, официальное приложение не застраховано от возникновения сбоев и багов. Одной из частых проблем, с которой сталкиваются ютуберы – появление на экране устройства сообщения о том, что при запуске youtube произошла ошибка. Читайте дальше, чтобы узнать о причинах неполадок и действенных способах их устранения.

Причины возникновения ошибок в приложении YouTube на Android
Причин, по которым программа YouTube тормозит, вылетает или вовсе не включается на устройстве может быть несколько:
- Нехватка встроенной памяти.
- Полное отсутствие сети или некачественная интернет-связь.
- Проблемы с учетной записью Google.
- Ошибки, допущенные при обновлении приложения.
Недостаток свободной оперативной памяти
Переполненная оперативная память Андроид-устройства – самая распространенная причина появления багов и сбоев в YouTube. Как правило, для корректной работы любого приложения необходимо определенное количество памяти на внутреннем накопителе. Если одновременно запустить несколько программ, оперативная память мобильного устройства переполняется, следовательно, программа не успевает обработать огромный объем данных. Решить проблему поможет закрытие ненужных программ, а также отключение тех, которые работают в фоновом режиме. После этого перезагрузите смартфон для отключения скрытых процессов.

Плохое интернет-соединение
Возникновение ошибок в Ютуб может быть связано с интернетом. Для корректной работы сервиса и просмотра видео необходимо подключение к сети интернет. Без нее приложение выдает критическую ошибку, поэтому пользователь не только не сможет воспроизвести видеоролик, но и запустить приложение. В первую очередь стоит проверить интернет-соединение. Смените на устройстве тип подключения с мобильных данных на Wi-Fi. В настройках устройства выберите раздел „Подключения“, затем деактивируйте „мобильные данные“, затем включите „wi-fi“.
Проблема с аккаунтом Google
Пользователь не сможет запустить Ютуб, если на сервере Google произошел сбой или проводились технические работы. Исправить ситуацию поможет следующее:
- Перейдите в раздел „Настройки“ устройства.
- Нажмите подраздел „Аккаунты“, затем удалите свою учетную запись Google.
- Выполните перезагрузку смартфона.
- Запустите приложение ютуб, затем добавьте снова свой аккаунт.
- Вернитесь в настройки смартфона, в пункт „Аккаунты“ заново добавьте учетную запись.
Способы решения проблемы воспроизведения YouTube на телефоне
Существует несколько проверенных способов, позволяющих самостоятельно решить проблему с воспроизведением Ютуб. Рассмотрим каждый из них.

Очищаем данные в приложении
Если пользователь не проводит регулярную очистку системы, то в устройстве попросту не остается свободных ресурсов на воспроизведение видеоматериалов и на запуск программ. Мобильное приложение часто тормозит и не запускается из-за перегруженного кэша. Удалить ненужные данные и очистить кэш можно в настройках смартфона или планшета. Для этого владельцу Андроид-устройства понадобится выполнить такие действия:
- На рабочем столе аппарата нажать на ярлык с изображением „шестеренки“.
- В настройках выбрать раздел „Приложения“.
- Выбрать из списка YouTube. Рекомендуют проводить регулярное удаление ненужных данных для всех загруженных приложений.
- В открывшемся окне выбрать „Память“, затем „Очистить кэш“ или „Очистить данные“. При выборе последнего варианта система удалит обновления до последней версии.
- Перезагрузить телефон.
Полная переустановка приложения
Когда вышеперечисленные способы не помогли избавиться от ошибки, значит YouTube требует переустановки. Как правило, для удаления предустановленных на Андроид-устройстве программ требуется получение прав суперпользователя. После получения рут-прав перейдите в настройки телефона или планшета, затем выберите раздел „Приложения“. В списке отыщите YouTube, затем откройте и выберите опцию „Удалить“. Нажмите на ярлык Play Market, расположенный на домашнем экране смартфона. В строке поиска наберите Ютуб. Далее произведите инсталляцию нового YouTube.
Сбрасываем до заводских настроек
Данный метод является радикальным, его можно выполнить с помощью меню устройства:
- В разделе меню „Настройки“ выберите пункт „Восстановление и сброс“.
- В списке отыщите „Общий сброс“.
- На экране появится сообщение с предупреждением.
- Подтвердите свое решение, нажав „Стереть все“.

Дополнительные советы
- Если YouTube продолжает выдавать ошибки, проверьте правильность выставленного часового пояса.
- Когда приложение Ютуб вылетает, тормозит или вовсе не запускается возможно причина в обновлениях или в несовместимости с другими приложениями. Удалите программы, несовместимые с данным приложением.
- Когда неисправности в работе сервиса возникли сразу после обновления приложения, возможно были допущены некоторые ошибки в данном процессе. Попробуйте „откатить“ новую версию Youtube до исходной. В разделе „Настройки“ выберите „Управление приложениями“. Отыщите и нажмите Ютуб. Коснитесь кнопки „Удалить обновления“. Теперь перезагрузите гаджет. Обновите YouTube до последней версии через Play Market.
Ютуб произошла ошибка
Почему после обновления приложение так и не заработало
Обновление – не лекарство от всех проблем. Во время использования программы могут возникать разные проблемы, вы могли случайно удалить файл, который был необходим для нормального функционирования. Помимо этого, может возникать конфликт с самой системой. Выхода из этой ситуации два:
- Полная переустановка. Для этого мы удаляем YouTube и заново скачиваем из Play Market. Всё очень просто, но система Xiaomi несколько отличается от Самсунгов и прочих, поэтому без скринов. Думаю, с этим вы разберётесь и без меня.
- Сброс до заводских настроек. Да, любая ошибка, которая, казалось бы, идёт от самой программы, может быть неисправностью системы. Попробуйте откатить телефон до состояния нового – это почти как перезагрузить компьютер при любой проблеме.
Как обновить Ютуб на телефоне Андроид? Это, пожалуй, самый частый запрос в Гугле от людей, которые столкнулись с проблемами с запуском приложения. Но не всегда всё решается последней версией – порой неполадка кроется в самой проге или даже в системе. Но такое мышление верное – проще всего будет именно обновиться, а уже если это не помогло, пробовать переустановку или откат до заводских настроек.
Как исправить? Ошибка воспроизведения видео на ютуб «Ошибка идентификатора воспроизведения…»
Возможно вы сталкивались с ошибкой воспроизведения видео на видеохостингах. На ютуб она появляется в виде сообщения «Ошибка идентификатора воспроизведения…». Так как многие пользуются видео-хостингом ютуб, то иногда это создает просто колоссальные нагрузки на сервера компании. Особенно в обед, когда все ищут интересное видео, чтобы с удовольствием скоротать время.
В результате подобных нагрузок может появляться ошибка воспроизведения видео на ютуб с текстом «Ошибка. Повторите попытку позже. Идентификатор воспроизведения…». Пользователи полагают, что причиной данной ошибки является сам YouTuBe, однако данный сервис со всеми проблемами справляется очень даже хорошо.
Поэтому причину ошибки воспроизведения «Ошибка. Повторите попытку позже. Идентификатор воспроизведения…» следует искать именно на персональном компьютере, либо Андроид телефоне пользователя.
Каковы причины возникновения ошибки воспроизведения видео на ютуб?
Появление ошибки появляется по многим факторам. Одним из причин возникновения ошибок, программные ошибки, либо ошибки в браузере. В браузере данная ошибка возникает из-за нехватки выделенной памяти, другие причины появляются вследствие большого количества браузерных временных файлов – история просмотра страниц, куки и кеш, различные дополнения и т.д. Простое удаление истории просмотров и удаления процесса через диспетчер задач обычно решает проблему.
Варианты исправления ошибки воспроизведения:
1) Попробуйте перезагрузить страницу или браузер
2) Проверьте время и дату. Убедитесь, что у вас стоит правильно время и часовой пояс.
3) Анонимайзеры, прокси сервисы — если у вас установлен какой-либо сторонний софт связанный со сменой IP лучше его отключить.
4) Попробуйте перезапустить DNS-cлужбу
Панель управления Все элементы панели управления Администрирование Службы DNS-клиент ПКМ Перезапустить
5) Пакет abode flash player. Flash-плеер отвечает за обработку вашим ПК видеоданных из интернета. Его повреждение или отсутствие, не позволит просматривать ролики в сети интернет. Через панель управления удалите все пакеты flash player, затем скачайте по ссылке ниже свежий пакет Adobe Flash Player.
6) Установите расширение Flash Player for YouTube для вашего браузера по ссылокам ниже:
Для браузера Opera
Для браузера Google Chrome
Для браузера Firefox
7) Очистите кэш и куки вашего браузера — это можно сделать в настройках браузеров
 Иногда для экономии трафика устанавливаются разные расширения по ограничению траффика, а при их снятии все начинает работать как надо. Малоопытным пользователям рекомендуется сделать возврат к заводским настройкам «Сброс настроек».
Иногда для экономии трафика устанавливаются разные расширения по ограничению траффика, а при их снятии все начинает работать как надо. Малоопытным пользователям рекомендуется сделать возврат к заводским настройкам «Сброс настроек».
9) Не стоит забывать про наличие поддержки HTML5 видеоплеера, из-за которого также возникают проблемы. Обновление программы также решает проблему.
10) Если ошибка возникает на телефоне Андроид — тогда в приложении следует сбросить настройки (очистить кэш, данные и остановить). После перезагрузите Сеть (Wi-Fi, мобильный интернет).

Debloater
Данным способом удаления программы YouTube на смартфоне стоит пользоваться только в том случае, если предыдущие не помогли. Он довольно сложен в исполнении и задействует также компьютер. А заключается метод в следующем:
- Скачайте Debloater на свой компьютер.
- Инсталлируйте на компьютере драйвера для вашего смартфона.
- На телефоне в настройках перейдите в раздел «Для разработчиков» и активируйте режим «Отладка по USB».
- Установите на телефон KingRoot и нажмите в ней по кнопке «Управление Root-правами».
- В выпадающем списке «Программа ADB» выберите пункт «Запрос».
- В меню выберите «Разрешить».
Дальнейшие действия необходимо будет выполнять на компьютере:
- Запустите программу Debloater.
- В левом углу кликните по пункту «Read Device Packages».
- Появится список всех установленных приложений на телефоне. Выберите подлежащие удалению.
- Нажмите по кнопке «Remove», а затем «Apply».

Сразу после этого все выбранные программы будут деинсталлированы с мобильного устройства, после чего Debloater можно будет закрыть.
Теперь вы знаете девять способов, как удалить Ютуб с телефона. Как можно заметить, все перечисленные программы не требуют авторизации, соответственно, вам не нужно будет создавать новые аккаунты, что без сомнения облегчает выполнение поставленной задачи.

Несмотря на огромную популярность YouTube, доступного к использованию в том числе и на Android, некоторые обладатели мобильных устройств все же желают от него избавиться. Чаще всего такая необходимость возникает на бюджетных и морально устаревших смартфонах и планшетах, размер внутреннего хранилища которых весьма ограничен. Собственно, изначальная причина нас не особо интересует, а вот конечная цель – удаление приложения – это как раз то, о чем мы сегодня расскажем.
Читайте также: Как освободить место на Android
Удаляем Ютуб на Андроид
Как и операционная система Android, YouTube принадлежит компании Google, а потому чаще всего он является предустановленным на мобильных устройствах, работающих под управлением данной ОС. В таком случае процедура удаления приложения будет несколько более сложной чем в том, когда его установка осуществлялась самостоятельно – через Google Play Маркет или любым другим доступным способом. Начнем с последнего, то есть простого.
Читайте также: Как устанавливать приложения на Андроид
Вариант 1: Приложение, установленное пользователем
Если Ютуб был установлен на смартфон или планшет вами лично (или кем-то другим), деинсталлировать его не составит большого труда. Более того, сделать это можно одним из двух доступных способов.
Способ 1: Главный экран или меню
Все приложения на Android можно найти в общем меню, а основные из них и активно используемые чаще всего добавляются еще и на главный экран. Где бы не находился YouTube, отыщите его и переходите к удалению. Делается это следующим образом.
-
Тапните пальцем по значку приложения Ютуб и не отпускайте его. Дождитесь, пока под строкой уведомлений появится список возможных действий.

По-прежнему удерживая выделенный ярлык, переместите его на пункт, обозначенный мусорной корзиной и подписью «Удалить». «Выбросьте» приложение, отпустив палец.

Подтвердите удаление YouTube, нажав «ОК» во всплывающем окне. Спустя несколько секунд приложение будет удалено, подтверждением чего послужит соответствующее уведомление и пропавший ярлык.

Способ 2: «Настройки»
Описанный выше способ деинсталляции Ютуб на некоторых смартфонах и планшетах (а точнее, на некоторых оболочках и лаунчерах) может не сработать – опция «Удалить» доступна не всегда. В таком случае придется пойти более традиционным путем.
-
Любым удобным способом запустите «Настройки» своего мобильного устройства и перейдите к разделу «Приложения и уведомления» (может также называться «Приложения»).

Откройте список со всеми установленными приложениями (для этого, в зависимости от оболочки и версии ОС, предусмотрен отдельный пункт, вкладка или опция в меню «Еще»). Отыщите YouTube и тапните по нему.

На странице с общей информацией о приложении воспользуйтесь кнопкой «Удалить», после чего во всплывающем окне нажмите «ОК» для подтверждения.

Каким бы из предложенных способов вы не воспользовались, если Ютуб не был изначально предустановлен на вашем Андроид-девайсе, его удаление не вызовет сложностей и займет буквально несколько секунд. Аналогичным образом осуществляется удаление любых других приложений, а о других способах мы рассказывали в отдельной статье.
Читайте также: Как удалить приложение на Android
Вариант 2: Предустановленное приложение
Столь простое удаление YouTube, как в описанном выше случае, возможно далеко не всегда. Значительно чаще данное приложение является предустановленным и не поддается деинсталляции привычными средствами. И все же, при необходимости от него можно избавиться.
Способ 1: Отключение приложения
YouTube – далеко не единственное приложение, которое Google «вежливо» просит предустанавливать на устройства с Android. Благо, большинство из них можно остановить и отключить. Да, это действие сложно назвать полным удалением, но оно не только освободит место на внутреннем накопителе, так как все данные и кэш будут стерты, но и полностью скроет клиент видеохостинга из операционной системы.
-
Повторите действия, описанные в пунктах №1-2 предыдущего способа.

Отыскав Ютуб в списке установленных приложений и перейдя к странице с информацией о нем, сначала тапните по кнопке «Остановить» и подтвердите действие во всплывающем окне,
а затем нажмите «Отключить» и предоставьте свое согласие «Отключить приложение», после чего тапните «ОК».

YouTube будет очищен от данных, сброшен к своей изначальной версии и отключен. Единственным местом, где вы сможете увидеть его ярлык, будут «Настройки», а точнее, список всех приложений. При желании его всегда можно будет включить обратно.

Читайте также: Как удалить Telegram на Android
Способ 2: Полное удаление
Если отключение предустановленного Ютуб для вам по каким-то причинам кажется недостаточной мерой, и вы решительно настроены именно деинсталлировать его, рекомендуем ознакомиться с представленной по ссылке ниже статьей. В ней рассказывается о том, как удалить неудаляемое приложение со смартфона или планшета с Андроид на борту. Выполняя предложенные в данном материале рекомендации, стоит быть крайне осторожным, так как неправильные действия могут повлечь за собой ряд весьма негативных последствий, которые скажутся на работоспособности всей операционной системы.

Подробнее: Как удалить неудаляемое приложение на Android-девайсе
Сегодня мы рассмотрели все существующие варианты удаления YouTube на Android. Будет ли эта процедура простой и выполняемой в несколько тапов по экрану, или для ее реализации придется приложить определенные усилия, зависит от того, является ли данное приложение изначально предустановленным на мобильном устройстве или нет. В любом случае, избавиться от него возможно.
 Мы рады, что смогли помочь Вам в решении проблемы.
Мы рады, что смогли помочь Вам в решении проблемы.
Отблагодарите автора, поделитесь статьей в социальных сетях. Опишите, что у вас не получилось. Наши специалисты постараются ответить максимально быстро.
Опишите, что у вас не получилось. Наши специалисты постараются ответить максимально быстро.