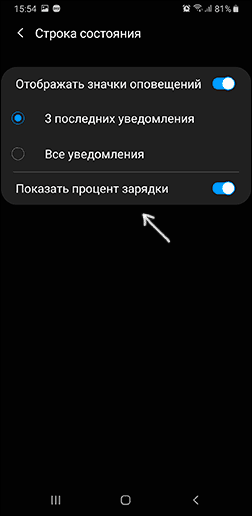Как отсканировать QR-код с помощью Android-телефона
QR-коды можно увидеть где угодно: эти маленькие пиксельные квадраты появляются на рекламных щитах и постерах, в журналах и на упаковках товаров. Разблокировка их содержимого может дать вам доступ к контактной информации или паролям Wi-Fi, или предоставить ссылку на веб-сайт с фильмом, тизер которого вы видели совсем недавно. Так как же их можно использовать?
Сегодня мы расскажем вам, как можно сканировать QR-коды с помощью телефона Android.
- Что такое QR-коды?
- Как сканировать QR-коды с помощью телефона Android
- Google Lens
- QR Code Reader
- Можно ли создавать собственные QR-коды?
- Есть ли риски при сканировании QR-кодов?
Что такое QR-коды?
QR является аббревиатурой от фразы «Quick Response» («Быстрый отклик»). Это более умная версия вездесущего штрих-кода, и изначально она была разработана в Японии для автомобильной промышленности. Машины могут считывать QR-коды быстрее, чем штрих-коды, и QR-коды также могут хранить больше данных в меньшей площади.
 Пример QR-кода. Три квадрата помогают сканеру или камере правильно воспринимать изображение.
Пример QR-кода. Три квадрата помогают сканеру или камере правильно воспринимать изображение.
Если бы QR-коды применялись на фабриках, нам, наверное, было бы все равно, но сейчас они используются для самых разных вещей: программы лояльности кафе, электронные билеты на спортивные мероприятия и концерты, ссылки «узнай больше» на рекламу или упаковку, а также обмен контактной информацией.
Для большинства из нас основной причиной использования QR-кодов является получение веб-ссылки для дополнительной информации о чем-либо или получения пароля для беспроводной сети: отсканируйте код, и информация должна появиться в вашем веб-браузере или вы сможете подключиться к интернет-сети. Каким образом можно отсканировать такой код? Есть несколько способов.
Как сканировать QR-коды с помощью телефона Android
Существует несколько способов сканирования QR-кодов с помощью Android-устройств. На телефонах Pixel вы можете сделать это без загрузки сторонних приложений. Опция встроена непосредственно в приложение камеры по умолчанию. Все, что вам нужно сделать, это переключиться в режим камеры и навести объектив на QR-код, который вы хотите отсканировать. На смартфонах Samsung приложение Bixby Vision также можно использовать в качестве считывателя QR-кода.
Google Lens
Однако если ваш телефон не является ни Pixel, ни Samsung, вам по-прежнему не о чем беспокоиться – если у вас есть Google Assistant, значит, у вас уже должна быть опция Lens. Ее можно найти по значку камеры, когда используется Assistant. Если значка там нет, вы можете загрузить приложение Google Lens прямо из Play Store. На наш взгляд, это один из лучших QR-ридеров для Android, в котором есть и другие интересные функции, такие как идентификация растений и животных или предоставление информации о ближайших достопримечательностях с наложением картинок дополненной реальности.
 Опция Google Lens быстра и надежна в деле сканирования QR-кодов.
Опция Google Lens быстра и надежна в деле сканирования QR-кодов.
Конечно, сторонние приложения тоже можно рассматривать как дополнительный вариант, и вот это приложение для QR-сканера мы рекомендуем больше всего:
QR Code Reader
QR Code Reader – одно из наших любимых приложений для сканирования QR-кодов: оно простое и бесплатное, работает быстро и не содержит рекламы (в отличие от многих конкурирующих приложений).
Оно также совместимо с разными устройствами и версиями Android: если у вас Android 2.3.3 или более поздняя версия, то все в порядке, при условии, конечно, что на вашем устройстве есть камера. Если код, который вы сканируете, предназначен для перехода на веб-сайт, вам также потребуется сигнал для мобильных данных или беспроводное соединение.
 Сканирование кода происходит автоматически: просто выровняйте его внутри направляющих стрелок.
Сканирование кода происходит автоматически: просто выровняйте его внутри направляющих стрелок.
Чтобы отсканировать QR-код, все, что вам нужно сделать, это загрузить приложение, запустить сканирование и навести камеру на QR-код. Выровняйте его внутри направляющих стрелок и все: QR Code Reader распознает его и выдаст соответствующую информацию, выполнит соответствующую задачу или, в случае телефонных номеров и другой контактной информации, спросит, какие действия нужно предпринять. Данное приложение также записывает вашу историю сканирования, чтобы вы могли видеть отсканированные вами ранее коды.
Если нет рекламы, то не будет и денег. Что это дает разработчикам? Они надеются, что вам так понравится приложение, что вы купите другое их приложение-сканер Scan, стоимостью 4,99 долларов (1,99 доллара на момент написания в рамках акции ограниченного времени). Это приложение располагает теми же основными функциями, что и QR Code Reader, но добавляет поддержку сканирования всех популярных типов штрих-кодов (UPC, EAN и ISBN), чтобы показать вам цены, отзывы и все остальное, имеющее отношение к продукту, который вы сканируете (хотя вам понадобится достаточно хорошая камера для сканирования штрих-кода).
В отличие от QR Code Reader, вы также можете установить браузер по умолчанию для открытия веб-ссылок; QR Code Reader открывает их в своем браузере.
Можно ли создавать собственные QR-коды?
Да, можно. Есть множество приложений для создания QR-кода, хотя, просматривая обзоры, создается впечатление, что все они имеют недостатки. Вероятно, проще перейти на сайт разработчиков Scan, где вы можете бесплатно создавать QR-коды для социальных сетей, доступа к Wi-Fi, контактной информации и многих других видов данных в вашем веб-браузере.
 Вы можете создавать собственные QR-коды бесплатно.
Вы можете создавать собственные QR-коды бесплатно.
Есть ли риски при сканировании QR-кодов?
На самом деле, да. Мошенничество, известное как «attagging», включает в себя вставку новых QR-кодов поверх существующих, например, путем наклеивания ярлыка поверх QR-кода на постере. Новый код может давать ссылку на вредоносное программное обеспечение, которое затем может получить доступ к вашей камере или вашим личным данным. В России мошенничество с QR-кодом заставляло телефоны отправлять премиальные СМС-сообщения, стоимостью в несколько сотен рублей. Такое вредоносное ПО очень необычно, но оно существует уже много лет.
А вы используете сканер QR-кода на вашем устройстве Android? Это приложение из разряда «маст хэв», которое в ходу каждый день, или оно пылится виртуальной пылью среди других приложений в вашем девайсе? Вы когда-нибудь были жертвой мошенничества с QR-кодами? Дайте нам знать в комментариях.
Как включить процент зарядки батареи в процентах Android
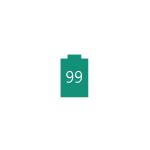 На многих Android телефонах и планшетах заряд батареи в строке состояния отображается просто как «уровень заполненности», что не очень информативно. При этом обычно имеется встроенная возможность включить показ заряда батареи в процентах в строке состояния, без сторонних приложений или виджетов, но эта функция скрыта (за исключением последних версий системы).
На многих Android телефонах и планшетах заряд батареи в строке состояния отображается просто как «уровень заполненности», что не очень информативно. При этом обычно имеется встроенная возможность включить показ заряда батареи в процентах в строке состояния, без сторонних приложений или виджетов, но эта функция скрыта (за исключением последних версий системы).
В этой инструкции — о том, как включить показ заряда батареи в процентах встроенными средствами Android 4, 5, 6 и 7 (при написании проверялось на Android 5.1 и 6.0.1), отдельно — на последних Android 9 Pie и новее, на телефонах Samsung Galaxy а также о простом стороннем приложении, которое имеет одну единственную функцию — переключает скрытую системную настройку телефона или планшета, отвечающую за отображение процентов зарядки. Может быть полезным: Быстро разряжается батарея на Android, Как узнать текущую емкость аккумулятора Android.
- Отображение заряда в процентах на Android 9 и новее
- Как включить батарею в процентах на Android, если в настройках такой функции нет (скрытыми встроенными средствами системы)
- Батарея в процентах на Samsung Galaxy
- Приложение Battery Percent Enabler (батарея с процентом для любых версий Android)
- Видео инструкция
Примечание: обычно даже без включения специальных опций оставшийся процент заряда аккумулятора можно увидеть, если сначала вытянуть сверху экрана шторку уведомлений, а затем — меню быстрых действий (рядом с батареей появятся цифры заряда).
Включение отображения заряда батареи в процентах на чистом Android 9
В последних версиях Android включить показ процента заряда батареи в строке состояния можно с помощью простой настройки (если у вас такая отсутствует — используйте методы из следующих разделов). Шаги для включения:
- Зайдите в Настройки и нажмите по пункту «Батарея».

- Включите пункт «Уровень заряда батареи».

Это все необходимые действия — нужная информация должна сразу появиться вверху экрана вашего смартфона.
Батарея в процентах на Андроид встроенными средствами системы (System UI Tuner)
Первый способ обычно работает почти на любых Android устройствах с актуальными версиями системы, где пункт включения заряда в процентах в настройках отсутствует. Причем метод работает даже в тех случаях, когда производителем установлен свой лаунчер, отличный от «чистого» андроида.
Суть способа — включить опцию «Показывать уровень заряда батареи в процентах» в скрытых настройках System UI Tuner, предварительно включив эти самые настройки. Для этого потребуется выполнить следующие шаги:
- Откройте шторку уведомлений так, чтобы видеть кнопку настроек (шестеренку).
- Нажмите и удерживайте шестеренку, пока она не начнет вращаться, а затем отпустите её.
- Откроется меню настроек с уведомлением о том, что «Функция System UI Tuner была добавлена в меню настроек». Учитывайте, что шаги 2-3 не всегда получаются с первого раза (отпускать следует не сразу, как началось вращение шестеренки, а спустя где-то секунду-две).

- Теперь в самом низу меню настроек откройте новый пункт «System UI Tuner».

- Включите параметр «Показывать уровень заряда батареи в процентах».

Готово, теперь в статусной строке на вашем Андроид планшете или телефоне будет показываться заряд в процентах.
Батарея в процентах на Samsung
На телефонах Samsung Galaxy присутствует встроенная функция включения отображения заряда батареи в процентах, но находится она не в самом очевидном для начинающих расположении:
- Зайдите в Настройки — Уведомления. На следующем экране нажмите по пункту «Строка состояния».

- Включите пункт «Показать процент зарядки».

После этого ваш Samsung Galaxy будет показывать процент заряда рядом со значком батареи в правом верхнем углу экрана, как и требовалось.
Использование приложения Battery Percent Enabler (Батарея с процентом)
Если по какой-то причине вам не удается включить System UI Tuner, то можно использовать стороннее приложение Battery Percent Enabler (или «Батарея с процентом» в русской версии), которое не требует специальных разрешений или root-доступа, но надежно включает показ процентов заряда батареи (причем, просто меняется та самая системная настройка, которую мы изменяли в первом способе).
- Запустите приложение и отметьте пункт «Батарея с процентом».

- Вы сразу видите, что в верхней строке стал отображаться процент батареи (во всяком случае у меня было так), но разработчик пишет, что требуется перезагрузить устройство (полностью выключить и включить).
Готово. При этом, после того, как вы изменили настройку с помощью приложения, вы можете удалить его, процент заряда никуда не исчезнет (но придется заново установить, если потребуется отключить показ зарядки в процентах).
Видео инструкция
На этом всё. Как видите, очень просто и, думаю, каких-то проблем возникнуть не должно.
Как проверить состояние аккумулятора смартфона? —
«тест на вращение»
Батареи на основе лития деградируют с каждым циклом, а неправильное хранение только усугубляет ситуацию – например, перегрев или переохлаждение значительно укорачивают батарее жизнь. Еще один отличный способ убить батарею – разрядить в ноль и оставить так на долгое время.
Постепенно аккумулятор может распухать, причем это происходит в течение недель и даже месяцев. Небольшой изгиб не сразу-то и заметишь. Сделать это поможет небольшой тест: положите аккумулятор (конечно, извлекаемый) на плоскую поверхность и покрутите. Если он легко вращается, это нехороший признак.
Accubattery
Приложение AccuBattery получает всю информацию с контроллера аккумулятора. Обработав полученные данные, оно выводит их на экран. Воспользовавшись программой, вы также сможете оптимизировать работу АКБ и продлить срок ее “жизни”, снизить вероятность быстрой разрядки.
В программе есть несколько вкладок:
- Зарядка.
- Разрядка.
- Здоровье.
- История.
Вы сможете просмотреть всю статистику разрядки, установить предельный уровень, на котором будете получать уведомление. Просмотреть остаточную емкость батарейки получится в разделе “Здоровье”. Данные выводятся достаточно точные, приложение делает подробные расчеты. Интересной вам может показаться и информация о реальном ежедневном износе установленной батарейки.
Battery life
Как и аналоги позволяет оптимизировать систему, найти проблемные приложения, устранить ошибки, произвести мониторинг. Пользователь сможет просмотреть подробную информацию о зарядке и разрядке, ускорить зарядный процесс на 20%. На главном экране приложения выводится абсолютно вся необходимая информация о состоянии девайса.
Du battery saver
Мониторит систему, позволяет отслеживать уровень зарядки и разрядки, выводит информацию о текущем состоянии аккумулятора. При наличии Root-прав может автоматически оптимизировать работу АКБ даже в спящем режиме. Любые проблемы энергопотребления получится быстро исправить, прибегнув к этой программе. Приложение бесплатное, есть в маркете.
Визуальный осмотр
Не нужно быть специалистом, чтобы отличить «здоровую» батарею от испорченной. По факту, большая часть проблем различима невооруженным глазом. Если в вашем телефоне извлекаемый аккумулятор, выньте его, предварительно выключив аппарат и посмотрите, нет ли таких симптомов, как разбухание, коррозия вокруг металлических контактов, зеленоватые или белые пятна.
Если подобное имеет место, так недолго и расстаться с телефоном. Если обнаружили подозрительные пятна или искривления формы аккумулятора, не откладывая, обратитесь к производителю по поводу замены или приобретите новый аккумулятор. Ни в коем случае не ставьте проблемный аккумулятор обратно, чтобы внутрь аппарата не пролился электролит и ничего в нем не повредил. Место «больного» отныне в пластиковом мешочке, а в перспективе – в переработке.
Диагностике ёмкости аккумулятора на iphone
Владельцам айфонов намного сложнее найти хорошее приложение, чем обладателям смартфонов на ОС Андроид. Это объясняется небольшим количеством доступных программ и их высокой ценой (в большинстве случаев).
Советы по выбору:
- Владельцам айфонов рекомендуем загружать приложения, у которых есть не только англоязычный, но русифицированный интерфейс. Таких программ мало в официальных магазинах компании Apple, поэтому можно максимально сузить круг поиска.
- Отдавайте предпочтение приложениям, которые можно устанавливать бесплатно и пользоваться большей частью функций без вложения средств.
- Отсутствие большого количества рекламы также является важным критерием выбора программы. Чем меньше её будет демонстрироваться, тем лучше и безопасней для вашего устройства (меньшая вероятность «заразить» айфон вирусом).
- Некоторые программы для телефонов на платформе iOS сохраняют отчёты о состоянии батареи. Изучив их, можно выявить различные проблемы с аккумулятором (например, неточность показа индикатором значений заряда).
Проверка состояния аккумулятора, установленного в любом мобильном устройстве, является сложной задачей. Для успешного её выполнения, владельцу гаджета необходимо загрузить одну из специальных программ. Выбрать наиболее качественную из них вам поможет повторное прочтение нашей статьи.
Как быстро теряется заряд?
Не все аккумуляторы можно быстро и легко вынуть и рассмотреть. В этом случае стоит начать с того, что уделить пристальное внимание быстроте разряда батареи. Насторожить должна потеря двух и более процентов сразу и, конечно, быстрый разряд до нуля за несколько часов. Эти признаки свидетельствуют о том, что с аккумулятором скоро можно попрощаться.
Как проверить емкость аккумулятора
Вы поймете, что аккумулятор телефона теряет емкость по скорости его разрядки, даже не пользуясь дополнительным софтом. Проследите, сколько он теряет, находясь в режиме ожидания ночью, пока вы спите. Максимальным показателем для АКБ с нормальной емкостью будет 6 процентов, средним – 2. Если АКБ теряет за ночь больше, это может говорить о снижении емкости.
Как проверить износ батареи на андроид
Для проверки износа батареи на Android вы можете:
- Воспользоваться системным приложением (работает не на каждом девайсе).
- Проверить аккумулятор физически, сняв напряжение мультиметром и проведя визуальный осмотр.
- Протестировать состояние АКБ приложениями, получающими информацию с контроллера.
Самую подробную информацию вы получите, воспользовавшись приложениями, а также получив Root-права для операционной системы. Физический осмотр и проверку мультиметром рекомендуется делать только если вы обладаете специфическими навыками в этой области.
Контроль уровня заряда аккумулятора на андроид
Определить ёмкость, выполнить калибровку и узнать уровень заряда вам помогут простые приложения для смартфона. При их выборе следует учитывать несколько важных нюансов, которые помогут найти по-настоящему хорошую и точно работающую программу.
Советы по выбору:
Помогла ли вам эта статья?
Способ 1: диагностика скорости разряда и зарядки
Сначала следует проверить, как быстро садится батарея в режиме ожидания. Новое устройство с заведомо рабочим элементом питания в среднем тратит около 2% заряда в час – значения больше этого точно говорят о проблемах. Это же справедливо для скорости наполнения – аккумулятор на 3000 мАч должен заряжаться стандартным блоком питания (5 В на 1 А, без технологий Quick Charge)
около 3-4 часов. Если это, очень приблизительное, число ни о чём вам не говорит, зайдите в интернет и воспользуйтесь поисковиком, в котором введите запрос *модель вашего девайса* время заряда, затем сравните полученные результаты с уже имеющимися данными – если процесс зарядки идёт слишком быстро (или наоборот, слишком медленно), с батарейкой явно проблемы.
Способ 2: приложения для диагностики аккумулятора
Более точную информацию о состоянии аккумулятора устройства можно получить посредством специализированного стороннего приложения. Таковых на рынке представлено множество, но мы остановимся на двух наиболее удобных.
AmpereОдно из самых простых и в то же время комфортных приложений для мониторинга состояния батареи поможет определить степень её износа.
Этап 1: визуальный осмотр
Начать диагностику аккумулятора девайса стоит с визуального осмотра как корпуса, так и самого питающего элемента.
-
Для смартфонов и планшетов со съёмной батареей следует сначала снять крышку и отсоединить элемент. Внимательно осмотрите состояние последнего – на контактах не должно быть никаких потемнений или иных следов коррозии.

Также проверьте, не вздута ли батарея – обычно это заметно невооружённым глазом. В случаях, когда визуально повреждений нет, но есть подозрения на проблемы, положите компонент на ровную поверхность и попробуйте раскрутить вокруг своей оси – если это происходит легко, с ним явно не всё в порядке.

Для пользователей, которые знакомы с мультиметром, можно замерить им напряжение на контактах аккумулятора – штатное значение должно быть равно 3,7 В ± 0,5. Если же оно составляет 3 В и ниже, питающий элемент выходит из строя и требует замены.

Для устройств с неразборным корпусом (подавляющее большинство смартфонов и планшетов, выпускаемых с 2021 года) всё немного сложнее. Первым делом проверьте, нет ли на девайсе деформаций вроде неестественных изгибов, трещин или перекосов – таковые возникают при вздутии батарейки.

О неполадках с элементом питания говорит и сильный нагрев при повседневном использовании в несложных задачах (например, работе в лёгком браузере или чтении книги ) или в процессе зарядки.
Визуальный осмотр позволяет диагностировать проблемы с высокой степенью точности.
Этап 2: программная проверка
Дефекты корпуса устройства или самой батарейки появляются на последней стадии износа, тогда как первые признаки выхода аккумулятора из строя можно распознать только программно.
Как включить проценты зарядки батареи на Android
На старых моделях телефонов состояние заряда батареи часто отображалось в процентах. Многие пользователи привыкли к этому решению и при переходе на современный Android смартфон испытывают неудобства. Ведь по умолчанию на Android не отображаются проценты зарядки батареи.
Если вы также столкнулись с подобной проблемой и хотите включить проценты зарядки батареи на Android, то данная статья вам должна помочь. Здесь мы расскажем, как это можно сделать на Android 10, а также на более старых версиях операционной системы.
Процент зарядки батареи на Android 9 и 10
Если вы пользуетесь телефоном с операционной системой Android 9 или 10, то включить процент зарядки батареи будет не сложно. Все что нужно сделать, это зайти в настройки устройства и открыть раздел «Батарея».
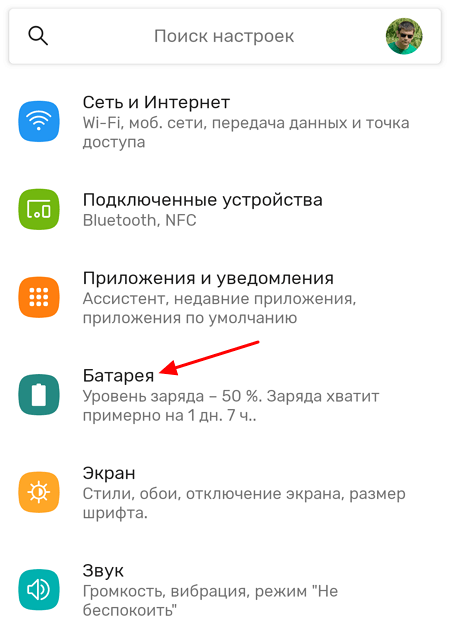
Здесь среди прочего будет доступна опция «Уровень заряда батареи». После ее включения, рядом с иконкой аккумулятора начнет отображаться точное значение зарядки в процентах.
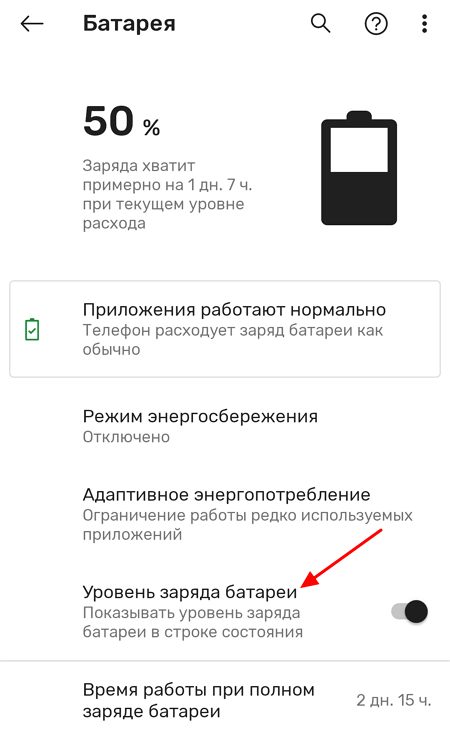
Если же у вас более старая версия Android, то рекомендуем попробовать другие способы, которые мы рассмотрим ниже.
Процент зарядки батареи на Android 6, 7 и 8
Данный способ появился в Android 6 и был доступен в нескольких последующих версиях. Способ заключается в использовании скрытых функций операционной системы Android. Для получения доступа к этим функциям нужно открыть верхнюю шторку, нажать на кнопку в виде шестеренки (кнопка для открытия настроек Android) и удерживать эту кнопку около 5 секунд. После чего кнопку нужно отпустить.
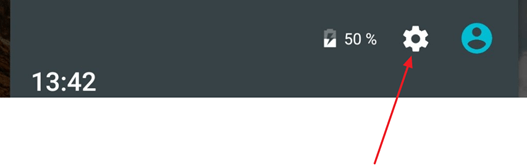
Если все было сделано правильно, то после этого перед вами должны открыться настройки Андроида. При этом в низу экрана должно появиться сообщение о том, что функция «System UI Tuner» была добавлена в меню настроек. Если такое сообщение появилось, значит вы сделали все правильно, если нет, то попробуйте еще раз.
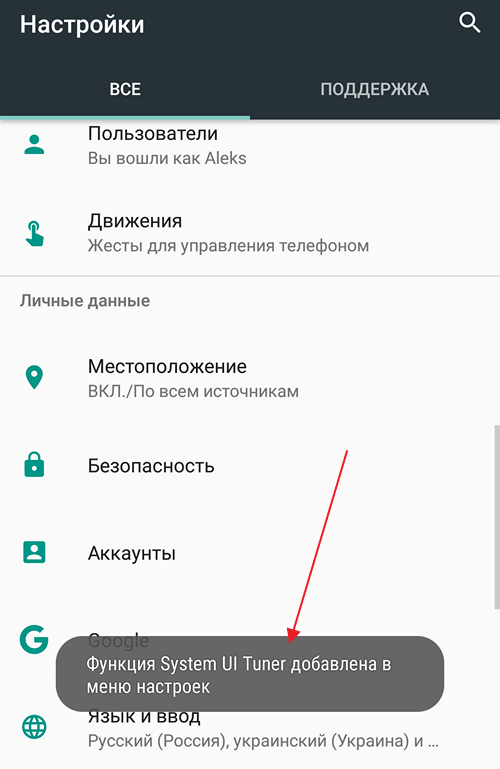
Если сообщение появилось, то теперь нужно пролистать настройки Андроид в самый конец и открыть раздел «System UI Tuner», который должен там появиться.
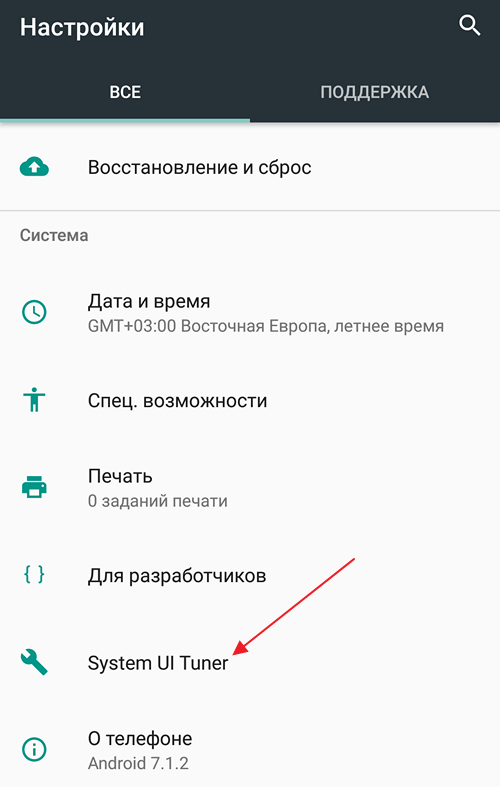
После открытия раздела «System UI Tuner» появится предупреждение о том, что это экспериментальная функция и она может не работать в будущих версиях Андроид. Нажимаем «ОК» для того чтобы продолжить.
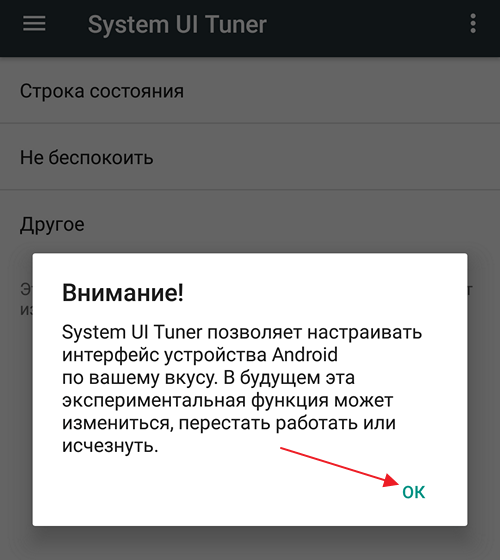
Дальше переходим в раздел «Строка состояния».
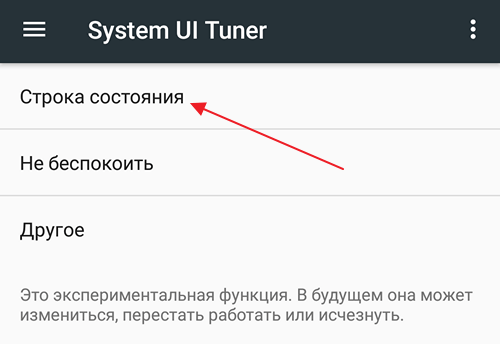
И находим функцию «Батарея». По умолчанию, данная функция работает в режиме «Показывать процент во время зарядки».
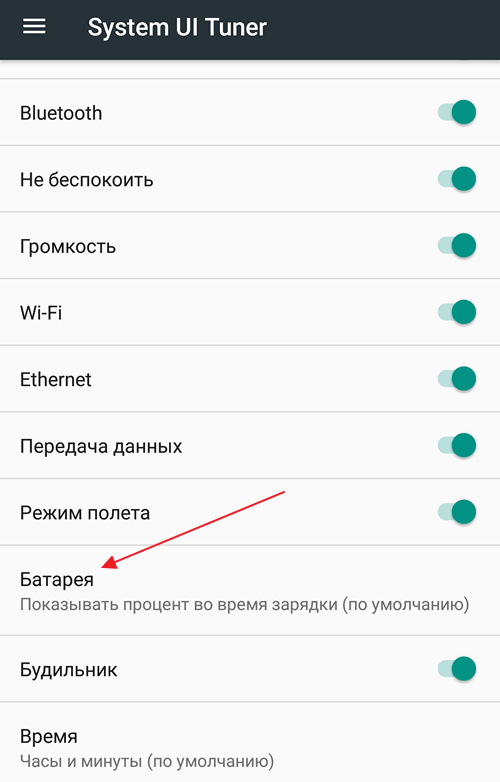
Кликните по функции «Батарея» и измените режим ее работы на «Всегда показывать процент заряда батареи».
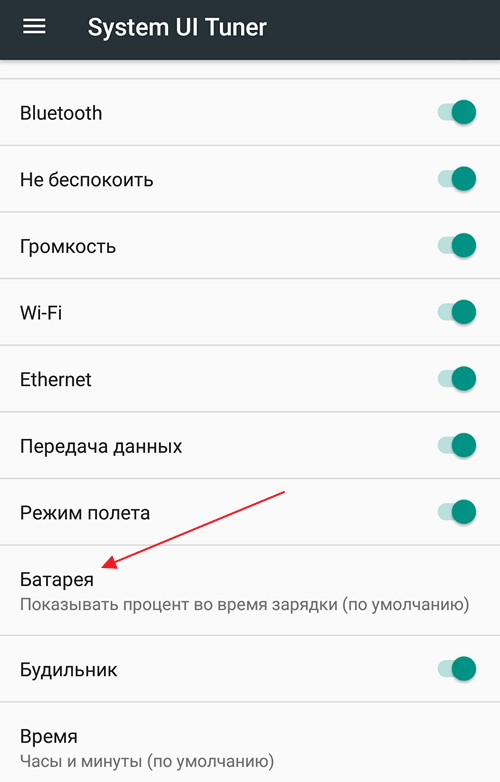
После этого, внутри иконки аккумулятора, которая отображается в строке состояния, появится число, которое обозначает процент зарядки батареи. Недостатком данного метода является то, что число отображается очень мелким шрифтом и его может быть трудно прочитать.
Альтернативный вариант для Android 6 и выше
Кроме описанного выше способа, для Android 6 и выше доступен еще один вариант. Дело в том, что проценты зарядки батареи можно посмотреть после открытия верхней шторки.

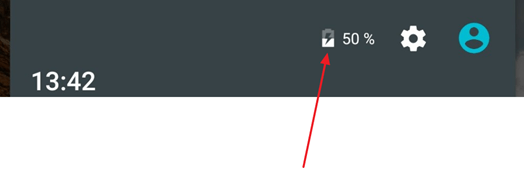
Недостатком такого способа является, то что для просмотра информации о зарядке батареи в процентах нужно каждый раз открывать верхнюю шторку. С другой стороны, если эта функция нужна вам не так часто, то это может быть вполне удобно.
Сторонние приложения
Если описанные выше способы включения процентов заряда батареи вам не подходят или если они не работает на вашем Андроид телефоне, то вы можете прибегнуть к использованию сторонних приложений. В магазине Play Market есть не мало приложений, которые позволяют вывести процент заряда батареи в статусную строку.
Как проверить состояние аккумулятора на Android

Аккумулятор смартфона имеет ограниченное количество циклов заряда, а в случае неправильной эксплуатации, срок его службы становится ещё меньше. Как проверить состоянии аккумулятора на Андроид?
Первые признаки старения:
- Увеличение размеров батареи и, как следствие, вздутие корпуса смартфона.
- Появление окиси на контактах.
- Быстрая потеря емкости – смартфон может разряжаться за считанные часы или минуты.
Но, что делать, если в вашем смартфоне несъёмная батарея? В таком случае, достать ее и рассмотреть не представляется возможным. Однако, можно использовать доступные программные инструменты.
Системные инструменты
Узнать состояние батареи можно с помощью системных инструментов. В зависимости от версии Android, настройки могут находиться в разных местах. Сделайте следующее:
Шаг 1. Откройте «Настройки» Android.

Шаг 2. Найдите раздел «Питание и производительность» и зайдите в него.

Шаг 3. Нажмите кнопку «Оптимизировать».

Шаг 4. Выберите произвольные пункты и нажмите «Добавить к автономности».

Шаг 5. Прокрутите страницу вниз. Нас интересует пункт «Состояние батареи».

Это самый быстрый способ проверить работоспособность аккумулятора, поскольку системные приложения постоянно мониторят состояние различных компонентов смартфона.
Обратите внимание! В некоторых устройствах, зайти в скрытое меню системных характеристик можно, если ввести специальную комбинацию в приложении Телефон. Откройте его и наберите следующий код: *#*#4636#*#*
Приложение Battery от MicroPinch
Проверить состояние батареи на Андроиде можно с помощью программы Battery. Для начала, установите приложение к себе на смартфон:
Шаг 1. Перейдите в магазин приложений «Google Play».

Шаг 2. В строку поиска введите «Battery MicroPinch» и выберите программу в выпадающем списке.

Шаг 3. Нажмите кнопку «Установить».

Шаг 4. Дождитесь, пока приложение будет установлено на смартфон.

Шаг 5. Нажмите кнопку «Открыть» для запуска.

Шаг 6. Смахните экран влево для просмотра дополнительной информации.

Шаг 7. Здесь, в разделе «Рабочее состояние» вы можете узнать текущее состояние аккумулятора.

Шаг 8. Также обратите внимание на раздел «Температура». Аккумулятор не должен перегреваться, особенно если в данный момент смартфон активно не используется.

Обратите внимание! Для того, чтобы в приложении отображалась точная информация, необходимо использовать его по меньшей мере 1-2 дня.
Если с батареей все в порядке
Но, что делать, если аккумулятор в хорошем состоянии, а телефон все равно быстро разряжается? В таком случае, возможно, это происходит из-за вредоносного приложения, которое потребляет ресурсы смартфона.
Попробуйте вспомнить, когда появилась проблема и какие программы вы перед этим устанавливали. Удалите их со смартфона и проверьте, не увеличилась ли автономность.
Обратите внимание! Если не получается удалить какое-либо приложение, сделать это можно в Безопасном режиме.
Если же, точно определить виновника не удалось, сделайте сброс до заводских настроек. Для этого:
Шаг 1. Сохраните все данные, в том числе контакты, фотографии, видео и внутренние данные приложений на внешнем носителе или в облаке.
Шаг 2. В настройках Android зайдите в раздел «О телефоне».

Шаг 3. Откройте «Резервирование и сброс».

Шаг 4. Прокрутите вниз до пункта «Возврат к заводским настройкам», нажмите «Стереть все данные» и подтвердите действие.

Шаг 5. Дождитесь окончания операции. Смартфон автоматически перезагрузится.
Как проверить состояние аккумулятора Android смартфона
Большинство современных смартфонов оснащено литий-ионными батареями, которые со временем изнашиваются и теряют емкость. Устройство становится бесполезным, если аккумулятор неисправен, поэтому следует регулярно следить за ним. В «Блоге системного администратора» рассмотрим, как проверить состояние батареи устройства с Android.
Визуальный осмотр
Для начала следует визуально осмотреть аккумулятор и корпус в целом. Многие проблемы можно сразу заметить. Мобильные устройства имеют съемные и несъемные батареи, поэтому разберем, как действовать в обоих случаях.
Съемный аккумулятор
Если задняя панель снимается, то визуальный осмотр аккумулятора упрощается. Для начала снимите крышку и проверьте контакты. Они не должны быть окислены, покрыты коррозией или пятнами. Также следует обратить внимание на следующее:
- ровная поверхность аккумулятора. На нем не должно быть выпуклостей, а стенки – деформированными;
- полностью зарядите батарею, затем измерьте напряжение с помощью мультиметра. Если оно при 100% заряда меньше 3 Вольт, то это значит, что батарея приходит в негодность.

Если есть сомнения по поводу вздутия питательного элемента, то можно положить его на ровную поверхность и попробовать раскрутить его. Когда он крутится вокруг своей оси, значит, его требуется заменить.
Несъемный аккумулятор
Самый простой способ понять, что с аккумулятором проблемы – проверить уровень нагрева. Если он сильно нагревается даже без зарядки при решении простых задач на смартфоне, значит, состояние его не удовлетворительное. При вздутой батареи корпус приобретает зазоры и люфты. Давление также влияет на матрицу: изображение искажается.
Как узнать, уменьшилась ли емкость аккумулятора
Литий-ионные питательные элементы изнашиваются с каждым зарядом, и это нормальный процесс. Но некоторые факторы влияют на скорость потери аккумуляторных способностей:
- неправильная зарядка;
- долгое пребывание смартфона на солнце;
- отсутствие защиты при минусовой температуре в течение продолжительного времени;
- полностью разряженное состояние в течение длительного срока.
Самый простой способ проверить состояние аккумулятора – это проследить за его поведением. Устройства с исправными батареями в режиме ожидания практически не теряют заряд. Максимум составляет 6% за ночь при работе фоновых приложений. Если питательного элемента хватает на несколько часов, а заряд быстро падает с 100% до нуля, то, очевидно, аккумулятор пора менять.
В интернете можно найти время, которое нужно для заряда определенной модели устройства. Проблемы возникают, если скорость подзарядки намного больше или меньше. В поисковой строке браузера введите соответствующий запрос и сравните данные. Цифры приблизительные, но дают возможность понять общие характеристики.
Проверка состояния батареи с помощью системных возможностей
Системные приложения регулярно мониторят все компоненты мобильного устройства. Посмотреть статистику по использованию аккумуляторной батареи можно через настройки операционной системы Android. На примере версии 11.0 разберем, как посмотреть состояние батареи:
1. Перейдите в приложение «Настройки», открыв меню установленного софта. Также в него можно перейти через верхнюю шторку, выбрав иконку в виде шестеренки вверху.
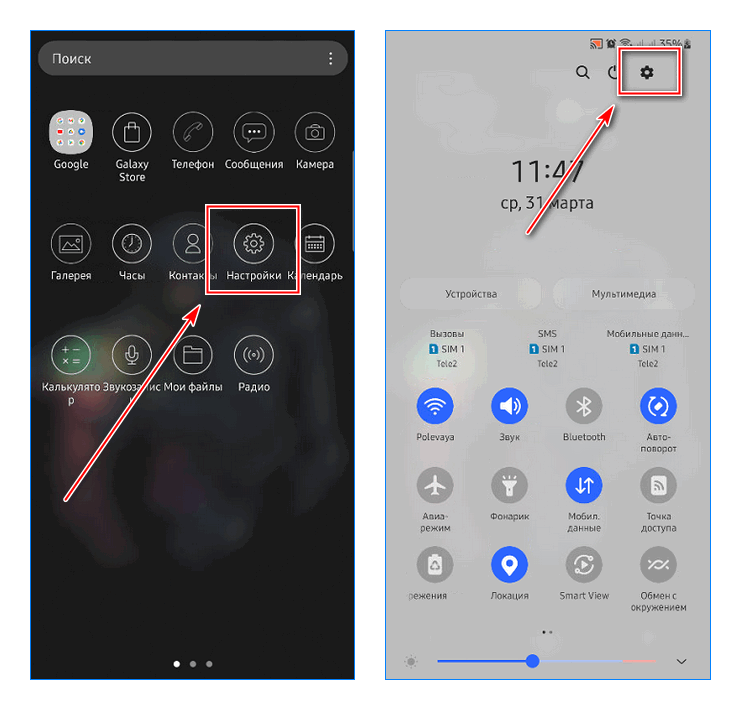
2. Перейдите в раздел «Обслуживание устройства».
3. Нажмите на пункт «Батарея».
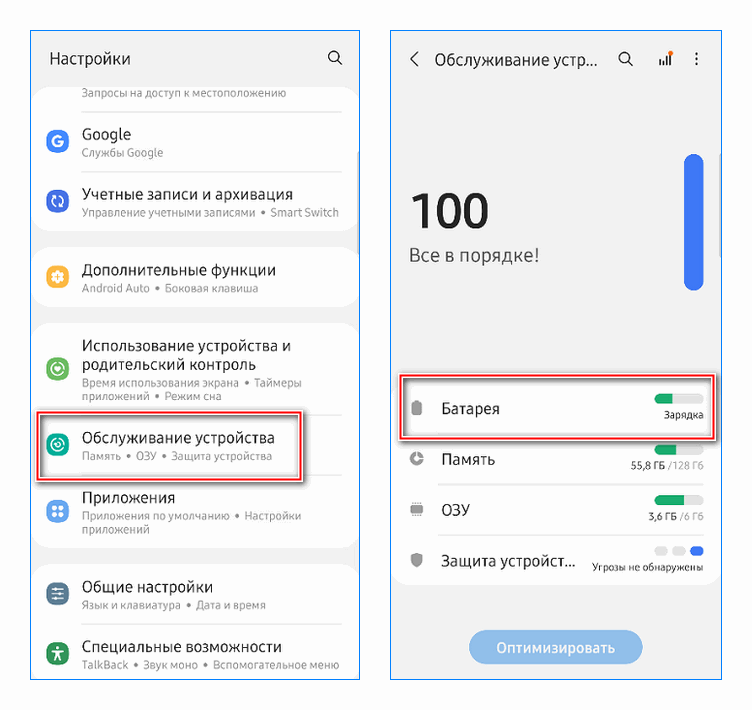
Откроется новое окно с подробной информацией о работе аккумулятора: использование с момента последней зарядки и за последние 7 дней. Также можно посмотреть, сколько времени примерно будет держаться полный заряд. При необходимости можно активировать режим энергосбережения или оптимизировать работу смартфона. По статистическим данным возможно сделать вывод об общем состоянии питательного компонента.
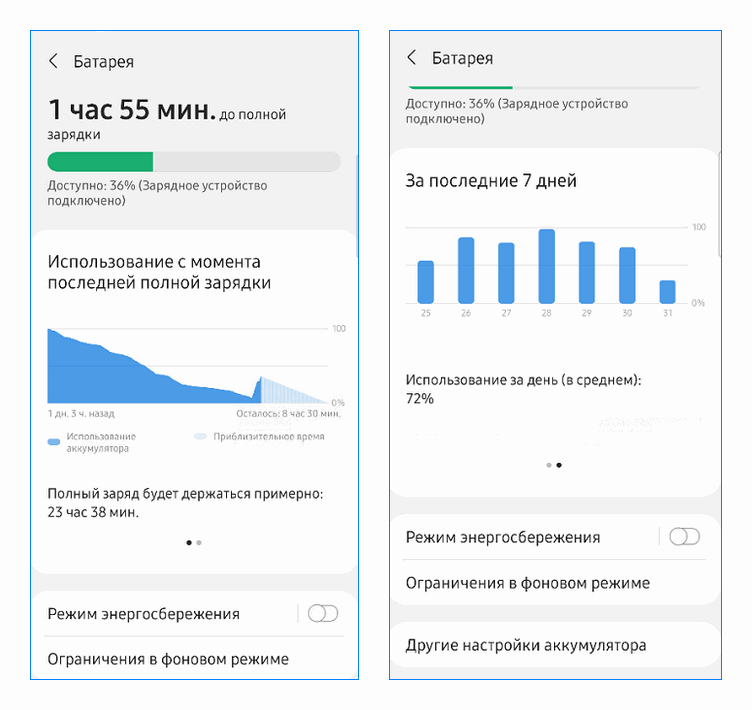
Проверка с помощью сторонних приложений
Существуют специальные приложения, которые отслеживают работу компонентов устройства и предоставляют подробную информацию об их состоянии. Рассмотрим функциональные возможности нескольких самых популярных бесплатных программ.
AccuBattery
Одна из самых распространенных программ для мониторинга аккумулятора смартфона, которая доступна для бесплатного скачивания в Play Market. После первого запуска следует ознакомиться с описанием приложения. Во время этого произойдет калибровка устройства: определится модель смартфона и емкость батареи.
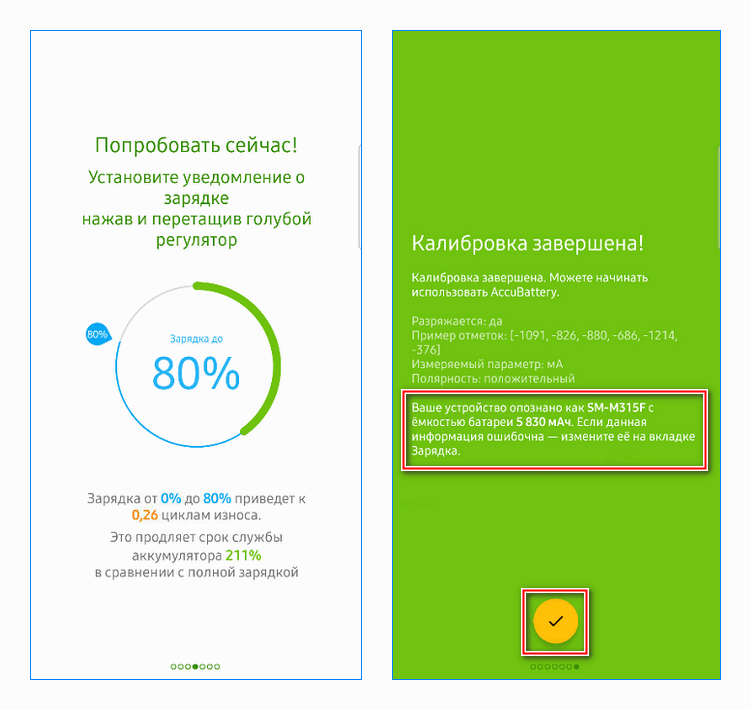
Чтобы посмотреть состояние аккумулятора через приложение, выберите раздел «Емкость», нажав на соответствующую кнопку внизу. В открывшемся окне отобразится подробная информация о состоянии, износе и емкости питательного компонента. Следует отметить, что для показа корректных данных, устройство должно поработать в течение нескольких дней, чтобы софт собрал нужную информацию.
При необходимости можно изменить номинальную емкость батареи вручную. В разделе «Зарядка» есть сведения о статусе зарядке: токе, температуре и напряжении. Также доступна статистика использования аккумулятора, средней скорости и расхода разряда.
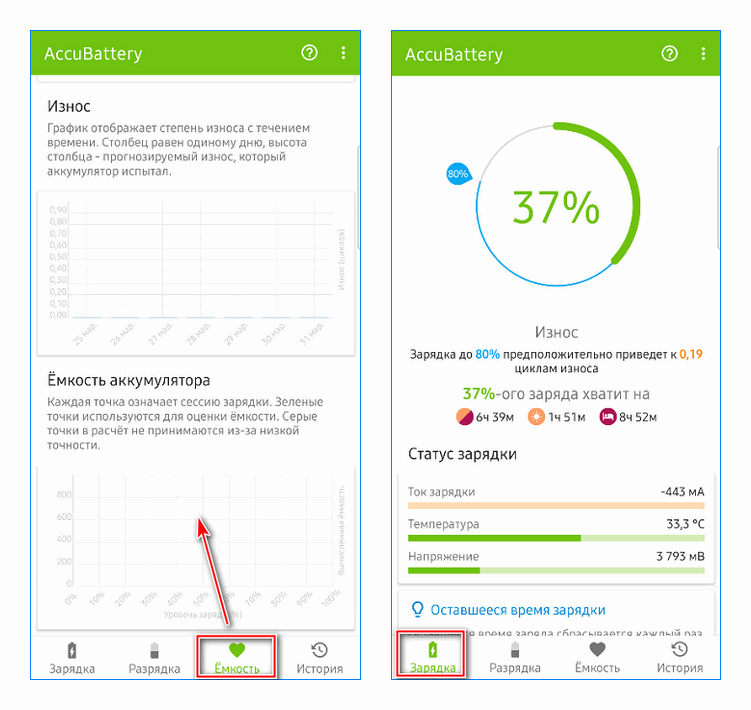
3C Battery Manager
Еще одна полезная утилита – 3C Battery Manager, которую можно скачать для Android в официальном магазине приложений Google бесплатно. Она позволяет наблюдать за общим и текущим состоянием аккумулятора, осуществляет сбор статистики и показывает историю. Кроме того, с помощью программы можно рассчитать фактическую емкость и время автономной работы, которое осталось до полной разрядки.
Чтобы проверить батарею смартфона с Android, сделайте следующее:
- Скачайте приложение и полностью зарядите устройство.
- Запустите утилиту и произведите настройку с помощью встроенного мастера.
- Перейдите на вкладку «Статус».
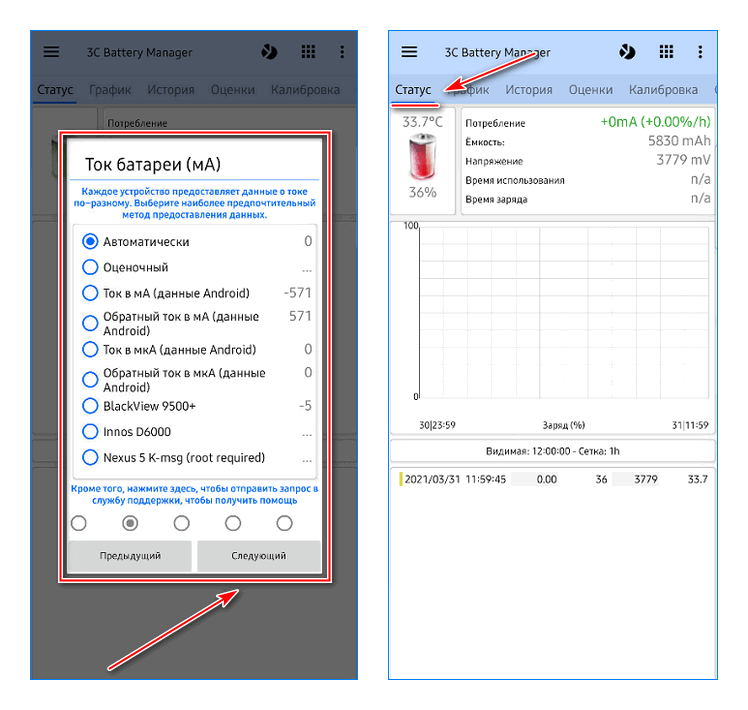
В окне отображается информация о емкости батареи, потреблении, напряжении и других параметрах. Если использовать софт в течение нескольких дней, можно узнать более подробную статистику о том, как работает аккумулятор.
AIDA64
AIDA64 – полезный инструмент, с помощью которого можно узнать информацию о компонентах системы, включая статистику аккумуляторной батареи. Установите утилиту из магазина Play Market, затем запустите ее. В главном окне отображается список аппаратных и программных компонентов. В перечне найдите пункт «Батарея» и тапните по нему.
Здесь отображаются сведения об уровне заряда, напряжении, температуре, вида, емкости по базе данных и на основе отчетности Андроида. Состояние можно посмотреть в строке «Здоровье». Если значение «Хорошо», то проблем с компонентом нет.
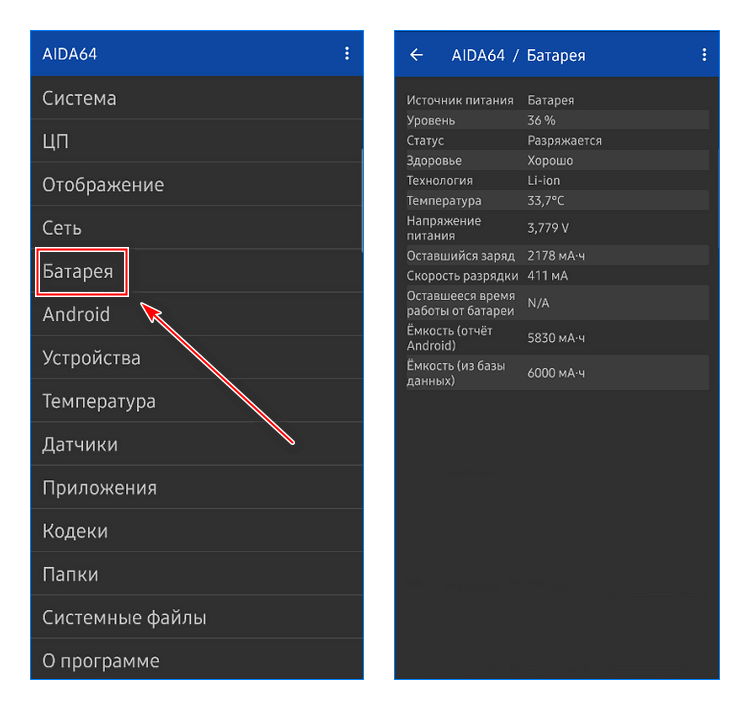
За состоянием батареи устройства с Android следует внимательно следить. Неправильное обращение может привести к тому, что она станет негодной. Существует несколько способов проверять параметры аккумулятора. Напишите в комментариях, каким вариантом пользуетесь вы?
Если вы нашли ошибку, пожалуйста, выделите фрагмент текста и нажмите Ctrl+Enter.
Как включить отображение заряда батареи в процентах на Android и iOS?
Главная проблема современных смартфонов – их автономность. В телефоны установили мощные процессоры и большие хранилища данных. А еще огромные красивые экраны. Но одну из главных проблем, решить еще не удалось.
Зачем это нужно?
Технология производства аккумуляторов не успевает за прогрессом в других областях. Даже самые продвинутый и дорогой смартфон живет от полной зарядки день или два.
Из всего этого вытекает следующее – нам необходимо знать сколько еще осталось в батарее заряда. Дотянет ли телефон до дома или останешься без связи? А что такое человек без телефона в современном обществе? Мало того, что он пропадает с радаров, до него не дозвониться. Так еще и сам лишиться доступа к информации и услугам. Такси не вызвать, не расплатиться через nfs за проезд.
Поэтому одной из важнейших индикаторов в смартфоне – индикатор батареи.
Проблема в том, что этот заряд батареи отображают часто просто иконкой. Она маленькая и можно понять по ней состояние только приблизительно. Градация примерно такая: полный заряд, половина батареи и осталось мало может выключиться.
Нам нужно знать заряд более точно и в процентах
Сам долго пользовался iOS и там раньше процент батареи включался простым переключением в настройках. В новых iPhone этот пункт убрали, но способ все же есть.
В Android дела обстоят иначе. Производителей очень много и почти у всех есть свои оболочки (надстройка над стандартным Android). Везде все по разному.
Как включить процент заряда аккумулятора на iPhone, iPad или iPod touch
На всех iOS гаджетах без выступа камеры TrueDepth процент батареи в строке состояния включить проще простого. Достаточно в настройках найти пункт «Аккумулятор» и включить опцию «Заряд в процентах».

Функция доступна на моделях iPhone 5, iPhone 5s, iPhone 6, iPhone 6 Plus, iPhone 6s, iPhone 6s Plus, iPhone SE, iPhone 7 и iPhone 7 Plus, iPhone 8, iPhone 8 Plus.
Как узнать процент заряда аккумулятора на новых iPhone
В новых iPhone, с выступом под камеру TrueDepth, места в строке состояния осталось мало. И возможность отображение заряда отключили. Это все модели начиная с iPhone X и старше (iPhone Xs, Xs max, 11, 11 pro, 11 pro max).
Но сколько осталось в процентах заряда, все же можно узнать. Для этого достаточно смахнуть вниз от правого верхнего правого угла для попадания в меню «Пункт управления».

Проценты заряда батареи в Android
В отличии от iOS в Android нет общего решения задачи. В каждой системе они могут отличаться.
Проценты в OnePlus (OxygenOS)
Например в OnePlus (OxygenOS) проценты включаются в меню «Настройки» – «Экран» – «Строка состояния» – «Показать заряд батареи в процентах».

Проценты в чистом Android
Для того что бы включить отображение процента заряда аккумулятора в строке состояния, на вашем смартфоне потребуется провести не хитрую манипуляцию и активировать меню «System UI Tuner» (включаем секретное меню в смартфоне).
Опустите шторку вниз для открытия быстрого меню. Нажмите на шестеренку сверху слева от иконки пользователей и подержите ее 3-5 секунды. После отпустите и если все сработало, откроются настройки с вот таким сообщением:

Пролистаем до самого низа. Заветное меню «System UI Tuner» должно быть в самом низу настроек, под меню «О телефоне»:
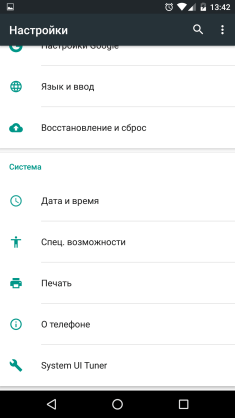

И появился значок ключика:

В этом меню можно поменять состав быстрых настроек и их расположение, отключить ненужные нам иконки из строки состояния. Можно включить демонстрационный режим, когда заряд и уровень сигнала заполняется до максимума, а время устанавливается равное 6:00.


И конечно переключатель «Показывать уровень заряда батареи в процентах». Включаем настройку и видим следующее:

Немного не то что мы ожидали. Но вполне читабельно на 5.2 дюймах Nexus 5x.
Что бы отключить меню «System UI Tuner» из настроек нужно сделать следующее. Открыть Настройки — Приложения. Найти в списке приложение «Настройки». Заходим нажимаем «Хранилище» потом «Стереть данные». Появиться окно предупреждение, соглашаемся. Ничего в нашем андройде не сотрется.


Нужно учитывать следующее, если мы отключаем меню «System UI Tuner», то и все настройки в нем выставляются в стандартное состоянии. Ни процентов, ни настроек быстрого меню и строки состояния не сохраниться. Будет так как было до манипуляций.