Как это исправить, когда ваш S-Pen не работает

По мере того как модели Samsung Galaxy Note становятся более продвинутыми, новые функции Samsung S-Pen Note 9 сделали аксессуар хрупким и подверженным сбоям. Вот некоторые распространенные проблемы, которые могут возникнуть на последних смартфонах Galaxy Note, и простые способы их решения.

Причины неисправности Samsung Galaxy Note S-Pen
Многие вещи могут привести к неправильной работе S-Pen. Например, неисправные чехлы или защитные пленки от неофициальных сторонних производителей влияют на работу стилуса, а аксессуары, изготовленные без учета стандартов качества Samsung, могут работать не так, как ожидалось.
Также возможно, что S-Pen стареет из-за износа наконечника стилуса. Это происходит, когда S-Pen часто используется. Устройства Galaxy Note также могут получать системные ошибки, которые могут повлиять на функцию S-Pen.
Как исправить Galaxy Note S-Pen не работает
Если ваше S-Pen не работает, попробуйте выполнить каждый из этих шагов по устранению неполадок в указанном порядке, пока S-Pen не будет работать правильно:
Перезагрузите устройство . Иногда это так просто.
Снимите защитный чехол . Многие защитные чехлы сторонних производителей могут иметь металлы и магниты, которые мешают соединению между смартфоном Galaxy Note и его S-Pen. Это может оставить пустые места на экране при рисовании стилусом.
Удалить защитные пленки . Некоторые защитные пленки могут быть слишком толстыми, чтобы правильно определять Galaxy Note S-Pen. Они также могут быть чувствительными к твердым, резиновым и неровным поверхностям, которые влияют на перетаскивание S-Pen на экране.
Проверьте наличие обновления программного обеспечения . На телефоне Samsung выберите «Настройки» > « Обновление программного обеспечения» > « Загрузить обновление вручную» . Если доступно обновление программного обеспечения , оно будет загружено и установлено. После обновления устройства Galaxy Note может потребоваться перезагрузить смартфон перед тестированием S-Pen.
Убедитесь, что S-Pen подключен . Иногда по разным причинам S-Pen отключается от телефона. Это простое исправление. Откройте приложение « Настройки» , выберите « Дополнительные функции» , выберите « S-Pen» > « Пульт S-Pen» , затем поверните тумблер в положение « Вкл .».
Перезагрузите телефон в безопасном режиме . Подобно безопасному режиму на ПК с Windows, это минимальный способ загрузки телефона без каких-либо приложений или других дополнительных средств. Это поможет вам исключить проблему низкого уровня и выяснить, что мешает.
- Выключите телефон.
- После выключения телефона нажмите и удерживайте кнопку питания .
- Когда появится логотип Samsung, отпустите кнопку питания и удерживайте кнопку уменьшения громкости .
- Удерживайте кнопку уменьшения громкости до завершения загрузки устройства. Вы должны увидеть безопасный режим в левом нижнем углу экрана.
- Попробуйте S-Pen еще раз.
Замените наконечник S-Pen . Если устройство Galaxy Note не может зарегистрировать свое S-Pen или несовместимы штрихи пера, возможно, пришло время для нового наконечника S-Pen. Samsung включает в себя пять сменных наконечников и инструмент для удаления наконечников S-Pen с каждым устройством Galaxy Note. Замена наконечника Galaxy Note S-Pen — это простой процесс.
Сбросить Galaxy Note . Это возвращает телефон к заводским настройкам . Для безопасного измерения перезагрузите S-Pen, нажав кнопку сброса .
Важно сделать резервную копию информации на вашем смартфоне перед выполнением сброса. Эта функция возвращает устройство к заводским настройкам, как это было при первой покупке.
Заменить S-Pen . Иногда проблема возникает из-за ручки, но ее можно заменить. Samsung продает сменные S-ручки, которые можно найти (вместе с ручками для вторичного рынка) на таких сайтах, как Amazon .
Позвоните в службу поддержки . Если ваш S-Pen не отвечает ни на один из этих способов, возьмите S-Pen и смартфон Galaxy Note в эксплуатацию . Samsung предлагает услуги по входу, почте и на дому.
Как это исправить, когда ваш S-Pen не работает

По мере того как модели Samsung Galaxy Note становятся более продвинутыми, новые функции Samsung S-Pen Note 9 сделали аксессуар хрупким и подверженным сбоям. Вот некоторые распространенные проблемы, которые могут возникнуть на последних смартфонах Galaxy Note, и простые способы их решения.

Причины неисправности Samsung Galaxy Note S-Pen
Многие вещи могут привести к неправильной работе S-Pen. Например, неисправные чехлы или защитные пленки от неофициальных сторонних производителей влияют на работу стилуса, а аксессуары, изготовленные без учета стандартов качества Samsung, могут работать не так, как ожидалось.
Также возможно, что S-Pen стареет из-за износа наконечника стилуса. Это происходит, когда S-Pen часто используется. Устройства Galaxy Note также могут получать системные ошибки, которые могут повлиять на функцию S-Pen.
Как исправить Galaxy Note S-Pen не работает
Если ваше S-Pen не работает, попробуйте выполнить каждый из этих шагов по устранению неполадок в указанном порядке, пока S-Pen не будет работать правильно:
Перезагрузите устройство . Иногда это так просто.
Снимите защитный чехол . Многие защитные чехлы сторонних производителей могут иметь металлы и магниты, которые мешают соединению между смартфоном Galaxy Note и его S-Pen. Это может оставить пустые места на экране при рисовании стилусом.
Удалить защитные пленки . Некоторые защитные пленки могут быть слишком толстыми, чтобы правильно определять Galaxy Note S-Pen. Они также могут быть чувствительными к твердым, резиновым и неровным поверхностям, которые влияют на перетаскивание S-Pen на экране.
Проверьте наличие обновления программного обеспечения . На телефоне Samsung выберите «Настройки» > « Обновление программного обеспечения» > « Загрузить обновление вручную» . Если доступно обновление программного обеспечения , оно будет загружено и установлено. После обновления устройства Galaxy Note может потребоваться перезагрузить смартфон перед тестированием S-Pen.
Убедитесь, что S-Pen подключен . Иногда по разным причинам S-Pen отключается от телефона. Это простое исправление. Откройте приложение « Настройки» , выберите « Дополнительные функции» , выберите « S-Pen» > « Пульт S-Pen» , затем поверните тумблер в положение « Вкл .».
Перезагрузите телефон в безопасном режиме . Подобно безопасному режиму на ПК с Windows, это минимальный способ загрузки телефона без каких-либо приложений или других дополнительных средств. Это поможет вам исключить проблему низкого уровня и выяснить, что мешает.
- Выключите телефон.
- После выключения телефона нажмите и удерживайте кнопку питания .
- Когда появится логотип Samsung, отпустите кнопку питания и удерживайте кнопку уменьшения громкости .
- Удерживайте кнопку уменьшения громкости до завершения загрузки устройства. Вы должны увидеть безопасный режим в левом нижнем углу экрана.
- Попробуйте S-Pen еще раз.
Замените наконечник S-Pen . Если устройство Galaxy Note не может зарегистрировать свое S-Pen или несовместимы штрихи пера, возможно, пришло время для нового наконечника S-Pen. Samsung включает в себя пять сменных наконечников и инструмент для удаления наконечников S-Pen с каждым устройством Galaxy Note. Замена наконечника Galaxy Note S-Pen — это простой процесс.
Сбросить Galaxy Note . Это возвращает телефон к заводским настройкам . Для безопасного измерения перезагрузите S-Pen, нажав кнопку сброса .
Важно сделать резервную копию информации на вашем смартфоне перед выполнением сброса. Эта функция возвращает устройство к заводским настройкам, как это было при первой покупке.
Заменить S-Pen . Иногда проблема возникает из-за ручки, но ее можно заменить. Samsung продает сменные S-ручки, которые можно найти (вместе с ручками для вторичного рынка) на таких сайтах, как Amazon .
Позвоните в службу поддержки . Если ваш S-Pen не отвечает ни на один из этих способов, возьмите S-Pen и смартфон Galaxy Note в эксплуатацию . Samsung предлагает услуги по входу, почте и на дому.
Samsung S-Pen – полное руководство
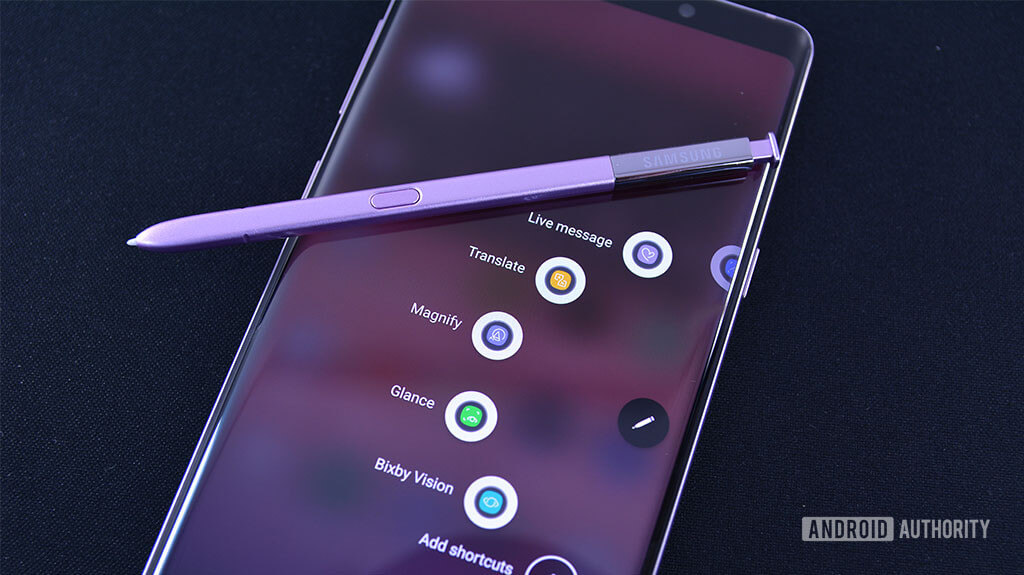
Стилус S-Pen от Samsung является одним из самых узнаваемых аксессуаров для смартфонов в мире. Задумывались ли вы, на что он способен? Перед вами самое полное руководство, из которого вы узнаете на что способен S-Pen.
Смартфоны серии Galaxy Note от Samsung являются одними из самых популярных и производительных Android устройств. В данный момент вышло уже восемь поколений смартфона, последняя модель которого Note 9. Samsung пропустила Galaxy Note 6 сразу перешла от Note 5 к Note 7. Каждый телефон поставлялся вместе с фирменным стилусом S-Pen, а в самом смартфоне была реализована его поддержка программным обеспечением.
Это необычный стилус. Каждое новое поколение пополнялось функциональностью. Таким образом, мы акцентировали внимание в первую очередь на S-Pen смартфона Galaxy Note 9. Большая часть этого материала также будет актуальна и для предыдущих устройств серии Note. Ну что же, начнем.
Что такое S-Pen

Клик по стилусу не только помогает вынимать его из смартфона.
Рассмотрим быстро основные характеристики S-Pen смартфона Galaxy Note 9. Некоторые из этих функций перешли от предыдущих поколений, а некоторые совершенно новые. Конечно, мы ожидаем, что стилус Galaxy Note 10 также пополнится улучшениями.
Новый S-Pen подключается к телефону с помощью Bluetooth, эту функцию ввели в 2018 году. Стилус все еще находится внутри корпуса, в отличие от большинства конкурентов.
Он питается от суперконденсатора вместо классических решений с литий-ионными батареями как у Microsoft Surface Pen или Apple Pencil. Samsung утверждает, что полная зарядка занимает всего 40 секунд.
Полная зарядка позволяет использовать стилус до 30 минут или 200 нажатий кнопки. Пользователи получают уведомление, когда батарея стилуса находится на отметке в 20 процентов.
S-Pen использует беспроводной способ зарядки, находясь в корпусе устройства. Этот метод отличается от беспроводного способа зарядки самого Note 9. Таким образом, нельзя зарядить S-Pen беспроводным зарядным устройством смартфона.
По данным Samsung, стилусу требуется сила тока в 0.5 мАч для полной зарядки. Другими словами, S-Pen не должен влиять на срок службы батареи, даже если суперконденсаторы медленно теряют заряд с течением времени. Для справки, 0.5 мАч – это всего 1/8000-я часть аккумулятора емкостью в 4000 мАч, установленного в Note 9.
S-pen все еще будет работать без зарядки, просто нельзя им воспользоваться как пультом дистанционного управления, до следующей зарядки.
Наконечник стилуса имеет толщину 0,7 мм. Он регистрирует до 4096 уровней давления. Это равноценно Microsoft Surface Pen 2 и большинству стилусов устройств Wacom.
S-Pen 2018 года доступен в нескольких цветах – желтый, синий океан, лаванда, черный и коричневый. По этим ссылкам можно проверить их наличие на Amazon. Они варьируются в цене, от $40 до $50. Они также отвечают за ваш основной цвет письма, но мы поговорим об этом позже.
Радиус действия стилуса при использовании Bluetooth составляет примерно 9 метров.
Малоизвестной особенностью S-Pen являются его многочисленные наконечники. Каждое из недавних устройств Galaxy Note поставляется с небольшим инструментом, который вы можете использовать для вынимания наконечника стилуса. По умолчанию в стилусе стоит мягкий резиновый наконечник, но вы можете заменить его на жесткий пластиковый. Съемник должен находиться в коробке смартфона Galaxy Note.
Основные функции
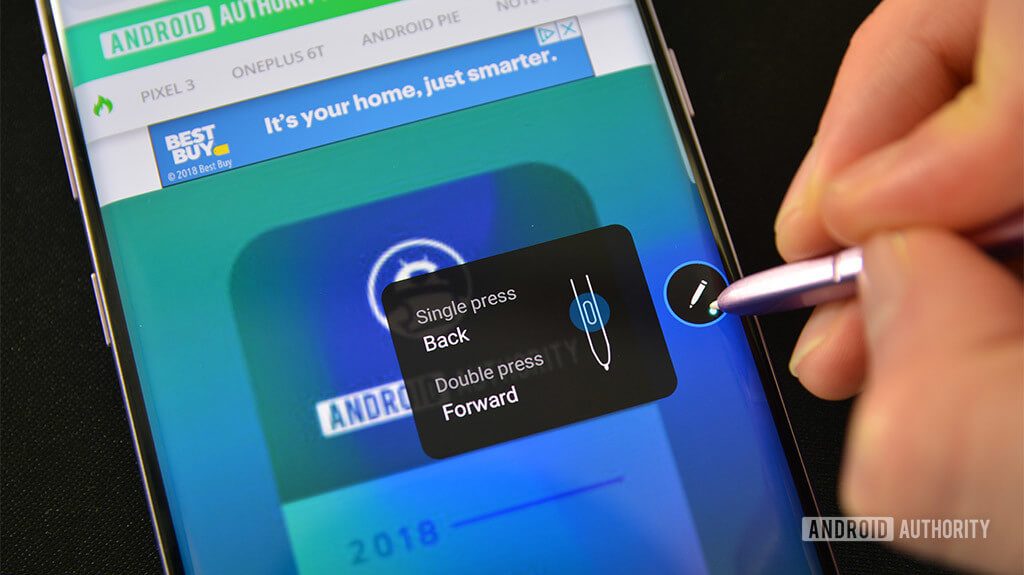
Функция Air View позволяет удаленно управлять браузером Google Chrome.
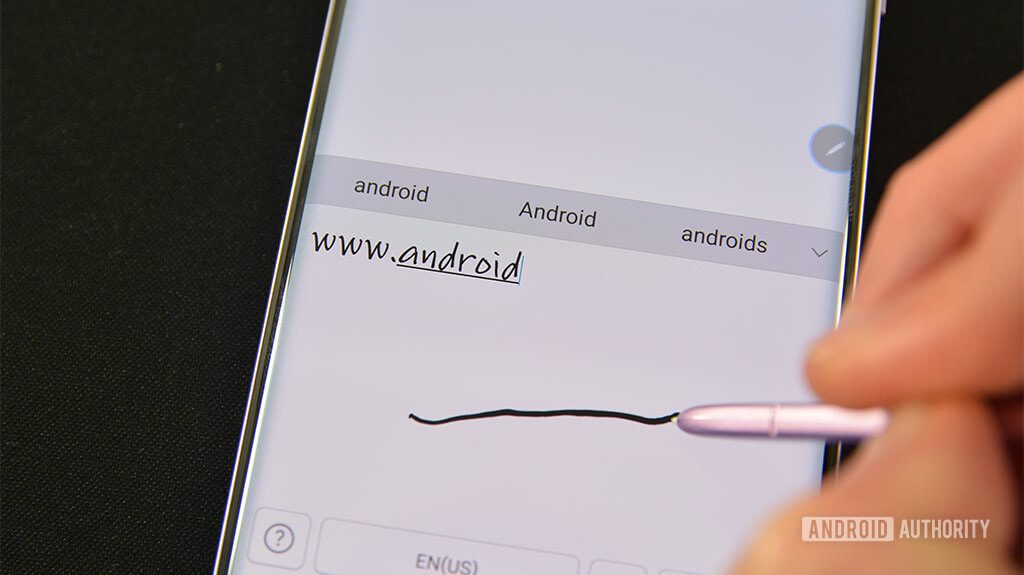
Пример прямого ввода S-Pen. Direct Writing – функция прямого ввода, полностью оправдывает свое название.
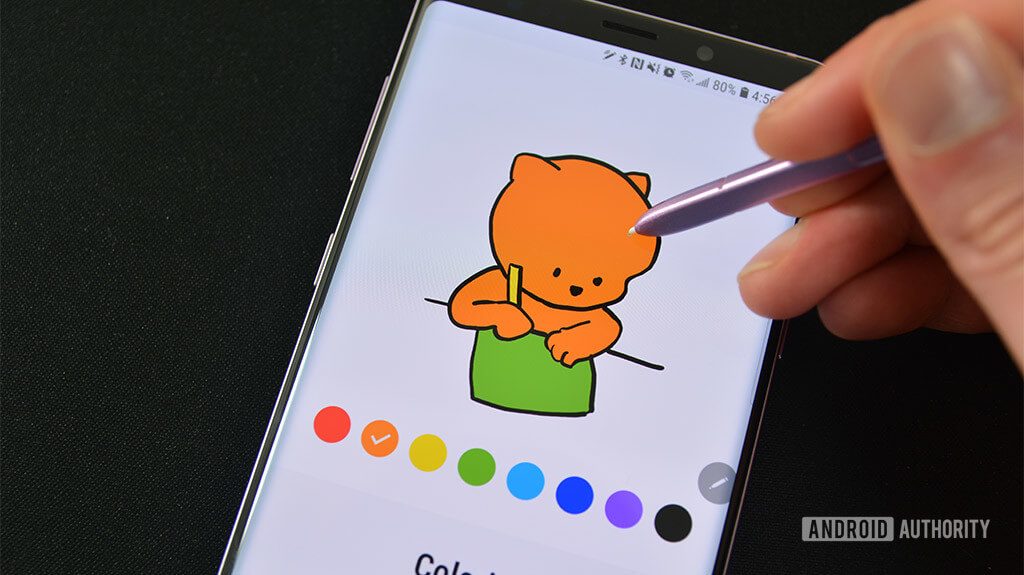
PENUP – социальная сеть и приложение для рисования, доступно владельцам S-Pen.

Заметки на выключенном кране можно впоследствии сохранить в обычные заметки или оставить для дальнейшего использования.
S-Pen поставляется с различными функциями. Они включены по умолчанию, и вы можете управлять ими в меню настроек.
Air View – Air View позволяет собирать быструю информацию, наводя стилус на различные элементы. Функция лучше всего работает в календаре и галерее. Мы не знаем, как стилус будет работать со сторонними приложениями, такими как Google Calendar или Google Drive.
Direct Writing Input – Прямой ввод, который позволяет заполнять текстовые поля, фактически от руки. Просто наведите курсор на пустое текстовое поле, нажмите на него, и вы можете начать рукописный ввод.
Screen Off Memo – классическая функция заметок. Вы можете делать заметки на устройстве без разблокировки экрана. Просто извлеките S-Pen, когда экран выключен, и следуйте инструкциям на экране. Вы можете сохранить эти заметки в приложении Samsung Note, сделать несколько записей, стирать, и даже изменить толщину цифровых чернил.
PENUP – это своего рода социальная сеть для владельцев Samsung Note. Вы можете создавать рисунки, раскрашивать существующие арты и делиться своими работами с другими участниками сообщества. Приложение установлено по-умолчанию, и вы можете удалить его, если оно не нужно. PENUP также доступен в магазине Google Play.
Изменение цвета чернил S-Pen – можно, по сути, изменить цвет цифровых чернил стилуса. К сожалению, есть только два варианта – это фактический, физический цвет и белый цвет самого пера. При необходимости вы можете купить дополнительные стилусы в рахных цветовых исполнениях. Сами приложения не позволяют изменять цвета, например, в функции Screen-off memo нет такой вохможности. В Samsung Notes можно менять цвета, как и большинстве других приложений, поддерживающих работу стилуса. Это минус, но не такой заметный.
Visible Pointer – указатель, отображаемый когда S-Pen находится достаточно близко к экрану. Это старая функция и она включена по умолчанию.
Особенности Air Command
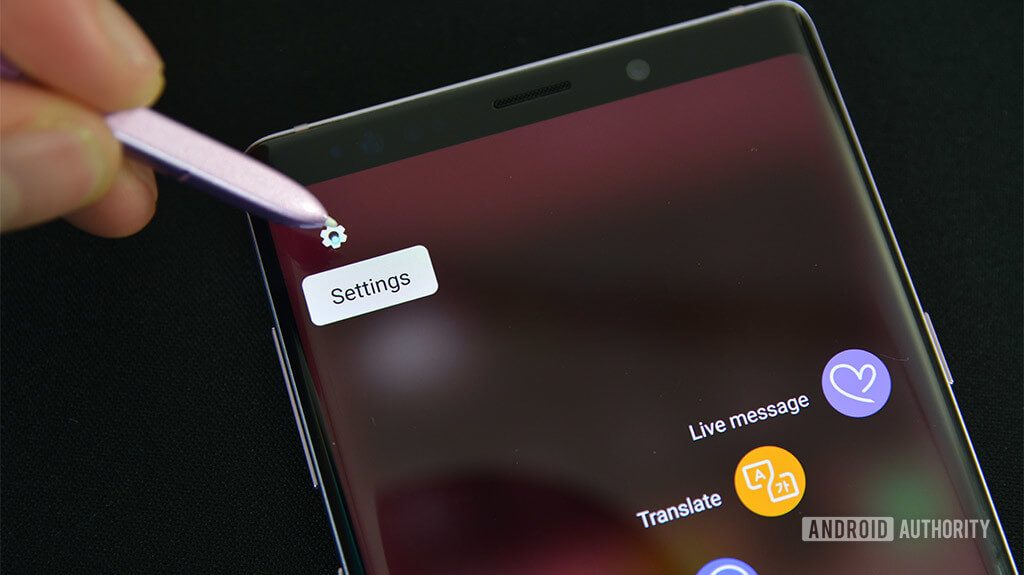
Нажмите эту кнопку в меню Air Command для быстрого доступа к настройкам S-Pen.
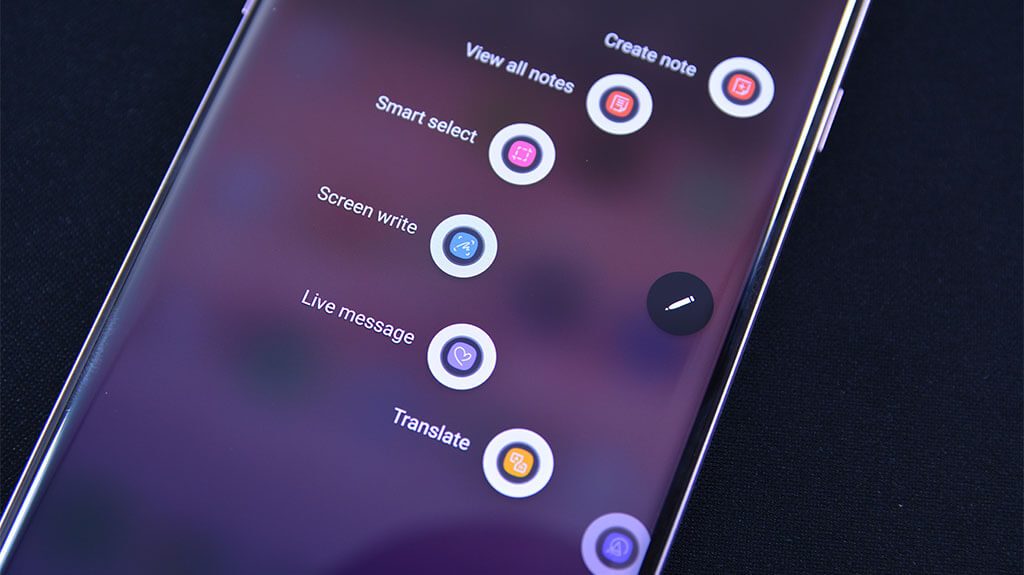
Air Command – основной интерфейс для большинства функций S-Pen.
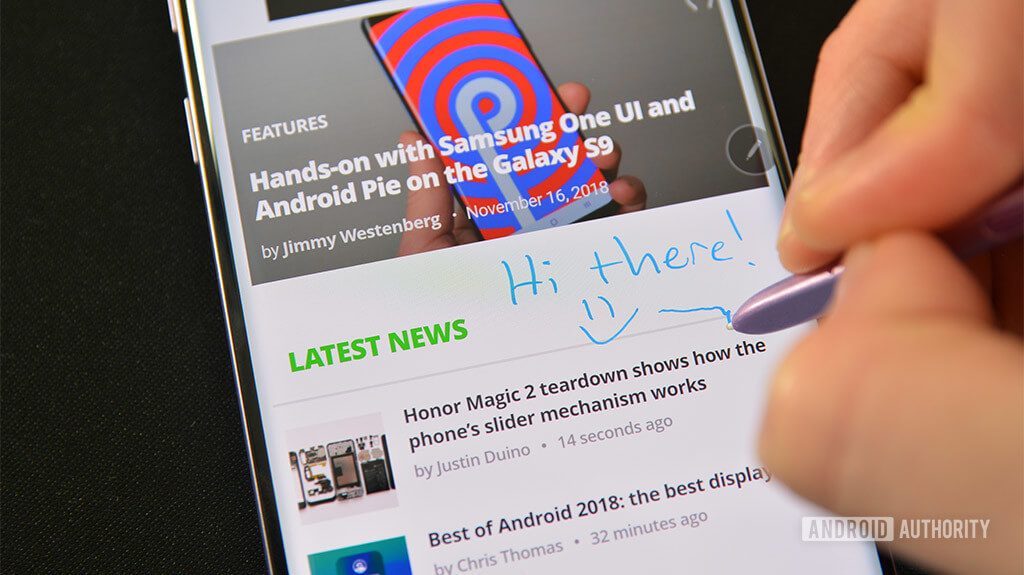
Screen Write делает скриншот, а затем позволяет делать на нем заметки.
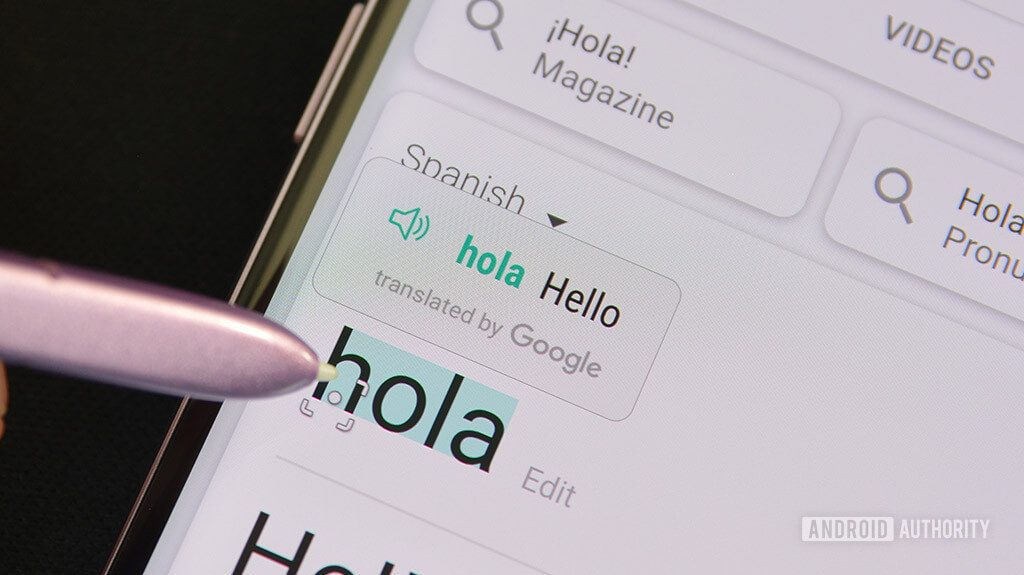
S-Pen Translate делает перевод при помощи Google Translate, и это очень удобно.
Air Command – это интерфейс для использования всех различных функций стилуса. Он отображается по умолчанию при вынимании S-Pen из устройства. Появляется круг, на котором можно увидеть все имеющиеся опции. Вы можете отключить это в настройках, это вам не нужно. Интерфейс не мешает и больше нигде не отображается.
Notes – Конечно же в Galaxy Note можно делать заметки. Есть две функции из Air Command для заметок. Первая создает новую заметку, а вторая открывает приложение Samsung Notes для просмотра предыдущих записей. Заметки синхронизируются между устройствами через учетную запись Samsung, это полезно, если вы решите перейти на новое устройство Note в будущем.
Screen Write – эта функция делает скриншот всего экрана. Функция сразу же открывает интерфейс, где вы можете написать что-нибудь прямо на скриншоте. Затем вы можете сохранить его, поделиться или отредактировать его.
Smart Select – наш любимый способ сделать скриншот. Вы можете использовать S-Pen, чтобы отметить область в любом месте экрана, и смартфон сделает скриншот этой области. Это намного лучше, чем делать огромные скриншоты и затем обрезать их, когда вам просто нужно сохранить определенную информацию. Существует также возможность захвата анимации в определенной области. Smart Select может делать GIF. Очень удобная функция.
Переводчик – полезная, но непримечательная функция. Вы наводите S-Pen на слово на иностранном языке и просо поулчаете его перевод. Опция использует Google Translate, и мы ценим, что Samsung использует проверенные варианты. Можно также прослушать перевод.
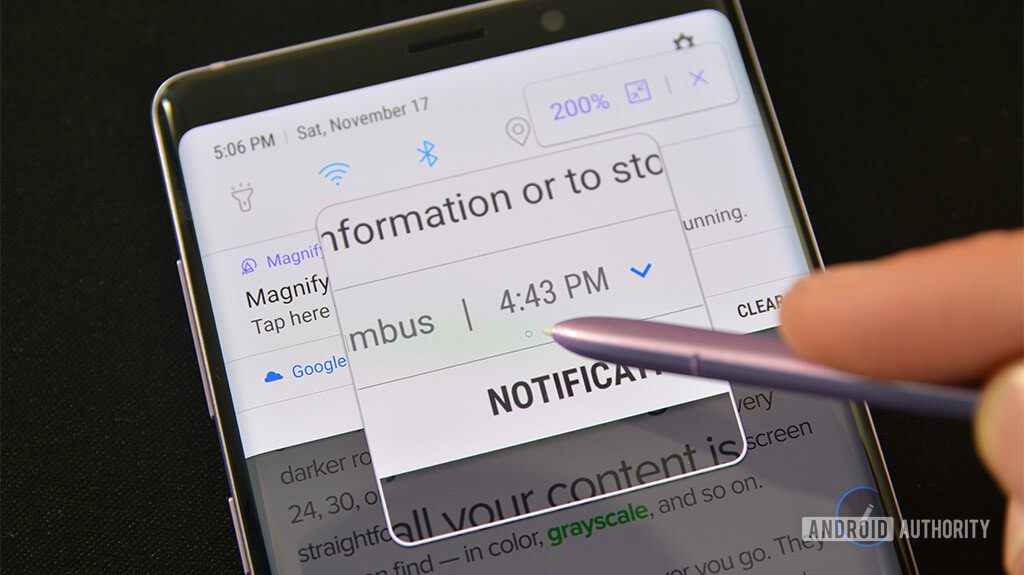
Функция увеличения очень полезна для слабовидящих людей.

Live Message создает GIF-файлы. Не совсем продуктивно, но нам нравится.
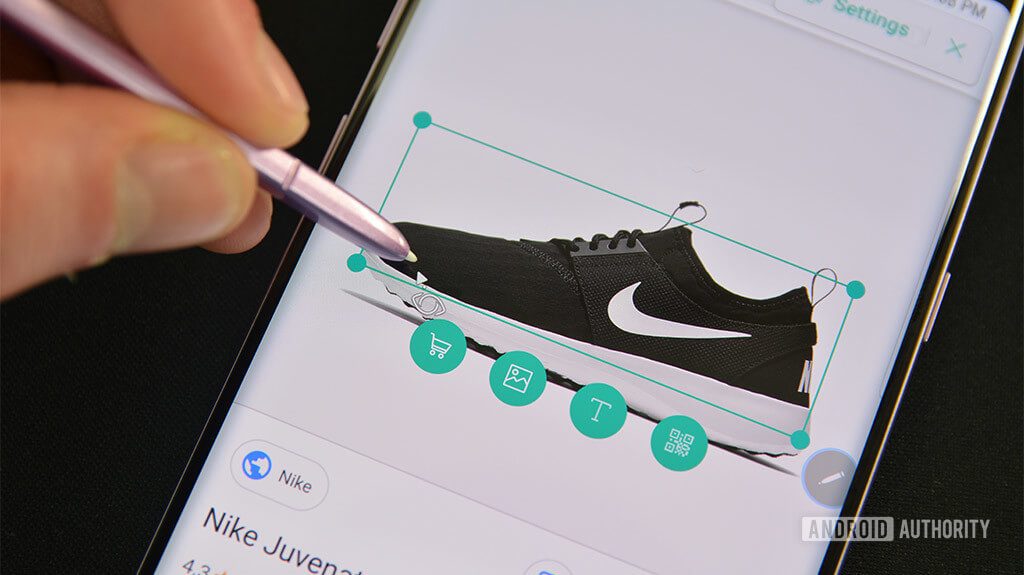
Bixby Vision при использовании S-Pen.
Лупа – это еще одна полезная, но опять-таки совсем непримечательная особенность. Наведите указатель на что-нибудь и получите увеличение, которое позволит легко прочитать или увидеть что либо мелкое. Это очень удобно. Вы можете увеличить элементы на 150%, 200%, 250% и 300%. Существует также переключатель, изменяющий тип увеличения, однако мы не увидели большой разницы.
Glance – отличный инструментом многозадачности, позволяющий включить режим картинка в картинке для приложений. Откройте приложение, включите Glance, и оно свернется в небольшое окошко. Наведите указатель на него, чтобы снова открыть приложение наполный экран. Просто переместите область S-Pen, чтобы вернуть приложение в режим Glance.
Live Message – забавная функция, которая вышла пару лет назад. Напишите текст или нарисуйте простую картинку, и оно станет GIF анимацией, которой можно поделиться практически везде. Это может и не очень полезно с точки зрения продуктивности, но зато весело. Опция работает с функцией AR Emoji от Samsung.
Bixby Vision – немного противоречивая функция, которая модет идентифицировать различные элементы на экране устройства и показать информацию о них. Видно, что опция сделана кое-как и откровенно говоря, она не работает хорошо. Ее лучше всего использовать для извлечения текста из изображения с помощью технологии OCR или для сканирования QR-кода. Остальные функции просто еще недостаточно отполированы.
Добавление приложений – Air Command позволяет добавлять свои собственные приложения в интерфейс. Мы рекомендуем добавлять приложения, которые вы используете часто со стилусом. Для теста, мы даже добавили игру Draw Something, так как часто используем стилус с ней.
Доступ к настройкам S-Pen – после открытия интерфейса Air Command, вы можете нажать на колесико в левом верхнем углу, чтобы получить доступ ко всем различным настройкам S-Pen. Это самый быстрый способ.
Аппаратные особенности
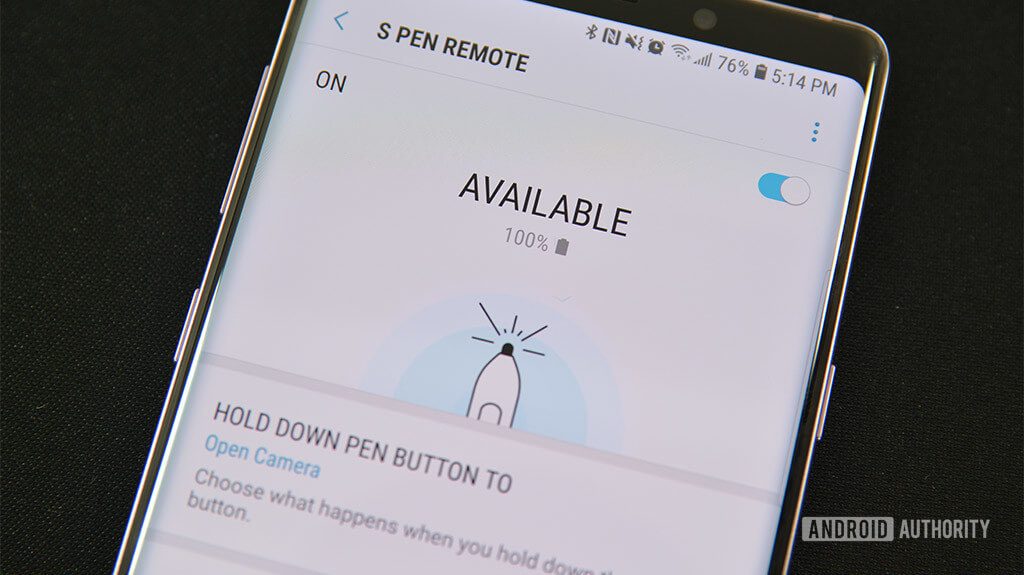
Меню S-Pen – лучшее место, чтобы проверить уровень заряда стилуса.
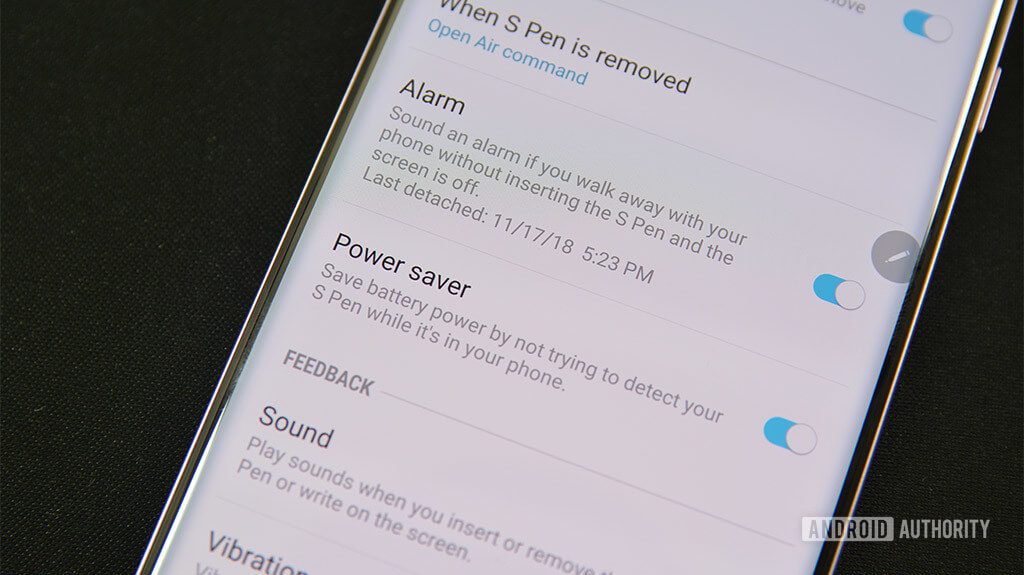
Если S-Pen отключится от Note, готовьтесь видеть этот экран.
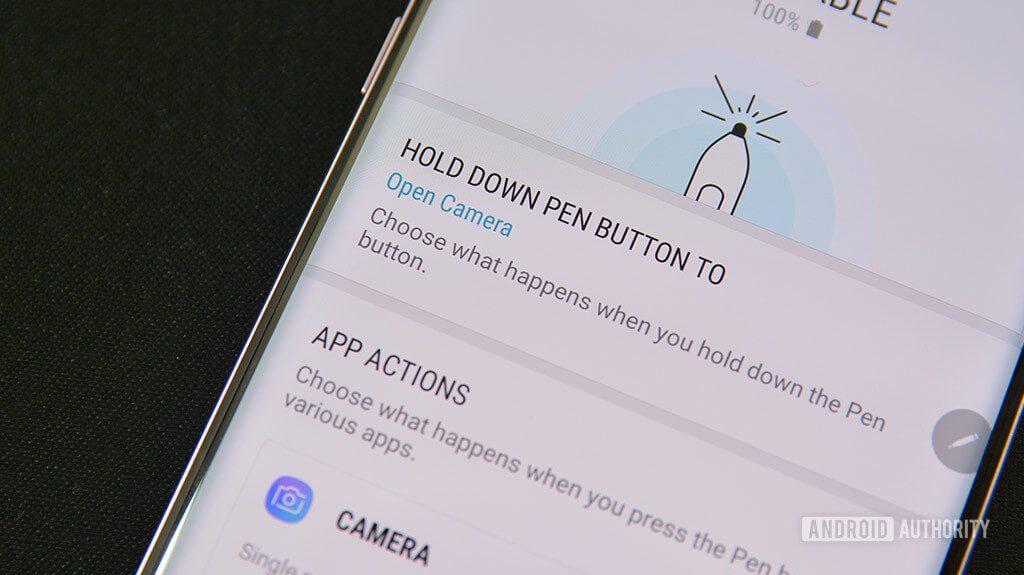
Многие приложения имеют отдельные функции S-Pen для дистанционного управления.
При помощи S-Pen можно открыть любое приложение, удерживая кнопку дистанционного управления.
Существуют и дополнительные небольшие аппаратные функции. Обычно, этот раздел довольно скучный. Тем не менее, добавление батареи, Bluetooth и возможностей дистанционного управления привнесло гораздо больше материала в эту категорию вместе с Samsung Galaxy Note 9.
Сигнал тревоги при потере – аппаратная функция, пришедшая из старых версий S-Pen. Когда стилус будет извлечен из устройства и перенесен на дальнее расстояние, Galaxy Note будет постоянно напоминать вам, что он отсутствует, пока вы не вернете его обратно. Это хороший способ не потерять его, все такио дорогой аксессуар.
Режим энергосбережения – включен по умолчанию. Galaxy Note не будет пытаться обнаружить наличие S-Pen, пока он находится в телефоне. Это сохраняет ценное время работы от аккумулятора. Опцию можно отключить.
Звук и вибрация – вы можете настроить Galaxy Note, чтобы он подавал звуковой звук и слегка вибрировал, при извлечении S-Pen. Оба этих параметра по умолчанию включены.
Разблокировка с помощью S-Pen – вы можете настроить устройство для разблокировки с помощью S-Pen вместо PIN-кода, пароля, сканера отпечатков пальцев и так далее. Это интересный способ, но мы не рекомендуем его. Хранить ключ в замке, скажем так, не очень хорошая идея.
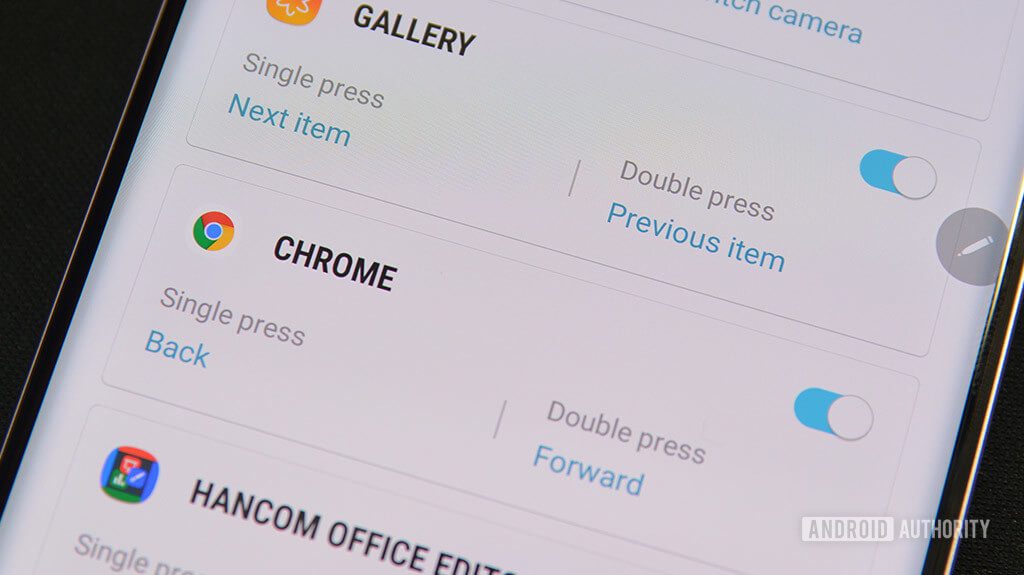
Параметры режима сигнала тревоги и энергосбережения для S-Pen.
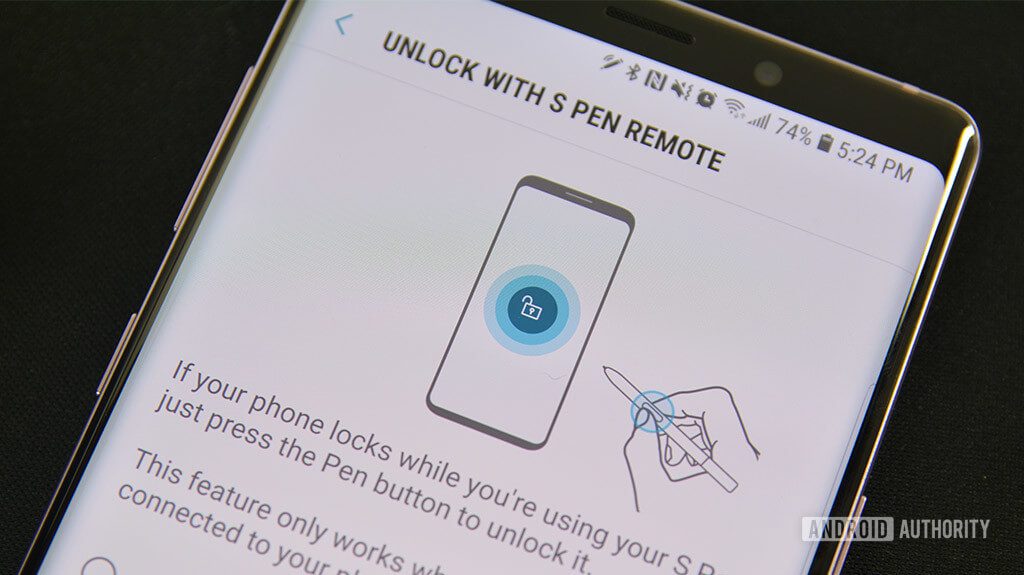
Вы можете разблокировать смартфон с помощью S-Pen. Тем не менее, мы считаем, что держать ключ в замке – плохая идея.
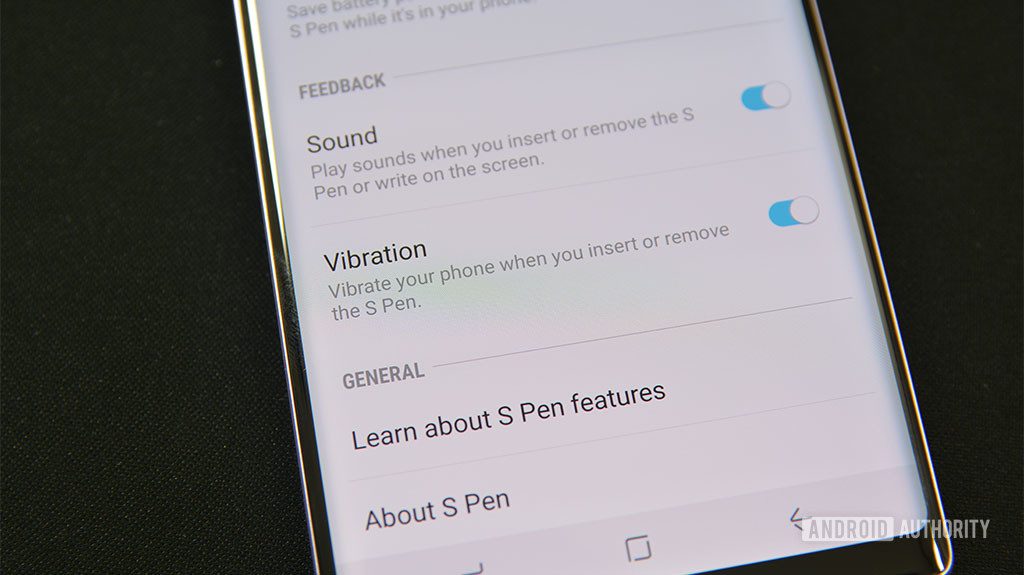
Настройки звука и вибрации, рекомендуем их не трогать.
Возможности дистанционного управления – Galaxy Note 9 с S-Pen представил возможности по управлению дистанционно. Это можно использовать двумя способами. Первый позволяет S-Pen выполнять задачи внутри определенных приложений. Он работает со многими приложениями, такими как Microsoft Office, Google Chrome и многими другими. Доступные элементы управления можно просмотреть в меню Настройки. Они будут автоматически отображаться для любого приложения, которые могут использовать их.
Изменение параметров дистанционного управления – вы также можете настроить любое приложение, которое использует дистанционное управление. Каждое приложение может иметь до двух функций, одним и двойным нажатием кнопки S-Pen. Популярные примеры включают перелистывание слайдов. Я использую эту функцию с Google Chrome.
Дистанционное открытие приложений – вы также можете установить стилус для открытия приложения при длительном нажатии на кнопку. В отличие от реальной удаленной функции, вы можете открыть любое приложение, которое вы хотите, но только по одному за раз. Камера запускается по умолчанию.
Элементы управления не ограничиваются только одним приложением – работает любая программа, которая может использовать функцию удаленного управления. Вы можете переключиться из приложения камеры в PowerPoint, а затем на Chrome. Все приложения, совместимые с S-Pen будет работать, если вы не выключите опцию.
Пульт дистанционного управления – стилусом можно управлять камерой и воспроизведением музыки. Опция должна работать во всех приложениях с функциональностью камеры или воспроизведения музыки. Можно, например, делать снимки в Snapchat.
Дистанционное управление воспроизведением музыки работало во всех приложениях для музыки и подкастов, которые я пробовал (Samsung Music, Pulsar, Google Play Music, YouTube и даже Pocket Casts). Можно настроить функцию, однако в ней не так много возможностей.
S-Pen всегда был актуален. Стилус до сих пор обожаем людьми. Он может делать кучу полезных вещей, и нам не терпится увидеть, что Samsung приготовила в будущем.
Если мы пропустили какие-либо функции, расскажите о них в комментариях!
Новые функции и возможности пера S Pen на Samsung Galaxy Note 10
Перо S Pen является отличительной особенностью смартфонов линейки Galaxy Note. Samsung настолько удачно и качественно реализовала эту функцию, что ни одна другая компания даже не попыталась сделать лучше.
Конечно, далеко не все пользователи выбирают линейку Galaxy Note из-за пера. Многим просто хочется иметь самый мощный и функциональный флагман от Samsung, коим всегда был Galaxy Note.
Но сегодня мы поговорим именно об S Pen, а точнее о том, какие новые функции и возможности появились у пера с выходом Samsung Galaxy Note 10.
Базовые функции S Pen
Если вы никогда ранее не пользовались смартфонами линейки Galaxy Note и, в частности, пером S Pen, тогда настоятельно рекомендую вам прочесть обзор основных функций S Pen на Samsung Galaxy Note 9.

Чтобы не повторяться, скажу лишь, что новое перо в Galaxy Note 10 поддерживает ровно те же функции, что и предыдущая версия на Galaxy Note 9:
- Создание заметок на выключенном экране
- Перевод слов и текста с иностранного языка
- Копирование фрагмента текста с любого приложения или даже части интерфейса системы
- Создание скриншотов экрана со своими пометками
- Рисование с использованием различных кисточек и других инструментов
- Удаленное управление презентацией и рядом других функций смартфона
Обо всем этом подробно рассказано в упомянутом выше обзоре S Pen для Note 9. Что же нового появилось в Galaxy Note 10?
Контекстные действия (Air Actions)
Помимо аккумулятора и Bluetooth-модуля, в перо встроены два дополнительных датчика — акселерометр и гироскоп. Благодаря этому, S Pen умеет отслеживать свое положение в пространстве.
Теперь можно управлять некоторыми функциями смартфона простыми взмахами пера, словно волшебной палочкой. К примеру, если на смартфоне играет музыка, можно с помощью пера S Pen регулировать громкость. Для этого достаточно:
- Зажать кнопку на S Pen
- Взмахнуть пером вверх
- Отпустить кнопку
Также можно легко переключать режимы в камере и делать другие операции:

Вот только количество приложений, поддерживающих такие жесты, довольно ограничено. На текущий момент это:
- Камера
- Галерея
- Звукозапись
- Samsung Notes
- Сэлфимоджи
- Часы
- AR-зарисовка
- Google Chrome
Все стандартные действия можно изменять в настройках каждого приложения (Настройки смартфона — Дополнительные функции — S Pen — Контекстные действия):
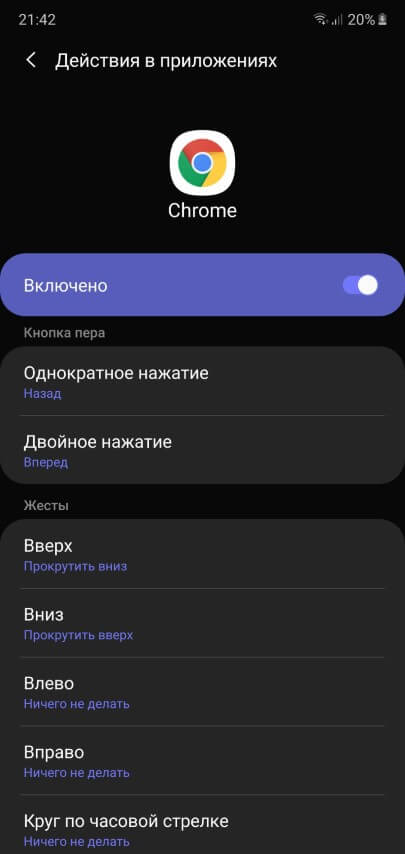
Учитывая, что новое перо от одного заряда работает около 10 часов, для функции Контекстные действия можно найти реальное применение, как вариант:
- Использование пера в качестве пульта управления при подключении смартфона к телевизору или при просмотре видео с экрана смартфона.
- Управление музыкой при подключении смартфона к домашней аудиосистеме. Радиус действия пера составляет 10 метров.
- Удаленное управление камерой (переключение камер, приближение, запись видео и пр.)
- Просмотр фотографий на большом экране, при подключении Note10 к телевизору
Стоит также отметить, что батарея S Pen расходуется исключительно при использовании контекстных действий. Для всех остальных задач аккумулятор не нужен вовсе и ручкой можно пользоваться без подзарядки неограниченное количество времени.
Запись в календаре
Новым пером можно делать пометки от руки непосредственно в самом календаре. Работает функция следующим образом. Вы достаете S Pen и в контекстном меню выбираете «Запись в календаре»:
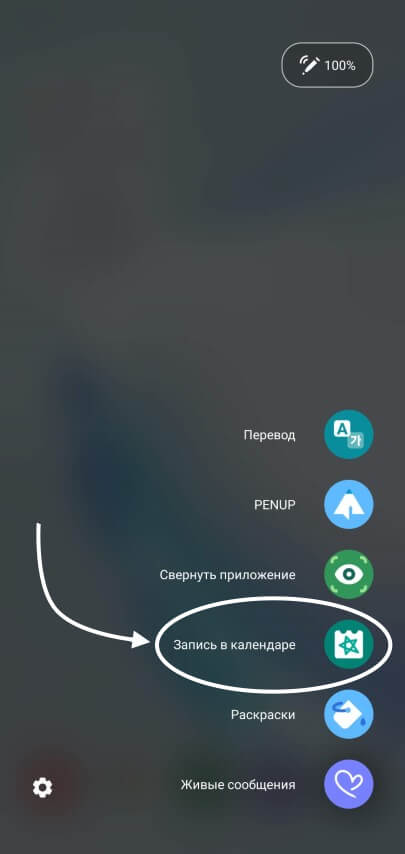
Теперь прямо в приложении, поверх всех запланированных ранее событий, делаете любые пометки. Можно перелистывать страницы календаря, чтобы распланировать другие месяцы:

Важно понимать, что функция работает не с картинкой или скриншотом. Все записи накладываются на сам календарь. Рукописные заметки можно скрыть в боковом меню, убрав галочку «Показать рукописный ввод»:
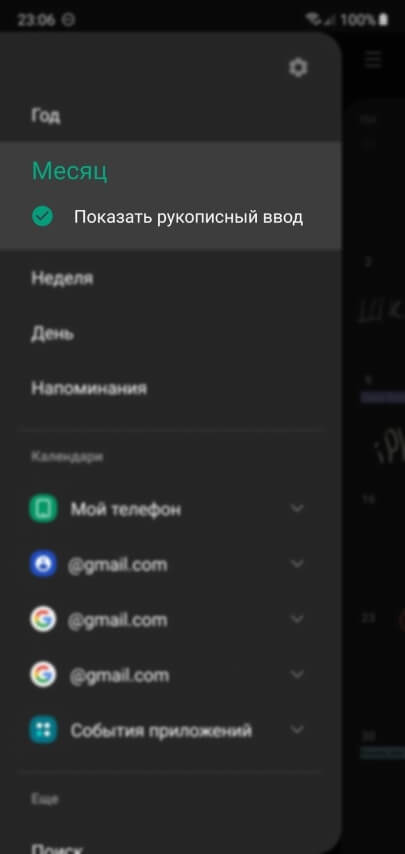
Для редактирования уже введенных ранее пометок или добавления новых, достаточно нажать соответствующую иконку в верхнем углу календаря:

Благодаря этой функции календарь на смартфоне может быть таким же наглядным, как и обычный настенный календарь.
У меня только одна претензия к новой функции — клеточки в календаре слишком маленькие для удобного планирования дел. К сожалению, нельзя увеличить часть календаря или открыть определенный день на весь экран для более комфортной записи пером.
Заметки на выключенном экране
Эта функция присутствовала и раньше на смартфонах Galaxy Note. Принцип ее работы очень прост — не включая экран, достаете перо S Pen и делаете заметку прямо на «выключенном» телефоне:
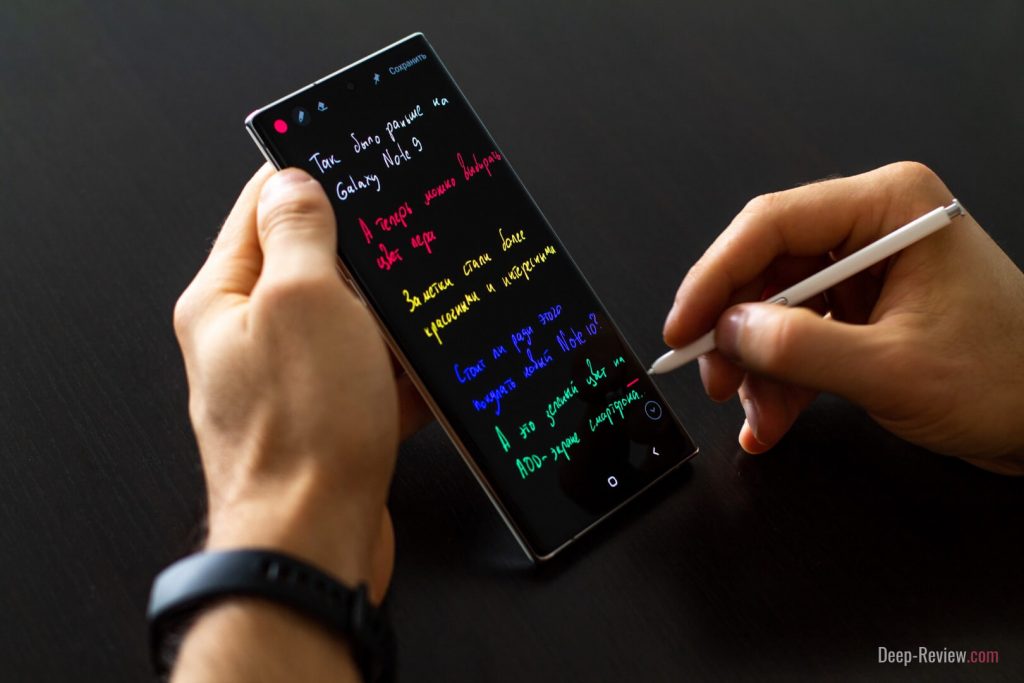
Разница заключается лишь в том, что теперь можно выбирать цвет пера. Это выглядит гораздо интереснее скучных черно-белых заметок на предыдущих фаблетах.
Справедливости ради стоит уточнить, что на Galaxy Note 9 цвет пера на выключенном экране можно было выбрать из двух вариантов: белый или в цвет S Pen.
Работа с текстом
В фирменном приложении Samsung Notes появились новые возможности для работы с рукописным текстом. Теперь можно «на лету» преобразовать любой фрагмент в печатный текст, для чего достаточно лишь прикоснуться пальцем к нужному отрывку:

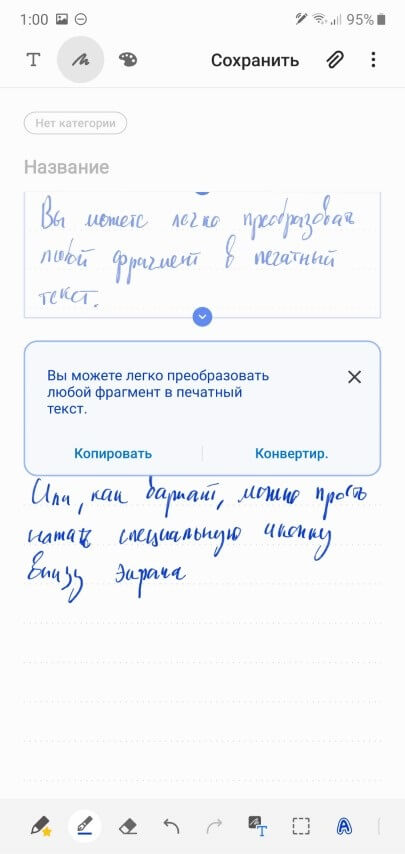
Также была добавлена поддержка форматирования рукописного текста. Нажимаем иконку нового инструмента (показано красной стрелкой):
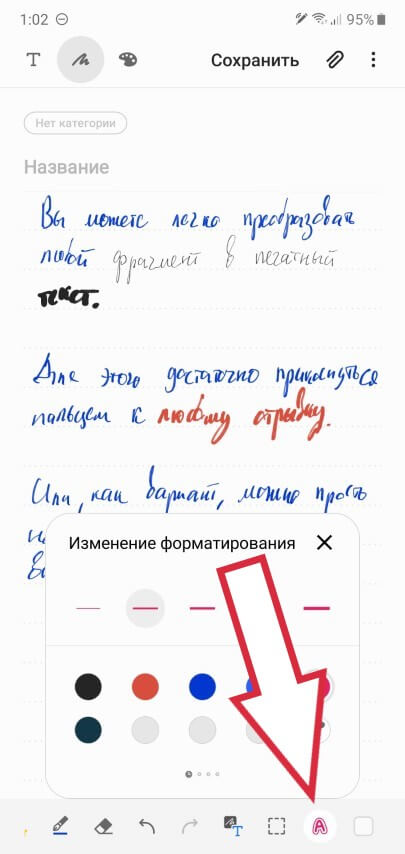
Выбираем цвет пера, а также толщину линий и проводим S Pen по фрагменту текста, стиль которого желаем изменить. Сравните результат «до» и «после»:

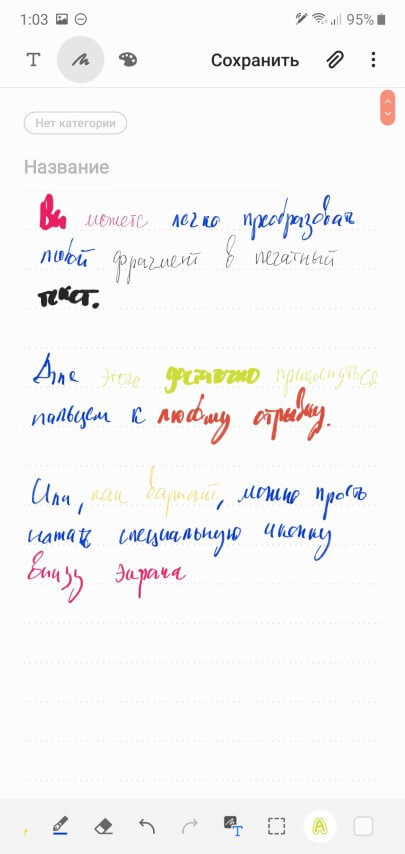
Любой текст (рукописный или печатный) из приложения Samsung Notes можно теперь сохранять, помимо PDF и txt-файлов, в формат Microsoft Word.
Что интересно, в приложении также доступен поиск по всем рукописным заметкам! Вводите на клавиатуре нужное слово и смартфон отображает все записи, где оно встречается.
А если мы откроем одну из таких записей, искомое слово будет выделено красным квадратом:
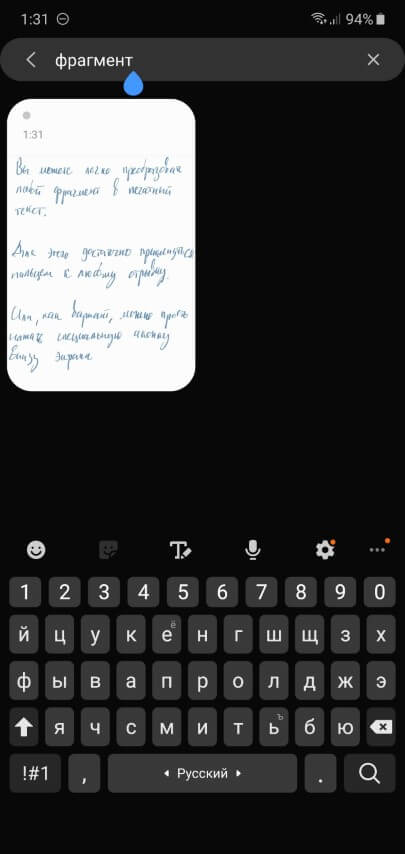
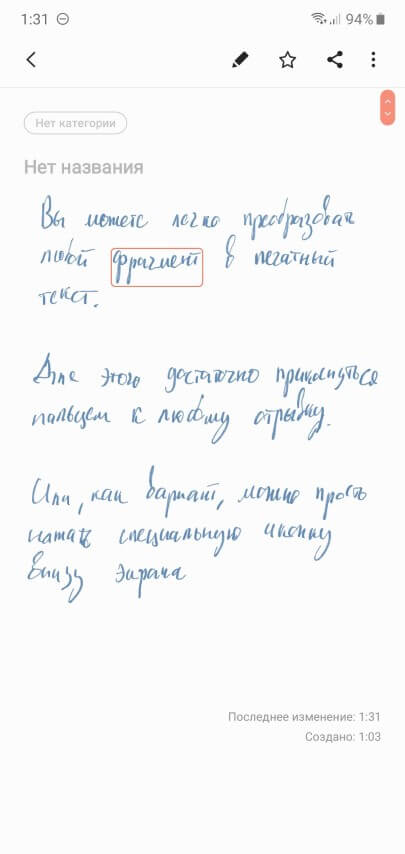
AR-зарисовки
Эта функция доступна исключительно на старшей модели — Samsung Galaxy Note 10+, так как для ее работы нужен 3D-сенсор, которого нет на обычной «десятке».
Предназначена AR-зарисовка, как следует из названия, для рисования в дополненной реальности. Достаете перо, выбираете AR-зарисовку и рисуете любые объекты (доступны перья с разными эффектами) прямо в видоискателе камеры:
Нарисованные объекты четко зафиксированы в пространстве, их можно рассматривать с любой стороны, двигаясь с камерой вокруг AR-рисунков.
Другие возможности
На Galaxy Note 10 появилась новая функция записи видео с экрана. Для ее активации необходимо нажать соответствующую кнопку в шторке уведомлений:
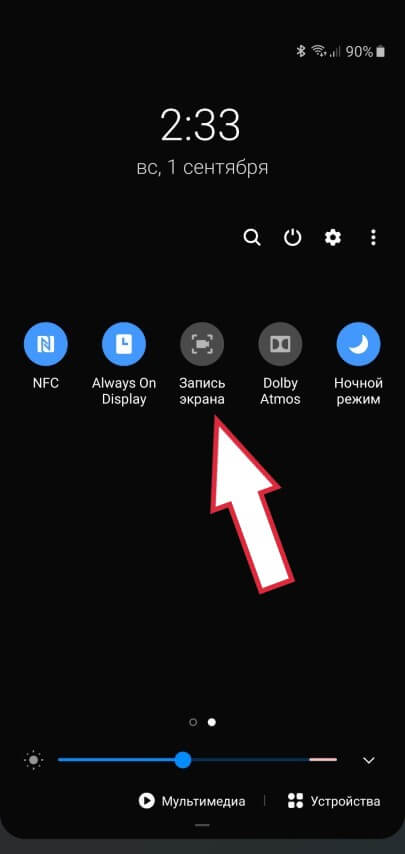
И, что немаловажно, на видео можно делать различные пометки пером S Pen!
Кроме того, можно использовать S Pen для разблокировки смартфона. Для этого необходимо включить такую опцию в настройках:
- Открываем Настройки смартфона
- Переходим в пункт Дополнительные функции
- Здесь выбираем S Pen
- Нажимаем Удаленная разблокировка S Pen и включаем эту опцию
Теперь для разблокировки смартфона не нужно вводить пин-код или сканировать отпечаток пальца. Достаточно просто нажать кнопку на S Pen!
Важное замечание: разблокировка будет работать только в том случае, если перо было извлечено из уже разблокированного устройства. Если же смартфон заблокирован и вы извлечете перо — разблокировать его кнопкой на S Pen уже не получится.
Аппаратные изменения
Новое перо отличается от предыдущих как по дизайну, так и по техническим характеристикам. Теперь это цельный корпус, без каких-либо декоративных вставок и надписей (предыдущее перо — черного цвета):

Также незначительно изменился и размер S Pen. Новинка стала короче буквально на миллиметр. Но по ощущениям никакой разницы между ними нет.
Что касается аппаратных изменений, об этом я упоминал еще в начале статьи. В перо добавили акселерометр и гироскоп, а для разработчиков приложений было выпущено новое SDK, чтобы те могли добавить поддержку Air Actions в свои продукты.
Конечно, все эти изменения не на столько значительны, чтобы только ради нового S Pen менять предыдущий фаблет на Galaxy Note 10. С другой стороны, эта технология настолько отшлифована и доведена до ума, что даже не требует особых доработок.
P.S. Не забудьте подписаться в Telegram на первый научно-популярный сайт о мобильных технологиях — Deep-Review, чтобы не пропустить очень интересные материалы, которые мы сейчас готовим!
Как бы вы оценили эту статью?
Нажмите на звездочку для оценки
Внизу страницы есть комментарии.
Напишите свое мнение там, чтобы его увидели все читатели!
Если Вы хотите только поставить оценку, укажите, что именно не так?
Разборка Samsung Galaxy Note 10+ 5G и технический обзор
В этом обзоре мы разбираем Samsung Galaxy Note10 и Note 10+ 5G, чтобы показать из чего состоит смартфон, а именно его внутренние составляющие и также под итожим сложность ремонта. Если вы ищите пошаговое руководство как заменить разбитый дисплей или заменить батарею на Galaxy Note 10, смотрите раздел инструкции по ремонту Samsung Galaxy
Прежде чем приступим к разборке смартфона, примем к сведению характеристики Galaxy Note 10+ 5G:
- Дисплей 6,8-дюймов AMOLED Infinity-O с разрешением 3040 × 1440 (498 точек на дюйм), сертифицирован HDR10 +
- Процессор Qualcomm Snapdragon 855 в сочетании с 12 ГБ оперативной памяти и 256 ГБ встроенной памяти
- Аккумулятор емкостью 4300 мАч
- Четыре камеры (сверхширокая 16 Мп, широкоугольные 12 Мп с OIS, телефото 12 Мп с OIS, VGA-камера DepthVision), а также 10-мегапиксельная селфи-камера
- Ультразвуковой датчик отпечатков пальцев на экране
- Стилус S Pen с поддержкой Bluetooth и 6-осевым датчиком
- Степень защиты от пыли и влаги IP68
Если сравнить прошлогоднюю Note9 рядом с новыми Note10 + и Note10 + 5G мы увидим следующие различия.

В этом году Samsung перенастроил камеры в серии Note по вертикали, а также избавились от датчика заднего отпечатка пальца, который был перемещен под дисплей. Как и на современных iPhone, был удален разъема для наушников – предположительно необходимый компромисс для большего аккумулятора и улучшенной тактильной обратной связи.
Прежде чем мы продолжим, Creative Electron предоставил фото-рентген с внутренностями смартфонов и похоже, у нас впереди интересное исследование.

Процесс разборки Galaxy Note 10 остается вполне привычным и стандартным, как и для большинства современных смартфонов, наполненных клеем. Все также прогревая феном поверхность и с помощью присоски и медиатора вскрываем корпус смартфона.

Отрезая клей, мы замечаем, что в этом модели крышка обтянута вокруг кнопок регулировки громкости и включения питания Bixby.

Далее откручиваем несколько винтов Phillips которые удерживают сборку в средней части корпуса.
После удаления металлических панелей мы сталкиваемся с несколькими радикальными изменениями: материнская плата находится исключительно в верхней части устройства как это встречается в смартфонах от Google Pixel.

С одной стороны, это позволяет увеличить батарею, с другой это усложняет соединение между основной платой и дочерней платой, что требует использования этих раздражающих соединительных кабелей, которые блокируют доступ к батарее.
Удаляя аккумулятор, мы использовали съёмник для дисплеев, но для успешного снятия рекомендую добавить пару капель изопропилового спирта под аккумулятор и терпения – прежде чем клей сойдет с батареи.

В смартфоне Note 10+ установлен аккумулятор на 16.56 Wh, что больше чем на предыдущем Note 9 с 15.4 Wh. Этот аккумулятор весит 59,1 гр и имеет размеры 77,3 мм х 58,4 мм х 5,5 мм. Это на 4,4 гр тяжелее и на 3 см³ больше, чем у аккумулятора от Note9.

Далее удаляем лоток SIM + microSD и достанем материнскую плату. После отключаем большой модуль с камерами.

Теперь давайте разберемся с пятью камерами в Note 10:
- 16-мегапиксельная сверхширокая камера (123 ° FоV)
- 12 МП широкоугольный с двойной апертурой (ƒ / 1.5-ƒ / 2.4)
- 12 МП Телефото (2x оптический зум)
- DepthVision датчик и инфракрасный осветитель
- 10 МП селфи камера

Теперь вытаскиваем этот загадочный зеленый прямоугольник, который оказывается антенным модулем Qualcomm QTM052 mmWave

«Qualcomm QTM052 mmWave» относится к радиочастотным сигналам с длинами волн, измеренными в миллиметрах (от 24 ГГц до 100 ГГц). Он дает сверхскорость загрузки, но не может предложить эту скорость на больших расстояниях и теряет скорость находясь за стенами.
Материнская плата Samsung Galaxy Note 10+ 5G
И вот мы подходим к детальному изучению материнской платы Note10+.

Samsung сложил материнскую плату для максимальной экономии места, как это уже делали Apple в своих iPhone X. Мы уже сталкивались с этим, и с небольшой помощью паяльной станции и горячего воздуха, быстро срезали переходные отверстия и отделяли слои платы.
Теперь посмотрим, что находится внутри материнской платы Galaxy Note10 +:
- 12 ГБ памяти Samsung K3UHAHA LPDDR4X с многоуровневой памятью Qualcomm Snapdragon 855 SoC
- 256 ГБ флэш-накопитель Samsung KLUEG8UHDB eUFS 3.0
- Qualcomm X50 5G модем
- Контроллер NXP 80T17 NFC
- Регулятор напряжения ON Semiconductor NCP59744
- Звуковые усилители Cirrus Logic CS35L40
- Maxim MAX77705C PMIC

- Avago AFEM-9106
- Внешний модуль Skyworks 78160
- Qualcomm SDR8150 (вероятно, РЧ трансивер)
- WACOM W9020
- IDT R9320S 1918DS SL-3YA 244106
- Qualcomm QET5100 конвертер
- Skyworks 77365 усилитель мощности

С другой стороны еще больше кремниевой начинки:
- 1RH KM9515099 J05 3XAR27
- Qualcomm QDM3870 LTE RF FEM
- Skyworks 13716-11 интерфейсный модуль
- Qualcomm WCD9341 Aqstic аудио кодек
- Qualcomm PMX50 PMIC для модема X50
- Qualcomm PM8150, PM8150C и PM8005 (вероятно как PMICs)
- S2D0S05 608B58 (скорее всего, PMIC)

Остальная плата извлекается без каких-либо сложностей, перенося с собой припаянный порт USB-C и нижний микрофон.

В процессе разборки мы находим еще два модуля антенны mmWave. Учитывая ограничения 5G mmWave, наличие этих двух антенн, формирующих луч на каждой стороне (плюс третья, направленная к экрану) помогает смартфону достигать максимальных условий связи.

Динамик выглядит довольно обыденно, за исключением того, что он полностью зажат за экраном.

Далее переходим к вибро-мотору и как можете заметить он в квадратном корпусе. Этот новый, более крупный вибромотор может быть первым признаком того, что Samsung наконец-то восприняли всерьез необходимость в улучшении функций тактильного отзыва.

Теперь мы вытаскиваем из корпуса телефона охлаждающий элемент для отвода тепла. Несомненно, технология 5G и обратная беспроводная зарядка требуют дополнительного охлаждения.

После длительного нагрева поверхности экрана, мы раскрыли 6,8-дюймовый дисплей AMOLED Infinity-O производства Samsung.

Это самый большой, самый яркий и самый точный цвет из всех когда-либо показанных на телефоне Note, но что удерживает Samsung от обновления частоты до 90 Гц, как у его конкурента OnePlus 7 Pro.
Датчик отпечатков пальцев прилипает к задней части этого гигантского дисплея, так же, как и у Galaxy S10, который разбирали не так давно.

Со снятым экраном мы видим, что слуховой динамик работает в мелкой металлической камере, которая направляет звуковые волны в крошечную решетку радиатора вдоль верхнего края рамки.

Разбираем S-Pen от Galaxy Note 10+
Теперь давайте разберем S Pen и посмотрим, что внутри.
Внутренние элементы нового S Pen заключены в дополнительный слой твердого пластика и эпоксидной смолы.

- Внутри мы видим чип с маркировкой SP912 (отмечено красным), вероятно, 6-осевой датчик, который Samsung упомянул на своем мероприятии Unpacked.
- Dialog DA14585 Bluetooth 5 SoC
- Nichicon 2,4v SLB литий-ионный аккумулятор
Итоги разборки Galaxy Note10+
Теперь, когда смартфон полностью разобран, можно сделать следующие выводы:

Из преимуществ ремонта этого телефона:
– Винты Phillips одинакового размера, а значит для ремонта потребуется только одна отвертка Phillips 1.2
– Многие компоненты являются модульными и могут заменяться независимо друг от друга.
– Отсутствие разъема для наушников означает двойную нагрузку на порт USB-C.
– Каждый ремонт начинается с кропотливого снятия хрупкого стекла с задней крышки и это существенный минус.
– Замена приклеенного аккумулятора стала сложнее, чем на старших моделях серии Note.
– Частый ремонт дисплея требует либо полной разборки, либо замены половины телефона.
Samsung galaxy note s pen стилус как пользоваться
Привет! Сегодня я покажу вам как пользоваться пером для рисования s pen в популярных телефонах Samsung Galaxy Note 9 и 8. Что это такое? Специальное устройство, в виде ручки, его ещё называют стилус. На самом деле, он предназначен не только для рисования. С помощью него можно делать фото, управлять приложениями и т.д. Я расскажу о всех функциях пера подробно в данной записи. Смотрите инструкцию далее и пишите комментарии, если вам что-то не понятно. Поехали!
- Как устроен стилус самсунг галакси
- Отсоединение стилуса от смартфона
- Зарядка стилуса
- Как заменить наконечник стилуса
- Советы при использовании стилуса
- Функции стилуса удалённое управление
Как устроен стилус самсунг галакси
Наконечник пера S Pen
- Чтобы написать или нарисовать от руки, либо выполнить другое действие касанием экрана, воспользуйтесь пером;
- Наведите и удерживайте перо S Pen над элементами на поверхности экрана для доступа к дополнительным функциям , таким как функция мгновенного просмотра.
- Нажмите и удерживайте кнопку S Pen, чтобы запустить предварительно заданное приложение. При однократном или двукратном нажатии на кнопку во время использования приложений на устройстве будут выполняться определенные действия;
- Чтобы отобразить функции контекстных команд, наведите и удерживайте перо над экраном и нажмите кнопку S Pen;
- Нажав и удерживая кнопку S Pen, проведите пером по элементам, чтобы их выбрать.
- Чтобы заменить наконечник пера, захватите и вытяните наконечник пинцетом.

Отсоединение стилуса от смартфона
Нажмите на перо S Pen, чтобы отсоединить его. Затем извлеките перо из гнезда. Для хранения пера вставьте его обратно в слот до щелчка.

Зарядка стилуса
Для удалённого управления приложениями нажатием на кнопку S Pen, перо необходимо зарядить. Зарядка начинается при вставке пера в разъём.
- Если обратная сторона устройства будет контактировать с магнитом, устройство может не распознать перо и зарядка выполняться не будет;
- Даже после полной разрядки стилуса можно использовать другие функции, такие как функции прикосновения к сенсорному экрану или функции контекстных команд.
Как заменить наконечник стилуса
Если наконечник пера затупился, замените его новым.
- Крепко захватите наконечник пинцетом и вытяните его;

- Вставьте в стилус новый наконечник;

- Будьте осторожны, чтобы не повредить пальцы пинцетом.
Советы при использовании стилуса
- Не используйте старые наконечники повторно. Это может привести к поломке пера;
- Не прилагайте излишних усилий, вставляя наконечник в перо;
- Не вставляйте круглый конец наконечника в стилус. Это может привести к повреждению пера или вашего устройства;
- При использовании пера не сгибайте и не нажимайте на него слишком сильно. Это может привести к повреждению или деформации его наконечника;
- Не следует сильно надавливать пером на экран. Наконечник может деформироваться;
- При использовании пера под острым углом к экрану устройство может не распознавать действия;
- В случае попадания воды в гнездо для пера, осторожно встряхните устройство для удаления воды из гнезда, прежде чем пользоваться им.
Функции стилуса удалённое управление
С помощью пера, подключенного к устройству по технологии Bluetooth Low Energy (BLE), можно удаленно управлять приложениями. Нажав и удерживая кнопку S Pen, можно быстро запускать приложения, такие как «Камера» или «Галерея». Во время использования приложения можно выполнять определенные функции, нажимая кнопку S Pen один или два раза.
Например, во время использования приложения камеры можно снять фото однократным нажатием на кнопку или переключиться между фронтальной и основной камерами двукратным нажатием. Запустите приложение Настройки, выберите пункт Дополнительные функции – S Pen – удаленное управление, а затем коснитесь переключателя, чтобы включить эту функцию.

Полное руководство по использованию стилуса S Pen, смотрите здесь в PDF формате.
Смартфон Samsung Galaxy Note 10 – отзыв

Топовый смартфон за много тысяч рублей: чем хорош, чем не очень. Подойдёт ли Galaxy Note 10 вам?
Так уж вышло, что за последние пять лет в моих руках оказался уже четвёртый Samsung Galaxy Note. У каждого была разная судьба, ни с одним я не проходила больше двух лет. На одном испортила тачскрин, другой просто обновила, последний украли в маршрутке. В ноябре 2019 года я стала обладательницей недавно вышедшего Samsung Galaxy Note 10, стоимостью 76990 рублей.
➤ РАЗМЕРЫ
Линейка Note всегда отличалась большими размерами. В этот раз производитель предусмотрел два варианта – Note10 и Note10+ с размерами экрана 6.3″ и 6.8″ соответственно.
Note10 Размеры: 151.0 x 71.8 x 7.9 мм; Вес: 168 г
Я, если честно, уже устала от огромных “лопат”, о чём неоднократно говорила мужу. И слава богам, он подарил мне Note 10, а не Note 10+. Он тоньше, уже и короче, чем версия Plus и даже меньше моего предыдущего телефона (Galaxy Note 8 ).
Смартфон удобно лежит в руке, хотя совсем малюткой его всё равно не назовёшь:
Набирать сообщения одной рукой реально, если сильно изловчиться, но лучше воспользоваться специальной функцией – режим работы одной рукой. Проекция экрана уменьшается и смещается влево или вправо, так что и левшам, и правшам будет удобно.
➤ КОМПЛЕКТАЦИЯ
Одним словом – скромная. Смартфон, наушники, зарядное устройство и пара нужных мелочей.
- Note 10 с электронным пером S Pen
- + наконечники для S Pen и пинцет для их извлечения
- Сетевое зарядное устройство и кабель USB Type-C
- Шпилька для извлечения SIM-карты
- Наушники AKG со сменными ушными вкладышами
- Краткое руководство пользователя
➤ ДИЗАЙН
Смартфон выполнен в уже привычном мне сочетании металла и стекла. Где стекло, там постоянные следы от пальцев, но я уже смирилась с этим фактом. Он тонкий, изящный, и внешне очень похож на восьмой. Девятый я не видела, поэтому сравнивать буду с восьмым, который у меня стырили.
Корпус Galaxy Note10|10+, выполненный из сверхпрочного материала Gorilla Glass 6, представляет целый спектр футуристичных оттенков. Выберите среди ярких завораживающих цветов свой.
Мне достался смартфон в цвете Аура. Жаль, что моего любимого золотого больше нет (цвет назывался Ослепительная платина или Жёлтый топаз), но Аура тоже ничего такой. На мой вкус. Ещё есть варианты корпуса в белом, красном и чёрном цвете.
Смартфон безрамочный, поэтому цвет корпуса виден только сзади. Если спереди стекло устойчиво к царапинам, то вот сзади, видимо, нет. У меня немало мелких царапин.
Многим нравятся закруглённые края серий Note и S. И чисто визуально это действительно круто смотрится! При просмотре фото и видео – отлично! Но в повседневном использовании для меня это скорее недостаток, потому что постоянно зажимаю края, отчего то что-нибудь закроется, когда не надо, то наоборот перелистнётся.
➤ ДИСПЛЕЙ
По яркости и насыщенности цветов, мне кажется, Самсунгу нет равных. Поэтому даже не буду расписывать качество картинки и разрешения.
На экран перенесли сканер отпечатка пальцев. Ура! Вариант с датчиком под камерой на задней крышке был не самым удачным, на мой взгляд. Иногда бывает, что сканер не срабатывает с первого раза, а так в основном работает без нареканий.
Также есть распознавание лица, но я не подключала его. После того, как разблокировала телефон мужа, поднеся его смартфон к его спящему лицу, что-то не хочется мне пользоваться такой функцией))
Ещё переехала кнопка блокировки. Теперь она находится слева. В настройках её можно перепрограммировать на какую-либо удобную функцию. Я вот поставила туда открытие камеры по двойному нажатию. Кнопки громкости, кстати, тоже использую для совершения снимка. Мне так удобнее.
С правой стороны ничего нет. Сначала было непривычно, но я быстро перестроилась.
При покупке смартфон оклеен прозрачными плёночками, которые еле заметны. С экрана я даже не стала снимать, хотя защитные стёкла терпеть не могу) Да я даже не сразу увидела, что на экране плёнка! На качество изображения это не влияло, Зато когда через полгода я всё же вняла исцарапанную плёнку, увидела под ней идеальный экран. Пожалуй, я пересмотрю своё отношение к защитным плёнкам.
Чехол я не покупала и, наверное, не буду. Во-первых, я их не люблю и никогда не носила на постоянной основе. Во-вторых, цена оригинального чехла на Note10 – 5 тыщ! Я понимаю, что и телефон не пять копеек стоит, но связь-то какая? Что такого в этом чехле, что он стоит ПЯТЬ ТЫСЯЧ. ) Он же ничего не умеет толком. В общем, меня жаба душит, ношу так.
➤ РАЗЪЁМЫ
Разъём для зарядки – Type-C. Раньше в комплекте шёл переходник с MicroUSB на Type-С, а ещё с USB на Type-C, а теперь никаких не кладут. Ну да ладно, эта мелочь на алиэкспресс стоит от 25 рублей, на Озоне от 250 рублей. А вот что печально: убрали разъём AUX 3.5mm для наушников! Теперь наушники тоже идут со входом Type-C.
Всё бы ничего, но разъём один, а значит заряжать телефон и слушать музыку в наушниках одновременно не получится. Хотя в данном случае всё решается покупкой беспроводного зарядного устройства или беспроводных наушников. Благо, у меня всё это есть.
А вот что я пока не могу делать, это пользоваться селфи-палкой. Придётся всё-таки поискать какой-то переходник с Type-C на AUX 3.5 mm.
➤ АККУМУЛЯТОР
Ёмкость аккумулятора всего 3500мАч. Я использую смартфон по полной, поэтому на весь день заряда мне не хватает. Всегда дозаряжаю на работе. Конечно, всё сильно зависит от того, что работает, как часто и для чего вы используете телефон.
Особенности зарядного устройства Note 10:
- Быстрая беспроводная зарядка 2.0
- Сверхбыстрая зарядка (только через включенный в комплект сетевой адаптер и кабель)
- Функция PowerShare (обратная зарядка, совместима с устройствами, поддерживающими WPC Qi беспроводную зарядку)
Из-за функции PowerShare кабель зарядки соединяется с блоком питания не USB-A, как все привыкли, а таким же Type-C. Да, Type-C с обоих концов шнура. Я бы показала, как это работает, но, блин, потеряла оригинальную зарядку((
➤ ПАМЯТЬ
В Note 10 аж 256Гб внутренней памяти, чего лично мне более, чем достаточно. Ага, про 64Гб раньше тоже так говорила. А вот расширить её картой памяти не получится, соответствующего слота нет. Такая возможность есть только у Note 10+.
➤ СИМ-КАРТЫ
Их две, обе nano-sim.
➤ ЭЛЕКТРОННОЕ ПЕРО S PEN
Это самая главная отличительная черта серии Galaxy Note. Теперь это не просто стилус. Это электронное перо, которое позволяет управлять некоторыми функциями на расстоянии, взмахивая, как волшебной палочкой, не касаясь экрана да и вообще находясь на небольшом расстоянии от смартфона.
Перо S Pen постоянно совершенствуют, а его наконечник становится тоньше предыдущего. Если пользоваться стилусом часто, со временем придётся менять наконечник. В комплекте идут штук пять. Честно говоря, мне приходилось это делать всего один раз.
Если же перо совсем выйдет из строя, то можно заказать его отдельно на том же алиэкспресс. Во всяком случае, на свой Note 5 я заказывала за 500 рублей. От оригинала не отличишь и работает нормально. Опять же, тогда у меня накрылся тачскрин и я пользовалась только пером в течение года. Это чтобы вы понимали, как нужно эксплуатировать стилус, чтобы он сломался)
Электронное перо у Note 10 отличается от предыдущих расширенным набором функций. Например, можно листать фотографии или переключать музыку. Честно говоря, не совсем представляю, в каких ситуациях мне могло бы это понадобиться. Но всё же, это прикольно.
А вот возможность использовать S Pen как пульт ДУ для фотографирования я оценила) это очень удобно!! Не нужно каждый раз ставить таймер на смартфоне, чтобы сделать фото со штатива.
У S Pen есть свой внутренний аккумулятор. То есть оно [перо] может разрядиться. Заряжается непосредственно от телефона, находясь “в домике”. Заряжается быстро, индикация заряда показывается на экране.
Для тех, кто никогда не покупал смартфон со стилусом, кратко расскажу, что ещё можно им делать:
- делать заметки на заблокированном экране
- выделять и вырезать фрагменты картинок
- делать снимок экрана
- переводить текст, наводя перо на слова
- использовать как лупу
- рисовать, подписывать фотографии, выделять важные места
- раскрашивать рисунки (например, в приложении Pinup)
- пользоваться экраном, если он перестанет реагировать на пальцы
- работать с документами
- использовать как запуск фотосъёмки
- листать фото и музыку
В общем, штука не то чтобы обязательная, но иногда очень удобная. Ниже пример преобразования рукописного текста в печатный:
➤ БЕЗОПАСНОСТЬ
Как и предшественники, Note 10 обладает пыле- и влагозащитой. В том числе и перо S Pen. То есть, теоретически, смартфону не страшно небольшое погружение в воду. Но опускать смартфон в воду ради отзыва не буду, верю на слово)
Ваши Galaxy Note10|10+ и перо S Pen всегда остаются под надежной защитой от воды и пыли благодаря высокому стандарту IP68.
За безопасность данных отвечают Samsung Knox и Samsung Pass. Одно приложение позволяет спрятать ваши личные файлы в секретной папке, чтобы ни недруг, ни вирус до них не добрался; другое приложение хранит ваши пароли и автоматически заполняет логины/пароли на сайтах с помощью подтверждения отпечатка пальца. Эти приложения не новые, были и в предыдущих моделях.
Защитите ваши личные данные от вредоносных программ и взломов на уровне не только программного, но и аппаратного обеспечения благодаря многослойной системе безопасности Samsung Knox.
➤ ПРОИЗВОДИТЕЛЬНОСТЬ
В этих характеристиках не особо разбираюсь. Муж сказал, что мой телефон мощнее, чем наш ноутбук!) В нашем ноуте оперативки 6Гб, а в этом смартфоне 8Гб.
Производитель заверяет, что телефон будет отлично работать в режиме многозадачности и не огорчит зависаниями. Я играю в довольно мощную игру Clash of Clans, бывает много открытых окон с музыкой, видео и различными приложениями. Плюс всегда включены интернет и Bluetooth, иногда GPS, а также выполняются запрограммированные сценариями действия. Тем не менее, иногда телефон подвисает. Редко, но не упомянуть этого я не могу.
Интеллектуальный процессор ускорит процесс загрузки, предзагрузив наиболее часто используемые приложения. Стримьте, играйте и загружайте контент с невероятной скоростью даже в режиме мультизадачности.
Кстати, предзагрузка часто использующихся приложений весьма удобна. Предложения не связаны с тем, что в конкретный момент открыто, но значки меняются на иконки тех функций и приложений, которые я часто открываю.
➤ КАМЕРА
Сразу уточню, что в фотографии я плохо разбираюсь. ISO, диафрагма, что-то там настраивать вручную. это я не умею, хоть периодически и делаю попытки разобраться. Я из тех, кто кнопочку нажал и радуется чётким фотографиям)
Galaxy Note10 оснащен 4 камерами:
- одной фронтальной
Dual Pixel 12 МП АФ, Апертура: F2.2
фронтальная камера, кстати, расположена по центру смартфона. Первое время, делая селфи, я по привычке косилась вбок, потом привыкла
- и тремя основными
Тройная камера с двойной оптической системой стабилизации
- Длиннофокусная камера (PDAF 12 MП, Апертура: F2.4)
- Широкоугольная камера (Сверхчувствительный 12 МП Dual Pixel сенсор, автофокусный, Двойная апертура: F1.5 режим / F2.4 режим)
- Сверхширокоугольная камера (16 MП, Апертура: F2.2)
Как вы могли заметить, широкоугольную камеру я уже умудрилась разбить. Не знаю когда и как, такое у меня впервые. В принципе, всё работает, но от трещины на снимках иногда появляются засветы. На фото ниже вы можете это заметить справа:
- У Note10+ есть ещё одна – 3D-камера с датчиком глубины и технологии дополненной реальности. В Note10 её нет, но я думаю, что смогу это пережить)
Помимо стандартных режимов фотографии, видеозаписи и мультифото есть дополнительные:
В настройках есть сетка, ручные настройки камеры, сохранение снимков в формате RAW. Камерой можно управлять с помощью жестов, голоса или электронного пера. Можно настроить под съёмку боковую клавишу. Можно поставить плавающую кнопку, до которой будет удобнее дотянуться рукой.
Камерой я в целом довольна, хоть и понимаю, что не выжимаю из неё максимум. В умелых руках она может творить шедевры.
Примеры фото, сделанных мной на этот смартфон:
Наконец-то поняла, в чём прикол широкоугольной камеры. Надо же, сколько пространства она захватывает! Вот сделала снимок с места в обычной электричке:
Или вот, тут тоже широкоугольная:
Примеры фотографий в разных режимах. Не самые лучшие примеры, но какие есть:
Камера сама может делать подобие пресетов:
Видео тоже получаются чёткими и качественными.
Заметила, что Bixby в камере немного доработали. Теперь совпадения по фотографии более точные. Но мне всё равно проще искать товары сразу в Яндекс.Маркете, например).
Ещё в Bixby интересно продумали функцию “Вино” совместно с популярным сайтом о винах Vivino. Достоточно отсканировать винную этикетку, и смартфон сам откроет рейтинги и кликабельную ссылку на сайт Vivino.
А ещё можно делать такие вот длинные скриншоты)
➤ ПОЛЕЗНЫЕ ФУНКЦИИ
Хочу выделить несколько функций, которые мне очень понравились. Но справедливости ради, отмечу, что это фишки не конкретно модели Galaxy Note 10. У мужа на его Samsung Galaxy S10e всё это тоже имеется. Значит и на многих других моделях может быть.
- Сценарии Bixby
Вот такая вещь! *палец вверх*
Можно запрограммировать телефон таким образом, чтобы в зависимости от обстоятельств, времени или места он выполнял определённые функции. Приведу несколько примеров:
- при открытии приложений такси или навигации автоматически включается геолокация; при выходе из приложения сама отключается
- с 9 до 18 по будням включен мобильный интернет, вибрация вместо звука
- при подключении к беспроводным наушникам или колонке автоматически запускается приложение Яндекс.Музыка и включается улучшение качества звучания Dolby Atmos
- при пробуждении автоматически включается Wi-Fi и запускается приложение с задачами на день
- при уровне заряда 10% отключаются bluetooth, gps, NFC, wi-fi, мобильные данные, уменьшается яркость экрана
Все параметры вы задаёте сами вручную.
- Таймеры приложений
Возможно, некоторые знакомы с приложением AntiSocial, которое показывает, сколько времени вы провели в том или ином приложении и позволяет установить ограничения по использованию приложений. В Note10 эта функция сразу продумана в настройках. И, признаюсь, я была поражена, сколько времени трачу на бесполезные действия в социальных сетях.
- Запись экрана
Раньше я пользовалась сторонним приложением, но у него при записи видны кнопки. Сейчас необходимость в этом приложении отпала, так как запись экрана закреплена сразу в строке уведомлений. При этом можно выбрать формат звука при записи. Можно без звука, можно только со звуком мультимедиа (без ваших фоновых шумов), а можно озвучивать свои действия при записи, если необходимо. И никаких ненужных изображений на экране не будет.
➤ ОБЩЕЕ ВПЕЧАТЛЕНИЕ И ВЫВОДЫ
Я никогда не гналась за последними моделями смартфонов. После кражи Note 8 в принципе не хотела телефон дороже 40 тысяч (что, конечно, тоже немало). Но последние пять лет я не принимаю участие в выборе и покупке телефона, муж всё решает за меня, преподнося такие вот сюрпризы!
Но что бы я там ни говорила, а пользоваться флагманской моделью очень приятно) Ведь смартфон не только красив внешне, но и обладает всеми современными технологиями. Много памяти, лучше камера, выше производительность, поддержка большинства приложений, новые удобные функции.
Не нужно скачивать дополнительные приложения для настройки камеры, контроля использования приложений, записи экрана, рейтинга вина и прочих. Смартфон умеет очень много, надо только разобраться и взять на вооружение те функции, которые могут быть полезны лично вам.
Однако, я не могу сказать, что этот телефон самый классный в мире и всем нужен. Сейчас у Samsung и других производителей есть куча бюджетных моделей, немногим уступающих по качеству. За 20-30 тысяч и даже дешевле можно найти смартфон с большим экраном, хорошей камерой, NFC, двумя сим-картами, сканером отпечатка пальца, большой оперативной памятью и мощным аккумулятором.
Отличия Note 10 от многих недорогих моделей:
- размеры
- наличие электронного пера S Pen
- водозащита
- устойчивое к царапинам стекло
- большой объём памяти
- функция беспроводной зарядки
- функция PowerShare (обратная зарядка)
- технология MST (оплата в терминалах без функции приёма бесконтактных платежей)
- возможность ручной настройки камеры
- оптическая стабилизация
Недостатки (для меня):
- разъём наушников Type-C
- отсутствие слота под карту памяти
- закруглённые края
В целом, Samsung Galaxy Note 10 – это отличный топовый смартфон на платформе Android. Рекомендую!
Спасибо за внимание!







