Что делать если на MIUI (Xiaomi) не приходят уведомления от приложений (WhatsApp, Вконтакте, Телеграмм, Одноклассники, Viber)
Добрый день. Когда я писал обзор на свой Xioami Redmi Note 2, я хвалил операционную систему MIUI. Все потому что в ней проведено очень много работы по оптимизации работы ос Android и экономии заряда. Понятное дело, что любое увеличение времени работы связано с уменьшением использование процессора и сетей передачи данных. Приложениям запрещается доступ к сети и определению местоположения в фоновом режиме. Но ещё одним плюсом данной операционной системы является то, что здесь всё или почти всё настраивается. Поэтому давайте разрешим приложениям, которые нам нужны, пользоваться сетью в фоновом режиме.
В связи с постоянным обновлением системы MIUI и большими изменениями в интерфейсе MIUI версии 9, приходится полностью писать новую инструкцию. Именно её вы уже увидите ниже, старую версию я удалить не могу (Stable прошивки некоторых устройств до сих пор работают на старой версии), поэтому просто оставлю её в конце статьи с пометкой, что она действительна для MIUI 8 и более старых ОС.
Версия для MIUI 9
Команда MIUI очень хорошо переписала интерфейс системы, сгруппировав все настройки связанные с приложением в одном месте, всё стало крайне удобно настраивать. Так что приступим, всё очень просто — открываем Настройки и листаем до пункта «Все приложения«.

В открывшемся списке ищем приложение, от которого не приходят уведомления. Можно воспользоваться поиском по имени (поле в верхней части экрана), я для наглядности найду приложение в списке. В моём случае это Amazfit Watch. Тапаем по приложению, чтобы открыть настройки.

Первым делом включаем автозапуск. Тапаем по переключателю и соглашаемся с предупреждением, что увеличится скорость разряда батареи.  Теперь листаем ниже и тапаем по пункту «Фоновый режим».
Теперь листаем ниже и тапаем по пункту «Фоновый режим».

В открывшемся меню выбираем режим работы «Без ограничений». Это запретит операционной системе выгружать из памяти приложение.

Теперь настройки выглядят примерно вот так, можно возвращаться на рабочий стол и запустить приложение, дальше уведомления должны приходить без проблем.

Версия для MIUI 8 и более старых версий
Открываем настройки и тапаем по пункту «Дополнительные настройки» (в зависимости от перевода может называться чуть по другому, пункт над аккаунтами).

Открываем раздел «Аккумулятор».

Тапаем по пункту «Экономия заряда».

Тут конечно же, можно выбрать «Не ограничивать», чтобы дать всем приложениям полный доступ, но в таком случае батарея будет таить прямо на глазах, а зачем оно нужно? Поэтому жмём по «Управление приложениями», будем давать доступ только тем приложениям, которые нам действительно нужны.

Ищем в списке необходимое приложение и тапаем по нему. Выставляем ему параметр «Без ограничений» в верхнем разделе, а если это, например, приложение виджета погоды, которому нужно определять местоположение, то ставим «Разрешить» в нижнем разделе «Определение местоположения». К слову, в более старый MIUI, вам в верхнем разделе будет доступно только два пункта «Разрешить» или «Запретить», соответственно выбирайте разрешить.

Повторите это для всех необходимых приложениях, но не переусердствуйте. Вот так выглядит мой список приложений с редактированными настройками.

Теперь добавим приложения в автозагрузку, для этого находим на рабочем столе зеленую иконку приложения «Безопасность» и открываем его.

Тапаем по кнопке «Разрешения».

И открываем раздел «Автозапуск».

Ищем нужные приложения и включаем автозапуск для них.

В большинстве случаев этих двух действий достаточно для нормальной работы приложения, но так же можно ещё попробовать произвести следующие действия:
1) Открываем «Настройки» → «Батарея» → «Питание» → шестеренка «Настройки» в верхнем правом углу и там перевести пункт «Очистка ОЗУ» на «Никогда».

2) Запускаем проблемное приложение и сворачиваем его. Нажимаем кнопку «Последние приложения» (по-умолчанию это левая сенсорная) и дергаем иконку приложения вниз, чтобы появилось доп.меню, ставим замочек. Это действие запретит операционной системе выгружать данное приложение из памяти.

3) В продолжение второму доп.способу жмешь на значок шестеренки, открываем «Уведомления» и включаем все.

Вроде всё. Надеюсь эта статья оказалась вам полезной, нажмите одну из кнопок ниже, чтобы рассказать о ней друзьям. Также подпишитесь на обновления сайта, введя свой e-mail в поле справа или подписавшись на группу во Вконтакте и канал YouTube.
Спасибо за внимание 
Новые функции и возможности пера S Pen на Samsung Galaxy Note 10
Перо S Pen является отличительной особенностью смартфонов линейки Galaxy Note. Samsung настолько удачно и качественно реализовала эту функцию, что ни одна другая компания даже не попыталась сделать лучше.
Конечно, далеко не все пользователи выбирают линейку Galaxy Note из-за пера. Многим просто хочется иметь самый мощный и функциональный флагман от Samsung, коим всегда был Galaxy Note.
Но сегодня мы поговорим именно об S Pen, а точнее о том, какие новые функции и возможности появились у пера с выходом Samsung Galaxy Note 10.
Базовые функции S Pen
Если вы никогда ранее не пользовались смартфонами линейки Galaxy Note и, в частности, пером S Pen, тогда настоятельно рекомендую вам прочесть обзор основных функций S Pen на Samsung Galaxy Note 9.

Чтобы не повторяться, скажу лишь, что новое перо в Galaxy Note 10 поддерживает ровно те же функции, что и предыдущая версия на Galaxy Note 9:
- Создание заметок на выключенном экране
- Перевод слов и текста с иностранного языка
- Копирование фрагмента текста с любого приложения или даже части интерфейса системы
- Создание скриншотов экрана со своими пометками
- Рисование с использованием различных кисточек и других инструментов
- Удаленное управление презентацией и рядом других функций смартфона
Обо всем этом подробно рассказано в упомянутом выше обзоре S Pen для Note 9. Что же нового появилось в Galaxy Note 10?
Контекстные действия (Air Actions)
Помимо аккумулятора и Bluetooth-модуля, в перо встроены два дополнительных датчика — акселерометр и гироскоп. Благодаря этому, S Pen умеет отслеживать свое положение в пространстве.
Теперь можно управлять некоторыми функциями смартфона простыми взмахами пера, словно волшебной палочкой. К примеру, если на смартфоне играет музыка, можно с помощью пера S Pen регулировать громкость. Для этого достаточно:
- Зажать кнопку на S Pen
- Взмахнуть пером вверх
- Отпустить кнопку
Также можно легко переключать режимы в камере и делать другие операции:

Вот только количество приложений, поддерживающих такие жесты, довольно ограничено. На текущий момент это:
- Камера
- Галерея
- Звукозапись
- Samsung Notes
- Сэлфимоджи
- Часы
- AR-зарисовка
- Google Chrome
Все стандартные действия можно изменять в настройках каждого приложения (Настройки смартфона — Дополнительные функции — S Pen — Контекстные действия):
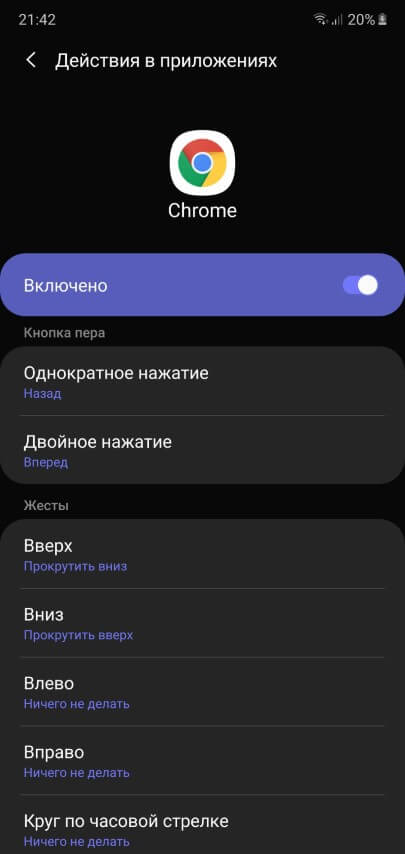
Учитывая, что новое перо от одного заряда работает около 10 часов, для функции Контекстные действия можно найти реальное применение, как вариант:
- Использование пера в качестве пульта управления при подключении смартфона к телевизору или при просмотре видео с экрана смартфона.
- Управление музыкой при подключении смартфона к домашней аудиосистеме. Радиус действия пера составляет 10 метров.
- Удаленное управление камерой (переключение камер, приближение, запись видео и пр.)
- Просмотр фотографий на большом экране, при подключении Note10 к телевизору
Стоит также отметить, что батарея S Pen расходуется исключительно при использовании контекстных действий. Для всех остальных задач аккумулятор не нужен вовсе и ручкой можно пользоваться без подзарядки неограниченное количество времени.
Запись в календаре
Новым пером можно делать пометки от руки непосредственно в самом календаре. Работает функция следующим образом. Вы достаете S Pen и в контекстном меню выбираете «Запись в календаре»:
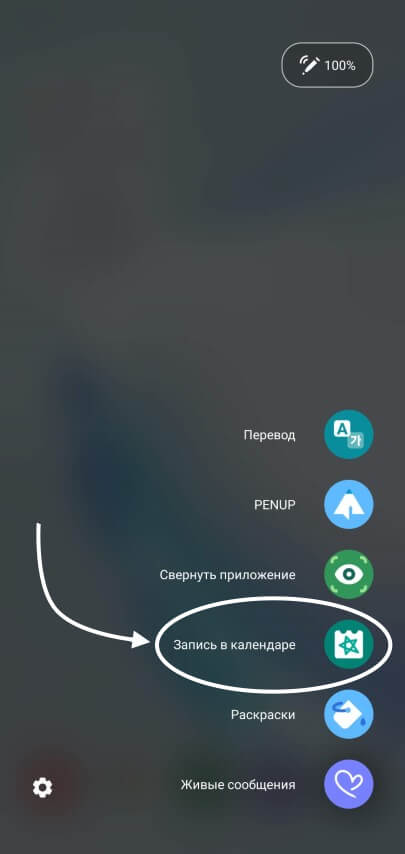
Теперь прямо в приложении, поверх всех запланированных ранее событий, делаете любые пометки. Можно перелистывать страницы календаря, чтобы распланировать другие месяцы:

Важно понимать, что функция работает не с картинкой или скриншотом. Все записи накладываются на сам календарь. Рукописные заметки можно скрыть в боковом меню, убрав галочку «Показать рукописный ввод»:
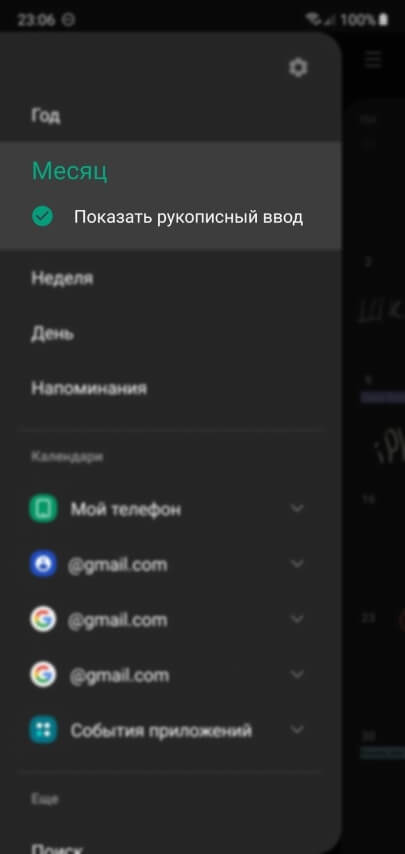
Для редактирования уже введенных ранее пометок или добавления новых, достаточно нажать соответствующую иконку в верхнем углу календаря:

Благодаря этой функции календарь на смартфоне может быть таким же наглядным, как и обычный настенный календарь.
У меня только одна претензия к новой функции — клеточки в календаре слишком маленькие для удобного планирования дел. К сожалению, нельзя увеличить часть календаря или открыть определенный день на весь экран для более комфортной записи пером.
Заметки на выключенном экране
Эта функция присутствовала и раньше на смартфонах Galaxy Note. Принцип ее работы очень прост — не включая экран, достаете перо S Pen и делаете заметку прямо на «выключенном» телефоне:
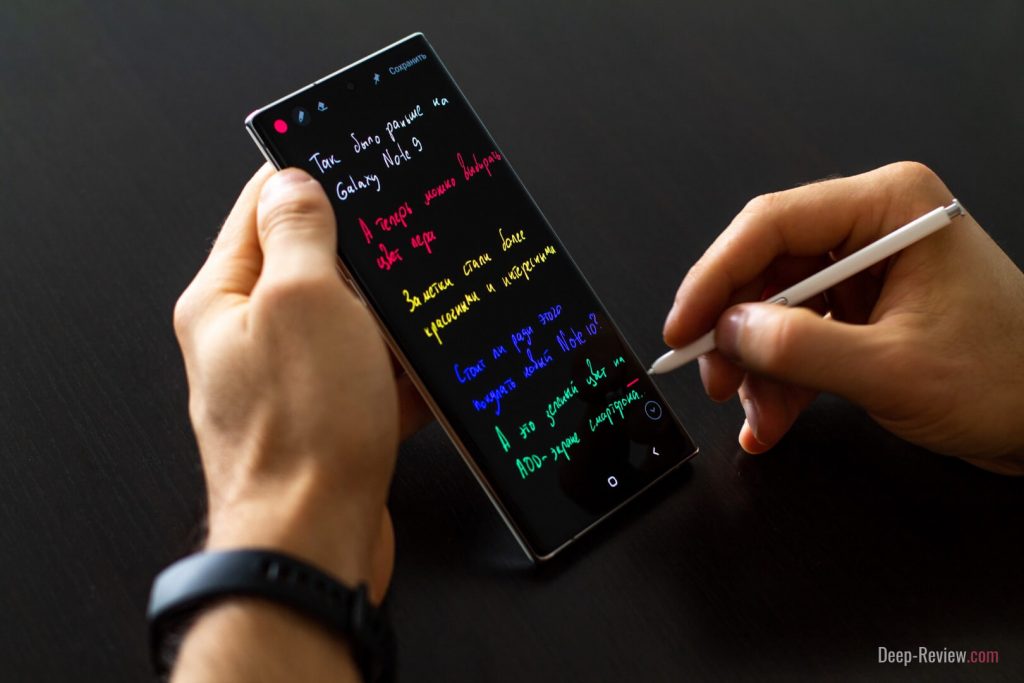
Разница заключается лишь в том, что теперь можно выбирать цвет пера. Это выглядит гораздо интереснее скучных черно-белых заметок на предыдущих фаблетах.
Справедливости ради стоит уточнить, что на Galaxy Note 9 цвет пера на выключенном экране можно было выбрать из двух вариантов: белый или в цвет S Pen.
Работа с текстом
В фирменном приложении Samsung Notes появились новые возможности для работы с рукописным текстом. Теперь можно «на лету» преобразовать любой фрагмент в печатный текст, для чего достаточно лишь прикоснуться пальцем к нужному отрывку:

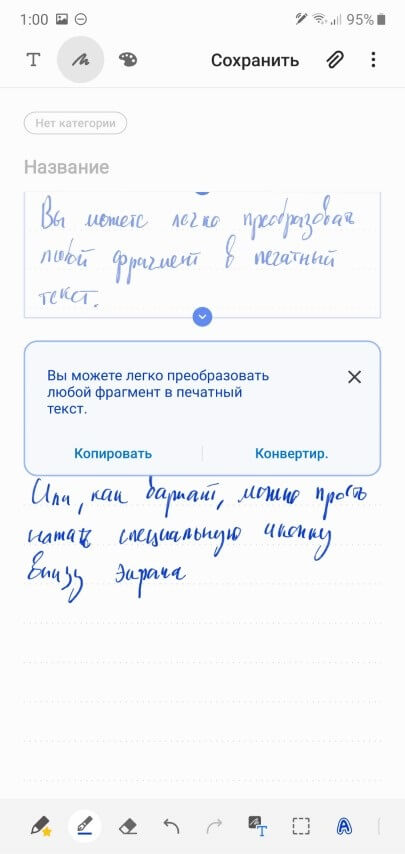
Также была добавлена поддержка форматирования рукописного текста. Нажимаем иконку нового инструмента (показано красной стрелкой):
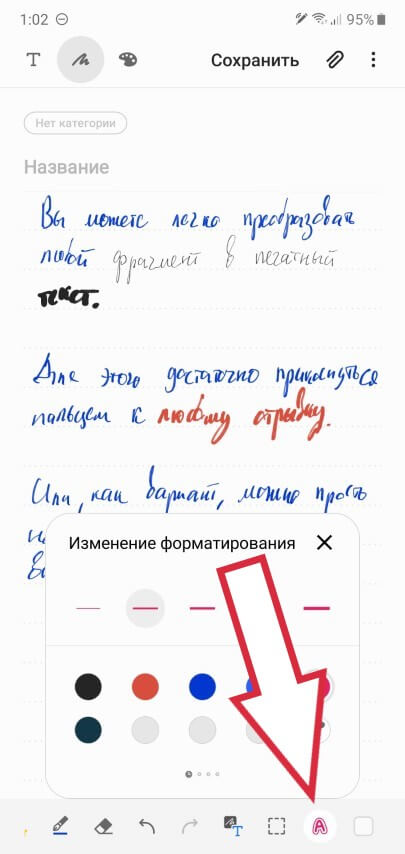
Выбираем цвет пера, а также толщину линий и проводим S Pen по фрагменту текста, стиль которого желаем изменить. Сравните результат «до» и «после»:

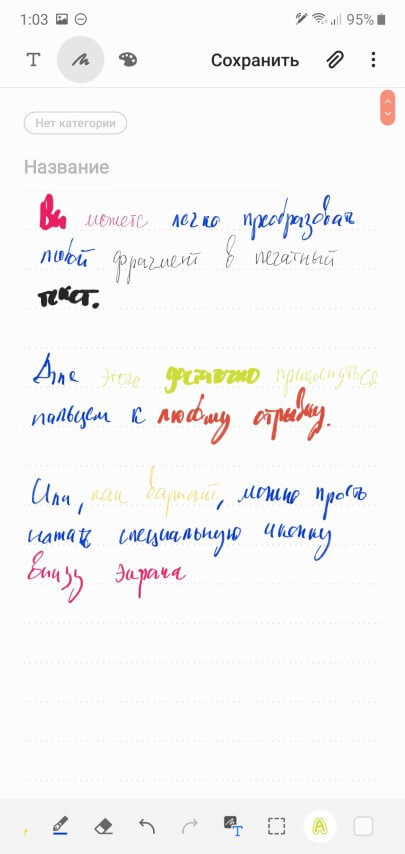
Любой текст (рукописный или печатный) из приложения Samsung Notes можно теперь сохранять, помимо PDF и txt-файлов, в формат Microsoft Word.
Что интересно, в приложении также доступен поиск по всем рукописным заметкам! Вводите на клавиатуре нужное слово и смартфон отображает все записи, где оно встречается.
А если мы откроем одну из таких записей, искомое слово будет выделено красным квадратом:
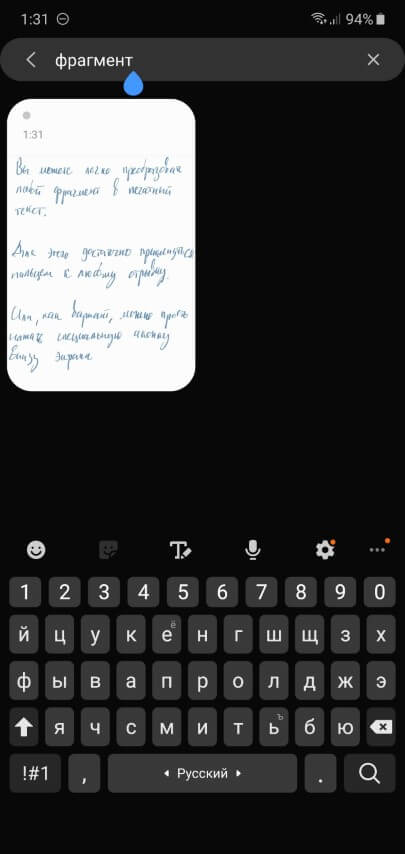
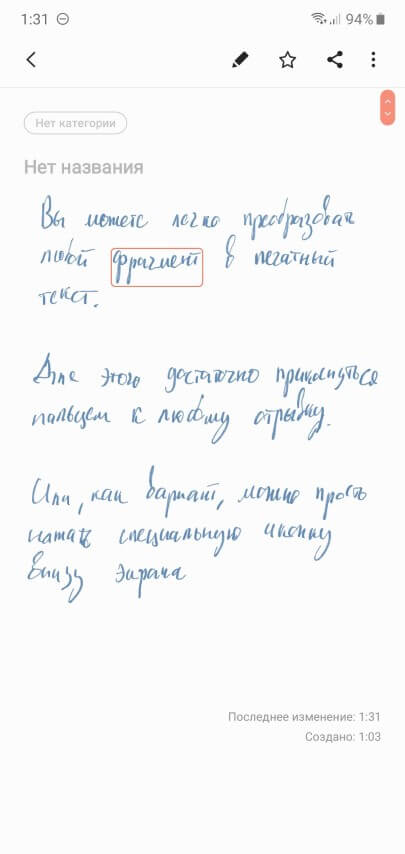
AR-зарисовки
Эта функция доступна исключительно на старшей модели — Samsung Galaxy Note 10+, так как для ее работы нужен 3D-сенсор, которого нет на обычной «десятке».
Предназначена AR-зарисовка, как следует из названия, для рисования в дополненной реальности. Достаете перо, выбираете AR-зарисовку и рисуете любые объекты (доступны перья с разными эффектами) прямо в видоискателе камеры:
Нарисованные объекты четко зафиксированы в пространстве, их можно рассматривать с любой стороны, двигаясь с камерой вокруг AR-рисунков.
Другие возможности
На Galaxy Note 10 появилась новая функция записи видео с экрана. Для ее активации необходимо нажать соответствующую кнопку в шторке уведомлений:
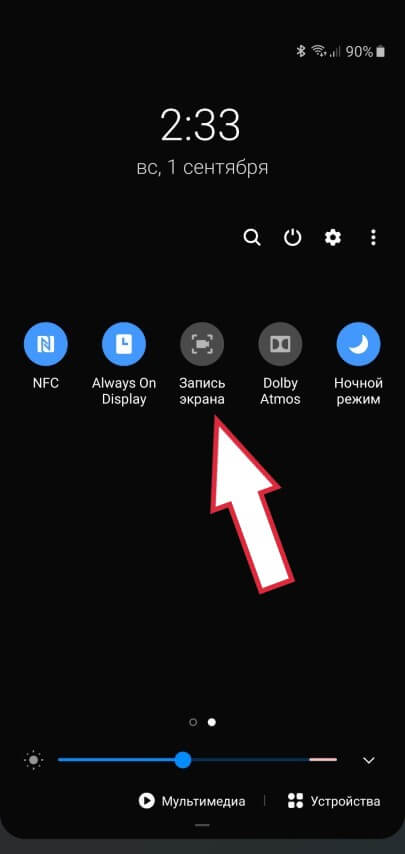
И, что немаловажно, на видео можно делать различные пометки пером S Pen!
Кроме того, можно использовать S Pen для разблокировки смартфона. Для этого необходимо включить такую опцию в настройках:
- Открываем Настройки смартфона
- Переходим в пункт Дополнительные функции
- Здесь выбираем S Pen
- Нажимаем Удаленная разблокировка S Pen и включаем эту опцию
Теперь для разблокировки смартфона не нужно вводить пин-код или сканировать отпечаток пальца. Достаточно просто нажать кнопку на S Pen!
Важное замечание: разблокировка будет работать только в том случае, если перо было извлечено из уже разблокированного устройства. Если же смартфон заблокирован и вы извлечете перо — разблокировать его кнопкой на S Pen уже не получится.
Аппаратные изменения
Новое перо отличается от предыдущих как по дизайну, так и по техническим характеристикам. Теперь это цельный корпус, без каких-либо декоративных вставок и надписей (предыдущее перо — черного цвета):

Также незначительно изменился и размер S Pen. Новинка стала короче буквально на миллиметр. Но по ощущениям никакой разницы между ними нет.
Что касается аппаратных изменений, об этом я упоминал еще в начале статьи. В перо добавили акселерометр и гироскоп, а для разработчиков приложений было выпущено новое SDK, чтобы те могли добавить поддержку Air Actions в свои продукты.
Конечно, все эти изменения не на столько значительны, чтобы только ради нового S Pen менять предыдущий фаблет на Galaxy Note 10. С другой стороны, эта технология настолько отшлифована и доведена до ума, что даже не требует особых доработок.
P.S. Не забудьте подписаться в Telegram на первый научно-популярный сайт о мобильных технологиях — Deep-Review, чтобы не пропустить очень интересные материалы, которые мы сейчас готовим!
Как бы вы оценили эту статью?
Нажмите на звездочку для оценки
Внизу страницы есть комментарии.
Напишите свое мнение там, чтобы его увидели все читатели!
Если Вы хотите только поставить оценку, укажите, что именно не так?
Samsung S-Pen – полное руководство
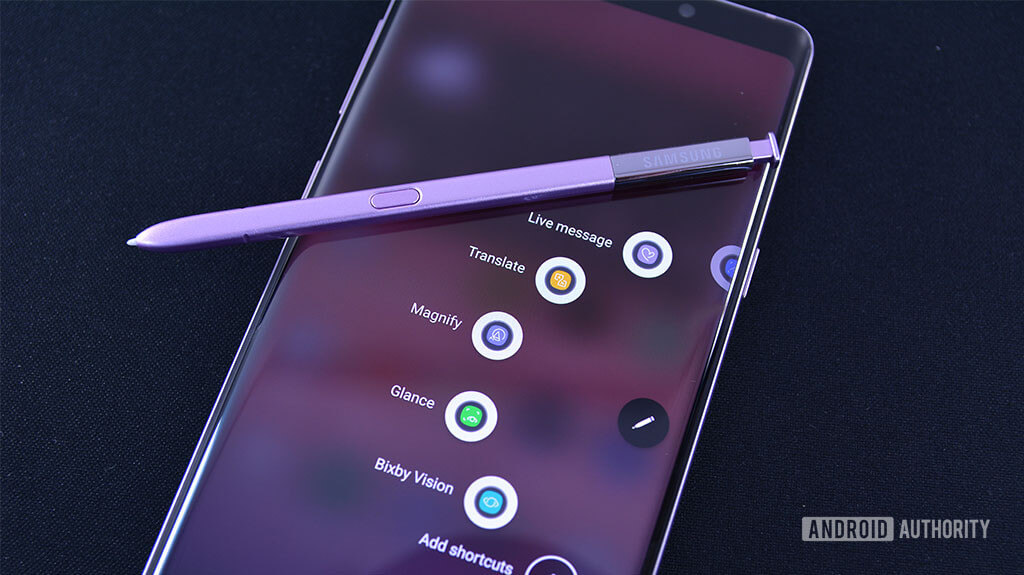
Стилус S-Pen от Samsung является одним из самых узнаваемых аксессуаров для смартфонов в мире. Задумывались ли вы, на что он способен? Перед вами самое полное руководство, из которого вы узнаете на что способен S-Pen.
Смартфоны серии Galaxy Note от Samsung являются одними из самых популярных и производительных Android устройств. В данный момент вышло уже восемь поколений смартфона, последняя модель которого Note 9. Samsung пропустила Galaxy Note 6 сразу перешла от Note 5 к Note 7. Каждый телефон поставлялся вместе с фирменным стилусом S-Pen, а в самом смартфоне была реализована его поддержка программным обеспечением.
Это необычный стилус. Каждое новое поколение пополнялось функциональностью. Таким образом, мы акцентировали внимание в первую очередь на S-Pen смартфона Galaxy Note 9. Большая часть этого материала также будет актуальна и для предыдущих устройств серии Note. Ну что же, начнем.
Что такое S-Pen

Клик по стилусу не только помогает вынимать его из смартфона.
Рассмотрим быстро основные характеристики S-Pen смартфона Galaxy Note 9. Некоторые из этих функций перешли от предыдущих поколений, а некоторые совершенно новые. Конечно, мы ожидаем, что стилус Galaxy Note 10 также пополнится улучшениями.
Новый S-Pen подключается к телефону с помощью Bluetooth, эту функцию ввели в 2018 году. Стилус все еще находится внутри корпуса, в отличие от большинства конкурентов.
Он питается от суперконденсатора вместо классических решений с литий-ионными батареями как у Microsoft Surface Pen или Apple Pencil. Samsung утверждает, что полная зарядка занимает всего 40 секунд.
Полная зарядка позволяет использовать стилус до 30 минут или 200 нажатий кнопки. Пользователи получают уведомление, когда батарея стилуса находится на отметке в 20 процентов.
S-Pen использует беспроводной способ зарядки, находясь в корпусе устройства. Этот метод отличается от беспроводного способа зарядки самого Note 9. Таким образом, нельзя зарядить S-Pen беспроводным зарядным устройством смартфона.
По данным Samsung, стилусу требуется сила тока в 0.5 мАч для полной зарядки. Другими словами, S-Pen не должен влиять на срок службы батареи, даже если суперконденсаторы медленно теряют заряд с течением времени. Для справки, 0.5 мАч – это всего 1/8000-я часть аккумулятора емкостью в 4000 мАч, установленного в Note 9.
S-pen все еще будет работать без зарядки, просто нельзя им воспользоваться как пультом дистанционного управления, до следующей зарядки.
Наконечник стилуса имеет толщину 0,7 мм. Он регистрирует до 4096 уровней давления. Это равноценно Microsoft Surface Pen 2 и большинству стилусов устройств Wacom.
S-Pen 2018 года доступен в нескольких цветах – желтый, синий океан, лаванда, черный и коричневый. По этим ссылкам можно проверить их наличие на Amazon. Они варьируются в цене, от $40 до $50. Они также отвечают за ваш основной цвет письма, но мы поговорим об этом позже.
Радиус действия стилуса при использовании Bluetooth составляет примерно 9 метров.
Малоизвестной особенностью S-Pen являются его многочисленные наконечники. Каждое из недавних устройств Galaxy Note поставляется с небольшим инструментом, который вы можете использовать для вынимания наконечника стилуса. По умолчанию в стилусе стоит мягкий резиновый наконечник, но вы можете заменить его на жесткий пластиковый. Съемник должен находиться в коробке смартфона Galaxy Note.
Основные функции
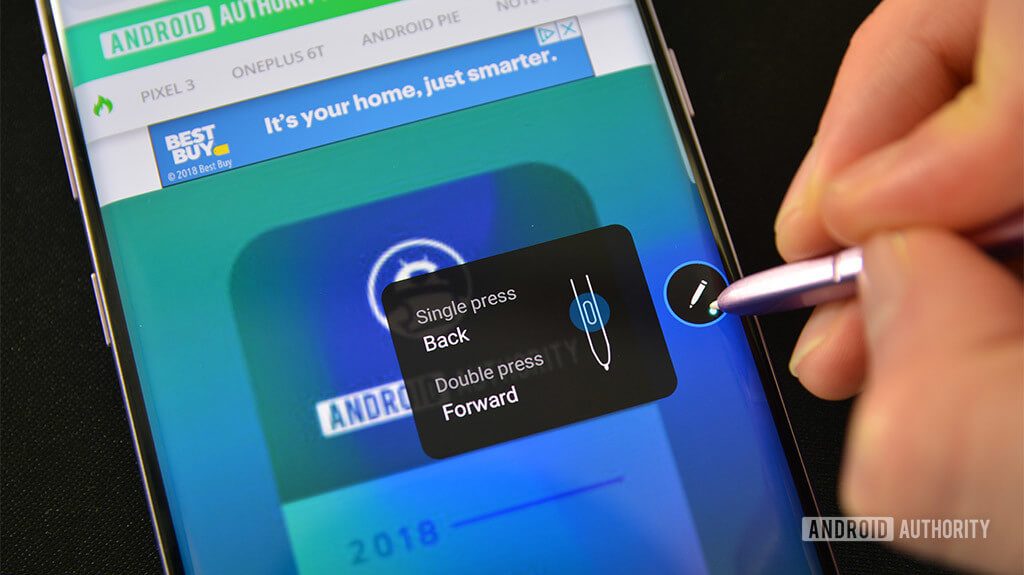
Функция Air View позволяет удаленно управлять браузером Google Chrome.
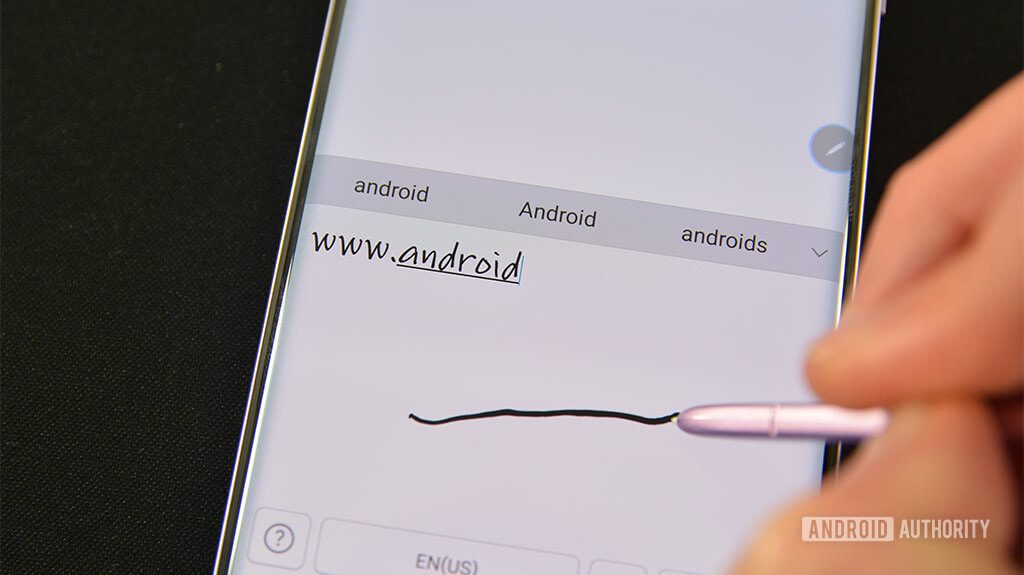
Пример прямого ввода S-Pen. Direct Writing – функция прямого ввода, полностью оправдывает свое название.
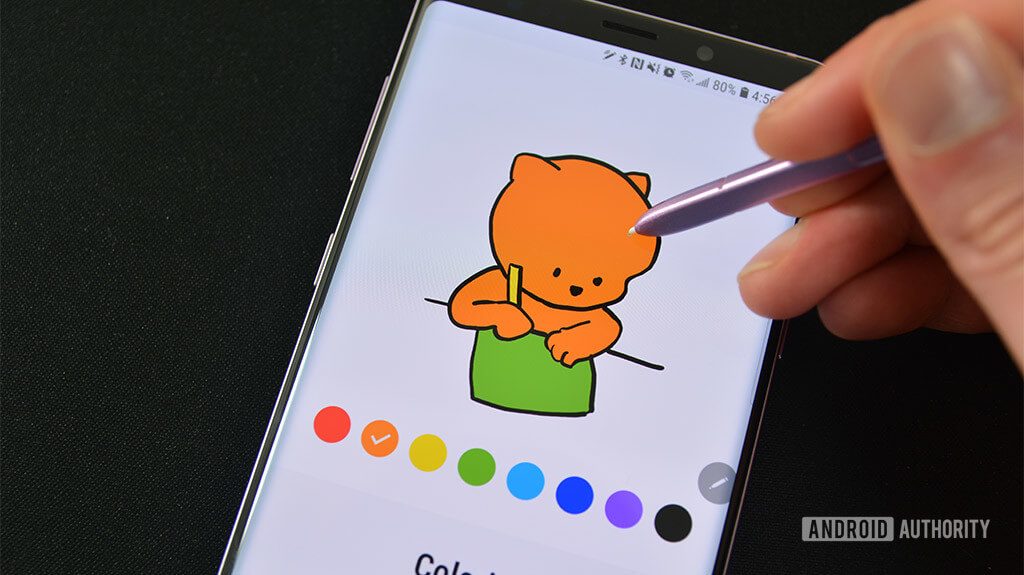
PENUP – социальная сеть и приложение для рисования, доступно владельцам S-Pen.

Заметки на выключенном кране можно впоследствии сохранить в обычные заметки или оставить для дальнейшего использования.
S-Pen поставляется с различными функциями. Они включены по умолчанию, и вы можете управлять ими в меню настроек.
Air View – Air View позволяет собирать быструю информацию, наводя стилус на различные элементы. Функция лучше всего работает в календаре и галерее. Мы не знаем, как стилус будет работать со сторонними приложениями, такими как Google Calendar или Google Drive.
Direct Writing Input – Прямой ввод, который позволяет заполнять текстовые поля, фактически от руки. Просто наведите курсор на пустое текстовое поле, нажмите на него, и вы можете начать рукописный ввод.
Screen Off Memo – классическая функция заметок. Вы можете делать заметки на устройстве без разблокировки экрана. Просто извлеките S-Pen, когда экран выключен, и следуйте инструкциям на экране. Вы можете сохранить эти заметки в приложении Samsung Note, сделать несколько записей, стирать, и даже изменить толщину цифровых чернил.
PENUP – это своего рода социальная сеть для владельцев Samsung Note. Вы можете создавать рисунки, раскрашивать существующие арты и делиться своими работами с другими участниками сообщества. Приложение установлено по-умолчанию, и вы можете удалить его, если оно не нужно. PENUP также доступен в магазине Google Play.
Изменение цвета чернил S-Pen – можно, по сути, изменить цвет цифровых чернил стилуса. К сожалению, есть только два варианта – это фактический, физический цвет и белый цвет самого пера. При необходимости вы можете купить дополнительные стилусы в рахных цветовых исполнениях. Сами приложения не позволяют изменять цвета, например, в функции Screen-off memo нет такой вохможности. В Samsung Notes можно менять цвета, как и большинстве других приложений, поддерживающих работу стилуса. Это минус, но не такой заметный.
Visible Pointer – указатель, отображаемый когда S-Pen находится достаточно близко к экрану. Это старая функция и она включена по умолчанию.
Особенности Air Command
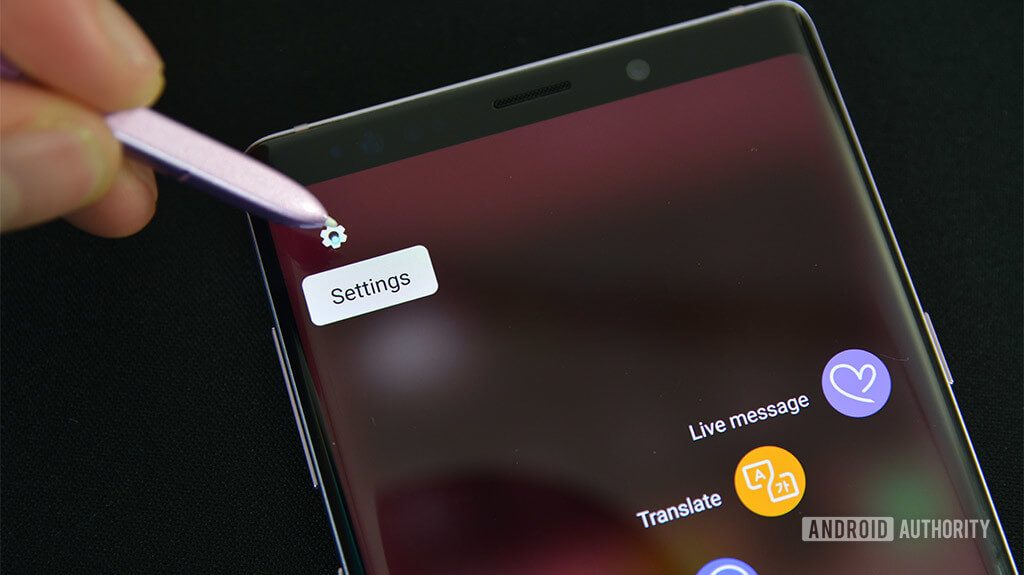
Нажмите эту кнопку в меню Air Command для быстрого доступа к настройкам S-Pen.
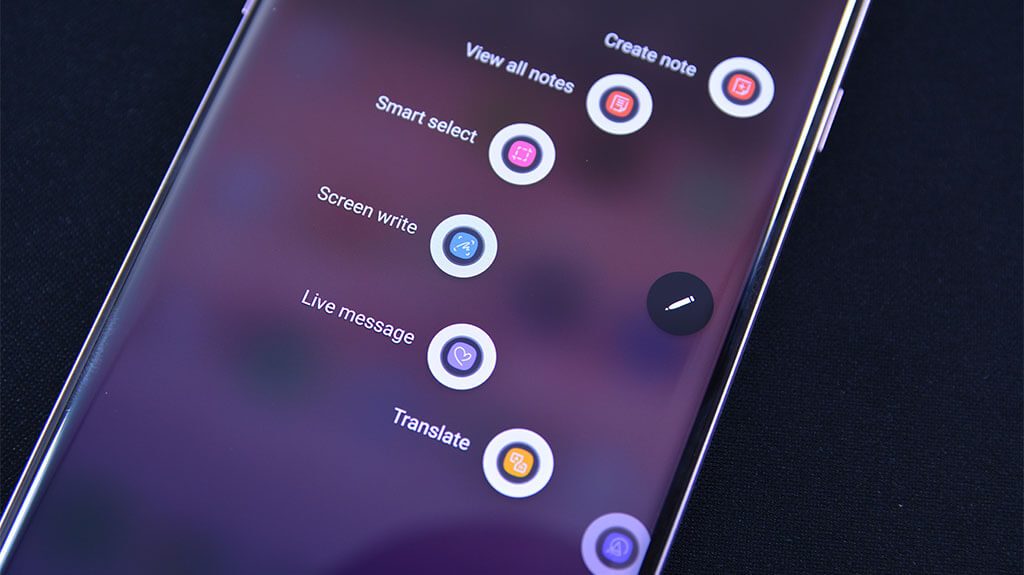
Air Command – основной интерфейс для большинства функций S-Pen.
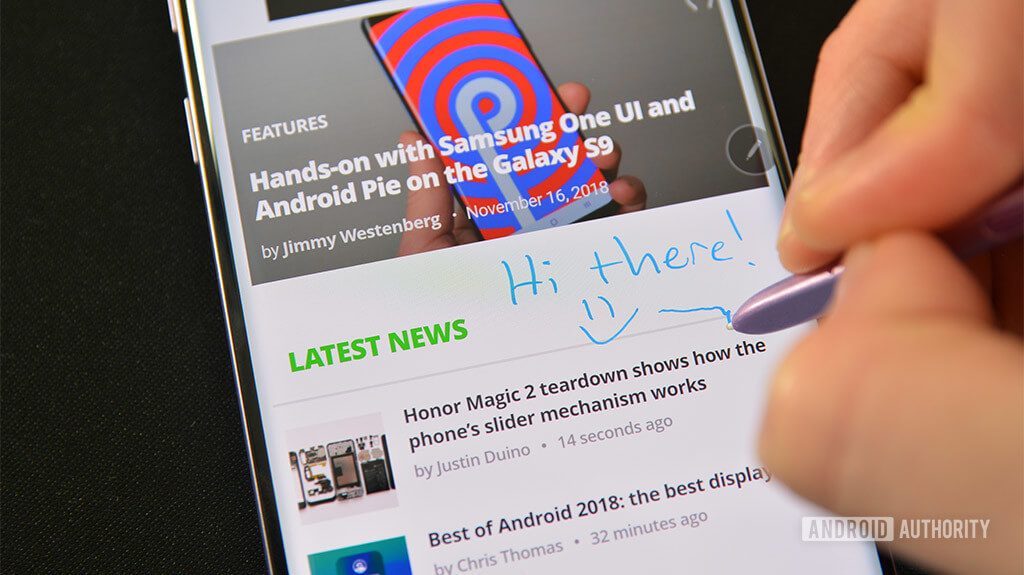
Screen Write делает скриншот, а затем позволяет делать на нем заметки.
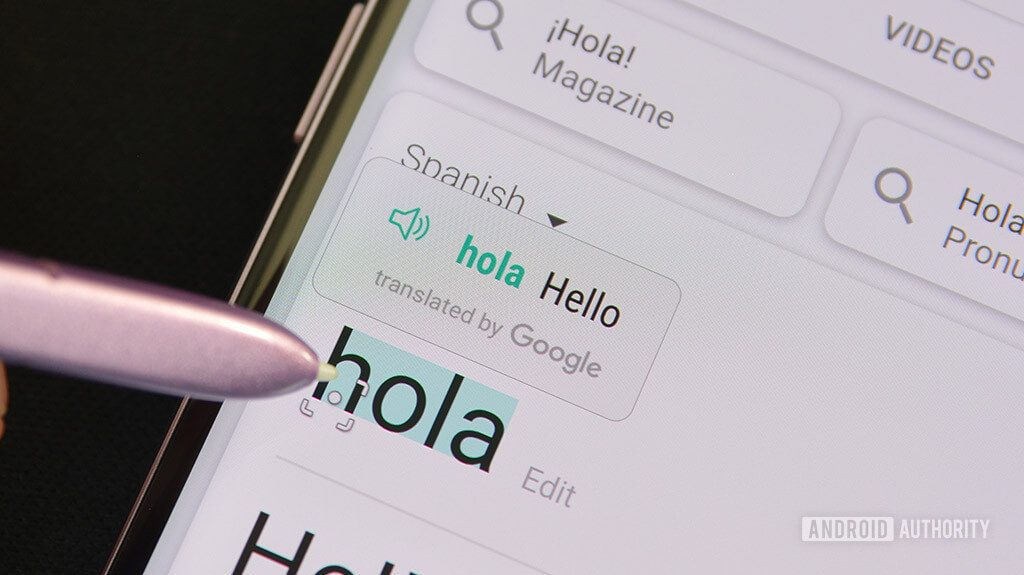
S-Pen Translate делает перевод при помощи Google Translate, и это очень удобно.
Air Command – это интерфейс для использования всех различных функций стилуса. Он отображается по умолчанию при вынимании S-Pen из устройства. Появляется круг, на котором можно увидеть все имеющиеся опции. Вы можете отключить это в настройках, это вам не нужно. Интерфейс не мешает и больше нигде не отображается.
Notes – Конечно же в Galaxy Note можно делать заметки. Есть две функции из Air Command для заметок. Первая создает новую заметку, а вторая открывает приложение Samsung Notes для просмотра предыдущих записей. Заметки синхронизируются между устройствами через учетную запись Samsung, это полезно, если вы решите перейти на новое устройство Note в будущем.
Screen Write – эта функция делает скриншот всего экрана. Функция сразу же открывает интерфейс, где вы можете написать что-нибудь прямо на скриншоте. Затем вы можете сохранить его, поделиться или отредактировать его.
Smart Select – наш любимый способ сделать скриншот. Вы можете использовать S-Pen, чтобы отметить область в любом месте экрана, и смартфон сделает скриншот этой области. Это намного лучше, чем делать огромные скриншоты и затем обрезать их, когда вам просто нужно сохранить определенную информацию. Существует также возможность захвата анимации в определенной области. Smart Select может делать GIF. Очень удобная функция.
Переводчик – полезная, но непримечательная функция. Вы наводите S-Pen на слово на иностранном языке и просо поулчаете его перевод. Опция использует Google Translate, и мы ценим, что Samsung использует проверенные варианты. Можно также прослушать перевод.
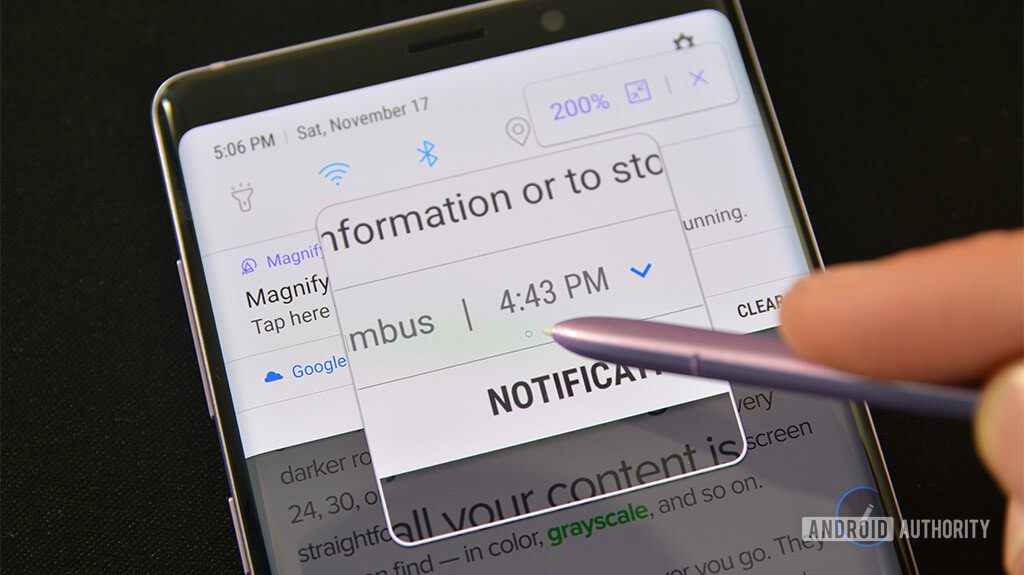
Функция увеличения очень полезна для слабовидящих людей.

Live Message создает GIF-файлы. Не совсем продуктивно, но нам нравится.
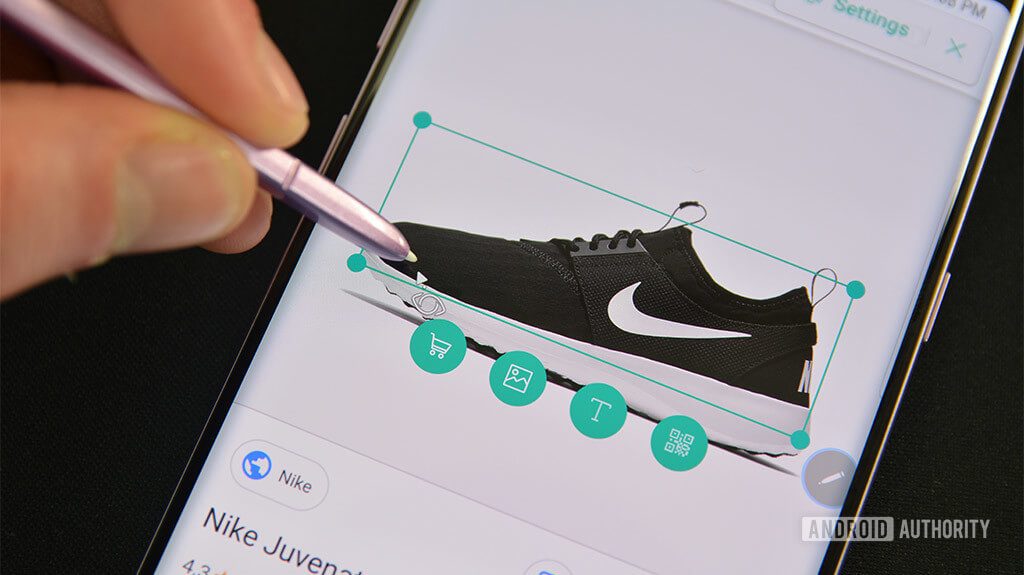
Bixby Vision при использовании S-Pen.
Лупа – это еще одна полезная, но опять-таки совсем непримечательная особенность. Наведите указатель на что-нибудь и получите увеличение, которое позволит легко прочитать или увидеть что либо мелкое. Это очень удобно. Вы можете увеличить элементы на 150%, 200%, 250% и 300%. Существует также переключатель, изменяющий тип увеличения, однако мы не увидели большой разницы.
Glance – отличный инструментом многозадачности, позволяющий включить режим картинка в картинке для приложений. Откройте приложение, включите Glance, и оно свернется в небольшое окошко. Наведите указатель на него, чтобы снова открыть приложение наполный экран. Просто переместите область S-Pen, чтобы вернуть приложение в режим Glance.
Live Message – забавная функция, которая вышла пару лет назад. Напишите текст или нарисуйте простую картинку, и оно станет GIF анимацией, которой можно поделиться практически везде. Это может и не очень полезно с точки зрения продуктивности, но зато весело. Опция работает с функцией AR Emoji от Samsung.
Bixby Vision – немного противоречивая функция, которая модет идентифицировать различные элементы на экране устройства и показать информацию о них. Видно, что опция сделана кое-как и откровенно говоря, она не работает хорошо. Ее лучше всего использовать для извлечения текста из изображения с помощью технологии OCR или для сканирования QR-кода. Остальные функции просто еще недостаточно отполированы.
Добавление приложений – Air Command позволяет добавлять свои собственные приложения в интерфейс. Мы рекомендуем добавлять приложения, которые вы используете часто со стилусом. Для теста, мы даже добавили игру Draw Something, так как часто используем стилус с ней.
Доступ к настройкам S-Pen – после открытия интерфейса Air Command, вы можете нажать на колесико в левом верхнем углу, чтобы получить доступ ко всем различным настройкам S-Pen. Это самый быстрый способ.
Аппаратные особенности
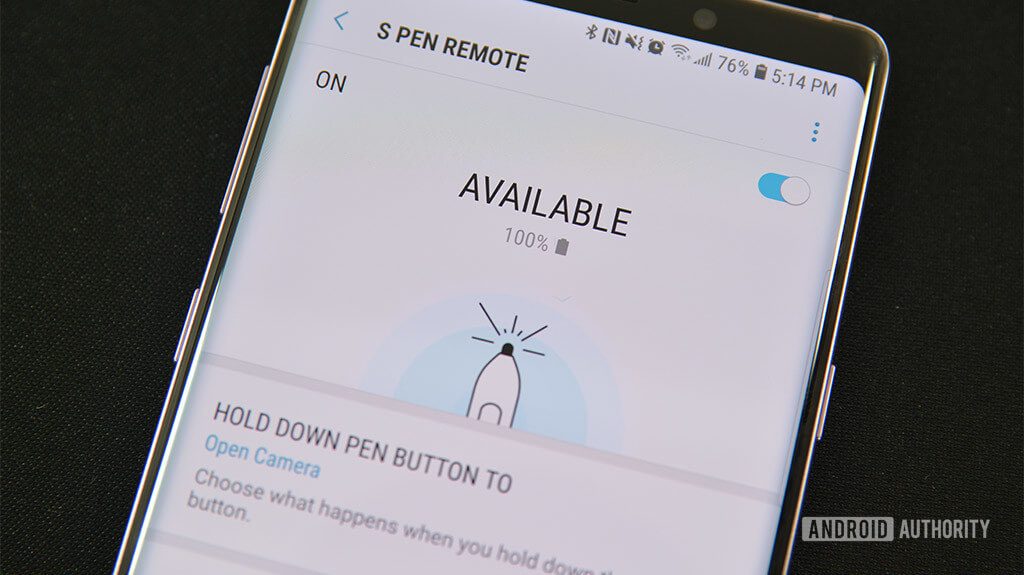
Меню S-Pen – лучшее место, чтобы проверить уровень заряда стилуса.
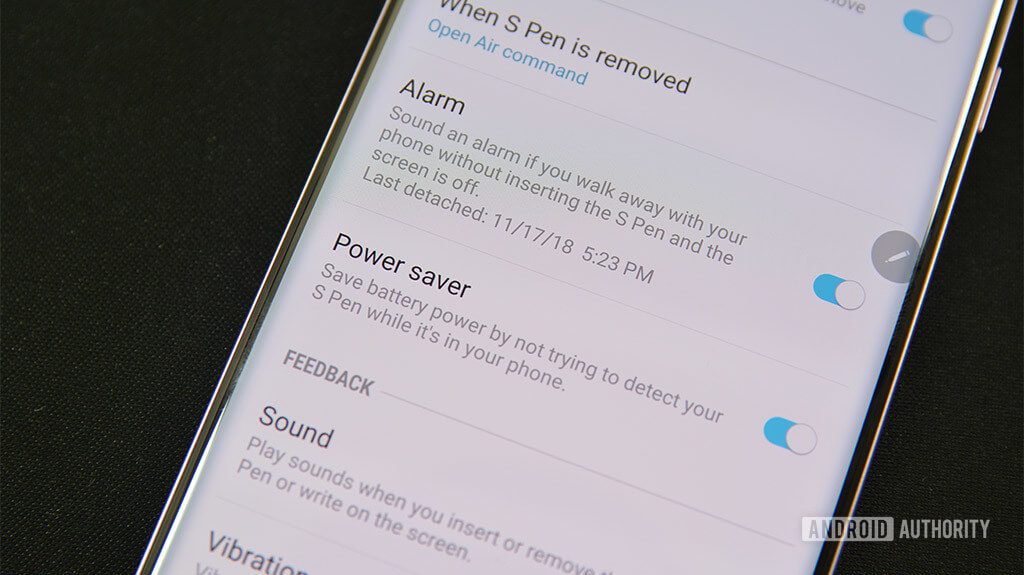
Если S-Pen отключится от Note, готовьтесь видеть этот экран.
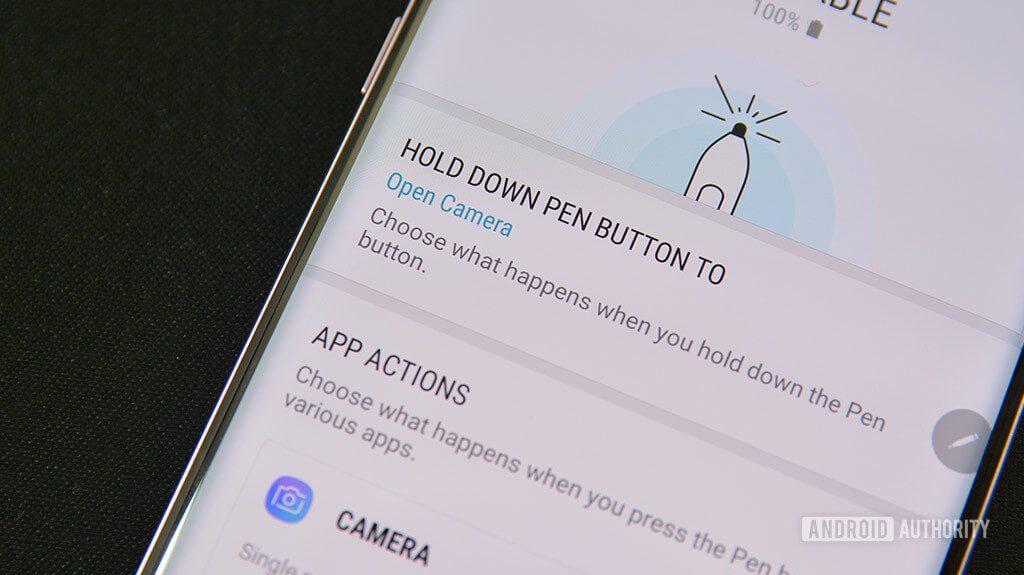
Многие приложения имеют отдельные функции S-Pen для дистанционного управления.
При помощи S-Pen можно открыть любое приложение, удерживая кнопку дистанционного управления.
Существуют и дополнительные небольшие аппаратные функции. Обычно, этот раздел довольно скучный. Тем не менее, добавление батареи, Bluetooth и возможностей дистанционного управления привнесло гораздо больше материала в эту категорию вместе с Samsung Galaxy Note 9.
Сигнал тревоги при потере – аппаратная функция, пришедшая из старых версий S-Pen. Когда стилус будет извлечен из устройства и перенесен на дальнее расстояние, Galaxy Note будет постоянно напоминать вам, что он отсутствует, пока вы не вернете его обратно. Это хороший способ не потерять его, все такио дорогой аксессуар.
Режим энергосбережения – включен по умолчанию. Galaxy Note не будет пытаться обнаружить наличие S-Pen, пока он находится в телефоне. Это сохраняет ценное время работы от аккумулятора. Опцию можно отключить.
Звук и вибрация – вы можете настроить Galaxy Note, чтобы он подавал звуковой звук и слегка вибрировал, при извлечении S-Pen. Оба этих параметра по умолчанию включены.
Разблокировка с помощью S-Pen – вы можете настроить устройство для разблокировки с помощью S-Pen вместо PIN-кода, пароля, сканера отпечатков пальцев и так далее. Это интересный способ, но мы не рекомендуем его. Хранить ключ в замке, скажем так, не очень хорошая идея.
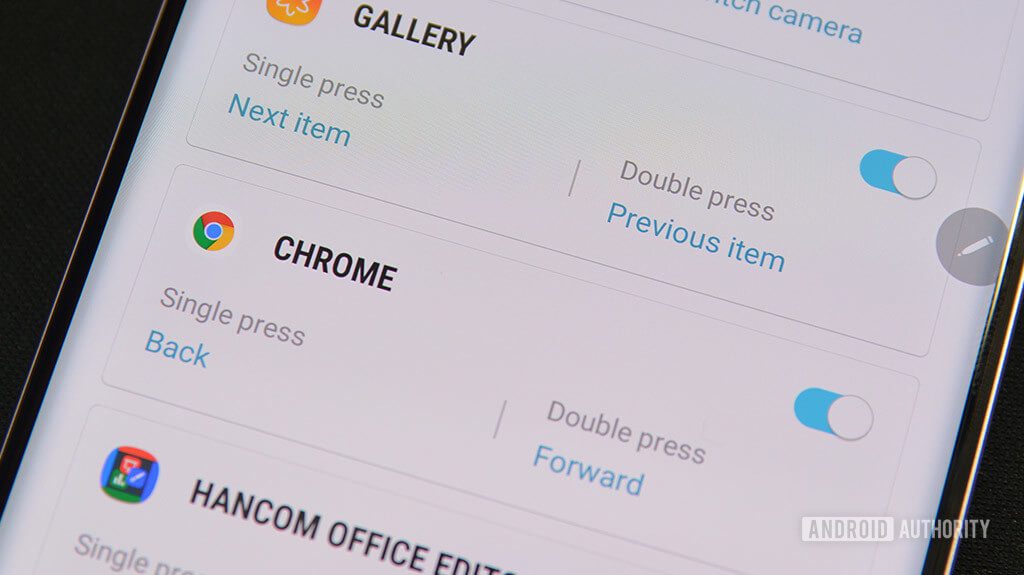
Параметры режима сигнала тревоги и энергосбережения для S-Pen.
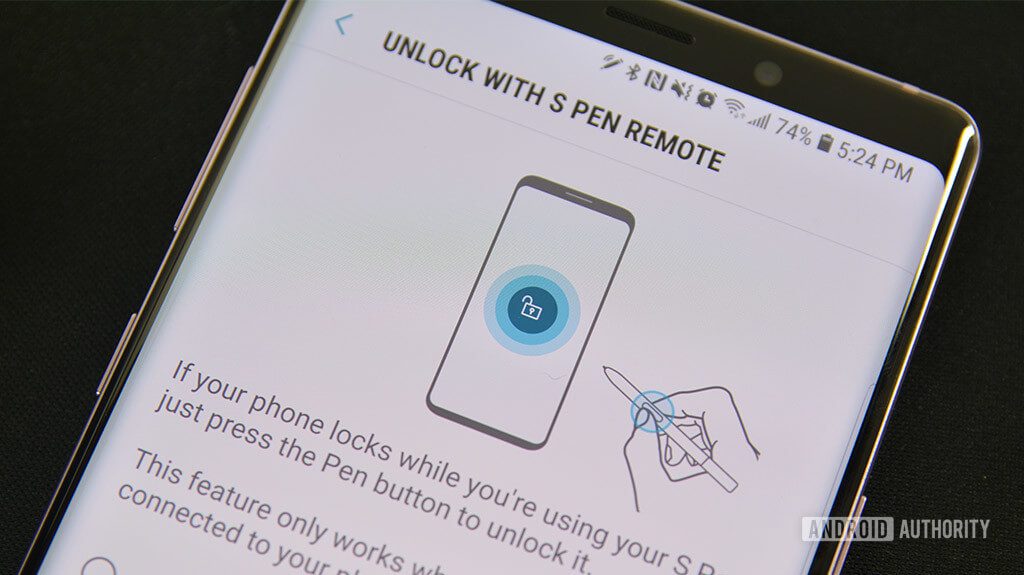
Вы можете разблокировать смартфон с помощью S-Pen. Тем не менее, мы считаем, что держать ключ в замке – плохая идея.
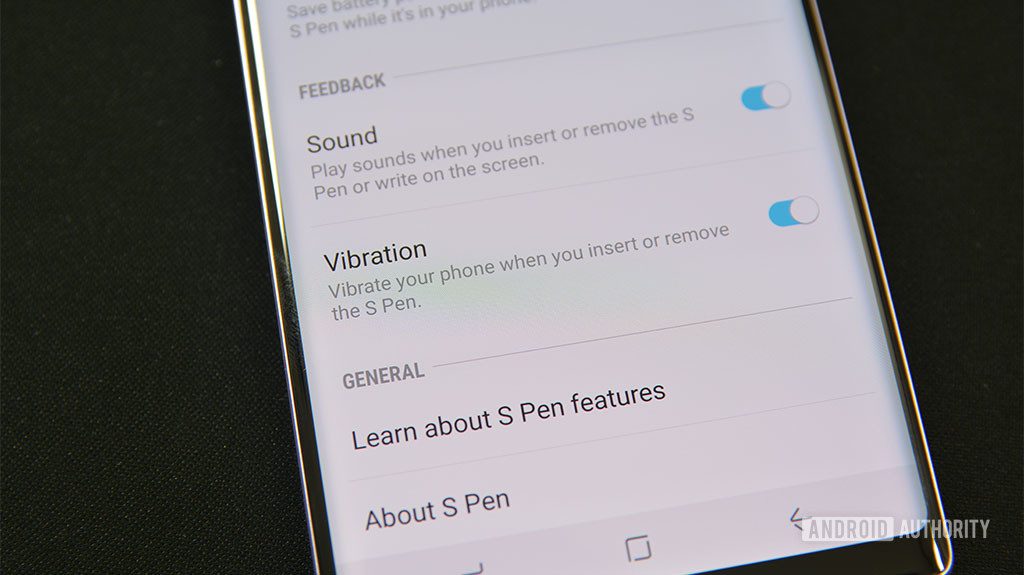
Настройки звука и вибрации, рекомендуем их не трогать.
Возможности дистанционного управления – Galaxy Note 9 с S-Pen представил возможности по управлению дистанционно. Это можно использовать двумя способами. Первый позволяет S-Pen выполнять задачи внутри определенных приложений. Он работает со многими приложениями, такими как Microsoft Office, Google Chrome и многими другими. Доступные элементы управления можно просмотреть в меню Настройки. Они будут автоматически отображаться для любого приложения, которые могут использовать их.
Изменение параметров дистанционного управления – вы также можете настроить любое приложение, которое использует дистанционное управление. Каждое приложение может иметь до двух функций, одним и двойным нажатием кнопки S-Pen. Популярные примеры включают перелистывание слайдов. Я использую эту функцию с Google Chrome.
Дистанционное открытие приложений – вы также можете установить стилус для открытия приложения при длительном нажатии на кнопку. В отличие от реальной удаленной функции, вы можете открыть любое приложение, которое вы хотите, но только по одному за раз. Камера запускается по умолчанию.
Элементы управления не ограничиваются только одним приложением – работает любая программа, которая может использовать функцию удаленного управления. Вы можете переключиться из приложения камеры в PowerPoint, а затем на Chrome. Все приложения, совместимые с S-Pen будет работать, если вы не выключите опцию.
Пульт дистанционного управления – стилусом можно управлять камерой и воспроизведением музыки. Опция должна работать во всех приложениях с функциональностью камеры или воспроизведения музыки. Можно, например, делать снимки в Snapchat.
Дистанционное управление воспроизведением музыки работало во всех приложениях для музыки и подкастов, которые я пробовал (Samsung Music, Pulsar, Google Play Music, YouTube и даже Pocket Casts). Можно настроить функцию, однако в ней не так много возможностей.
S-Pen всегда был актуален. Стилус до сих пор обожаем людьми. Он может делать кучу полезных вещей, и нам не терпится увидеть, что Samsung приготовила в будущем.
Если мы пропустили какие-либо функции, расскажите о них в комментариях!
Samsung galaxy note s pen стилус как пользоваться
Привет! Сегодня я покажу вам как пользоваться пером для рисования s pen в популярных телефонах Samsung Galaxy Note 9 и 8. Что это такое? Специальное устройство, в виде ручки, его ещё называют стилус. На самом деле, он предназначен не только для рисования. С помощью него можно делать фото, управлять приложениями и т.д. Я расскажу о всех функциях пера подробно в данной записи. Смотрите инструкцию далее и пишите комментарии, если вам что-то не понятно. Поехали!
Как устроен стилус самсунг галакси
Наконечник пера S Pen
- Чтобы написать или нарисовать от руки, либо выполнить другое действие касанием экрана, воспользуйтесь пером;
- Наведите и удерживайте перо S Pen над элементами на поверхности экрана для доступа к дополнительным функциям , таким как функция мгновенного просмотра.
Кнопка S Pen
- Нажмите и удерживайте кнопку S Pen, чтобы запустить предварительно заданное приложение. При однократном или двукратном нажатии на кнопку во время использования приложений на устройстве будут выполняться определенные действия;
- Чтобы отобразить функции контекстных команд, наведите и удерживайте перо над экраном и нажмите кнопку S Pen;
- Нажав и удерживая кнопку S Pen, проведите пером по элементам, чтобы их выбрать.
Пинцет
- Чтобы заменить наконечник пера, захватите и вытяните наконечник пинцетом.

Отсоединение стилуса от смартфона
Нажмите на перо S Pen, чтобы отсоединить его. Затем извлеките перо из гнезда. Для хранения пера вставьте его обратно в слот до щелчка.

Зарядка стилуса
Для удалённого управления приложениями нажатием на кнопку S Pen, перо необходимо зарядить. Зарядка начинается при вставке пера в разъём.
- Если обратная сторона устройства будет контактировать с магнитом, устройство может не распознать перо и зарядка выполняться не будет;
- Даже после полной разрядки стилуса можно использовать другие функции, такие как функции прикосновения к сенсорному экрану или функции контекстных команд.
Как заменить наконечник стилуса
Если наконечник пера затупился, замените его новым.
- Крепко захватите наконечник пинцетом и вытяните его;

- Вставьте в стилус новый наконечник;

- Будьте осторожны, чтобы не повредить пальцы пинцетом.
Советы при использовании стилуса
- Не используйте старые наконечники повторно. Это может привести к поломке пера;
- Не прилагайте излишних усилий, вставляя наконечник в перо;
- Не вставляйте круглый конец наконечника в стилус. Это может привести к повреждению пера или вашего устройства;
- При использовании пера не сгибайте и не нажимайте на него слишком сильно. Это может привести к повреждению или деформации его наконечника;
- Не следует сильно надавливать пером на экран. Наконечник может деформироваться;
- При использовании пера под острым углом к экрану устройство может не распознавать действия;
- В случае попадания воды в гнездо для пера, осторожно встряхните устройство для удаления воды из гнезда, прежде чем пользоваться им.
Функции стилуса удалённое управление
С помощью пера, подключенного к устройству по технологии Bluetooth Low Energy (BLE), можно удаленно управлять приложениями. Нажав и удерживая кнопку S Pen, можно быстро запускать приложения, такие как «Камера» или «Галерея». Во время использования приложения можно выполнять определенные функции, нажимая кнопку S Pen один или два раза.
Например, во время использования приложения камеры можно снять фото однократным нажатием на кнопку или переключиться между фронтальной и основной камерами двукратным нажатием. Запустите приложение Настройки, выберите пункт Дополнительные функции — S Pen — удаленное управление, а затем коснитесь переключателя, чтобы включить эту функцию.

Остались вопросы? Напиши комментарий! Удачи!
Устранение проблем с подключением S-Pen к вашему Galaxy Note

As Samsung Galaxy Note модели становятся более продвинутыми, больше проблем возникает с S Pen, специальным стилусом, встроенным в устройства Galaxy Note, который теперь также совместим с Samsung Galaxy S21 Ультра. Этот аксессуар также эволюционировал со временем, и чем больше вы можете сделать, тем больше вы можете ошибиться.
Освободи Себя S Pen – это все еще хрупкое электронное изделие, которое может выйти из строя. Неисправные чехлы или неофициальные защитные пленки сторонних производителей могут повлиять на работу стилуса, но виноваты также настройки. Время и износ кончика стилуса также могут быть причиной неправильной работы стилуса, как и ошибки в системе Samsung.
Как исправить ошибки с S-Pen?
Снимите защитную пленку и чехол для мобильного телефона.
Любая магнитная сила, которая может исходить от сторонних корпусов, может вызвать проблемы с подключением вашего Galaxy Note и стилуса. С другой стороны, защитные пленки могут иметь неровную поверхность или толщину, что может повлиять на чувствительность экрана. Кроме того, грязная / старая защитная пленка также является одной из причин, которые могут предотвратить повреждение экрана. правильное функционирование стилуса Samsung .
Настроить мобильный
Стилус можно отключить от телефона по любой причине. Настройки доступа -> щелкните Расширенные функции -> выберите S-Pen -> Пульт дистанционного управления S-Pen и убедитесь, что он включен.
- При использовании стилуса медленно нажимайте на нижнюю часть экрана.
- Позволяет использовать несколько S-Pens на вашем устройстве. Для этого перейдите в «Настройки» -> «Дополнительные функции» и выберите «S Pen». Переведите переключатель рядом с Разрешить несколько S Pen , чтобы включить или выключить эту функцию.
- Отключите «Блокировать жесты с помощью S-Pen» в «Настройки» -> «Дисплей» -> «Панель навигации». В разделе «Жесты во весь экран» коснитесь переключателя рядом с «Блокировать жесты с помощью пера S Pen», чтобы выключить его.
- Измените тип навигации, выбрав «Настройки» -> «Дисплей» -> «Панель навигации». Выберите кнопки навигации и попробуйте использовать S Pen.
Проверить наличие обновлений
Обновление предназначено для решения проблем с телефоном, а в случае с S-Pen, в случае обновления до Один пользовательский интерфейс 2.0 знаменит, что внезапно помешало нормальному использованию пера на экране, перестало работать в некоторых областях отображения.
Вскоре Samsung выпустила новое обновление One UI 2.1 в апреле 2020 года, которое устранило эту ошибку, поэтому, прежде чем пытаться исправить какие-либо проблемы с S-Pen, проверьте, есть ли ожидающее обновление.
Безопасный режим
Да, иногда все, что вам нужно сделать, чтобы найти виновника неисправности вашего телефона, – это войти в безопасный режим. Сначала выключите устройство, затем одновременно нажмите и удерживайте кнопки питания и уменьшения громкости, чтобы снова включить устройство. Если вы все сделаете правильно, вы должны увидеть текст «Безопасный режим» в нижнем левом углу экрана.
Попробуйте использовать стилус в безопасном режиме. Если он работает правильно, значит, проблема связана с одним из ваших приложений. Удалите все приложения, которые вы недавно загрузили, чтобы решить проблему.
Попробуйте S-Pen на другом телефоне
Это правда, что S-Pen не совместим со всеми мобильными телефонами Samsung, и редко бывает, что у вас дома есть пара Samsung Galaxy Note, чтобы проверить перо на одном или другом. К счастью, ничто не мешает вам взять S-Pen и пойти в торговый центр, где у вас есть несколько моделей семейства Galaxy Note, и проверить, работает оно или нет.
Если ручка не работает с контурами терминала, вам остается сделать только одно…
Измените кончик S-Pen
Если вы обнаружите какие-либо несоответствия в том, как вы используете карандаш, или, что еще хуже, прикосновения не распознаются, возможно, пришло время сменить наконечник. Обычно к каждой покупке телефона Galaxy Note прилагается ряд советов по замене, включая необходимый для этого инструмент, и, к счастью, процедура довольно проста.
Используйте инструмент изменения, чтобы понять и снимите кончик пера S Pen как пинцет, затем возьмите сменный наконечник и вставьте его вручную. Вы услышите легкий щелчок, когда наконечник полностью вставлен в S-Pen.
Восстановить мобильный
Если вы попробовали S-Pen на другом телефоне, и он работает, проблема в телефоне, поэтому вы также можете рассмотреть возможность восстановления заводских настроек, который удаляет все ошибки, которые перетащило оборудование. Однако перед попыткой обязательно сделайте резервную копию всей важной информации, поскольку сброс к заводским настройкам означает, что вы вернете телефон в исходное состояние, удалив все его содержимое.
Чтобы восстановить телефон, перейдите на панель «Настройки» и в меню «Система» вы найдете параметр «Сброс заводских данных». Убедитесь, что вы также удалили все данные загруженных приложений, выбрав Удалить все.
Почему это плохо работает с Samsung Galaxy S21 Ultra?
Samsung Galaxy S21 Ultra – это первый телефон «не-Note», совместимый с аксессуаром Samsung, но вы даже не найдете его в коробке с устройством, поскольку он продается отдельно.
Если вы заметили, что вы не можете делать то же самое, что и в Galaxy Note, это нормально, поскольку функции карандаша в верхней части диапазона бренда более ограничены, поскольку его программное обеспечение не оптимизировано для его использования. Вот что вы можете делать с помощью S-Pen:
Samsung galaxy note s pen стилус как пользоваться
Привет! Сегодня я покажу вам как пользоваться пером для рисования s pen в популярных телефонах Samsung Galaxy Note 9 и 8. Что это такое? Специальное устройство, в виде ручки, его ещё называют стилус. На самом деле, он предназначен не только для рисования. С помощью него можно делать фото, управлять приложениями и т.д. Я расскажу о всех функциях пера подробно в данной записи. Смотрите инструкцию далее и пишите комментарии, если вам что-то не понятно. Поехали!
- Как устроен стилус самсунг галакси
- Отсоединение стилуса от смартфона
- Зарядка стилуса
- Как заменить наконечник стилуса
- Советы при использовании стилуса
- Функции стилуса удалённое управление
Как устроен стилус самсунг галакси
Наконечник пера S Pen
- Чтобы написать или нарисовать от руки, либо выполнить другое действие касанием экрана, воспользуйтесь пером;
- Наведите и удерживайте перо S Pen над элементами на поверхности экрана для доступа к дополнительным функциям , таким как функция мгновенного просмотра.
- Нажмите и удерживайте кнопку S Pen, чтобы запустить предварительно заданное приложение. При однократном или двукратном нажатии на кнопку во время использования приложений на устройстве будут выполняться определенные действия;
- Чтобы отобразить функции контекстных команд, наведите и удерживайте перо над экраном и нажмите кнопку S Pen;
- Нажав и удерживая кнопку S Pen, проведите пером по элементам, чтобы их выбрать.
- Чтобы заменить наконечник пера, захватите и вытяните наконечник пинцетом.

Отсоединение стилуса от смартфона
Нажмите на перо S Pen, чтобы отсоединить его. Затем извлеките перо из гнезда. Для хранения пера вставьте его обратно в слот до щелчка.

Зарядка стилуса
Для удалённого управления приложениями нажатием на кнопку S Pen, перо необходимо зарядить. Зарядка начинается при вставке пера в разъём.
- Если обратная сторона устройства будет контактировать с магнитом, устройство может не распознать перо и зарядка выполняться не будет;
- Даже после полной разрядки стилуса можно использовать другие функции, такие как функции прикосновения к сенсорному экрану или функции контекстных команд.
Как заменить наконечник стилуса
Если наконечник пера затупился, замените его новым.
- Крепко захватите наконечник пинцетом и вытяните его;

- Вставьте в стилус новый наконечник;

- Будьте осторожны, чтобы не повредить пальцы пинцетом.
Советы при использовании стилуса
- Не используйте старые наконечники повторно. Это может привести к поломке пера;
- Не прилагайте излишних усилий, вставляя наконечник в перо;
- Не вставляйте круглый конец наконечника в стилус. Это может привести к повреждению пера или вашего устройства;
- При использовании пера не сгибайте и не нажимайте на него слишком сильно. Это может привести к повреждению или деформации его наконечника;
- Не следует сильно надавливать пером на экран. Наконечник может деформироваться;
- При использовании пера под острым углом к экрану устройство может не распознавать действия;
- В случае попадания воды в гнездо для пера, осторожно встряхните устройство для удаления воды из гнезда, прежде чем пользоваться им.
Функции стилуса удалённое управление
С помощью пера, подключенного к устройству по технологии Bluetooth Low Energy (BLE), можно удаленно управлять приложениями. Нажав и удерживая кнопку S Pen, можно быстро запускать приложения, такие как «Камера» или «Галерея». Во время использования приложения можно выполнять определенные функции, нажимая кнопку S Pen один или два раза.
Например, во время использования приложения камеры можно снять фото однократным нажатием на кнопку или переключиться между фронтальной и основной камерами двукратным нажатием. Запустите приложение Настройки, выберите пункт Дополнительные функции – S Pen – удаленное управление, а затем коснитесь переключателя, чтобы включить эту функцию.

Полное руководство по использованию стилуса S Pen, смотрите здесь в PDF формате.
Функции Galaxy Note 10, о которых вы не знали
Samsung Galaxy Note 10 вышел совсем недавно. Но новые гаджеты — это отнюдь не всегда лишь новое железо и «экран пошире, да оперативки побольше». Это новые возможности, которые (особенно на флагманских устройствах) порой куда более значимые, чем все технические улучшения. Не лишен новых функций и новехонький флагман от южнокорейской компании. И о самых, на наш взгляд, интересных мы сейчас вам и поведаем. Ну а для того, чтобы не упускать такие материалы в будущем, рекомендуем подписаться на наш Телеграм-канал.

Galaxy Note 10 имеет массу интересных и полезный опций
Изменение «сетки» главного экрана

Возможно, вы не согласны с тем, что по-горизнтали на экране можно расположить только 4 значка. Тем более, что большой экран смартфона позволяет расположить куда большее их количество. К счастью, для того, чтобы это исправить вам не нужно ждать «тринадцатой версии операционной системы» (да-да, Apple, это укол в твою сторону) или устанавливать лаунчер. Достаточно задержать палец на какое-то на любом пустом месте дисплея, перейти в пункт «Настройки главного экрана», а там выбрать элемент «Сетка». Теперь вы можете настроить значки так, как вам нравится.
Настройка боковой клавиши
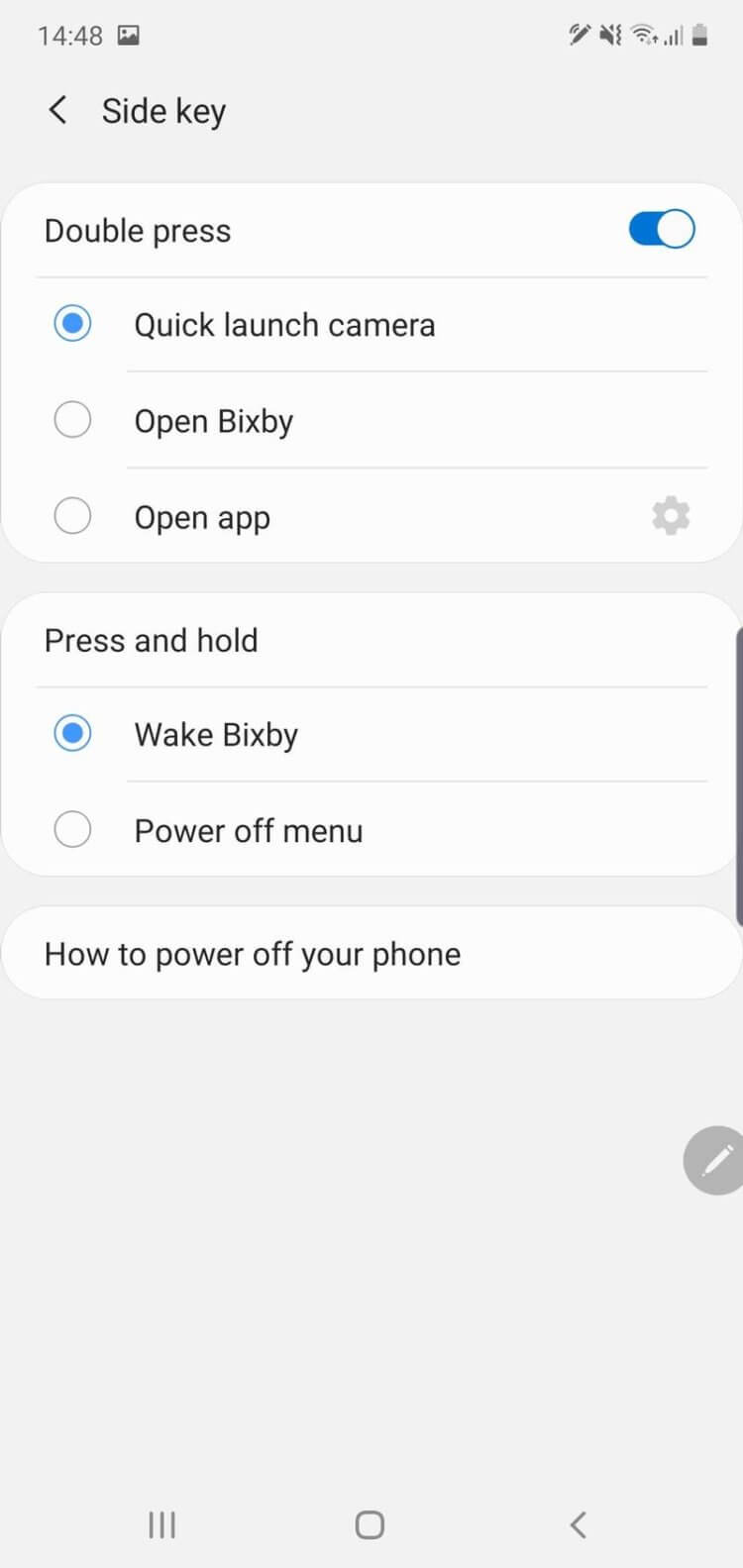
Войдите в меню настроек и найдите там пункт «Боковая кнопка» (Side Key). Теперь вы можете определить то, какие команды будут назначены на различные виды нажатия на кнопку. Радует, что можно отключить так горячо «любимого» ассистента Bixby. Что интересно, имеется возможность назначить на двойное нажатие кнопки открытие любого приложения по вашему желанию. Крайне полезная опция.
Пододвинутые возможности S Pen
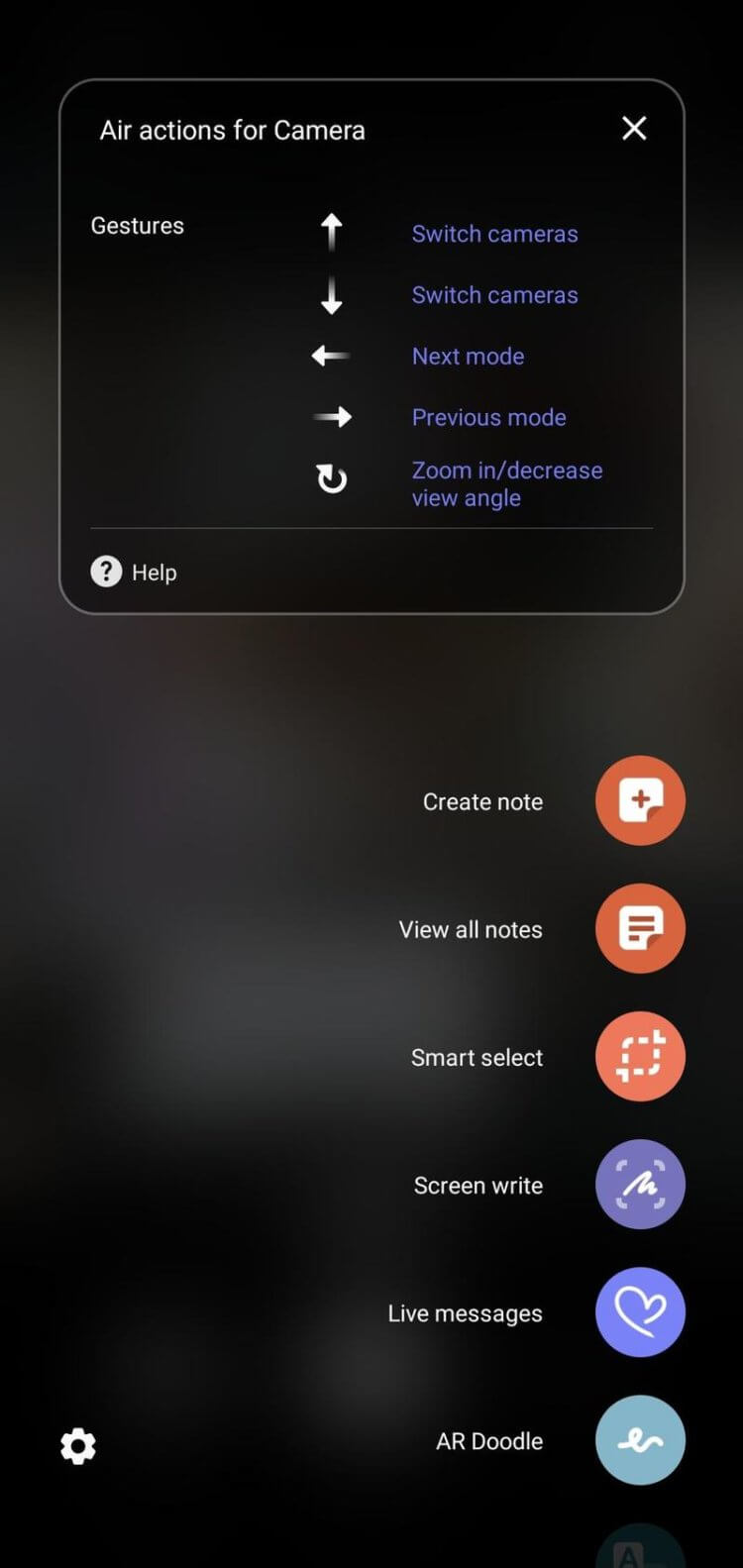
В Note 10 особенную ручку S Pen теперь можно использовать почти как волшебную палочку. Размахивая ею в воздухе, вы можете управлять некоторыми приложениями. На данный момент список действий ограничен такими вещами, как запуск камеры и создание снимков или отправка сообщений. Но разработчики вполне могут добавить и новые опции. Ну а что с этим могут сотворить энтузиасты даже представить страшно.
Используйте Galaxy Note 10 в качестве зарядного устройства
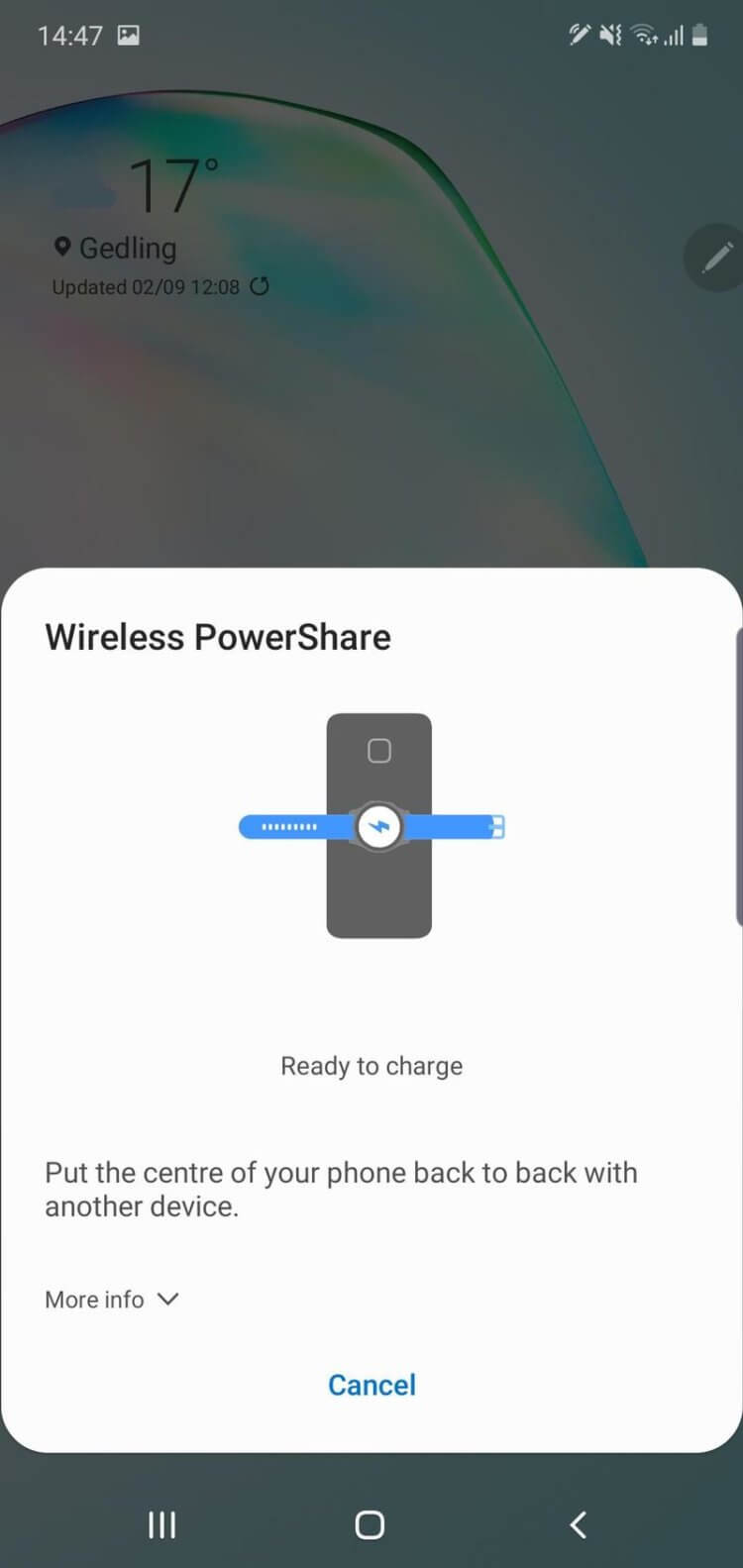
Да-да, вы не ослышались. Технология PowerShare дебютировала еще в Galaxy S10, но в Note 10 она, на наш взгляд, более оправдана. В первую очередь потому, что сам аккумулятор Note 10 более емкий, а значит вы можете подзарядить ваш второй смартфон или умные часы почти без «вреда» для фаблета от Samsung
Преобразование заметок в формат Microsoft Word

Очень странно, что компания не догадалась об этом раньше, ведь при помощи Note 10 и уже упомянутой S Pen делать заметки — одно удовольствие. И теперь вы можете мгновенно конвертировать ваши записи в различные форматы файлов, включая Word и PDF. Для этого в приложении «Заметки» нажмите на значок «Поделиться» в правом верхнем углу и выберите нужный формат.
Темная тема в Galaxy Note 10
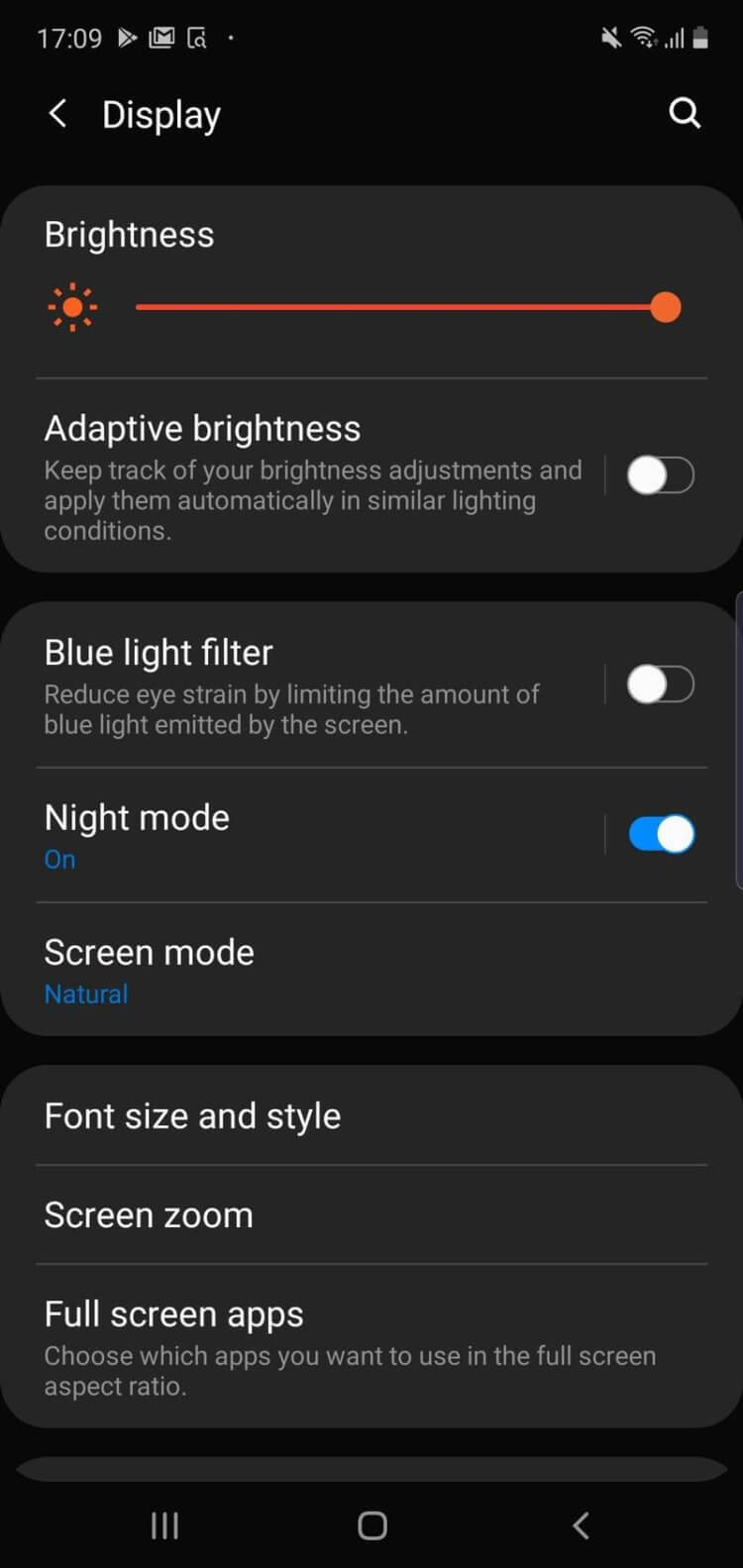
Если вам не нравятся яркие тона (а экран Note 10 чудо как хорош), то темный режим будет настоящим спасением. Он делает большую часть пользовательского интерфейса и некоторых приложений «в более темном стиле». Вы найдете его в меню «Настройки» — «Дисплей» — «Темный режим». Что интересно, вы можете также установить его работу по расписанию. Например, вечером после захода солнца ваш экран будет «темнеть», а утром вновь наполняться яркими красками.
Новости, статьи и анонсы публикаций
Свободное общение и обсуждение материалов

В ближайшее время мы можем увидеть презентацию Samsung Galaxy S21 FE. Это будет крутой аппарат, но по-настоящему что-то новое мы увидим только в начале следующего года с выходом Galaxy S22. Пока рано говорить о том, каким точно он будет, но у нас уже есть некоторая информации относительно нового устройства. Собрав ее воедино, мы можем представить, что мы получим от этого смартфона. Заодно можно понять, стоит ли его подождать или лучше уже сейчас купить сильно подешевевший Galaxy S21? Учитывая, что мы уже знаем о новинке, этот вариант может оказаться не таким плохим. Но давайте обо всем по порядку.
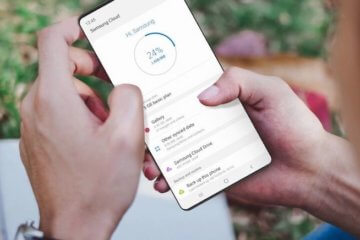
Samsung Cloud не является самым популярным способом резервного хранения данных. Тем не менее, многие пользователи предпочитают выбрать именно его. Компания уже некоторое время свертывает свой облачный сервис хранения данных и уже лишила службу некоторых функций. Теперь она готовится к новому решительному шагу – в следующем месяце она прекратит поддержку резервной загрузки данных. Samsung уже предупредила пользователей Cloud в электронных письмах, что пользоваться продуктом осталось недолго. Вот, что надо знать об этой ситуации и о том, что как себя в ней вести. В частности, как скачать данные, чтобы они не потерялись.
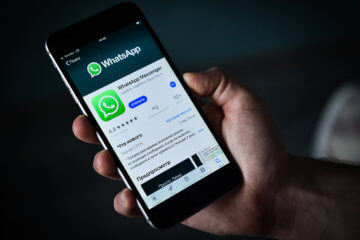
Несмотря на неоспоримое превосходство WhatsApp над Telegram хотя бы по части аудитории, уровень удобства обоих мессенджеров несопоставим, причём явно не в пользу первого. Исторически так сложилось, что то, что в Telegram считалось нормой, в WhatsApp было под строгим запретом. Редактирование и удаление сообщений, восстановление чатов из облака, использование мессенджера на нескольких устройствах сразу – всего этого в WhatsApp нет и не было. Но если запрет на изменение посланий и резервные копии ещё можно объяснить соображениями безопасности, то вот использование на нескольких устройствах разработчики и сами хотели реализовать. Правда, как-то не задалось.
Автор, ты откуда вылез? Это все в нот 9 уже было. Ты о чем вообще, какой нафиг 10. Ну кроме замены функции клавиши биксбит
«Пододвинутые возможности S Pen» — может продвинутые?










