Удаляем фото из инстаграм — описание всех сложностей в работе и действенных алгоритмов
Потребность удалить все фото в инстаграме иногда возникает у разных пользователей. Другим же нужно избавиться от одной публикации. Нередко задача усложняется тем, что они находятся в серии. Реально ли это сделать? Конечно!
Ниже описано множество способов. Многие помогут клиентам. Выполняйте указания и многое предписанное. Хотя правил много, их соблюдение скорее решит ситуацию.
Как удалить одно или несколько фото в инсте
Публикацию в инстаграм с компьютера стереть очень легко. Этот способ разрешено применять со многих гаджетов — планшетов, ноутбуков и айфонов. Проще применять нижеописанный способ тогда, когда публикаций немного или одна. Подразумевается ручное удаление постов. Заранее отбирают многое из того, что подлежит удалению. Когда такового много, рекомендовано удалять фото в инсте другими методами.
- Отыщите лишнее изображение.
- Тапните по меню. Оно обозначено троеточием вверху.
- Среди выпавшего списка из многого отберите очистить.
- Подтвердите, что хотите удалить фотографию.
В такой способ рекомендовано избавляться от единого или несколько фото. При этом важно понимать, что комментарии, лайки и отметки автоматически устраняются.
Зная, как с компьютера удалить фото в инстаграме, вы будете делать много действий на профиле. Такая методика не применима для публикаций, когда их много, особенно несколько тысяч. Это займет слишком большое количество времени. Есть методики, позволяющие осуществлять такие операции скорее.

Как удалить в инстаграме все фото сразу
Удалить сразу все публикации требуется для полной чистки аккаунта. Когда их не много, трудностей не возникает. Когда же их много, то задача усложняется. Без привлечения сторонних ресурсов провести операцию должным образом не получится. Само приложение в оригинале не предусмотрело такую возможность.
Способы для айфона предусматривают применение сторонних приложений. Разработчик не побеспокоился о том, чтобы у владельцев айфона был шанс разобраться без привлечения сторонних ресурсов. Конечно, способ ручного удаления никто не отменял, но когда активность была высокой, а страница существует давно, это будет нереальным.
InstaCleaner для iOS — это находка. Приложение позволяет выполнять действия, невозможные в оригинале. Таковых процедур много. Речь идет и об удалении ненужных фотографий вместе. К сожалению, эта разработка доступна для пользователей айфона. Однако любители давно создали похожие представители. Многие выставлены на обозрение в Плей Маркете. Они похожи или совпадают по названию. Их много, для поиска введите в строку этот вариант.
После загрузки InstaCleaner проведите такие манипуляции:

- Запустите это разрешение. Чтобы оно синхронизировалось с вашим основным аккаунтом, рекомендовано использовать имя пользователя и пароль от текущей инсты. Их нужно указать при регистрации, и вы сразу получите свою страницу.
- Внизу экрана будет вкладка «Media». Она обозначает сборник всех сделанных ранее публикаций. После нажатия на нее, будут выведены на экран.
- Когда стоит задача уничтожить лишь несколько из них, по каждой требуется тапнуть пальцем. Когда задача подразумевает исчезновение одним разом, то воспользуйтесь галочкой в правом верхнем углу. Она обозначает выделение одновременно одним количеством.
- После выделения активизируется кнопка «Select All». Она означает одновременное исчезновение того, что ранее было на странице.
- Из предложенных пунктов рекомендовано избрать «Delete». Это подтверждение проводимых манипуляций. Так исключаются случайные действия.
Этим методом не получится воспользоваться на windows 10 через официальное приложение. Однако владельцы iOS имеют шанс провести одновременное исчезновение того, чего не должно быть в профиле. Примечательно, что в такой способ получится оставить определённую публикацию, когда снять с нее выделение прямо перед нажатием остальных кнопок.
Проводя такие действия в инстаграм с телефона важно помнить, что все комментарии, лайки, отметки и прочие значки уничтожаются. Когда в будущем публикация повторится, она уже не будет прежней. Вся информация о ней стирается. Это не касается тех фоток, которые остаются при работе со всеми остальными.
Как удалить фото с пк через браузер

Зная, как удалить сохраненные истории и фото в инстаграме через компьютер будет шанс регулировать контент. На оригинальной странице такая версия не представлена. Однако манипуляции реалистичны, когда говорить про ПК эмулятор Android BlueStacks. Его необходимо установить как обычно, а затем использовать для входа. При этом умений становиться в разы больше.
Это эмулятор. Он делает отображаемое схожим с Android. То есть на экране представлена не версия для ноутбука, а мобильная. Это единственный вариант, оригинального приложения не существует. Интернет-страница не имеет столько же возможностей, как мобильная установка. Эмулятор немного расширяет возможности. Среди них оказывается и шанс на стирание ранее расположенных файлов, когда их много. В таком использовании остается применить стандартное удаление, нажав многоточие вверху. Среди выбранного тапните по требуемому. При необходимости подтвердить подчиняйтесь рекомендациям.
Можно ли удалить одно фото из серии в инстаграме
Задаваясь вопросом, как удалить фото из карусели, многие ищут функционал в самой социальной сети. Однако ее разработчики не создали такую функцию, когда все уже выставлено на всеобщее обозрение. Когда снимков много, решать, какие рекомендованы, а какие нет, полагается непосредственно во время загрузки. На указанном этапе возможность редактировать многое еще пока присутствует.

Из черновика в инстаграме получится стереть все лишнее, когда его много. Перед отправкой карусели важно думать о том, что в будущем будет нереально проводить удаление сразу многого. Это поможет более взвешенно и ответственно подходить в вопросу выбора методов работы.
Если говорить про серию, то все фото из инстаграм удаляется легко, когда их много. Проводится работа с публикацией. Когда речь идет о ее части, придется прибегать к определенным хитростям. Правда, негативный отпечаток имеется — при работе с одним кадром многие из них потеряют отметки, лайки и комменты. Это происходит потому, что провайдер воспринимает эту загрузку как единое целое и не позволяет, чтобы редактировалась часть. Перед тем, как отправлять на всеобщее обозрение сразу много картинок, тщательно подумайте над их предназначением и порядком.
Ниже представлены шансы того, как провести чистку одной составляющей из серии в инстаграм. Выполняя полученные указания, будет реально сделать многое из задуманного.
Как удалить фото из серии в инстаграме с телефона
Принцип работы с телефона в такой ситуации заключается в полном стирании расположенного и восстановлении их в определенное время, но уже с желаемыми изменениями. Работа проводится в оригинальном приложении инсты.
Важно помнить, что все отметки, лайки и комменты не возобновятся после повторного опубликования, когда раньше их было много. Однако такой метод является единственным. Все дело в том, что оригинальные провайдеры инсты видят все снимки одного поста как единое целое. При попытке избавиться от одной единицы происходят перемены во всех частях, и информация воспринимается воедино.

Описанный ниже алгоритм поможет устранит это с минимальными потерями, чтобы вернуть требуемое на его законное место. Но перед проведением этих мероприятий подумайте — на самом ли деле они вам нужны?
С android
Работа начинается прежде со входа, когда такая вещь не настроена в автоматическом режиме. Далее проводится много операций. Их последовательность описана в таблице.
| № | Действие |
| 1 | Зайдите в настройки профиля. |
| 2 | Найдите пункт «Сохранять копию снимков в Галерею». |
| 3 | Поставьте бегунок в рабочее положение. |
| 4 | Теперь многие фотки сохранены. |
| 5 | Найдите то, что требует коррекции. |
| 6 | Вверху тапните по многоточию. |
| 7 | Выпадет лента со многими предложениями. |
| 8 | Выберите навсегда избавиться от поста. |
| 9 | Подтвердите свое действие. |
| 10 | Вернитесь на заглавную страницу. |
| 11 | Тапните по кнопке «Создать пост». |
| 12 | Выберите желаемые изображения из галереи. |
| 13 | При выборе проверьте, нет ли много лишнего. |
| 14 | Выберите последовательность, когда кадров много. |
| 15 | Создайте много описания. |
| 16 | Нажмите опубликовать. |
| 17 | Собирайте много лайков и комментов снова. |
| 18 | Эта запись появится в новостях у друзей. |
В такой метод происходит изъятие опубликованного. После этой операции непонравившаяся часть не будет видна посторонним глазам. Однако провайдером она воспримется как часть абсолютно нового, без сохранения многих параметров о старом.
С iphone
Помимо стандартных методик, с iOS есть еще один вариант. Он означает архивирование. Правда, при этом не пропадает лишь часть. Все составляющие одной карусели перемещаются в личный архив, и добраться к ним уже невозможно. Это касается посторонних людей. Хозяин в любой момент имеет контроль над многим происходящим.
При таком развитии событий представляется возможным вовремя возобновить выставление в ленте. Правда, новой отметки и даты не будет выставлено. Все показатели останутся с первого раза. У друзей не будет уведомлений о таких процедурах. Они не увидят возобновление, когда не пролистают ленту новостей или вашу до момента выпуска в свет этой серии.

Этот метод будет подходящим в случае, когда временно рекомендовано избавиться от одной их составляющих, а выполнять полноценное удаление нет желания. Или же дороги все лайки и комменты. Но из-за определённых причин в описанной ситуации нельзя оставить многое на всеобщее обозрение. Как пример, в такой ситуации окажется тот, кто устраивается на новую работу. Чтобы предполагаемый работодатель не увидел лишнего при просмотре (когда смущают одинокие части в каруселях), информация архивируется. Когда в будущем начальник подписывается на обновления со страницы, просматривать профиль он вряд ли будет. В такой ситуации подходящим будет архивация. После восстановления многое снова возвращается на то место, где располагались преждевременно.
Операция по архивации происходит так:
- Зайдите в инстаграм при логине и пароле.
- Войдите на главную.
- Отыщите нужную серию.
- Сверху тапните по многоточию.
- Выпадет длинный список манипуляций.
- Выберите «Архивировать».
- Подтвердите свое желание.
Теперь запись доступна только в архиве. Много информации о ней (лайки, отметки) остаются нетронутыми. Из архива есть два пути — полное уничтожение или возврат на предыдущее положение. Чтобы вернуть все как было, рекомендовано поступить так:
- Зайдите в инсту.
- Откройте настройки.
- Перейдите по архиву.
- Выберите показать нужный пост.
- Тапните по многоточию. Там много вариантов.
- Нажмите «Показать в профиле».
- Теперь все возвращено туда, где и было. Многие изменения отсутствуют.
Извещение о проделанной работе не будет показано друзьям. Проводить такие манипуляции разрешено регулярно. Об этом будет знать владелец.
Зная, какими методами получится работать с ранее изложенной информацией, вы всегда сможете корректировать ее. Много времени это не занимает. Не все процедуры проводятся легко, много из них безвозвратны.
Samsung Galaxy Note 10: 8 советов и рекомендаций, которые вы должны знать
Samsung Galaxy Note 10 и Note 10 Plus, несомненно, являются одними из лучших смартфонов на данный момент. Но, как и любое устройство, смартфон можно оптимизировать для увеличения его потенциала. Вот несколько советов, которые сделают ваш Galaxy Note 10 превосходным смартфоном: небольшие настройки иногда имеют решающее значение.
Быстрый доступ
Hide me Bixby Home
Если вы не являетесь большим поклонником Bixby Home, приложения, которое заменяет Flipboard и продолжает появляться, как только вы случайно делаете движение влево с домашнего экрана, вы можете отключить его.
- На главном экране нажмите и удерживайте до пустой поверхности
- Проведите влево
- Снимите флажок Bixby Home.

Устали от Bixby Home? Нет проблем, вы можете легко отключить его / © NextPit
Настройте кнопку сбоку
Как выключить Galaxy Note 10? Это один из вопросов, которые вы можете задать себе. Samsung по умолчанию настроил боковую кнопку странным образом: один щелчок для пробуждения устройства, одно долгое нажатие для активации Bixby и двойное нажатие для открытия камеры. Чтобы выключить устройство, вы должны затем перейти на панель уведомлений. К счастью, боковую кнопку можно настроить по своему усмотрению.
- Перейти к Настройки> Расширенные функции> Боковая клавиша
- Вы можете настроить двойное нажатие и расширенное нажатие

Вы можете легко настроить кнопку сбоку / © NextPit
Настроить боковую панель
Как и в предыдущие годы, Galaxy Note 10 предлагает функцию в правой части экрана для отображения дополнительных функций на боковой панели. Чтобы включить или отключить приложения и боковые откидные панели, или изменить настройки, необходимо выполнить следующую процедуру:
- Перейти к Настройки> Дисплей> Edge Screen
- Затем вы можете выбрать отображение приложений, контактов, сообщений …
Также обратите внимание, что Samsung через свой магазин Galaxy Store предлагает возможность загрузки дополнительных расширений для приложений и боковых панелей. Выбор огромен, и функции могут вас удивить (в хорошем смысле).

Эти ярлыки помогут вам сэкономить время / © NextPit
Как использовать интеллектуальную функцию всплывающего окна
Эта функция позволяет получать уведомления в виде значков, которые можно нажимать и раскрывать в контекстном меню. Samsung предлагает возможность выбрать приложения, которые могут отправлять вам уведомления. Однако следует отметить, что эта функция доступна только для приложений, поддерживающих многооконную функцию.
Чтобы включить интеллектуальное всплывающее окно и настроить приложения:
- Просто откройте настройки > Расширенные функции> Интеллектуальное всплывающее окно

Многие владельцы Note 10 не знакомы с этой функцией / © NextPit
Настройте кнопку S-Pen
Главная особенность Galaxy Note — наличие S-Pen. Этот, очевидно, предлагает несколько функций. В этом году Samsung снова добавила новые функции в свой любимый стилус. По умолчанию S-Pen предлагает кнопку, позволяющую открывать камеру долгим нажатием. Затем вы можете делать снимки, всегда нажимая на них. Однако можно настроить приложение, которое запускается при удерживании кнопки S-Pen.
- Просто откройте настройки > Расширенные функции> S-Pen> Действия в воздухе
- Нажми на Действие S-Pen и выберите приложение, которое хотите открыть, долгим нажатием

Кнопка S-Pen легко настраивается / © NextPit
Не теряйте S-Pen
S-Pen — это оригинальность смартфона, глупо было бы потерять его, забыв на столе. К счастью, в Note 10 есть возможность предупредить вас, если вы отойдете от стилуса с помощью смартфона, когда дисплей выключен.
- Просто открыть Настройки> Расширенные функции> S-Pen
- включить Предупреждение о сближении пера

Забудьте о S-Pen, это будет комплект / © NextPit
Преобразование рукописного ввода в текст
Note 10 теперь позволяет конвертировать ручные записи, сделанные с помощью S-Pen, в текст. Такая транскрипция рукописных заметок в текст может быть особенно полезна для экспорта заметок и использования их в других документах.
- Создайте заметку в Samsung Notes и сохраните ее
- Откройте заметку и нажмите ее, чтобы активировать меню
- Нажмите на значок внизу с буквой T и маленькими каракулями.
- Нажмите на конвертировать (или скопируйте, если хотите скопировать)

Транскрипция рукописных заметок в текст очень практична / © NextPit
В качестве альтернативы Samsung даже предлагает возможность экспортировать рукописные заметки прямо в документ Word.
- Создайте заметку в Samsung Notes и сохраните ее
- Поделитесь им в документе Word, и все готово
Сделать снимок экрана
Нет, это не так просто, как на других смартфонах. Действительно, если вы хотите сделать снимок экрана на Galaxy Note 10, процедура немного отличается. Всегда используйте одни и те же клавиши, а именно кнопку громкости минус и кнопку включения. Однако вместо того, чтобы удерживать их, вы просто нажимаете и отпускаете их.
У вас есть еще какие-нибудь советы? Что вы предпочитаете от Note 10?
КАК: Как использовать Galaxy Note 8 App Pair – 2021
Samsung Galaxy S7/S7 Edge NFC TOUCH TO BEAM /SHARE FILES (Октябрь 2021).
Table of Contents:
- Откройте приложение Edge
- Добавление приложений в край
- Добавление пары приложений к краю
- Создание пары приложений
- Настроить, как появляется ваша пара приложений
- Завершение вашей пары приложений
- Производительность в парах
Samsung Galaxy Note 8 является одним из самых популярных телефонов на рынке. Его увеличенный размер в сочетании с новыми возможностями, такими как App Pairing, делает его одним из лучших инструментов повышения производительности на рынке мобильных телефонов.
С Samsung Galaxy Note 8 вы можете создавать Пары приложений которые открывают два приложения одновременно на вашем экране. Приложения будут открываться один над другим, если телефон удерживается вертикально или бок о бок, если телефон удерживается горизонтально. Однако, прежде чем вы сможете установить пару приложений, вы должны иметь Edge Apps на телефоне. Чтобы включить Edge приложения:
- Нажмитенастройки
- Выбратьдисплей
- НажмитеЭкранный экран
- тумблерКраевые панели вНа
После того, как вы включили Edge для своих приложений, следуйте приведенным ниже инструкциям, чтобы подключить приложения и использовать многофункциональные функции Galaxy Note 8.
НОТА: Сопряжение приложений может быть немного затруднительным, особенно когда вы создаете несколько пар за раз. Если вы столкнулись с трудностями при создании пар приложений, попробуйте перезапустить свое устройство, когда закончите, затем получите доступ к завершенным парам.
Откройте приложение Edge

Откройте App Edge, проверив панель Edge Panel влево. Если вы проведете второй раз, появится значок «Люди». По умолчанию это только две возможности Edge, которые включены, но вы можете изменить это, нажавнастройкизначок и включение или отключение любых функций, которые вы предпочитаете. Доступные возможности Edge включают:
- Буфер обмена
- Напоминание
- Обслуживание устройств
- Задачи края
- Погода
- Быстрые инструменты
- Интернет-магазин Samsung
- Спортивный
- финансов
- CNN
- Smart Select
- Календарь
- Yelp для Samsung
- Музыка Samsung
02 из 06
Добавление приложений в край

Когда вы открываете приложение Edge в первый раз, вам нужно будет заполнить его приложениями. Для этого коснитесь+ и выберите приложение, к которому вы хотите получить доступ. Пользователи часто чаще всего выбирают приложения, к которым они обращаются.
Добавление пары приложений к краю

Чтобы создать пару приложений, начните то же самое, что и для добавления одного приложения. Сначала коснитесь+ чтобы добавить приложение. Затем на появившемся экране нажмитеСоздать пару приложений в правом верхнем углу.
НОТА: Если ваш App Edge уже заполнен, вы не увидите+ знак. Вместо этого вам нужно будет удалить приложение, чтобы освободить место для другого. Нажмите и удерживайте приложение, которое хотите удалить, до появления значка корзины в верхней части экрана. Затем перетащите приложение в корзину. Не беспокойтесь, он все еще включен в список всех приложений, он больше не привязан к App Edge.
Создание пары приложений

Создать пару приложений экран открывается. Выберите два приложения для совместной работы из списка доступных приложений. После спаривания оба приложения будут открываться одновременно, когда вы выберете пару из области приложения. Например, если вы часто используете Chrome и Docs в одно и то же время, вы можете соединить эти два, чтобы сэкономить время.
НОТА: Некоторые приложения не могут спариваться вместе и не будут отображаться в списке приложений, доступных для спаривания. Тем не менее, вы можете иногда сталкиваться с сбоем, возникающим, когда вы соединяете два доступных приложения, но получаете сообщение об ошибке при попытке открыть. Если это произойдет, приложения могут открываться вместе, несмотря на сообщение об ошибке. В противном случае вы всегда можете открыть приложения, а затем коснуться и удерживатьНедавние в левом нижнем углу устройства, чтобы переключаться между приложениями. Это работает для приложений, которые также не будут соединяться вместе.
Настроить, как появляется ваша пара приложений

Приложения откроются в том порядке, в котором вы их выбрали. Итак, если вы выбрали Chrome сначала, а затем Docs, Chrome будет верхним (или левым) окном на вашем экране, а Docs будет нижним (или правом) окном. Чтобы изменить это, нажмитеПереключатель.
Завершение вашей пары приложений

После того, как вы выбрали приложения, которые вы хотите установить,Готово появляется в правом верхнем углу экрана. Нажмите Готово для завершения сопряжения, и вы вернетесь на страницу настроек Edge Apps. Если вы закончили, нажмитеГлавная чтобы вернуться на главный экран. С этого экрана вы также можете добавить дополнительные приложения или Пары приложений на свой край.
Доступ к вашей новой паре приложений так же просто, как прокрутка приложения Edge слева и нажатие пары, которую вы хотите открыть.
Производительность в парах
Одна вещь, которую следует отметить при создании Пакетов приложений, заключается в том, что не все приложения имеют возможности сопряжения. Вы будете ограничены теми приложениями, которые включены, но вы обнаружите, что их много.
Как удалить заднюю крышку Samsung Galaxy Note Edge

Получил себя от Samsung Galaxy Note Edge? Вот как снять заднюю крышку, чтобы заменить батарею и SIM-карту или вставить новую карту памяти.
Как использовать Samsung Galaxy Note 8 S Pen Как и Pro

Samsung Galaxy Note 8 S Pen – это больше, чем просто щелчок по телефону. Изучите 10 способов стать профессионалом S Pen и впечатлить своих друзей.
Как использовать Bixby на вашем телефоне Samsung Galaxy

Вот как настроить, использовать и настроить Samsung Bixby на телефоне Samsung Galaxy.
11 подсказок по работе смартфонов Samsung Galaxy Note 10 и Note 10+. Часть 2
Введение
Получив разноцветную заднюю поверхность и привлекательный дизайн, смартфон Samsung Galaxy Note 10 Plus является одним из наиболее красивых современных мобильных устройств. Однако, к числу его достоинства относится не только красота. Здесь есть огромное количество функциональных возможностей и высокой вычислительной мощи благодаря процессору Snapdragon 855. Правда, в российской версии мы его не увидим и придётся довольствоваться кажущимся чуть более медленным Samsung Exynos 9825. Программная оболочка Samsung One UI также вносит свой вклад в качество работы устройства.

Функциональные возможности не помешают, но нужно уметь пользоваться ими. Для этого надо изучить настройки как можно более тщательно. Этим мы и займёмся.
1. Настройка боковой кнопки
Боковая кнопка располагается на левом краю корпуса. На этом смартфоне отсутствует кнопка для запуска виртуального ассистента Bixby, что многих только обрадует. Боковая кнопка кажется более полезной, поскольку можно выполнять множество разных действий.

В настройках вы можете назначить эти действия на двойное и продолжительное нажатие кнопки. Это может быть запуск камеры, любого установленного приложения, активация Bixby и т.д.


Нужно открыть Настройки > Дополнительные возможности > Боковая кнопка и сделать выбор.
Похожие записи:
 Обзор смартфона Samsung Galaxy A02
Обзор смартфона Samsung Galaxy A02 Обзор смартфона Samsung Galaxy Note 20 Ultra
Обзор смартфона Samsung Galaxy Note 20 Ultra Обзор смартфона Samsung Galaxy A21s
Обзор смартфона Samsung Galaxy A21s Обзор планшета Samsung Galaxy Tab S7+
Обзор планшета Samsung Galaxy Tab S7+ Обзор планшета Samsung Galaxy Tab S6 Lite
Обзор планшета Samsung Galaxy Tab S6 Lite
2. Настройка боковых панелей
Экран Infinity O на Galaxy Note 10 обладает высочайшим качеством и позволяет наслаждаться изображением. Для расширения функциональности у него есть боковые панели.

Эти панели позволяют получить мгновенный доступ к выбранным приложениям. Нужно сделать жест слева по экрану. Больше не придётся открывать список установленных приложений и искать нужную иконку среди множества других. Эти панели позволяют менять порядок расположения элементов и сами элементы.
Для этого откройте боковую панель и нажмите на иконку шестерёнки в нижнем левом углу. Выберите нужные панели и снимите выделение из остальных. В то же время, если хотите добавить приложение в App Edge, нажмите «Редактировать» и выберите нужные вам программы.


Чтобы изменить порядок расположения панелей, нажмите на иконку с тремя точками наверху и выберите «Изменить расположение».
3. Запись экрана
Ещё одна интересная новая функция представляет собой запись экрана Screen Recorder. Вы можете сохранить всё происходящее на экране, в том числе записывать активность стилуса S Pen. Нужно открыть меню быстрых настроек, выбрать Screen Recorder в списке и через 3 секунды начнётся запись.

Если вы хотите писать при помощи стилуса, нажмите на его иконку в компактной прозрачной панели управления наверху. Когда вы закончите запись, дважды нажмите на экран для возвращения элементов управления и остановки записи.
На этом дело не заканчивается. Можно выбрать разрешение видео и источник звука. Для доступа к этим параметрам откройте быстрые настройки и выполните продолжительное нажатии на иконку Screen Recorder.


Дополнительная подсказка. Когда вы записываете происходящее на экране, при помощи передней камеры вы можете одновременно записывать своё лицо.
4. Устранение панели скриншотов
Некоторые считают, что панель скриншотов внизу экрана только понапрасну занимает пространство. Она может пригодиться, когда вы хотите сделать длинный скриншот с прокручиванием экрана. Однако, панель может быть довольным надоедливой, поскольку нужно ждать её исчезновения перед тем, как вы сможете записать следующий экран. К счастью, можно отключить панель скриншотов и в любой момент включить её обратно.
Для этого откройте Дополнительные возможности > Скриншоты и запись экрана. Снимите переключатель с опции «Панель скриншотов».


Дополнительная подсказка. Можно удалять весь мусор, если автоматически избавляться от скриншотов после того, как вы отправили их кому-то. Для этого активируйте переключатель «Удалять отправленные скриншоты» (Delete shared screenshots).
5. Связь с компьютером на Windows
Хотите отправлять и получать СМС на персональном компьютере? Хотите получать доступ к отснятым на Android-смартфоне фотографиям с вашего ПК? Если так, можно воспользоваться новой функцией под названием Link to Windows.

Она даёт возможность отправлять и получать сообщения прямо на компьютере. Если этого недостаточно, можно проверять уведомления и последние сделанные фотографии из галереи смартфона.

Помогает в этом приложение Microsoft «Ваш телефон». Нужно войти в него с учётной записью Microsoft. Процесс настройки довольно простой. Когда настройка завершена, можно делать всё упомянутое выше.


Настройка Link to Windows доступна в разделе «Дополнительные возможности».
6. Включение усилителя видео
Качественный экран размером 6,8 дюйма отлично подходит для просмотра видео и чего угодно другого. Видеоролики можно улучшить при помощи Video Enhancer. Внешний вид фильмов становится лучше, цвета более богатыми и сочными.


Необязательно включать эту опцию вручную или добавлять какие-то лишние приложения для воспроизведения видео. Функция работает в любом приложении, включая YouTube.
Включение происходит в разделе Настройки > Дополнительные возможности. Однако, Video Enhancer не превращает видео низкого разрешения в видео высокого разрешения.
7. Преобразование рукописного ввода в текст
Note 10 получил несколько усовершенствований стилуса S Pen. Например, появилось преобразование рукописного ввода в текст. Если у вас есть приложения вроде Microsoft Word или программы для работы с PDF, можно экспортировать ваши рукописные записи туда.


Для этого нужно запустить приложение Samsung Notes и ввести текст. Дальше нужно сделать двойное нажатие по слову и появится большое окно с текстом. Выберите его и нажмите «Преобразовать».
Для сохранения в формате Word или PDF нажмите на иконку «Поделиться» и выберите один из вариантов из списка.
8. Dolby Atmos для игр
Кто сказал, что объёмным звуком можно наслаждаться только при просмотре фильмов и прослушивании музыки? Galaxy Note 10 позволяет получить реалистичное звучание в играх благодаря поддержке Dolby Atmos. Звук в играх усиливается и вы получаете эффект концертного зала.
Диапазон звуков может варьироваться от громких приближающихся шагов до едва слышного шороха ветра. Ничего не пройдёт мимо ваших ушей.


Для активации откройте Настройки > Звуки и вибрация > Дополнительные настройки звука > Качество звука и эффекты. Тут активируйте вторую опцию и наслаждайтесь звучанием.
9. Активация умного режима Pop up View
Ещё одна интересная возможность флагманских смартфонов Samsung. Когда она включена, уведомления расширяются при нажатии на пузырь.
Лучше всего это срабатывает при работе с мессенджерами вроде WhatsApp или мессенджером по умолчанию. Приложение, с которым вы работаете в данный момент, останется открытым ниже, пока вы взаимодействуете с появившимся окном.


Для активации откройте Дополнительные возможности > Smart pop-up view и выберите нужные приложения.
10. Жесты по кнопкам
Вы довольны навигацией при помощи жестов? Если да, то можете попробовать расширить возможности жестов. При этом вы уберёте с экрана всё лишнее, чтоб там помещалось более полезное содержимое.
Внизу экрана есть подсказки, которые познакомят вас с принципами взаимодействия жестами.


Для активации жестов откройте Экран > Панель навигации > Полноэкранные жесты. Также можно включить опцию «Блокировать жесты S Pen», чтобы не использовать стилус для взаимодействия с интерфейсом при помощи жестов. Благодаря этому вы предотвратите случайные нажатия.
11. Изменение расположения элементов на домашнем экране
Поскольку смартфоны Galaxy Note 10 огромные, изначально иконки на экране довольно большие. К счастью, их размер можно менять.


Для этого выполнить продолжительное нажатие по-домашнему экрану и выберите настройки домашнего экрана. Дальше нажмите на сетку домашнего экрана и поставьте 5х5. Измените сетку приложений на 5х6.
Получите максимум от вашего Note 10
К сказанному выше можно добавить, что следует активировать и настроить экран Always On Display. Вы можете выбрать, какая именно информация будет отображаться на нём. Если вы хотите максимально экономить заряд аккумулятора, этот экран можно полностью отключить.
Также посетить разделы «Обслуживание устройства» и «Цифровое самочувствие». Там вы узнаете, в каких приложениях больше всего проводите времени и сможете понять, как ограничить себя.
Нашли ошибку в тексте? Сообщите о ней автору: выделите мышкой и нажмите Ctrl+Enter.
Функции Galaxy Note 10, о которых вы не знали
Samsung Galaxy Note 10 вышел совсем недавно. Но новые гаджеты — это отнюдь не всегда лишь новое железо и «экран пошире, да оперативки побольше». Это новые возможности, которые (особенно на флагманских устройствах) порой куда более значимые, чем все технические улучшения. Не лишен новых функций и новехонький флагман от южнокорейской компании. И о самых, на наш взгляд, интересных мы сейчас вам и поведаем. Ну а для того, чтобы не упускать такие материалы в будущем, рекомендуем подписаться на наш Телеграм-канал.

Galaxy Note 10 имеет массу интересных и полезный опций
Изменение «сетки» главного экрана

Возможно, вы не согласны с тем, что по-горизнтали на экране можно расположить только 4 значка. Тем более, что большой экран смартфона позволяет расположить куда большее их количество. К счастью, для того, чтобы это исправить вам не нужно ждать «тринадцатой версии операционной системы» (да-да, Apple, это укол в твою сторону) или устанавливать лаунчер. Достаточно задержать палец на какое-то на любом пустом месте дисплея, перейти в пункт «Настройки главного экрана», а там выбрать элемент «Сетка». Теперь вы можете настроить значки так, как вам нравится.
Настройка боковой клавиши
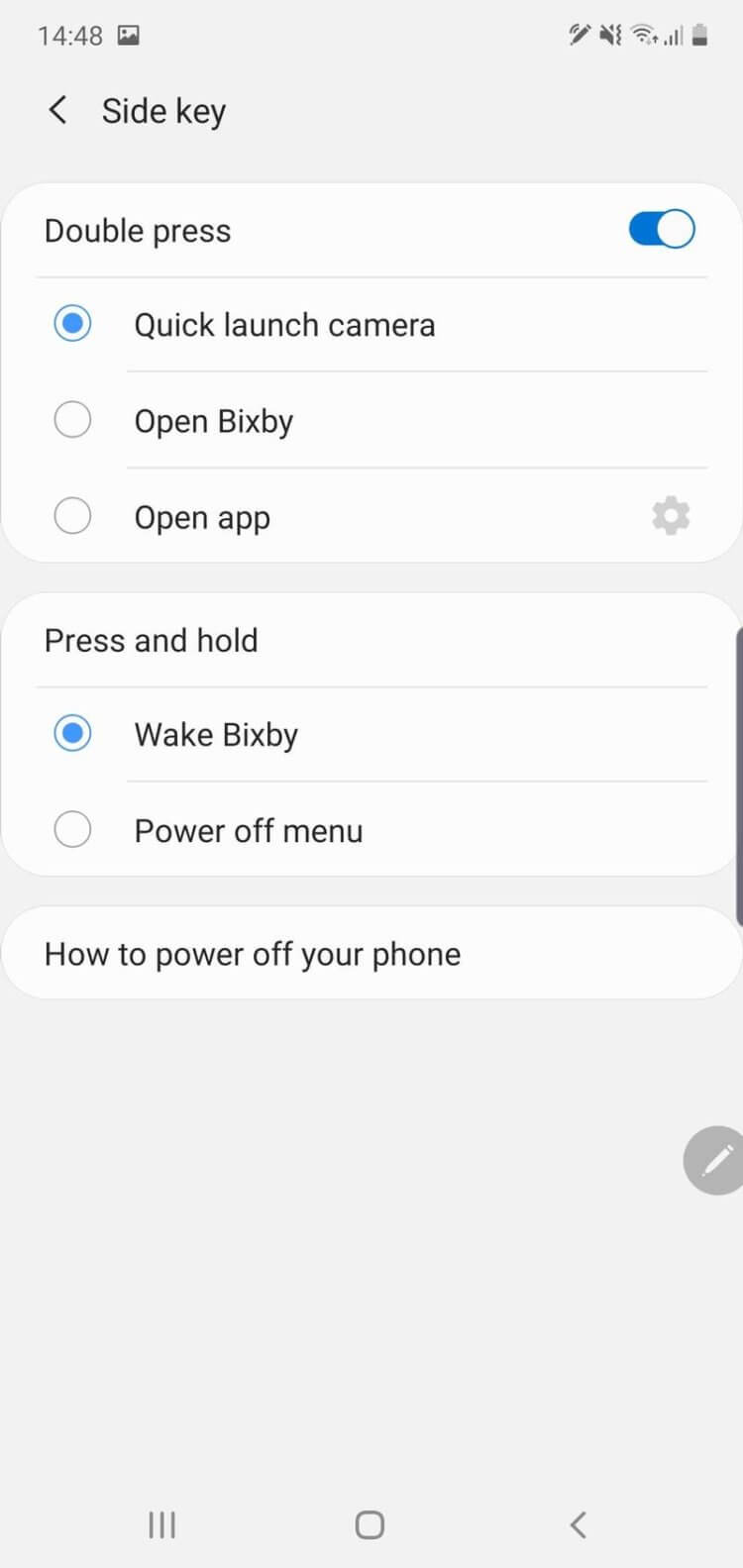
Войдите в меню настроек и найдите там пункт «Боковая кнопка» (Side Key). Теперь вы можете определить то, какие команды будут назначены на различные виды нажатия на кнопку. Радует, что можно отключить так горячо «любимого» ассистента Bixby. Что интересно, имеется возможность назначить на двойное нажатие кнопки открытие любого приложения по вашему желанию. Крайне полезная опция.
Пододвинутые возможности S Pen
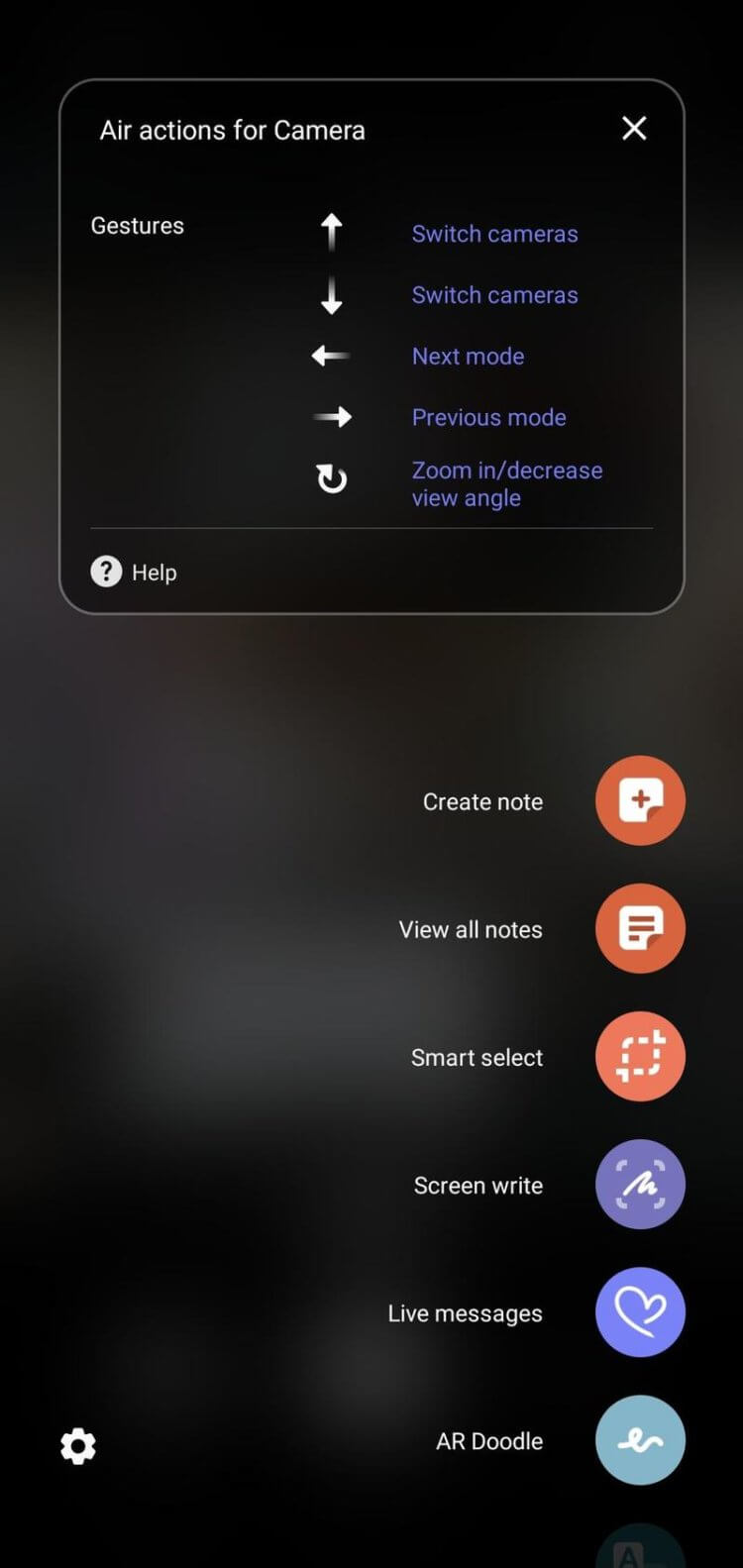
В Note 10 особенную ручку S Pen теперь можно использовать почти как волшебную палочку. Размахивая ею в воздухе, вы можете управлять некоторыми приложениями. На данный момент список действий ограничен такими вещами, как запуск камеры и создание снимков или отправка сообщений. Но разработчики вполне могут добавить и новые опции. Ну а что с этим могут сотворить энтузиасты даже представить страшно.
Используйте Galaxy Note 10 в качестве зарядного устройства
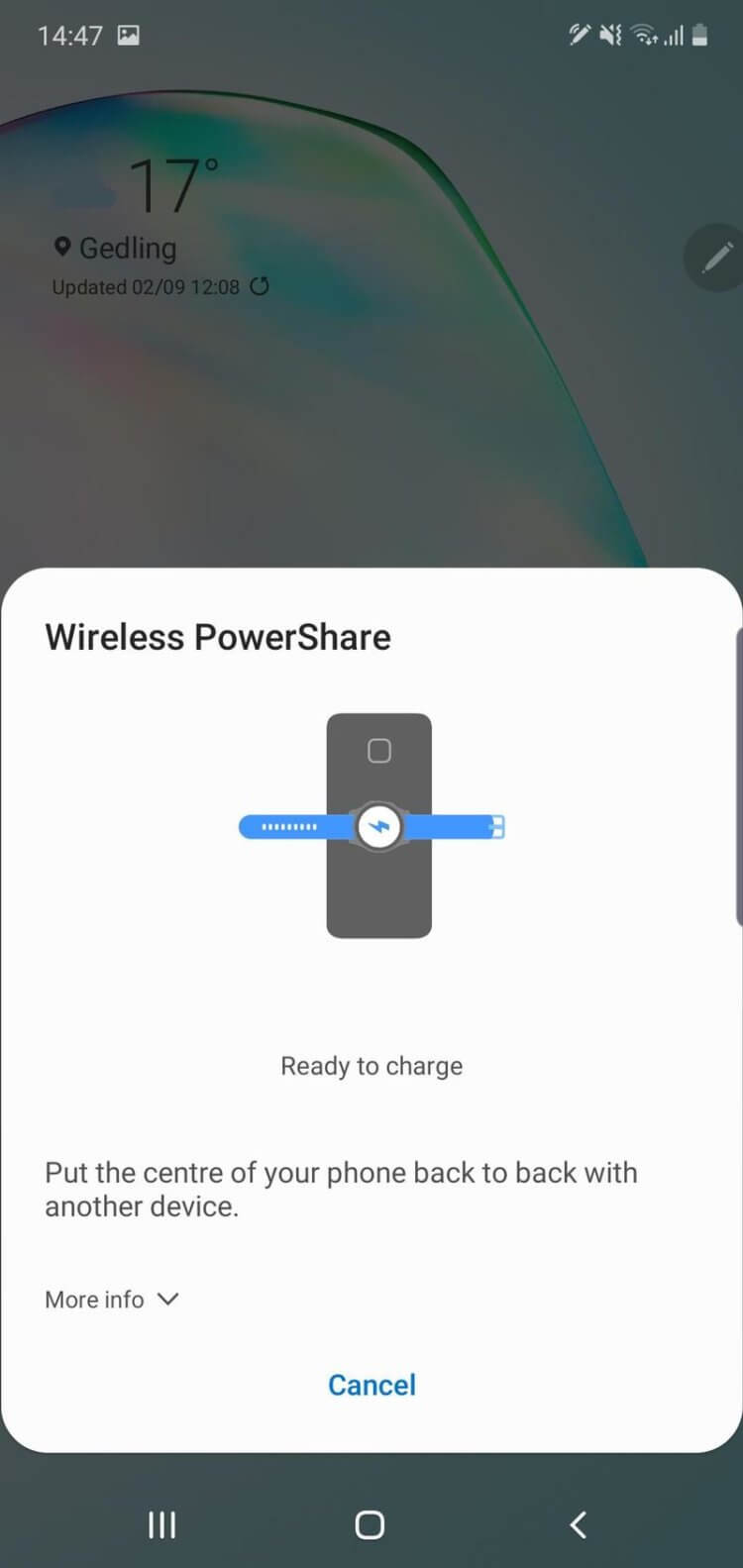
Да-да, вы не ослышались. Технология PowerShare дебютировала еще в Galaxy S10, но в Note 10 она, на наш взгляд, более оправдана. В первую очередь потому, что сам аккумулятор Note 10 более емкий, а значит вы можете подзарядить ваш второй смартфон или умные часы почти без «вреда» для фаблета от Samsung
Преобразование заметок в формат Microsoft Word

Очень странно, что компания не догадалась об этом раньше, ведь при помощи Note 10 и уже упомянутой S Pen делать заметки — одно удовольствие. И теперь вы можете мгновенно конвертировать ваши записи в различные форматы файлов, включая Word и PDF. Для этого в приложении «Заметки» нажмите на значок «Поделиться» в правом верхнем углу и выберите нужный формат.
Темная тема в Galaxy Note 10
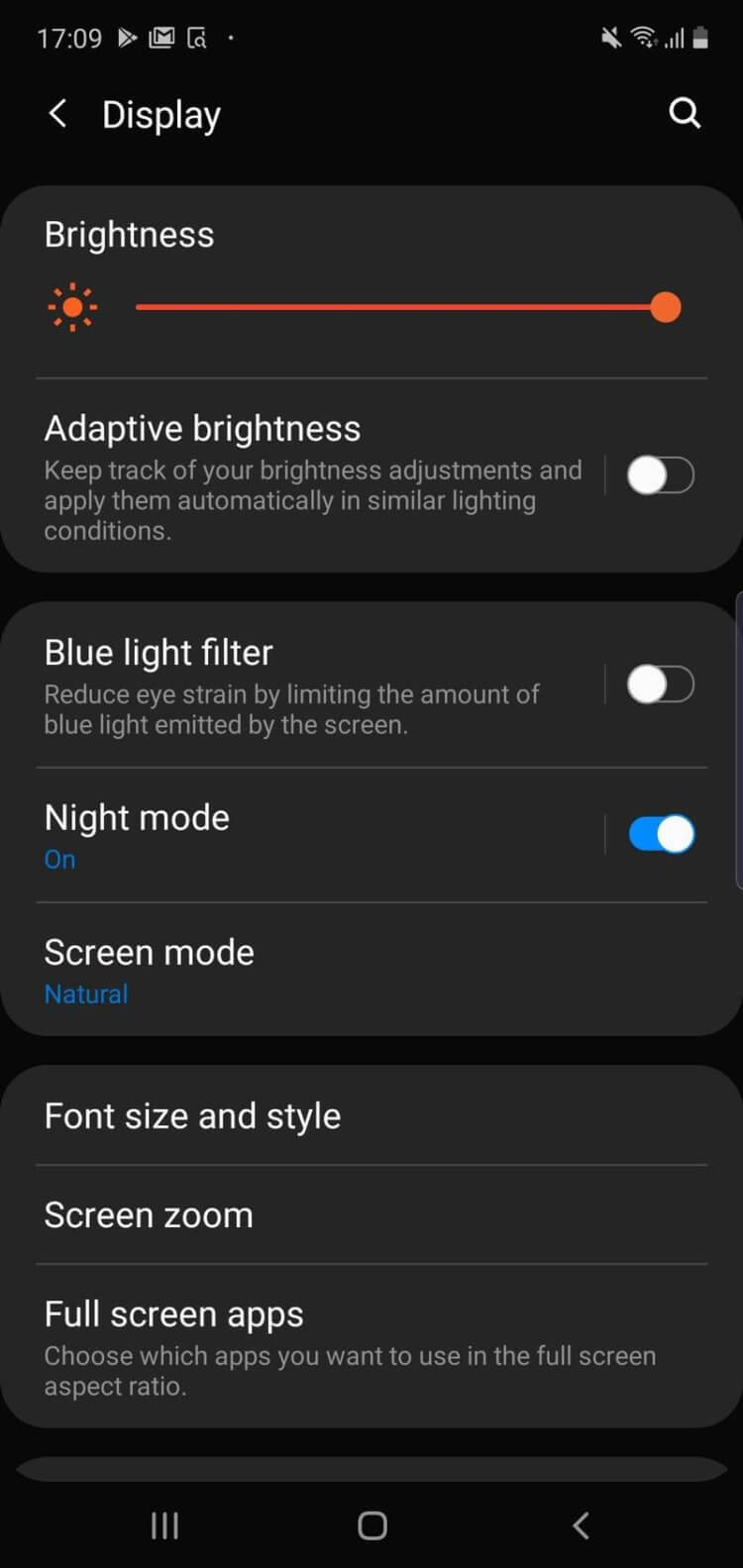
Если вам не нравятся яркие тона (а экран Note 10 чудо как хорош), то темный режим будет настоящим спасением. Он делает большую часть пользовательского интерфейса и некоторых приложений «в более темном стиле». Вы найдете его в меню «Настройки» — «Дисплей» — «Темный режим». Что интересно, вы можете также установить его работу по расписанию. Например, вечером после захода солнца ваш экран будет «темнеть», а утром вновь наполняться яркими красками.
Новости, статьи и анонсы публикаций
Свободное общение и обсуждение материалов

Мы впервые услышали о решении Samsung прекратить выпуск ежегодного Galaxy Note еще в ноябре прошлого года. Произошло это всего через несколько месяцев после выпуска хорошо принятого Galaxy Note 20 Ultra. Многие даже говорили о том, что Samsung специально сделала Note таким хорошим, чтобы завершить историю линейки на этой высокой ноте. Несколькими неделями позже Samsung опровергла слухи, заявив, что линейка Note не умерла. Это вызвало волну слухов о том, каким будет новый смартфон, но… Весной этого года руководство кампании дало понять, что в этом году мы не ждем Note 21. Вроде как, его ”поставили на паузу”, но, скорее всего, можно говорить об отказе от модели. Почему же именно сейчас можно говорить о том, что это случится, и почему компания так сделала?

Во все времена люди старались подчеркнуть свой статус и заработок разными способами. Одевались в дорогие одежды, покупали автомобили класса люкс, яхты и даже целые города. Не обошло стороной и рынок смартфонов, где всегда появлялись гаджеты, которые обращали на себя внимание своей эксклюзивностью и уникальным дизайном. С приходом сенсорных телефонов, идея демонстрировать свое богатство через технику потихоньку угасла, но не исчезла совсем. Недавно компания Samsung представила нам эксклюзивную новинку, о ней сегодня и поговорим.

WhatsApp – достаточно запутанный мессенджер. Столько условных символов и обозначений, как в нём, пожалуй, нет больше нигде. Все эти галочки – серые или синие, – внутричатовые уведомления и резервные копии только усложняют его восприятие рядовыми пользователями. По этой причине у большинства попросту не получается разобраться с чем-то самостоятельно, и они вынуждены искать ответ на свой вопрос в интернете. К счастью, на помощь приходят создатели мессенджера, объясняя, например, как узнать, что вас заблокировали в WhatsApp.
Автор, ты откуда вылез? Это все в нот 9 уже было. Ты о чем вообще, какой нафиг 10. Ну кроме замены функции клавиши биксбит
«Пододвинутые возможности S Pen» — может продвинутые?
8 функций Galaxy Note10, о которых вы могли не знать

Смартфоны Galaxy Note10 и 10+ получили огромный набор функций, которые расширяют возможности для новых пользователей этих устройств и для фанатов серии Note со стажем. Эти полезные инструменты помогут максимально подогнать смартфон под индивидуальные потребности, предпочтения и варианты использования. Собрали 8 крутых и неочевидных функций флагмана, о которых вы могли не знать или забыть.
Дистанционное управление с помощью S Pen
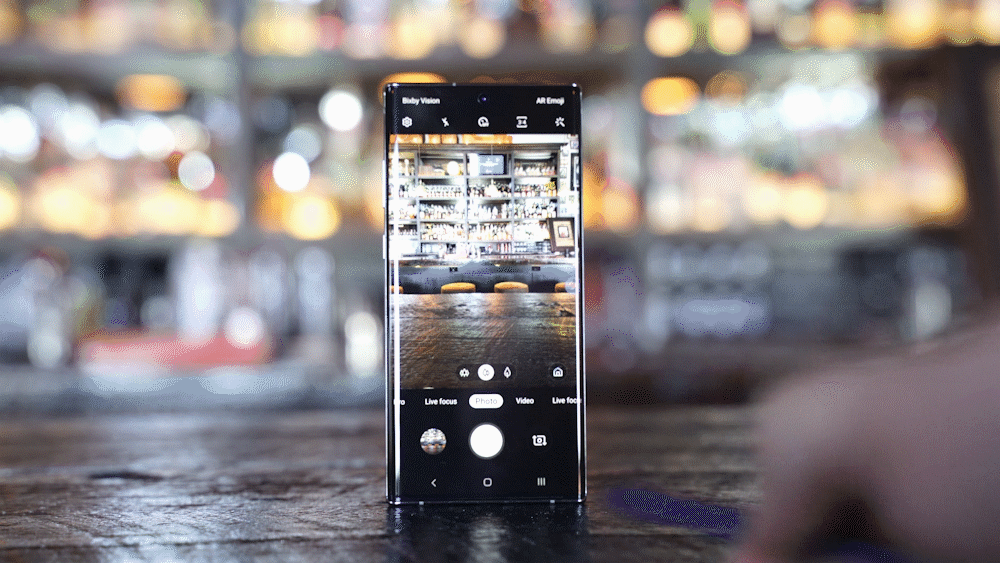
Изображение 9to5Google
Одно из основных нововведений Galaxy Note10 — обновленное электронное перо S Pen Air, которое позволяет управлять смартфоном на расстоянии. Функции управления жестами можно настраивать по желанию. Например, по умолчанию, круговое движение пером по часовой стрелке в приложении «Камера» отвечает за приближение, однако при желании можно настроить этот жест на смену режимов, переключение между основной и фронтальной камерами, удаление или любое другое действие.
Также можно «привязать» запуск любого часто используемого приложения к долгому нажатию кнопки на корпусе S Pen. Для настройки S Pen вам нужно перейти: «Настройки» > «Дополнительные функции» > S Pen > «Контекстные действия».
Настройка боковой клавиши
Тонкий корпус Note10 оснащен многофункциональной кнопкой, которая расположилась под клавишей громкости на левой грани устройства. Двойное нажатие на нее позволяет мгновенно активировать любое часто используемое приложение по выбору пользователя, а долгое нажатие вызовет меню выключения смартфона. Помимо вызова меню выключения нажатием и удерживанием боковой кнопки, смартфон можно выключить нажатием на иконку «Питание» (Power) в панели быстрого доступа, а также нажатием и удержанием боковой кнопки вместе с клавишей уменьшения громкости.
Настроить функцию боковой кнопки можно через выпадающую панель быстрого доступа, используя иконку «Питание» (Power) и выбрав «Настройки боковой клавиши» или удерживая саму боковую кнопку.
Функции S Pen
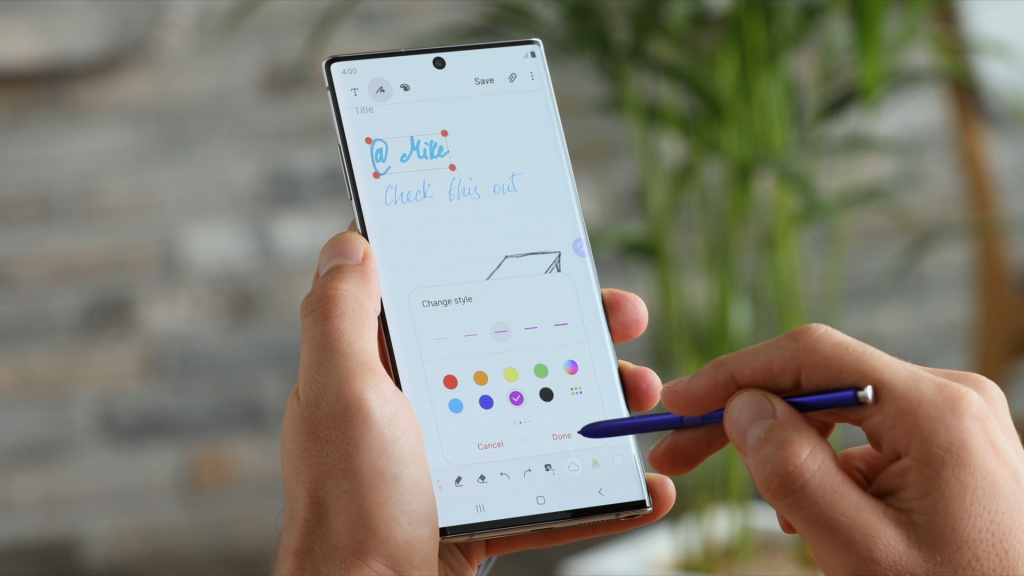
В приложении для заметок Samsung Notes присутствует возможность сохранения любимых стилей пера в панели быстрого доступа. При запуске приложения и нажатии иконки рукописного ввода в левом нижнем углу экрана появляется значок пера, помеченный золотой звездочкой. Нажатие на этот значок открывает удобную вкладку с девятью слотами для сохранения и выбора стилей письма. На выбор доступны различные варианты типов пера, а также различные настройки толщины и цвета линии. Настроив стиль письма, можно сохранить его, а затем мгновенно вызвать простым нажатием кнопки на корпусе пера. Каждое последовательное нажатие переключает перо на следующий стиль из списка сохраненных.
С помощью S Pen можно также делать заметки в приложении «Календарь», а для того, чтобы создать быструю заметку, не нужно разблокировать смартфон, просто достаньте S Pen и начните писать на выключенном экране.
Запись экрана
Новая функция записи экрана упрощает создание роликов и поддерживает режим «картинка в картинке», что позволяет, например, использовать фронтальную камеру параллельно с другими приложениями, чтобы записывать свои реакции и пояснения к происходящему на экране. Чтобы начать запись, свайпните вниз панель быстрого доступа и нажмите иконку записи экрана. Когда запись начнется, в правом верхнем углу появятся значки, позволяющие делать аннотации в реальном времени с помощью S Pen, и активировать фронтальную камеру для режима «картинка в картинке».
Для добавления голосовых комментариев во время записи видео в режиме «картинка в картинке», нужно открыть панель быстрого доступа, нажать и удерживать «Запись экрана». Здесь есть варианты: «не записывать звук», «записывать звуки мультимедиа» и «записывать звуки мультимедиа и микрофон». Настройки также позволяют точно задать размер встроенной картинки и качество видео.
Подключение к ПК с Windows
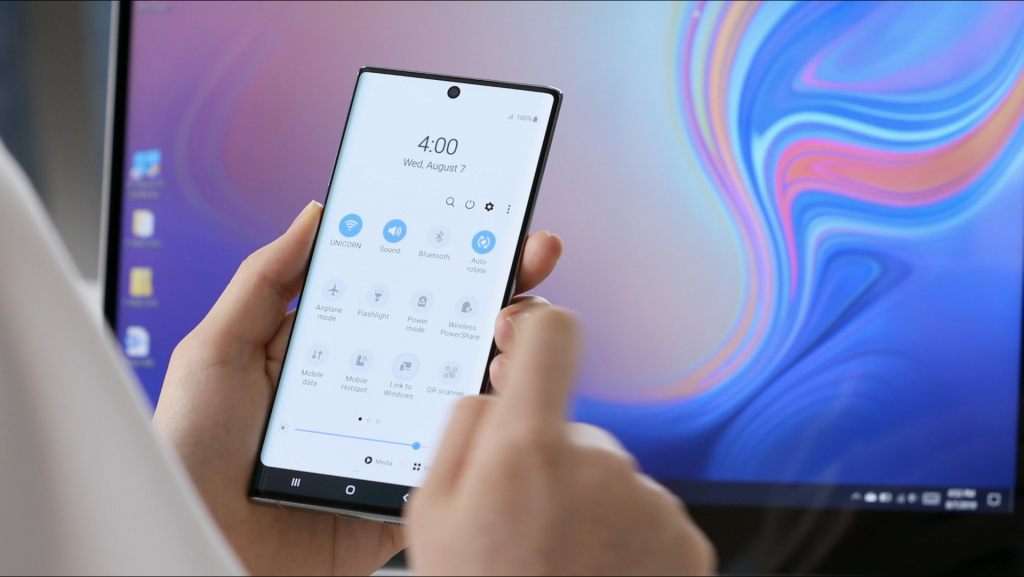
Для комфортной работы с компьютерами на Windows 10 у смартфонов Galaxy Note10 имеется функция Link to Windows, её активация доступна из панели быстрого доступа. С её помощью вы сможете отправлять и получать сообщения, просматривать уведомления, а также 25 последних фотографий прямо на ПК, не отвлекаясь на смартфон.
Для работы Link to Windows потребуется ввести логин и пароль от учетной записи от Microsoft. Также функцию можно найти по следующему пути: «Настройки» > «Дополнительные функции».
Работа в режиме DeX

С помощью Samsung DeX, можно легко и быстро перетаскивать файлы между смартфоном и ПК, и получить большее пространство для работы с приложениями. Даже когда смартфон подключен к компьютеру, его можно использовать для телефонных звонков, отправки сообщений и работы в Интернете. Для работы режима DeX необходимо скачать и установить с официального сайта программу установки, а затем подключить смартфон к компьютеру с помощью обычного USB-кабеля.
Адаптивный режим аккумулятора

Во флагманах Samsung предусмотрен специальная функция, которая автоматически регулирует режим питания, анализируя использование устройства с помощью интеллектуальных алгоритмов, и включая экономию энергии, когда высокая производительность не требуется. Она расположена по следующему пути: «Настройки» > «Обслуживание устройства» > «Батарея». В этом разделе нужно выбрать «Адаптивный режим питания».
Сохранять заряд батареи можно и с помощью установки «темной» темы. Можно установить активацию темного режима по расписанию, например с 19:00 до 09:00, в таком случае оформление в темных тонах будет включаться без вашего участия.
Режим управления смартфоном одной рукой
Для того, чтобы без труда дотягиваться до всех иконок на экране, в Galaxy Note10 предусмотрен режим управления одной рукой, который можно активировать, перейдя в «Настройки» > «Дополнительные функции» > «Движения и жесты» > «Режим работы одной рукой». После включения свайпните вверх от нижнего угла экрана или три раза нажмите на кнопку «Домой».
7 советов, которые помогут вам продлить работу Galaxy Note 10 от батареи
Как показывают тесты, Samsung Galaxy Note 10 выдает среднее время автономной работы, и в этом нет ничего удивительного, учитывая тот факт, что его батарея на 500 мАч меньше, чем у предшественника. С другой стороны, новая модель получила более современную начинку, которая существенно меньше потребляет энергии.

Производитель также компенсировал уменьшенный объем АКБ более мощной быстрой зарядкой 25 Вт (15 Вт у предшественника). Так или иначе, Galaxy Note 10 способен продержаться сутки без подзарядки и не доставлять владельцу каких-либо хлопот. Если вам мало того, что дает фаблет в плане автономности, вы можете вручную оптимизировать его работу от батареи, и таким образом добавить несколько часов автономности.
У нас есть 7 простых советов, которые помогут вам получить от смартфона больше.
1. Внесите изменения в настройки дисплея
Samsung Galaxy Note 10 получил 6.3-дюймовый экран, а Galaxy Note 10 Plus оснастили просто огромным 6.8-дюймов. Независимо от диагонали, дисплей остается самым требовательным к ресурсу батареи – он находится на первом месте в статистике расхода энергии. Чтобы увеличить время автономной работы, необходимо внести изменения в настройки панели.

Первое, что нужно сделать, это уменьшить яркость. Откройте параметры дисплея, и передвиньте ползунок яркости влево, но не в ущерб читаемости, так как это негативно скажется на зрении.
Там же есть возможность изменить время, которое экран остается активным после того, как вы оставили фаблет бездействовать. Обычно там выбрана 1 минута, но если выставить 30 секунд, то так можно получить дополнительно полчаса или даже больше, учитывая то, как часто вы проверяете оповещения.
Включите адаптивную яркость (автояркость), поскольку она сама подстраивает яркость дисплея, и если вы находится в помещении, то функция сама сделает уровень меньше, что позитивно скажется на автономности.
Настройка функции всегда включенного экрана (Always On Display) или ее отключение позволит получить от аккумулятора намного больше. Для этого перейдите в раздел параметров экрана блокировки в параметрах смартфона и откройте меню “Always On Display“. Передвинув переключатель влево, вы отключите эту возможность. Однако, если вы не хотите отказываться от нее, то лучше всего выберите щадящий режим работы. То есть, Always On Display может включаться только по требованию пользователя (нужно один раз тапнуть по экрану).
2. Определите виновника плохой автономности
Часто бывает так, что батарея Galaxy Note 10 или другого смартфона Samsung разряжается быстрее, чем хотелось бы из-за того, что какое-нибудь приложение не дает ему “уснуть” или расходует больше ресурсов, чем положено.

Программное обеспечение One UI содержит очень удобный инструмент, который определяет приложение, которое заставляет мобильный гаджет терять проценты батареи. Запустите настройки, перейдите в раздел оптимизации и выберите там “Батарея“.
Данная функция оповестит вас о точной программе, которая разряжает батарею вашего гаджета, и вам не придется каждый раз туда возвращаться, чтобы посмотреть, нет ли новых “причин”.
3. Пользуйтесь ночным режимом днем
Ночной режим является отличным нововведением Android 9.0 Pie и One UI 1.5. В тандеме с AMOLED-экраном он существенно экономит заряд батареи. Дело в том, что эта технология характеризуется низким энергопотреблением, особенно если на дисплее отображается черный цвет. Ночной режим меняет расцветку интерфейса с белой на черную, за счет чего и происходит экономия.

Данный режим может включаться автоматически в определенное время или вы можете настроить его на постоянную работу. Таким образом оформление системного интерфейса и многих приложений, включая сторонние, станет темным.
4. Отключите ненужные функции связи
Современные флагманы компании Samsung нашпигованы различными функциями связи. Некоторые из них могут вам не понадобиться, но их работа негативно сказывается на общей автономности устройства. Например, зачем держать Bluetooth включенным, если ни один гаджет не подключен?

Отключить некоторые функции возможно из панели переключателей, но лучше сразу открыть настройки и выключить те, которыми вы не пользуетесь.
5. Удалите приложения, которыми не пользуетесь
Приложения, особенно сторонние, потребляют энергию, поскольку постоянно работают в фоне. Чем их больше, тем, соответственно, скорее “уходит” заряд батареи. Удалите программы и игры, которые вам не нужны.

Самыми серьезными источниками быстрой разрядки АКБ являются те приложения, которые черпают данные с интернета. Например, Google Play Музыка, Фильмы, различные мессенджеры и клиенты социальных сетей.
Чтобы избавиться от ненужных приложений, откройте настройки и перейдите в “Менеджер приложений“. Тапните по ненужной программе и нажмите кнопку “Удалить“.
6. Экономьте заряд с помощью специальных режимов
Samsung Galaxy Note 10 и Note 10 Plus предлагают несколько режимов экономии заряда. Они снижают производительность смартфона, за счет чего процессор меньше потребляет энергии. Также ограничивает передачу данных для приложений и сервисов.

Перевести телефон в режим экономии можно в настройках батареи, которые находятся в разделе оптимизации. Из списка режимов питания выберите самый подходящий.
7. В Android есть возможность ограничить передачу данных определенных программ
Часто некоторые приложения просто “уничтожают” автономность Галакси из-за того, что постоянно что-то качают через мобильный интернет, но с помощью специальной функции возможно ограничить передачу, ибо отключать интернет вручную, чтобы сэкономить заряд, может нравится не всем.
Нужные вам параметры находятся в “Информация о приложении”. Это меню можно вызвать долгим удерживанием по значку программы или в менеджере приложений основных настроек смартфона.
Это все самые действенные советы по улучшению автономности на Samsung Galaxy Note 10 и Galaxy Note 10 Plus. Если вы обнаружили еще один, расскажите в комментариях ниже.
 Обзор смартфона Samsung Galaxy A02
Обзор смартфона Samsung Galaxy A02 Обзор смартфона Samsung Galaxy Note 20 Ultra
Обзор смартфона Samsung Galaxy Note 20 Ultra Обзор смартфона Samsung Galaxy A21s
Обзор смартфона Samsung Galaxy A21s Обзор планшета Samsung Galaxy Tab S7+
Обзор планшета Samsung Galaxy Tab S7+ Обзор планшета Samsung Galaxy Tab S6 Lite
Обзор планшета Samsung Galaxy Tab S6 Lite





