Перенос фотографий и видео с iPhone, iPad или iPod touch
Узнайте, как перенести фотографии и видео с iPhone, iPad или iPod touch на компьютер Mac или компьютер с ОС Windows. Вы также можете предоставить доступ к своим фотографиям на всех своих устройствах с помощью функции «Фото iCloud».
- Использование функции «Фото iCloud»
- Импорт на компьютер Mac
- Импорт на компьютер с ОС Windows
Использование функции «Фото iCloud»
Функция «Фото iCloud» автоматически обеспечивает безопасность, актуальность и доступность ваших фотографий и видео на всех ваших устройствах Apple, на сайте iCloud.com и даже на компьютере с ОС Windows. При использовании функции «Фото iCloud» нет необходимости импортировать фотографии с одного устройства iCloud на другое. Функция «Фото iCloud» всегда отправляет и сохраняет исходные фотографии в полном разрешении. Оригиналы можно хранить в полном разрешении на всех устройствах или экономить место, используя версии, оптимизированные для устройств. В любом случае оригиналы можно всегда загрузить в нужное время. Любые вносимые изменения или правки всегда отражаются на всех ваших устройствах Apple. Узнайте, как настроить и использовать функцию «Фото iCloud».
Фотографии и видео, хранящиеся в «Фото iCloud», занимают место в хранилище iCloud. Прежде чем включить функцию «Фото iCloud», убедитесь, что в iCloud достаточно места для хранения всей вашей коллекции. Вы можете определить необходимый объем, а затем перейти к расширенному тарифному плану, если это будет необходимо.
Импорт на компьютер Mac
Для импорта фотографий с устройства iPhone, iPad или iPod touch на компьютер Mac можно использовать приложение «Фото»:
- Подключите iPhone, iPad или iPod touch к компьютеру Mac кабелем USB.
- Откройте приложение «Фото» на компьютере.
- В приложении «Фото» откроется экран «Импорт», где отобразятся все фотографии и видео, находящиеся на подключенном устройстве. Если экран «Импорт» автоматически не появляется, щелкните имя устройства на боковой панели «Фото».
- При появлении соответствующего запроса разблокируйте устройство iOS или iPadOS с помощью код-пароля. Если на устройстве iOS или iPadOS отобразится предупреждение «Доверять этому компьютеру?», щелкните «Доверять», чтобы продолжить.
- Укажите, куда следует импортировать фотографии. Рядом с надписью «Импортировать в» можно выбрать имеющийся альбом или создать новый.
- Выберите фотографии, которые требуется импортировать, и щелкните «Только выбранные» либо щелкните «Импортировать все новые фото».

- Подождите завершения процесса, а затем отключите устройство от компьютера Mac.
Импорт на компьютер с ОС Windows
Фотографии можно импортировать на компьютер с ОС Windows, подключив к нему устройство и воспользовавшись приложением «Фотографии Windows»:
- Убедитесь, что на компьютере с ОС Windows используется последняя версия iTunes. Для импорта фотографий на компьютер с ОС Windows требуется приложение iTunes 12.5.1 или более поздней версии.
- Подключите iPhone, iPad или iPod touch к компьютеру с ОС Windows кабелем USB.
- При появлении соответствующего запроса разблокируйте устройство iOS или iPadOS с помощью код-пароля.
- Если на устройстве iOS или iPadOS отобразится предупреждение «Доверять этому компьютеру?», щелкните «Доверять» или «Разрешить», чтобы продолжить.
Если у вас включена функция «Фото iCloud», прежде чем импортировать фотографии на компьютер с ОС Windows, необходимо загрузить их исходные версии в полном разрешении на iPhone. Узнайте, как это сделать.
После импорта видео с устройства iOS или iPadOS на компьютер с ОС Windows некоторые видео в приложении «Фотографии Windows» могут иметь неправильную ориентацию. Добавив эти видео в iTunes, вы сможете воспроизвести их в правильной ориентации.
Если при импорте фотографий с устройства iOS или iPadOS на компьютер с ОС Windows 10 возникли проблемы, выполните следующие действия:
- На устройстве iOS или iPadOS откройте приложение «Настройки». Щелкните «Камера», затем выберите «Форматы».
- Щелкните «Наиболее совместимый». С этого момента фотографии и видео, снятые с помощью камеры, будут сохраняться в форматах JPEG и H.264 соответственно.
4 способа скинуть фото с айфона на компьютер
Большинство владельцев отдают предпочтение продукции Аpple, благодаря широкому и качественному функционалу фотокамеры. Большое количество владельцев iPhone любят запечатлевать яркие моменты на своем устройстве. Но, к сожалению, огромное множество фотографий занимают память и приходиться их переносить на жесткий диск персонального компьютера.
Многие пользователи задаются вопросом каким же способом можно быстро и легко скинуть фото на компьютер. В этой статье мы рассмотрим, как можно скинуть фотографии с айфона на компьютер. Если вы хотите знать, как перенести фото с айфона на айфон, не пропустите эту статью.
4 способа скинуть фото с айфона на компьютер
- Способ 1. как скинуть фото с iphone на компьютер через itunes
- Способ 2. Как перенести фото с iPhone на компьютер с помощью iCloud
- Способ 3. как скинуть фото с айфона на комп через “Фотографии” в Windows
- 【Самый удобный】. Как с iPhone скинуть фото на компьютер через iCareFone
Способ 1. как скинуть фото с iphone на компьютер через itunes
Напомним, что программа iTunes-это программа, разработанная Apple, позволяющая воспроизводить и организовывать музыку, фильмы, фотографии и т.д. Главная функция программы – это синхронизация с устройством, наполнение медиа файлами, и резервное хранение всей информации. Для того, чтобы перекинуть фотографии с iPhone на компьютер предлагаем выполнить следующее:
-
Шаг 1. Убедитесь в том, что на вашем персональном компьютере установлена новая версия iTunes.
Шаг 2. Далее нам необходимо синхронизировать устройство с нашим ПК. Для этого нужно настроить синхронизацию. Сначала запускаем iTunes, далее кликаем на значок в виде смартфона.
Шаг 5. Дождитесь завершения процесса синхронизации.
Данный способ можно осуществить при помощи беспроводной сети Wi-Fi, так и с помощью проводной.
Перед тем как выполнить перенос фотографий на компьютер при помощи iTunes нужно сделать синхронизацию по Wi-Fi.
Выполните следующие шаги:
- Шаг 1. Зайдите в раздел “Устройства”.
- Шаг 2. Выберете свой iPhone.
- Шаг 3. Перейдите в Параметры
- Шаг 4. Поставьте галочку рядом с “Синхронизация этого iPhone по Wi-Fi”.
- Шаг 5. Зайдите в меню в раздел “Основные”,отметьте “Синхронизацию iTunes по Wi-Fi”. После этого каждый раз устройство будет автоматически синхронизироваться с ПК при помощи Wi-Fi.
Способ 2. Как перенести фото с iPhone на компьютер с помощью iCloud
В этом способе мы расскажем как при помощи iCloud можно перенести фото на компьютер OC Windows. Напомним, что iCloud -это облачное фирменное хранилище, произведенное компанией Apple. Каждый пользователь получает бесплатно 5 Гб в iCloud. Доступ к своим файлам можно получить с любого устройства, для этого перейдите на сайт iCloud.com и авторизоваться при помощи Apple ID.
Для того, чтобы войти в iCloud нет необходимости создавать новую учетную запись, для этого воспользуйтесь Apple ID . Сперва нам нужно выполнить настройки медиатеки iCloud. Выполните следующие шаги:
- Шаг 1. Откройте программу iCloud на Вашем ПК.
- Шаг 2. Войдите в Параметры Фото.
- Шаг 3. Выберете Медиатеку iCloud.
Шаг 4. Кликаем на “Готово”,затем “Применить”.
Для того, чтобы выполнить загрузку фотографий через iCloud на компьютер сделайте следующее:
- Шаг 1. Подсоедините устройство к Вашему компьютеру при помощи USB-провода.
- Шаг 2. На вашем ПК зайдите в “Компьютер”,где должна отобразиться иконка вашего устройства.
- Шаг 3. Нажмите правой кнопкой мыши и выберете “Импорт. В открывшемся окошке внизу нажмите на Дополнительные параметры.
- Шаг 4. В строке “Импортировать изображения в” выберете куда выгрузить фотографии. Подтвердите импорт, нажав “Ок” и “Далее”.
- Шаг 5. В появившемся окне модно вручную поставить флажки на те фотографии, которые Вам надо перекинуть на ПК.
- Шаг 6. Нажимаем Импорт. После этого файлы сохраняются в выбранную Вами папку. После завершения импорта папка снова откроется.
- Шаг 1.Сперва подключите iPhone к Mac.
- Шаг 2. Запустите Spotlight, находящийся в правом верхнем углу экрана.
- Шаг 3. Перейдите в Захват изображений.
- Шаг 4. Вы можете выделить фотографии вручную ,нажав левую кнопку мыши либо импортировать сразу все, нажав кнопку “Импортировать все”.
- Шаг 5. Выберете папку, в которую будут импортироваться фотографии.
- Шаг 6. Перед тем, как импортировать файлы советует снять галочку рядом с “Удалить после импорта”, в противном случае все файлы на устройстве после импорта удалятся.
Способ 3. как скинуть фото с айфона на комп через “Фотографии” в Windows
Этот способ очень легкий и простой в использовании
- Шаг 1. Подключите ваше устройство через usb-кабель к вашему персональному компьютеру.
- Шаг 2. Разблокируйте Ваше устройство. Появится окошко запрашивающее доступ к вашим фотографиям и видео.
- Шаг 3. Нажмите “Разрешить”,после чего вы откроете доступ к вашим фотографим и видео.
- Шаг 4. После этого Вам нужно войти во внутреннее хранилище телефона. Для этого войдите в проводник Windows, вы увидите “Internal Storage”. Щелкните по нему два раза, после чего откроется внутреннее хранилища телефона.
Шаг 5. После этого появится папка DCIM, для того ,чтобы просмотреть фотографии и видеофайлы.
【Самый удобный способ】. Как с iPhone скинуть фото на компьютер через iCareFone
Программа Tenorshare iCareFone высокоэффективна и быстра в использовании для передачи файлов на компьютер c iPhone. Главная особенность этой программы – это возможность работы напрямую с подключенным устройством без лишних перемещений файлов. Утилита позволяет резервного копирование и восстановления данных.


После чего выполните пошагово следующие действия:
Шаг 1. Подключите iPhone к вашему ПК через USB-кабель. Запустите программу на вашем компьютере.
Шаг 2. Нажмите значок фотографии (быстрый доступ) на домашнем интерфейсе или нажмите “Управление” > “Фото”.
Шаг 3. Выберите фото, которые вы хотите перенести на ПК, нажмите “Экспорт”. Затем выберите место для их сохранения.
Шаг 4. Вы можете установить форматы изображений с помощью параметра “Настройки экспорта”.
Шаг 5. iCareFone тоже позволяет передавать ваши альбомы между iOS и ПК.


Надеюсь, вы получили все ответы в этой статье. Завершая эту статью, давайте подведем итоги тому, что мы узнали до сих пор. В статье говорилось о том, как скинуть фото с айфона на комп. Есть много способов сделать это. Но мы рекомендуем Tenorshare iCareFone как и в этом приложении, вы можете передать все свои данные всего за один Шаг.
- Бесплатное резервное копирование Все, что вам нужно на iPhone / iPad / iPod
- Перенести музыку, фотографии, видео, контакты, SMS без ограничений
- Выборочно восстановить файлы без стирания текущих данных
Обновление 2021-08-17 / Обновление для Перенести iOS данные
Как скинуть фото с «айфона» на компьютер с Windows?

Читайте инструкцию, как скинуть фото с iPhone на компьютер с Windows 7, 8 или 10, а также универсальный способ для всех версий Windows.

iPhone славится своей громоздкостью выполнения повседневных операций. Например, процедурой установки рингтона, которая нуждается в отдельной инструкции. В этой статье ответим еще на один животрепещущий вопрос: как скинуть фото с iPhone на компьютер с Windows?
Что понадобится?
Перенос данных из внутренней памяти iPhone на ПК, на самом деле, достаточно простая задача. Дело в том, что внутренняя память iPhone (в отличие от Android-смартфонов) сразу распознается Windows как переносное устройство, например, цифровая фотокамера. Поэтому его можно спокойно открыть при помощи Проводника Windows и скопировать файлы изображений.
Для переноса фотографий с iPhone на компьютер под управлением Windows потребуется:
- USB-кабель для iPhone (Lightning-to-USB);
- Активное соединение Wi-Fi, к которому подключены ПК и iPhone;
- Программа iTunes версии не ниже 12.5.1.
Как скинуть фото с iPhone на компьютер средствами Windows?
Для того чтобы перенести вашу фотогалерею с iPhone на компьютер или ноутбук, можно воспользоваться стандартными средствами Windows. Для этого выполните следующие действия:
1. Разблокируйте экран iPhone при помощи пароля (если установлен).
2. Подключите iPhone к компьютеру при помощи USB-кабеля.
Опционально: после этого можно открыть iTunes, выбрать ваше устройство в дереве слева и в настройках установить флажок Синхронизация устройства через Wi-Fi. Тогда вы в дальнейшем сможете не пользоваться кабелем, а подключаться к Windows через беспроводное соединение.
3. На устройстве может появиться диалоговое окно «Доверять этому компьютеру». Нажмите «Доверять» или «Разрешить».
Дальнейшие действия зависят от вашей версии Windows:
-
Windows 7: в диалоговом окне Автозапуск выберите Импортировать изображения и видео, используя Windows и в отобразившемся окне отметьте фотографии, которые нужно импортировать (это необязательно). Вы можете сделать так, чтобы система всегда производила импорт при подключении устройства: для этого установите флажок Всегда выполнять для следующего устройства. Фотографии будут копироваться в папку «Изображения».
 Windows 7: в окне автозапуска выберите импорт изображений.
Windows 7: в окне автозапуска выберите импорт изображений.
Windows 8: откройте приложение Фотоальбом. Нажмите правой кнопкой в окне программы и выберите Импорт. Укажите iPhone в качестве устройства, с которого будут копироваться фото, отметьте нужные изображения и нажмите Продолжить >Импорт. Фотографии сохранятся в папке «Изображения» и вложенной папке, названной по текущей дате.
 За перенос фотографий с iPhone на Windows 8 отвечает приложение Фотоальбом (Photos).
За перенос фотографий с iPhone на Windows 8 отвечает приложение Фотоальбом (Photos).
 В Windows 10 фото с iPhone импортируются через приложение Фотографии.
В Windows 10 фото с iPhone импортируются через приложение Фотографии.
Как скопировать фото и альбомы с помощью сторонних программ?
Есть программы, которые облегчают импорт между iPhone и компьютерами на Windows. В частности, они позволяют переносить не только фото по отдельности, но и целые альбомы. Например, программа Tenorshare iCareFone. Трансфер с ее помощью не сложнее обычного переноса через Проводник.
1. Установите программу на компьютер, подключите iPhone кабелем к USB-порту (желательно использовать оригинальный кабель).
2. В меню выберите «Фото» и отметьте те фотографии, которые хотите перенести. Кстати, программа позволяет копировать и другие данный: например, контакты.
Основные способы, как скинуть фото с Айфона на компьютер
Не зря большинство современных пользователей мобильных гаджетов отдают предпочтение устройствам от американской компании Apple. Ведь благодаря широкому функционалу фотокамеры, особенно в последних моделях iPhone, можно создавать фотографии, сравнимые по качеству со съёмкой с цифрового фотоаппарата. Отсюда возникает вопрос – как скидывать фотографии с iPhone на ПК, ведь те занимают приличное количество памяти смартфона.

- Основные способы
- Через файловый менеджер Windows
- С помощью iTunes
- С помощью iCloud
- Другие методы
- Возможные проблемы
- ПК не может определить смартфон
- Изображения не переносятся
- Сервис Айтюнс не находит устройство
Основные способы
Загрузить фото со смартфона Apple на персональный компьютер можно несколькими методами:
- Через проводник ОС Windows.
- С помощью iTunes.
- Через «облако» iCloud.
Первый способ требует обязательной связи компьютера с телефоном посредством USB-кабеля, а второй может работать и по беспроводному подключению. Для работы с «облаком» нужно лишь обеспечить оба устройства доступом к Сети.
Обратите внимание! Владельцы компьютеров Mac для синхронизации фото могут воспользоваться специальной функцией от Apple – AirDrop.
Через файловый менеджер Windows
С помощью Проводника, встроенного в ОС Windows, проще всего передать изображения с Айфона на компьютер. Этот метод хорош тем, что не требует особых навыков и знаний и не нуждается в скачивании дополнительных инструментов.
- Посредством кабеля, идущего в комплекте со смартфоном, подключаем iPhone к компьютеру.
- Разрешаем системе сканировать память телефона на наличие файлов, нажав на кнопку «Разрешить» в появившемся на дисплее iPhone окне.
- Входим в Проводник и выбираем только что подключённое устройство.
- Дальше выбираем папку «Internal Storage», затем «DCIM».
- Выделяем файлы для переноса и копируем их на рабочий стол или в отдельную папку.
С помощью iTunes

Эта программа была разработана Apple для воспроизведения и упорядочивания контента на смартфоне, а также синхронизации устройств и обмена файлами между ними.
Для скачивания на ПК фото с iPhone через сервис, нужно сделать следующее:
- Скачиваем и устанавливаем на компьютер актуальную версию iTunes с сайта https://www.apple.com/ru/itunes/.
- Сначала настроим синхронизацию инструмента со смартфоном: подключаем мобильное устройство через шнур, потом запускаем программу и выбираем иконку в виде телефона.
- Заходим в раздел «Фотографий» и ставим галочку рядом с пунктом о синхронизации. В том же разделе выбираем папку на ПК, в которую будут сохраняться синхронизируемые файлы.
- Ждём завершения синхронизации.
Передать изображения можно и при помощи Wi-Fi. Для этого:
- Заходим в раздел «Устройства» – «Мой iPhone» – «Параметры».
- Ставим галочку рядом с пунктом «Синхронизация этого iPhone по Wi-Fi».
- Переходим в раздел «Основные» и включаем синхронизацию iTunes по Wi-Fi.
С помощью iCloud

Через облачное хранилище Айклауд можно передать фото с Айфона «по воздуху», без использования USB-подключения. Воспользоваться всеми функциями сервиса можно как на официальном сайте https://www.icloud.com/, так и в программе для Виндовс.
Перед передачей файлов нужно выполнить настройки медиатеки хранилища:
- Открываем программу или сайт Айклауд и авторизуемся, введя запрашиваемые данные в соответствующие окна.
- Входим в «Параметры Фото».
- Выбираем Медиатеку.
- Кликаем на «Готово» и подтверждаем свои действия.
Для загрузки фотографий через облако переходим во вкладку «Фото», выделяем нужные снимки и сохраняем их на компьютере, нажав на ПКМ.
Другие методы
К альтернативным способам переноса фото со смартфона Apple на компьютер можно отнести отправку письма с прикреплёнными изображениями на свой электронный ящик. Затем эти фотографии можно скачать на ПК.
- Переходим в Фотопленку Айфона. Из представленных изображений выбираем те, что нужно передать на компьютер.
- Нажимаем на «Поделиться» и в новом меню выбираем доступный почтовый сервис.
- В окне почтового приложения вводим почтовый адрес, доступ к которому есть на ПК, и отправляем письмо.
Возможные проблемы
ПК не может определить смартфон
Стоит проверить, корректно ли было подключено устройство. Если установка файлов для работы со смартфоном не произошла или по какой-то причине была приостановлена, стоит скачать их заново. Для этого:
- Нажимаем на ярлык «Мой компьютер» на рабочем столе ПКМ и выбираем пункт «Свойства».
- В появившемся окошке выбираем «Диспетчер устройств».
- В Диспетчере находим неопределённое устройство и обновляем для него драйвера одним из доступных способов.
Ещё возможно, что пользователь забыл подтвердить «Доверие» к ПК. Если это действительно так, нужно переподключить смартфон к компьютеру и подтвердить своё согласие на предоставление данному ПК прав просматривать файлы телефона.
Изображения не переносятся
Ошибка с копированием фото может появиться из-за отсутствия на жёстком диске ПК свободного места. В данном случае стоит заняться освобождением пространства: удалить ненужные файлы и программы. Также можно просто указать другой диск для копирования изображений.
Сервис Айтюнс не находит устройство
Причиной подобных неполадок с подключением смартфона и его определения данным сервисом часто становится игнорирование новых версий программ. Поэтому стоит проверить, какая версия Айтюнс установлена на ПК, и есть ли для неё обновления.
Переносим фото и видео с iPhone на ПК: все способы
Память мобильных гаджетов никогда не бывает достаточной, чтобы вместить все пользовательские медиафайлы. Чтобы разгрузить немного пространство на устройстве, можно перенести часть редко используемых файлов в облачное хранилище или на персональный десктоп. Об этих вариантах синхронизации и пойдет речь в нашем материале. Наши рекомендации будут актуальны для всех линеек устройств на iOS.
- Универсальный способ для всех операционных систем – «Фото iCloud»
- Как с iPhone перекинуть фото на Mac
- Как с iPhone перекинуть фото на Windows
- Синхронизация iPhone с Mac или Windows через интерфейс iTunes
- Синхронизация iPhone с компьютером через Wi-Fi
Универсальный способ для всех операционных систем – «Фото iCloud»
Начнем наш обзор с самого быстрого и удобного способа перекинуть фото – это облачное хранилище. Для iPhone удобнее всего использовать приложение «Фото iCloud». Установив эту программу все ваши фотографии и видео будут автоматически копироваться на вашем аккаунте, а доступ к ним будет открыт для всех ваших устройств, в том числе iPad, Mac и Windows. 
Чтобы перенести фотографии на Mac, пройдите такой путь: «Системные настройки» — «iCloud» — «Параметры» — «Фото iCloud» . А далее управляйте медиафайлами по своему желанию.
Чтобы управлять фотографиями на Windows, загрузите и установите для него программу iCloud для Windows. Для этого вам придется пройти идентификацию Apple ID, которая должна совпадать с ID iPhone. В интерфейсе программы откройте раздел «Параметры» Выберите «Медиатека iCloud». Там вам будет открыт доступ к медиафайлам подключенных устройств аккаунта Apple ID.
Как с iPhone перекинуть фото на Mac
Для этого нам нужно установить на компьютере программы «Фото» и «iTunes» не ниже 12.5.1 версии. Затем подключить смартфон через USB-провод к десктопу. Если файлы находятся на карте памяти, то извлеките ее и установите в слот для SD с помощью адаптера. Далее вам нужно будет пройти процедуры идентификации: ввести пароль, а также дать добро на установление соединения с ПК – для этого нажмите кнопку «Доверять». После этого ваш Mac автоматически запустит приложение «Фото». Если это не случилось, откройте его вручную. В верхней строке интерфейса в правом углу вы увидите кнопки «Импортировать выбранные» и «Импортировать все новые фото». Если ваш интерфейс отображает эти кнопки неактивными, то, возможно, у вас в левой колонке выбрано не то устройство. Убедитесь, что открыт нужный гаджет. Далее система сама сохранит нужные файлы, а вам останется только извлечь SD-карту или отсоединить iPhone. 
Синхронизация происходит достаточно просто и даже неопытные пользователи справляются с ней легко, но загвоздки все-же случаются. Проблема может быть в отсутствие физического соединения через USB-кабель. Проверьте его, возможно он где-то перегнулся или не плотно входит в гнездо. Вторая наиболее вероятная причина – это устаревшее ПО. Обновите его до последней версии. И повторите попытку соединения. Если вы не первый раз подключаетесь к этому десктопу, то возможно вы внесли его в список «не доверенных». Повторите подключение и укажите пункт «Доверять».
Как с iPhone перекинуть фото на Windows
Скопировать фото и видео можно даже в операционной системе Windows с помощью обычного проводника. Несмотря на то, что программу iTunes мы в этом способе не затрагиваем, она должна быть установлена и обновлена до последней версии. Далее подключите устройство через USB, введите пароль и выберите компьютер как «доверенный».
Для Windows 7 вы открываете «Компьютер» — «Ваше устройство» — «Internal Storage» и папку «DCIM», где и находятся ваши мультимедийные файлы. Далее копируете нужные фото и видео в любое место на десктопе. Если в окне «Компьютер» ваше устройство не высветилось, то попробуйте включить камеру на iPhone. Как правило, это действует также, как и с другой фототехникой. 
Для Windows 8 синхронизацию фото и видео делает приложение «Фотографии». Откройте его и потяните от нижнего края к центру, чтобы открыть доступные функции. Нажмите на вариант «Импорт» и программа сама выберет все файлы, которые не были загружены ранее. 
Для Windows 10 кликаем на «Пуск» и выбираем программу «Фотографии». В интерфейсе приложения щелкаем на кнопку «Импорт», а затем «С USB-устройства». Система начнет копирование файлов. Все фото и видео будут сохранены в папке «Изображения».
Обратите внимание, что если у вас уже настроена синхронизация с iCloud, то у вас не получится скопировать фото и видео на ПК.
Часто возникают проблемы с ориентацией видео. Если просматривать их через iTunes, ориентация по умолчанию будет выбрана корректно.
Синхронизация iPhone с Mac или Windows через интерфейс iTunes
Больше возможностей для копирования разных типов файлов предоставляет приложение iTunes. Подключите через USB ваш гаджет на iOS, введите пароль, укажите, что «Доверяете» этому десктопу. На экране компьютер запустите программу iTunes, а в ее интерфейсе в верхнем левом углу щелкните на иконку с вашим iPhone. В боковом меню в разделе «Настройки» будут указаны типы файлов, доступных для копирования. Выбираем нужные нам, например, «Фото» или «Книги». Также можно выбрать конкретные файлы. В правой части окна ставим отметку в чек-боксе «Синхронизация», после этого файлы начнут копироваться. 
Будьте аккуратны и внимательно читайте уведомления на экране. Если ваш iPhone ранее уже был синхронизирован с другой медиатекой, то щелкнув на кнопку «Стереть и синхр.» вы удалите все файлы этого же формата со смартфона, а взамен на него запишутся файлы с десктопа.
Синхронизация iPhone с компьютером через Wi-Fi
Чтобы не крутится с проводами, которые любят теряться и передавливаться, можно установить соединение с помощью Wi-Fi-директа.
Но для первой синхронизации USB-кабель все-же понадобится. Подключаем гаджет через кабель, проходим идентификацию и открываем приложение iTunes. В интерфейсе нам нужно выбрать наше устройство в левом меню, а на вкладке «Обзор» перейти в раздел «Параметры». Здесь нам нужно активировать функцию «Синхронизация этого iPhone по Wi-Fi». 
Подключить синхронизацию можно и через сам iPhone. Откройте «Настройки», затем раздел «Основные», а там подраздел «Синхронизация с iTunes по Wi-Fi».
С этого момента файлы будут автоматически копироваться на ПК каждый раз, когда оба устройства (десктоп и смартфон) будут подключены к одной беспроводной сети Wi-Fi. Сообщение об этом будет висеть в строке уведомлений смартфона.
Копирование и синхронизация медиафайлов для iPhone не сложная штука. Но чтобы не потерять важные фотографии, выберите один тип копирования: или через облачное хранилище, или через iTunes. Один вид синхронизации исключает другой. Так, если вы сначала скопировали файлы через iTunes, а затем активировали «Фото iCloud», то система предложит удалить данные, синхронизированные с iTunes. У каждого вида есть свои отрицательные стороны. Пользуясь iCloud, помните, что бесплатно можно использовать только 5 Гб облачного хранилища. А вот копирование через iTunes привязывает вас к одному десктопу. Выбор, как всегда, за вами.
5 простых способов как перенести фото с iPhone (Айфон) на компьютер Windows или Mac

Как перенести фото с айфон на компьютер?
С каждым днем число пользователей компании Apple растет. Правда, не все могут разобраться с их продукцией. Например, памяти телефона не всегда хватает, а перенести фото с айфон на компьютер не получается.
Что же делать? Просто узнайте о самых простых способах переноса фото на Айфон.
Использование iCloud
Все скачивание и обмен файлов идет через облачное хранилище iCloud. Плюсы способа в том, что он подходит как для IOS, так и для Windows.
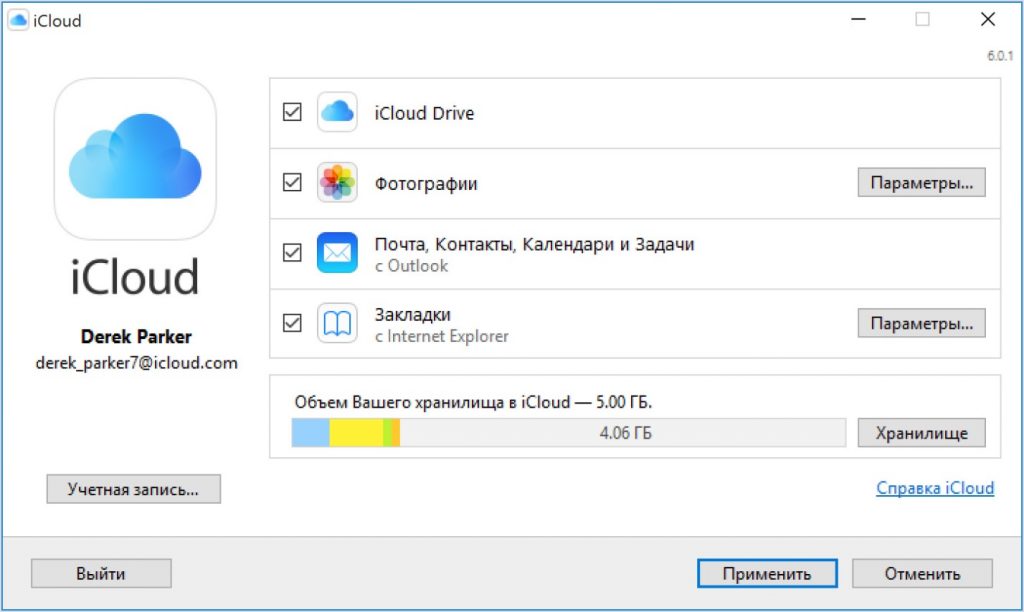
Перед использованием проводника, подготовьте устройство:
- необходимо убедиться, что ПО обновлено;
- важно настроить iCloud для всех гаджетов, если используется Windows, скачать специальное приложение;
- обязательно подключение к интернету, желательно wi-fi.
Все нужные для переноса файлы должны находиться в медиатеке iCloud. Если объема памяти не хватает под все выбранные фото, можно перейти к расширенной версии.
Как включить медиатеку:
- через настройки приложения на iPhone в разделе фото включите медиатеку;
- на компьютере проделайте то же самое;
- на ПК чаще всего есть инструкция по подробному подключению.
После синхронизации устройств, фото автоматически копируются на компьютер. Также доступно удалить фото с iPhone сохраняя данные на компьютере.
Перед удалением желательно проверить сохранность данных.
Фотографии можно перенести с компьютера обратно на телефон, проведя ту же операцию.
Подключение с USB-кабеля
Читайте также: К ак восстановить пароль в iCloud? Лучшая инструкция
Этот способ создан для пользователей ПО Windows. Не представляет сложности даже для начинающего пользователя iPhone.

Соединение телефона с компьютером через кабель
Пошаговая инструкция
Способ является одним из самых простых. Единственный минус представляет разброс фотографий. Каждая социальная сеть, любое приложение сохраняет картинки в разные папки.
Перенос файлов с помощью iTunes
После скачивания этой программы на компьютер она будет открываться автоматически после подключения iPhone к компьютеру.
iTunes по своей разработке не предназначен для переноса фотографий. Использовать его разумеется для этих целей можно.
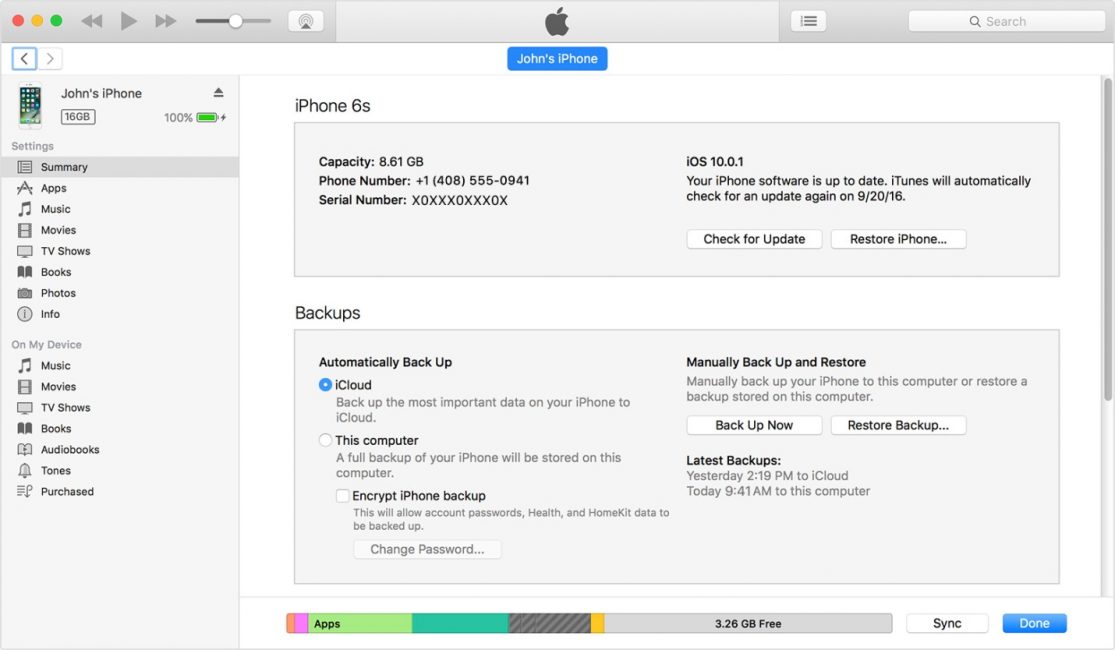
Данные телефона в iTunes
После синхронизации обоих устройств в рабочем окне приложения откроются данные телефона. Пользователь выбирает необходимые фото (одно или несколько).
Когда скачивание выбранных файлов произойдет, система предложит удалить скопированные данные с телефона.
Для удобства поиска фотографии можно сортировать по дате, альбомам или способам загрузки (социальные сети, интернет и т.д.).
Кроме простого скачивания файлов iTunes позволяет пользователю распоряжаться данными телефона через компьютер. Обновления дополнения, скачиваемые через интернет, можно загрузить с помощью этой программы.
Перенос с iPhone на Mac
Читайте также: К ак обновить IOS на Айфоне (iPhone): Простые и безопасные способы
Порой сложно синхронизировать устройства с разным программным обеспечением. Для пользователей iOS перенести данные с телефона на компьютер с тем же ПО гораздо проще.
После подключения Mac не распознает телефон как носитель информации, поэтому перейти в данные нужно вручную.
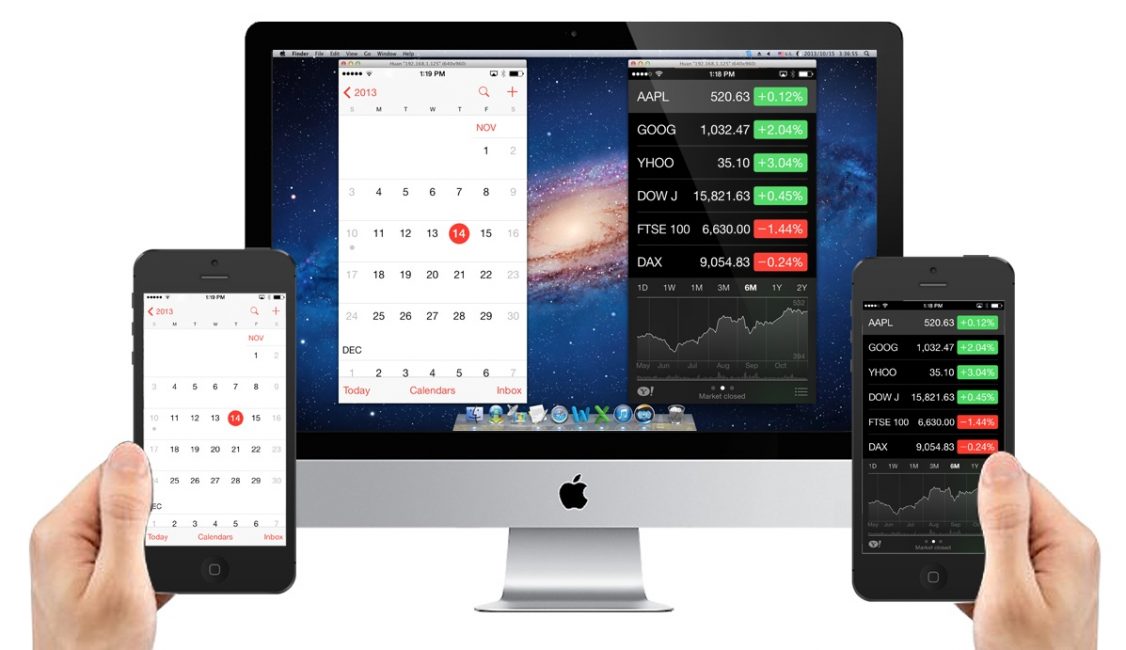
Используя меню, пользователь переходит в раздел изображений. Можно импортировать все или выбрать необходимые отдельно.
Выбранные фото переносятся в определенную папку либо в приложение (пользователю нужно выбрать место хранение файлов). Поиск приложения осуществляется по его названию.
Скачивать можно из отдельного хранилища. То есть папки, сформированные по методу скачивания, имеют разные фотографии.
В разделе меню выбирается нужное приложение, файлы с которого необходимо копировать на Mac.
Существуют настройки автоматики. То есть после каждого подключения одного iPhone будут выполняться определенные действия. Например, автоматическое обновление приложения или скачивание новых файлов.
В остальном этот способ не отличается от подключения к ОС Windows.
ВИДЕО: Импорт фото и видео с iPhone в Mac OSX
Импорт фото и видео с iPhone в Mac OSX
5 простых способов как перенести фото с iPhone (Айфон) на компьютер Windows или Mac
Перенос через iPhoto
Читайте также: ТОП-15 Лучших бесплатных игровых хитов для iOS гаджетов
Приложение знакомо многим пользователям как редактор фотографий. Нельзя не согласиться, что приложение не новое, но можно ли использовать его как канал передачи и копирования изображений?
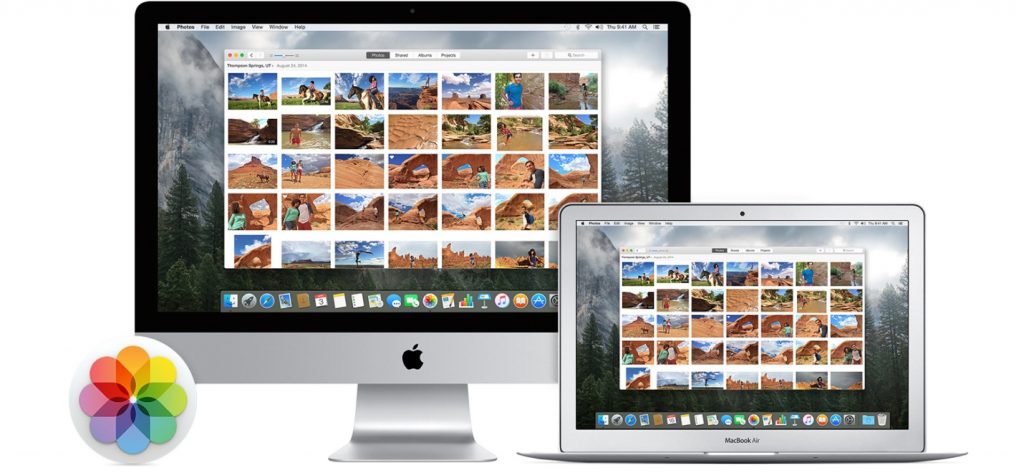
Для начала необходимо скачать приложение на оба устройства. Адаптированная версия iPhoto существует для OC Windows.
Как только телефон и компьютер синхронизированы через приложение, оно открывается автоматически после каждого подключения.
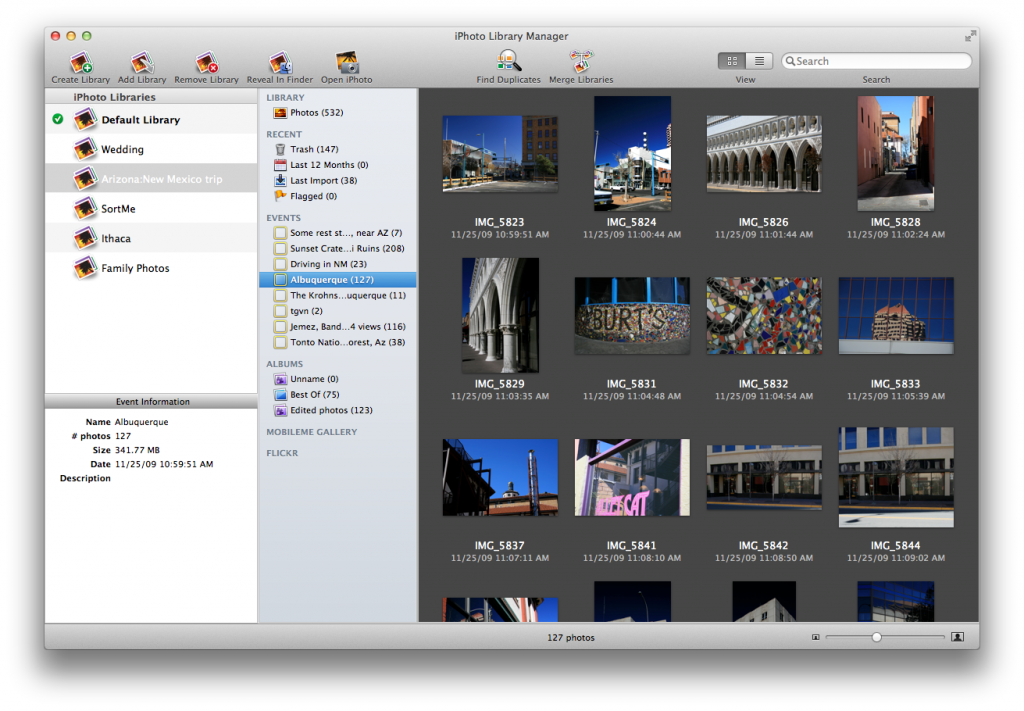
Метод работы с iPhoto схож с iCloud, поэтому многие пользователи отказываются от этого способа.
При первом подключении (после каждого обновления ОС) необходимо «доверить» телефон компьютеру.
На iPhone высветиться окно, в котором необходимо подтвердить безопасность подключаемого ПК.
При синхронизации устройств iOS система может препятствовать работе, если версия ПО устарела.
Если подключение не работает, перезагрузите компьютер или телефон.
В случае, когда это не помогло, перезагрузите роутер или проверьте интернет соединение.
Для сохранения личных данных на iPhone старайтесь не синхронизовать устройство с чужим ПК.
ВИДЕО: Как скинуть фото с Айфона на компьютер в Windows
Скинуть фото с Айфона на компьютер в Windows
5 простых способов как перенести фото с iPhone (Айфон) на компьютер Windows или Mac
Для нас очень важна обратная связь с нашими читателями. Если Вы не согласны с данными оценками, оставьте свой рейтинг в комментариях с аргументацией Вашего выбора. Ваше мнение будет полезно другим пользователям.
Как перенести фото с iPhone на компьютер за 7 минут
В девайсах на платформе iOS, например, в модели 11 128GB, обширный функционал. Со всей «начинкой» и опциями знакомы не все юзеры. Поэтому, чтобы понять, как перенести фото с iPhone на компьютер, вбивают запрос в Google.
Ознакомившись с последовательностью этапов, поймете, что сложного здесь ничего нет. Для начала нужно иметь кабель USB с выходом для iPhone, доступ в Internet (Wi-Fi), а также iTunes 12.5.1 (можно и выше) версии.
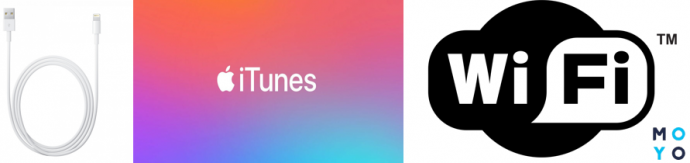
Перенос фото с iPhone на ПК
Любой компьютер распознает телефон с iOS, в отличие от андроида, как накопительное устройство, поэтому придется работать с проводником операционной системы. Перед тем, как перекинуть фото с айфона на ноутбук с ОС Windows, нужно:
- Разблокировать дисплей телефона.
- Соединить девайсы при помощи кабеля.
При желании на этом этапе можно воспользоваться iTunes: выбрать в меню слева свое устройство и включить опцию «Синхронизация через Wi-Fi». После этого для передачи данных можно будет не использовать дополнительные приспособления, а сразу устанавливать беспроводное подключение. После переноса данных iTunes предлагает удалить их с телефона или оставить.
При соединении через USB на айфоне может выскочить запрос с разрешением доступа для компьютера. Его нужно подтвердить. Дальше этапность процессов отличается в зависимости от установленной версии Windows.
Windows 7
В данной ОС в первую очередь открывается окно автозапуска, в котором нужно выбрать импорт фото с помощью Windows. После этого отметить необходимые файлы для перемещения.
Чтобы потом пропускать этот этап, можно поставить галочку «Всегда выполнять для устройства». Это значит, что при подсоединении iPhone, копии фото будут самостоятельно отправляться в папку «Изображения».
Windows 8
В версии ОС Windows 8 сначала нужно открыть «Фотоальбом». Клацнуть на опцию «Импорт» и отметить «яблочный» гаджет, с которого будут перемещаться данные.
Нужно выбрать необходимые элементы, подтвердить выбор опцией «Продолжить», затем — «Импорт». Фотографии копируются в файл под названием сегодняшнего числа, который находится в папке «Изображения».
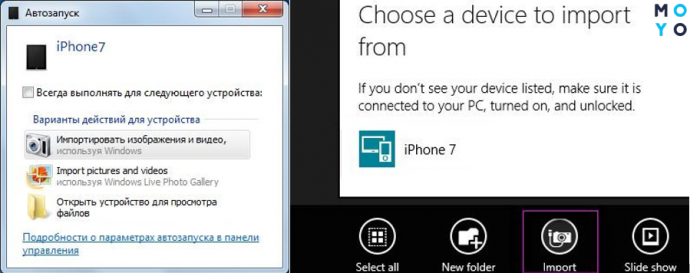
Windows 10
Чтобы перенести фото с iPhone на Windows 10, нужно:
- Открыть «Пуск».
- Выбрать «Фотографии».
- После чего — «Импорт».
- Клацнув на опцию «С USB-устройства», можете отметить нужные данные.
Этот метод дает возможность указать место для расположения элементов, чего нельзя делать в других версиях Windows.
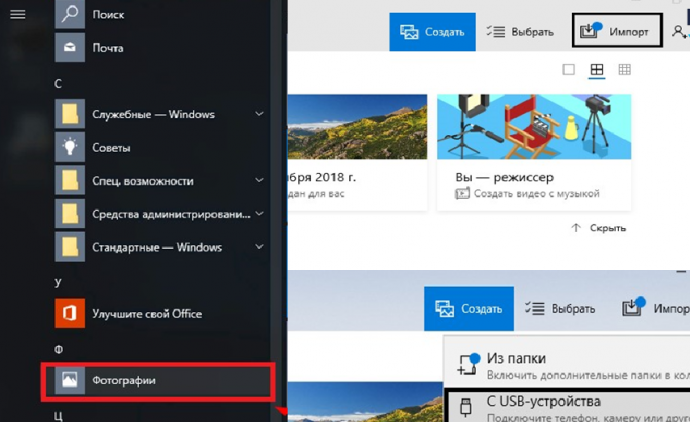
Фото на айфон можно перенести без привязки к версии ОС. Для этого после соединения девайсов через USB-кабель, в ярлыке «Компьютер» откройте файл с названием вашего смартфона.
После этого — папку «Internal Storage», затем — «DCIM». Необходимо отметить нужные элементы, щелчком правой кнопкой мышки открыть окно, в котором клацнуть на опцию «Копировать». Переместить данные в нужное место на ПК.
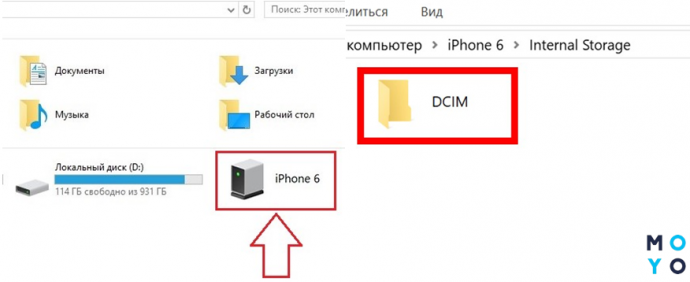
Как перенести фото с iPhone на Макбук
Перед тем, как перенести фото с айфона на Макбук, например на Apple MacBook Air 13″ M1 256GB, нужно соединить их USB-кабелем. Следующие действия:
- На Mac OS открыть папку «Изображения» в своей учетной записи, затем — приложение «Фото».
- Выбрать свой гаджет на боковой панели.
- После открытия на Макбуке окна «Импорт», разблокировать дисплей iPhone.
- При необходимости разрешить доступ ноутбука к данным телефона.
- Возле опции «Импортировать в» указать папку или сразу создать новую.
- Отметить фотографии, копии которых нужно перенести, и нажать «Импортировать выбранные».
После завершения переноса отключить носитель от Макбука.
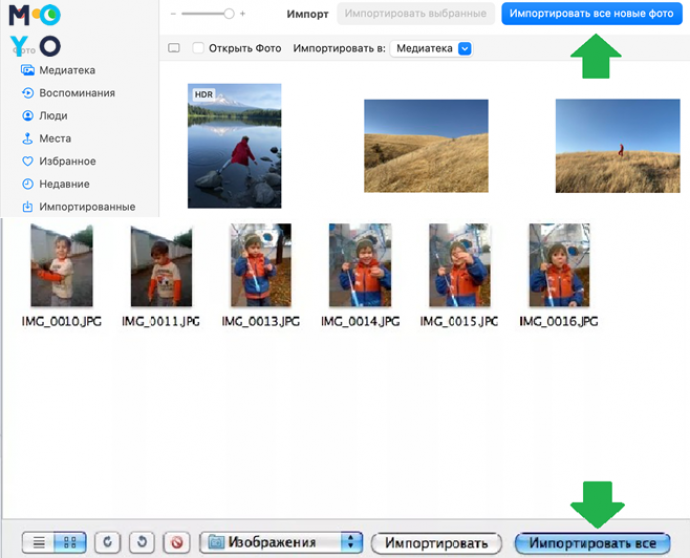
Функционал iCloud
iCloud, или «облако» помогает хранить фото и другие файлы вне памяти смартфона. Что бы ни случилось с вашим айфоном, все нужные данные останутся в облачном пространстве с индивидуальным доступом.
iCloud с бесплатными 5 Гб памяти есть у каждого владельца iPhone. Дополнительный объем можно покупать, оплачивая его каждый месяц.
Чтобы перенести фотографии с мобильного девайса в хранилище, нужно:
- Войти в приложение iCloud через меню или «Настройки».
- Проверить количество доступной памяти.
- Найти ниже пункт «Фото» и нажать на него.
- В открывшемся меню выбрать «Медиатека iCloud».
Теперь все существующие и последующие изображения будут автоматически перемещаться в «облако».
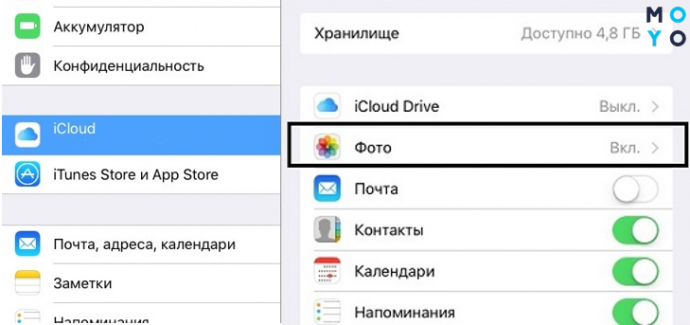
Можно иметь доступ к хранилищу и перемещать данные с любого компьютера в любом месте. Для этого нужно:
- Открыть браузер, неважно какой, зайти на сайт iCloud по ссылке www.icloud.com/.
- Ввести ID своего гаджета для входа в систему.
- Открыть значок «Фото».
- Отметить нужные файлы и нажать на символ со стрелкой вниз.
Если не знаете, как выгрузить фото из iCloud на iPhone автоматически, нужно включить опцию «Мой фотопоток».
Исходя из сотни отзывов пользователей iCloud, можно выделить основные преимущества и недостатки хранилища:
Отзывы пользователей — лучший индикатор при сомнениях эксплуатации не только «облака», а и других установок. Если будете уметь копировать фото с айфона на ПК, память вашего гаджета не будет переполнена, а данные будут находиться в сохранности, без риска потери. Несколько вышеописанных метод переброса дают возможность юзеру определиться для себя с самым удобным и быстрым.










