Как вытащить данные с разбитого телефона – все способы

Ни для кого не секрет, что с нашими “умными” устройствами может произойти всякое, в том числе и такая неприятная поломка как разбитый тачскрин. Что делать в таком случае? Ведь в нем остались все наши данные: контакты, сообщения и пр.
Конечно, самым простым решением будет замена поврежденного экрана. Но если его нет, а данные нужны вчера? В этой теме постараемся собрать все возможные способы восстановления необходимых нам данных.
1. Самое очевидное – меняем тачскрин. Где взять? Спрашиваем в теме аксессуаров своего устройства или тут.
2. Если аппарат поддерживает протокол MHL, можно попробовать подключить его по HDMI к монитору или телевизору. Подключаем мышь по Bluetooth или USB и в случае успешного подключения пробуем сохранить свои данные на карту памяти.
3. Если была включена отладка по USB то пробуем через ADB командой
или чрез приложение QtADB. Подробнее про ADB можно почитать в этой теме ADB и все что с помощью него можно сделать
4. Пробуем достать контакты с помощью приложения MyPhoneExplorer. Ставим и копируем содержимое в компьютер. Телефонная часть программы устанавливается без подтверждения с дисплея. Отладка по USB должна быть включена!
Сообщение отредактировал KEEPERekb – 23.03.19, 22:47
Помогите вытащить контакты!
Fly IQ440
ОС и прошивка: Android 4.0.4
Описание проблемы:
Привет! 
Есть стоковый телефон Fly IQ440 с разбитым стеклом экрана. Стекло сняли. Тач, само собой, не работает, но экран и изображение в полном порядке. Все что осталось от сенсора это небольшой шлейф, торчащий возле экрана. При касании к шлейфу телефон реагирует, но очень непредсказуемо и сделать что-то толковое таким образом почти нереально.
Задача – вытащить контакты, которые лежат в памяти телефона.
Сам я пару дней искал информацию в интернете и на этом форуме, делал попытки восстановить контакты, но все решения, которые я находил требуют включения отладки по USB или плюс к ней еще и рут. Попытки включить отладку путем мацанья шлейфа не увенчались успехом. Максимум, мне удалось зайти в настройки и проскролить до пункта “для разрабочиков”, но попасть по нему так и не вышло. Думал про управление смартом через вай фай или блютуз (их включить не составляет особого труда), но все что нашел – требует предварительной установки приложения на смарт. Также пробовал подключать мышку через OTG кабель с активным питанием – не определяется.
В итоге, я решил спросить совета у вас. Возможно, конкретно в такой ситуации есть какие-то способы восстановления контактов?
:thank_you:



Сообщение отредактировал SileLence – 05.08.14, 14:41
Всем спасибо, вопрос решился общими усилиями коллег на работе. При этом решился до смешного просто – без прошивок, кабелей и левого софта. Описываю!
Возникла идея попробовать зайти в системное меню телефона. Сначала попробовал включить с зажатыми “power” и “volume-“, но толкового там ничего нет, а потом включил “power” + “volume+” и там нашелся интересный пункт меню “backup user data”. Управление в меню осуществляется с помощью клавиш громкости и включения. Забыл сказать, перед этим вставил карту памяти в телефон.
Началось копирование бекапа весом 144 мб. Когда закончилось, флешку извлек, вставил в компьютер и обнаружили файл с расширением .backup, распаковал с помощью 7zip. Полученный файл опять распаковал и увидел кучу папок. По пути
лежит заветный contacts.db.
Дальше выполнил первые два пункта из этого поста и запрос из этого. Полученный файл открыл Экселем.
Всем спасибо, надеюсь, мой опыт кому-то поможет :thank_you:
Сообщение отредактировал SileLence – 05.08.14, 16:27
Отладка по USB не включена.
Дисплеи не рабочий.
сем спасибо, вопрос решился общими усилиями коллег на работе. При этом решился до смешного просто – без прошивок, кабелей и левого софта. Описываю!
Возникла идея попробовать зайти в системное меню телефона. Сначала попробовал включить с зажатыми “power” и “volume-“, но толкового там ничего нет, а потом включил “power” + “volume+” и там нашелся интересный пункт меню “backup user data”. Управление в меню осуществляется с помощью клавиш громкости и включения. Забыл сказать, перед этим вставил карту памяти в телефон.
Началось копирование бекапа весом 144 мб. Когда закончилось, флешку извлек, вставил в компьютер и обнаружили файл с расширением .backup, распаковал с помощью 7zip. Полученный файл опять распаковал и увидел кучу папок. По пути
/data/data/com.android.providers.contacts/databases/
лежит заветный contacts.db.
Дальше выполнил первые два пункта из этого поста и запрос из этого. Полученный файл открыл Экселем.
Всем спасибо, надеюсь, мой опыт кому-то поможет

SileLence, Привет,ты уверен,что распаковывал с помощью 7-зип? Просто таже самая ситуация, но 7-зип не распаковывает, говорит,что не его формат.
Для распространенных моделей аппаратов, и в крупных городах, иногда можно обойтись без замены экрана как такового.
Надо “всего лишь” найти сервис, в котором часто ремонтируют подобную модель аппарата, в таких сервисах часто у может быть найдет просто рабочий, пусть и не новый, тачскрин (или экранный модуль) для Вашей модели аппарата.
В этом случае, часто можно договориться за умеренную плату установить временно рабочий тачскрин на Ваш поврежденный аппарат, и извлечь из него данные, даже не собирая аппарат, а “на весу”.
Видимо этим вариантом и займусь..
п.с. через ADB пишет, что device unauthorized. Вот только мне кажется, что я точно включал отладку по USB когда делал рут права(( С этим уже ничего не поделать?
Контакты Android хранятся в директории /data/data/com.android.providers.contacts/databases/ в файле contacts.db или на некоторых прошивках contacts2.db.
Данный файл является базой данных sqlite и может быть прочитан с помощью соответсвующего программного обеспечения.
Теперь как я доставал контакты с телефона у которого отказал сенсор. Экспорт контактов никогда не производился, была отключена функция отладки по USB, и пользуясь способом способом, 7zip не смог распаковать .backup сделанный стандартным рекавери, а adb почему-то не видел требуемые файлы в папке
data.
Находим на 4pda информацию по установке ClockworkMod recovery (CWM) FAQ по ClockworkMod recovery для вашего девайса и качаем требуемые файлы.
Для этого как правило нам понадобятся:
1. драйвера для подключения девайса к компьютеру
2. recovery.img – образ CWM
3. fastboot или FlashTool – потребуется для прошивки образа CWM в девайс, выбирайте более понятный для вас
4. нужен будет архиватор для распаковки файла резервной копии (я использовал 7zip)
5. и какую-нибудь программку для работы с базами данных (я использовал sqlitestudio)
теперь переходим к действиям по вытаскиванию нужной инфы:
1. по скачиванию и установке драйверов, образов и программ писать особо не буду большая часть должна быть описана в инструкции к вашему девайсу на 4PDA и делается почти везде одинаково
2. установив CWM пробуем войти в него (обычно для этого требуется зажать кнопку включения и увеличения/уменьшения громкости)
3. там выбираем пункт по созданию бэкапов ‘buckup and restore’ и делаем его на флэшку ‘Buckup’ 
4. скачиваем с флэшки на комп файлик data.ext4.tar, он должен быть в папке clockworkmod/backup (в название так же будет фигурировать дата ее создания)
объясню смысл текущего запроса
создаем табличку с колонками normalized_number, display_name на основе таблиц phone_lookup, raw_contacts
при условии, что данные из таблицы phone_lookup и колонки raw_contact_id = данным из таблицы raw_contacts колонки contact_id
исходя из этого кода могу предположить, что:
есть некие таблицы в которых есть колонки, в каждой из которой хранятся однотипные данные, в нашем случае это номера строк, имя и номер телефона
phone_lookup
raw_contact_id | normalized_number
1 |+79001111111
2 |+79002222222
raw_contacts
contact_id | display_name
1 |Вася
2 |Петя
т.е. мы с помощью нашего запроса получаем новую табличку, строки которой формируются из строк двух исходных путем их объединения
причем в одну строку поподают данные где raw_contact_id = contact_id
normalized_number|display_name
+79001111111|Вася
+79002222222|Петя
запросов уйма, т.к. почти в каждой таблице данные дублируются, доставать имя и телефон можно из разных таблиц и колонок, посмотрев все таблички и найдя нужные данные.
Можно на основе данного запроса сделать свой
SELECT ‘колонки через запятую’ FROM ‘таблицы через запятую’ WHERE ‘условие’
‘колонки через запятую’ можно писать в таком виде [таблица].[колонка] квадратные скобки можно опустить, но они могут спасти от ошибок, если вдруг названия таблиц/колонок имеют названия зарезервированных команд. Здесь мы через запятую указываем, какие данные хотим видеть в новой таблице
‘таблицы через запятую’ можно писать в таком виде [таблица]. Здесь мы указываем данные из каких таблиц мы хотим получить
‘условие’ можно писать в таком виде [таблица1].[колонка1] = [таблица2].[колонка2], так же условий может быть несколько и они пишутся через логические операторы and и or, а так же могут группироваться с помощью круглых скобок. Условия нужны, чтобы объединить данные нескольких таблиц и с их помощью можно задавать фильтры. Например, если мы добавим в конце нашего запроса строку из одинарных кавычек ‘ AND display_name = “Саша”‘, то в нашей таблице окажутся не все контакты из нашего листа, а только номера телефонов людей которых зовут “Саша”.
так же я обнаружил в данной базе давно удаленные номера, возможно это будет кому-то интересно.
таким же способом можно достать SMS из файла /data/data/com.android.providers.telephony/databases/mmssms.db
в файле data.ext4.tar лежат все пользовательские файлы, которые вам может понадобиться забрать с девайса
Сообщение отредактировал Gridzilla – 30.09.14, 12:17
Как вытянуть данные если разбитый дисплей Android?
Вы случайно уронили смартфон или планшет, и у него разбился дисплей Android, либо не работает сенсор? Стоимость его замены будет заоблачная, а что делать если вам срочно нужно получить с него все данные? Тогда переходим к чтению данной статьи!
Очень часто в сети Интернет можно встретить вопрос следующего содержания:
«Разбил дисплей и как мне теперь вытянуть все данные с Android? Помогите. »
Сайт Android +1 решил разобраться с этой проблемой, так как на данный момент каких либо четких и сформулированных решений нет!
Инструкции решения проблемы
Материал будет подан от простого к сложному — это означает что на определенных этапах вам будут необходимы дополнительные знания, вам будут даны доп. статьи которые необходимо будет изучить!
Программы Синхронизации
Практически у любого производителя Android имеется своя собственная утилита:
- Samsung
- Sony
- HTC
- Xiaomi
- Huawei
Разберем на примере Samsung восстановление данных:
- Запускаем Samsung Smart Switch
- Подключаем смартфон к ПК
- Создаем резервное копирование нажав на кнопку «Резервное копирование»
- После создания копии, переходим в проводники к месту (нажмите кнопку ЕЩЕ и перейдите в настройки, чтобы узнать путь), где находится бекап и находим файл Contact.spb
- Откройте файл и на запрос «Открыть с помощью» выбрать программу Kies
- Перед вами откроется программа с контактами
Проще если вы купите или временно арендуете у кого-либо смартфон той же марки что и ваш разбитый, чтобы выполнить синхронизацию. Это касается не только Samsung, но и других производителей, чтобы не выполнять дополнительных действий как описано выше.
. Google аккаунт.
В момент покупки Android вводили свой Google аккаунт? Тогда возможно не все так плохо, как вам кажется, если производилась синхронизация. Перейдите в один из сервисов, чтобы восстановить данные:
Телефонная книга в Контакты
Фотографии в Google Photos
Заметки в Google Keep
С помощью Viber
Использовали на своем смартфоне Viber? Отлично, данный мессенджер поможет вам восстановить всю вашу телефонную книгу. Для этого вам понадобиться установить программу Viber на ваш компьютер, если уже был установлен, то отлично, ничего делать не нужно. Как инсталлировать Viber на ПК подробно написано в данной статье.
Если экран Android разбит полностью и изображения нет, то тогда вам придется сделать вот что:
- Зарядить смартфон Android
- Включить его
- Поднести Android к монитору тыльной стороной (к вам экраном, камерой к ПК), чтобы войти в учетную запись
Во вкладке «Контакты» у вас будут отображены все ваши контакты, которые были у вас на Android.
Подключить USB клавиатуру и мышь
к Android через OTG-переходник
Экран Android показывает изображение, но сенсор не работает? Тогда вам поможет следующее решение, с помощью которого вы сможете управлять Android, чтобы получить доступ к вашим данным и попытаться их всех вытянуть.
Практически все современные смартфоны Android поддерживают подключение внешней USB клавиатуры и мыши. Сделать это можно через специальный переходник с USB на MicroUSB или с USB на USB Type C.
После подключения, нажмите кнопку питания, чтобы на нем загорелся экран и можете управлять Android с помощью внешней клавиатуры и мыши.
С помощью встроенного Recovery
На многих устройствах Android есть встроенное меню Recovery с помощью которого можно создать резервную копию внутренней памяти Android на карту SD, после чего можно будет извлечь все необходимые данные.
MTP подключение и скриншот
Если ваш Android распознается компьютером как флешка, вы можете копировать файлы на него или наоборот, чтобы получить необходимые данные, то можно сделать вот что. Подключаем устройство к компьютеру и делаем скриншот Android на ПК, заходим в файлы Android, переходим в Pictures/Sceenshot или DCIM/Screenshot и видим что у вас на экране. Если экран реагирует, то жмем куда нам надо, если нет, то воспользуйтесь внешней клавиатурой или мышью, из способа указанного выше.
Управление Android с помощью включенной USB отладки
Ниже будут представлены несколько способов, как видеть то, что отображается на вашем Android в текущий момент на экране вашего компьютера.
Как включить «Отладку» если она выключена
Для начала данная функция должна быть включена — как включить отладку по USB, но как правило она по умолчанию отключена, попробовать ее включить можно воспользовавшись способом указным выше «MTP подключение и скриншот», а далее сделать как указано на видео:
Теперь можно перейти к выбору программ для управления Android.
Программы для управления Android
- Программа Vysor — управление с помощью adb и Chrome
- Программа ADB RUN — управление с помощью ADB и java программы
- Seven Square — управление с помощью ADB в Linux
Смотрите видео пример!
Копирование данных с помощью ADB
(при наличии Root)
Если есть Root права и есть отладка по USB, тогда можно попробовать восстановить данные следующим образом:
- Запускаем командную строку Windows
- Пишем команды
adb shell
su
cd /data/data/com.android.providers.contacts/databases/
и ищем файл contacts.db или contacts2.db
Копируем с помощью команды в память телефона данный файл
cp contacts.db /sdcard - Подключаем телефон как флешка и копируем на компьютер или же копируем с помощью adb — adb pull /sdcard/contacts.db
- Открываем данный файл через сервис https://gsmrecovery.ru/db2vc/
С помощью сценариев средствами ADB
Если на вашем Android «USB отладка», то тогда Android можно разблокировать с помощью сценариев используя при этом команды shell input tap и shell input swipe.
Трансляция экрана на ПК или Smart TV
Начиная с версии Android 5 появилась возможность транслировать изображение на компьютер с Windows 10 или на Smart TV.
Вам лишь нужно добраться до этой функции, попробовать это сделать можно с помощью «MTP подключение и скриншот» + используя мышь и клавиатур как указано выше, или средствами ADB.
Подключение к чипу памяти (Сервисный центр)
Если устройство Android в очень плохом состоянии и реанимировать его не возможно, но извлечь данные необходимо, то вам необходимо найти сервисный центр который сможет подключиться к чипу памяти и извлечь все данные.
Комбинированный способ восстановления данных
Ищите еще рабочие варианты как восстановить данные? Попробуйте придумать свой, новый способ!
Практически любой из предложенных способов можно комбинировать с другим, что в разы повышает шансы восстановления данных.
Вот и все, теперь вы знаете как вытянуть данные если разбитый дисплей Android?! Еще больше статей и инструкций читайте в разделе Статьи и Хаки Android. Оставайтесь вместе с сайтом Android +1, дальше будет еще интересней!
Как достать контакты с поврежденного телефона (с разбитым экраном; нерабочим сенсором; при поломке, если не включается!)

Александр подскажите советом. Вчера отключился телефон и больше не включается. Видимо всё, сломался.
Сам аппарат мне не нужен, но хотелось бы достать с него какие-нибудь данные: в первую очередь контакты. Как это можно сделать? (в сервис не очень хочется обращаться, т.к. заломят кругленькую сумму).
Гарантий, что вы достанете с него что-нибудь, вам никто не даст (даже сервис, хотя в нем шансов больше). Тем более из описания непонятно, что случилось с этим аппаратом (может там и “живого” внутри ничего нет уже. ).
Но кое-что ниже посоветую, возможно вам (и др. пользователям) это как-то поможет.
Что можно предпринять для восстановления контактов
Вариант 1: проверьте профиль Google
Если в качестве телефона у вас был современный смартфон — то скорее всего вы имели профиль в Google (и вероятно, что контакты синхронизировались с его сервисами).
Поэтому, попробуйте зайти на страничку Google-контактов (ссылочка выше) и посмотреть, есть ли там что-то. В моем случае (когда я столкнулся с чем-то похожим) — всё было на месте.

Кстати, у телефонов Samsung, Huawei и ряда др. марок аппаратов — могут быть свои доп. профили (помимо Google). Если вы регистрировались при первичной настройке телефона (после его покупки) — то скорее всего контакты сохранились и там.
Вариант 2: проверьте SIM-карту
Некоторые контакты могли сохраниться на SIM-карте. Попробуйте ее вынуть из сломанного телефона и подключить к работающему. После зайдите в телефонную книгу и задействуйте функцию импорта .
Возможно, что ряд контактов отобразится на экране.

Импорт/Экспорт контактов. Android 9.0
Вариант 3: посмотрите детализацию
Насколько я знаю, у большинства операторов можно бесплатно заказать детализацию счета за последний год — а в ней можно будет найти номера, на которые вы чаще всего звонили (что нам и нужно).
Например, у Мегафона — достаточно открыть личный кабинет и перейти в раздел “Расходы, пополнения и детализация” .

Разумеется, многие сейчас меня спросят: “И что делать с этими номерами? Кому-какие принадлежат же неизвестно!”
Это легко поправить: просто воспользуйтесь сервисом СБЕР-онлайн (счет в СБЕРЕ есть у большинства людей) , и попробуйте сделать кому-то перевод по номеру телефона. СБЕР в окне подтверждения покажет вам краткие инициалы ФИО (если вы часто звонили этому человеку — вы сразу же узнаете кто это).

Перевод клиенту СБЕРА (перс. информация закрашена)
Конечно, способ не идеальный — но посидев полчасика — вполне по силам восстановить основной список контактов.
Вариант 4: попытка подключения клавиатуры и мышки к телефону
Если у телефона сломался сенсор и вы не можете им управлять — то вполне неплохим вариантом может стать вариант подключения мышки (а уж с помощью нее можно перенести все контакты на SD- или SIM-карту).
Ссылки с нужными инструкциями привожу чуть ниже.

Проводная мышка к телефону также подключена!
Вариант 5: попытка посмотреть контакты с компьютера
Если у вашего телефона на экране ничего не отображается или не работает тачскрин (т.е. ваши нажатия на экран не дают никакого эффекта) — попробуйте подключить аппарат к компьютеру/ноутбуку с помощью USB-кабеля и воспользоваться приложением MyPhoneExplorer .
Дело в том, что несмотря на экран, возможно сам телефон вполне себе исправен и с него еще можно “вытащить” часть данных. Ну а программа на ПК MyPhoneExplorer сможет показать нам список контактов.

Просмотр контактов MyPhoneExplorer
Вариант 6: обратитесь в сервис
Если вышеприведенные советы не дели результатов (и у вас нет бэкапа) — попробуйте всё же обратиться в какой-нибудь спец. сервис (если в вашем городе подобного нет — то это сейчас не самая большая проблема, т.к. у некоторых компаний есть возможность курьерской доставки).
В одной своей прошлой заметке я рассматривал наиболее интересные компании, которые занимаются восстановлением информации (ряд из них могут помочь и с телефонами). Ссылочка ниже.

Компании по восстановлению данных: куда можно обратиться, если не получается восстановить данные (с телефона, флешки, диска и т.д.)
Если вы решили вопрос иначе — поделитесь в комментариях (заранее благодарю).
Как восстановить данные с мертвого телефона Android
Я погрузил свой Android-телефон под воду, и он включился после нескольких дней высыхания в рисе, но через час телефон был кирпичом, без питания или сброса, удерживая верхнюю кнопку, как восстановить данные из мертвых Телефон?
Смартфон представляет собой набор передовых технологий, и многие элементы могут привести к его ненормальной или даже полной потере работоспособности.
Не волнуйся! Мы собираемся сосредоточиться на восстановлении данных с мертвого телефона, который не включается.
Вы можете следовать нашим пошаговым инструкциям, чтобы вернуть ваши данные, когда вы не включите свой мобильный телефон.

Восстановить данные с мертвого телефона Android
Часть 1: Возможно ли восстановить данные с мертвого телефона?
Вообще говоря, на телефоне Android есть два вида мягкий кирпич и жесткий кирпич.
Первое происходит из-за программных ошибок, а второе – из-за аппаратного сбоя. Однако есть шанс восстановить данные с мертвого телефона.
Даже если телефон Android сломан или не включается, данные все еще сохраняются во внутренней памяти. Конечно, вы не можете получить доступ к данным без дополнительных инструментов.
Короче говоря, вам нужно профессиональное программное обеспечение для чтения памяти вашего телефона Android и извлечения данных из него. Мы предоставим наши предложения в соответствии с вашими ситуациями.
Часть 2: Как восстановить данные с мертвого телефона
Если проблемы с программным обеспечением приводят к тому, что ваш телефон не включается, FoneLab Android Восстановление данных может помочь вам восстановить данные из него.
- Получить данные с устройств Android в один клик.
- Восстановите все типы данных с мертвого телефона, такие как контакты, история звонков, фотографии и т. Д.
- Получите данные как из внутренней памяти, так и с SD-карты.
- Восстановите ваши данные на компьютер, не повреждая существующие на телефоне.
- Поддержка устройств Android от Samsung, LG, HTC, Sony, Huawei и других.
Одним словом, Android Data Recovery – лучший вариант, который вы можете найти для восстановления данных из мертвой внутренней памяти телефона Android.
Как восстановить данные с мертвого телефона
Шаг 1 Установите лучший инструмент для восстановления данных для Android
Android Data Recovery предлагает две версии: одну для Windows 10/8 / 8.1 / 7 и другую для Mac OS X. Загрузите и установите нужную версию на свой компьютер, а затем запустите программу. Затем подключите телефон Android к компьютеру с помощью USB-кабеля. Программа автоматически распознает ваш телефон, даже если он не включается.

Шаг 2 Предварительный просмотр потерянных данных на вашем телефоне
В окне типов данных выберите, какие типы данных вы хотите восстановить, такие как Контакты, Сообщение и другие. Если вы не уверены, установите флажок рядом с «Выбрать все». Нажмите кнопку «Далее», чтобы перейти к подробному окну. Теперь вы можете просмотреть все данные, хранящиеся на вашем телефоне по категориям.

Шаг 3 Восстановить данные с мертвого телефона
Выберите файлы и данные, которые вы хотите восстановить с мертвого телефона, и нажмите кнопку Восстановить. При появлении запроса выберите конкретную папку для сохранения ваших данных и запустите процесс.
Часть 3: Что вы можете сделать, если телефон сломан
Когда дело доходит до сломанного телефона Android, все кажется более сложным. Тем не менее, вы все еще можете восстановить данные с мертвого телефона с Aiseesoft’s Разбитое извлечение данных Android
- Восстановить нормальный, зависший, зависший, черный экран телефона с заблокированным экраном.
- Восстановите данные с телефона Android, который не включается или не работает.
- Извлекайте сообщения, контакты, историю звонков, фотографии, видео и другие данные с мертвого телефона.
- Совместим со всеми устройствами Android под управлением Android O / N или более ранних версий.
- Поддержка Samsung Galaxy S, Samsung Galaxy Note и др.
В общем, вы можете вернуть свои данные с мертвого телефона Android в исходных условиях, используя Broken Android Data Extraction.
Как восстановить данные со сломанного телефона Android

Шаг 1 Получить сломанный Android Data Extraction на ваш компьютер
Загрузите установочный файл и установите его на свой компьютер. Откройте его с рабочего стола. Нажмите кнопку «Пуск» и следуйте инструкциям на экране, пока не появится окно «Информация». Выберите свое имя и модель телефона из выпадающих списков Имя устройства и Модель устройства.

Шаг 2 Войдите в окно предварительного просмотра
Нажмите кнопку подтверждения и подключите свой мертвый телефон к компьютеру с помощью USB-кабеля. Далее программа расскажет вам, как войти в режим загрузки в соответствии с моделью вашего устройства. После загрузки необходимой прошивки появится окно предварительного просмотра.

Шаг 3 Получить данные с мертвого телефона
Здесь вы можете перейти на каждую вкладку и просмотреть все данные на вашем мертвом телефоне, включая контакты, сообщения и многое другое. Установите флажки рядом со всеми данными, которые вы хотите вернуть, и нажмите кнопку Восстановить. Через несколько минут данные о неисправном телефоне будут восстановлены и сохранены на вашем компьютере.
Таким образом, даже если ваш телефон заблокирован, его все равно можно легко починить. Проверьте здесь: Как починить заблокированный телефон Android.
Часть 4. Советы по повышению шансов на восстановление данных с неисправного телефона.
Это не может гарантировать восстановление всех данных с любого неисправного телефона, но вы можете следовать некоторым советам, чтобы увеличить шансы:
1. Немедленно выключите поврежденное устройство. Как упоминалось ранее, вы можете получить обратно данные с неисправного телефона, если внутренняя память не повреждена. Выключение может предотвратить дальнейшее разрушение карты памяти.
2. Не перезагружайте мертвый телефон. Это ухудшит ситуацию с количеством попыток и сделает ваши данные поврежденными.
3. Не используйте фен, чтобы взорвать ваш мертвый телефон, если вы уроните телефон в воду. Он не может очистить влагу внутри телефона.
4. Найдите подходящий инструмент для возврата ваших данных с неисправного телефона в различных ситуациях. Например, Android Data Recovery может извлекать данные из мертвого телефона, вызванного мягким кирпичиком, в то время как Android Data Extraction доступен для жесткого кирпича.
5. Если вы не уверены на 100%, что можете сделать это самостоятельно, вам следует внимательно прочитать наши руководства и следовать им, чтобы получить то, что вы хотите.
6. Резервное копирование – хорошая привычка. Это может помочь вам вернуть все потерянные данные, когда ваш телефон Android мертв, а внутренняя память повреждена. (Узнайте здесь, чтобы резервный телефон Android)
Заключение
Сегодня люди всегда проверяют свой смартфон, когда они обедают с семьей, смотрят телевизор, выполняют домашнюю работу и т. Д. Согласно нашему исследованию, пользователи предпочитают проверять электронную почту, сообщения и хранить информацию на своем смартфоне. Тем не менее, мобильный телефон не является идеальным хранилищем. Если ваш телефон мертв или не включается, ваши данные могут быть потеряны. К счастью, есть несколько профессиональных инструментов, которые могут помочь вам восстановить данные с мертвого телефона.
Мы проверили популярные программы восстановления данных для устройств Android в нашей лаборатории и определили, что FoneLab Android Data Recovery способна эффективно извлекать данные с телефона Android. С другой стороны, если ваш смартфон сломан, вам лучше попробовать Broken Android Data Extraction. Кроме того, мы также поделились конкретными инструкциями, которые помогут вам вернуть утраченные данные с неисправного телефона. Мы надеемся, что наши предложения и руководства будут полезны для вас. Если у вас есть дополнительные вопросы, связанные с восстановлением данных, пожалуйста, не стесняйтесь оставлять свои сообщения под этим сообщением. Мы ответим на это как можно скорее.
Что вы думаете об этом посте.
- 1
- 2
- 3
- 4
- 5
Как вытащить контакты с разбитого Android телефона
Разбитый экран – самая часта причина поломки Android телефона. Не редко после подобной неприятности приходится покупать новое устройство, так как ремонт старого невозможен или не рентабелен.
В таких ситуациях возникает вопрос, как вытащить контакты, которые остались в памяти разбитого Android телефона. Если экран еще хоть как-то работает, то скопировать контакты не проблема, но чаще всего после встречи с асфальтом гаджет оказывается полностью неработоспособным.
В данной статье мы рассмотрим несколько вариантов, которые позволяют извлечь контакты даже в тех случаях, когда экран и сенсор устройства не работает.
Как вытащить контакты через учетную запись Google
Одним из самых простых способов вытащить контакты с разбитого Android телефона является учетная запись Google. Дело в том, что эта учетная запись необходима для работы многих функций Android телефона. Например, без нее нельзя устанавливать приложения из магазина Play Market. Поэтому в большинстве случаев учетная запись Google есть на любом устройстве.
Кроме прочего, учетная запись Google используется для синхронизации сохраненных на телефоне контактов с сервисом Google Contacts. Поэтому, если ваши контакты были сохранены на телефоне, и вы не отключали функцию синхронизации, то они должны быть доступны в Google Contacts.
Для того чтобы вытащить контакты с сервиса Google Contacts нужно зайти на сайт https://contacts.google.com/ и авторизоваться с помощью вашей учетной записи Google, которую вы ранее использовали на телефоне. Если не помните пароль, то можно попробовать восстановить доступ к аккаунту. Если к аккаунту был привязан номер телефона, то это не составит труда.
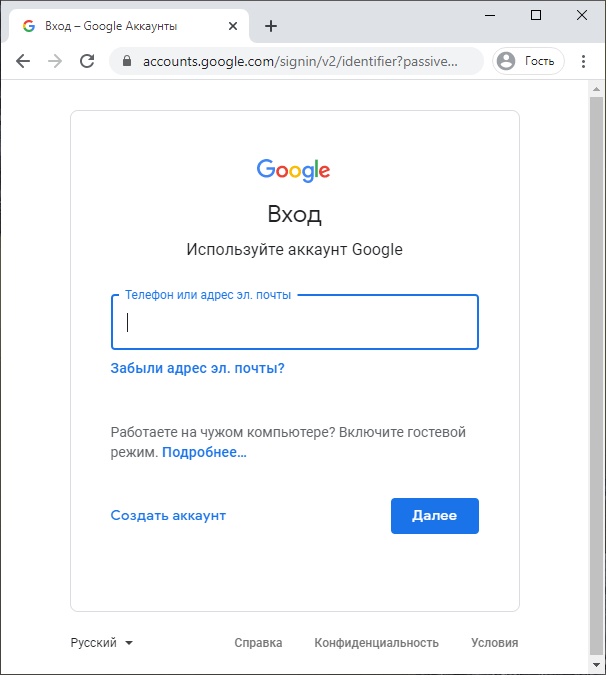
После входа в Google Contacts перед вами появится список контактов, которые были синхронизированы с вашего телефона. Здесь в левой части окна нужно найти опцию «Экспортировать». С ее помощью можно извлечь контакты с сервиса и сохранить на свой компьютер.
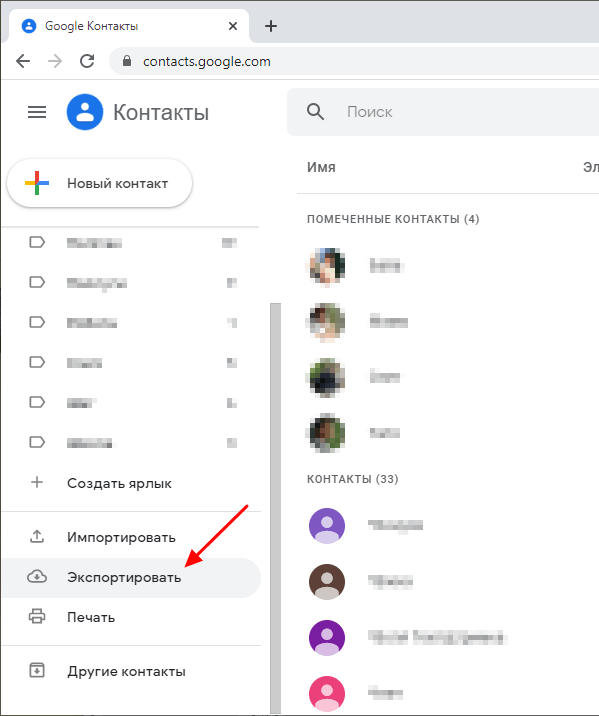
После нажатия на кнопку «Экспортировать» перед вами появится меню с настройками. Здесь нужно выбрать контакты, которые вы хотите экспортировать, и формат файла. Формат Google CSV подойдет для импорта в Google Contacts на другом аккаунте, а формат vCard для импорта приложение «Контакты» на телефоне.
После выбора формата нажмите на кнопку «Экспортировать» и скачайте файл на компьютер. Если вы выбрали формат vCard, то скачанный файл будет иметь расширение VCF.
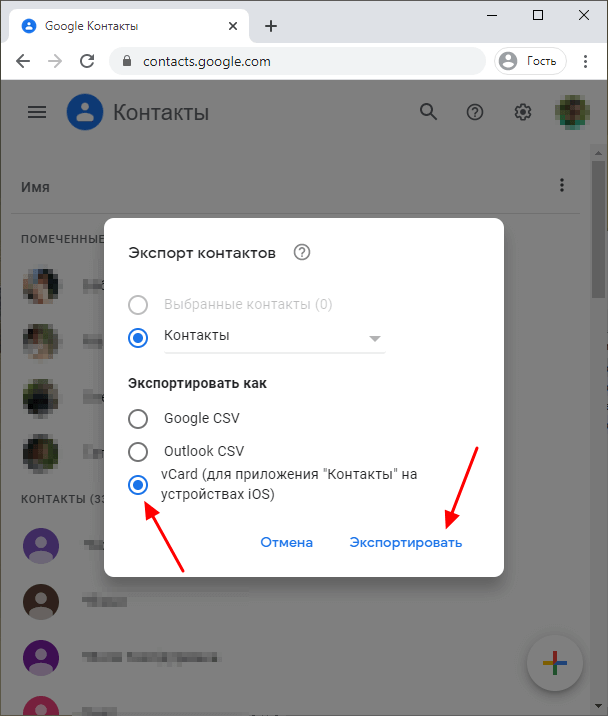
В меню экспорта указано, что формат vCard предназначен для iOS устройств, но его можно импортировать и в Android телефоны. Для этого нужно скопировать VCF-файл на телефон, зайти в приложение «Контакты» и найти там опцию «Импорт». С ее помощью вы сможете загрузить контакты из VCF-файла в память телефона.
Например, на телефонах с чистым Android 10.0 для импорта контактов нужно открыть приложение «Телефон» и перейти в «Настройки – Импорт».
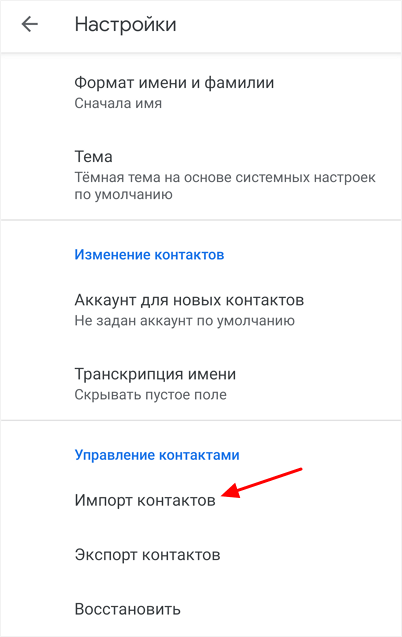
Также вы можете не делать Экспорт/Импорт контактов, а просто добавить имеющуюся учетную запись Google при первоначальной настройке нового телефона. После подключения к интернету контакты сами синхронизируются с сервисом Google Contacts и появятся на новом телефоне.
Как вытащить контакты через Viber
Если вы пользовались мессенджером Viber на телефоне и на компьютере, то вы можете вытащить контакты из этого приложения. Это не будет слишком просто так как Viber не предоставляет никаких инструментов для экспорта контактов, но вы по крайней мере сможете извлечь их вручную.
Чтобы получить доступ к списку контактов просто запустите приложение Viber на вашем компьютере и перейдите в раздел «Контакты». Здесь вы найдете полный список всех контактов, которые были сохранены на разбитом телефоне.
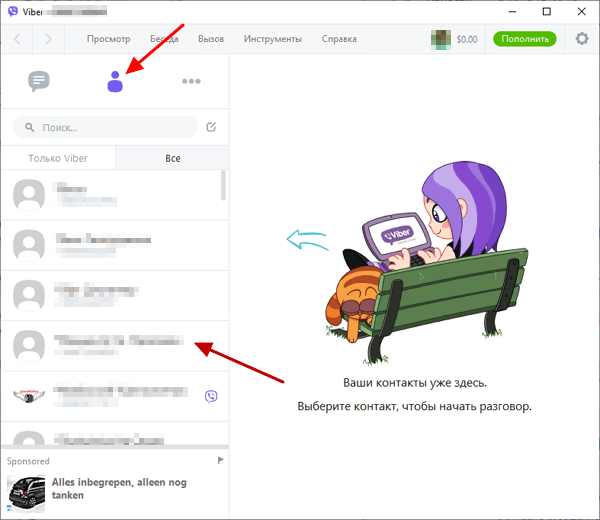
К сожалению, если на вашем компьютере не был установлен клиент Viber, то воспользоваться данным способом не получится. Так как для установки и синхронизации клиента необходим рабочий телефон.
Как вытащить контакты через USB на компьютер
Также есть способ вытащить контакты с разбитого телефона при помощи ADB (Android Debug Bridge). Данная программа часто используется для прошивки Android телефонов и кастомизации оболочки. Среди прочего возможности ADB позволяют извлечь с разбитого телефона базу данных с контактами.
Нужно отметить, что для работы ADB необходимо, чтобы на телефоне была включена отладка по USB и получены ROOT-права. Поэтому, если вы раньше не выполняли этих манипуляций, то воспользоваться этим способом не сможете.
Итак, чтобы скопировать контакты с разбитого Android телефона при помощи ADB вам нужно сначала запустить командную строку с правами администратора. Для этого откройте меню «Пуск», введите команду «cmd», кликните правой кнопкой мышки по найденной программе и запустите ее от имени администратора.
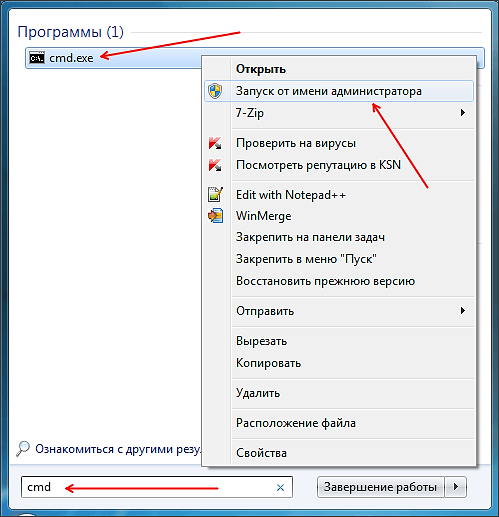
После этого в командной строке нужно перейти в папку с ADB. Это можно сделать при помощи команды «cd». Введите «cd» и через пробел путь к нужной папке. Например, «cd c:Android». После этого вам останется только скопировать контакты с телефона на компьютер. Для этого воспользуйтесь следующей командой:
- adb pull /data/data/com.android.providers.contacts/databases/contacts2.db
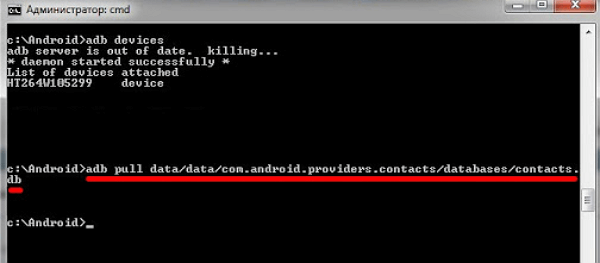
После выполнения указанной команды в папке ADB должен появиться файл «contacts2.db». Это и есть база данных с контактами с вашего Android телефона.
Полученный DB-файл можно открыть при помощи программ для работы с SQL-базами данных либо просто с помощью любого текстового редактора и после этого извлечь из него номера телефонов. Но, проще всего конвертировать DB-файл в формат vCard (VCF) и потом просто импортировать в новый телефон. Такую конвертацию можно выполнить при помощи онлайн сервисов. Например, вы можете воспользоваться сайтом http://gsmrecovery.ru/db2vc/.
Как извлечь контакты с телефона Samsung
Если вы пользуетесь телефоном от Samsung, то вы можете извлечь контакты из разбитого телефона при помощи фирменных программ Samsung Kies и Samsung Smart Switch.
- Samsung Smart Switch – это программа для переноса данных с одного телефона на другой, а также для создания резервных копий.
- Samsung Kies – это программа для управления мобильными телефонами Samsung, С ее помощью можно выполнять синхронизацию, обновление, загрузку данных.
Для того чтобы вытащить контакты с разбитого телефона Samsung вам необходимо подключить его к компьютеру, запустить программу Samsung Smart Switch и сделать резервную копию.
После создания резервной копии в папке пользователя, в Windows 10 это папка «C:UsersИмя пользователяDocuments», должен появиться файл «Contact.spb». Это база данных с контактами, которые были скопированы с телефона.
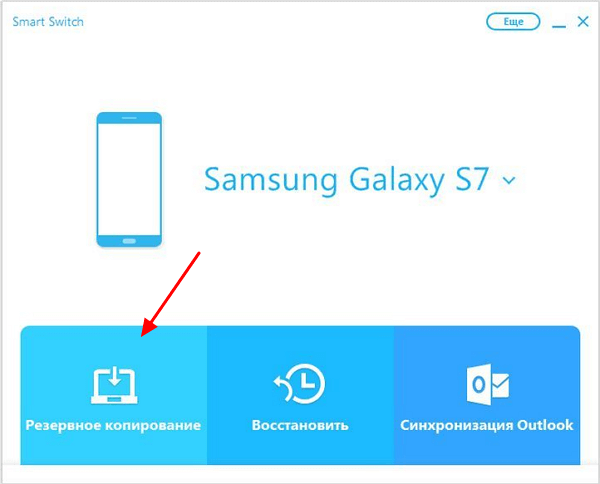
Для того чтобы открыть файл «Contact.spb» понадобится программа Samsung Kies. Откройте данную программу, перейдите в раздел «Библиотека – контакты», нажмите на кнопку «Открыть файл с контактами» и выберите полученный ранее «Contact.spb». После импорта контактов в Samsung Kies вы сможете экспортировать их в формате vCard (VCF) и потом перенести на новый телефон.
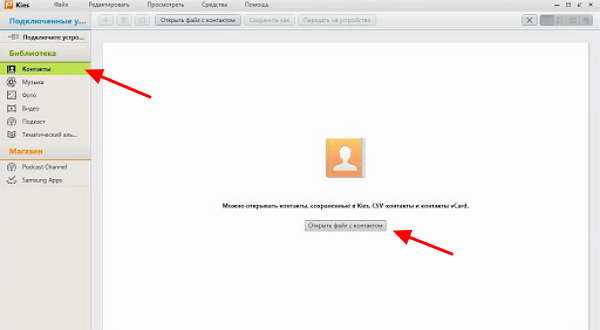
Нужно отметить, что фирменные программы для работы с Android телефонами есть и у других крупных производителей. Например: Sony, HTC, Xiaomi, Huawei. Поэтому если у вас не Samsung, а какой-то другой телефон, то поищите фирменное ПО, которое подходит для вашего аппарата. С большой вероятностью с его помощью вы сможете извлечь контакты из телефонной книги.
Извлекаем контакты из разбитого телефона Android

Как вытащить контакты из разбитого Андроида
Эта операция не настолько сложна, как может показаться – благо, производители учли возможность повреждения устройства и заложили в ОС инструменты для спасения из телефонных номеров.
Вытащить контакты можно двумя способами – по воздуху, без подключения к компьютеру, и через интерфейс ADB, для использования которого гаджет понадобится подключить к ПК или ноутбуку. Начнём с первого варианта.
Способ 1: Аккаунт Google
Для полноценного функционирования Android-телефона требуется подключать к устройству учётную запись Google. В ней существует функция синхронизации данных, в частности, информации из телефонной книги. Этим способом можно переносить контакты напрямую без участия ПК или же задействовать компьютер. Перед началом процедуры убедитесь, что синхронизация данных активна на разбитом устройстве.
Если дисплей телефона повреждён, то, скорее всего, вместе с ним вышел из строя и тачскрин. Управлять девайсом можно и без него – достаточно подключить к смартфону мышку. Если же экран разбит полностью, то можно попробовать подключение телефона к телевизору для вывода картинки.
Телефон
Прямой перенос информации между смартфонами заключается в простой синхронизации данных.
-
На новом устройстве, куда вы хотите перенести контакты, добавьте аккаунт Google – проще всего сделать это по инструкции из следующей статьи.

Подробнее: Добавляем аккаунт Google в смартфон Android

Готово – номера перенесены.
Компьютер
Уже продолжительное время «корпорация добра» использует единый аккаунт для всех своих продуктов, в котором хранятся в том числе и телефонные номера. Для доступа к ним следует использовать отдельный сервиса для хранения синхронизированных контактов, в котором присутствует функция экспортирования.
-
Перейдите по ссылке выше. Войдите в аккаунт, если потребуется. После загрузки страницы перед вами появится весь список синхронизированных контактов.

Выделите любую позицию, после чего кликните по иконке со знаком минуса вверху и выберите «Все» для выбора всех сохранённых в сервисе.

Можно просто выделить отдельные контакты, если не требуется восстановление всех синхронизированных номеров.
Кликните по трём точкам в панели инструментов и выберите вариант «Экспортировать».

Далее нужно отметить формат экспорта – для установки в новый телефон лучше воспользоваться вариантом «vCard». Выберите его и нажмите «Экспортировать».


Данный метод самый функциональный для переноса номеров с разбитого телефона. Как видим, вариант с переносом контактов «телефон-телефон» несколько проще, но задействование «Контактов Google» позволяет обойтись вообще без разбитого телефона: главное, чтобы на нём была активна синхронизация.
Способ 2: ADB (только рут)
Интерфейс Android Debug Bridge хорошо известен любителям кастомизации и перепрошивок, однако он пригодится и пользователям, которые желают извлечь контакты из повреждённого смартфона. Увы, но воспользоваться им могут только владельцы рутированных аппаратов. Если повреждённый телефон включается и управлять им можно, рекомендуется получить Root-доступ: это поможет спасти не только контакты, но и многие другие файлы.
Перед задействованием этого способа проведите подготовительные процедуры:
- Включите на повреждённом смартфоне режим отладки по USB;
- Скачайте на компьютер архив для работы с ADB и распакуйте его в корневой каталог диска C: ;
Теперь переходим непосредственно к копированию данных телефонной книги.
-
Подключите телефон к ПК. Откройте «Пуск» и напечатайте в поиске cmd . Кликните ПКМ по найденному файлу и воспользуйтесь пунктом «Запуск от имени администратора».

Теперь нужно открыть утилиту ADB. Для этого введите такую команду и нажмите Enter:

Дальше пропишите следующее:
adb pull /data/data/com.android.providers.contacts/databases/contact2.db /home/user/phone_backup/
Введите эту команду и нажмите Enter.

Теперь открывайте каталог с файлами АДБ – там должен появиться файл с именем contacts2.db. 
Он и представляет собой базу данных с номерами телефонов и именами абонентов. Файлы с расширением DB можно открыть либо специализированными приложениями для работы с базами данных SQL, либо большинством существующих текстовых редакторов, в том числе и «Блокнотом».
Подробнее: Чем открыть DB
Этот метод сложнее предыдущего и более трудоёмкий, однако позволяет вытащить контакты даже из совсем убитого телефона. Главное, чтобы он нормально распознавался компьютером.
Решение некоторых проблем
Процедуры, описанные выше, не всегда проходят гладко – в процессе могут появиться трудности. Рассмотрим самые частые.
Синхронизация включена, но резервной копии контактов нет
Довольно частая проблема, которая возникает по множеству причин, начиная от банальной невнимательности и заканчивая сбоем в работе «Сервисов Google». На нашем сайте есть детальная инструкция со списком способов устранения этой неисправности – посетите ссылку ниже.
Телефон подключается к компьютеру, но не определяется
Тоже одна из самых распространённых трудностей. Первое, что нужно сделать – проверить драйвера: не исключено, что вы их не установили или установили некорректную версию. Если с драйверами точно всё в порядке, такой симптом может говорить о проблемах с разъёмами или USB-кабелем. Попробуйте переподключить телефон к другому коннектору на компьютере. Если не помогло, то попробуйте использовать иной шнур для соединения. Если и замена кабеля оказалась неэффективной – проверьте состояние разъёмов на телефоне и ПК: возможно, они загрязнены и покрыты окислами, отчего контакт нарушен. В крайнем случае подобное поведение означает неисправность коннектора или проблемы с материнской платой телефона – в последнем варианте самостоятельно уже ничего не сделать, придётся обращаться в сервис.
Заключение
Мы познакомили вас с основными способами выудить номера из телефонной книги на разбитом девайсе под управлением Android. Процедура эта не сложная, но требует работоспособности материнской платы и флеш-памяти девайса.
Помимо этой статьи, на сайте еще 12369 инструкций.
Добавьте сайт Lumpics.ru в закладки (CTRL+D) и мы точно еще пригодимся вам.
Отблагодарите автора, поделитесь статьей в социальных сетях.
Лучшие способы восстановления данных с мертвого телефона (Android и iPhone)

Вы хотите восстановить данные с мертвого телефона (Android и iPhone)? Это возможно. Когда ваш телефон мертв, единственное, о чем вы беспокоитесь, – это ваши драгоценные данные. Большинство пользователей сохраняют на своих смартфонах много важных данных, включая видео, фотографии, контакты, сообщения, сообщения WhatsApp и многое другое.
Итак, если ваш телефон Android или iOS станет мертвым, это может стать большой проблемой, если вы не создали резервную копию на своем смартфоне. Теперь вы, возможно, думаете о том, как восстановить данные с неработающего телефона. Восстановить данные с неработающего телефона можно с помощью профессиональных инструментов для восстановления данных, таких как D-Back (Android) или инструмент восстановления данных iPhone. Эти профессиональные инструменты позволяют восстанавливать сообщения, контакты, видео, изображения и многое другое. Теперь посмотрите, насколько эффективны эти методы и как они на самом деле работают для восстановления ваших потерянных данных.
Часть 1. Что следует помнить, прежде чем продолжить
Прежде чем вы начнете восстанавливать данные с неработающего телефона, важно знать некоторые вещи. Вот несколько моментов, о которых вам следует знать, прежде чем продолжить.
а. Что означает «неработающий телефон»?
Неисправный телефон – это когда ваш смартфон не показывает логотип, не загружается и не показывает других знаков. Это устройство остается черным даже после нескольких попыток включения телефона. Кроме того, он не реагирует на зарядку телефона Android. Итак, простыми словами, ваше Android-устройство умерло.
Когда ваше устройство выходит из строя, все данные на нем исчезают. И это то, чего с ними никто не хочет.
б. Есть ли способ восстановить данные с неработающего телефона?
Однозначно, вы можете восстановить данные с неработающего телефона несколькими способами. Когда ваш телефон умер, внутренняя память остаётся невредимой. Если вы хотите эффективно извлекать эти важные файлы, вы можете сделать это с помощью профессионального инструмента под названием D-Back Восстановление данных (Android). Этот профессиональный инструмент для восстановления данных обладает расширенными функциями.
с. Что должны делать пользователи, чтобы минимизировать потерю данных, если их устройство Android вышло из строя?
Чтобы свести к минимуму потерю данных на мертвых устройствах Android, пользователи должны выключить их и больше не запускать. При условии, что внутренняя память вашего устройства не повреждена, вы можете легко восстановить данные из внутренней памяти неисправного телефона (Как клонировать телефон, не прикасаясь к нему). Итак, если вы попытаетесь перезагрузить устройство снова и снова, все станет еще хуже.
Теперь пора открыть для себя различные методы восстановления потерянных данных после того, как ваше устройство вышло из строя. В следующих разделах вы найдете различные способы восстановления данных на устройствах iOS и Android.
PS: давайте разберемся, как спасти мертвый iPhone X и как прошить телефон без труда.
Часть 2: лучший метод восстановления данных с мертвых устройств Android
Итак, если ваш телефон вышел из строя, восстановите данные с неработающего телефона с помощью профессионального инструмента восстановления данных под названием D-Back (Android), Этот инструмент предлагает лучший и самый простой способ решить проблему потери данных.
D-Back (Android) разработан специально для возврата всех удаленных или потерянных файлов с устройств Android, в том числе мертвых. Программа восстановления данных поддерживает восстановление нескольких типов файлов, таких как сообщения, сообщения WhatsApp и вложения, журналы вызовов, контакты, видео, фотографии, документы и аудио. Даже если устройство Android сломано или не работает, iMyFone D-Back (Android) может вернуть потерянные данные снова эффективно и безопасно.
Пользователи могут полностью доверять этому приложению как его разработчику, iMyFone, является продвинутым профессиональным поставщиком программного обеспечения. Этот инструмент восстановления настоятельно рекомендуется различными известными техническими сайтами, такими как TechRadar, MacGeneration, Macworld и т. Д.
iMyFone D-Back (Android) – профессиональный инструмент с множеством преимуществ и потрясающими функциями восстановления. Вот несколько причин, по которым пользователи должны использовать этот инструмент для восстановления данных.
- Быстрое восстановление данных: Пользователи должны щелкнуть и просто подождать, чтобы через несколько минут вернуть все потерянные данные на свои планшеты и смартфоны Android. Это может восстановить данные потери Samsung Galaxy без труда.
- Выборочное восстановление: Пользователи могут предварительно просмотреть файлы и подробно изучить найденные данные. После этого они смогут выбрать только необходимые предметы для восстановления.
- Работает во всех сценариях потери данных: Независимо от того, какие ситуации привели к потере данных на вашем устройстве, этот инструмент поможет вам легко найти нужные файлы.
- Простой в использовании: Чтобы использовать этот профессиональный инструмент, вам не нужны технические навыки. Восстановить данные с помощью этого инструмента для восстановления данных очень просто.
Шаги по восстановлению данных с мертвого телефона Android с помощью D-Back (Android)
Работы С Нами D-Back (Android) пользователи могут восстановить потерянные данные со своих устройств Android всего за несколько кликов. Этот инструмент очень прост в использовании и быстро восстанавливает данные. Выполните подробные инструкции по восстановлению данных с мертвого планшета или телефона Android с помощью программного обеспечения для восстановления данных.
Шаг 1: Скачать D-Back (Android)
В первую очередь пользователям необходимо скачать и установить iMyFone D-Back (Android). После установки запустите эту программу на своем компьютере. Затем выберите “Извлечение сломанных данных телефона AndroidВкладка присутствует справа.

Шаг 2. Подключите ваше устройство к компьютеру.
Теперь пользователи должны выбрать правильную модель и название своего Android-устройства из данного списка. После подтверждения информации об устройстве они должны подключить устройство к системе. Затем вставьте свое устройство вРежим загрузки‘, выполнив действия на экране.

Шаг 3. Восстановите свои данные
Выберите типы файлов, которые вы хотите получить, и приложение начнет сканирование вашего устройства. После этого выберите нужные отсканированные файлы и нажмите на значокRecoverвкладка для их легкого извлечения.

Кроме того, D-Back (Android) позволяет пользователям сохранять все полученные данные на своих компьютерах в нескольких читаемых форматах. Эти форматы можно использовать в качестве резервных данных. Файлы можно легко скопировать, если вы планируете купить новый смартфон и хотите, чтобы они хранились на этом новом устройстве. С его помощью вы можете Восстановить утерянные данные с SD-карты Android а.
Часть 3: Другие методы восстановления данных с мертвого телефона Android
Идеальный способ защитить данные на вашем устройстве – создать резервную копию в другом месте. Итак, если ваш смартфон сломался, восстановите важные данные из ранее созданной резервной копии, чтобы провести отличный день. Есть два метода восстановления данных с мертвого устройства, если у вас есть резервная копия. Эти методы действительно работают для получения данных с неработающего телефона. Однако их использование имеет несколько ограничений.
Метод 1: восстановить данные с мертвого телефона с помощью Google Drive

Google Drive – полезная утилита, которая может создавать резервные копии устройств Android и хранить на них все важные данные. Но этот метод работает только тогда, когда вы уже создали резервные копии с помощью этой утилиты. Чтобы восстановить ваши драгоценные файлы данных с помощью Google Диска, следуйте инструкциям, приведенным ниже.
Шаги по восстановлению данных с устройств Android через Google Диск:
Если вы используете Google Диск, то это лучший способ восстановить потерянные данные. Следуйте инструкциям ниже, чтобы выполнить эту задачу.
Шаг 1. Войдите в свою учетную запись
Для начала вам необходимо войти в учетную запись Google на вашем смартфоне. После этого вы сможете увидеть список устройств, которые вы использовали ранее.
Шаг 2: Нажмите «Восстановить»
Теперь выберите устройство, с которого вы хотите получать файлы. Затем нажмите на значокВосстановитьвкладка для переноса всех ваших данных на новое устройство Android.
Ограничения использования этого метода:
- Даже если пользователи выберут вариант с Google Диском, они смогут использовать только ограниченное облачное хранилище для хранения данных, что совершенно недостаточно.
- Пользователям требуется другое устройство для копирования и даже передачи полученных данных с мертвого устройства.
Метод 2: восстановить данные с мертвого телефона Android с помощью компьютера

Это еще один эффективный метод восстановления данных вашего мертвого устройства. Здесь вы должны регулярно создавать резервные копии в системе вашего устройства вручную. Если вы создали копию основных файлов в системе, перенесите эти файлы, если ваш смартфон сломается.
Шаги по восстановлению данных с устройств Android через компьютер:
Если вы регулярно создаете резервные копии важных файлов на своем компьютере, следуйте приведенным ниже инструкциям, чтобы восстановить файлы.
Шаг 1. Найдите свои данные
Во-первых, вам нужно проверить свой компьютер, чтобы найти точное местоположение данных резервной копии.
Шаг 2: выберите данные
После этого подтвердите и выберите нужные файлы. Затем перенесите эти файлы на новое устройство.
Ограничения использования этого метода:
- Этот метод не идеальный способ восстановить данные с мертвого устройства. Здесь вам необходимо заранее создать резервную копию устройства. К сожалению, никто бы не планировал, что их устройство выйдет из строя в конкретную дату. Таким образом, у вас не будет последней резервной копии. Кроме того, вам не нравится идея тратить часы и часы на то, чтобы ваше устройство было подключено к системе только для регулярного создания резервной копии.
- Пользователям требуется другое устройство для копирования и передачи восстановленных файлов со сломанного Android-смартфона.
Часть 4: Лучшие методы восстановления данных с мертвых устройств iOS
Чтобы восстановить данные с мертвого устройства iOS, вы можете использовать Восстановление данных iPhone. Этот инструмент позволяет восстанавливать данные с неработающего телефона, такие как контакты, изображения, заметки, сообщения, видео и многое другое. В зависимости от ситуации есть два метода восстановления. Первый способ восстановить файлы – через резервную копию iTunes, а второй – через резервную копию iCloud. Это также восстанавливает потерянные фотографии из резервной копии iCloud.
Метод 1: восстановить данные с мертвого телефона с помощью iTunes Backup
Обычно мертвый телефон не удается просканировать. Однако, если вы ранее создали резервную копию своего устройства через iTunes, вы можете получить доступ к этим файлам с помощью резервной копии iTunes.
Откройте программу восстановления данных iPhone. Затем переключитесь на ‘Восстановить данные из файла резервной копии iTunesвкладка из домашнего интерфейса. Выберите файл резервной копии iTunes и найдите резервную копию. После сканирования вам нужно начать восстановление контактов, фотографий и сообщений с мертвого смартфона.

Кроме того, здесь завершено Обзор Tenorshare UltData iPhone Data Recovery для вашего дальнейшего чтения.
Метод 2: восстановить данные с мертвого телефона с помощью резервного копирования iCloud
Если у вас есть учетная запись в iCloud и вы создали для нее резервную копию, вы можете восстановить данные с неработающего телефона с помощью резервной копии iCloud.
В домашнем интерфейсе iPhone Data Recovery переключитесь на ‘Восстановите данные резервного файла iCloudвкладка. Теперь войдите в учетную запись iCloud. После этого выберите файл резервной копии iCloud для его загрузки. Затем вы можете просмотреть все файлы на своем мертвом устройстве и восстановить их.

Часть 5: Исправьте мертвое устройство iOS с помощью Tenorshare ReiBoot Pro
Для исправления неработающего устройства iOS лучше использовать бесплатную утилиту зависшего iOS под названием ReiBoot Pro, Используя этот инструмент восстановления, пользователи могут исправить все неработающие проблемы, связанные с iPhone, такие как белый логотип Apple, черный экран, красный значок iTunes и проблемы с циклом перезагрузки.

Когда ваше устройство перезагрузится, оно вернется в нормальное состояние. Если вы что-то потеряли, верните потерянные файлы с устройства.

Так что создание резервной копии – очень хорошая привычка. Однако, если вы не создали резервную копию важных файлов, когда ваше устройство становится мертвым, вы можете восстановить данные с мертвых устройств, используя iMyFone D-Back (Android), Это приложение позволяет восстанавливать удаленные или утерянные данные на любом устройстве Android.
Чтобы восстановить данные на устройстве iOS, используйте инструмент восстановления данных iPhone. Если вы хотите привести свое устройство в нормальное состояние, исправьте мертвое устройство iOS с помощью Tenorshare ReiBoot, Итак, загрузите эти приложения для вашей ОС и испытайте их удивительные функции бесплатно!
Отслеживайте местоположения, сообщения, звонки и приложения. Делайте это удаленно и на 100% незаметно.





