Если iPhone не включается или зависает
Узнайте, что делать, если экран iPhone не реагирует на прикосновения либо устройство зависает при включении.
Экран iPhone темный или завис
iPhone завис и отображает только логотип Apple
Если экран темный или завис
Выполните действия для соответствующего устройства.
На iPhone 8 или более поздней модели, включая iPhone SE (2-го поколения)
- Нажмите и быстро отпустите кнопку увеличения громкости.
- Нажмите и быстро отпустите кнопку уменьшения громкости.
- Нажмите и удерживайте боковую кнопку, пока не отобразится логотип Apple.

- Если телефон не включается, выполните следующие действия, чтобы проверить оборудование и зарядить телефон. Может потребоваться зарядка в течение часа.
- Если телефон по-прежнему не включается, обратитесь в службу поддержки Apple.
На iPhone 7 или iPhone 7 Plus
- Нажмите и удерживайте боковую кнопку и кнопку уменьшения громкости, пока не появится логотип Apple.

- Если телефон не включается, выполните следующие действия, чтобы проверить оборудование и зарядить телефон. Может потребоваться зарядка в течение часа.
- Если телефон по-прежнему не включается, обратитесь в службу поддержки Apple.
На iPhone 6s или более ранней модели, включая iPhone SE (1-го поколения)
- Нажмите и удерживайте кнопку «Домой» и боковую или верхнюю кнопку, пока не появится логотип Apple.
- Если телефон не включается, выполните следующие действия, чтобы проверить оборудование и зарядить телефон. Может потребоваться зарядка в течение часа.
- Если телефон по-прежнему не включается, обратитесь в службу поддержки Apple.

Если iPhone включается, но зависает в процессе запуска
Если во время запуска появляется логотип Apple или красный либо синий экран, выполните следующие действия:
- Подключите iPhone к компьютеру. На компьютере Mac с macOS Catalina откройте приложение Finder. На компьютере Mac с macOS Mojave или более ранней версии либо на компьютере с Windows откройте приложение iTunes. Определите версию macOS, установленную на компьютере Mac.
- Выберите iPhone на компьютере.
- Подключив iPhone, выполните следующие действия:
- На iPhone 8 или более поздней модели, включая iPhone SE (2-го поколения): нажмите и быстро отпустите кнопку увеличения громкости. Нажмите и быстро отпустите кнопку уменьшения громкости. Затем нажмите и удерживайте боковую кнопку.




4 Простых способа исправить Черный экран смерти iPhone
Если вы являетесь пользователем iPhone, вы должны знать одну вещь: iPhone, безусловно, очень прочный смартфон. Если вы купите iPhone один раз, он определенно прослужит вам долгие годы, что, честно говоря, сделает его стоящей инвестицией.
Однако, даже если iPhone сам по себе является долговечным устройством, долговечность заключается в хорошем обслуживании устройства. Вы можете продлить срок службы телефона, если будете действительно тщательно за ним ухаживать. Это никоим образом не означает, что забота о вашем устройстве приведет к повышению производительности телефона в течение всего срока службы. В конце концов, большинство смартфонов сталкиваются с той или иной проблемой из-за износа, возникающего в результате их использования.

Черный экран смерти iPhone
Одна из таких проблем, которая иногда возникает, — это черный экран смерти iPhone, когда экран телефона черный, но iPhone все еще работает. Иногда экран тоже может быть выключен, и, несмотря на все попытки, экран остается выключенным. Из того, что мы видели, эта проблема не является слишком редкой, и это может произойти по нескольким причинам. Некоторые из этих причин включают:
- Проблемы с оборудованием
- Проблемы с программным обеспечением
- Поломка
- Проблема с конкретным приложением
- Низкий заряд батареи
К счастью, паниковать не стоит. По крайней мере, пока.
Прежде чем вы начнете сходить с ума и нервничать, есть ряд вещей, которые вы можете сделать, чтобы попытаться решить проблему, сидя дома. Несмотря на то, что существует вероятность того, что здесь имеет место проблема с оборудованием, мы рекомендуем вам сначала попробовать устранить некоторые неполадки. Во всяком случае, у вас будет гораздо лучшее представление о том, почему вы были прокляты Черным экраном смерти iPhone.
Некоторые вещи, которые вы можете сделать, чтобы телефон снова заработал, обсуждаются ниже:
Разряженная Батарея
Это, вероятно, первая и самая очевидная вещь, которая пришла вам в голову, и вы уже сделали это. Несмотря на это, нам все равно важно упомянуть об этом. Обычно это происходит, если не только экран, но и телефон полностью выключен. Для решения этой проблемы, как бы просто это ни казалось, просто подключите свой iPhone к зарядному устройству и нажмите кнопку «Домой«. Если появится логотип Apple, вы в безопасности и только что избежали довольно неприятных ощущений.
Проблемы с программным обеспечением
Если вы столкнулись с ситуацией, когда экран вашего iPhone черный, но iPhone все еще работает, вы все еще можете что-то сделать. Вы будете знать, что ваш iPhone включен, потому что вы сможете слышать уведомления от текстовых сообщений или звонков, но экран будет черным как смоль и не будет реагировать. Это не редкость, и об этом, в частности, сообщали многие пользователи iPhone X. Эта проблема наблюдалась и в других моделях iPhone. Запишись на, ремонт apple 12 Про Макс, нашими специалистами, оформите онлайн заявку.
Если вы застряли там, где экран черный, но iPhone все еще работает, потенциальной причиной этого может быть проблема с программным обеспечением. Эта проблема обычно предполагает, что iPhone заморожен или выходит из строя. К счастью, все, что вы можете здесь сделать, — это перезагрузить устройство. Что еще лучше, так это то, что перезагрузка iPhone-очень простая задача с почти несуществующей сложностью. Перезапуск вашего iPhone будет зависеть от вашей модели. Методы принудительного перезапуска всех моделей были объяснены ниже:
- Если у вас iPhone X, iPhone 8 Plus или iPhone 8, перезагрузите устройство, сначала нажав кнопку увеличения громкости. Сразу после этого нажмите кнопку уменьшения громкости, затем нажмите и удерживайте кнопку питания. Этот процесс может занять до нескольких секунд, поэтому наберитесь терпения и продолжайте удерживать кнопку питания до тех пор, пока на экране не появится логотип Apple.
- Если у вас iPhone 7 или iPhone 7 Plus, вы можете принудительно перезагрузить его, одновременно нажав и удерживая кнопки питания и уменьшения громкости. Удерживайте кнопки до тех пор, пока не появится логотип Apple.
- Для iPad, iPhone 6S и всех других предыдущих моделей одновременно нажмите и удерживайте кнопки питания и «Домой» вместе. Удерживайте кнопки до тех пор, пока на экране не появится логотип Apple.
Если эта тактика сработает, то поздравляю! Вы только что решили проблему.
Проблемы с приложением
Если вы видите, что черный экран смерти iPhone заполнил весь экран, то существует высокая вероятность того, что это изолированная проблема программного обеспечения с приложением, которое вы используете. Другая возможность заключается в том, что приложение может что-то загружать. Это часто случается с потоковыми приложениями, такими как Netflix или YouTube, особенно если у вас медленное подключение к Интернету. В такой ситуации лучше всего было бы сделать следующее:
- Выйдите из приложения, закройте его и перейдите на главный экран.
- Откройте магазин приложений и нажмите на раздел Обновления. Если есть какие-либо доступные обновления специально для приложения, которое выходит из строя, установите их.
- Перезагрузите свой iPhone.
В большинстве случаев это устранит проблему. Если проблема не устранена, мы рекомендуем вам связаться с разработчиком этого приложения или удалить приложение, чтобы сохранить работоспособность вашего устройства.
Отремонтируйте iPhone
Если вы пробовали все вышеперечисленное, но это не помогло, мы рекомендуем вам обратиться к специалисту для решения этой проблемы. В этом случае наиболее вероятной причиной смерти черного экрана iPhone может быть проблема с внутренним оборудованием. Это может быть результатом обломков, если вы уронили свой телефон. Существует вероятность того, что жидкокристаллический кабель был сорван из-за физического воздействия. Если это так, вам не нужно беспокоиться, потому что процедура ремонта довольно проста. Однако, если ущерб будет более значительным, например, при поломке ЖК-дисплея, это может серьезно сказаться на вашем кошельке. Иногда обе эти ситуации также могут возникнуть из-за повреждения водой.
Ни при каких обстоятельствах мы не советуем вам пытаться самостоятельно отремонтировать свой iPhone. Мы не советуем этого делать, потому что вы, вероятно, в конечном итоге принесете больше вреда, чем пользы, без надлежащих инструментов или знаний. Не усугубляйте ситуацию попытками самостоятельного ремонта только для того, чтобы сэкономить деньги на ремонте у эксперта. Однако, если вы бунтарь и хотите бросить вызов системе, мы рекомендуем вам воспользоваться руководством по ремонту. Вы можете найти много таких в Интернете. Большинство из них тоже превосходны.
Мы по-прежнему рекомендуем вам обратиться к эксперту. Если вы беспокоитесь о расходах, вам не нужно слишком беспокоиться. К счастью, на рынке есть много экспертов, которые могут отремонтировать ваш iPhone за значительно меньшие затраты. Независимо от того, о какой проблеме идет речь, они выполнят качественную работу, и это также не будет слишком тяжелым для вашего кошелька. В наши дни есть несколько ремонтных компаний, которые придут к вам на порог в течение часа или двух после того, как вы им позвоните, и тут же отремонтируют телефон. Таким образом, вы также не будете слишком беспокоиться о проблемах конфиденциальности!
Мы признаем, что чтение этой статьи, возможно, не помогло волшебным образом исправить черный экран вашего iPhone, потому что в большинстве случаев проблема вызвана неисправностью оборудования. Мы все еще надеемся, что вы нашли эту статью полезной.
Комментарии:
Хизер Элизабет Уилсон 23 Ноября 2020 Года В 11:15
Это было оооочень полезно, спасибо
Анонсировано 6 Декабря 2020 Года В 10:09
Большое вам спасибо! Я думал, мне придется купить новый телефон!!
Луиза 24 Декабря 2020 Года В 9:15
Отличный сайт. Немедленно исправил мою проблему. Очень рад, спасибо.
Макайла 15 Января 2021 Года В 8:55
Спасибо тебе огромное, я просто сходила с ума.
Джен 1 Февраля 2021 Года В 16:26
Спас меня от паники ночью, как раз когда я собирался ложиться спать, появился черный экран смерти iPhone. Мой чехол для зарядного устройства для телефона работал плохо, поэтому я подумал, что это так, но он не включался даже при подключении к сетевому зарядному устройству. Увеличение и уменьшение громкости, а затем удержание кнопки питания сработало для меня. Огромное спасибо
Пейдж 5 Февраля 2021 Года В 10:25
у моего iphone возникли проблемы с программным обеспечением, Но Он Не Перезагружается, Когда Я Нажимаю Кнопку Регулировки Громкости. У меня Есть X. Что происходит, Мне придется покупать новый телефон??
Саня М. 2 Марта 2021 Года В 11:31
пользователь iphone 6s. на нем появляется логотип Apple, но затем он снова отключается.. почему ?
Bолодя 30 Марта 2021 Года В 11:20
Привет, у моего iphone se 2020 аналогичная проблема, но они не сработали, тактильные характеристики работают для кнопки «Домой», и когда вы поднимаете трубку, появляется символ apple, но это все. Это только символ черного или яблока. Мы поставили его на зарядку, чтобы посмотреть, сработает ли это, но этого не произошло. Мы просто нашли его после того, как сработала сигнализация, и не смогли отключить его, пока он не сработал сам по себе… вы можете помочь?
Рэмбо 21 Мая 2021 Года В 12:29
Я устал от следующих методов, когда мой iPhone застрял на черном экране, может быть, это тоже поможет вам.
1.Устраните проблему с черным экраном iPhone с помощью восстановления системы TunesKit iOS для Mac
Шаг 1. Подключите iPhone к компьютеру
Шаг 2, Загрузите пакет программного обеспечения frimware
Шаг 3, Исправьте свой iPhone
2) Исправьте проблему с черным экраном iPhone с помощью жесткой перезагрузки
3) Восстановите iPhone до заводских настроек, чтобы исправить черный экран iPhone
4) Ищите Apple Genius Bar, чтобы исправить черный экран iPhone
Панин 12 Апреля 2021 Года В 2:44
Похоже, моему понадобится ремонтник ? потому что никакие другие шаги не работают.
Сим 25 Апреля 2021 Года В 4:19
Тяжелая перезагрузка сработала. БЛАГОДАРЮ ВАС !
Александра 27 Апреля 2021 Года В 10:51
Спасибо!
Ханна Корк 5 Мая 2021 Года В 12:51
Боже мой, это сработало! Спасибо!
Джим 21 Мая 2021 Года В 4:26
вау, это работает!
Джонейери 10 Июня 2021 Года В 2:16
Спасибо, что поделились! TunesKit работает!
Лу 13 Июля 2021 Года В 12:25
Как мне перезагрузить черный экран на моем IPHONE 11?
Лу 13 Июля 2021 Года В 12:40
Я попытался увеличить громкость, уменьшить и удерживать, удерживая кнопку питания. Все еще есть черный экран. Как мне сделать повторное бронирование? Я наблюдал за изображением. Пожалуйста, помогите. У меня есть IPHONE 11. Спасибо.
Вано 2 августа 2021 года В 12:35
у меня есть iphone 6, и он не работает, я думаю, мне нужен ремонт
ПОСЛЕДНИЕ ЗАПИСИ В РУБРИКЕ
Айфон не включается, черный экран — что делать

Не включается Айфон? Решение есть.
Айфон не включается и на нем горит яблоко? Либо же экран полностью черный и iPhone никак не реагирует на нажатия кнопок? Обе этих проблемы могут случиться с любым пользователем iPhone, причем ронять смартфон для этого необязательно. О том, что делать, если Айфон не включается рассказали в этой инструкции. Решить проблему можно без похода в сервисный центр и сопутствующих этому трат.

Содержание:
-
- Выполните «жесткую» перезагрузку
- Подключите iPhone к зарядному устройству
- Подключите iPhone к iTunes в режиме восстановления
- Восстановите iPhone
- Если ничего не помогло
- И еще один способ – Tenorshare ReiBoot
Выполните «жесткую» перезагрузку
Первое, что нужно сделать, если Айфон не включается — выполнить его принудительную (она же «жесткая») перезагрузку. Она выводит iPhone из режима восстановления, который мог быть случайно включен и просто сбрасывает программные ошибки на устройстве.
Принудительная перезагрузка по-разному выполняется на различных моделях iPhone.
На iPhone 6s, iPhone 6, iPhone 5s и более ранних моделях. Одновременно нажмите кнопки «Домой» и «Питание» (кнопка включения, располагается сбоку или наверху корпуса) и удерживайте их в течение 15 секунд до тех пор, пока на экране не появится логотип Apple.
На iPhone 7 и iPhone 7 Plus. Одновременно нажмите кнопку уменьшения громкости и кнопку «Питание» (боковую) и удерживайте их в течение 15 секунд до появления логотипа Apple.
На iPhone 8/8 Plus, iPhone X и более новых моделях. Нажмите и сразу отпустите кнопку увеличения громкости. Нажмите и сразу отпустите кнопку уменьшения громкости. После зажмите боковую кнопку и удерживайте ее в течение 15 секунд до появления логотипа Apple.
? Запомните как выполняется принудительная перезагрузку на вашем устройстве. Она способна помогать в большинстве подобных сбоев, которые могут случаться на iPhone.
Принудительная перезагрузка полностью безопасна. Ее выполнение не приводит к удалению каких-либо данных на iPhone, поэтому выполнять ее можно без опасений.
❗ Способы восстановления iPhone в этой инструкции размещены от простого к сложному. Если «жесткая» перезагрузка не помогла, переходите к следующему способу. Он должен будет помочь решить проблему.
Подключите iPhone к зарядному устройству
Часто Айфон не включается и не подает никаких признаков жизни из-за того, что его аккумулятор сел. Подключите смартфон к зарядному устройству и оставьте подключенным на час.
Несколько важных рекомендаций, которые следует учесть:
- Используйте оригинальные или качественные зарядные аксессуары. Бывали случаи, в которых iPhone выключился из-за севшего аккумулятора, но не заряжался по причине использования сломанного зарядного адаптера или кабеля. Обязательно убедитесь, что зарядное устройство и кабель находятся в рабочем состоянии.
- Заряжайте iPhone от сети электричества. Очень часто пользователи заряжают Айфон от USB-порта компьютера. Но из-за старого аккумулятора в смартфоне и малой мощности разъема зарядка попросту не происходит.
- Проверьте, не загрязнен ли разъем. Иногда зарядка iPhone не начинается из-за сильно загрязненного разъема Lightning. Осмотрите порт зарядки. Если он действительно загрязнен, аккуратно очистите его, например, при помощи зубочистки.
⚡ Как понять что iPhone начал заряжаться?
Если на экране логотип аккумулятора с кабелем Lightning — iPhone не заряжается и просит подключения к зарядному устройству. Если такой логотип отображается после того, как вы поставили iPhone на зарядку, значит кабель или адаптер вышли из строя. Воспользуйтесь другими зарядными аксессуарами.

Если же на экране отображается только аккумулятор, значит зарядка успешно выполняется. Переживать стоит только если этот логотип без изменений показывается на дисплее более 30 минут. В таком случае так же следует заменить зарядный адаптер и кабель.

Подключите iPhone к iTunes в режиме восстановления
Если же ни на зарядку, ни на «жесткую» перезагрузку iPhone не реагирует, смартфон необходимо перевести в режим восстановления. Тут сразу отметим, что непосредственно восстановление iPhone может не понадобиться. Обо всем по порядку.
Первым делом попытайтесь вернуть iPhone в рабочее состояние без восстановления. Этот способ спасал тысячи iPhone без удаления данных, которое подразумевает восстановление. Поэтому настоятельно рекомендуем первоначально воспользоваться им.
Шаг 1. Подключите iPhone к компьютеру при помощи кабеля USB и запустите iTunes (окно Finder в macOS Catalina).
Шаг 2. Введите iPhone в режим восстановления. Для этого:
Примечание: iPhone должен обязательно быть подключенным к компьютеру через кабель USB.
- На iPhone 6s, iPhone 6, iPhone 5s и более ранних моделях. Одновременно нажмите кнопки «Домой» и «Питание» (кнопка включения, располагается сбоку или наверху корпуса) и удерживайте их в течение около 20 секунд до тех пор, пока на экране не появится логотип iTunes (логотип ноутбука в iOS 13).
- На iPhone 7 и iPhone 7 Plus. Одновременно нажмите кнопку уменьшения громкости и кнопку «Питание» (боковую) и удерживайте их в течение около 20 секунд до появления логотипа логотип iTunes (логотипа ноутбука в iOS 13).
- На iPhone 8/8 Plus, iPhone X и более новых моделях. Нажмите и сразу отпустите кнопку увеличения громкости. Нажмите и сразу отпустите кнопку уменьшения громкости. После зажмите боковую кнопку и удерживайте ее в течение около 20 секунд до появления логотипа iTunes (логотип ноутбука в iOS 13).
Шаг 3. В окне iTunes нажмите «Извлечь iPhone».

Шаг 4. Выполните перезагрузку iPhone. Для этого просто зажмите кнопку «Питание» (боковую кнопку). Также вы можете выполнить принудительную перезагрузку при помощи способа, описанного выше.
В результате этой операции ваш iPhone может включиться и вновь заработать как прежде без необходимости восстановления.
Восстановите iPhone через iTunes
Если Айфон не включается и после подключения к компьютеру, то выручит только восстановление.
❗ В большинстве случаев восстановление подразумевает собой удаление всех данных с устройства. Вернуть их получится только при наличии актуальной резервной копии.
Шаг 1. Подключите iPhone к компьютеру при помощи кабеля USB и запустите iTunes (окно Finder в macOS Catalina).
Шаг 2. Введите iPhone в режим восстановления. Для этого:
Примечание: iPhone должен обязательно быть подключенным к компьютеру через кабель USB.
- На iPhone 6s, iPhone 6, iPhone 5s и более ранних моделях. Одновременно нажмите кнопки «Домой» и «Питание» (кнопка включения, располагается сбоку или наверху корпуса) и удерживайте их в течение около 20 секунд до тех пор, пока на экране не появится логотип iTunes (логотип ноутбука в iOS 13).
- На iPhone 7 и iPhone 7 Plus. Одновременно нажмите кнопку уменьшения громкости и кнопку «Питание» (боковую) и удерживайте их в течение около 20 секунд до появления логотипа логотип iTunes (логотипа ноутбука в iOS 13).
- На iPhone 8/8 Plus, iPhone X и более новых моделях. Нажмите и сразу отпустите кнопку увеличения громкости. Нажмите и сразу отпустите кнопку уменьшения громкости. После зажмите боковую кнопку и удерживайте ее в течение около 20 секунд до появления логотипа iTunes (логотип ноутбука в iOS 13).
Шаг 3. iTunes сообщит об обнаружении iPhone в режиме восстановления. В открывшемся окне выберите «Обновить». Первоначально следует выбирать именно эту опцию, так как она может позволить вернуть устройство в рабочее состояние без потери данных.

Если восстановление без потери данных возможно, начнется процесс обновления iPhone. Дождитесь его окончания. ❗ Ни в коем случае не отключайте iPhone от компьютера.

Шаг 4. Если же обновление завершится ошибкой, то следует выполнить восстановление. Вновь введите iPhone в режим восстановления (шаг № 2) и в открывшемся окне iTunes выберите «Восстановить». Дождитесь окончания операции.

В результате обновления или восстановления ваш iPhone вновь вернется в рабочее состояние.
Если ничего не помогло
Ни один из перечисленных выше способов не помог? Это означает, что в вашем iPhone произошла физическая поломка и нужно обращаться в сервисный центр.
Из-за чего Айфон не включается?
1. Вышедший из строя аккумулятор — самая частая причина, по которой iPhone перестает включаться. Если вы прежде замечали, что смартфон стремительно разряжался, выключался на 10-30% заряда, отключался на холоде и с ним происходили какие-либо другие подобные аномалии, значит проблема точно с батареей.
Поможет замена. Цена вопроса в большинстве сервисных центрах России — 1500-3000 рублей. В авторизованных сервисных центрах Apple в России дороже — 3000-7000 тысяч рублей.

2. Поломка контроллера питания — еще одна очень частая причина выхода iPhone из строя. Симптомы до выхода смартфона из строя схожи с поломкой аккумулятора — случайные отключения устройства, перегрев.
Замена относительно недорогая. Поменять контроллер питания или другую микросхему, связанную с процессом зарядки можно по цене около 2000 рублей.
3. Выход из строя других комплектующих. iPhone может не включаться из-за поломки десятков различных комплектующих, вплоть до материнской платы. Чаще всего так происходит после падения смартфона. Определить, что именно сломалось можно только в ходе диагностики.
Ремонт может разорить. Если iPhone не перегревался до поломки, то лучше сразу начать молиться о том, чтобы материнская плата была в целости. Ее замена, особенно на новых моделях iPhone, встанет в копеечку. Цена вопроса — до 30 000 рублей.
Перед походом в сервисный центр рекомендуем обратиться в официальную поддержку Apple. Специалисты компании охотно помогут советом.
И еще один способ — Tenorshare ReiBoot
Вы также можете использовать профессиональные инструменты для ремонта, чтобы решить свои проблемы. Tenorshare ReiBoot— лучшее программное обеспечение, которое может решить наиболее распространенные системные проблемы iOS, такие как зависание iTunes (переход в режим восстановления) и резервное копирование вашего устройства iOS (выход из режима восстановления).
Эти операции выполняются одним ключом, а личные данные сохраняются без ввода пароля. Tenorshare ReiBoot также решает более 50 кризисных проблем, с которыми не справляется даже iTunes. Такие, как черный экран (синий экран, сбой и т. д.), сбой логотипа, сброс и разблокировка. Загрузив и установив самую последнюю прошивку (режим «Восстановление операционной системы»), эту операцию можно выполнить, не зная пароля. В стандартном режиме ремонта вы не потеряете свои данные. Но если ваша система имеет серьезные проблемы и нуждается в «глубоком ремонте», ваши данные будут потеряны.
Шаг 1. Вам необходимо скачать и установить последнюю версию программы на свой компьютер. Запустите программу и подключите iPhone к компьютеру с помощью USB-кабеля.
Шаг 2. После идентификации устройства нажмите кнопку «Начать».

Шаг 3. В этом режиме нажмите «Стандартный ремонт».
Шаг 4. После идентификации устройства вам будет предложено выбрать версию прошивки (по умолчанию используется последняя версия c официального сайта Apple).
Шаг 5. Загрузка займет некоторое время.После загрузки прошивки необходимо нажать кнопку «Исправить сейчас».
Шаг 6. Процесс восстановления должен подождать несколько минут. После успешного ремонта iPhone можно использовать в обычном режиме.
Черный экран на iPhone 13/12/11 но он работает, что делать ?
Один из наиболее часто задаваемых вопросов «Мой iPhone работает, даже звонит, но у него черный экран. Что делать?». Такое часто случается, когда роняют аппарат. В простейших случаях нужно просто сделать перезагрузку смартфона. Но иногда такое случается даже при бережном отношении к устройству, и стандартный совет не всегда помогает. Корень проблемы может находиться в обновлении бета-версии или в противоречии между сторонними приложениями. Значит, Вам нужна консультация специалиста, но учтите, что единого стопроцентного решения нет, возможны варианты. Итак…
У айфона погас экран, но он работает — что делать
- Способ 1. Исправить черный экран через жесткий сброс айфона
- Способ 2. Как исправить черный экран на iPhone с помощью iTunes
- Способ 3. Устранить проблему черного экрана на айфоне с помощью Tenorshare ReiBoot
Способ 1. Исправить черный экран через жесткий сброс айфона
Начинать лучше с самого простого варианта. Процедура общая для всех смартфонов, разница лишь в сочетании кнопок в зависимости от модели:
На моделях iPhone 5 и 6 и их версиях требуется длительное одновременное нажатие двух кнопок: «Power» (Включить/Выключить) и «Home» (Домой) около 10 секунд до появления логотипа (яблока).
На iPhone 7 и 7 Plus то же действие, но с кнопками «Power» (Включить/Выключить) и «Volume Down» (Уменьшение громкости).
На версиях 8 / 8 Plus последовательно быстро нажать и отпустить поочередно «Volume Up» (Увеличение громкости) и «Volume Down» (Уменьшение громкости), затем зажать «Power/Sleep» (Выключить/Сон) до логотипа Apple.
На версиях 11 / XS / X нажмите и удерживайте кнопку увеличения или уменьшения громкости и боковую кнопку до появления ползунка «Выключить».
Если эти действия не помогли, тогда переходим к следующему пункту.
Способ 2. Как исправить черный экран на iPhone с помощью iTunes
Когда перезагрузка не помогает, остается вариант со сбросом смартфона до заводских настроек. При этом можете выбрать любую версию, желательно последнюю, личные данные восстанавливаются из резервной копии, но весь последующий контент может быть утрачен. Традиционно, это делается с использованием программы iTunes и перезагрузкой самого устройства.
Шаг 1. Запустить приложение iTunes на компьютере. Подключить смартфон к компьютеру через USB-кабель.
Шаг 2. Если устройство отобразилось на компьютере, можете сделать текущую резервную копию, чтобы сохранить последние добавления: «Настройки» > «Обзор» > «Создать копию сейчас». По окончании проверьте правильность сохранения по дате и времени последней копии.
Для сброса до заводских настроек нажмите здесь же кнопку «Восстановить [устройство]» (отмечено красным цветом). По запросу для подтверждения еще раз нажать «Восстановить». Далее программа переустанавливает последнюю версию iOS, устройство автоматически перезапускается. Теперь Вы сможете его настроить как новое и вернуть сохраненные данные кнопкой «Восстановить из копии».
Шаг 4. Если устройство не отобразилось, перезагрузите iPhone в зависимости от его модели (смотрите предыдущий пункт) и продолжайте удерживать кнопки до включения режима восстановления и появление изображения:
Далее на компьютере должно появиться сообщение:
Выберите «Обновить». В этом случае выполняется попытка переустановить ОС iOS без удаления персональных данных. Не вмешивайтесь в работу программы, загрузка займет менее 15 минут, в противном случае устройство само закончит работу в режиме ошибки. Тогда следует повторить пункты 2 и 4, или обратиться к специальным приложениям, таким как Tenorshare ReiBoot.
Способ 3. Исправить черный экран на айфоне с помощью Tenorshare ReiBoot
Очень качественное приложение. Полностью совместим с последними версиями iPhone 13/13 Pro и iOS 15. Приложение выпускается в двух версиях: «Tenorshare ReiBoot» и «Tenorshare ReiBoot Pro».
Tenorshare ReiBoot является лучшей бесплатной программой, которая позволяет решать самые распространенные проблемы, такие как завис на iTunes (режим «Войти в режим восстановления») и вернуть к работе iOS-устройство (режим «Выйти из режима восстановления»). Эти операции производятся буквально в один клик с сохранением личных данных и без запроса пароля. Tenorshare ReiBoot Pro дополнительно решает проблему черного (синего, замороженного и т.д.) экрана и зависания на логотипе, сброс и разблокировку и еще более 50 кризисных случаев, с которыми не справляется даже iTunes. Это делается без необходимости знания пароля путем комфортной загрузки и установки выбранного пакета последней версии заводской прошивки (режим «Исправить Операционную Систему»). К сожалению, в некоторых критических случаях последние данные могут быть утеряны. Итак, чтобы устранить черный экран:


Шаг 1. Необходимо скачать и установить на свой компьютер последнюю версию программы. Запустить программу и подключить iPhone к компьютеру с помощью USB-кабеля.
Шаг 2. После распознавания устройства нажать кнопку «Начать».
Шаг 3. В данном режиме нажать «Глубокий ремонт». Обратите внимание, что в этой функции, которая используется исключительно в трудных ситуациях, сохранение данных невозможно.
Шаг 4. Кликнуть «Глубокий ремонт». В случае, когда айфон не распознается автоматически, программа может запросить перезагрузить гаджет по инструкции в зависимости от типа устройства.
Шаг 5. После распознавания устройства будет предложено выбрать версию прошивки (по умолчанию – последняя доступная на официальном сайте Apple), а также место временного сохранения пакета. Можно указать уже имеющуюся на данном компьютере версию. После выбора, нажать «Скачать».
Шаг 6. Скачивание займет некоторое время, затем использовать «Исправить сейчас».
Шаг 7. После переустановки гаджета нажать «Готово» и выйти из приложения.
Теперь Ваш iPhone готов к работе. При наличии резервной копии можно вернуть сохраненный в ней контент.
Итог: Если работа смартфона восстановлена, обратите внимание, что одновременная работа двух нижеуказанных функций может приводить как раз к эффекту черного экрана:
– включение дисплея, когда гаджет берется в руки:
«Настройки» > «Экран и яркость» > «Поднятие для активации»;
– включение дисплея после прижатия пальца:
«Настройки» > «Основные» > «Универсальный доступ» > «Домой» > «Открытие, приложив палец».
Выберите себе какую-то одну опцию и, возможно, избежите повторения проблемы.
Если же Вам не помогла и программа Tenorshare ReiBoot Pro, тогда остается посоветовать обратиться в ближайший сервисный центр Apple. Раз нельзя решить проблему черного экрана программными способами, то есть вероятность неисправности аппаратной части смартфона.


Обновление 2021-09-30 / Обновление для iPhone Проблемы и Решения
iPhone не загружается или показывает черный экран? Вот как решить проблему
Apple создала достаточно надежные устройства, но иногда и они дают сбой. Порой по вине самих пользователей, однако нередки случаи, когда проблема возникает из-за ошибки iOS. Например, после обновления на новую версию iPhone показывает черный экран и не загружается. Или не видит сотовую сеть, Wi-Fi и т.д. Конечно, такая поломка может быть вызвана и механическими повреждениями, попаданием влаги и кучей других факторов. Но прежде чем идти с этим в сервисный центр можно попробовать решить проблему самостоятельно с помощью специального приложения.

Если у вас возникла такая ошибка, попробуйте специальное приложение
iPhone не загружается
Как мы обычно решаем большинство проблем с iPhone или другими устройствами Apple? Правильно, перезагрузкой. Это первое, что вы должны попробовать сделать. Но не всегда возможно перезагрузить iPhone или iPad. Если устройство зависло на экране загрузки, требует подключения к iTunes или ведет себя совершенно непонятным образом, можно попробовать восстановить ПО с помощью iTunes. Это достаточно просто, но не всегда действенно. iTunes может выдать ошибку при прошивке. К тому же Apple уже прекратила поддержку этого приложения.
Разработчики ReiBoot обещают исправить достаточно большое количество возможных проблем с iOS-устройствами. Их программа работает с iPhone, iPad, iPod touch и даже Apple TV. Достаточно просто подключить свое устройство и выбрать, какая функция вам нужна.

Главный экран ReiBoot
Как ввести iPhone в режим восстановления
Самое простое, что можно сделать, и эта функция доступна бесплатно — войти в режим восстановления iPhone. После этого уже можно будет самостоятельно загрузить прошивку и попробовать решить проблему (кстати, здесь же есть возможность выйти из режима восстановления в один клик).

Вот это реально полезная функция. Немногие знают, как ввести iPhone в DFU или Recovery
Как решить проблему с iOS
Но гораздо проще зайти в меню исправления проблем, где приложение само загрузит прошивку и всё сделает, как было. Достаточно выбрать свое устройство из списка и ReiBoot предложит варианты по решению неполадки.

Можно исправить проблемы даже у Apple TV
Преимущество этого решения в том, что у вас есть возможность самостоятельно выбрать, как именно исправить проблему. Для начала мы всегда советуем пробовать «Стандартный ремонт» — в этом случае все данные на iPhone, iPad или другом устройстве Apple сохранятся.

Лучше всегда пробовать сначала самый простой способ без удаления данных
Если же это не поможет, тогда уже можно выбрать продвинутый ремонт, но будьте готовы, что после этого вся информация на устройстве удалится. Впрочем, если у вас есть копия iCloud, ее без проблем можно будет восстановить.
После выбора «ремонта» приложение загрузит актуальную версию ПО для вашего устройства и запустит процесс решения проблемы.

Приложение предложит загрузить актуальную версию iOS

После этого начнется исправление неполадок
ReiBoot восстановит работоспособность устройств, застрявших в режиме восстановления и DFU, зависших на экране загрузки, перезагружающихся устройств, а также устройств, зависших на экране блокировки, невидимых для iTunes устройств и аппаратов, которые постоянно считают, что к ним подключены аксессуары. Нужная штука на самом деле.
Как сбросить iPhone к заводским настройкам
Из полезных дополнений — возможность сбросить iPhone к заводским настройкам или просто вернуть настройки по умолчанию без удаления данных. Это же можно сделать в настройках самого iPhone, но если у вас нет доступа к ним (например, разбит экран или телефон не загружается дальше «яблока), такая функция пригодится.

Если нет доступа к настойкам айфона, это прям спасение. И при продаже пригодится
Конечно, ничего сверхъестественного это приложение не делает, продвинутые пользователи, скорее всего, умеют делать все это и без помощи сторонних приложений. Но для многих (особенно старшего поколения) гораздо проще нажать на одну кнопку и решить все проблемы с устройством. Зачастую объяснить кому-то, что ему нужно скачать прошивку, сбросить устройство или ввести его в DFU, очень непросто. Здесь же все понятно.
У ReiBoot есть платная и бесплатная версии. Платная версия позволяет решить больше проблем и ошибок при прошивке через iTunes. Также платная версия включает в себя инструменты для оптимизации работы iOS. Можете попробовать сами. Программа работает со всеми актуальными версиями iOS, в том числе с iOS 14.3. Доступны версии для Mac и Windows. Помните, что некоторые проблемы могут быть связаны с неисправностью железа вашего устройства, и их не получится решить с помощью каких-либо программ.
Как побороть «черный экран смерти» на iPhone

Спонтанные зависания и глюки iPhone, к сожалению, уже не редкость. Многих это беспокоит, а в Apple, похоже, ничего предпринимать не собираются.
Лучше всего описал проблему наш читатель Александр:
Случается периодически несколько раз в день, какой либо последовательности приводящей к этому не выявил. Честно сказать, надоело уже, сил моих нет это безобразие терпеть, хочется об стену айфон запулить, бесит он, уже готов продать оба.
Такая проблема действительно существует, а описанный случай – далеко не самый тяжелый.
Почему это происходит

«Черный экран смерти» – относительно новое понятие для пользователей iPhone, раньше мы крайне редко сталкивались с подобными системными сбоями. Чаще всего это решалось банальной перезагрузкой или обновлением прошивки.
Сейчас почти каждый пользователь «яблочной» техники наблюдал подобные сбои на своем устройстве или на девайсе друзей. Черный экран может появляться на большинстве моделей вне зависимости от версии iOS.
Выделяют несколько основных причин этого странного глюка:
1. Механическая поломка
Черный экран часто появляется на устройствах, которые побывали в воде. Даже новые iPhone 7 с защитой от попадания влаги грешат этим. Совсем не обязательно топить смартфон для этого. Достаточно активно пользоваться им во влажной среде, под дождем или несколько раз забрызгать устройство.
На 100% установить, что черный экран начал возникать на устройстве после намокания не смогут ни в одном сервисном центре. Однако, принятие «водных процедур» со смартфоном станет лишним поводом задуматься о причинах подобных глюков.
2. Проблемное программное обеспечение
С каждым годом iOS становится более открытой, разработчики могут встраивать свои модули во многие стандартные программы. Это может влиять на работу iOS.
Любое обновление системы может принести часть кода, которая плохо состыкуется с существующими приложениями или настройками.
Только полная очистка устройства с восстановлением прошивки могут минимизировать шанс появления черного экрана, но пойти на такие меры могут далеко не все. Превращать свой iPhone за 50 тысяч в тестовый полигон захочет не каждый.
3. Проблемы с батареей
Мастера сервисных центров отмечают, что часто причиной появления черного экрана могут стать проблемы с батареей. Старый изношенный аккумулятор может приводить к подобному.
На новых гаджетах черный экран нередко вызывает перегретая батарея. Это может происходить даже на полностью исправном устройстве при долгом подключении к зарядному устройству.
Что можно предпринять

К сожалению, совета, помогающего в 100% случаев, нет. Можем предложить такие способы «лечения».
1. Для начала убедитесь, что не используете beta-версию iOS, полностью отключитесь от получения тестовых сборок.
2. Заряжайте смартфон правильно. Не держите iPhone всю ночь на зарядке и придерживайтесь простых правил эксплуатации гаджетов в зимний период.
3. Откажитесь от приложений, которые встраиваются в системные программы. Сейчас в App Store множество дополнений для iMessage, расширений для Safari, информеров для программы Телефон, сторонних клавиатур и других дополнений. Все они встраиваются в систему и могут влиять на её работу.
4. Отключите функцию Raise To Wake (Настройки – Экран и яркость – Поднятие для активации), которая отвечает за включение дисплея, когда пользователь берет iPhone в руки, или Открытие, приложив палец (Настройки – Основные – Универсальный доступ – Домой – Открытие, приложив палец).
Бывает, что именно одновременная работа этих двух опций приводит к сбоям в системе.
5. Если ничего не помогает, можно сбросить iPhone до заводских параметров и пользоваться смартфоном, постепенно добавляя программы из App Store и внося изменения в настройки.
Да, выход не самый лучший, но только так можно точно установить, что именно приводит к появлению черного экрана в конкретном случае.
Желаем вам не попадать в такие ситуации, а если попали – быстрее находить правильный выход. С праздниками!
5: полезные способы удаления черного экрана iPhone [2021 Обновлено]
Как обычно, я схватил свой iPhone и нажал Режим сна / Пробуждение Кнопка, чтобы активировать его после того, как я проснулся этим утром. Но мой iPhone не включается, и я не могу выйти из черного экрана смерти, как бы я ни старался. Почему экран моего iPhone черный? Это прекрасно работает, прежде чем я иду спать прошлой ночью. Может кто-нибудь посоветовать, как исправить айфон черного экрана? Большое спасибо!
iPhone мертвый черный экран обычно вызывается системной проблемой, сбоем приложения или неисправностью оборудования на вашем iPhone. Если ваш экран iPhone полностью затемняется, не волнуйтесь.
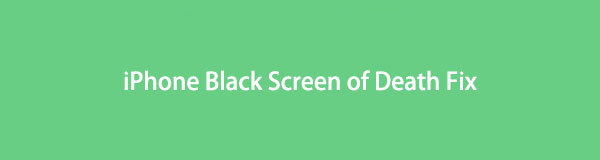
Здесь, в этой статье, я расскажу вам причины, по которым экран вашего iPhone становится черным, и как это исправить.
Сценарий 1. Батарея разряжена
Не забывайте о наиболее очевидной возможности – батарея iPhone может разрядиться. Попробовать сначала зарядить телефон не вредно. Если причиной неисправности iPhone является разряженная батарея, экран телефона загорится и отобразит значок разряженной батареи сразу после подключения iPhone к сетевой розетке.
Если это происходит не сразу, не паникуйте, продолжайте заряжаться некоторое время, а затем проверьте, появляется оно или нет. Если телефон по-прежнему не отвечает, перейдите к следующей ситуации.
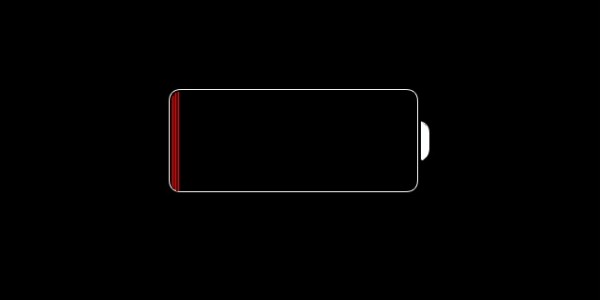
Сценарий 2. App Crash
если ты запустил приложение в одночасье перед тем, как лечь спать, возможно, приложение зависло. В этом случае вы можете принудительно перезагрузить ваш iPhone.
Для принудительной перезагрузки iPhone 6s и более ранних версий:
iPad или iPod touch: нажмите и удерживайте оба Режим сна / Пробуждение и Главная Кнопки одновременно не менее десяти секунд, пока не появится логотип Apple.
Для принудительной перезагрузки iPhone 7 / 7 Plus:
Нажмите и удерживайте Режим сна / Пробуждение и Volume Down кнопки в течение не менее десяти секунд, пока не появится логотип Apple.
Для принудительной перезагрузки iPhone X / 8 / 8 Plus:
Нажмите объем Up, затем отпустите – нажмите Volume Down, затем отпустите – нажмите и удерживайте Боковая кнопка пока логотип Apple не появится на экране (около 10 секунд).
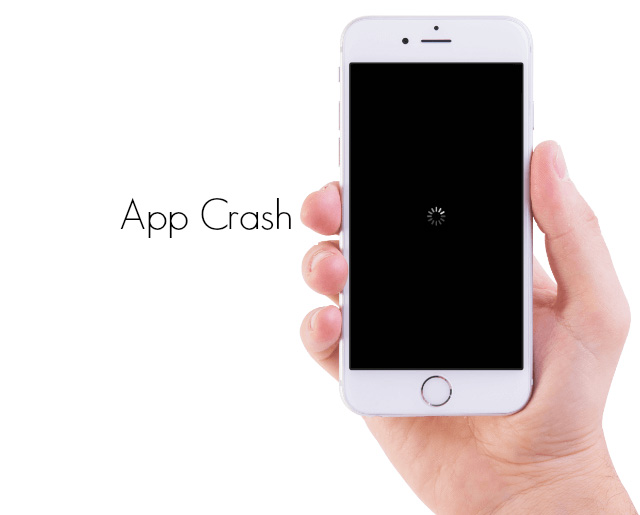
Сценарий 3. Проблема системы iOS
Если обе попытки не сработают, вероятно, у вашего iPhone проблемы с операционной системой.
В этот моментВозможно, вам придется восстановить его к заводским настройкам, чтобы устранить проблему. Вы можете сделать это через iTunes.
Подключите свой iPhone к компьютеру и запустите iTunes. Если вы можете подключиться к iPhone через iTunes, сначала не забудьте создать резервную копию. В противном случае вы потеряете текущие данные на вашем устройстве.
На самом деле, есть способ вернуть ваш iPhone к жизни без потери данных. FoneLab iOS Восстановление системы, хороший инструмент, чтобы исправить почти все проблемы iOS, такие как iPod застрял в режиме восстановления, не может скользить, чтобы разблокировать, Режим DFU или логотип Apple, экран iPhone черный, синий или красный, проблемы с перезагрузкой iPhone и т. Д.
Важнеепроцесс восстановления не будет изменять или стирать какие-либо данные и продолжаться в безопасной и чистой среде 100%. Давайте посмотрим на пошаговое руководство ниже, чтобы увидеть, как оно работает.
Шаг 1 Бесплатно загрузите программное обеспечение по ссылке справа внизу на свой компьютер. Установите его после этого.
FoneLab позволяет переводить iPhone / iPad / iPod из режима DFU, режима восстановления, логотипа Apple, режима наушников и т. Д. В нормальное состояние без потери данных.
- Исправить отключенные проблемы системы iOS.
- Извлечение данных с отключенных устройств iOS без потери данных.
- Это безопасно и просто в использовании.
Шаг 2 Выберите Восстановление системы iOS на интерфейсе. Подключите ваш iPhone к компьютеру через USB-кабель, как требуется.
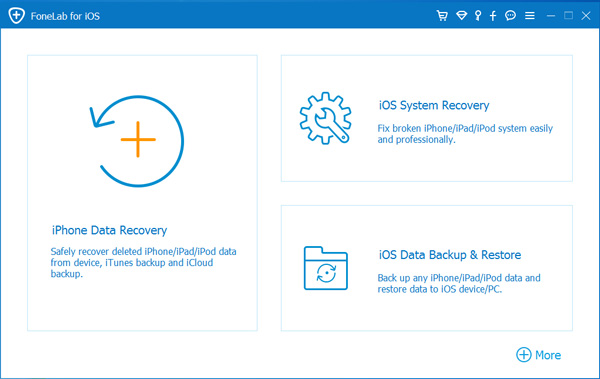
Шаг 3 Программное обеспечение может обнаружить, что подключенный iPhone находится в ненормальном состоянии, и попросит вас нажать Start чтобы начать.

Шаг 4 Вас попросят подтвердить информацию на вашем iPhone. Нажмите Исправить если это правильно, но если нет, выберите точную информацию вручную перед ремонтом. Для загрузки плагина потребуется некоторое время, пожалуйста, не отключайте и не используйте свое устройство во время процесса. В противном случае это может привести к сбою ремонта.

Как только он закончится, вы обнаружите, что ваш iPhone становится живым, и все также находится в безопасности.
Если вы потеряете данные во время процедуры, вы можете использовать FoneLab iPhone Восстановление данных в восстановить iMessages, фотографии и многое другое на iPhone.
FoneLab позволяет переводить iPhone / iPad / iPod из режима DFU, режима восстановления, логотипа Apple, режима наушников и т. Д. В нормальное состояние без потери данных.
- Исправить отключенные проблемы системы iOS.
- Извлечение данных с отключенных устройств iOS без потери данных.
- Это безопасно и просто в использовании.
Сценарий 4. Восстановите iPhone с помощью iTunes
Если вы не заботитесь о потере данных или делали резервные копии данных раньше, iTunes может стать решением проблемы черного экрана на iPhone.
Шаг 1 Запустите iTunes на компьютере и подключите с помощью USB-кабеля. Обратите внимание, что требуется, чтобы вы подключили iPhone к этому компьютеру до этого, поскольку вы не можете подтвердить авторизацию на этом шаге снова.
Шаг 2 Нажмите на значок устройства > Заключение > Восстановление iPhone.
Шаг 3 Подтвердите, что вы хотите восстановить iPhone во всплывающем окне еще раз и следуйте инструкциям, чтобы начать.

Сценарий 5. Аппаратный сбой
Если ни один из них не работает для вас, то проблема, вероятно, не может быть решена нами самостоятельно, так как она, вероятно, вызвана аппаратными настройками по умолчанию. Вы должны связаться с Apple Service через Интернет или принести свой iPhone в ближайший Apple Store для ремонта.
FoneLab позволяет переводить iPhone / iPad / iPod из режима DFU, режима восстановления, логотипа Apple, режима наушников и т. Д. В нормальное состояние без потери данных.









