Как раздать интернет с iPhone на компьютер
iPhone, как и любой другой смартфон, может заменить собой множество других устройств. Например, его можно успешно использовать в качестве замены для компактного фотоаппарата, GPS-навигатора, музыкального плеера, карманного компьютера или модема. В этой инструкции мы рассмотрим последний вариант. Здесь вы узнаете, как раздать интернет с iPhone на компьютер через беспроводные сети Wi-Fi и Bluetooth, а также по USB кабелю.
Как раздать интернет через Wi-Fi
Самый простой и правильный способ раздачи интернета с iPhone на компьютер – это создание точки доступа Wi-Fi, то есть раздача интернета по беспроводной сети Wi-Fi. Остальные способы стоит использовать только тогда, когда раздача интернета по Wi-Fi не доступна, например, если компьютер не оснащен Wi-Fi адаптером.
Для того чтобы раздать интернет с Айфона на компьютер через вай фай необходимо выполнить всего несколько простых шагов. Для начала, нужно убедиться, что устройство подключено к мобильному интернету. Для этого откройте настройки и перейдите в раздел «Сотовая связь».

После этого проверьте опции «Сотовые данные» и «Включить 3G», для раздачи интернета обе эти функции должны быть включены. А если вы находитесь за рубежом и пользуетесь роумингом, то вам также нужно включить опцию «Роуминг данных».

Дальше нужно вернуться на основный экран настроек и перейти в раздел «Режим модема».

В некоторых случаях раздел «Режим модема» может отсутствовать в настройках Айфона. Это означает, что на устройстве нет нужных настроек для раздачи интернета. Чтобы это исправить перейдите в раздел «Сотовая связь – Параметры данных – Сотовая сеть передача данных». Здесь вы найдете настройки «Режима модема», которые включают три параметра APN, имя пользователя и пароль. Заполните эти данные (можно узнать у сотового оператора) и перезагрузите смартфон. После перезагрузки раздел «Режим модема» должен появиться.

В разделе «Режим модема» необходимо установить пароль, который будет использоваться для подключения к созданной точке доступа Wi-Fi. Длина пароля должна составлять как минимум 8 символов.

Также здесь нужно включить непосредственно сам «Режим модема». Для этого переведите соответствующий переключатель в положение «Включено».

На этом настройка Айфона завершена, и он готов раздавать интернет на компьютеры через Wi-Fi сеть. Осталось только подключить компьютер к Wi-Fi сети айфона. Это делается точно также, как и при подключении к другим Wi-Fi сетям. Например, в случае Windows 10, нужно нажать на иконку сетевого подключения в правом нижнем углу экрана и включить «Wi-Fi» нажатием на соответствующую кнопку.

Дальше нужно выбрать беспроводную сеть, которая была создана айфоном и нажать на кнопку «Подключиться». При необходимости можно активировать функцию «Подключаться автоматически», в этом случае компьютер будет сам подключаться к этой сети при ее обнаружении.

Последний шаг – ввод пароля. Здесь нужно ввести пароль, который вы указали в настройках Айфона в разделе «Режим модема», и нажать на кнопку «Далее».

Если все было сделано правильно, то вы подключитесь к Айфону по Wi-Fi и на компьютере появится доступ к интернету. При этом, рядом с подключением должна появиться надпись «Подключено, защищено», а иконка сетевых подключений на панели задач должна измениться.

Если на вашем компьютере установлена не Windows 10, а какая-то другая операционная система, то процесс подключения к Wi-Fi сети может немного отличаться. Но, в целом принцип везде один и тот же, выбираете сеть, вводите пароль и компьютер подключается.
Как раздать интернет через USB кабель
Также вы можете раздать интернет с iPhone на компьютер через USB кабель. Этот вариант будет полезен в том случае, если компьютер не оснащен Wi-Fi адаптером.
Для того чтобы успешно раздать интернет по USB кабелю на компьютере должна быть установлена последняя версия iTunes. Поэтому, перед тем как начинать настройку, перейдите на официальный сайт iTunes, скачайте установщик и установите его на свой компьютер.

После этого откройте настройки Айфона, прейдите в раздел «Режим модема» и активируйте данный режим.

Если на экране появится сообщение с предложением включить Wi-Fi и Bluetooth, то отклоните его, нажав на кнопку «Только USB».

После этого подключите Айфон к компьютеру. Сверху экрана должна появиться синяя полоса с сообщением о количестве подключений.

Если появится окно с запросом «Доверять этому компьютеру», то нажмите на кнопку «Доверять».

После этого в сетевых подключениях компьютера должно появиться новое соединение, которое и будет обслуживать раздачу интернета с Айфона на компьютер. В операционной системе Windows вы можете проверить список сетевых подключений нажав комбинацию клавиш Windows-R и выполнив команду «ncpa.cpl».

Если подключение присутствует и работает, то можно проверять работу интернета.
Как раздать интернет через Bluetooth
Если предыдущие два способа вам не подходят, то есть еще один вариант. Вы можете раздать интернет с iPhone на компьютер через Bluetooth. В данном случае для успешной настройки подключения вам необходимо включить режим модема на iPhone, включить Bluetooth на iPhone и на компьютере, создать пару между этими устройствами и выбрать Bluetooth-устройство точкой доступа к интернету.
Как и в предыдущих случаях, нужно начать с включения режима модема в настройках Айфона. Если появится сообщение с предложением включить Wi-Fi и Bluetooth, то выбираем вариант «Включить».

Дальше переходим к настройке компьютера. Если у вас Windows 10, то вам нужно открыть меню «Параметры» (комбинация клавиш Windows-i) и перейти в раздел «Устройства – Bluetooth». Здесь нужно включить Bluetooth и запустить создание пары с вашим Айфоном (кнопка «Связать»).

После этого нужно подтвердить создание пары на Айфоне и на компьютере.

В результате между компьютером и вашим смартфоном должна установиться связь по Bluetooth. Теперь нужно перейти к списку всех Bluetooth-устройств. Для этого кликните правой кнопкой мышки по иконке Bluetooth на панели задач и выберите вариант «Показать устройства Bluetooth»

Дальше просто выделяем Айфон, нажимаем на кнопку «Подключаться через» и выбираем «Точка доступа».

В результате ваш iPhone должен начать раздавать интернет на компьютер через Bluetooth-подключение.
Способы раздачи Wi-Fi с Iphone
Часто приходится использовать Айфон в качестве точки доступа, то есть раздавать интернет на другие устройства. Многих пользователей интересует вопрос о том, как это можно сделать. Для этого в яблочном девайсе начиная с 3 модели появился очень удобный режим модема. Он позволяет делиться мегабайтами трафика с обладателями других устройств, работающих под управлением различных операционных систем. Как это делать, используя Wi-Fi, Bluetooth или USB соединение, можно узнать в этой статье.
Как раздать интернет через режим модема
Раздаем Интернет с Айфона через вай-фай
Для этого выполним несколько простых шагов:
1. Проверяем, активированы ли сеть 3G и «передача данных».



Оптимальная скорость работы обеспечивается в зоне покрытия стандартом LTE. В случае отсутствия можно довольствоваться и 3G.
2. После включения сотовых данных вкладка «Режим модема» станет активной, открываем её и вводим пароль для сети. Он должен состоять не меньше чем из 8 символов. На последнем шаге включаем Wi-Fi и Bluetooth:



На IOS или Android устройстве включаем поиск Wi-Fi и присоединяемся к сети, которая имеет название iPhone. Для этого используем пароль, который вводили при активации режима модема. Нужно помнить, что раздающий девайс потребляет гораздо больше энергии и его рекомендуется поставить на зарядку.
Раздаем Интернет с Айфона через Bluetooth
Для этого выполним следующие действия:
1. Выполняем все действия первого пункта для активации «Режима модема» и включения Bluetooth.
2. Связываем Айфон с IOS или Android девайсом. Нажимаем «Создать пару» и вводим пароль, появившейся на другом гаджете. Все, соединение установлено.
3. Осталось разрешить использовать интернет яблочного устройства. Заходим в настройки Bluetooth-соединения и ставим галочку в окошке «Интернет-доступ»:


Раздаем Интернет с Айфона через USB
Для использования iPhone в качестве USB-модема достаточно подключить девайс к компьютеру или ноутбуку, действующему под управлением Windows, выбрать «только USB». Система автоматически распознает устройство и поместит его в «Сетевые адаптеры». Если этого не произошло, что иногда случается, перезагрузите ПК. Если и после этого не появилось новое активное сетевое подключение, проделайте следующее:
1. откройте «Диспетчер устройств»;
2. найдите Apple Mobile Ethernet;
3. кликните правой кнопкой мыши и выберите «Задействовать»:

Если все сделано правильно, то в сведениях о сетевых подключениях можно увидеть следующую информацию:

Частая проблема: куда пропал значок «режим модема»?
Эта проблема возникает при обновлении версии операционной системы IOS, в результате которого происходит сброс установок сотовой связи. Для решения необходимо ввести данные сотовой сети вручную:
- заходим в «Настройки»;
- выбираем «Сотовая связь»;
- затем «Параметры данных»;
- последняя вкладка «Сотовая сеть передачи данных»;
- в разделе «Режим модема» вводим APN, Имя пользователя и пароль.
Значения для этих полей можно найти на сайтах операторов.
| МТС | Beeline | Мегафон | Tele 2 | |
| VPN | internet.mts.ru | internet.beeline.ru | internet | internet.tele2.ru |
| Имя пользователя | mts | beeline | gdata | |
| Пароль | mts | beeline | gdata |
Есть ли отличия в настройке для отдельных моделей
Поддержка режима модема появилась у iPhone с 3 модели, а у iPad появлением модуля мобильной связи. Настройка раздачи Интернета в устройствах, работающих на базе различных операционных систем, принципиально не отличается. Информации, предоставленной в этой статье, вполне достаточно, чтобы в полном объеме воспользоваться функциями «Режима модема» вашего яблочного друга.
Рабочий способ, как раздать интернет с Айфона
Интернет технологии плотно вошли в жизнь рядового пользователя, и мы уже не можем жить без этой технологии. Большинство пользователей пользуются им по сим-карте. Иногда, возникает необходимость им поделиться, а iPhone давно получил такую возможность. Юзеры активно используют эту опцию каждый день. Поэтому, мы подготовили статью о том, как раздать интернет с Айфона.
Перед тем, как пользоваться этой функцией обязательно учтите следующие моменты:
- Узнайте условия своего тарифного плана, а именно объем предоставляемых Гигабайт для выхода в сеть.
- Зона покрытия вашего оператора, которая влияет на скорость и технологию передачи (3G или 4G (LTE)).
- Уровень заряда вашей батареи. Раздача Вай-Фая – очень прожорливая опция, поэтому желательно ее использовать, если уверены, что рядом есть розетка.

- Способы передачи данных
- Настройки при отсутствии пункта режим модема
- Как раздать интернет через режим модема
- Раздаем интернет с Айфона через Wi-Fi
- Раздаем интернет с Айфона через Bluetooth
- Раздаем интернет с Айфона через USB
Способы передачи данных
Каждый современный мобильный гаджет поддерживает огромное количество сетей беспроводной передачи данных. Такая поддержка есть и у Эппловских смартфонов и планшетов. Даже ОС на лэптопах могут поддерживать различные методы коннекта к беспроводным сетям. Самые популярные стандарты передачи данных на сегодняшний день считаются:
- Wi-Fi;
- 3G;
- LTE;
- Bluetooth.
Яблочные смартфоны могут полноценно передавать данные благодаря установленным высокопроизводительному железу, которое с легкостью обеспечивает такую возможность.
Настройки при отсутствии пункта режим модема
Известны случаи, когда пункта включения модемного режима в меню Настроек нет. К этому могли привести следующие причины:
- Нет связи с мобильной сетью вашего оператора;
- Произошел сбой в ПО;
- Отсутствуют параметры APN вашего оператора;
- Повреждение модуля, отвечающего за связь;
- Исчез данный режим вследствие обновы прошивки.
Чтобы вернуть модем в нужный режим, проделываем следующие манипуляции:
- Переходим в меню Настроек, пункт Сотовой связи, подпункт Сотовой сети передачи данных.
- В нем вводим необходимые настройки APN, пароль с именем пользователя (в зависимости от оператора связи могут отличаться).
- Сохраняем введенные данные и перезагружаем смартфон.
- На первоначальной странице с Настройками передвигаем рычаг пункта Режима модема.
- Делаем точку доступа активной.
Проделанных действий должно хватить для восстановления и начала функционирования режима модема. Если его нет и после этих действий, рекомендуем обратиться в сервис.
Как раздать интернет через режим модема

Данный режим есть на всех телефонах, планшетах и прочих устройствах от американского ИТ-производителя Apple. Его главное предназначение состоит в подключении к беспроводным сетям, которые функционируют по требованиям соответствующих протоколов.
Использование режима модема, дает возможность коннектится к другому аппарату с задействованным режимом модема посредством Wi-Fi. Для начала нужно включить сам режим модема. Ниже мы подготовили алгоритм действий для его включения на вашем Айфоне.
После включения Wi-Fi:
- Заходим в пункт Настроек, потом перейти в раздел Сотовой связи, тапнув в перечне на соответствующий раздел.
- Останется включить необходимый параметры, затем передвинуть ползунок в активное положение модема Включено.
Может быть такое, что режим модема не виден, нужно связаться с оператором и уточнить этот момент. Скорее всего, ваш тарифный план может не предусматривать такую опцию.
Раздаем интернет с Айфона через Wi-Fi
Для того, чтоб поделится Wi-Fi-ем, проделываем такие же действия, как в предыдущем пункте, выбрав:
- Раздел с Настройками;
- Потом пункт Сотовой связи;
- Включаем режим модема в смартфоне;
- Затем проверяем пароль от Wi-Fi и имя вашего гаджета.
- Дожидаемся, пока ваш телефон соединится с другим устройством, для того, чтоб убедится в правильности выполненных действий.
Раздаем интернет с Айфона через Bluetooth

Далее, следует разобраться, как поделиться Wi-Fi. Чтобы создать подобное подключение заходим в раздел с Настройками, пункт Bluetooth и не закрываем этот экран. Следующим шагом настраиваем подключение к Блютуз, в соответствии с заявленными рекомендациями производителя, вводим данные имени пользователя и его пароль.
Для чего используется этот режим? Зачастую он нужен для коннекта с Макбуками, лэптопами, персональными компьютерами и прочей техники, имеющей функцию доступа к глобальной паутине.
Раздаем интернет с Айфона через USB
Включить точку доступа? Ничего сложного в этом нет. На компьютере под управлением Эппловской ОС или Виндовс инсталлируем сервисы iTunes. Затем, при помощи имеющегося кабеля синхронизации, подключаем наш смартфон к компьютеру. Система выдаст запрос о доверии к подключаемому персональному компьютеру.
Подтверждаем наши действия и пользуемся качественным выходом в Интернет, который раздает ваш iPhone. Благодаря качественному оборудованию этих устройств, доступ в Интернет получается качественный и мощный. И это, несмотря на малые габариты чипа, выступающего в роли модема. Весь секрет в политике той компании, которая занимается производством смартфонов и планшетов. Эти гаджеты можно считать функциональными в полном объеме только если они подключены к Глобальной паутине.
Как включить раздачу интернета на iPhone
время чтения: 5 минут
Сейчас интернет плотно вошел в нашу жизнь, и никто уже не может представить свое существование без него. Многие получают доступ при помощи телефона через сим-карту. Иногда интернетом необходимо делиться. В Айфонах такая возможность появилась довольно давно, и многие ей пользуются чуть ли не каждый день. Потому рассмотрим, как включить раздачу интернета на Айфоне.

Что нужно знать?
Перед тем как включить раздачу интернета на Айфоне, нужно учесть несколько нюансов.
- Какой подключен тарифный план. Нередко трафик интернета ограничен, и вы рискуете его израсходовать.
- Какая зона покрытия используется. От этого будет зависеть скорость интернета. Если работает 4G (LTE), то перебоев не возникнет. С 3G может быть больше проблем, при подключении Edge на интернет можно не рассчитывать.
- Заряд аккумулятора. При раздаче Вай-Фай батарея быстро разряжается, потому без подключения к сети лучше долго не использовать телефон в качестве модема.
Включение режима модема
Для того чтобы включить раздачу интернета на Айфоне 6 и других моделях, первостепенно нужно активировать режим модема. Для этого следуйте инструкции.
- Зайдите в «Настройки».
- Откройте раздел «Режим модема».
- Активируйте тумблер «Режим модема».
Далее рассмотрим, как на Айфоне включить раздачу Вай-Фай разными способами.
Пропал значок «Режим модема»
Нередко пользователи жалуются, что пропал значок из меню или строка в настройках, где можно активировать функцию. Часто это происходит при обновлении iOS. Как исправить эту проблему?
- Заходим в «Настройки» телефона.
- Переходим по вкладке «Сотовая связь», после нажимаем «Сотовые сети передачи данных».
- Теперь открываем пункт «Режим модема».
- Здесь нужно указать APN, имя пользователя и пароль, которые актуальны для вашего оператора. Их можно узнать, связавшись с поддержкой, или посмотреть на официальном сайте.
- После того как вы указали данные, строка функции должна появиться в «Настройках».
- Если этого не произошло, нужно перезагрузить телефон.
В дальнейшем, если функция будет пропадать, то исправить это можно, повторив алгоритм действий.
После исправления ошибки можно рассмотреть, как на Айфоне 4S включить раздачу интернета. Инструкция подходит для всех версий iOS, единственное отличие — расположение функции в панели управления. Отметим, в зависимости от выбранного способа раздачи, может понадобиться активация вай-фай. Узнать, как включить Wi–Fi на iPhone можно в отдельной статье.

Как включить раздачу интернета на Айфоне?
Существует несколько способов раздать Wi-Fi другим устройствам при помощи Айфона.

Способ 1: режим модема по USB
Первый способ подойдет только для ноутбука или компьютера, так как требует подключения через USB-провод. Чтобы раздать Wi-Fi, необходимо связать ПК и телефон шнуром, а затем настроить точку доступа.
- Делается это в «Настройках».
- Открываем соответствующее приложение, кликаем по вкладке «Сотовая связь».
- Далее переходим в «Параметры данных» и «Сотовая сеть передачи данных».
- Листаем страницу в самый низ и смотрим «Настройки режима модема».
- Проверяем, чтобы имелся хоть какой-то APN. Обычно он выдается автоматически (в зависимости от оператора). Имя пользователя и пароль не играют никакой роли, можно эти поля оставить пустыми.
- После этих действий включаем «Сотовые данные» и видим, что пункт «Режим модема» стал активным.
- Заходим в него и настраиваем пароль для своей точки доступа.
При подключении через провод он не понадобится, но лучше все равно поставить, мало ли когда-то шнура не окажется под рукой, и придется подключаться «по воздуху». В этом же пункте можно узнать и имя точки. После этого остается только соединить устройства через USB и пользоваться интернетом.
Способ 2: режим модема по Wi-Fi
Второй способ – раздача интернета по Wi-Fi. Он не требует наличия провода и может использоваться как для раздачи интернета на другие гаджеты, так и на ПК.
Для раздачи потребуется выполнить настройку точки доступа таким же образом, как указано в предыдущей инструкции. Далее, активировать режим модема.
На устройстве, которое нужно подключить к интернету, включаем Wi-Fi, находим сеть с установленным вами именем, вводим пароль (если был установлен) и используем интернет.

Способ 3: раздаем интернет через Bluetooth
Наименее распространенный способ, который используется в основном для раздачи на ноутбук – через Bluetooth.
Между телефоном и ноутбуком создается пара. После этого в настройках блютуза ноутбука выбирается привязанный Айфон в качестве точки доступа.
- Заходим в «Настройки Bluetooth» (на ноутбуке или iPhone). Выбираем iPhone или ноутбук из списка найденных устройств.
- Жмем на найденный ноутбук для подключения, подтверждаем на ноутбуке, что хотим создать пару.
- После того как между телефоном и ноутбуком создана пара, необходимо включить «Режим модема» и активировать раздачу Wi-Fi.
Дополнительно, если до этого устройство не было использовано для раздачи, то необходимо будет провести настройку точки доступа, по инструкции в соответствии с первым способом.
В случае если Wi-Fi не работает, нужно проверить настройки подключения, или выполнить сброс и повторно проделать действия, указанные в первой инструкции.
Как раздать интернет с Айфона на ноутбук и компьютер
iPhone — это уникальный смартфон, который может заменить собой другие полезные устройства, допустим, фотоаппарат или плеер, GPS-навигатор или роутер. О последней функции стоит рассказать подробнее, в частности: как раздать интернет с Айфона.
 Чтобы Айфон мог раздавать интернет, он должен стать точкой доступа
Чтобы Айфон мог раздавать интернет, он должен стать точкой доступа
- Активация в Айфоне режима модема
- Режим модема на iPhone отсутствует
- Не удается подключиться
- Существующие возможности раздачи интернета с Айфона
- Преимущества и недостатки метода
- Пошаговая инструкция настройки раздачи интернета с Айфона
- Раздача на ноутбук
- Раздача на ПК
- С телефона по Bluetooth
- С Айфона на Андроид
- Как установить пароль вай-фай с Айфона
Активация в Айфоне режима модема
Чтобы точка доступа на Айфоне стала активной, необходимо перевести телефон в специальный режим. Это делается весьма быстро.
Чтобы обеспечить раздачу сети с мобильного телефона следует проделать несколько простых действий:
- Открыть Настройки.
- Перейти в Сотовые данные.
- Включить Режим модема. Перевести ползунок рядом с надписью Разрешать другим.
Обязательно следует проверить, включен ли интернет на мобильнике:
- Зайти в раздел Сотовая связь.
- Подключить Сотовые данные и 3G.
- За границей также должен быть включен Роуминг данных.
 Устройство на некоторое время становится точкой доступа
Устройство на некоторое время становится точкой доступа
Режим модема на iPhone отсутствует
Активация мобильного роутера может сразу не получиться, так как на первый взгляд нужной опции просто нет в смартфоне. Однако, она там имеется, но не отображается. Как включить режим модема на Айфоне в этом случае:
- Открыть в меню Сотовую связь.
- Через параметры перейти к Передаче данных.
- Найти искомый режим, включить. Обязательно заполнить для него: APN, имя пользователя, код.
- Перезагрузить телефон.
- Зайти в главные установки — раздел модема присутствует, можно выполнять раздачу интернета.
Всей детальной информацией по режиму, обладает провайдер. Так, у Теле2 APN: internet.tele2.ru, остальные поля могут не заполняться. МТС APN: internet.mts.ru, логин и пароль: mts. Билайн APN: internet.beeline.ru, а имя и ключ: beeline. Для Мегафон верен APN: internet, личные данные — gdata.
Может ли данный мобильный оператор поддерживать опцию модема, необходимо уточнять дополнительно.
Не удается подключиться
Если базовые параметры выставлены верно, но подсоединения все равно не произошло, следует выполнить детальную проверку ряда пунктов:
- Общее подключение к беспроводному интернету.
- Указанный пароль.
- Выбор нужной сети. Имена линий должны совпадать на подключаемых приборах.
- Работу антивирусных систем: антивирусник iPhone может заблокировать подключение к общей незащищенной линии.
- Операционную версию на смартфоне.
Все действия по устранению проблем можно свести к следующим:
- Убедиться, что Режим модема включен и активен параметр Разрешать другим.
- Оставаться в установщике коммутации до получения результата, не переходить к другим приложениям.
- Перезапустить установку на телефоне-модеме: в разделе Основные настройки, в подпункте Сброс и нажать на Сбросить настройки сети.
- Сделать перезагрузку устройств: в большинстве случаев эта простая операция помогает устранить ошибки системы или сбои интернета.
- На iPhone 12 (mini, Pro и Max) включить опцию Максимальная совместимость.
- Обновить ОС до последней версии на двух аппаратах.
 С Айфона к сети может подключаться компьютер или ноутбук, другой Айфон или Айпад с функцией Wi-Fi + Cellular
С Айфона к сети может подключаться компьютер или ноутбук, другой Айфон или Айпад с функцией Wi-Fi + Cellular
Существующие возможности раздачи интернета с Айфона
Выделяют 3 способа, как раздать интернет на Айфоне:
- Wi-Fi . Это самый удобный вариант, и только если такой функции нет, выбирается иной метод.
- Через кабель, подсоединяемый к usb-порту.
- По блютуз — редкий способ, затруднен в организации.
По естественным причинам — отсутствия связи в данной местности или у конкретного оператора — интернет раздать невозможно. В других ситуациях указанные способы будут работать, а при возникновении затруднений, следует изменить настройки сотового.
Если телефон с трудом ловит 3G, переключение его в режим точки доступа имеет мало смысла. Связь будет крайне плохой.
Преимущества и недостатки метода
Основная цель раздавать интернет другим людям — дать им возможность выйти в сеть для получения важной информации, совершения денежных операций на сайтах, общения в мессенджерах и пр.
Бывают ситуации, что у владельца сотового в данный момент сеть Internet не подключена, однако крайне необходима, здесь и поможет другой Айфон с функцией модема. Это в определенной степени упрощает процесс, так как пакет с интернетом понадобится лишь на 1 устройстве.
Обеспечивая связью окружающих, стоит помнить, что такая раздача может:
- Быстро израсходовать весь трафик при лимитном интернете.
- Предполагать дополнительную оплату в соответствии с тарифным планом.
- Посадить аккумулятор в сжатые сроки.
- Мешать другой работе телефона или замедлять сетевые действия. В частности, при использовании режима модема недоступно копирование iCloud, отправка фото в медиатеку.
 Включение точки доступа приводит к быстрому разряду батареи
Включение точки доступа приводит к быстрому разряду батареи
Пошаговая инструкция настройки раздачи интернета с Айфона
В зависимости от второго прибора, которому необходим доступ к сети, пошаговый процесс может отличаться.
Раздача на ноутбук
Как поделиться вай-фаем с Айфона на примере Виндовс 10:
- Подсоединить гаджет к мобильному интернету в разделе Сотовая связь. Активировать опции Сотовые данные и Включить 3G.
- В основных настройках перейти в Режим модема, включить его. Установить пароль.
- На компьютере кликнуть на значок Wi-Fi в углу экрана. Выбрать беспроводную сеть, созданную Айфоном. Подключиться.
- Установить галочку рядом с полем Подключаться автоматически. Ввести ключ безопасности, который был указан в телефоне. Далее.
- Надпись: Подключено, защищено — говорит об успехе операции.
 Количество устройств, которые можно подключить за раз в Режиме модема, определяется мобильным оператором и моделью iPhone
Количество устройств, которые можно подключить за раз в Режиме модема, определяется мобильным оператором и моделью iPhone
Раздача на ПК
Все современные ноутбуки оснащены Wi-Fi адаптером. А вот некоторые компьютеры, в частности стационарные, могут необходимым оборудованием не обладать. Чтобы подсоединить к раздаче такой прибор, нужно иметь шнур для USB:
- Настроить Режим модема на телефоне.
- Отключиться от Wi-Fi и Bluetooth.
- В появившемся окне выбрать Только USB.
- Соединить устройства через провод. На экране появится синяя полоска и надпись с количеством подключений.
- Нажать Да на вопрос: доверять ли этому ПК.
- В разделе Сетевые соединения компа появится новая линия с названием смартфона.
- Проверить работу интернета на компьютере.
Перед тем, как поделиться вай-фай с Айфона на ПК таким способом, на настольный прибор устанавливается утилита iTunes.
С телефона по Bluetooth
В данном случае действуют так:
- Включить режим модема на смартфоне.
- Проверить на ПК или ноутбуке Bluetooth-модуль. Обновить устаревшие драйвера.
- На компе открыть Панель управления. Во вкладке Устройства выбрать Bluetooth. Нажать на одно из устройств, доступных для связи, — Связать.
- Подтвердить на 2 приборах сообщение о подключении.
- На смартфоне указать Bluetooth как основной вариант соединения.
- На компьютере кликнуть по символу блютуза, далее — Показать все устройства Bluetooth. Выбрать iPhone в меню Подключаться через и Точка доступа. Ок.
С Айфона на Андроид
Поделиться мегабайтами с Android можно любым описанным способом. Если подсоединение не происходит, нужно проверить состояние баланса, а также отсутствие ограничений от текущего оператора.
Затруднения в подключении также могут быть обусловлены:
- Удаленностью смартфона, являющегося точкой доступа.
- Включенного Авиарежима — тогда знак Wi-Fi будет подсвечен серым цветом.
- Общей низкой скоростью интернета, которой не хватает на несколько аппаратов.
- Неблагоприятными погодными условиями, в частности, сильной влажностью и образованием конденсата внутри устройств.
Как установить пароль вай-фай с Айфона
Когда телефон работает как роутер, при этом не защищен кодом безопасности, подсоединиться к нему могут нежеланные гости. Поэтому пользователю необходимо на Wi-Fi установить ключ:
- Открыть Режим модема.
- Выбрать пункт Пароль Wi-Fi и ввести не менее 8 символов (латинских букв и цифр).
На iOS 12 встроена голосовая помощница Siri, которая может быстро выполнить любую команду, в том числе показать коды устройства.
Владелец Айфона с последними версиями iOS имеет возможность передать личный интернет-код выбранному абоненту. Ключ не обязательно копировать или переписывать, достаточно сделать:
- Добавить клиента в список контактов передающего устройства.
- Включить Wi-Fi и Bluetooth на двух гаджетах.
- На 2 телефоне перейти в Настройки, далее — Беспроводное подключение.
- На главном смартфоне нажать Подтвердить рядом с предложением поделиться паролем.
- Операция завершена — 2 пользователь автоматически выходит в сеть.
 С помощью функции Семейный доступ в ряде тарифов телефон может раздать интернет другим членам семьи
С помощью функции Семейный доступ в ряде тарифов телефон может раздать интернет другим членам семьи
iPhone может предоставить доступ к своей сети любому электронному прибору в несколько простых шагов. Владельцу раздающего устройства стоит уточнить возможности аппарата, а если все успешно подключено — следить за наличием денежный средств на счету, которые будут расходоваться значительно быстрее, особенно в условиях роуминга.
Режим модема на iPhone и iPad. Как раздать интернет с iPhone по Wi-Fi, USB и Bluetooth
Не редко бывает ситуация, когда нужно раздать интернет со своего iPhone, или iPad. И такая возможность есть. Называется это режим модема, он позволяет раздавать интернет по Wi-Fi, USB кабелю, и по Bluetooth. Запустив режим модема, наш iPhone, или iPad превращается в точку доступа, выполняет функции Wi-Fi роутера.
Работает это следующим образом: включаем мобильную сеть на iPhone (если нужно, то выбираем 3G, или LTE) , затем включаем режим модема, и телефон начинает транслировать Wi-Fi сеть, к которой можно подключать другие устройства, и они будут получать интернет от iPhone. Так же, можно раздать подключение по Bluetooth (не очень популярный способ) , или по кабелю (удобно для стационарных компьютеров, на которых нет Wi-Fi приемника) .
Все настраивается очень просто. Я проверил все три способа, и сейчас подробно покажу вам, как запустить раздачу интернета с iPhone. Я проверял все на iPhone 6. Но, этот способ подойдет для всех моделей iPhone: 5, 5S, 6S и т. д. Точно так же, режим модема будет работать на iPad, если у вас версия 4G, и вставлена СИМ-карта.
Обратите внимание, что устройства, которые подключатся к созданной вами сети, будут использовать мобильный интернет. Поэтому, если у вас не безлимитный тариф, трафик может очень быстро закончится. Или будет сниматься дополнительная плата, в зависимости от вашего тарифного плана.
Ну и когда Айфон раздает всем интернет, у него конечно же очень быстро садится батарейка. Поэтому, лучше поставить его на зарядку.
Самый популярный способ, это конечно же создание точки доступа Wi-Fi. Когда можно раздать интернет, и подключить разные устройства по Wi-Fi сети. Другие телефоны, планшеты, ноутбуки и т. д. Поэтому, этот способ мы рассмотрим в первую очередь.
Как раздать интернет по Wi-Fi с iPhone 6
Заходим в настройки, и переходим на вкладку “Сотовая связь” (если мобильный интернет у вас включен, то можете сразу выбрать “Режим модема”) . Включаем “Сотовые данные”, если нужно, выбираем 3G, LTE, и нажимаем на пункт “Режим модема”.

Дальше все очень просто. Активируем режим модема. Если у вас выключен Wi-Fi, то телефон предложит его включить. Можете согласится, в зависимости от того, как вы хотите раздать интернет. Все, наш iPhone, или тот же iPad раздает интернет по Wi-Fi сети, и по кабелю. Даже не знаю, нужна ли кому-то эта функция, но по Bluetooth так же можно подключится к интернету через iPhone.
В окне с настройками режима модема, будет указан пароль. По умолчанию, он немного сложный. Сложный пароль, это хорошо, но вряд ли нужен такой сложный пароль на точке доступа, которая запущена на iPhone. Поэтому, нажав на него, пароль можно сменить. Это уже по желанию.

Все что нам нужно, это подключится к Wi-Fi сети, которую раздает Айфон, и пользоваться интернетом. Подключать можно ноутбуки, смартфоны, планшеты (Android), и другую технику. Я, например, подключил ноутбук на Windows 10.

Просто вводим пароль, который задан в настройках модема на Айфоне, и все готово.
iPhone (iPad) в режиме модема по USB кабелю
Следующий способ, которым вы возможно будете пользоваться, это использование iPhone в режиме модема, но не по Wi-Fi, а по USB кабелю. Способ отлично подойдет для подключению к интернету компьютеров, у которых нет возможности подключиться по Wi-Fi.
Насколько я понял, на компьютере должен быть установлен iTunes. Я пробовал на одном компьютере с Windows 10, где нет установленного iTunes, и компьютер не смог увидеть мой iPhone 6, и использовать его для подключения к интернету. А на Windows 7, где есть iTunes, при включении режима модема, появилось еще одно сетевое подключение, через которое компьютер получил доступ к интернету.
iTunes я не запускал. Просто на iPhone включил передачу данных, и режим модема (как показывал выше) , и подключил телефон к ноутбуку.

На компьютере сразу появилось подключение к интернету.

Все работает очень круто, и стабильно. Кстати, в тот момент, когда Айфон раздает интернет по кабелю, к нему можно еще подключать устройства по Wi-Fi. Сверху будет отображаться количество подключенных устройств.
Раздаем интернет с Айфона по Bluetooth
Как я уже писал выше, вряд ли кто-то будет использовать этот способ, но решил все же написать о нем. Фишка в том, что включив Bluetooth на iPhone, и активировав режим модема, мы сможем подключать устройства к интернету по Bluetooth. Я проверил на ноутбуке с установленной Windows 10. Единственное условие, в вашем компьютере должен быть Bluetooth модуль, и на него должны быть установлены драйвера (как правило, Windows 10 их сама устанавливает) . Если что, можете глянуть статью: как включить и настроить Bluetooth на ноутбуке с Windows 10.
После запуска режима модема, переходим к компьютеру. Зайдите в панель управления, вкладка “Устройства” – “Bluetooth”. В списке доступных должен появится наш iPhone, или iPad. Выбираем его, и нажимаем на кнопку “Связать”.

На iPhone появится запрос на создание пары, нажимаем “Создать пару”, а в Windows 10 подтверждаем совпадение кода.

Связь будет установлена. Дальше, нужно соединение по блютуз использовать в качестве подключения к интернету. Для этого, нажмите правой кнопкой мы на значок Bluetooth, на панели уведомлений, и выберите “Показать устройства Bluetooth”.

Дальше, выделяем наш Айфон, выбираем “Подключаться через” – “Точка доступа”.

По идеи, после этих действий, интернет на компьютере уже должен работать. Но, у меня почему-то сайты не открывались. Решил я эту проблему заменой DNS-адресов. Зайдите в “Сетевые подключения”, нажмите правой кнопкой на адаптер “Сетевое подключение Bluetooth”, и выберите пункт “Свойства”. Затем, выделите пункт “IP версии 4 (TCP/IPv4)”, и нажмите на кнопку “Свойства”.
Пропишите статические DNS:
Как на скриншоте ниже.

После этих действий, интернет на моем ноутбуке заработал. Айфон стал выполнять роль модема по Bluetooth соединению.
Если на iPhone нет пункта «Режим модема»
Не редко встречается проблема, когда на iPhone, или iPad в настройках нет раздела “Режим модема”. Тогда возникает вопрос, как же раздавать интернет. В комментариях Максим подсказал рабочее решение. Я решил добавить его в статью.
Зайдите в “Настройки” – “Сотовая связь” – “Параметры данных” – “Сотовая сеть передачи данных” и в разделе “Режим модема”, в поле APN введите слово “internet”. Но при условии, что у вас там ничего не указано. Вообще, мне кажется, что это неправильно. Там должны быть указаны данные, в зависимости от вашего оператора. Вы можете уточнить их в поддержке оператора. Как у меня на скриншоте справа:

После этого, в настройках вашего Айфона должен появится “Режим модема”.
Если остались какие-то вопросы, то оставляйте их в комментариях. Обязательно отвечу!

Добрый день! Помогите пожалуйста решить проблему, практически та же проблема, что и у вас была с подключением по Bluetooth, только у меня аналогично с wifi. И так начну сначало, пытаюсь с Iphone 6, включив режим модема, раздать интернет по wifi на мой ноутбук с windows 10. Но не получается, идет долгое подключение и в итоге обрывается и все. На айфоне это выглядит как будто подключается и сбрасывается сразу(вверху экрана загорается и сразу пропадает подключение «режим модема»). Если подключать по usb-кабелю, то все работает отлично. Также отлично работает и подключается на другие ноутбуки по wifi. Получается, что проблема с моим wifi на ноутбуке, но в кафе к примеру ноутбук подключается к wifi роутеру нормально.
Устройства:
1. iPhone 6, IOS 10.0.2(самая последняя)
2. Ноутбук MSI(windows 10, 64-разрядная), с установленным самым обновленным iTunes.
Помогите пожалуйста, подскажите как быть?
Добрый день. А другие устройства подключаются к Wi-Fi сети, которую раздает iPhone 6? Я просто не очень понял этот момент.
Попробуйте на iPhone 6 запустить раздачу Wi-Fi сети с другим названием, и простым паролем из 8 цифр.
Да другие ноутбуки и телефоны спокойно подключаются к wifi сети, которую раздает iPhone 6.
Может быть в iTunes дело, по которому я синхронизирую iPhone?не знаю уже на что и думать…
В Windows 10 c Wi-Fi сейчас куча проблем. По какой-то причине ей не нравится ваша сеть, которую раздает iPhone 6. Да и не важной какой айфон, уверен, что и с iPhone 7 будут подобные проблемы, так как проблема в ноутбуке.
Но и с другой стороны, ноутбук работает с другими сетями. Я могу дать вам ссылки на стати, по которым можно попробовать поэкспериментировать с драйверами беспроводного адаптера. Но боюсь, что будет только хуже, и ноутбук перестанет вообще к Wi-Fi подключатся.
Давайте, попробую поэкспериментировать…
Уберите буквы из пароля, да будет счастье)
Добрый день! Вы обещали ссылки на статьи дать, которые смогут мне помочь, ибо я до сих пор не могу разобраться с вышеуказанной проблемой…и все настройки перелазил и все ваши статьи на данном сайте перерыл, все перепробовал, но ничего не помогает:(( помогите пожалуйста, очень нужно!
пожалуйста Алексей скажите у вас получилась устранить эту проблему, у меня aser и iPhone 6s- проблема такая-же, возникла в этом году, если мне не изменяет память после обновления виндовс 8.1!
Здравствуйте! У меня вообще нет пункта «режим модема» как мне быть, как раздать этот wifi?

Здравствуйте. А какой iPhone?
По семерке сложно подсказать. А может потому, что у вас там «Роуминг включен.»
Да и на 6s была подобная проблема . Что он выключен, что вчлючен, вообще просто не отображается этот режим модема ((
Если нет пунка»Режим Модема», заходим в настройки-сотовая связь-параметры данных-сотовая сеть передачи данных-ищим пункт «режим модема» и в поле APN вводим слово internet
Все, выходим на рабочий стол, и снова заходим в настройки, там появится «Режим модема».
У меня вопрос — а можно ли раздавать по блютусу интернет, который принимает мой яблокофон через вайфай?
Через Bluetooth можно, но интернет должен быть мобильный. Насколько я знаю.
Спасибо! Все работает))) сама бы не разобралась )))
Гениально просто. Спасибо. Заработало на iphone 6 plus
Добрый день. Прошу Вашей помощи.
Пытаюсь подключить iPad к iPhone 6 по wi fi, подключение в режиме модема успешно, но интернета на iPad нет. В статический адрес заменил на восьмерки, не помогло(((
Заранее благодарен.
Нужно пробовать подключить другие устройства к iPhone 6 в режиме модема, чтобы понять в чем проблема.
На восьмерки нужно менять DNS.
Нашёл. Проблема была в настройках apn режим модема
Скажите пожалуйста а как учитывать трафик? А статистика трафика сотовой связи раздатчика показывает суммарный трафик или надо учитывать на каждом девайсе. Спасибо.
Не задавался этим вопросом. Думаю, что можно смотреть суммарный расход трафика.
Здравствуйте у меня iphone 6s ios10 у меня вобше нету роздела apn и никак немогу его найти,помогите его найти
О каком разделе APN вы пишите?
Здравствуйте. А подскажите как провернуть подключение через USB если на компе нет айтюнса. Виндовс 10.
Здравствуйте. А там не ясно, нужен ли iTunes. У меня он просто был установлен. Мне кажется, без него все должно работать.
Если нет, то установить iTunes не проблема.
Все всегда работало. Тут проблема вдруг вазникла, при включённом вай-фае пишет что неподключен. И подключиться ко мне никто неможет, невидим меня никто.все включено и режим модема и блятуз

Не понимаю, как это относится к настройке режима модема? Какая конкретно и в какой момент появляется ошибка?
У вас там VPN включен. Может из-за этого.
По скриншоту вижу только то, что ваш телефон не подключен к Wi-Fi сетям.
Жуткая проблема. как отключить прерывание раздачи интернета на айфоне 5 при телефонном звонке входящем или исходящем? или проблема в операторе
Думаю, что никак.
Здравствуйте , при подключению по wi fi на ноутбуке появляется жёлтый треугольник
Здравствуйте. Интернет с iPhone раздаете? На iPhone интернет работает? Другое устройство пробовали подключать?
Многие операторы сейчас блокируют раздачу интернета. Но может проблема на стороне ноутбука.
Здравствуйте! Существуют ли ограничения в работе модема? Так как хочу использовать iPad для постоянной раздачи мобильного интернета (24ч./7дн.). При повторном подключении к точки доступа wi-fi, приходиться повторно активировать режим модема (путем выкл/вкл в настройках). Где-то на одном из сайтов нашол статью, что Apple ограничила постоянную раздачу, с целью экономии заряда аккумулятора и это вшито глубоко в системе. Решил спросить, может кто-нибудь сталкивались с данной проблемой и есть ли какие-то способы обхода, в том числе с помощью jailbreak?
Здравствуйте. Возможно, такое ограничение существует. Как его отключить – я не знаю. Думаю, что это невозможно.
Я бы советовал вам купить роутер и не мучить iPad 🙂
Спасибо за совет. В моём случае есть ограничения мобильного оператора, в использования безлимитного интернета через мобильную сеть. Рассматривается вариант покупки дешевого android телефона (по опыту использования, там разрывов нет). Apple устройства для данной работы не подходят.
спасибо большущее, очень помогло прописать ip для блютуз, избавило от кучи гемора после замены материнки
Добрый день, а как наоборот отключить раздачу через модем? Пароль меняла, а все равно подключаются без пароля.
Добрый день. Просто отключить саму функцию.
Не уверен, что правильно понял ваш вопрос.
Здравствуйте, подскажите пожалуйста. У меня тут такая проблемка, что когда я включаю режим модема на iPhone и пытаюсь подключиться к windows, телефон как бы пытается подключиться, но в итоге сбрасывается сеть, и он не подключается, в чём может быть причина?
Здравствуйте. Как вы подключаете ПК к iPhone? Что конкретно происходит? С вашего описания сложно понять, что там у вас происходит.
День добрый, Сергей ! У меня почти (или скорее всего) такая же проблема как и у сеньориты Аделины (вопрос в ветке от 12.12.2018 в 16:30.)
Пытаюсь раздать интернет по беспроводной сети используя мобильный телефон в качестве модема. Дано: 1 ноутбук марки/фирмы Fujitsu Siemens (OS — Windows 7), 1 мобильный телефон корпорации Apple — iPhone 5S. Раньше проблем не было с раздачей. Сегодня как-будто произошёл какой-то сбой. До этого момента я «лечил» это средствами Windows 7, а именно Диагностикой сетей. Проблема не решилась.
Подключение происходит, потом идёт обрыв, а на экране iPhone это всё отображается. Подключение-обрыв.
Самое интересное — ноутбук подключается к домашней сети (оптика) без проблем. Модем — Eci b-focus 0-4g2pw. А в свою очередь iPhone 5S спокойно раздает интернет мобильным телефонам iPhone 4S (iOS) и Huawei (Android, почему указал и Андроид, потому что и Андроиду раздаёт, а не только iOS).
Но вместе — никак. Удалял сеть в Центре управления сетями и общим доступом под именем Iphone5S (название сети самого iPhone 5S) — бесполезно! Такое же действие — идёт подключение-сброс, которое отображается на рабочем экране мобильного телефона.
Также пытался подключить iPhone через шнур и использовать в качестве модема (ещё один вид соединения, но уже проводной — и зачем я это объясняю Вам :-), Вы и так всё без меня знаете как эксперт-профессионал — просто привык досконально объяснять проблему, дабы не прослыть «чайником» и «нубом») — такая же ситуация. Установка более новой версии iTunes не помогла решить проблему.
Вот думаю — может переустановить адаптер беспроводной сети (хотя подключение к стационарному модему работает , смысл ?) и как теперь вообще решить проблему, если iPhone не подключается к ноутбуку всеми известными способами?
Жду Вашей помощи и надеюсь на понимание!
Заранее благодарен!
С уважением!
Добрый день. А какая конкретно ошибка в Windows 7? Как проходит процесс подключения? И в какой момент (какая) ошибка на iPhone?
Там же вроде не отображается статус подключения устройств. Было бы неплохо посмотреть скриншоты. Их можно прикрепить прямо к комментарию.
На мобильных устройствах, которые вы к iPhone подключаете, интернет точно по Wi-Fi от Айфона работает? Не через мобильную сеть (ее лучше отключить)?
Здравствуйте. У меня похоже проблема точно такая же. Вам удалось как то ее решить? Спасибо.
Как поделиться интернетом c iPhone через USB на внешние устройства
Режим модема дает возможность транслировать коннект к сети интернет iPhone в момент, когда нет подключения к сети Wi-Fi. Эта возможность появилась впервые на iPhone 4 и присутствует на всех более поздних версиях смартфонов линейки Apple. В этой статье подробно описано, как раздать вай-фай с айфона разных версий и операторов. Эта статья предназначена для тех, у кого возникли какие-либо сложности в применении столь замечательной возможности, и даст ответ на вопрос — как раздать интернет с айфона.
Инструкция для раздачи internet c iPhone на другие устройства
Не все операторы и тарифы мобильной связи поддерживают раздачу связи, обычно это прописывается в условиях тарифа, при возникновении проблемы с использованием этой функции следует уточнить есть ли возможность пользоваться такой функцией.

Отладка приложения «режим модема»:
- Чтобы включить режим, необходимо открыть раздел «Настройки» > «Сотовая связь» или «Настройки» > «Режим модема».
- Перейти в подраздел «Режим модема», затем перевести выключатель из значения «Выкл» в значение «Вкл».
Важно! В целях предотвращения дополнительной траты трафика за использование сети, следует отключать эту возможность, когда ее работа не требуется. Если не совершить такого действия, то всегда при коннекте смартфона к PC в целях пополнения заряда аккумулятора, PC будет использовать «режим модема».
Подключить интернет с айфона можно на любые устройства, будь то айпад, «комп», «ноут», планшет и даже телевизор, оснащенный вай-фай. Всего предусмотрено три различных варианта раздачи вай-фая: с помощью беспроводного соединения, Bluetooth или USB. В этом гайде будут инструкции ко всем трем.
При использовании прочих смартфонов или же устройств с поддержкой интернета, верхний статус-бар становится синим, и отображает непосредственное количество активных девайса. Количество одновременно подключаемых устройств зависит от оператора и типа самого гаджета. При коннекте, на хост устройстве для раздачи непосредственно сети, используется только мобильная сеть. Для раздачи сети устройство-хост использует непосредственно мобильный интернет.
Коннект через Wi-Fi
На девайсе, который и является хостом, перейти в меню «Настройки» > «Сотовая связь» > «Режим модема» или (в зависимости от версии операционной системы) «Настройки» > «Режим модема» и узнать, работает ли этот режим сейчас. Далее проверить пароль Wi-Fi и юзернейм телефона. Следом нужно дождаться коннекта к другому девайсу в сети Wi-Fi.
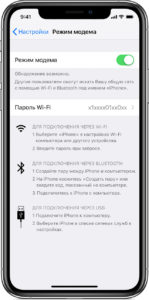
На девайсе, которому требуется раздать сеть, выбрать «Настройки» > Wi-Fi и найти сеть с таким же названием как у айфона с которого происходит раздача сети. Далее произвести подключение как к обычной сети Wi-Fi с использованием пароля, который был задан в меню «Режим модема» в пункте «Пароль Wi-Fi».
Важно! Для настройки Wi-Fi требуется установить пароль, устанавливается он в подразделе «Режим модема». Минимальная длина пароля — восемь символов, пароль следует составлять из знаков латиницы в большом и малом регистре, цифр от нуля до девяти.
Коннект через функцию Bluetooth
Чтобы узнать, происходит ли обнаружение iPhone, стоит совершить переход на главную страницу, далее «Настройки» > Bluetooth и оставить телефон в таком положении.
- На макбуке клацнуть левой клавишей мыши на значок в строчке меню. Кликнуть девайс iOS, работающий как модем, далее выбрать пункт «Подключить к сети». Запустить начало коннекта можно в разделе «Системные настройки» > «Сеть».
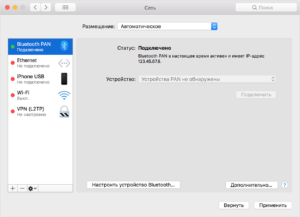
- На РС с «Виндовс» так же клацнуть на значок в колонке оповещений далее кликнуть: «Присоединиться к личной сети (PAN)». Нажать на иконку iPhone правой клавишей мышки, навести курсив на раздел «Подключаться через» и выбрать «Точка доступа».
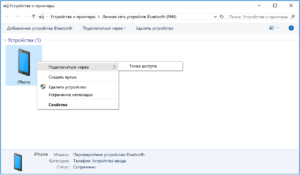
Коннект по Bluetooth рекомендуется для раздачи сети интернет на макбук, компьютеров с отличающимися ОС и иных девайсов, для сопряжения смартфонов с прошивками IOS, следует использовать Wi-Fi.
Коннект через функцию USB
Для начала следует убедиться в актуальности версии айтюнс, которая установлена на компьютере, далее нужно подключить iPhone используя кабель телефона (он же USB кабель) к PC или Mac. Далее на экране смартфона появится уведомление с запросом о доверии к компьютеру, следует нажать «Доверять».
Как раздавать интернет с айфона разных версий
По сути раздача на разных айфонах, будь то iPhone 4 и 4s, iPhone 5 и 5s, iPhone 6 и 6s, iPhone 7, iPhone 8, iPhone 10, iPhone SE, ничем не отличается. Нужно совершать идентичные процедуры как на старых версиях, так и на новых. Единственное отличие может быть в интерфейсах разных версий iOS, но все искомые разделы меню не сильно различаются даже на очень разных версиях прошивки:
- iPhone 4 и 4s
Раздел «Настройки» — «Сотовая Связь», далее необходимо активировать ползунок «Режим модема».
- iPhone 5 и 5s
В меню с настройками найти пункт с параметрами сотовой связи, и там запустить функцию модема.
- iPhone 6 и 6s
В меню настроек нужно зайти в раздел сотовая связь, где есть параметр «Режим модема» — его нужно активировать.
«Настройки» — «Настройки сотовой связи» — «Режим модема» — «Вкл».
Сдвинуть ползунок «Режим модема» в положение «ON» (опция находится в меню настроек).
Раздел «Настройки» — «Сотовая Связь», где необходимо активировать опцию «Режим модема».
Важно! В этой версии айфона опция включается идентично предыдущим — в разделе с настройками мобильной связи wireless сдвигаем ползунок Режим модема в положение ON.
Раздача мобильного интернета с iPhone на разных операторах сотовой связи
После обновления прошивки смартфона раздел «режим модема» может пропасть. Эта проблема очень легко решается, нужно всего лишь знать настройки своего оператора. Далее будут прописаны настройки для всех операторов, которые действуют на территории РФ на этот момент, и у тарифного плана предусмотрена возможность раздачи вайфая на иные устройства. Для того, чтобы их применить: открыть «Настройки» > «Сотовая связь» > «Сотовая сеть передачи данных».
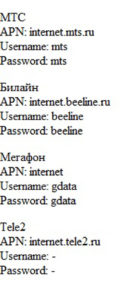
В этот список входят лишь операторы РФ. Как правило, операторы прописывают на своих сайтах настройки для этой функции. Передать интернет можно со следующих операторов: МТС, Мегафон, Билайн и tele2. Оператор yota такую функцию не предоставляет. Если рассматривать каждого из операторов отдельно, то точки доступа будут разные:
- МТС: APN: internet.mts.ru. Имя пользователя: mts. Пароль: mts.
- Мегафон: Имя: «Megafon», APN: «internet» , Имя пользователя: «gdata», Пароль: «gdata».
- Билайн: Имя: Beeline Internet. APN: internet.beeline.ru. Пароль: beeline. Имя пользователя: Beeline.
- Tele2: APN: internet.tele2.ru. Имя и Имя пользователя: Не требуется, оставить пустыми.
Важно! После совершения конкретно этих манипуляций вкладка «Режим модема» должна стать доступна.
Проблемы, которые могут возникнуть и пути их решения
Есть разные проблемы, которые могут возникнуть, в зависимости от которых различаются пути их решения.
Стандартные действия при каких-либо проблемах с функцией «Режим модема»
Попытаться решить самостоятельно проблему, возникшую при попытке включить данную функцию, можно дальнейшими действиями:
- Следует убедиться в работоспособности функции «Режим модема», для чего нужно перейти в соответствующую вкладку в настройках. Переключатель должен подсвечиваться зелёным цветом — это означает, что функция во включенном состоянии.
- Как правило большая часть проблем с техникой решается перезагрузкой, поэтому следует перезапустить как устройство, раздающее вай-фай, так и принимающий гаджет.
- Также, если возникли проблемы с этой функцией, следует убедиться в актуальности версии прошивки смартфона.
- Если все предыдущие действия не помогли, то на девайсе в режиме модема нужно совершить следующие манипуляции: «Настройки» > «Основные» > «Сброс» и нажать «Сбросить настройки сети».
Трудности с подключением к девайсу через Wi-Fi
На айфоне, находящемся в режиме модема, выбрать «Настройки» > «Режим модема» и совершить нужные манипуляции:
- Досконально проверить, что функция находится в рабочем состоянии.
- Запомнить введенный пароль от вай-фая и юзернейм устройства.
- Оставить телефон, как есть.
На устройстве-приемнике произвести следующие действия:
- Отключить функцию вай-фая, а затем заново включить.
- Удостовериться в корректности имени вай-фая, к которому производится коннект.
- Если после попытки ввести пароль, появляется сообщение о неверном пароле, тогда следует перепроверить правильность в разделе «Режим модема»
Проблемы при коннекте с использованием USB
- Самое важное — использовать айтюнс новейшей версии, поэтому стоит прежде всего обновить его.
- С помощью шнура ЮСБ произвести подключение к макбуку девайса, находящегося в режиме модема. При необходимости обозначить устройство как доверенное.
- Необходимо проверить, распознает ли программа iTunes девайс. При неудаче стоит заменить USB провод на другой, желательно оригинальный.
- Выбрать «Системные настройки» > «Сеть» и установить маркер айфон USB. В случае, если вдруг маркер не прослеживается, нажать на крестик и добавить.
- Нажать, выбрать пункт «Деактивировать службу» далее «Применить».
- Нажать значок шестерни, далее «Активировать службу» и «Применить».
Важно! Есть еще одна причина недоступности режима модема: включена иная сеть. Необходимо отключить маячок такой сети — «Отключите, если это не нужно» — и далее «Применить».
Проблемы, возникающие при использовании Bluetooth
Активация блютуз-режима на гаджете также может сопровождаться рядом незначительных сложностей:
- Перезапуск функции блютуз на устройствах.
- Обновление сессии, путем прерывания пары с помощью удаления устройства сопряжения из списка. Используя возможность «Забыть это устройство», которое находится в настройках функции Bluetooth. Это нужно сделать как на смартфоне, так и на устройстве подключения, будь то макбук, ноутбук или ПК. Далее следует совершить перезагрузку айфонов и создать пару заново.
В статье раскрыты понятия обо всех возможных решениях проблем, освещен вопрос, как поделиться вай-фаем с айфона без помощи ремонтных сервисов. Если ничего из ранее перечисленного не помогло, то обращение в сертифицированные центры по ремонту техники имеет место быть. При появлении проблем перезагрузка нужна в первую очередь — очень большой процент неисправностей фиксится обычным ребутом. Имеет смысл перепроверки источника проблемы, и затем — решение неполадок по факту.
Функция раздачи интернета — несомненно, полезное решение со стороны производителей. Но необходимо учитывать, что при использовании такой возможности расхода трафика все равно не миновать.





