Как удалить фото с телефона на андроиде безвозвратно
Пользуясь телефоном, делая снимки, видеозаписи, владельцу гаджета может понадобиться полностью удалить все данные или конкретные файлы. В принципе, как удалить фото с телефона знают практически все владельцы устройств на ОС Андроид.
Но порой случается необъяснимое: файл, после того как его стерли, «возвращается» на место. Почему не удаляются фото с телефона, что этому способствует и что делать в таком случае – об этом в статье.
- Как удалить фото
- Через «Галерею»
- Через файловый менеджер
- С помощью компьютера
- Почему фотографии не удаляются
- Как отключить синхронизацию
Как удалить фото
Опытным пользователям Андроида не составляет труда стереть лишние данные. Как удалить фото с телефона не знают разве что те, кто впервые взял смартфон в руки. Способов несколько.
Через «Галерею»

Это «родное» приложение, значок которого находится на рабочем столе устройства. Процедура удаления выглядит так:
- Заходят в «Галерею», если нужно, в конкретную папку.
- Находят фотографию, которую следует удалить.
- Нажимают на нее и недолго удерживают, до тех пор, пока она не выделится (или не появится галочка).
- Жмут на значок корзины.
- Подтверждают удаление кнопкой «Ок».
Чтобы не возиться с каждой отдельной фотографией, можно выделить сразу несколько. Для этого удерживают палец на одном фото, пока оно не выделится, и просто выбирают другие единичным тапом. Сверху будет отображаться цифра – число выделенных файлов. Далее жмут на корзину и подтверждают удаление.
Иногда вместе с ненужными пользователь удаляет те кадры, которые хотел бы сохранить. Не стоит расстраиваться, так как в первую очередь они перемещаются в папку «Недавно удаленные». Там они хранятся в течение 30 дней, пока не будут стерты полностью. Чтобы их вернуть в Галерею, заходят в эту папку, выбирают фотографию и жмут «Восстановить».
Через файловый менеджер

Вообще, файловых менеджеров доступно много. В качестве примера будет рассмотрен «ES Проводник». Порядок действий:
- Запускают проводник, выбирают раздел. Их 2: память самого телефона и память на карте microSD. Папка, где хранятся все фотографии, расположена в памяти смартфона, значит, выбирают ее.
- Заходят в папку «DCIM» — в ней хранятся кадры, сделанные на телефон.
- Фотографии, сделанные на камеру, сохраняются в папке «Camera».
- Заходят в папку, выделяют нужные файлы и отправляют в корзину.
С помощью компьютера
Избавиться от ненужных фотографий можно подсоединив смартфон к ПК посредством специального кабеля. Порядок действий схож с тем, как удаляются файлы через файловый менеджер:
- Выбирают память устройства или карты microSD.
- Заходят в папку «DCIM».
- «Camera».
- В этой папке отобразятся все фотографии. Для удаления их выделяют и жмут на значок корзины.
Почему фотографии не удаляются
Многие владельцы гаджетов, интересуясь, почему с телефона не удаляются фото, грешат на вирусы, но по факту дело не в них и вообще не в зловредном программном обеспечении. Причина – автоматическая синхронизация смартфона с облачным хранилищем.
То есть пользователь отправляет кадр в корзину, а тот перекидывается обратно в галерею. Владелец гаджета может даже не подозревать, что на его телефоне стоит какое-то хранилище. В целом, сервис удобный, но неопытному пользователю может подпортить нервы.
Какие программы сохраняют фотографии в «облако»:
Облачные хранилища не ограничиваются этими двумя сервисами, их куда больше. Функция автоматической синхронизации полезна, например, при случайном удалении важного файла.
То есть, та же фотография дублируется в «облако», где ее впоследствии легко отыскать. При этом синхронизовать можно не только фото, но и видео, сообщения, контакты из телефонной книги, программы и игры.
Как отключить синхронизацию

Как удалить фото на Андроиде безвозвратно – нужно решить причину, почему информация восстанавливается. Синхронизация данных – одна из функций смартфона, и ее можно отключить. Она может быть «привязана» к конкретной программе и следует определить, к какой.
Меню и доступ к настройкам различается в зависимости от производителя и модели телефона. Но в целом порядок действий одинаков для всех гаджетов под управлением Андроид.
Чаще всего не получается удалить (так как они сразу восстанавливаются) медиафайлы, то есть сделанные фотографии, видеозаписи. Решать вопрос с синхронизацией следует в настройках Галереи. Как удалить фотографии с телефона:
- Заходят в «Галерею».
- Жмут на значок в виде вертикального троеточия.
- Выбирают «Настройки».
- Находят пункт «Синхронизация фото и видео», переводят его в неактивное положение.
- Перезагружают смартфон.
Все, теперь снимки будут удаляться навсегда, без возвращения. Аналогичны действия в случае необходимости удаления сообщений.
Аккаунт Google также дает возможность синхронизировать данные, причем не только фотографии. И порой восстанавливает он их в автоматическом режиме, даже не интересуясь об этом у владельца.

Если не удаляются фото с телефона Андроид, стоит отключить синхронизацию Google. Как это сделать:
- Заходят в «Настройки».
- «Учетные записи».
- Выбирают «Google», там – активный в данный момент аккаунт.
- В списке будут разные пункты (загрузки, контакты, диск и прочее). С необходимых достаточно убрать галочку и нажать на «Синхронизация», что перезапишет информацию в облачном хранилище.
- Перезагружают телефон и пробуют повторно удалить фотографии. Если все сделано правильно, они не будут восстанавливаться.
В новых версиях ОС Android-синхронизация данных отключается еще проще:
- «Настройки».
- «Синхронизация».
- Пункт «Автосинхронизация данных». Тумблер переводят в неактивное положение.
- Перезагружают гаджет.
Удалить фото с телефона не сложно, по одной или целой группой. Но бывает, отправив файл в корзину, он сам восстанавливается. Значит, включена синхронизация с облачным хранилищем – фотография-дубль копируется на устройство. Опция полезна, но порой мешает, например, если нужно освободить свободное место на устройстве. Решение – отключение автоматической синхронизации через настройки «Галереи» или учетной записи Google.
Как удалить фотографии с телефона на Android?

Конечно, вряд ли среди пользователей смартфонов на базе Android найдется много людей, которые не знали бы, как удалить фотографии с собственного девайса, но мы уверены, что такие есть, особенно среди тех, кто только получил устройство в руки. Мы расскажем сразу о нескольких способах удаления фотографий. Они подходят фактически для любых устройств на базе ОС Android независимо от фирмы-производителя, включая Samsung, Lenovo, Sony, Xiaomi и т.д.
Удаление фото через галерею (по одной)
Проще всего удалить фотографию с помощью приложения «Галерея», которое находится прямо на рабочем столе.

Открываете его, при необходимости выбираете папку. Находите нужную фотографию, нажимаете на нее и удерживаете, пока она не будеn выделена (в некоторых случаях на ней вы увидите галочку). После этого нужно нажать на значок корзины.

Подтвердите, что желаете удалить фото.

Удаление фото через галерею (списком)
Все делаем аналогичным образом, только на этот раз выбираем несколько или все фотографии — сначала тапаем на одну фотографию и, когда она будет выделена, просто выбираем другие изображения, тапнув по ним единожды. У нас выделено три фотографии, о чем говорит цифра 3, выделанная стрелкой.

Теперь удаляем с помощью кнопки в виде корзины.
Удаление фотографий с помощью файлового менеджера
В этом случае вам понадобится файловый менеджер — любой на ваш вкус. В нашем случае мы рассмотрим пример на основе ES Проводник.
Запускаете ФМ и выбираете раздел. У нас два раздела — память устройства и карта памяти. Поскольку папка с фотографиями находится в памяти устройства, выбираем этот раздел.

В разделе выбираем папку DCIM — изображения, сделанные на телефон, обычно хранятся в ней.

Заходим в указанную папку, затем — в папку Camera и здесь видим список фотографий. В нашем случае их всего две, но это роли не играет, поскольку действуем мы по тому же сценарию, что и прежде: выделяем изображение и при необходимости нажимаем на другие фотографии, не забыв тапнуть по кнопке в виде корзины для удаления файлов с телефона.

Удаление фото с помощью компьютера
Удалить изображения можно даже с помощью компьютера, когда вы подключаете к нему свое устройство.
Алгоритм действий будет аналогичным тому, который описан для файлового менеджера. Открываете внутреннюю память устройства (в вашем случае это может быть карта памяти). Здесь заходите папку DCIM.

Затем выбираете папку Camera.

Здесь видите фотографии. Удаляете те, которые вам не нужны.

Друзья! Если наш сайт помог вам или просто понравился, вы можете помочь нам развиваться и двигаться дальше. Для этого можно:
- Оставить комментарий к статье.
- Подписаться на наш канал на YouTube.
- Подписаться на нашу группу ВКонтакте.
Как удалить удаленные фотографии на телефоне?
Зачастую нам приходится чистить галерею смартфона при просмотре фотографий, например при обнаружении размытых или дублированных кадров. Но, как показывает практика, стандартная процедура удаления не гарантирует полного исчезновения файла. Парадокс заключается в том, что одни пользователи не могут восстановить удаленные фотокарточки, другие — полностью устранить. Любопытная ситуация, не правда ли? В нашей статье мы расскажем, как удалить удаленные фотографии с телефона.
Для начала необходимо понять, почему фото не удаляется со смартфона. Многие пользователи убеждены, что причина может заключаться в наличии вирусов на устройстве. Спешим успокоить: в большинстве случаев проблема кроется в том, что смартфон синхронизирован с облачным хранилищем, откуда удаленные снимки перебрасываются обратно в галерею. Отключить синхронизацию можно в настройках телефона. Однако важно помнить, что, отказавшись от данной функции, вы можете потерять важные файлы, кроме того, в дальнейшем новые фотографии не будут автоматически сохраняться в «облаке».
Как можно удалить фотографии со смартфона: обзор простых способов
Давайте рассмотрим основные способы быстро удалить ненужные фотографии. Каждый из вариантов заслуживает отдельного внимания.
Способ №1. Стандартное удаление из галереи телефона
В галерее хранятся все фотографии, которые пользователь сделал или скачал за все время пользования. Снимки группируются по папкам в зависимости от того, откуда они попали в галерею. Чтобы удалить конкретное фото, необходимо открыть конкретную папку и найти файл. При долгом нажатии на изображение появится контекстное меню, где требуется выбрать пункт «Удалить». Если необходимо устранить сразу несколько изображений, потребуется поставить галочки напротив каждого ненужного кадра.
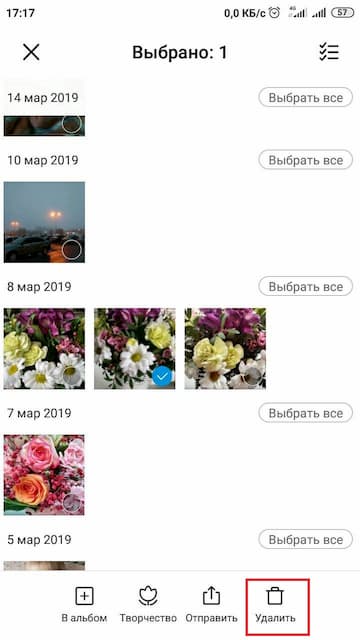
Способ №2. Удаление фото с помощью файлового менеджера
Быстро удалить ненужные сохраненные фотографии можно не только с помощью работы с галереей телефона. Для чистки устройства активно используются различные файловые менеджеры, которые призваны хранить в себе все используемые файлы, начиная от изображений и заканчивая скачанными программами.
Итак, чтобы в пару кликов чистить свое устройство, необходимо скачать надежный файловый менеджер, например ES проводник. Как с его помощью посмотреть и удалить фотографии? Чистка устройства выполняется в несколько шагов:
- запуск скачанного приложения и выбор конкретного раздела, где хранится папка с искомыми фотокарточками (это может быть память телефона или карта памяти);
- выбор папки, где располагаются снимки (в большинстве случаев она называется DCIM);
- открытие папки «Camera» и выбор необходимых изображений;
- удаление фото.
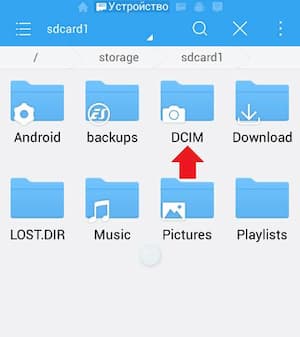
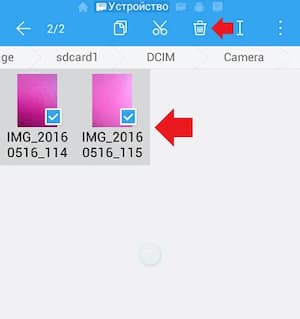
Способ №3. Удаление синхронизированных фото с устройства
Что такое синхронизированные фото? Это файлы, которые автоматически восстанавливаются после удаления на устройстве. Связано это, как отмечалось выше, с тем, что фотокарточки также хранятся в облачном хранилище, с которым синхронизировано устройство. Вы можете отключить синхронизацию, а можете просто удалить ненужные фотографии в самом «облаке». Для этого необходимо авторизоваться на сайте, выбрать необходимую папку и устранить конкретные файлы. Чтобы наверняка распрощаться с фото можно дополнительно очистить «Корзину».
Способ №4. Удаление с помощью ПК
Удаление фотографий с телефона с помощью компьютера — не самый простой метод, однако довольно надежный. От пользователей потребуется выполнение нескольких шагов:
- подключить устройство к компьютеру с помощью USB и запустить внутреннюю память смартфона;
- найти папку, в которой располагаются ненужные фото;
- отметить фотокарточки, которые требуется устранить.
Способ №5. Специальные приложения
Сегодня для пользователей представлено огромное количество приложений, позволяющих почистить устройство и удалить не только фото из галереи, но и уже удаленные файлы, которые сохранились в памяти после удаления. Выделим некоторые из них:
- Andro Shredder. Максимально простая в использовании программа, которая не требует от пользователей определенных навыков. Чтобы посмотреть и удалить удаленные фотографии, необходимо запустить программу и выполнить обычную очистку устройства или удаление конкретных фалов.
- Google Files. Многофункциональная утилита, с помощью которой можно устранить ненужные файлы, а также освободить место в телефоне, следуя простым рекомендациям программы.
- iShredder. Бесплатная версия приложения имеет довольно ограниченный функционал и позволяет провести только очистку устройства. Но для нашей цели этого достаточно.

Знакомьтесь в нашем блоге с полезными рекомендациями по редактированию фотографий и узнайте о возможностях вашего смартфона.
Как удалить файлы с телефона, если они почему-то не удаляются

При использовании смартфона можно столкнуться с ситуацией, когда удаляемые данные самопроизвольно восстанавливаются. Ситуация особенно печальна, если необходимо срочно уничтожить какое-то фото или видео личного плана. То же самое касается контактов, SMS и других сообщений, приложений и так далее. Примечательно, но дело не в вирусах или внешних угрозах, вероятнее всего, смартфон использует синхронизацию с облачным хранилищем.
Почему файлы смартфона восстанавливаются после удаления
Если вы заметили фото или другие данные, которые удалили ранее, восстановлеными без вашего ведома — велика вероятность того, что информация была синхронизирована с внешним хранилищем и восстановлена особой функцией. Подобных программ и приложений довольно много, причём большинство из них вшиты в смартфон ещё производителем, потому вы можете и не знать об их существовании и работе.
Синхронизировать можно практически всё:
- фото и видео;
- сообщения типа SMS и MMS;
- контакты телефонной книги;
- приложения и игры.
В большинстве случаев сохранением данных в облако занимается аккаунт Google, однако сами производители смартфонов нередко инициируют подобную процедуру со своими облачными хранилищами. Кроме того, есть несколько специальных приложений, которые также предоставляют подобные услуги.
Однако следует помнить, что функция синхронизации весьма полезна — в случае повреждения или потери телефона вы можете легко и без труда восстановить необходимые данные. Потому отключать её следует с осторожностью и лучше временно.
Как исправить ситуацию с синхронизацией данных и удалить файлы со смартфона навсегда
Если вам необходимо удалить данные для освобождения памяти или по другим любым причинам, необходимо лишь избавиться от причины восстановления информации. Синхронизация данных — это всего лишь функция, которую можно отключить. Нужно лишь определить, какая программа или приложение отвечает за её работу. В разных телефонах пути к установкам могут разниться, однако в большинстве случаев настройки очень схожи между собой.
Чаще всего восстанавливаются медийные файлы, фото и видеоролики. Функция синхронизации в таком случае зачастую находится в настройках галереи.
-
Открываем среду «Галерея» и тапаем по значку с вертикальным троеточием.
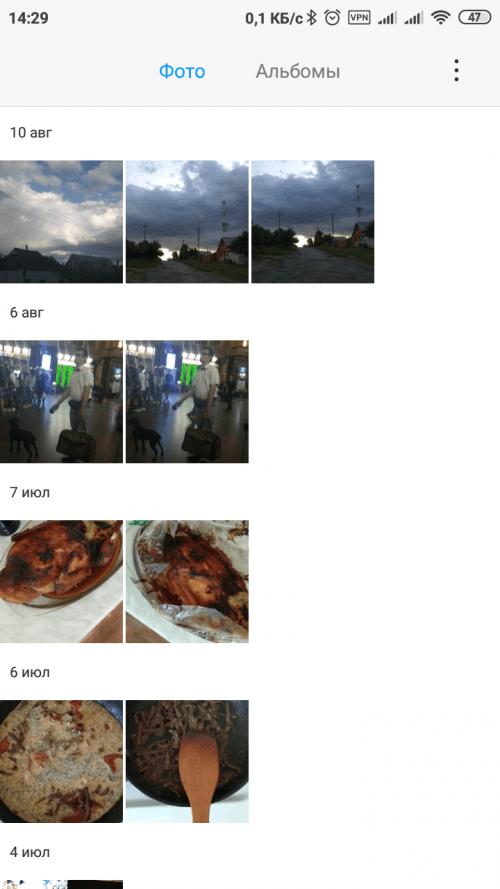
Тапаем по значку с вертикальным троеточием
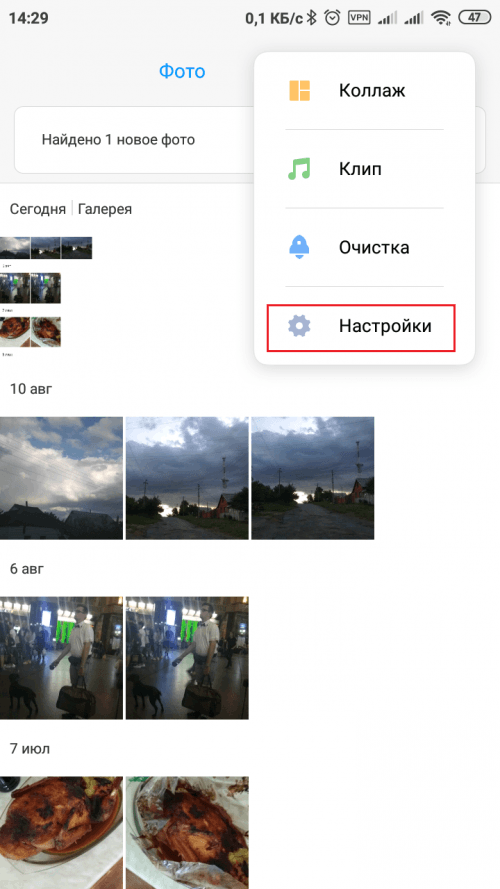
В выпашем меню выбираем «Настройки»
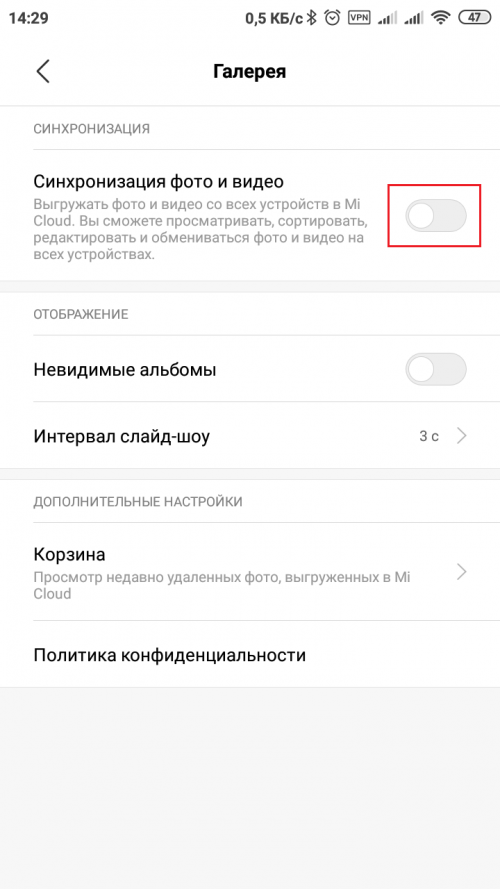
Убираем тумблер пункта «Синхронизация фото и видео»
Аналогичным образом снимается синхронизация и в меню сообщений.
-
Переходим в «Настройки» сообщений.
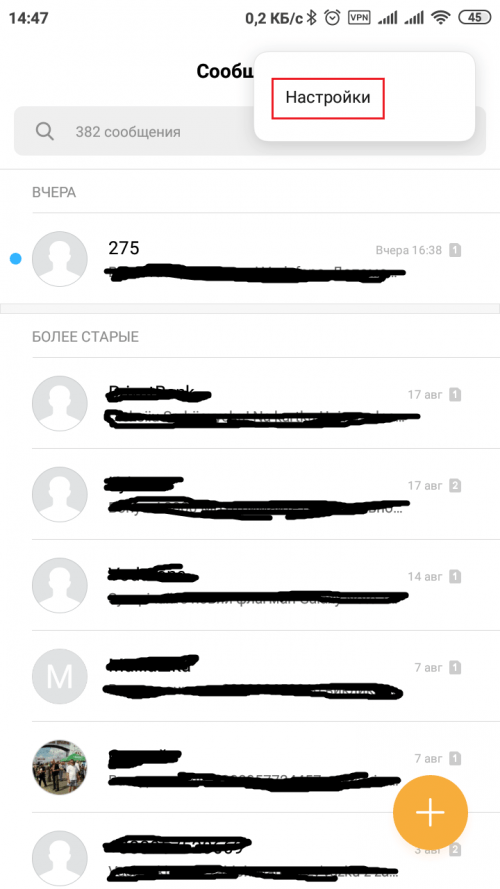
В меню сообщений выбираем «Настройки»
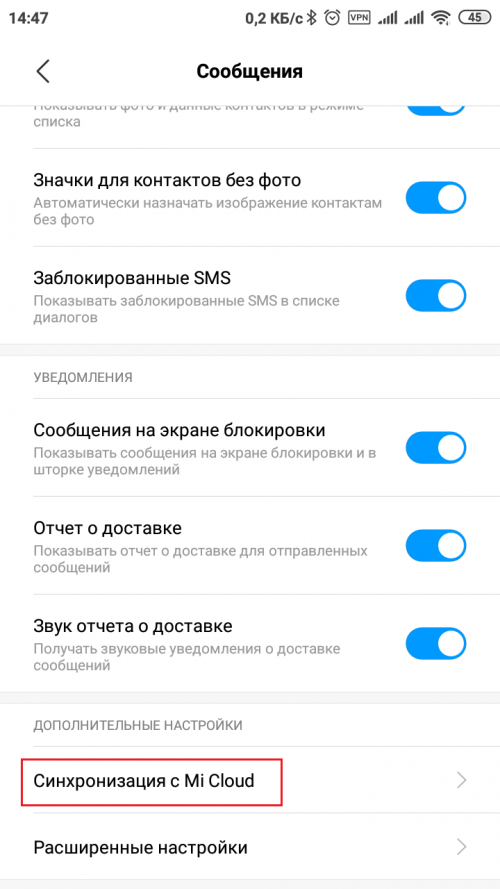
В меню «Синхронизация с …» отключаем тумблеры хранения данных
Более широкие и общие возможности для синхронизации даёт аккаунт Google. Он может хранить уйму данных с вашего смартфона и восстанавливать их без особого на то согласия владельца.
-
В настройках смартфона открываем вкладку с учётной записью Google.
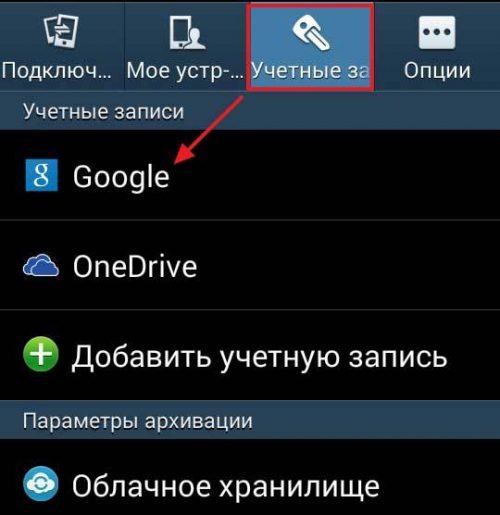
В настройках телефона открываем учётные записи Google
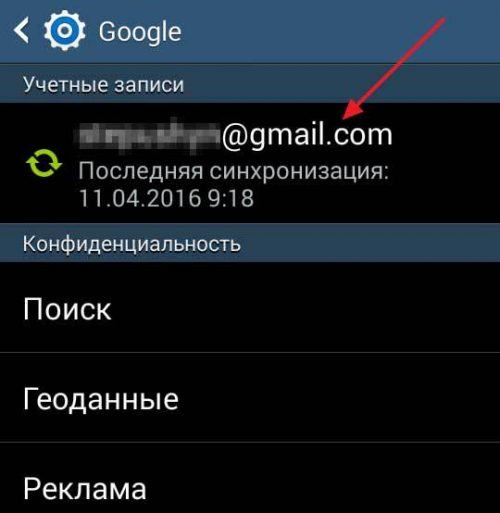
Открываем актуальный аккаунт Google
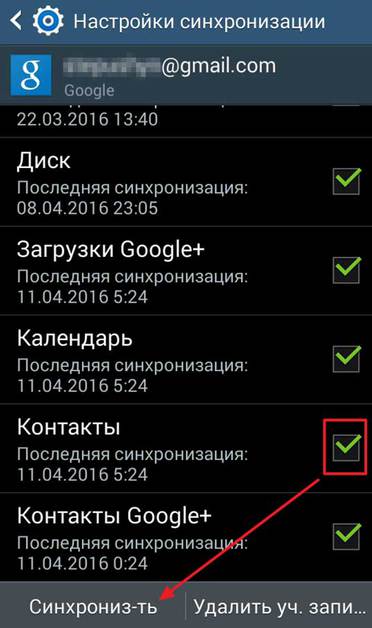
Снимаем галочки и кликаем «Синхронизировать»
На более поздних версиях Android отключить синхронизацию можно быстрее.
-
Открываем настройки смартфона и переходим в пункт «Синхронизация».
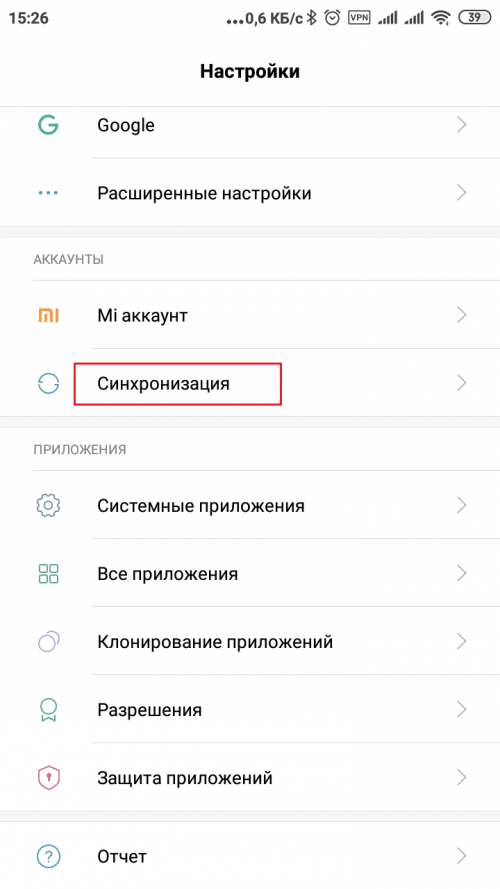
В астройках смартфона кликаем «Синхронизация»
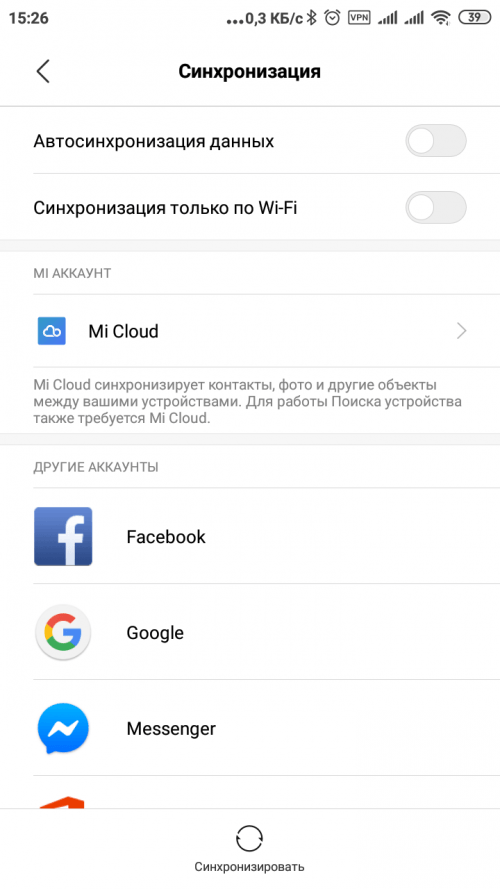
Убираем тумблер с автоматической синхронизации и перезагружаем смартфон
Видео: как отключить синхронизацию данных на Android
Как отменить синхронизацию со сторонних приложений
В отличие от встроенных сервисов стороннее ПО может наносить вред не только несвоевременным восстановлением информации, но ещё и кражей (потерей) личных данных. Потому необходимо с большой опаской подходить к использованию подобных приложений.
Программу синхронизации довольно просто выявить из других через частое употребление в названии Sync, что означает сокращение слова «Синхронизация». Подобных приложений очень много, и если вы отключили все встроенные функции по восстановлению данных, а информация по-прежнему восстанавливается — наверняка проблема в стороннем ПО, и его лучше оперативно найти и обезвредить.
Программы в целом похожи между собой, потому на примере часто используемой программы FolderSync легко отследить отключение синхронизации.
-
На главном экране программы вызываем меню. Для этого тапаем по значку трёх вертикальных линий.
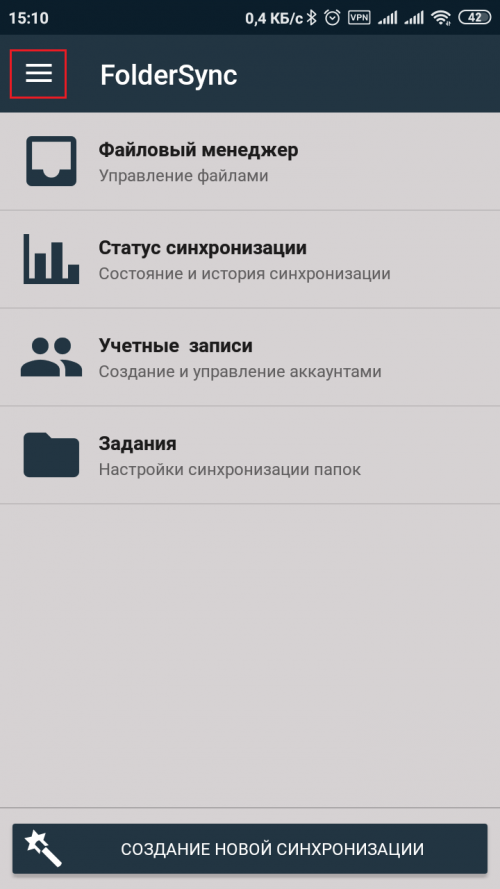
Открываем меню программы FolderSync
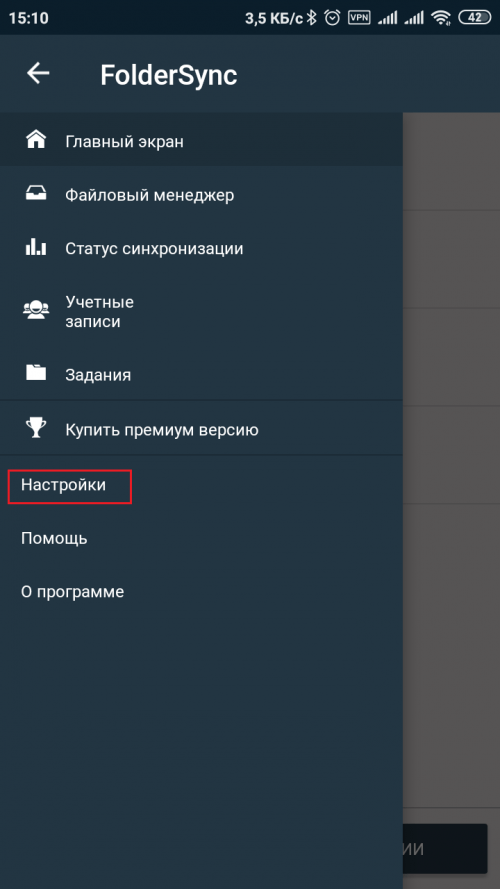
В меню выбираем пунтк «Настройки»
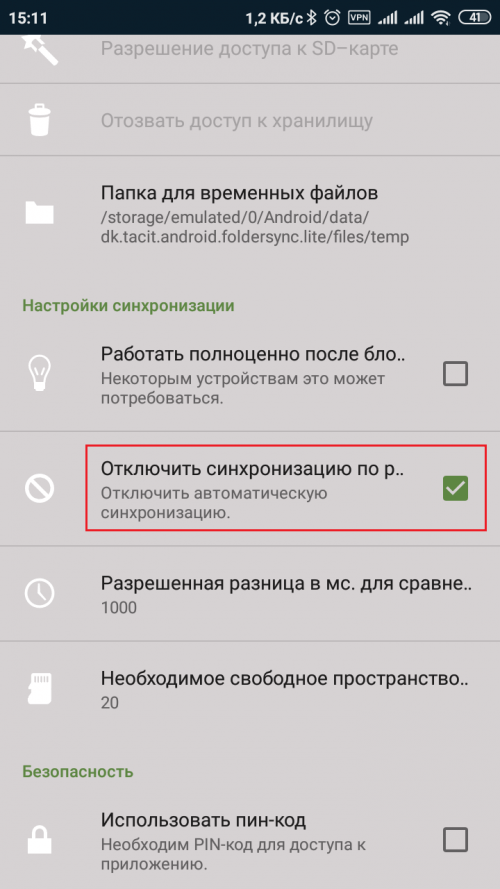
Ставим галочку у пункта «Отключить синхронизацию»
После этого программу можно закрывать и вновь пробовать удалять информацию.
В настройках подобных приложений часто бывают подводные камни, неточные формулировки и несколько пунктов об отключении синхронизации, также не стоит забывать, что программы не всегда бывают добросовестными. Потому, если «колдовство» внутри приложения вам не помогло — лучше просто её деинсталлировать, а сохранять необходимую информацию через встроенные инструменты.
-
Для удаления приложения открываем настройки смартфона и переходим в апплет «Приложения».
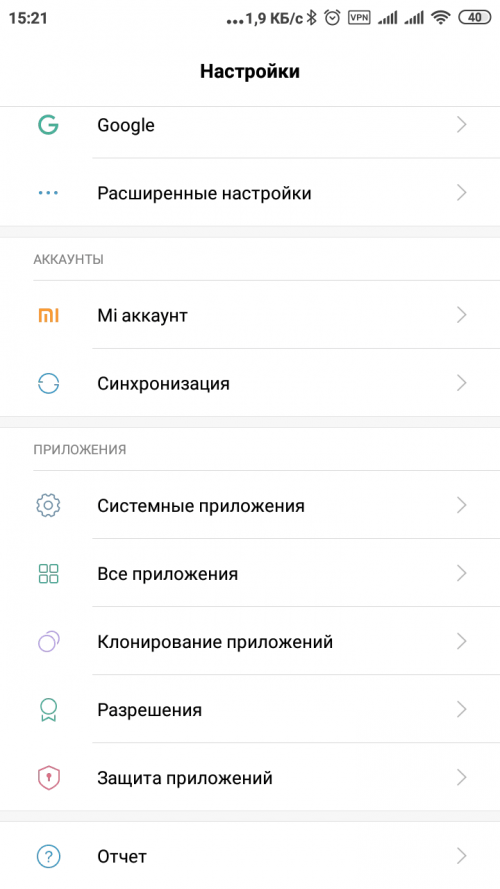
В настройках смартфона кликаем «Все приложения»
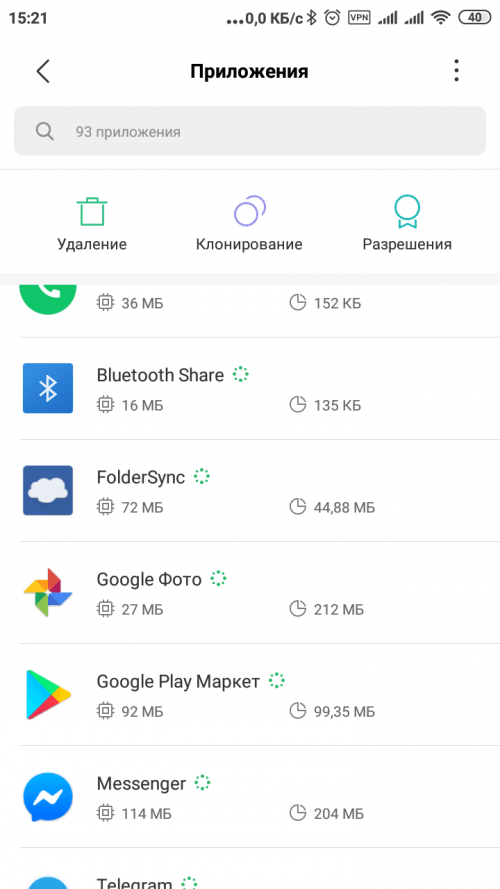
В списке приложений находим FolderSync и кликаем по её значку
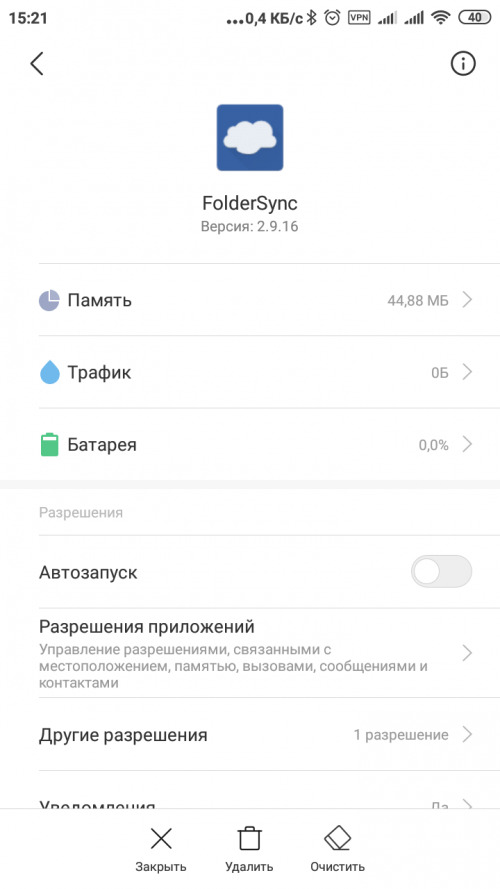
На странице FolderSync кликаем «Удалить» и соглашаемся с действием
Избавиться от синхронизации и удалить данные со смартфона можно довольно простыми способами. Необходимо лишь отключить заветную функцию или деинсталлировать соответствующее программное обеспечение и вы вновь станете полноценным властелином памяти смартфона.
Как удалить фотографии из Android навсегда
Размещено от Билл Фаррелл Январь 22, 2021 18: 40
– «Как я могу удалить автозагрузку фотографий из моей галереи в Samsung Note 2?»
– «Как удалить сразу все фотографии на моем Samsung Galaxy S9?»
– «У меня проблемы с удалением изображений из моей галереи на моем телефоне HTC, прежде чем я его продам».

Хотя фотографирование – это популярный и простой способ запоминания ваших предыдущих моментов, по-прежнему не очень приятно видеть тысячи фотографий, заполненных вашим ограниченным пространством хранения Android.
Кроме того, вы можете перепродать этот старый смартфон на eBay, просто подарив его другу. По тем или иным причинам очень важно регулярно удалять старые фотографии. Поэтому данная статья посвящена как удалить фотографии с Android постоянно. Вы можете легко прочитать и принять определенное решение для управления картинками Android.
Часть 1 : Как удалить картинку с камеры
Используя приложение «Камера», вы можете просматривать один эскиз за раз. Поэтому, если вас не устраивает определенное изображение, вы можете удалить это изображение из Android с помощью камеры напрямую.
Шаг 1 , Приложение Open Camera
Включите свой телефон Android и откройте приложение Камера. Вы можете выбрать значок миниатюры или стрелку назад, чтобы увидеть только что сделанную фотографию.
Шаг 2 , Удалить фото с камеры на Android
Позже выберите значок «Удалить» внизу. Затем вы можете успешно удалить изображение со своего телефона Android.
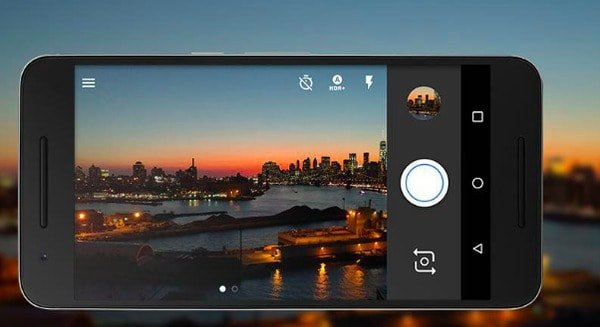
Имейте в виду, что вы можете удалить только одну фотографию с помощью приложения Камера за раз. Поэтому, если вы хотите стереть несколько изображений Android, вам лучше использовать другие приложения для удаления фотографий.
Часть 2 : Как удалить все мои фотографии на моем телефоне Android
Иногда удаленные фотографии или видео по-прежнему возвращаются на устройство Android. Таким образом, он может существовать на съемной карте памяти. Чтобы навсегда удалить эти надоедливые вещи, вы можете удалить фотографии из приложения галереи Android.
Шаг 1 , Запустить галерею на Android
Откройте приложение Галерея на своем смартфоне Android. Затем выберите его значок «Меню». В результате вы можете получить доступ ко всем медиафайлам по категориям.
Шаг 2 . Откройте папку “Фотопленка”
Выберите «Фотопленка» (в Samsung и некоторых устройствах эта опция обозначена как «Картинки»). Все ваши изображения Android отображаются по порядку.
Шаг 3 , Удалить несколько фотографий из галереи Android
Щелкните значок с тремя точками и выберите «Выбрать». Теперь вы можете свободно выбирать, какое изображение удалить с Android. Наконец, выберите «ОК» для подтверждения.
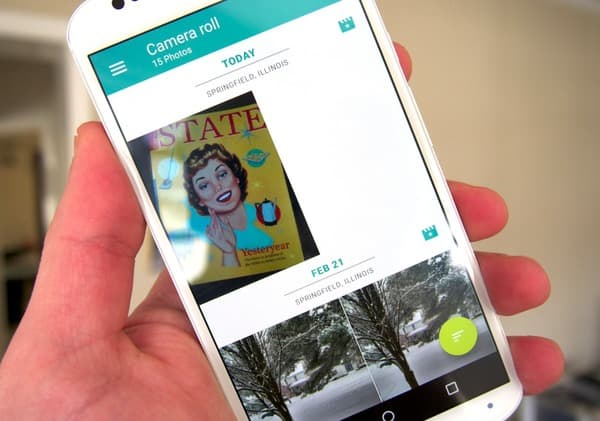
Часть 3 : Как удалить фотографии с Google Drive навсегда
Подумайте дважды, если вы хотите навсегда удалить фотографии с Android. В течение этого времени вы можете использовать Google Drive, который позволяет пользователям легко удалять фотографии и альбомы. Кроме того, есть период 60-дня, который вы можете получить до окончательного удаления фотографий Android.
Резервное копирование фотографий Android на Google Drive
Чтобы предотвратить ненужную потерю данных, вы можете сначала бесплатно создать резервную копию на Google Диске, а затем использовать Экстракор резервного копирования данных Android в восстановить фотографии после удаления.
Шаг 1 , Запустите приложение Google Диск
Загрузите Google Drive. Откройте это приложение и настройте свой аккаунт Google Диска.
Шаг 2 , Добавить фотографии с Android
Щелкните значок «Добавить» в правом нижнем углу. Позже выберите «Загрузить» во всплывающем меню.
Шаг 3 , Резервное копирование фотографий Android с помощью Google Drive
Выберите фотографии, которые вы хотите резервное копирование с Android на Google Drive. Выберите «Готово», чтобы сохранить изменения. Тогда, даже если вы удалите что-то важное, вы все равно сможете восстановить фотографии с Android безопасно.
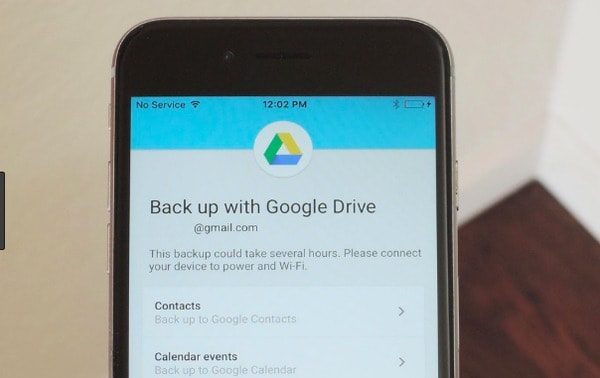
Удалить фотографии из Google Drive навсегда
На самом деле, вы также можете организовать файлы в Google Drive, чтобы восполнить больше места. Поэтому удаление фотографий с Google Диска навсегда является хорошим выбором.
Шаг 1 , Найдите сайт Google Диска
Откройте сайт Google Диска в своем браузере. Выберите «Мой диск», чтобы проверить, сколько места на нем осталось.
Шаг 2 , Удалить фотографии с Google Диска навсегда
Вы можете увидеть FileRocks в категории «Папки», что приводит к переполнению диска. Позже вы также можете выбрать фотографии и другие файлы. Щелкните правой кнопкой мыши и выберите «Удалить», чтобы навсегда удалить фотографии из резервной копии Android.
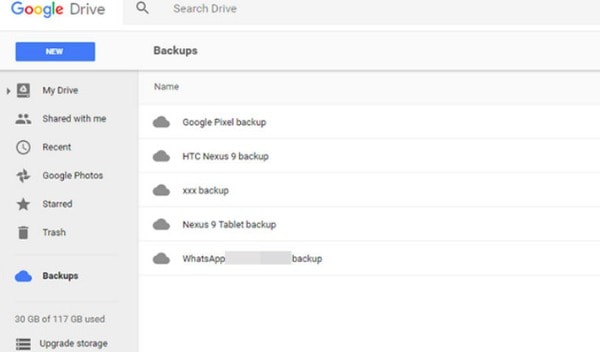
Часть 4 : Как удалить фотографии из телефона Android навсегда
Google Photos – это не только приложение для обмена фотографиями, но и ваш менеджер фотографий Android. Таким образом, вы можете легко удалять фотографии из Google Фото, но не из устройства Android. Ну, Google Photos также позволяет пользователям удалять видео с Android таким же образом.
Шаг 1 , Откройте Google Фото
Запустите приложение Google Фото. Найдите и нажмите «Фото» в нижней части смартфона Android.
Шаг 2 , Удалить фотографии с Google Диска навсегда
Нажмите и удерживайте любой элемент, который хотите удалить в корзину. Конечно, вы также можете выбрать несколько фотографий одновременно. Позже выберите значок «Корзина», чтобы завершить процесс.

Часть 5 : Часто задаваемые вопросы об удалении фотографий с Android
Вопрос 1 : Если я удалю приложение Google Photos, я потеряю свои фотографии?
Ответ 1: Нет. Google Photos могут хранить загруженные изображения Android в облаке. Так что не имеет значения, если вы удалите приложение Google Photos.
Вопрос 2 : Как удалить резервную копию фотографий Google из Галереи?
Ответ 2: Найдите настройки синхронизации учетной записи Google на своем устройстве Android. Позже отключите параметр «Google Фото», чтобы остановить синхронизацию Google. После этого вы можете нажать «Галерея» и выбрать «Очистить данные», чтобы удалить фотографии из Автоматическое резервное копирование Android.
Вопрос 3 : Как восстановить фотографии с Android?
Ответ 3: Откройте приложение «Фото» и перейдите в папку «Недавно удаленные». Позже вы сможете найти удаленные изображения Android в течение 30 дней. Чтобы восстановить удаленные фотографии с Android, вы можете просто коснуться фотографии и выбрать «Восстановить».
С помощью приведенных выше абзацев вы можете свободно удалять фотографии из внутренней памяти Android или из облачного хранилища. Поэтому все будет намного проще, чем раньше. И поделитесь этим постом с друзьями, если это будет полезно.
Как быстро удалить ненужные фотографии с телефона?
Моей дочке три года, и она обожает фотографировать. Своей камеры у нее пока нет, поэтому снимает на мой Айфон. Теперь в памяти телефона есть фото собачьего корма, асфальта, дивана, ковра и просто черного экрана.
Фотографии дочки похожи на современное искусство, но хочется, чтобы в моем телефоне их было чуть меньше. Особенно повторяющихся. Может, есть удобный способ избавиться от лишних снимков и оставить только те, которые оценил бы «Магнум»?
К сожалению, не существует одного простого способа удалить плохие фотографии и оставить только хорошие. Ни искусственный интеллект, ни кто-либо из посторонних людей не смогут гарантировать вам, что в ряд плохих фото не попадут особо памятные снимки, которые сделала ваша дочь.
Но есть несколько способов, которые упростят очистку галереи телефона. Вы сказали, что у вас Айфон, поэтому я буду описывать все действия для iOS, но на Андроиде можно будет сделать то же самое по аналогии.
Как победить выгорание
Это самый надежный, пусть и довольно медленный процесс. Его можно ускорить при помощи встроенных функций Айфона. Какую из функций выбрать, зависит от того, идут ли фотографии подряд или вперемешку.
Если из медиатеки нужно удалить много фотографий, снятых подряд. Нажмите на кнопку «Выбрать» в правом верхнем углу и выделите сразу все фото, которые хотите отправить в корзину. Необязательно тыкать в каждую отдельную фотографию — вместо этого проведите пальцем по экрану: горизонтально, чтобы выделить фотографии в отдельном ряду, и вертикально, чтобы выбирать их целыми рядами. Когда закончите выделять, нажмите на иконку корзины в правом нижнем углу — Айфон предложит удалить все эти снимки разом.
Если хорошие и плохие фотографии в медиатеке идут вперемешку. Тогда групповое выделение, скорее всего, не поможет. Но тут тоже есть пара хитростей, которые избавят вас от муторного удаления снимков по одному.
Первая хитрость пригодится, если дочь часто делает серии фотографий. В приложении «Фото» во вкладке «Альбомы» можно пролистать вниз до раздела «Типы медиафайлов» и зайти в пункт «Серии». Удалите ненужные элементы там, и вы сразу освободите память под десятки новых фотографий.
Вторая хитрость поможет, если вы активно используете функцию «Избранное» в медиатеке — ставите сердечки особенно удачным фотографиям. Чтобы использовать хитрость, потребуется компьютер на macOS и синхронизация фотографий через «Айклауд».
В приложении «Фото» на компьютере можно создать смарт-альбом. В него будут попадать фото и видео, которые соответствуют определенному критерию. Например, это может быть альбом, где будут только фото, не помеченные как «Избранные». Вы сможете пройтись по этому альбому и очистить память от ненужных снимков, не боясь удалить избранные фотографии.
Вы не можете доверить искусственному интеллекту отобрать фотографии по содержанию: какие подойдут для «Магнума», а какие можно спокойно удалить. Но телефон вполне может выбрать технически некачественные фото. Правда, с помощью встроенных средств Айфона сделать это не получится — придется установить приложение из «Эпстора».
Gemini Photos. Это одно из самых популярных приложений для очистки галереи телефона. Gemini предлагает две полезные для вашей ситуации функции: поиск похожих фотографий и смазанных снимков.
Первая группирует фото в галерее по схожести сцен, пытается выбрать один лучший снимок в каждой группе и предлагает отправить в корзину остальные. Удалять ли фотографии и какие именно, решать все равно вам. Но есть нюанс: чтобы удалить снимки с устройства, придется оформить платную подписку на Gemini Photos. На момент публикации статьи подписка стоит от 399 Р в месяц.
Вторая функция — поиск размытых фото — в Gemini бесплатная, но в моем случае она работала не очень хорошо: предлагала удалить не только некачественные, смазанные снимки, но и фотографии неба, снега или портреты котов.
«Гугл-фото». Если вы используете приложение «Гугл-фото» , чтобы загружать свои снимки в облако, то можете воспользоваться встроенным в сервис поиском смазанных фото. Для этого зайдите в веб-версию « Гугл-фото » и нажмите на раздел «Хранилище». Вам предложат способы освободить пространство в облаке, удалив видео большого размера, скриншоты и размытые фото.
Вы можете просто хранить все фотографии в облаке или на жестком диске и не переживать, что место в телефоне закончится. Если вы готовы смириться с тем, что среди нужных вам фотографий в галерее будут снимки асфальта, дивана и собачьего корма, то это самый простой выход.
Логичнее всего купить место в «Айклауде» — облачном хранилище от «Эпла». Компания предлагает приобрести от 50 Гб до 2 Тб хранилища. Стоит это от 59 до 599 Р в месяц. Для начала хватит 50 Гб, затем можно расшириться до 200 Гб.
Купите облачное пространство, а затем зайдите в настройки Айфона, откройте раздел «Фото» и убедитесь, что включены пункты «Фото iCloud» и «Оптимизация хранилища». Теперь память вашего телефона не закончится: если места станет мало, он просто удалит большие файлы, но оставит их в «Айклауде». Вручную быстро удалить из памяти снимки, сохраненные в облаке, не получится.
Если вы по каким-то причинам не хотите покупать «Айклауд» или у вас много свободного пространства на «Гугл-диске» или «Яндекс-диске», то снимки из галереи можно сохранять и там. Для этого установите приложение «Гугл-фото» или «Яндекс-диск» и настройте в них автозагрузку.
В «Гугл-фото» есть кнопка «Освободить пространство». Она удаляет из памяти телефона те фотографии, которые уже выгружены в облако. В «Яндекс-диске» для iOS я такой возможности не нашел, хотя в версии для Android она есть.
Еще можно сохранить копии фотографий с Айфона на компьютере. Так останется резервная копия, даже если вы решите освободить память на телефоне. Это не так удобно, как с облачным хранилищем. Но если у вас большой жесткий диск, можно периодически переносить на него копии фото и видео.
Вероятно, вы не захотите воспользоваться этим методом, но я все же о нем упомяну. Айфон позволяет запускать камеру прямо с экрана блокировки, даже не разблокируя телефон. Этим могут воспользоваться дети, которые научились пользоваться Айфоном.
Если место в телефоне и ваше терпение закончатся, вы можете убрать камеру с экрана блокировки. Правда, для этого придется совсем отключить камеру в телефоне, то есть она перестанет работать во всех приложениях. Хорошая новость в том, что вы можете довольно быстро включать и отключать камеру при необходимости.
Чтобы убрать камеру с экрана брокировки, зайдите в настройки телефона, перейдите в пункт «Экранное время» и там в пункт «Контент и конфиденциальность». В меню «Разрешенные приложения» можно включать и выключать базовые приложения iOS, такие как браузер Safari, Siri или камеру. Если отключить камеру, она перестанет запускаться с экрана блокировки, а иконка приложения пропадет с домашнего экрана.
Что делать? Читатели спрашивают — эксперты Т—Ж отвечают
Как удалить все фотографии с вашего устройства Android [May 2020]
Если вы готовы удалить все фотографии на вашем телефоне, вы можете спросить, как это возможно. Тратить часы, просматривая фотографии и удаляя их по одному, является трудоемким и ненужным.
Возможно, вы уже распечатали нужные фотографии или добавили их на сайт фотографии. Возможно, вы избавляетесь от своего телефона и хотите удалить содержимое, прежде чем сделать это. Или, может быть, у вас есть фотографические доказательства некоторых неудачных решений, которые вам нужно уничтожить из вселенной, прежде чем кто-нибудь узнает. (Мы не судим; мы просто предоставляем информацию.)
Массовое удаление всех ваших фотографий на самом деле является довольно простой задачей, и для ее завершения потребуется всего несколько шагов.
Шаг первый: подумайте о резервном копировании фотографий

Если вы действительно хотите удалить все свои фотографии, мы сначала объясним, как сделать резервную копию ваших фотографий. Если у вас изменилось мнение, ваши фотографии все равно будут там, чтобы вы могли их найти позже. Предполагая, что вы уже создали резервные копии или не заботитесь о своих фотографиях, перейдите ко второму шагу.
Резервное копирование ваших фотографий
Всем нравится бесплатный и простой в использовании, и Google Photos именно это. Google Photos — это приложение для Android, которое позволяет быстро и легко создавать резервные копии фотографий по Wi-Fi, как только вы их сделаете, или позже, в зависимости от обстоятельств.
Вы можете выполнить резервное копирование всего своего устройства или выбрать определенные папки для вашего выбора, и ваши фотографии будут немедленно доступны на любом устройстве, через которое вы можете войти в свою учетную запись Google / Gmail. Приложение поможет вам выполнить резервное копирование ваших фотографий, и время, которое потребуется, будет зависеть как от скорости вашего интернета, так и от количества фотографий, которые вы создаете для резервного копирования, поэтому продолжайте и планируйте загружать их в одночасье, пока ваш телефон подключен к сети.
- Скачать Приложение Google Фото
- Войдите в свой аккаунт Google
- Подключите телефон и подключитесь к Wi-Fi
- Нажмите на три горизонтальные линии, расположенные в верхней правой части приложения
- Выберите «Настройки»
- Установите флажок «Резервное копирование и синхронизация»
- Убедитесь, что это включено
По завершении загрузки вы увидите небольшой значок облака в верхней части своей страницы с небольшой галочкой, чтобы вы знали, что ваши фотографии находятся в безопасности в облаке. Если хотите, войдите в свой настольный или портативный компьютер и проверьте photos.google.com, чтобы увидеть, закончили ли ваши фотографии загрузку. В правой части экрана появится хронологическая полоса прокрутки, которая поможет вам организовать ваши фотографии.

Небольшое примечание. Если все, что вам нужно, это освободить место на вашем устройстве, в Google Фото есть опция, которая удалит все фотографии и видео после их загрузки в облако. Как вы можете видеть на скриншоте выше, опция появляется прямо под уведомлением о резервном копировании и позволяет вам щелкнуть, чтобы сделать дополнительные выборы.
Вы увидите сообщение о том, сколько места вы можете освободить и сколько элементов будет удалено с вашего устройства. В сообщении будет подтверждено, что «элементы были успешно сохранены в вашей учетной записи Google». Для некоторых из вас это может быть все, что вам нужно. Для всех остальных перейдите ко второму шагу, в котором я включил два варианта.
Шаг второй: удаление ваших фотографий
Вариант первый: Галерея приложений
Хорошо, время, чтобы эти фотографии ушли. Если вы выполнили вышеуказанный шаг, чтобы загрузить свои фотографии в Google Фото, мы предлагаем вам не использовать приложение Google Фото для удаления фотографий с телефона. Это также удалит ваши облачные резервные копии, и это не очень хорошо, если вы хотите сохранить копию на всякий случай.
Вместо этого, убедитесь, что вы используете либо стандартное приложение галереи на своем телефоне, либо, если вы используете телефон, который поставляется только с приложением Google Фото, используйте стороннее приложение галереи, такое как QuickPic Gallery, чтобы удалить эти файлы с телефона. Если вы используете приложение Google Фото, вы не просто удалите фотографии, сохраненные на вашем телефоне, вы также удалите копии своих фотографий, загруженные в облако.
Выбрать все и удалить
Телефоны Android могут отличаться в зависимости от операционной системы и производителя. Инструкции по удалению всей вашей галереи должны быть относительно похожими.
- Откройте приложение Галерея
- Нажмите и удерживайте один из доступных альбомов — должна появиться галочка
- Нажмите значок корзины
- Подтверждение
Скорее всего, вы увидите несколько разделов в представлении альбома в дополнение к списку камер, включая снимки экрана, загрузки и любые другие приложения, которые сохраняют фотографии на устройстве. Одним из самых простых способов удаления файлов с устройства является удаление каждого альбома по отдельности.
Не у каждого приложения галереи есть такая возможность, а это значит, что вам, возможно, придется провести какое-то суперискусное исследование, прежде чем выбрать приложение галереи, или испытать небольшую пробу и ошибку.
В большинстве приложений галереи вы просто нажимаете и удерживаете альбом, чтобы выбрать его, что должно позволить вам выбрать каждый альбом, который вы хотите удалить. В приложении Галерея Samsung вы также сможете выбрать все альбомы. После этого нажмите «Удалить альбом» и подтвердите. Ваши фотографии будут удалены с вашего устройства.
Вариант второй: Файловый менеджер приложений
Вы можете предпочесть не загружать приложение галереи с исключительной целью уничтожения определенных воспоминаний из вашей жизни. Понятный. Если вы не хотите использовать приложение галереи, вы все равно можете использовать файловый браузер, чтобы выполнить задачу, очень похожую на метод приложения галереи, описанный выше.
Для этого метода вы можете использовать либо стандартный файловый менеджер, либо, если на вашем телефоне его нет, сторонний менеджер из приложения (я искренне рекомендую Solid Explorer— имя не лжет, это то, что оно говорит!). Опять же, вы будете перемещаться по файловой системе, пока не найдете папки, содержащие фотографии, которые вы хотите удалить.
Это занимает немного больше времени, чем использование приложений галереи, которые отображают все ваши папки с фотографиями одновременно. Вы хотите убедиться, что вы отсортировали свои фотографии в удобные папки, чтобы вы могли взять их в корзину. Затем вам придется пройтись по всей файловой системе в поисках папок, которые нужно удалить.
После того, как вы пройдете этот по общему признанию длительный процесс, у вас не возникнет сомнений в том, что на вашем телефоне снова нет фотографий, хотя я все же рекомендую сначала воспользоваться опцией галереи, хотя бы для простоты использования.

Хотя вам может показаться, что это хороший надежный способ убедиться, что вы удалили вручную каждую ненужную фотографию, это длительный процесс.

Сброс к заводским настройкам
Предполагая, что вы пытаетесь продать или обменять свой телефон, вы можете выполнить сброс устройства до заводских настроек. Это также вариант для тех, кто пытается освободить место. Ваши контакты, скорее всего, сохранены в вашей учетной записи Gmail, и вход должен вернуть их. Любые имеющиеся у вас приложения можно легко найти в магазине Google Play и загрузить заново.
Начните с удаления учетной записи Gmail (для активации в Google).
- Перейдите в настройки’
- Прокрутите вниз до «Счета»
- Нажмите на каждую учетную запись Google и удалите ее
После удаления учетных записей вернитесь на главную страницу «Настройки» и прокрутите вниз до «Сброс» (Общее управление в телефонах Galaxy). Один полезный совет для поиска вещей в ваших настройках, нажмите на строку поиска и введите «Сброс», появится список параметров.
- Нажмите на «Сброс заводских данных»
- Подтверждение
- При необходимости введите свои учетные данные (например, код разблокировки или отпечаток пальца).
Независимо от того, используете ли вы LG, Samsung или даже Google Pixel, эти инструкции по сбросу настроек устройства должны работать.





