Удаление фотографий на iPhone, iPad и iPod touch
Узнайте, как удалить ненужные фотографии и видео и как восстановить их, если они были удалены случайно.
Перед удалением
Обязательно создайте резервную копию фотографий и видео, которые еще нужны. Если при использовании службы «Фото iCloud» удалить фотографию или видео на устройстве, они также удаляются на всех других устройствах, где выполнен вход с использованием того же идентификатора Apple ID. Узнайте, как удалять фотографии и видео в «Фото iCloud».
Чтобы узнать, сколько осталось свободного места на устройстве, перейдите в раздел «Настройки» > «Основные» > «Хранилище [устройства]». Узнайте больше об управлении хранилищем фотографий на вашем устройстве.

Удаление фотографий или видео
Когда вы удаляете фотографию и видео, они в течение 30 дней хранятся в альбоме «Недавно удаленные». Через 30 дней они будут удалены без возможности восстановления.
Если при использовании службы «Фото iCloud» удалить фотографию или видео на одном устройстве, они также удаляются на всех других устройствах.
Фотографии, добавленные на iPhone, iPad или iPod touch при подключении устройства к компьютеру, невозможно удалить с устройства непосредственно в приложении «Фото». Если вы видите серую кнопку корзины при попытке удалить фотографию с iPhone, iPad или iPod touch, может потребоваться остановить синхронизацию фотографий с компьютера. Узнайте, как остановить синхронизацию фотографий с компьютера.
Как удалить одну фотографию

- Откройте приложение «Фото».
- На вкладке «Медиатека» нажмите «Все фото» и выберите фотографию или видео, которые требуется удалить.
- Нажмите кнопку корзины и выберите «Удалить фото».
Как удалить несколько фотографий

- Откройте приложение «Фото».
- На вкладке «Медиатека» нажмите «Все фото», затем нажмите «Выбрать».
- Нажмите на несколько фотографий или проведите по ним пальцем, чтобы выбрать несколько фотографий.
- Нажмите кнопку корзины , затем подтвердите удаление элементов.

Восстановление удаленных фотографий или видео
Случайно удаленные фотографии или видео можно в течение 30 дней восстановить из альбома «Недавно удаленные». При восстановлении фотографии и видео помещаются в альбом «Все фото». Чтобы восстановить удаленные фотографии или видео, выполните следующие действия.
- Откройте приложение «Фото» и перейдите на вкладку «Альбомы».
- Прокрутите вниз, нажмите альбом «Недавно удаленные», затем нажмите «Выбрать».
- Выберите фотографии или видео, которые вы хотите восстановить, или нажмите «Восстановить все».
- Снова нажмите «Восстановить» для подтверждения.

Окончательное удаление фотографий
Если требуется окончательно удалить фотографии или видеозаписи, удалите их из альбома «Недавно удаленные». Восстановить фотографию, удаленную из этого альбома, невозможно. Чтобы окончательно удалить фотографии, выполните следующие действия.
- Откройте приложение «Фото» и перейдите на вкладку «Альбомы».
- Нажмите альбом «Недавно удаленные», затем нажмите «Выбрать».
- Выберите фотографии или видео, которые вы хотите удалить, или нажмите «Удалить все».
- Нажмите кнопку «Удалить» еще раз для подтверждения.
Как удалить альбом в iPhone
Каждый владелец флагманов от компании Apple делает множество снимков и видео, ведь iPhone с каждым годом приближаются по качеству фотографий к цифровым камерам.
Весь контент сохраняется в папках встроенного приложения «Фото». С помощью альбомов можно структурировать фото и видео, чтобы в будущем можно было без проблем найти любой материал.

- Зачем удалять альбом
- Как удалить альбом в iPhone через iPhone Transfer
- Как удалить альбом с помощью встроенного приложения фото
- Как удалить альбомы через iTunes
- Как удалить альбом с помощью Hard Reset
- С какими проблемами можно столкнуться
Зачем удалять альбом
Однако несмотря на удобство, иногда необходимо удалять папки. Это необходимо может быть по нескольким причинам:
- Закончилась память в телефоне;
- Сделанные фотографии и видео неактуальны;
- Нужно перейти на новое устройство;
- Необходимо подготовить iPhone к продаже.
Какой-то бы ни была причина, удалить фотографии в Айфоне можно многими способами.
Как удалить альбом в iPhone через iPhone Transfer
iPhone Transfer – полезное приложение, позволяющее передавать контент, создавать резервные копии, удалять и редактировать фотографии на телефоне. Для удаления альбома через данную программу необходимо:
- Подключить Айфон к компьютеру с помощью оригинального Lightning. Далее нужно скачать и установить iPhone Transfer на ПК. Программа самостоятельно обнаружит подключенный телефон.
- В меню «Фото» просмотреть все существующие файлы на смартфоне. С помощью программы можно добавлять контент, переносить его с телефона на компьютер и обратно, удалять снимки и видео, просматривать информацию о материалах и управлять ими через компьютер.
- Для удаления фотоальбома из галереи необходимо нажать на значок «Панель инструментов», выбрать параметр «Удаление альбома». С iPhone полностью удалятся выбранные папки.
Внимание! Чтобы случайно не удалить нужные файлы, можно предварительно сделать резервную копию фотографий на компьютере. Для этого необходимо нажать на кнопку «Экспорт на ПК» и сделать копию.
Как удалить альбом с помощью встроенного приложения фото
Через встроенное приложение также возможно удалить ненужный альбом. Для этого:
- Необходимо открыть на Айфоне приложение «Фото»;
- Перейти в альбомы через строку навигации на нижней панели;
- Около названия нажать «См. все»;

- Далее следует нажать «Править» в правом верхнем углу;

- Появится красный кружочек с минусом, на который необходимо нажать;

- В открывшемся окне нажать «Удалить альбом»;

- После проведения операции нажать «Готово».
Важно! Если были удалены нужные фотографии, то можно восстановить их через «Недавно удаленные».
Как удалить альбомы через iTunes
Если фотографии, которые необходимо удалить, синхронизированы с iTunes, можно сделать это через данную программу на компьютере. Для этого необходимо следовать следующим шагам:
- Подключить iPhone к компьютеру через Lightning и запустить iTunes. Лучше обновить программу до последней версии, чтобы избежать каких-либо неполадок;
- Далее необходимо нажать на значок телефона в левом верхнем углу, перейти во вкладку «Фото»;

- Нажать «Синхронизировать фотографии из…». Далее необходимо выбрать папки, которые нужно удалить, снять рядом с ними флажок и нажать «Применить». Фотоальбомы начнут удаляться с Айфона.
Как удалить альбом с помощью Hard Reset
Данный способ удобен, если планируется продавать iPhone, так как сброс к заводским настройкам удаляет абсолютно все файлы, которые хранятся в памяти устройства. Это намного удобнее и быстрее сделает память пустой, чем удалять весь контент постепенно.
Сброс можно выполнить несколькими способами, каждый из которых прекрасен по-своему. Распространенный предполагает использование настроек на iPhone. Для этого нужно:
- Войти в «Настройки» на телефоне;
- Перейти в раздел «Основные»;
- Найти раздел «Сброс» внизу;
- Нажать на кнопку «Стереть контент и настройки».

Если нажать другую кнопку из возможного перечня, то фотографии и видео с iPhone не удаляться.
Важно! Если нужно сохранить некоторые файлы после сброса настроек, обязательно нужно сохранить резервную копию.
С какими проблемами можно столкнуться
Встроенное приложение на iPhone «Фото» обладает широким функционалом. В нем можно хранить фотографии, редактировать их, управлять альбомами и многое другое. Однако иногда бывает, что не получается удалить некоторые альбомы. Произойти это может по нескольким распространенным причинам:
- Неверный тип альбома. На айфоне по умолчанию существует 2 типа альбомов: созданные пользователем и принадлежащие операционной системе iOS. Если по умолчанию выбрать альбомы из iOS или синхронизированные из iTunes, то удалить материалы с iPhone напрямую будет невозможно. Также альбомы, которые были созданы какими-либо приложениями из AppStore, нельзя будет стереть через приложения «Фото».
- Фотографии или видео в альбоме повреждены. Если альбом на iPhone содержит поврежденные фотографии, то нельзя будет удалить напрямую на айфоне. В таком случае придется подключать iPhone к компьютеру и удалять ненужные файлы через iPhone Transfer или iTunes.
- Происходят какие неполадки на самом телефоне. Данная ситуация может произойти из-за заражения телефона вирусом или вредоносным ПО. В таком случае нужно будет сохранить в iTunes или iCloud перед восстановлением телефона. Можно также удалить альбом через Transfer.
Всестороннее руководство по удалению альбомов с iPhone
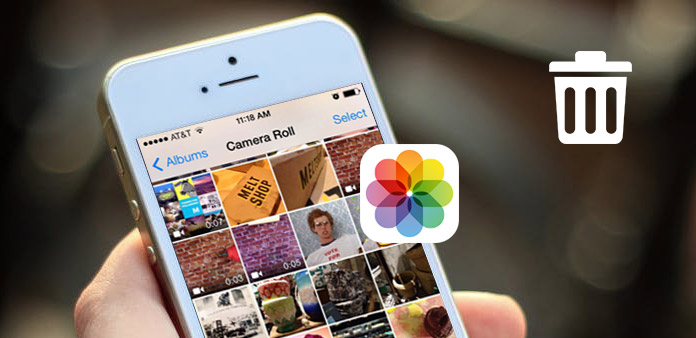
Получите слишком много фотоальбомов на iPhone и не можете узнать, какую фотографию вы действительно хотите получить? Пора вам очистить свой iPhone! Как вы знаете, слишком много ошибочных альбомов бесполезно, что даже вводит вас в заблуждение, чтобы стоить больше времени на поиск изображений долгое время назад. И в iPhone будут созданы не только созданные вручную фотоальбомы, а установленные вами приложения также создадут новые альбомы. Если вам не удастся удалить альбомы с iPhone или получить путаницу для управления фотоальбомами, вы можете найти лучшие решения здесь, чтобы легко удалять альбомы для iPhone
- Часть 1: удалить все альбомы с помощью Tipard iPhone Eraser
- Часть 2: удаление альбомов с iPhone под 4 Представительские помещения
- Часть 3: удаление фотоальбомов синхронизировано с iPhone с помощью iTunes
Часть 1: удалить все альбомы с помощью Tipard iPhone Eraser
Вы можете получить основную информацию из вышеуказанных рубрик, что есть один универсальный Tipard iPhone Eraser, чтобы удалить данные iPhone навсегда. Как только вы удалите файлы iOS из определенного жанра, такие как музыка, альбомы, видеоролики, контакты, история вызовов, сообщения и другие параметры конфиденциальности, они будут полностью стерты. Ни одно программное обеспечение для восстановления iPhone не может извлекать файлы iPhone, удаленные из программного обеспечения Eraser от iPhone. Поэтому использование Tipard iPhone Eraser для очистки всех данных и очистки iPhone до перепродажи является лучшим выбором, чем заводская перезагрузка.
В результате удаление фотоальбомов iPhone с помощью iPhone Eraser – всего лишь кусок пирога. Если ваши устройства Apple должны быть очищены от данных, подключите их одновременно, чтобы удалить данные iOS. Таким образом, вы можете пакетно удалять альбомы с iPhone, а также сделать свой старый iPhone застрявшим со всеми файлами, чтобы они были новыми. Кроме того, при поддержке всех поддерживаемых iOS устройств и версий можно удалить фотоальбомы из iPhone 7 или более поздних версий.
Удаление фотоальбомов с iPhone одним кликом
Запустите Tipard iPhone Eraser и подключите iPhone к ПК.
Загрузите и установите iPhone Eraser, чтобы сначала запустить на ПК. Позже, используйте USB-кабель для подключения iDevice вместе с компьютером. Он будет обнаружен автоматически.
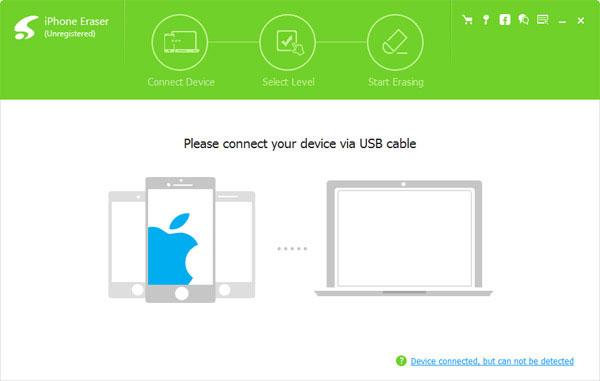
Установите уровень стирания данных, для удаления альбома iPhone достаточно низкого уровня.
Для перезаписывания вашего iPhone будут три разных уровня: низкий уровень, средний уровень и высокий уровень. Удаление фотоальбома с iPhone достаточно для перезаписи один раз.
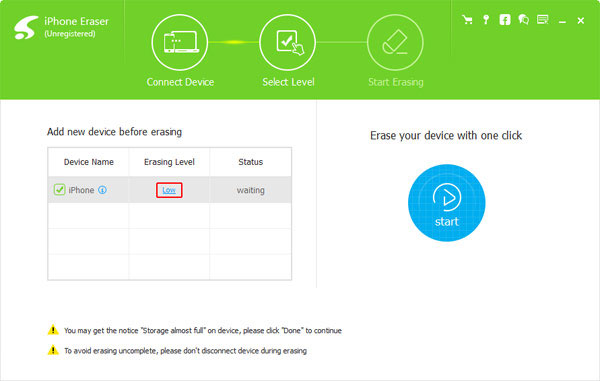
Удалите содержимое и настройки с iPhone.
Хит Start синий значок в правой части, чтобы удалить файлы iPhone с индикатором выполнения, показывающим время оценки.
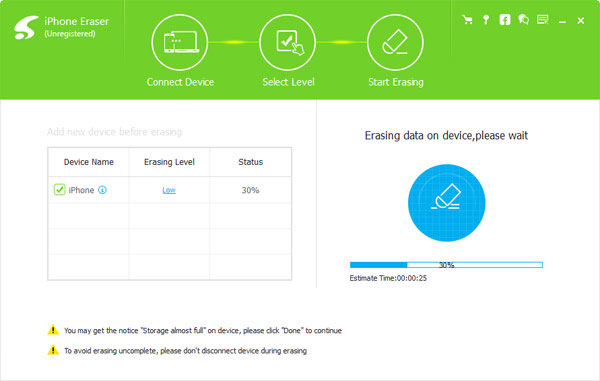
Теперь ваши ненужные альбомы iPhone будут удалены, а также другие данные для очистки iPhone.
Часть 2: методы удаления альбома с iPhone, созданного в разных предварительных условиях (пути 4)
Это большая тема, которую ваши фотоальбомы для iPhone не удаляются. Есть много факторов, которые могут привести к тому, что ваш фотоальбом iPhone будет настолько упрямым. Лучшее решение состоит в том, чтобы выяснить, какой тип вашего фотоальбома, чтобы определить относительное удаление альбома.
1. Фотоальбом, созданный в iOS вручную: Другими словами, это означает, что вы создаете альбом изображений iPhone, нажимая знак плюс и имя, которое можно настроить. Вы можете добавлять новые фотографии и редактировать весь альбом, когда захотите. Таким образом, вы можете выбрать «Удалить», чтобы удалить этот iPhone-альбом, с содержащимися изображениями в других альбомах и облачными программами хранения.
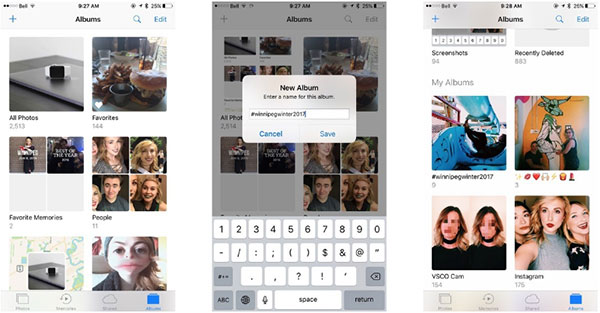
2. Фотоальбомы, созданные в iPhone автоматически: Для новых выпущенных версий iOS появятся новые функции, предлагаемые iPhone, которые сортируют некоторые подобные типы изображений в фотоальбомах iPhone. К сожалению, вы не сможете удалить альбомы с iPhone об этих типах.
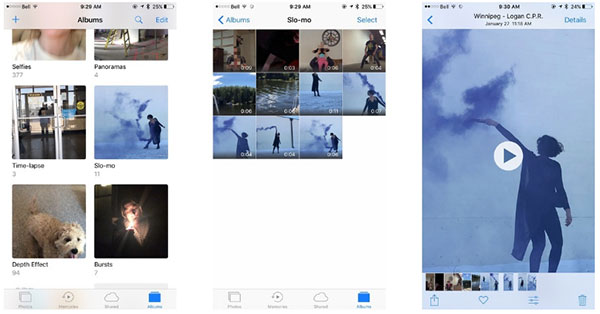
3. Синхронизированные фотоальбомы с компьютера Mac или Windows: Если вы передали фотографии через iTunes с подключенным iPhone на ПК, вы не можете удалить альбомы с iPhone, которые были синхронизированы напрямую. Перейдите в iTunes, чтобы найти свой оригинальный фотоальбом на вашем компьютере. Позже удалите весь альбом и синхронизируйте iTunes, чтобы удалить синхронизированный фотоальбом iPhone.
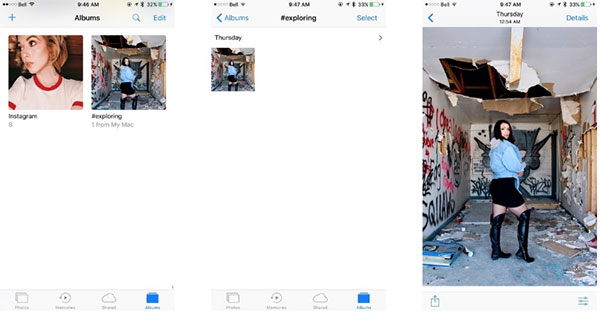
4. Фотоальбом, созданный установленными приложениями: Когда вы установите третью сторону на iDevice, будет создан один альбом, созданный автоматически, чтобы сохранить все загруженные вами фотографии. Для удаления фотоальбомов вам просто нужно найти приложение «Фото», чтобы найти эти альбомы, большинство из них будут называться как оригинальное приложение. Найдите «Правка» сверху и удалите фотоальбом непосредственно с iPhone.
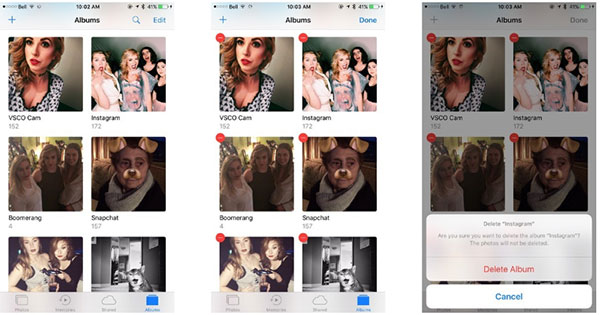
Выбранные выше альбомы удалят только ваши сохраненные коллекции фотографий, на видео и фотографии не будет влиять. Другими словами, ваши альбомы исчезают, пока фотографии остаются.
Часть 3: удалите iPhone-альбомы с iTunes
Для людей, которые синхронизировали альбомы с iPhone на компьютер с помощью iTunes, iTunes является важным инструментом для удаления синхронизированных фотоальбомов. Проверьте и скопируйте следующие операции, чтобы избавиться от фотоальбомов на iPhone с помощью iTunes.
Найдите Фото под вашим iPhone Настройки.
Используйте USB-кабель для подключения iPhone к компьютеру, откройте iTunes для автоматического обнаружения вашего устройства iOS.
Выберите синхронизированный альбом iPhone.
клещ Избранные альбомы и найти конкретный синхронизированный альбом iTunes для удаления. Не забудьте снять флажок «Все альбомы» перед выбором.
Удалите альбомы с iPhone с помощью iTunes.
Когда вы получаете фотографии, нажмите Синхронизация фотографий с и снимите синхронизированный альбом iTunes. Наконец ударил Применить для синхронизации iTunes в iPhone.
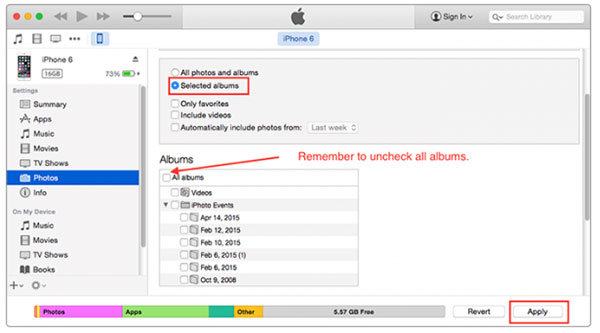
Он извлекает выгоду из специфического символа iTunes, который удаляется iOS после каждой синхронизации iPhone с iTunes. И все резервные файлы с точными данными, перечисленными в каждом жанре, позволяют людям легко проверять.
Заключение
Упоминаются большинство удалений фотоальбома iPhone, при этом прилагаются относительные решения. Изучите рекламу, упорядочивая свои фотографии iPhone, чтобы удалить ненужные альбомы и отсортировать все ваши фотографии. Если вам что-то трудно понять, не стесняйтесь обращаться к нам, чтобы получить подробное руководство по удалению альбомов с iPhone на компьютере или в другом месте.
Вот руководство по удалению фотографий iCloud с верхними способами 4, как удалить фотографии из My Photo Stream, iCloud Photo Library и многое другое.
Когда у вас много фотографий на iPad, вам нужно знать различные способы удаления фотографий с iPad соответственно.
Изучите лучшие методы 4 для удаления фотографий с iPhone, включая дубликаты изображений, все фотографии на iPhone и многое другое.
Восстановите удаленные фотографии на iPhone без резервного копирования напрямую, или через сквозные и iCloud iTunes резервные копии в полностью 5-методах.
Как удалить фотоальбомы на iPhone 12/11 / XR / X / 8/7/6/5/4
Для хорошего управления вашими фотографиями приложение iPhone играет важную роль на iPhone. Он создает много фотоальбомов для упорядочивания фотографий в Camera Roll. Кроме того, вы также можете создать новый альбом для классификации изображений. Кроме того, некоторые сторонние приложения также создают альбомы для хорошего опыта.
Тем не менее, альбомы загромождают ваше приложение iPhone Photos, а массивные фотографии и скриншоты также занимают много места.
Нет смысла хранить бесполезные альбомы, и вы должны сделать некоторую очистку, чтобы избавиться от них.
Как удалить альбомы на iPhone?
Продолжите чтение и поймите 5 способов стереть все ненужные альбомы с iPhone.
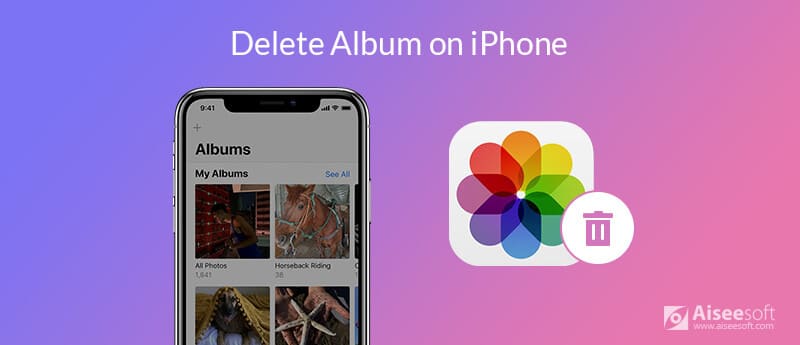
- Часть 1. Безопасное удаление альбомов с iPhone через FoneTrans за 3 шага
- Часть 2. Постоянное удаление альбомов iPhone для освобождения места
- Часть 3. Удаление созданных альбомов iPhone на iPhone напрямую
- Часть 4. Удаление синхронизированных альбомов iPhone через iTunes
- Часть 5. Удалить стоковые альбомы и фотографии с места на iPhone
- Часть 6. Часто задаваемые вопросы об удалении альбомов с iPhone
Часть 1. Безопасное удаление альбомов с iPhone через FoneTrans за 3 шага
Самый простой способ удалить альбомы с iPhone – это использовать FoneTrans.
Это менеджер данных iPhone, который поможет вам удалять, добавлять и перемещать фотографии, видео, контакты, сообщения, музыку, заметки, данные Safari и многое другое на iPhone. Здесь работает самый простой ластик фотоальбома для устройства iOS.

- Удалите созданные альбомы сторонним приложением и себя с iPhone.
- Удалите фотографии, чтобы освободить место на iPhone, iPad и iPod.
- Создавайте новые альбомы, перемещайте фотографии между альбомами и т. Д.
- Сделайте резервную копию фотографий на iPhone перед окончательным удалением.
Подключите iPhone к ПК или Mac с помощью USB-кабеля.
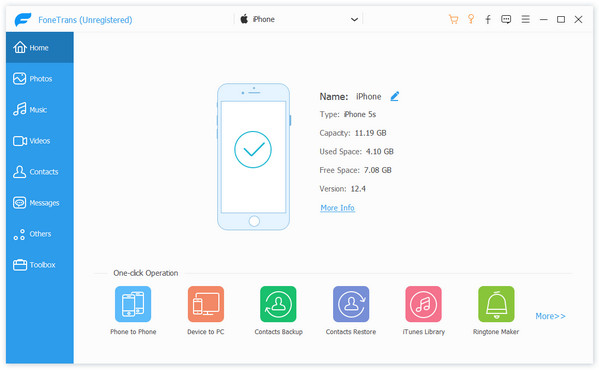
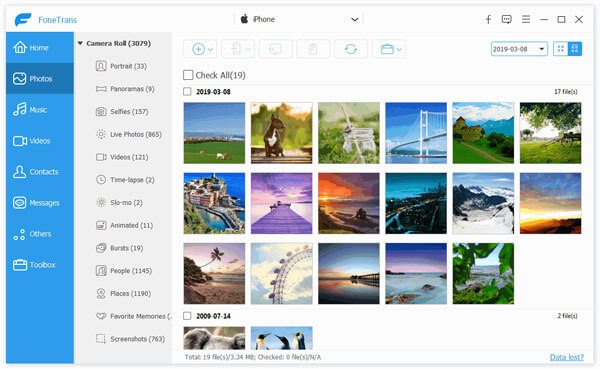
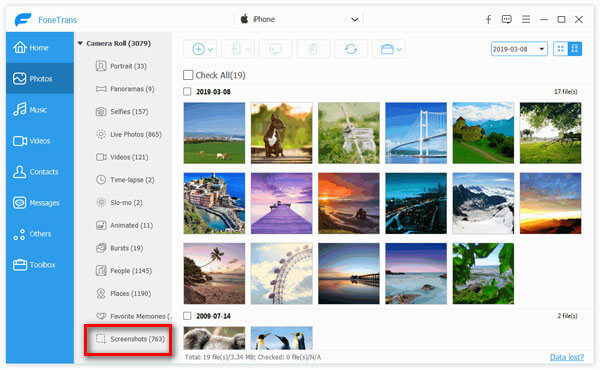
Таким образом, вы можете удалять только альбомы, созданные вами и сторонними приложениями. Для встроенных альбомов этот способ недоступен.
Часть 2. Постоянное удаление альбомов iPhone для освобождения места
Если удаление фотоальбомов с iPhone – это всего лишь один шаг, чтобы стереть данные для продажи, тогда для вас абсолютно точен второй способ окончательного и полного удаления содержимого с iPhone.
Что вам нужно, это Aiseesoft FoneEraser, FoneEraser – это ластик данных и настроек iOS, хотите ли вы просто очистить iPhone и использовать его как новый, или хотите отдать или продать свой старый iPhone для защиты данных.
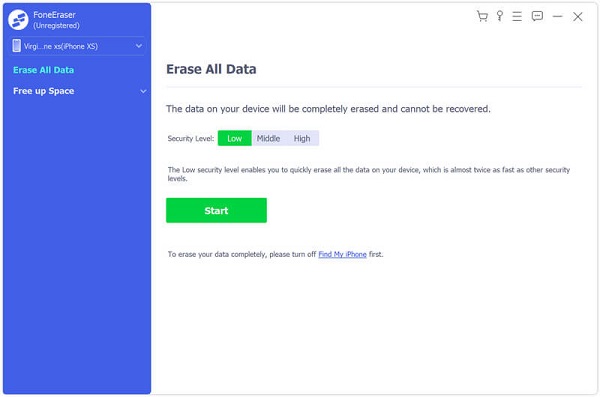


Часть 3. Удаление созданных альбомов iPhone на iPhone напрямую
Помимо стороннего программного обеспечения, вы также можете использовать встроенные функции удаления из приложения «Фотографии».
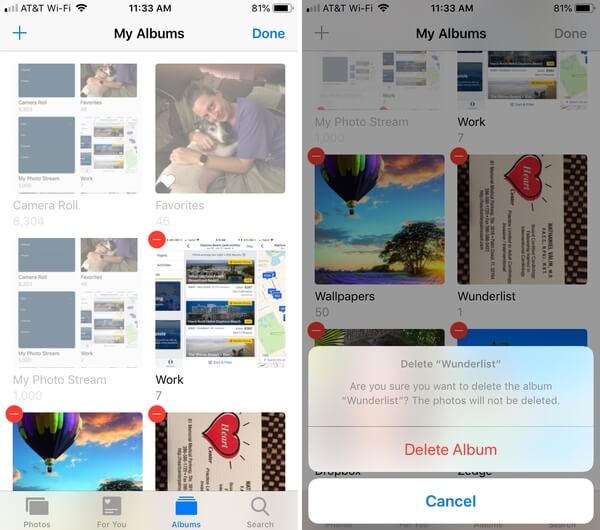
Внимание Таким образом, все созданные альбомы будут удалены с iPhone, но встроенные альбомы на iPhone не могут быть удалены. Более того, фотографии в альбоме не будут удалены.
Часть 4. Удаление синхронизированных альбомов iPhone через iTunes
Если вы хотите удалить альбомы, синхронизированные с iTunes или компьютером, вы не можете удалить альбомы непосредственно на iPhone, но удалите их из iTunes.
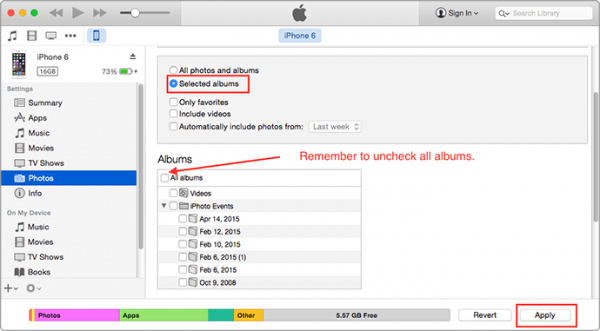
Часть 5. Удалить стоковые альбомы и фотографии с места на iPhone
Как упомянуто выше, вышеупомянутые способы могут удалить созданные фотоальбомы с iPhone, но не могут удалить стандартные альбомы с iPhone, такие как Селфи, Видео, Люди, Места и многое другое.
Если вам не нужен запас
Как только все изображения будут удалены из альбома, альбом «Метки» исчезнет с iPhone.
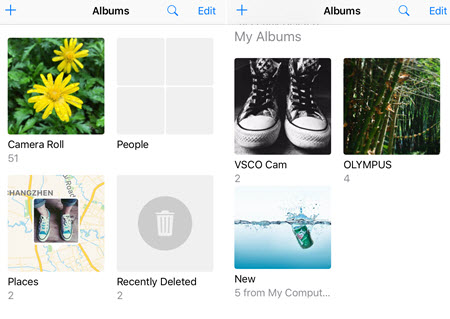
Часть 6. Часто задаваемые вопросы об удалении альбомов с iPhone
Почему я не могу удалить альбомы с моего iPhone?
Фотоальбомы, созданные в iOS, такие как Панорамы, Замедленная съемка, Slo-mo, Brust и т. Д., Нельзя удалить на iPhone. Более того, если альбомы синхронизируются с iTunes или iCloud нельзя удалить.
Удаляет ли удаление альбома фотографии iPhone?
Нет. Если вы удалите альбом, который можете удалить, фотографии не будут удалены с iPhone. Они останутся на вашем iPhone. Если вы удалите фотографии в альбомах, фотографии будут удалены с iPhone.
Как организовать фотографии на iPhone?
Альбомы – это один из способов упорядочить ваши изображения на iPhone. Однако для управления фотографиями на iPhone вам понадобится менеджер фотографий iPhone сделать это. Aiseesoft FoneTrans – это инструмент, который может помочь вам управлять фотографиями на iPhone, такими как резервное копирование, удаление, добавление, создание альбомов, перемещение между альбомами и т. Д.
Удалять альбомы на iPhone легко. Однако не все фотоальбомы могут быть удалены. В этом сообщении рассказывается о 5 способах удаления фотоальбомов с iPhone, и вы можете использовать их по своему усмотрению.
Что вы думаете об этом посте.
- 1
- 2
- 3
- 4
- 5
Рейтинг: 4.7 / 5 (на основе голосов 115) Подпишитесь на нас в
Хотите отменить синхронизацию iPhone с iTunes, но не знаете, как это сделать? Просто следуйте этой статье, чтобы узнать, как и как отменить синхронизацию фотографий с iPhone, когда вы хотите сменить старый компьютер.
Хотите получить фотографии с вашего iPhone для резервного копирования или очистки хранилища? Получить самый простой способ получить фотографии с iPhone из пяти лучших способов в этом посте.
Если вы хотите восстановить удаленные фотографии с iPhone 12/11 / X / 8/7 / SE / 6/5/4 с резервной копией или без нее, вы можете сделать это с помощью 6 лучших способов, описанных в этой статье.
Управление и резервное копирование фотографий iPhone
Самая мощная из когда-либо созданных утилит, позволяющая пользователям постоянно и тщательно удалять все содержимое iPhone, например контакты, сообщения, фотографии, видео, заметки и т. Д., А также настройки.
Как удалить фото с Айфона?

Не все снимки из встроенного приложения «Фото» iPhone несут ценность для владельца гаджета. Содержание некоторых давно утратило актуальность (если пользователь фотографировал, например, визитку), другие вообще являются продуктом случайного одновременного нажатия на кнопки «Home» и «Power». При «расчистке» места на Айфоне начинающий пользователь может столкнуться с трудностями во время такой, казалось бы, банальной процедуры, как удаление ненужных снимков — в частности, от фото, синхронизированных с iTunes, так просто не избавиться.
Как удалить фотки из раздела «Фотопленка»?
Напрямую удалить фотографии с Айфона очень просто – достаточно произвести несколько элементарных действий:
Шаг 1. Зайдите в стандартное приложение «Фото» и выберите раздел «Фотопленка».

Шаг 2. Нажмите на тот снимок, который вы хотели бы удалить. Так вы развернете его на весь экран.
Шаг 3. Нажмите на иконку «Корзина» в правом нижнем углу экрана.

Шаг 4. Подтвердите, что вы желаете удалить фото с Айфона, нажав соответствующую кнопку.

Такая инструкция актуальна, если вам нужно удалять фотографии по одной. Если же вы хотите стереть сразу несколько фотоснимков, следует действовать немного иначе:
Шаг 1. Зайдите в раздел «Фотопленка» приложения «Фото».
Шаг 2. Нажмите кнопку «Выбрать», расположенную в верхнем правом углу экрана.

Шаг 3. Отметьте галочками те снимки, которые хотите стереть.

Шаг 4. Нажмите на иконку «Корзина» и подтвердите операцию. Перед подтверждением вы сможете увидеть, какое количество фото стираете – это убережет от непреднамеренного удаления ценного снимка.

В интернете можно найти рекомендации удалять фотографии с Айфона альбомами. Такой способ неприменим, потому что после удаления альбома фотографии все равно остаются в памяти iPhone, доступные в общем перечне.
Еще один вариант удаления фото полезен для тех, кому нужно удалить снимки, отсортированные по какому-либо признаку (скажем, сделанные в одном месте или в один день). Для этого следует действовать так:
Шаг 1. Зайдите в приложение «Фото» и перейдите в одноименную вкладку внизу. Вы увидите, что снимки здесь рассортированы по годам:

Шаг 2. Выберите нужный вам год – нажмите на линию из фотографий. Из раздела «Годы» вы попадете в подраздел «Коллекции». Здесь снимки упорядочены по географическому признаку и времени:

Шаг 3. Отыщите фотосет, который желаете удалить, и выберите его. Вы переместитесь из подраздела «Коллекции» в подраздел низшего уровня «Моменты».

Шаг 4. Нажмите на кнопку «Выбрать» в правом верхнем углу экрана. Напротив даты фотосета появится одноименная кнопка.

После нажатия этой кнопки все фотографии фотосета окажутся отмеченными.
Если вы желаете сохранить какой-то из снимков, снимите «галочку» самостоятельно.
Шаг 5. Нажмите на «Корзину» и подтвердите удаление. Все изображения фотосета будут стерты, а память освобождена.

Не пугайтесь, если после удаления фото вы обнаружите, что свободной памяти не прибавилось. На устройствах с iOS старше 8-ой версии удаленные фото еще 30 дней хранятся в папке «Недавно удаленные», откуда их можно как восстановить, так и удалить совсем.
Папка «Недавно удаленные» выступает своеобразным аналогом «Корзины» операционной системы Windows.
Как удалить фото через Айтюнс?
Если вы пытаетесь стереть фотографию обычным способом, но сталкиваетесь с тем, что иконки «Корзина» под фото просто нет, вы, очевидно, забыли, что вы (или какой-либо другой пользователь) загружали фото на Айфон через iTunes. Избавиться от таких снимков можно лишь тем же образом.
Шаг 1. Подключите Айфон к ПК через USB и запустите iTunes.
Шаг 2. Перейдите в меню управления устройством, нажав на кнопку с изображением смартфона в верхней панели.

Шаг 3. В блоке «Настройки» выберите раздел «Фото».

Шаг 4. Поставьте галочку напротив «Синхронизировать».

Шаг 5. Создайте пустую папку на ПК (в любом месте) и выберите ее через «Скопировать фотографии из:».

Шаг 6. Нажмите «Применить» в iTunes.

Вы запустите процесс синхронизации, состоящий из 5 шагов. Дождитесь его завершения (около 1 минуты) – затем вы обнаружите, что фото, синхронизированные с iTunes, исчезли с устройства, но остались на месте в памяти ПК. «Новой папки» на гаджете тоже не будет, так как она пуста.
Если вы захотите вернуть фото на iPhone, действуйте таким же образом, но как папку-источник выберите ту, в которой лежат нужные снимки, а не пустую папку.
Как удалить все фото с Айфона сразу?
Один из самых быстрых способов – удалить фото через компьютер. Делается это так:
Шаг 1. Подключите Айфон через USB к компьютеру и нажмите «Доверять» в появившемся окне на смартфоне.

Подождите 2-3 секунды, и вы увидите окошко Автозапуска на ПК.

Шаг 2. В окошке Автозапуска выберите вариант «Открыть устройство для просмотра файлов». Компьютер перенесет вас в память iPhone.
Шаг 3. Зайдите на диск «Internal Storage».

Шаг 4. Откройте папку «DCIM» и просмотрите содержимое двух подпапок «823WTGMA» и «860OKMZO». Найдите снимки, которые нужно удалить.

Шаг 5. Если вы хотите удалить всё, то, открыв каждую из папок, нажмите CTRL+A («Выделить всё»), затем Delete.

Фотографии полностью удалятся с устройства, и возможности восстановить их не будет. Поэтому данный способ считается не только самым быстрым, но и самым экстремальным.
Можно ли удалить фото с Айфона через альтернативный файловый менеджер?
Многие пользователи Apple до сих пор находятся во власти предубеждения, что никакими другими программными средствами, кроме iTunes, установить связь с ПК невозможно. На самом деле существует множество современных файловых менеджеров, способных взять на себя роль посредника между гаджетом и компьютером / ноутбуком.
Остановимся на утилите iMazing (DiskAid в прошлом), которая хоть и является бесплатной только условно (требуется покупка лицензии для использования полной версии), но зато работает гораздо стабильнее альтернативного софта. Скачать iMazing можно здесь.
Чтобы удалить фотографии с помощью iMazing, нужно действовать так:
Шаг 1. Подключите Айфон к компьютеру и запустите iMazing. Программа сразу же напомнит о необходимости купить лицензию, однако, 2 недели после установки вы можете пользоваться пробным периодом.
Шаг 2. Выберите вкладку с изображением и наименованием подключенного устройства в разделе «Доступные устройства» — так вы откроете меню управления гаджетом.

Шаг 3. Вопреки логике выберите не «Фото», а «Файловая система». В «Фото» вы найдете только те снимки, которые загрузили через iTunes, а в «Файловой системе» можно добраться до фотографий, сделанных на камеру устройства. Окно «Файловой системы» выглядит так:

Шаг 4. Откройте папку «Media».

Шаг 5. Откройте папку «DCIM» — внутри вы увидите еще две (как правило) папки: «100APPLE» и «101APPLE».

Может возникнуть вопрос: от чего зависит количество папок в DCIM и как фотоснимки распределяются между ними? Ответ прост: первая тысяча фотографий, сделанных на Айфон, сохраняется в «100APPLE» — как только пользователь делает 1001-ый снимок, формируется папка «101APPLE», после 2001-ого фото – «102APPLE» и так далее. Вы можете убедиться в этом, проанализировав коды, которые присваивает iPhone снимкам в качестве названий – последнее фото в вашей папке «100APPLE» наверняка будет иметь название «IMG_0999».

Шаг 6. Откройте подходящую папку и выберите файлы, которые желаете стереть. В нашем случае это сделать достаточно легко: нам нужно удалить скрины экрана iPhone, которые имеют формат PNG (обычные фото – JPG) и соответственно помечаются другой иконкой.

Шаг 7. Нажмите на кнопку «Удалить» в нижней панели программы iMazing, и нежеланные файлы будут стерты из памяти устройства.

Лицензия iMazing на одного человека стоит 29 долларов. Есть и бесплатные файловые менеджеры для iOS, но каждый из них имеет свои существенные недостатки: например, iFunBox периодически вылетает, а китайский iTools заставляет пользователя постоянно глазеть на непонятные иероглифы, так как не русифицирован.
Заключение
Если вы желаете «расчистить» память на Айфоне, то удаление старых фотографий – это то, с чего нужно начать. Фотоснимок, сделанный на iPhone 4, имеет разрешение 2592 на 1936 точек и весит свыше 2 Мегабайтов! Еще больше вес живых фото – популярной инновации, доступной пользователям iPhone 6-ой модификации: одно живое фото занимает 4-5 Мб. Как итог, снимки любителя попозировать и пофотографировать занимают в памяти Айфона 2-3 Гб – для устройств, которые «начинены» всего 8-16 Гб, это очень значимая цифра.
Затеяв масштабную «уборку», задействуйте компьютер – удалять снимки можно как через «Проводник» Windows, так и через альтернативный файловый менеджер наподобие iMazing. Второй вариант предпочтительнее, потому что благодаря менеджеру вся информация о памяти Айфона находится у пользователя перед глазами.
Как удалить фотографии с iPhone (4 проверенных способа в 2021 году)
На моем iPhone больше фотографий из 1500, поэтому я думаю, что на устройстве не хватило места и недостаточно места для обновления iOS 15. Это решило мне удалить эти фотографии iPhoneЛюбой простой и безопасный способ сделать это?
Большинству пользователей iPhone нравится делать фотографии с помощью своих телефонов, потому что качество их съемки выше и выше. Но размер фотографий занимает слишком много места для их бесперебойной работы или обновления. Вот почему они начинают удалять фотографии с iPhone. Как вы знаете, существуют различные методы удалить фотографии с iPhone, но большинство из них не являются тщательными и безопасными. Лучше, если вы найдете эффективный и гарантированный способ сделать это.
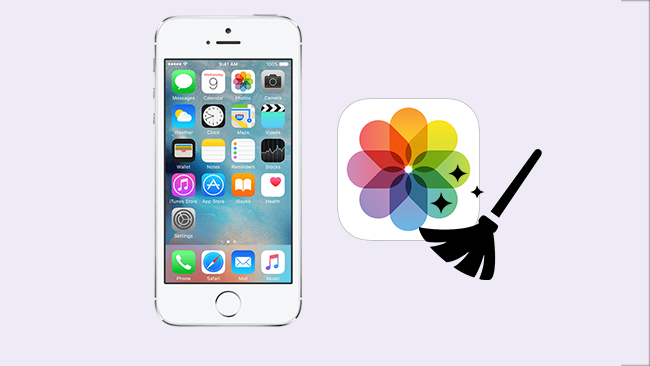
FoneEraser для iOS – лучший очиститель данных iOS, который может легко и безвозвратно стереть все содержимое и настройки iPhone, iPad или iPod.
- Удалите ненужные данные с iPhone, iPad или iPod touch.
- Стереть данные быстро с одноразовой перезаписью, которая может сэкономить ваше время для большого количества файлов данных.
Часть 1. Как удалить фотографии из приложения iPhone Photos
Прежде всего, вы можете перейти в приложение iPhone Photos, чтобы управлять своими фотографиями и видео. Он позволяет удалять фотографии с iPhone одним щелчком мыши.
Шаг 1 Найдите Фото на вашем iPhone и получите альбомы, которые хотите удалить.
Шаг 2 таб Выберите в правом верхнем углу и отметьте нужные элементы.
Шаг 3 Хит удалять в правом нижнем углу и подтвердите удаление этих элементов, чтобы продолжить.
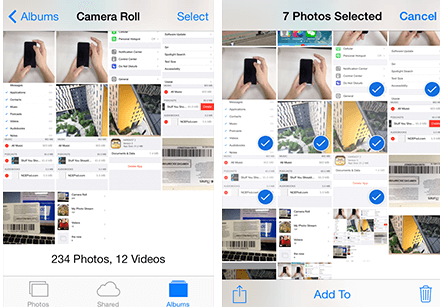
Обратите внимание, что удаленные фотографии будут перемещены в папку Недавно удалено альбом, и вы можете восстановить их в течение 30 дней. Таким образом, если вы хотите удалить фотографии с iPhone навсегда, вам следует снова повторить вышеупомянутые шаги в альбоме «Недавно удаленные».
Часть 2. Удаление фотографий с iPhone с помощью проводника
iPhone позволяет вам получать доступ к фотографиям на компьютере с Windows, поэтому вы также можете удалять фотографии с его помощью, как показано ниже.
Шаг 1 Откройте File Explorer и найдите свой iPhone в списке Устройства и диски.
Шаг 2 Нажмите на свой телефон, вы увидите DCIM папка, в которой хранятся все ваши фотографии.
Шаг 3 Вы можете удалить фотографии с вашего iPhone без каких-либо хлопот.
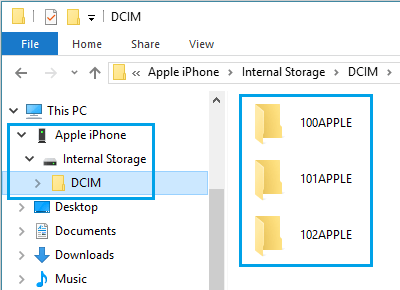
Часть 3. Как удалить фотографии на iPhone через iCloud
Если вы включили Фотографии в настройках синхронизации iCloud, вы также можете получить доступ к своим фотографиям iCloud и удалить их из облачной службы, после чего фотографии на других ваших устройствах будут удалены.
Если у вас есть компьютер с Windows или мобильные устройства iOS, посетите icloud.com и войдите в свою учетную запись iCloud. Открыть Фото, затем выберите элементы, которые хотите удалить, и щелкните значок удаления в верхнем углу окна.
Для пользователей macOS вы можете перейти к Фото app на Mac, удалите их напрямую с компьютера.
Вышеуказанные 3 способа не могут гарантировать, что ваши данные будут полностью удалены, и некоторые сторонние программы могут восстанавливать удаленные фотографии с устройства.
Часть 4. Как удалить фотографии iPhone с iPhone с помощью FoneEraser для iOS
So FoneEraser для iOS настоятельно рекомендуется вам, потому что это гарантирует, что ваши данные будут в безопасности и не могут быть восстановлены. В нем есть функция, которая поможет вам с легкостью управлять фотографиями iPhone.
Шаг 1 Скачайте и установите FoneEraser для iOS и запустите его после этого.
FoneEraser для iOS – лучший очиститель данных iOS, который может легко и безвозвратно стереть все содержимое и настройки iPhone, iPad или iPod.
- Удалите ненужные данные с iPhone, iPad или iPod touch.
- Стереть данные быстро с одноразовой перезаписью, которая может сэкономить ваше время для большого количества файлов данных.

Шаг 2 Подключите ваш iPhone и компьютер с помощью USB-кабеля.
Шаг 3 Для людей, которые просто хотят очистить фотографии iPhone, вы можете выбрать Свободное пространство > Убирать Фотографии вместо. Тогда выбирай Резервное копирование и сжатие or Экспорт и удаление из 2-х вариантов.
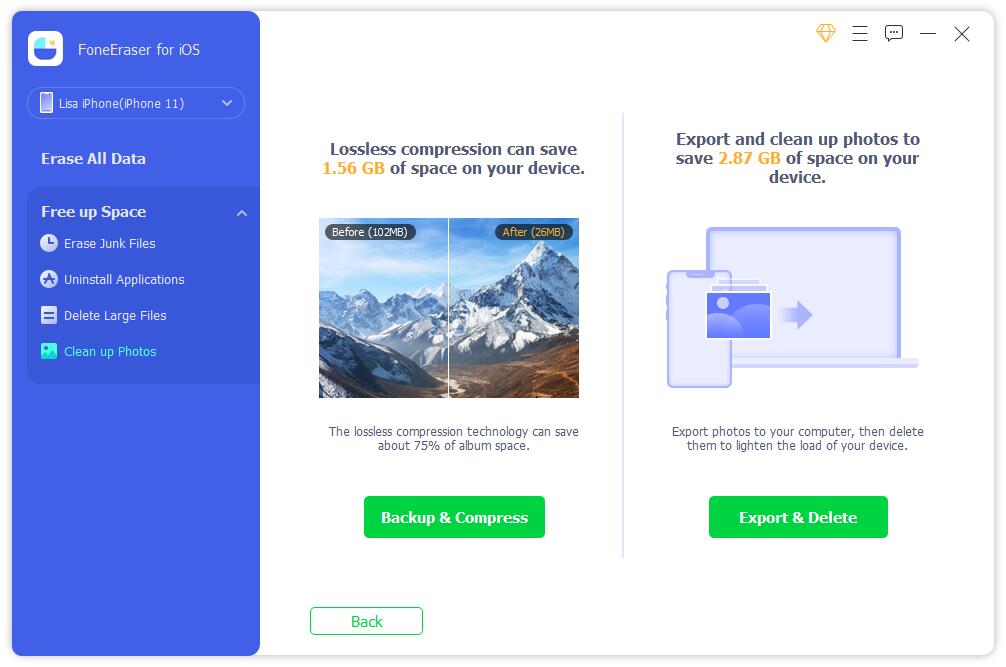
Он также удаляет всю вашу личную информацию и данные, включая все фотографии iPhone, поэтому вам не нужно беспокоиться о раскрытии данных, даже если вы хотите перепродать или подарить свое устройство.
Шаг 1 Если вы хотите удалить все данные с iPhone, выберите Стереть все данные.
Шаг 2 Затем подходящий уровень стирания из трех вариантов. Каждый уровень гарантирует, что удаленные данные невозможно восстановить. Затем нажмите Start кнопку.

Часть 5. Как сделать резервную копию данных iPhone
Независимо от того, стерты данные могут быть восстановлены или нет, вы должны резервное копирование фотографий на компьютер или iCloud перед удалением всех фотографий с iPhone. Есть 4 способа решить эту проблему за вас.
Вариант 1. Резервное копирование фотографий iPhone с помощью iTunes на компьютер
Шаг 1 Включите пылесос ICloud Photo Library: Stetting>ICloud>ICloud Photo Library.
Шаг 2 Войдите в Настройки > ICloud.
Шаг 3 Прокрутите вниз, чтобы найти Резервное копирование.
Шаг 4 включать ICloud Резервное копирование и нажмите Назад Вверх.
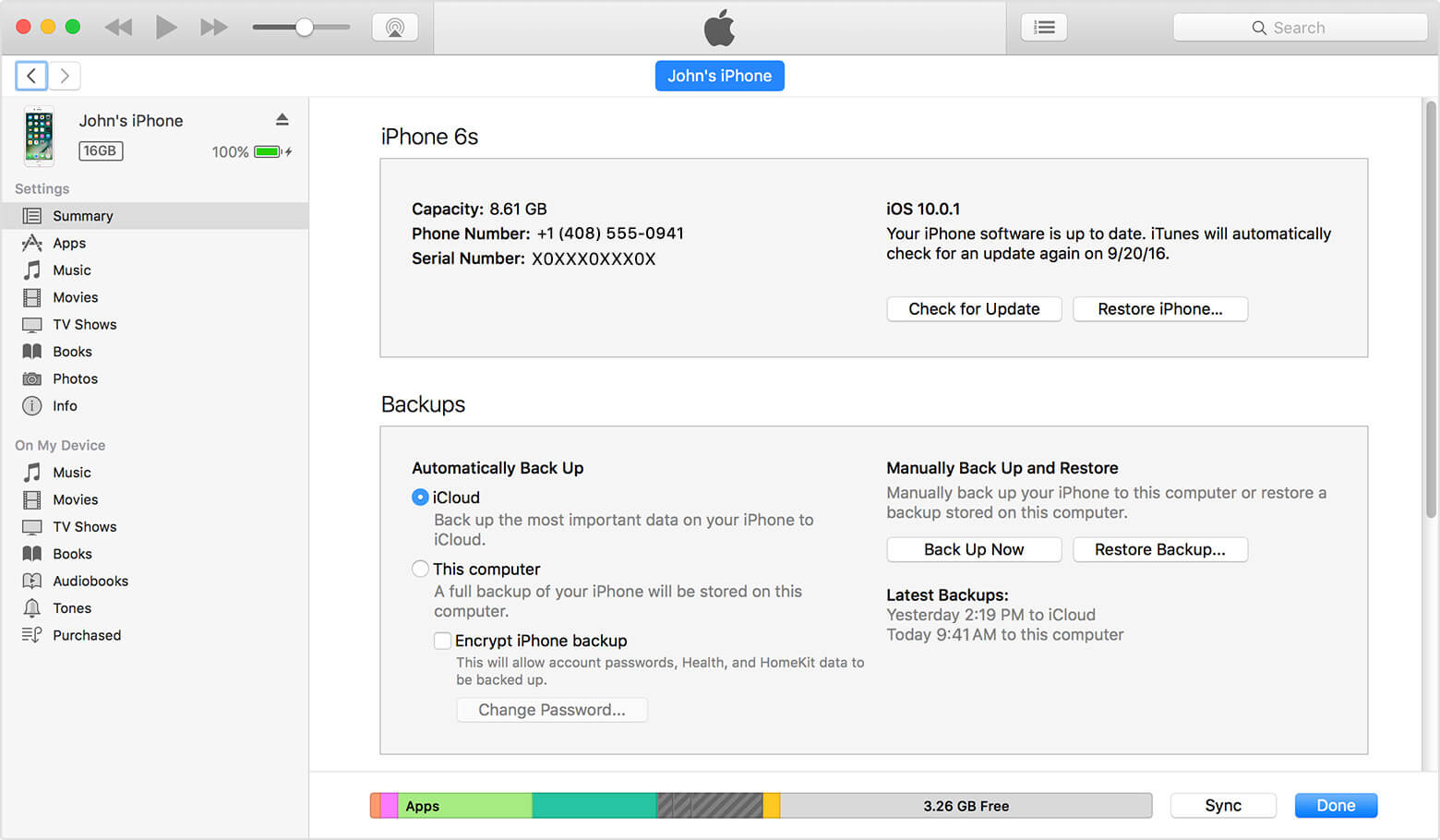
Вариант 2. Перенос фотографий с iPhone в iCloud
Шаг 1 Запустите последнюю версию iTunes на своем компьютере и подключите к нему свой iPhone.
Шаг 2 Нажмите Устройство значок в верхней части и выберите Заключение с левой панели
Шаг 3 Выберите этот компьютер и нажмите Резервное копирование сейчас.
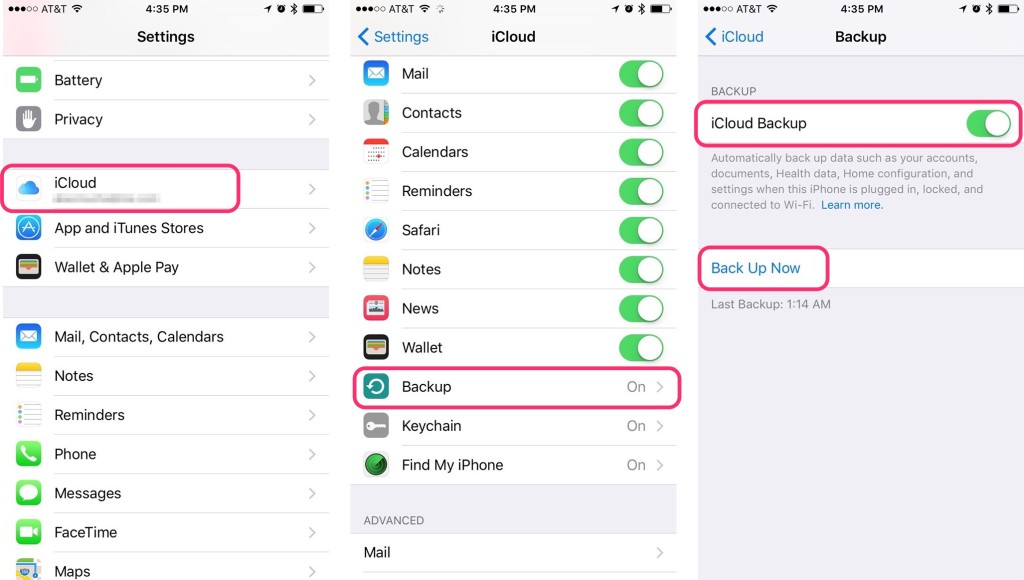
Вариант 3. Перенести фотографии с iPhone на ПК с помощью FoneTrans для iOS
FoneTrans для iOS – это функциональный инструмент, который поможет вам перемещать данные между устройствами iOS и компьютером. Вы можете использовать его для передачи фотографий iPhone, контактов, видео, текстов и т. Д. И это полезно для восстановления контактов, создания мелодии звонка, преобразования изображений HEIC и т. Д. Ниже описано, как его использовать.
Шаг 1 Запустите программное обеспечение и подключите устройство к компьютеру после загрузки и установки программы.
С FoneTrans для iOS вы сможете свободно передавать свои данные с iPhone на компьютер. Вы можете не только передавать текстовые сообщения iPhone на компьютер, но также легко переносить фотографии, видео и контакты на ПК.
- Передача фотографий, видео, контактов, WhatsApp и других данных с легкостью.
- Предварительный просмотр данных перед передачей.
- Доступны iPhone, iPad и iPod touch.
Шаг 2 таб Trust на экране вашего iPhone после успешного подключения и начните сканирование.
Шаг 3 Нажмите на Фото с левой панели и выберите элементы, которые вы хотите перенести на компьютер.
Шаг 4 Нажмите на Экспорт в в правом верхнем углу и выберите локальный путь для сохранения фотографий.
Шаг 5 Нажмите на Откройте.

Вариант 4. Резервное копирование данных iPhone с помощью резервного копирования и восстановления данных iOS
Если вы предпочитаете делать резервную копию iPhone, не занимая слишком много места на компьютере, Резервное копирование и восстановление данных iOS может помочь вам это исправить. Он выполняет резервное копирование данных iPhone в виде полного файла с расширением .data. И вы можете выбрать режим шифрования, чтобы защитить свои данные от других.
FoneLab позволяет выполнять резервное копирование и восстановление iPhone / iPad / iPod без потери данных.
- Резервное копирование и восстановление данных iOS на ваш ПК / Mac легко ..
- Предварительно просмотрите данные, прежде чем восстанавливать данные из резервных копий.
- Резервное копирование и восстановление данных iPhone, iPad и iPod touch Выборочно.
Часть 6. Часто задаваемые вопросы о том, как навсегда удалить фотографии с iPhone
Почему я не могу удалить фотографии со своего iPhone?
Если ваши фотографии синхронизируются из iTunes или Finder, вы не можете удалять фотографии напрямую. Во-первых, вам нужно отключить фотографии iCloud, если вы это делали раньше. Затем подключите iPhone к компьютеру и удалите фотографии с iPhone.
Как удалить фотографии с iPhone, чтобы освободить место?
Запустите FoneEraser для iOS на компьютере, выберите Свободное пространство и выберите одну функцию соответственно, чтобы освободить место на iPhone.
Какой самый быстрый способ удалить фотографии с iPhone?
Запустите FoneEraser для iOS и выберите Ластик Все данные, выберите уровень стирания и нажмите НАЧАТЬ МАЙНИНГ кнопку.
Как очистить фотографии на iPhone?
Запустите FoneEraser для iOS и выберите Свободное пространство > Очистить фотографии. После сканирования нажмите ластик кнопку.
Это все. Как видите, FoneEraser для iOS – это эффективное и простое программное обеспечение для удалить песни, фильмы, фотографии с iPhone, но не iCloud, загрузите и попробуйте прямо сейчас!
Как удалить все фото и видео с iPhone
На вашем телефоне не хватает места, потому что на нем полно фотографий? Хотите удалить их, чтобы освободить место для чего-то еще? Или, возможно, вы планируете продать свой iPhone или отдать его и хотите сначала удалить свои фотографии. В любом случае вы должны убедиться, что вы сделали резервные копии своих фотографий, прежде чем что-либо удалять. В этой статье мы покажем вам самый простой способ удалить все фотографии на iPhone за один раз, а также сначала рассмотрим, как их резервировать, будут ли удалять фотографии с вашего телефона и его удаления из iCloud.
Мы также здесь, чтобы помочь, если вы не хотите удалять все свои фотографии. Мы покажем вам, как удалять фотографии, а также как их восстановить, если вы удалите фотографии случайно.
Просто короткое слово об одном из упомянутых выше сценариев: если вы хотите удалить все свои фотографии, потому что вы отдаете свой iPhone кому-то другому, простого удаления фотографий будет недостаточно. Вы должны выполнить резервное копирование и полностью перезагрузить свой iPhone, восстановив его до заводских настроек. Мы обсуждаем, как это сделать здесь: Как перезагрузить iPhone.
Стоит также отметить, что если вы хотите массово удалить тысячи фотографий с вашего iPhone, чтобы освободить место на вашем iPhone, вам лучше использовать iCloud Photos для хранения всех ваших фотографий в облаке, так что вы сможете просматривать все свои фотографии на всех своих устройствах Apple, и они будут занимать лишь небольшое количество места на вашем устройстве. Однако, если вы думаете, что синхронизация ваших фотографий в iCloud означает, что вы сможете удалить их с вашего iPhone, вы ошибаетесь! Если вы удалите фотографии, хранящиеся в iCloud, с вашего iPhone, вы фактически удалите их из облака. Так что не надо! Подробнее об этом ниже.
Как удалить фотографию с iPhone
Мы начнем с объяснения, как удалять фотографии, если вы не пытаетесь массово удалить все (мы рассмотрим это позже).
- Откройте приложение «Фотографии» на своем iPhone.
- Найдите фотографию или видео, которое вы хотите удалить. Если он был недавно снят, вы можете найти его, нажав «Альбомы»> «Последние», а затем пролистав фотографии. Кроме того, если это снимок экрана, видео или селфи, вы можете перейти к этому типу мультимедиа, прокрутив вниз до раздела «Типы мультимедиа» в представлении «Альбом».
- Если вы хотите удалить только одну фотографию, вы можете нажать на нее, чтобы выбрать.
- Фото откроется, и вы увидите значок корзины. Нажмите на это, чтобы удалить.
- Нажмите на Удалить фото.

- Это на самом деле не удаляет фотографию. Apple имеет встроенную защиту, так что если вы случайно удалите фотографию, вы можете легко восстановить ее. Если вы хотите быть абсолютно уверенным, что фотография исчезла, вернитесь к просмотру альбома.
- Прокрутите вниз и нажмите Недавно удаленные.
- Это объяснит, что фотографии и видео хранятся в течение 30 дней, после чего они будут удалены без возможности восстановления. Если вы хотите продолжить и удалить сейчас, нажмите на фотографию еще раз, чтобы выбрать ее.

- Теперь нажмите «Удалить», чтобы фактически удалить его (или «Восстановить», если хотите его вернуть).
Поскольку Apple на самом деле не удаляет ваши фотографии, вы можете обнаружить, что удаление их на самом деле не экономит место, которое вы себе представляли. Если вы пытаетесь сэкономить место, вам нужно удалить свои фотографии и видео из недавно удаленных.
Как массово удалить фотографии с iPhone
Что делать, если вы хотите удалить более одной фотографии одновременно? К счастью, вам не нужно открывать каждую фотографию отдельно и нажимать на корзину. Вы можете выбрать несколько фотографий и удалить их все сразу.
- Откройте «Фотографии» на своем iPhone и найдите первую фотографию, которую хотите удалить.
- Прежде чем нажать на фотографию, нажмите «Выбрать» в правом верхнем углу.
- Теперь вы можете выбрать столько предметов, сколько захотите. Нажмите на фотографии, которые вы хотите удалить.
- После того, как вы выбрали фотографии, нажмите на значок корзины в правом нижнем углу.
- Подтвердите, что вы хотите удалить фотографии.

Обратите внимание, что если вы используете iCloud Photos, вы увидите предупреждение, что эти фотографии будут удалены из iCloud Photos на всех ваших устройствах. Мы обсудим iCloud Photos более подробно ниже.
Поскольку выше это на самом деле не удалит фотографии, вам придется перейти к недавно удаленным в соответствии с разделом выше, чтобы удалить их навсегда.
Однажды в недавно удаленном, выполните следующие действия, чтобы окончательно удалить фотографии:
- Нажмите на Выбрать.
- Нажмите «Удалить все».
- Нажмите «Удалить фотографии» (будет указано, сколько из них выбрано).
Как удалить много фотографий одновременно с помощью альбомов
Если у вас есть много фотографий для удаления, вы, возможно, не захотите выбрать тысячи, используя метод выше. В этом случае этот трюк альбома может понравиться.
Этот метод может быть полезен, если вы хотите удалить все изображения определенного типа (снимок экрана, снимок, селфи, живое фото и т. Д.), Которые сгруппированы в альбомы; но также относится к альбомам, которые вы создаете сами. Это не будет работать для всех альбомов, вы не можете сделать это в своем альбоме Recents.
- Перейдите в представление «Альбомы» в «Фото» и найдите альбом, который вы хотите очистить. Например, если вы хотите удалить все свои скриншоты, вы можете открыть альбом скриншотов.
- Нажмите на Выбрать в правом верхнем углу.
- Теперь Select All появится слева. Нажмите на это.
- Предполагая, что вы хотите удалить все в этом альбоме, нажмите на значок корзины.

- Если у вас есть библиотека фотографий iCloud, это объяснит, что вы удалите все фотографии из облака. Нажмите на Удалить, если вы счастливы удалить.
Помните, что вам также необходимо удалить их из папки «Недавно удаленные».
Могу ли я удалить несколько альбомов?
Думаешь, ты сможешь сэкономить время, удалив несколько альбомов за один раз? К сожалению, это невозможно.
Вы можете удалить несколько альбомов за один раз, но вы удаляете только альбом, а не фотографии внутри.
- Открытые фотографии
- Перейдите в «Альбомы», а рядом с «Моими альбомами» нажмите «Просмотреть все», чтобы перейти к просмотру всех своих альбомов.
- Нажмите на Изменить в правом верхнем углу.
- Красные значки появятся на каждом из альбомов, которые вы можете удалить. Просто нажмите на красный кружок, чтобы удалить альбом.
Как мы уже говорили выше, это на самом деле не избавляет от фотографий внутри — оно просто удаляет альбом, фотографии, которые были в нем, останутся на вашем iPhone.
Как удалить все фотографии с iPhone сразу
Что делать, если вы хотите удалить все фотографии на вашем iPhone за один раз. Есть ли способ?
Теперь вы знаете, как удалить одну или несколько фотографий и видео, а также целые альбомы. Но что, если вы хотите удалить все фотографии и видео на вашем iPhone? Это можно сделать с помощью Mac или ПК (и мы покажем, как это показано ниже). Самый простой способ, на наш взгляд, это использовать Google Photos, и мы опишем, как это сделать ниже.
Удалить все фотографии iPhone с помощью захвата изображения
Прежде чем мы поговорим о Google, Apple предлагает (или сделала) средство для удаления ваших фотографий через ваш Mac.
Захват изображений — это простая, но полезная программа, которая позволяет очень быстро навсегда удалить фотографии с вашего iPhone. Вот как.
Обратите внимание, что перед началом работы этот метод не будет работать, если вы используете iCloud Photo Library. В этом случае кнопка удаления будет недоступна, и вы увидите значок облака рядом с вашим iPhone в разделе «Устройства».
- Подключите ваш iPhone к вашему Mac с помощью USB-кабеля (вам может понадобиться адаптер, если ваш Mac не имеет необходимого порта).
- Откройте Захват изображений на вашем Mac.
- Убедитесь, что ваш iPhone знает, что он может доверять вашему Mac (обычно на вашем iPhone появляется всплывающее окно с просьбой подтвердить, что вы доверяете Mac или на вашем Mac может появиться сообщение о том, что вы должны разблокировать свой iPhone).
- Через некоторое время (в зависимости от того, сколько фотографий на вашем iPhone) вы увидите, что ваши фотографии iPhone появятся в Захват изображения.

Чтобы удалить их все, нажмите Cmd + A на клавиатуре или выделите их мышью, а затем щелкните маленький красный круглый значок рядом с пунктом «Импортировать в» в нижней части окна. Затем вам будет предложено подтвердить удаление.

Удалить все фотографии iPhone с фотографиями на Mac
Вы также можете использовать приложение «Фотографии» на Mac для удаления изображений с iPhone. Это не так быстро, как с помощью Image Capture, но у вас будет возможность легче восстанавливать изображения, если вы случайно удалите их.
Опять же, это не сработает, если вы используете iCloud Photos, но если вы этого не сделаете, это позволит вам удалить фотографии.
Если вы используете iCloud Photos, одним из преимуществ использования фотографий является то, что вы можете создать умный альбом. Вы можете создать умный альбом для всех фотографий до сегодняшней даты.
- Открытые фотографии.
- Нажмите на файл.
- Новый Умный Альбом.
- Назовите свой Smart Album и установите свои параметры (например, дата съемки до 31.1.2020).
- Ваш альбом будет заполнен в соответствии с заданными вами параметрами (это может занять несколько минут).
- Теперь, когда у вас есть альбом, вы можете перейти на свой iPhone и получить к нему доступ (при условии, что вы синхронизируете фотографии через iCloud), а затем удалить его в соответствии с приведенным выше разделом.
Удалить все фотографии iPhone с Google Фото
Google Фото это еще один вариант. Это обеспечивает неограниченное фото и видео резервное копирование с помощью умной техники сжатия; Вы не заметите снижения качества, но фотографии будут сжаты.
- Для начала загрузите Google Фото из App Store.
- Войдите в свою учетную запись Google и создайте резервную копию своей библиотеки фотографий и видео. В зависимости от размера вашей медиатеки, это может занять некоторое время.
- Но теперь настоящая магия может начаться. Видите ли, в дополнение к предоставлению облачного хранилища для пользователей iOS, Google также предлагает возможность удалять все фотографии и видео с вашего iPhone, которые были заархивированы одним нажатием.
- Для этого откройте приложение Google Photos, коснитесь значка меню в верхнем левом углу экрана и коснитесь Настройки> Управление хранилищем устройств> Свободное место.

ПК с Windows
Если вы работаете на ПК с Windows, процесс очень прост. Подключите свой iPhone к компьютеру и убедитесь, что вы доверяете / разрешаете компьютеру доступ к вашему iPhone.

После подключения перейдите в папку фотографий DCIM вашего iPhone в проводнике Windows и выберите фотографии, которые вы хотите удалить, или Ctrl + A, чтобы выбрать все. Теперь удалите их, щелкнув правой кнопкой мыши или Shift + Del, чтобы навсегда удалить их с вашего iPhone.
Как сделать резервную копию фотографий перед их удалением
Как мы уже упоминали в начале, перед удалением фотографий вы захотите убедиться, что вы их создали.
У нас есть этот учебник о резервном копировании фотографий на вашем iPhone.
Мы также рекомендуем использовать iCloud Photos для синхронизации ваших фотографий в облаке.
Как вернуть фотографии из недавно удаленных
Мы уже упоминали об этом несколько раз, но на случай, если вы просто случайно удалили что-то, вот как это вернуть обратно.
- Перейдите к Фото> Альбомы> Недавно удаленные.
- Нажмите на фотографию, которую вы хотите вернуть.
- Нажмите Восстановить.
- Подтвердите восстановить фото.
Чтобы восстановить несколько фотографий одновременно, нажмите «Выбрать» на экране «Недавно удаленные», затем нажмите «Восстановить все» или нажмите те, которые хотите вернуть, и нажмите «Восстановить».

Как навсегда удалить фотографии
Если вы хотите полностью удалить фотографию, а не хранить ее в папке «Недавно удаленные» (где она по-прежнему будет занимать место), вам необходимо выполнить следующие действия:
- Перейдите к Фото> Альбомы> Недавно удаленные.
- Нажмите «Выбрать» в верхнем правом углу.
- Выберите изображение снова.
- Нажмите Удалить.
Чтобы удалить каждую фотографию в папке «Недавно удаленные», нажмите «Выбрать», а затем «Удалить все».















