Как на телефоне BQ сделать скриншот?

Скриншот на телефоне BQ создается комбинацией из двух клавиш, как на большинстве Android-устройств. Но марки и модели смартфонов отличаются назначением кнопок и версией ОС. В зависимости от этого для решения задачи используются разные способы.
Средствами Андроид
Данный метод также имеет вариации, которые зависят от версии операционной системы.
На Android 4.0 и выше
Чтобы сделать снимок экрана на BQ, надо одновременно зажать кнопки «разблокировка» и «снижение громкости» на секунду-две.

Затем прозвучит характерный звук затвора камеры, и в верхней панели появится уведомление о том, что скрин сохранен.
Этот метод работает на BQ Strike Selfie.
На Android 3.2
Для создания скриншота надо зажать на пару секунд кнопку «недавние программы».

Ранние версии
На Андроиде 2.3 и ниже отсутствует встроенная возможность фотографировать дисплей. Но есть приложение «No Root Screenshot It», которое решает проблему. Скачать его можно по ссылке: https://4pda.ru/forum/index.php?showtopic=215185&st=20 (требуется регистрация).
Дополнительные программы
Делать скриншоты можно и при помощи сторонних приложений. Они обладают расширенным функционалом, позволяющим не только быстро и легко создавать снимки, но и моментально их редактировать на усмотрение пользователя.
Для таких программ необходимы root-права. Но после их получения скриншот экрана на BQ можно сделать одним касанием.
Рассмотрим наиболее популярные утилиты данного целевого назначения.
Screenshot Ultimate
Скачать его можно в Play Market бесплатно. Нужно ввести в поиск «Screenshot Ultimate» и выбрать первое в списке приложение:


Программа максимально проста в использовании. Выводит значок с рисунком фотоаппарата поверх любого приложения. Достаточно нажать на него, чтобы сохранить скриншот. Для отображения картинки нужно запустить Screenshot Ultimate, после чего:
- выбрать второй пункт (Triggers);

- затем в верхней строке «Overlay Button» поставить галочку на «Enable overlay button trigger»:

- на рабочем столе появится иконка. Нажав на нее, можно создать скриншот:

Есть возможность захвата экрана другими триггерами: встряской телефона (shake), нажатием на значок в панели уведомлений (notification icon click) и т.д.
Место сохранения изображений настраивается в settings – general – storage:

DU Recorder
Для захвата экрана не требуется удерживать клавиши. Достаточно одного нажатия пальцем на область панели уведомлений или «плавающего» меню. Получившиеся изображения можно редактировать:
- объединять две картинки в одну;
- закрасить определенные области;
- обрезать лишние участки.

С помощью рассматриваемого приложения можно записывать видео.
Разобраться в особенностях настройки и использования программы не составит труда – она полностью на русском языке
OK Screenshot
Выступает как дополнение к GO Launcher, но работает и без него. Выводит на экран «плавающий» значок. Одиночный клик по нему захватывает изображение с дисплея, длительное удержание открывает настройки приложения.
Функционал приложения дает возможность кадрировать и оставлять пометки на скриншотах в виде текста или рисунка:

Утилита не запускается на устройствах без рут-прав и на устройствах с ОС Андроид версии ниже 4.0.
TouchMaster
Приложение на русском языке отображает меню с функцией создать скриншот (и другими), не нажимая на кнопку блокировки и громкости (только для Андроид 5.0 и выше).
Утилита «Assistive Touch» работает аналогично «TouchMaster», но доступно только на английском языке.
Различные модели смартфонов
Способы создания скринов на разных телефонах BQ не отличаются один от другого. Так как производитель не предусмотрел наличие кнопки посередине, как на iPhone, то других комбинаций, кроме «блокировка + убавить громкость» нет. Конструкция устройств BQ всегда одинакова: «качелька» прибавления звука и «выключение экрана».
Где искать сделанный снимок?
Изображения, сделанные встроенным методом, сохраняются по пути «Storage / Pictures / Screenshots». Получить к ним доступ можно, пройдя по этому адресу в проводнике либо зайдя в «Галерею». Сторонние программы используют свои пути.
Создание снимков экрана на смартфонах модельной линейки BQ – несложная процедура. Сделать скриншот можно средствами операционной системы, а также при помощи сторонних приложений.
Как сделать скриншот на телефоне bq Андроид
- объединять две картинки в одну;
- закрасить определенные области;
- обрезать лишние участки.
Данный метод также имеет вариации, которые зависят от версии операционной системы.
На Android 4.0 и выше
Чтобы сделать снимок экрана на BQ, надо одновременно зажать кнопки «разблокировка» и «снижение громкости» на секунду-две.

Затем прозвучит характерный звук затвора камеры, и в верхней панели появится уведомление о том, что скрин сохранен.
Этот метод работает на BQ Strike Selfie.
На Android 3.2
Для создания скриншота надо зажать на пару секунд кнопку «недавние программы».

Ранние версии
На Андроиде 2.3 и ниже отсутствует встроенная возможность фотографировать дисплей. Но есть приложение «No Root Screenshot It», которое решает проблему. Скачать его можно по ссылке: https://4pda.ru/forum/index.php?showtopic=215185&st=20 (требуется регистрация).
Как сделать снимок экрана на BQ BQ-5591 Jeans? Каксделать скриншот на BQ BQ-5591 Jeans? Как сохранить скриншот на BQ BQ-5591 Jeans?
Как сделать снимок экрана на BQ BQ-5591 Jeans? Каксделать скриншот на BQ BQ-5591 Jeans? Как сохранить скриншот на BQ BQ-5591 Jeans?
Простейший способ сделать снимок экрана на BQ BQ-5591 Jeans. После сохранения снимков экрана, вы сможете редактировать / делиться / удалять сохранённые скриншоты в Android 7.0 Nougat галереи. Нажмите здесь для более детальной информации по поводу снимков экрана.
- Во-первых, выберите экран, который вы хотите захватить .
- После этого нажимайте кнопки уменьшения громкости + питания, пока экран не начнет мигать.

- Большой! Это изображение вы можете просмотреть в своей BQ галерее .
Если Вам помогло это решение, поделитесь им с другими чтобы помочь им, и подписывайтесь на наши страницы в Facebook, Twitter and Instagram
Зачастую возникают такие ситуации, когда пользователю нужно сделать снимок экрана на смартфоне. Это может быть нужно для того, чтобы показать другу что-то интересное с дисплея, сохранить для себя важную информацию, игровые достижения или просто заскринить удачный кадр в фильме. Сегодня мы дадим ответ на вопрос «Как сделать скриншот экрана на телефоне BQ».
Дополнительные программы
Если по каким-то причинам встроенная функция создания скриншотов не работает, можно воспользоваться для этого дополнительными приложениями, которые делают снимки с дисплея ничуть не хуже системной функции:

- Screenshot ER Pro. Данное приложение по своим функциям практически такое же, как и вышеописанные, но здесь более гибкая система управления, а перед созданием скрина есть 1-секундная задержка. Также программа может переворачивать снимки, с её помощью можно задать собственную комбинацию клавиш для фотографирования экрана.
- приложение No root screenshot it (одно из самых популярных бесплатных приложений, которое не требует рут-права, сделанные снимки можно сохранять в любом размере и редактировать по желанию пользователя);
- screenshot ultimate (программа очень проста в использовании, отлично подойдет для пользователей-новичков);
- screenshot er pro (с помощью данной программы можно установить любую комбинацию кнопок смартфона, которые будут выполнять функцию снимка экрана).
Каждый пользователь смартфона хоть один раз воспользовался функцией снимком экрана, именуемой скриншотом. Такая функция необходима для быстрого снимка важной информации во время чтения статьи в интернете, интересного кадра фильма или видеоролика, смс-переписки и т.д. В нашей статье вы найдете полезные советы, как сделать скриншот на разных моделях смартфона BQ.
Если вы являетесь обладателем смартфона нового поколения, то сделать снимок экрана не составит труда. Разработчики сделали выполнение такой функции очень простой. Для этого необходимо:
- 1 шаг — откройте желаемый кадр для скрина;
- 2 шаг — на смартфоне одновременно зажмите кнопку, которая регулирует громкость вниз (находится на правой боковой панели телефона) и клавишу, которая включает смартфон;
- 3 шаг — выдержать положение кнопок 1-2 сек.;
- 4 шаг — если на вашем телефоне включен звук, то вы услышите характерный щелчок снимка.
С помощью такой несложной манипуляции вы можете сделать желаемое количество скриншотов.

В случае, если ваш смартфон разработан на базе Андроид 3.2 или еще более устаревшая версия операционной системы, то сделать снимок экрана, как указано в первом разделе не получится. Алгоритм выполнения скриншота таков:
- 1 шаг — выберите желаемый кадр, который хотите запечатлеть;
- 2 шаг — зажмите кнопку на смартфоне, именуемой “Последние программы” (данная виртуальная кнопка обладает функцией памяти последних использованных программ и приложений);
- 3 шаг — кнопку необходимо зажимать до 5 сек. (точное время зависит от быстроты работы вашего смартфона);
- 4 шаг — после характерного звука снимка (если звук на телефоне включен), скриншот сделан верно.

После того, как вы сделали скрин экрана телефона, необходимо найти данный снимок в памяти устройства. Разработчики позаботились о простоте поиска. Также обращаем ваше внимание, что скриншот сохраняется автоматически и повторное сохранение выполнять нет необходимости.
- 1 шаг — откройте меню вашего смартфона и найдите “иконку” с надписью “Галерея”;
- 2 шаг — кликнув на виртуальной кнопке, перед вами откроется галерея ваших фото;
- 3 шаг — найдите ваш скриншот в ленте фотографий (обычно сохраняется последним, согласно дате и времени снимка).

Если на вашем смартфоне не работают необходимые клавиши для скриншота или не можете сделать снимок экрана по другим причинам, то существуют специальные программы, которые необходимо скачать и установить. После установки такой программы, возможность делать скрин вернется на телефон.
- приложение No root screenshot it (одно из самых популярных бесплатных приложений, которое не требует рут-права, сделанные снимки можно сохранять в любом размере и редактировать по желанию пользователя);
- screenshot ultimate (программа очень проста в использовании, отлично подойдет для пользователей-новичков);
- screenshot er pro (с помощью данной программы можно установить любую комбинацию кнопок смартфона, которые будут выполнять функцию снимка экрана).

Обращаем ваше внимание, что в случае, когда память телефона переполнена, то возможность сделать скриншот будет ограничена.
Поделиться советом: “Как сделать скриншот на BQ”
Для того чтобы сделать скриншот на BQ BQS-5000 Tokyo нужно нажать сначала кнопку уменьшения громкости, а затем зажать кнопку включения !телефона. Вот эти кнопки на примере удобной фотографии Sony Xperia:
Для того чтобы сделать скриншот на BQ BQS-5000 Tokyo нужно нажать сначала кнопку уменьшения громкости, а затем зажать кнопку включения !телефона. Вот эти кнопки на примере удобной фотографии Sony Xperia:

К сожалению, не все производители пошли по этой удобной схеме. Например на некоторых устройствах Samsung и HTC скриншоты делаются по другому. У них скриншот экрана делается сочетанием клавиш ‘Домой’ и ‘Назад’, либо кнопками ‘Включение’ и ‘Домой’. Или же комбинация клавиш ‘Блокировка’ и ‘Домой’.
В открывшемся разделе меню появятся скрины, которые были сделаны за все время использования смартфона.
Где хранятся скриншоты
Чтобы ознакомиться с получившимся снимком экрана, достаточно открыть приложение «Галерея» и перейти в альбом «Screenshots» или «Скриншоты».
Еще один способ быстро найти скрин выглядит следующим образом:
- Запустить «Проводник» или «Диспетчер файлов».
- Открыть папку «Pictures».
- Перейти в «Screenshots».
В открывшемся разделе меню появятся скрины, которые были сделаны за все время использования смартфона.
Панель быстрых настроек, она же «шторка», выпадающая при свайпе по экрану сверху вниз, нередко содержит отдельную кнопку, по нажатию которой будет сделан снимок экрана. Подобной функцией могут похвастаться, к примеру, современные модели смартфонов Xiaomi, а также новинки от Samsung и OnePlus, но даже если у вас смартфон другого бренда, все же изучите вашу панель быстрых настроек – наверняка кнопка скриншота найдется и у вас.
Скриншот – это снимок экрана, на котором сохраняется то, что в данный момент отображено на дисплее. Нужен он, к примеру, чтобы сохранить важную информацию без потери времени на копирование текста или изображения, что часто бывает очень полезно. Или, к примеру, информацию вообще нельзя сохранить никаким другим способом, кроме как сделать скриншот или сфотографировать мобильник на другой смартфон.

Но как вообще делаются эти скриншоты на смартфонах под управлением Android? далеко не все знают и умеют пользоваться этой функцией, а она, на самом деле, встроена прямо в прошивку, если только у вас не какой-нибудь древний смартфон из Китая, которому уже больше пяти или шести лет. Но и в этом случае есть способ получить заветное фото.
Способ 1: аппаратные кнопки

Способ 2: панель быстрых настроек

Панель быстрых настроек, она же «шторка», выпадающая при свайпе по экрану сверху вниз, нередко содержит отдельную кнопку, по нажатию которой будет сделан снимок экрана. Подобной функцией могут похвастаться, к примеру, современные модели смартфонов Xiaomi, а также новинки от Samsung и OnePlus, но даже если у вас смартфон другого бренда, все же изучите вашу панель быстрых настроек – наверняка кнопка скриншота найдется и у вас.
Способ 3: жесты

Способ 4: сторонние программы

Запускаем командную строку. Надеюсь, у большинства пользователей не возникнет проблем с этим, а если и возникнет, то командную строку всегда можно найти по адресу Пуск-Все программы-Стандартные(или Служебные)-Командная строка. Можно запустить Пуск-Выполнить, набрать там «cmd.exe» и нажать Enter. Думаю, у вас всё получилось и на экране открылось чёрное окошко командной строки.
Если есть Root-права
Cмартфоны с Android продаются без Root-прав, то есть, у вас нет доступа к некоторым скрытым функциям в вашем телефоне. Обычному человеку они вообще ни к чему, но Root нужен, например, чтобы установить кастомную прошивку. Мы расскажем об этом в дальнейшем. Следите за блогом Мастерская, чтобы быть в курсе.
Так вот, если вы уже сделали Root, то вам достаточно скачать одно из многочисленных приложений для снятия скриншотов в Google Play и всё будет хорошо.
Некоторые из этих приложений якобы не требуют root-прав, но они требуют подключение к компьютеру и перезагрузки. Последняя программа даже платная, но разработчики обещают, что Root не потребуется. Один раз у меня получилось сделать скриншот с её помощью, но пару раз нет, так что, не всегда срабатывает.
Надеюсь, я помог вам сделать скриншот экрана на вашем планшетном компьютере. Удачи!
На компьютере скриншот экрана помещается в специальный буфер обмена и чтобы его отобразить, необходимо открыть графическую программу и нажать кнопку «Вставить» или сочетание клавиш Ctrl+V. На планшете все не так.
Скриншот экрана на планшете сразу после нажатия секретной комбинации клавиш сохраняется в файл. Остается только найти где он лежит.
На разных моделях планшетных компьютеров сохранения файлов со скриншотами экрана может происходить в разные места.
Назову некоторые из них:
- Папка ScreenCapture
- Папка ScreenShots
- Папка, куда сохраняются фотографии
Надеюсь, я помог вам сделать скриншот экрана на вашем планшетном компьютере. Удачи!
Расскажете об этой статье своим друзьям:
- Одновременно нажмите кнопки питания и уменьшения громкости. Удерживайте их в течение нескольких секунд. Снимок экрана будет сохранен на устройстве.
- В верхней части экрана появится значок .
Первый способ

- Одновременно нажмите кнопки питания и уменьшения громкости. Удерживайте их в течение нескольких секунд. Снимок экрана будет сохранен на устройстве.
- В верхней части экрана появится значок .

- Чтобы сделать скриншот, одновременно нажмите и подержите одну-две секунды клавиши «Домой» и «Питание».
- В верхней части экрана появится значок .

- Чтобы сделать скриншот, одновременно нажмите и подержите одну-две секунды клавиши «Домой» и «Назад».
- В верхней части экрана появится значок .

- Во многих кастомных или других прошивках производителей можно сделать скриншот вызвав дополнительное меню зажав кнопку «ВКЛ/ВЫКЛ» и нажать кнопку Скриншот
- В верхней части экрана появится значок .

- В новых смартфонах и планшетах Samsung можно выполнить скриншот ребром ладони с одного края к другому. Активировать данную функцию можно перейдя в Настройки -> Управление -> Управление ладонью -> Снимок экрана
- В верхней части экрана появится значок .
Как сделать скриншот на BQ
Иногда появляется необходимость создать моментальный снимок экрана. К примеру, вы хотите отослать происходящее на экране вашего мобильного телефона своим друзьям. В этом случае необходимо знать принцип создания снимка с дисплея. На разных устройствах Android он отличается. В этой статье вы узнаете, каким способом сделать снимок экрана на смартфонах BQ.
- Стандартный способ создания скриншота на BQ Strike
- Screenshot для BQ QBS-5000 виртуальными клавишами
- Каким образом сделать скриншот свайпом на смартфоне
- Screen Master — приложение для создания снимка экрана для BQ
- Lightshot — удобный инструмент для screenshot
Стандартный способ создания скриншота на BQ Strike
Забегая наперёд, можно сказать, что у каждого мобильного устройства с Android или iOS есть возможность создавать screenshot без программ. В BQ это можно сделать при помощи двух клавиш — кнопки питания и кнопки увеличения громкости . Их необходимо зажать вместе при разблокированном экране. Если делать это на чёрном экране блокировки — ничего не произойдёт. Возможно, ваше мобильное устройство запросит подтверждение выключения.
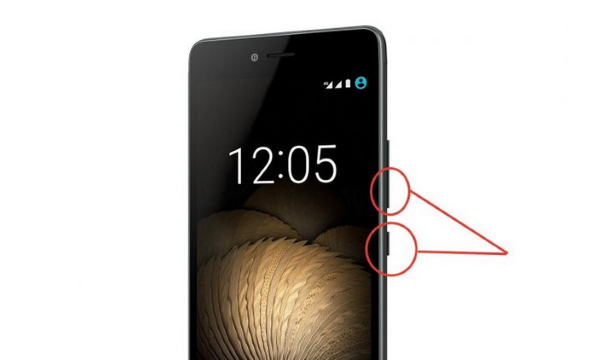
Удерживать указанные клавиши необходимо до 5 секунд . После чего на экране вы увидите снятие скриншота.
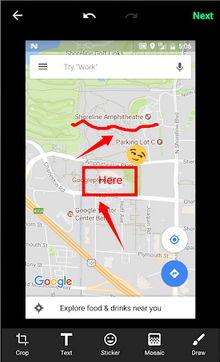
Если этого не происходит, попробуйте увеличить звук максимально. После чего снова повторить нажатие комбинации клавиш.
Screenshot для BQ QBS-5000 виртуальными клавишами
Попробовать разные способы можно будет на разных моделях устройств. Из-за обновлений и разных версий прошивок некоторые функции системы могут быть изменены. Поэтому один способ может применяться на нескольких разных версиях BQ. Если предыдущий способ не помог создать скриншот, попробуйте сменить клавиши . Нажмите и удерживайте кнопку Power (питание) и кнопку уменьшения громкости . Если не выходит, попробуйте максимально уменьшить громкость устройства.
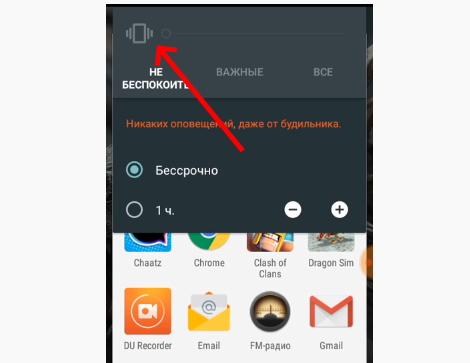
После этого снова попытаться создать скриншот.
Снимок можно также сделать на смартфоне BQ QBS-5000 при помощи других двух клавиш. Нажмите на убавление громкости и на виртуальную кнопку « Задачи », которая находится левее.
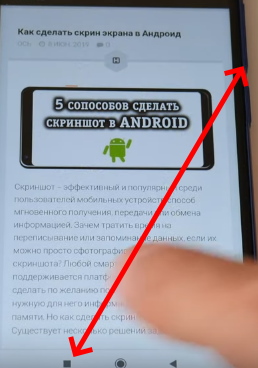
Удерживайте их до создания картинки с экрана. Когда он будет готов, вы сможете её найти в галерее.
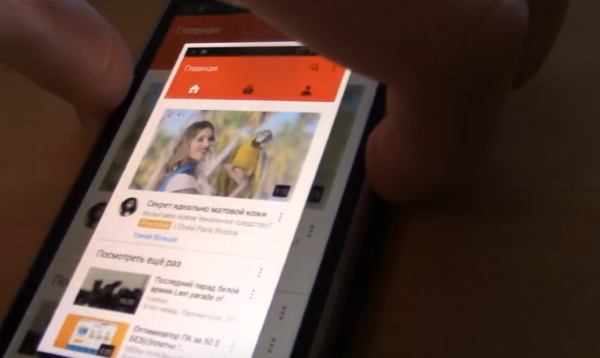
Или в папке DCIM, которую можно найти в менеджере файлов.
Каким образом сделать скриншот свайпом на смартфоне
В некоторых моделях мобильных телефонов от компании BQ есть возможность создавать скриншоты свайпом. То есть простым прикосновением к сенсорному экрану смартфона. При этом он должен быть разблокированным. Выполните свайп (скольжение) по экрану двумя пальцами сверху вниз. Снимок будет готов и доступен в галерее. Если не выходит создания двумя пальцами, попробуйте выполнить свайп сверху вниз. Или слева направо ребром ладони.
Есть ещё один необычный, но доступный из стандартной системной оболочки способ создания скрина на вашем смартфоне. Для его реализации необходимо нажать на кнопку питания и удерживать её до появления панели с кнопками.
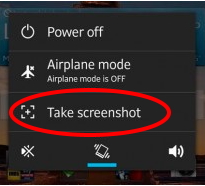
В линейке моделей 4000 есть кнопка для создания снимка из данного экрана. Нажмите на « Создать скриншот » (или Take Screenshot).
Screen Master — приложение для создания снимка экрана для BQ
Если вам недостаточно стандартных средств для BQ, можно воспользоваться дополнительными. Приложения, которые доступны в Плей Маркет Google имеют более расширенный набор функций. Программа Screen Master даёт возможность не только быстро и удобно создавать снимки экрана, но и красиво их оформлять.
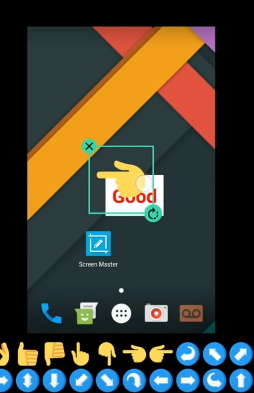
Сразу же после создания можно рисовать на экране, добавлять смайлы.
| Особенности приложения: | Пояснение: |
|---|---|
| Простое использование | Для использования Screen Master на мобильном устройстве BQ вам не понадобятся Root-права. |
| Широкий функционал | Поддержка функций QuickTile и Shurtcuts. |
| Выбор места хранения данных | В настройках программы можно указать место сохранение — карта SD. |
| Полезные хитрости | Можно создавать длинные скриншоты страниц, а также создавать снимки с поддержкой прозрачности с расширением PNG. |
В настройках можно применить настройки, по которым screenshot можно будет создать одним касанием.
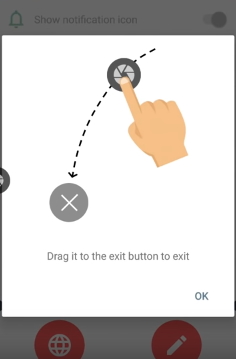
Также после этого его можно обрезать при помощи всем знакомой рамки из других графических редакторов.
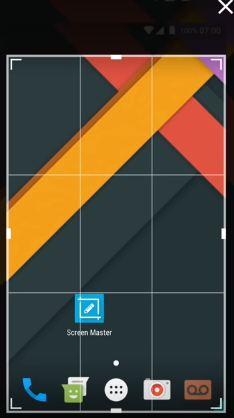
Добавьте любой стикер или смайл из набора, который доступен при редактировании созданного скриншота. Поддерживается добавление размытия и использование ластика.
Lightshot — удобный инструмент для screenshot
Программа Lightshot более известна пользователям компьютерных операционных систем Mac и Windows. Это простая в применении альтернатива обычной утилите в ПК « Prn.Scr «, которая доступна по нажатию одноимённой клавиши. В сотовых телефонах для Android она также стала доступна. И установить вы сможете её по данной ссылке. В смартфоне утилита будет доступна из меню быстрого доступа, а также из главного меню, нажав на её иконку.
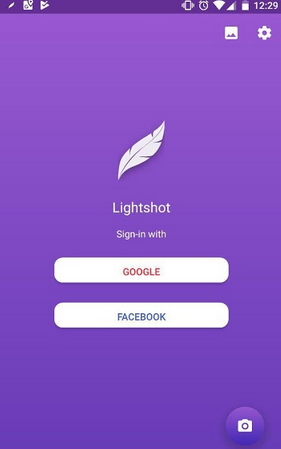
Открытие окна с настройками будет доступно при нажатии на клавиши для создания снимка стандартными средствами. То есть клавишами питания и увеличения/уменьшения громкости. Но теперь после создания снимка вы сможете сразу же им поделиться в социальных сетях, популярных мессенджерах или загрузить его в аккаунт на сервер Lightshot. Вы сможете не только сделать скриншот на своем смартфоне BQ, но и просматривать все свои созданные ранее снимки. Или другие изображения из онлайн хранилища.
Как сделать скриншот на BQ

В отличии от других смартфонов, перед тем как сделать скриншот на BQ нужно узнать какая версия операционной системы установлена на устройстве. Также заранее убедитесь, есть ли место на накопителя для сохранения снимка дисплея. Если вам нужно сделать скрин на телефоне старого образца, а не смартфоне, то для этого нужно скачать java-приложения, которые позволяют произвести эту функцию. Если же снимок нужно сделать на смартфоне, всё намного проще.
- Создание скриншота экрана на телефоне BQ
- Способ 1: На новых версиях Android
- Способ 2: На Android 3.2
- Способ 3: Приложения
Создание скриншота экрана на телефоне BQ
Смартфоны компании BQ работают на операционной системе Android, поэтому стандартные способы сделать снимок экрана на этой ОС работают и на них. Основными операционными системами на BQ являются Android версии 3.2 и 4.0. Способы сделать скриншот на них разные, мы разберем три известных метода.

Способ 1: На новых версиях Android
Перед тем как снять скриншот, нужно определить какой версии операционная система установлена на смартфоне. Для 4.0 и выше существует стандартный метод:
- Откройте необходимое для снимка изображение или приложение.
- Приложите пальцы к кнопке уменьшения громкости и кнопке включения.
- Зажмите эти две клавиши на 3 секунды.
- Снимок сохранится в галерее.

Если данный метод не работает, то скорее всего на вашем BQ установлена старая версия операционной системы. В любом случае чтобы снять скрин с дисплея телефона, можно установить специальные приложения из Play Market.
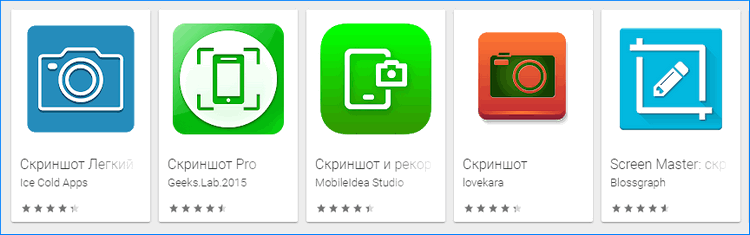
Способ 2: На Android 3.2
На телефоне BQ со старой версией прошивки есть возможность заскринить экран одной кнопкой. Просто зажмите кнопку «недавние программы» и удерживайте 3 секунды. На новых версиях операционной системы снимок не будет сделан, а откроется браузер. Также для андроид 3.2 есть возможность скачать приложения, при помощи которых можно сделать снимок.
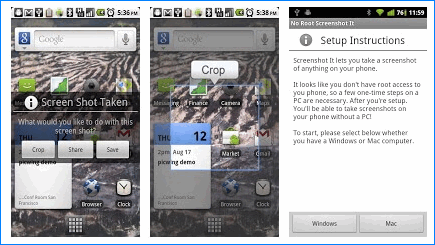
Способ 3: Приложения
Существует несколько десятков специальных утилит в официальном магазине Android, при помощи которых можно сделать скриншот экрана. Для того чтобы найти подходящее приложение, введите в строке поиска Play Market «Скриншот».
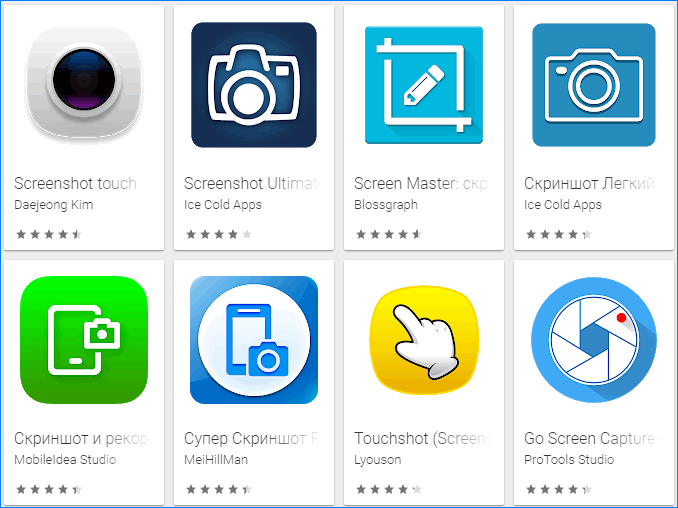
Ниже подобран список из 3 самых удобных утилит для снимка дисплея:
- Screenshot UX – приложение в котором можно установить собственные «горячие клавиши», для того чтобы сделать снимок с дисплея устройства.
- No Root Screenshot It – удобная утилита которая не использует root-права, а значит не имеет доступ к прошивке и функционалу телефона.

- Screenshot Ultimate – бесплатное приложение, которое позволяет делать и редактировать скрины экрана.

- Screenshot ER – утилита распространяемая в двух версиях, бесплатной и платной. В своем функционале приложение имеет возможность задавать собственные комбинации клавиш, редактировать снимки и сохранять их в отдельных папках.

Внимание! Приложения работают без доступа в интернет, но некоторые требуют подключения – например если утилита сохраняет картинки на отдельном сервере.
Заключение
Создать скриншот экрана на телефоне BQ можно стандартными для смартфонов на андроиде методами. На последних версиях прошивки также есть возможность делать скриншоты экрана при помощи жестов или двойным нажатием костяшки пальцев.
Делаем скриншот на телефоне BQ

Зачастую возникают такие ситуации, когда пользователю нужно сделать снимок экрана на смартфоне. Это может быть нужно для того, чтобы показать другу что-то интересное с дисплея, сохранить для себя важную информацию, игровые достижения или просто заскринить удачный кадр в фильме. Сегодня мы дадим ответ на вопрос «Как сделать скриншот экрана на телефоне BQ».

Предустановленная функция
Для владельцев гаджетов BQ на Android 4.0 или выше создать снимок дисплея будет просто. Для этого достаточно будет одновременно нажать клавишу громкости вниз и кнопку включения устройства и подержать пару секунд до характерного звука фотографии. Сделанный снимок сохраняется в галерее BQ 5050 рядом с простыми фотоснимками, картинками из интернета и селфи.
Похожим способом можно сохранить скрин и на Android 3.2: просто зажмите и удерживайте кнопку «недавние программы». К сожалению, таким способом можно сделать скриншот только на данной версии ОС – остальные данную функцию не поддерживают.

Дополнительные программы
Если по каким-то причинам встроенная функция создания скриншотов не работает, можно воспользоваться для этого дополнительными приложениями, которые делают снимки с дисплея ничуть не хуже системной функции:
- No Root Screenshot It. Основным плюсом данного приложения является возможность создания снимка экрана без необходимости наличия root-прав. Скриншот можно сохранять любых размеров, а также быстро обрабатывать его сразу же после создания.
- Screenshot Ultimate. Данная бесплатная программа позволит пользователю создавать симпатичные снимки экрана, также она очень проста в использовании.
- Screenshot UX. Очень удобное приложение с возможностью создания собственной комбинации клавиш для снятия скриншота. Для её использования требуется наличие root-прав.

- Screenshot ER Pro. Данное приложение по своим функциям практически такое же, как и вышеописанные, но здесь более гибкая система управления, а перед созданием скрина есть 1-секундная задержка. Также программа может переворачивать снимки, с её помощью можно задать собственную комбинацию клавиш для фотографирования экрана.
Различные модели смартфонов
Если у вас какая-то другая модель смартфона, а не BQ, то, возможно, она имеет свой алгоритм создания скриншотов. Давайте разберёмся, как сделать скриншот на Android, если у вас не смартфон от BQ.
Например, на смартфоне HTC производитель предусмотрел комбинацию клавиш, которые нужно одновременно зажать: кнопка питания и клавиша «Home». Полученное изображение будет автоматически сохранено в папку с фотографиями пользователя. А вот для гаджетов Huawei скрин делается простым классическим зажатием кнопки питания и громкости вниз.

Планшет Asus потребует некоторого изменения настроек для того, чтобы можно было сделать снимок с экрана. Так, для начала зайдите в «Приложения» – «Настройки» – «Экран». Рядом с пунктом «Скриншот» поставьте птичку и выйдите из меню параметров. Теперь чтобы сделать скрин, нужно зажать на несколько секунд кнопку пропущенных звонков.
Любители продукции от Samsung знают, что сфотографировать дисплей на своём устройстве легко – зажмите и удерживайте клавиши «Power» и «Home». Для владельцев телефонов от Sony алгоритм действий будет практически таким же: зажмите и удерживайте клавишу Power и «качельку» громкости вниз.
Однако не на всех Самсунгах можно сделать скриншот экрана одним и тем же способом. Например, в моделях линейки Galaxy нужно нажать кнопки «Home» и «Назад», а вот в Samsung Galaxy S2 сделать снимок можно, проведя ребром ладони по дисплею. Слегка устаревшая модель S2 потребует зажатия кнопки питания и «Home».
Заключение
Теперь вы умеете не только делать BQ Strike selfie, но и сохранять снимки с экрана, будь то кадр из фильма, фотография странички в соцсети или просто полезная информация. Надеемся, что данная инструкция помогла вам найти ответ на вопрос «как сделать скриншот экрана на смартфоне BQ». Если по каким-либо причинам у вас что-то не получилось – пишите в комментариях, мы обязательно поможем!
Как сделать скриншот на телефоне BQ 5731L Magic S
Современный смартфон обладает рядом полезных функций. Например, владелец мобильного устройства в любой момент может сделать скриншот экрана. Выполнение подобной операции поможет, когда пользователь найдет интересную информацию и захочет ее запечатлеть. В такой ситуации не придется фотографировать экран на другой девайс, поскольку достаточно будет сделать скриншот на телефоне BQ 5731L Magic S.
Когда можно сделать скриншот на BQ 5731L Magic S
Производитель телефона не ограничивает владельца вариантами создания скрина. Сделать скриншот можно в абсолютно любой момент: во время просмотра фильма, игрового процесса или переписки в мессенджере. Главное условие для получения снимка – смартфон должен быть включен и разблокирован.
Создание скриншота на BQ 5731L Magic S при помощи клавиш
Самый простой способ создать скрин экрана – воспользоваться определенной комбинацией клавиш:
- Открыть раздел меню, который нужно запечатлеть.
- Одновременно зажать кнопку питания и нижнюю качельку регулировки громкости.
После выполнения указанных действий в нижней части экрана появится графическое уведомление об успешном создании скрина. Получившийся кадр можно сразу же открыть, нажав на его иконку после зажатия клавиши понижения громкости и кнопки питания.
Если снимок экрана на BQ 5731L Magic S сделать не получается, рекомендуется ознакомиться с альтернативными комбинациями кнопок, которые приведены в этом материале. Кроме того, существуют и другие способы создания скрина без использования клавиш телефона.
Способ создания скриншота через панель уведомлений
Этот способ будет лучшим выходом из ситуации, когда кнопки смартфона по какой-либо причине не работают, и скрин не создается. В качестве альтернативного варианта предлагается выполнить следующие действия:
- Разблокировать смартфон.
- Перейти в раздел меню, где требуется сделать скриншот.
- Опустить шторку уведомлений свайпом сверху вниз.
- Нажать на иконку «Screenshot» или «Снимок экрана».
Как и в случае со снимком через горячие клавиши, уведомление о создании скрина сразу же появится на экране смартфона Андроид. Получившийся скрин можно открыть или сделать другой кадр из этого или другого меню.
Где хранятся скриншоты
Чтобы ознакомиться с получившимся снимком экрана, достаточно открыть приложение «Галерея» и перейти в альбом «Screenshots» или «Скриншоты».
Еще один способ быстро найти скрин выглядит следующим образом:
- Запустить «Проводник» или «Диспетчер файлов».
- Открыть папку «Pictures».
- Перейти в «Screenshots».
В открывшемся разделе меню появятся скрины, которые были сделаны за все время использования смартфона.
Как удалить или передать снимок экрана
В момент, когда пользователь открывает кадр через «Галерею» или «Диспетчер файлов», перед ним появляется полный функционал взаимодействия с изображением. К примеру, владелец телефона может удалить один или сразу же несколько снимков экрана в пару кликов:
- Открыть папку, где лежит скрин.
- Удержать палец на его иконке.
- Нажать кнопку «Удалить».
Еще один способ – открыть само изображение через «Галерею» и выбрать ид доступных опций параметр «Удалить». После подтверждения операции скриншот будет удален из памяти телефона.
В случае, когда требуется передать скрин через мессенджер или другим способом, можно воспользоваться той же инструкцией. Единственное отличие заключается в том, что вместо нажатия кнопки «Удалить» нужно кликнуть на «Передать», выбрать способ отправки и координаты получателя. Таким образом, отправка скрина не отличается от передачи любого другого изображения с телефона.
Как сделать скриншот на любом телефоне и планшете под Андроид
Рано или поздно у любого владельца Android-устройства возникает необходимость сделать снимок экрана. Как бывалый пользователь ПК вы знаете, что на компьютере для этого есть специальная клавиша — PrintScreen. Вы открываете виртуальную клавиатуру, а там… ничего подобного.
Только без паники! Всё гораздо проще, чем кажется на первый взгляд. Способов сделать скриншот на Андроид ничуть не меньше, чем на ПК, просто они не так очевидны. Предлагаем узнать о них подробнее.
- Универсальный способ для всех версий Android, начиная с 4.0
- Фирменные методы
- Samsung
- HTC
- Xiaomi
- LG
- Lenovo
- Asus Zenfone
- Meizu
- На Андроиде 3.2 и более старых
- На устройствах с кастомной прошивкой
- На Андроиде 6 и 7 версий
- Через компьютер
- С помощью программ из Google Play
- Захват экрана
- OK Screenshot
Универсальный способ для всех версий Android, начиная с 4.0
Чтобы запечатлеть содержимое экрана смартфона или планшета, достаточно, как и на компьютере, нажать определенные клавиши. Но не на виртуальной клавиатуре, а на корпусе гаджета. Это «Power» (кнопка включения) и «Volume Down» (нижняя половина качельки громкости). Нажмите обе кнопки строго одновременно и немного подержите их в таком положении. Через 1-2 секунды вы услышите звук затвора фотоаппарата — это значит, скриншот готов. После этого система автоматически сохранит его в каталоге /Pictures/Screenshots или /Pictures/ScreenCapture внутренней памяти устройства.
Метод работает на телефонах и планшетах любых производителей — Nexus, Fly, Motorola, Sony Xperia, ZTE, Huawei и т. д. Единственное условие — на устройстве должна быть установлена не слишком старая версия Андроида, остальное — не важно.
Фирменные методы
Некоторые производители мобильных девайсов, стремясь облегчить жизнь своим пользователям, разрабатывают дополнительные способы получения скриншотов. Рассмотрим несколько примеров.
Samsung
Чтобы сделать скриншот на старой модели смартфона этой марки, такой, как Samsung Galaxy S с версией Андроид 2.3, достаточно нажать и 1-2 секунды удерживать кнопки «Назад» и «Домой».

На моделях, выпущенных не более 4 лет назад, например, на телефоне Samsung Galaxy s2 и на планшете Galaxy Tab 2, используется вышеописанный универсальный способ — одновременное нажатие кнопок «Включение» и «Громкость-«. 
На самых современных аппаратах, таких, как Samsung Galaxy a3, Samsung Galaxy j3 и других — сошедших с конвейера не раньше, чем год-два назад, применяется третий способ. Это одновременное нажатие кнопок «Включение» и «Домой».

Кстати, на одних устройствах работают оба варианта — и этот, и предыдущий. А на других — только последний.
Для современных гаджетов Samsung есть еще один способ получения скриншотов — жестовый. Чтобы запечатлеть картинку на экране, достаточно провести по нему ребром ладони справа направо или наоборот. По умолчанию опция отключена. Чтобы ее задействовать, откройте меню настроек — раздел «Управление» — «Управление ладонью» и выберите «Снимок экрана».
Готовые скриншоты сохраняются в папке Pictures/ScreenCapture.
Смартфоны HTC позволяют фотографировать экран двумя способами:
- Универсальным — одновременным нажатием «Включения» и «Громкости-«.
- Нажатием кнопок «Включения» и «Home». Этот вариант поддерживается не всеми устройствами. Если на вашем он не работает, используйте первый.
Xiaomi
Смартфоны и планшеты Xiaomi тоже поддерживают дополнительные методы получения скриншотов. Это одновременное нажатие «Громкости-» и клавиши в виде трех полосок (меню), а также иконки «Screenshot», которая находится за шторкой панели уведомлений.
Программная оболочка Android-смартфонов LG содержит фирменное приложение Quick Memo (QMemo+), которое не только делает снимки экрана, но и позволяет их обрабатывать во встроенном редакторе. Например, обрезать по краям, добавлять надписи и т. п.
Чтобы запустить Quick Memo, опустите шторку панели уведомлений и коснитесь значка, который показан на картинке ниже.

Кроме того, на устройствах LG работает универсальный способ.
Lenovo
Фирменная оболочка Lenovo VIBE UI также содержит встроенную функцию создания скриншотов. Она вызывается:
- Из выпадающего меню.
- Из меню кнопки включения и блокировки устройства.

Ну и конечно, на смартфонах и планшетах Lenovo работает традиционный способ — нажатие сочетания кнопок «Power» и «Volume Down».
Asus Zenfone
У Asus Zenfone и Zenfone 2 тоже есть свои фирменные фишки, которые предоставляет оболочка ZenUI.
Чтобы делать скриншоты одним касанием, внесите небольшие изменения в настройки Asus ZenUI:
-
Зайдите в меню параметров гаджета, откройте раздел «Индивидуальные настройки Asus» и выберите «Кнопку последних приложений». Назначьте кнопке действие «Нажать и удерживать для снимка экрана». После этого она (кнопка, которая показана на картинке ниже) при долгом нажатии будет «фотографировать» изображение на дисплее.

- Для Zenfone 2: находясь на домашнем экране, откройте меню быстрых настроек. Далее зайдите в раздел «Дополнительные настройки» и выберите опцию «Скриншот». Подтвердите сохранение. После этого иконка «Сделать снимок экрана» появится в быстрых настройках.
Meizu
Китайские гаджеты Meizu в зависимости от модели позволяют снимать экран двумя разными способами:
- Первый — универсальный.
- Второй — путем одновременного нажатия кнопок «Включение» и «Домой».
На Андроиде 3.2 и более старых
Чтобы сфотографировать изображение на дисплее в Android 3.2, нажмите и удерживайте кнопку «Последние приложения» (как на Asus Zenfone). Но здесь никаких предварительных настроек делать не нужно.
Древние версии Андроида — 1 и 2, к сожалению, данной функции не имеют вообще. Чтобы восполнить недостаток, придется установить стороннее приложение.
На устройствах с кастомной прошивкой
Кастомные прошивки наделяют Android-девайсы многими полезными дополнениями, и одно из них — удобное создание снимков экрана. Опция «Сделать скриншот» находится прямо в меню кнопки выключения.

На Андроиде 6 и 7 версий
Одновременно нажимать несколько кнопок, которые располагаются по разные стороны дисплея, особенно на планшетах с большой диагональю, согласитесь, крайне неудобно. Наконец об этом догадались и в корпорации Google: зимой 2015 года разработчики выпустили обновление для Android 6.0, которое позволяет делать скриншоты одним касанием. Новая функция называется «Google Now on Tap» и находится в меню «Поделиться», которое открывается долгим нажатием на кнопку «Домой».
Изображения, полученные с помощью «Google Now on Tap», отличаются от сделанных стандартным (универсальным) способом тем, что на них отсутствуют панели уведомления и навигации. Это удобно: если вы делаете скриншот, например, для публикации в блоге, вам не придется его обрезать.
Через компьютер
Программ, с помощью которых пользователь может управлять телефоном с компьютера, написано немало. Основную их массу создают производители устройств, но только для аппаратов своей марки. Однако есть и универсальные. Одно из лучших приложений такого класса, на наш взгляд, — это бесплатный MyPhoneExplorer. Помимо удаленного управления контентом на смартфоне или планшете любой модели, он позволяет делать снимки экрана и сохранять их на ПК.
Программа состоит из двух модулей: серверного, который устанавливается на компьютер на базе Windows, и клиентского, предназначенного для установки на Android-гаджет. Взаимодействие модулей обеспечивает сопряжение телефона и ПК тремя способами: по USB-кабелю (не забудьте включить на телефоне отладку USB), по Wi-Fi (если оба устройства в одной сети) и по Bluetooth.
MyPhoneExplorer позволит управлять мобильным девайсом так же, как если бы вы держали его в руках. Но сейчас мы не будем изучать его возможности. Наша задача — разобраться, как сделать скриншот:
- Сначала установим соединение. Желаемый способ задается в настройках программы на ПК.
- После того как данные мобильного устройства появятся в MyPhoneExplorer, зайдем в меню «Разное» и выберем «Клавиатура телефона».

- Когда картинка с экрана последнего отобразится в окошке на ПК, кликнем кнопку сохранения.

С помощью программ из Google Play
Захват экрана

Приложение «Захват экрана» делает снимки как с помощью кнопок — программной и аппаратных, так и методом встряхивания устройства. Как и предыдущая программа, оно включает в себя простые средства редактирования готовой картинки. Не требует обязательных прав root, но если они есть, предоставляет чуть больше возможностей.
OK Screenshot

Функциональность приложения OK Screenshot практически не отличается от двух предыдущих: всё та же программная кнопка и встроенный мини-редактор с функцией обрезки кадра и рисования. Требует обязательного root’a.








