Как поставить пароль на Android
 Телефоны и планшеты на Android предоставляют множество способов защиты от использования устройства посторонними и блокировки устройства: текстовый пароль, графический ключ, пин-код, отпечаток пальца, а в Android 5, 6 и 7 — еще и дополнительные опции, такие как разблокировка по голосу, определение лица или нахождения в конкретном месте.
Телефоны и планшеты на Android предоставляют множество способов защиты от использования устройства посторонними и блокировки устройства: текстовый пароль, графический ключ, пин-код, отпечаток пальца, а в Android 5, 6 и 7 — еще и дополнительные опции, такие как разблокировка по голосу, определение лица или нахождения в конкретном месте.
В этой инструкции — пошагово о том, как поставить пароль на Android смартфон или планшет, а также настроить разблокировку экрана устройства дополнительными способами с помощью Smart Lock (поддерживается не на всех устройствах). См. также: Как поставить пароль на приложения Android
Примечание: все скриншоты сделаны на Android 6.0 без дополнительных оболочек, на Android 5 и 7 все точно так же. Но, на некоторых устройствах с модифицированным интерфейсом пункты меню могут называться немного по-другому или даже находиться в дополнительных разделах настроек — в любом случае, они там есть и легко обнаруживаются.
Установка текстового пароля, графического ключа и ПИН-кода
Стандартный способ установить пароль на Android, присутствующий во всех актуальных версиях системы — использовать соответствующий пункт в настройках и выбрать один из доступных способов разблокировки — текстовый пароль (обычный пароль, который нужно вводить), ПИН-код (код из не менее чем 4-х цифр) или графический ключ (уникальный узор, который нужно вводить, проводя пальцем по контрольным точкам).
Чтобы поставить один из вариантов аутентификации используйте следующие простые шаги
- Зайдите в Настройки (в списке приложений, либо из области уведомлений нажмите по значку «шестеренки») и откройте пункт «Безопасность» (или «Экран блокировки и безопасность» на последних устройствах Samsung).

- Откройте пункт «Блокировка экрана» («Тип блокировки экрана» — на Samsung).

- Если ранее уже был задан какой-либо тип блокировки, то при входе в раздел настроек вас попросят ввести предыдущий ключ или пароль.
- Выберите один из видов кода для разблокировки Android. В этом примере — «Пароль» (простой текстовый пароль, но все другие пункты настраиваются примерно аналогичным образом).

- Введите пароль, который должен содержать не менее 4 символов и нажмите «Продолжить» (в случае если вы создаете графический ключ — проведите пальцем, соединив произвольные несколько точек, таким образом, чтобы создался уникальный узор).

- Подтвердите пароль (еще раз введите точно такой же) и нажмите «Ок».
Примечание: на Android телефонах, оснащенных сканером отпечатка пальцев есть дополнительная опция — Отпечаток пальца (находится в том же разделе настроек, где и другие варианты блокировки или, в случае устройств Nexus и Google Pixel, настраивается в разделе «Безопасность» — «Google Imprint» или «Pixel Imprint».
На этом настройка завершена и если вы выключите экран устройства, а потом снова включите, то при разблокировке вас попросят ввести пароль, который вы задали. Он же будет запрашиваться при доступе к настройкам безопасности Android.

Дополнительные параметры безопасности и блокировки Android
Дополнительно, на вкладке настроек «Безопасность» можно настроить следующие опции (речь только о тех из них, которые имеют отношение к блокировке паролем, пин-кодом или графическим ключом):
- Автоблокировка — время, через которое телефон будет автоматически заблокирован паролем после выключения экрана (в свою очередь, вы можете настроить автоматическое выключение экрана в Настройки — Экран — Спящий режим).
- Блокировка кнопкой питания — блокировать ли устройство сразу после нажатия кнопки питания (перевод в сон) или подождать промежуток времени, заданный в пункте «Автоблокировка».
- Текст на заблокированном экране — позволяет вывести текст на экране блокировки (находится под датой и временем). Например, можно поместить просьбу вернуть телефон владельцу и указать номер телефона (не того, на котором устанавливается текст).
- Дополнительный пункт, который может присутствовать на Android версий 5, 6 и 7 — Smart Lock (умная блокировка), о которой стоит поговорить отдельно.
Возможности Smart Lock на Android
Новые версии Android предоставляют дополнительные возможности разблокировки устройства для владельцев (найти параметры можно в Настройки — Безопасность — Smart Lock).

- Физический контакт — телефон или планшет не блокируется, пока вы с ним контактируете (считывается информация с датчиков). Например, вы посмотрели что-то на телефоне, выключили экран, положили в карман — оно не блокируется (так как вы шевелитесь). Если положить на стол — заблокируется в соответствии с параметрами автоблокировки. Минус: если устройство будет вытащено из кармана, оно не будет заблокировано (так как информация с датчиков продолжает поступать).
- Безопасные места — указание мест, в которых устройство не будет блокироваться (требуется включенное определение местоположения).
- Надежные устройства — задание устройств, при нахождении которых в радиусе действия Bluetooth телефон или планшет будет разблокирован (требуется включенный модуль Bluetooth на Android и на надежном устройстве).
- Распознавание лиц — автоматическое снятие блокировки, если на устройство смотрит владелец (требуется фронтальная камера). Для успешных разблокировок рекомендую несколько раз натренировать устройство на ваше лицо, держа его так, как вы это делаете обычно (нагнув голову вниз в сторону экрана).
- Распознавание по голосу — снятие блокировки по фразе «Ок, Google». Для настройки опции потребуется трижды повторить эту фразу (при настройке нужен доступ в Интернет и включенная опция «Распознавать Ok Google на любом экране»), по завершении настройки для разблокировки можно включить экран и сказать эту же фразу (Интернет при разблокировке не требуется).
Пожалуй, это все на тему защиты Android устройств паролем. Если же остаются вопросы или что-то работает не так, как следует, я постараюсь ответить на ваши комментарии.
Блокировка экрана на Андроид: как настроить? Защищаем свою личную информацию от посторонних: графическим ключом, отпечатком пальца, PIN-кодом и паролем
 Здравствуйте.
Здравствуйте.
Думаю, что большинство из нас на мобильном телефоне (или планшете) имеет файлы и информацию, которую не хотелось бы показывать 👀.
Способов ее защитить достаточно много, но один из самых простых и надежных — это поставить блокировку экрана, чтобы никто кроме вас не мог включить телефон (дабы телефон на Андроид легко позволяет это сделать) .
Такая защита, она, конечно, не защитит вас от профессиональных взломщиков, но для большинства пользователей это и не нужно. Если вы случайно, скажем, забудете телефон на работе — то никто не сможет посмотреть ваши переписки и фото. Что в общем-то и нужно! 👌
В этой статье рассмотрю несколько способов, как можно настроить блокировку экрана на Андроид с помощью различных методов: графического ключа, PIN-кода, пароля и специальных утилит.
Рекомендую выбирать такой пароль, который вы не забудете. Как бы смешно это не было, но не раз приходилось встречаться с такой ситуацией, что люди забывали пароли через 1-2 минуты, после того как поставили их.
Имейте ввиду, если вы забудете пароль для разблокировки экрана, то в некоторых случаях будет достаточно ввести данные от Google-аккаунта, а в некоторых понадобиться сбрасывать телефон до заводских настроек (а может даже и перепрошивать).

Способы блокировки экрана Андроида
Графический ключ
По умолчанию, блокировка экрана Андроида обычно снимается после простого проведения пальцем по экрану (что защитит Вас лишь в случае, если телефон случайно включится, например, в кармане). Поэтому, такой способ рекомендуется заменить на более безопасный. 👇
Самый простой способ защиты — это использование графического ключа: суть в том, что нужно пальцем провести небольшую “змейку“, состоящую из 4-9 точек. Если вы знаете эту “змейку” — то делается это легко и быстро.
Тем не менее, подобная защита позволяет довольно серьезно обезопасить ваше устройство от любопытства и посторонних глаз.
Для примера: даже змейка из 4 точек имеет 1624 комбинации, а из 9 — 140704. Т.е. случайно подобрать нужную комбинацию (когда даже не знаешь сколько точек) — очень и очень сложно.
Чтобы установить эту защиту, необходимо:
- открыть настройки Андроид;
- далее открыть вкладку “Безопасность” ;


Теперь необходимо “нарисовать” змейку на экране с 9-ю точками. Делается это довольно просто (главное не забудьте ее!). Пример показан на скриншоте ниже;

5 точек граф. ключа
Что нельзя делать! 1) Соединять начальную и конечную точку. 2) Делать разрыв между пунктами в ключе. 3) Использовать менее четырёх точек. 4) Использовать любую точку дважды.

Как показывать уведомления
Теперь, когда вы захотите включить телефон и посмотреть меню — прежде всего, вам нужно будет разблокировать экран, введя графический ключ. Пока его не введете — телефон будет заблокирован от глаз посторонних.
По отпечатку пальца (ID отпечатка)
На подавляющем большинстве новых телефонов стали устанавливать спец. сенсор для сканирования отпечатка пальца (т.е. устройство включится только, если к нему прикоснется его владелец!) .
Этот подход весьма удобен, и позволяет относительно надежно защитить устройство от различных “случайностей”. 👌

Сенсор для сканирования отпечатка пальца
Если у вас есть данный сенсор — то его включение не занимает более 1 мин. Для начала нужно войти в настройки безопасности Android, и открыть вкладку, отвечающую за “отпечатки пальцев” (в разных телефонах — название может несколько различаться) . См. скрин ниже 👇.

Настройки — безопасность и конфиденциальность
Далее нужно создать несколько ID отпечатков пальцев — устройство их запомнит (и разрешит “им” в дальнейшем включать аппарат).

ID отпечатка пальца
На этом всё, защита установлена!
Примечание: графический ключ, обычно, подключается параллельно с защитой по отпечатку пальца (это может быть очень полезно, если устройство не распознает мокрые пальцы. ).
PIN-код
PIN-код представляет из себя разновидность пароля, состоящий из 4 цифр. Многие пользователи доверяют цифрам больше, чем графическим змейкам, рисуемым на экране. 👌
К тому же, PIN-код используется повсеместно, например, на банковских картах, на сим-картах и т.д.
Чтобы поставить PIN-код:
- нужно открыть настройки Андроида, вкладку “Безопасность” ;
- затем открыть раздел “Блокировка экрана” (скриншоты, кстати, приведены выше, при настройке защиты с помощью графического ключа) ;
- после чего выбрать вариант защиты “PIN-код” и ввести последовательно 4 цифры;

👉 Примечание: многие сомневаются в безопасности PIN-кода, якобы, что его легко можно подобрать.
Могу с ними поспорить: всего получается нужно проверить 10000 комбинаций. Перебирать их нужно вручную, к тому же после нескольких неверных попыток введения PIN-кода — Андроид заблокирует ввод пароля на 30 сек.
Т.е. чисто-теоретически любопытному человеку придется просидеть за вашим телефоном не одни сутки! Если у вас телефон остается без “присмотра” на такой длительный срок — думаю, вам не поможет ни одна защита и ни один пароль.
Пароль
Это одна из самых надежных защит экрана блокировки. Длина пароля может быть от 4 до 17 символов, а с учетом того, что символы могут быть как латинскими, так и кириллицей (большие и маленькие) , плюс цифры и специальные знаки — получаются многомиллионные всевозможные комбинации.
Даже с помощью специального софта подобрать пароль архи-сложно.
Чтобы задать пароль, необходимо также открыть настройки по следующему пути: “Безопасность/Блокировка экрана/Пароль” . Далее ввести два раза необходимы пароль и выбрать вариант показа уведомлений. Задание пароля показано на скрине ниже.

Специальные приложения
Soft Lock Screen

Soft Lock Screen – скрины работы приложения (от разработчиков)
Приложение позволяет легко и быстро включать блокировку экрана смартфона, произвести настройку обоев, выбрать заставку, календарь, погоду и пр. Приложение по-настоящему хорошо удивляет своими яркими красками и удобством работы!
При желании обои на заставке будут менять автоматически, каждый день новые, радуя и удивляя вас.
Примечание : на некоторых телефонах нельзя (или проблемно) изменить заставку. Это же приложение позволяет это исправить.
- красивый и удобный интерфейс с HD-обоями (кстати, все обои прошли проверку разработчиками программы, так что, всякий шлак показываться не будет!);
- эффективность: часть самых нужных приложений разработчики вынесли на экран блокировки (например, можно быстро включить фонарик, записную книжку и пр.);
- безопасность: можно поставить пароль или графический ключ для защиты вашего смартфона (причем, ключ может быть с фотографиями близких вам людей, см. фото выше).
LOCKit

LOCKit – скрины работы приложения (от разработчиков)
LOCKit — эта программа, разработанная непосредственно для защиты личных данных. Кроме непосредственно блокировки экрана, есть возможность заблокировать приложения, фотографии, контакты.
В дополнение к этому, есть функция защиты телефона от кражи — помогает найти телефон и поймать вора.
Кстати, в этом помогает такая штука, как “Селфи взломщика” — делается автоматически фото человека, который ввел неправильно пин-код или нарисовал графический ключ.
Ну и в дополнении, можно установить HD-обои (красиво и радует глаз 👀).
PS
В принципе, таких приложений очень много, у каждого свои плюсы/минусы. Рассматривать десятки (сотни) этих приложений в рамках этой статьи, думаю, бессмысленно.
Каждый, зайдя на плей-маркет, может опытным путем попробовать и найти приложение по своему вкусу.
Что делать если забыли ключ/пароль?
В этом я не специалист, и приведу лишь основные методы. Рекомендую, кстати, искать вариант разблокировки именно для вашей модели телефона (возможно есть вариант гораздо более проще, чем универсальные, предлагаемые многими авторами).
1) Пароль от аккаунта Google
В самом безобидном случае, после неправильного введения графического ключа (обычно нужно ввести 5 раз) — у вас должно появиться окно с предложением ввести данные от аккаунта Google.
Вводите свои данные, и если телефон смог выйти в сеть (например, подключен по Wi-Fi) — то вы сможете переустановить пароль.

Примечание : не всегда и не на всех аппаратах появляется такое окно с возможностью восстановления пароля. Тем более, если пароль был установлен с помощью специальных приложений.
2) HARD-Reset
Это специальная перезагрузка устройства, при которой будут восстановлены заводские установки системы.
При этом удаляются все пользовательские данные: контакты, смс, пароли, приложения и пр. Все эти данные не подлежат восстановлению, поэтому торопиться переходить к этой процедуре — не советую.
Hard Reset, обычно, применяется как самая крайняя мера при возникновении ошибок, сбоев, проблем со входом устройство, когда другие методы не работают.
Как сбросить настройки Андроид до заводских [Hard Reset] (т.е. удалить все данные с телефона, планшета)
3) Перепрошивка телефона
Тема достаточно обширная и специфическая. Если вы никогда раньше этим не занимались — рекомендую обратиться в сервисный центр.
PS
Кстати, в некоторых случаях удается войти в меню настроек телефона и отключить блокировку. Для этого попробуйте дождаться появления какого-нибудь уведомления, например, о том, что аккумуляторная батарея разряжена, и ее необходимо зарядить (такой “фокус” работал на многих аппаратах).
Вот, собственно, и всё, что хотел сказать в этой статье.
Как поставить пароль на телефон Андроид

В смартфонах содержится гигабайты информации: личная переписка, фотографии, контакты, видео и много других важных данных. Ограниченный доступ к устройству — лучший способ обеспечения конфедициальности. Как поставить блокировку на телефон — полный обзор всех способов и подробная пошаговая инструкция.
- Системные настройки безопасности
- Дополнительные инструменты безопасности
- Разблокировка голосом.
- Установка пароля с помощью дополнительных приложений
- Приложение для настройки безопасности устройства «Экран блокировки Emoji»
Системные настройки безопасности
Для обеспечения безопасности смартфона ОС Андроид предусмотрено три способа защиты — пароль, графический ключ и цифровой код. Пользователь выбирает любой из них на своё усмотрение. Кроме этого, существуют дополнительные варианты, препятствующие нежелательному вторжению на устройство. Можно настроить безопасность используя один из основных методов защиты телефона или скомбинировать его с несколькими вспомогательными инструментами обеспечения конфиденциальности, тем самым повышая уровень защищённости Android. Для этого необходимо:
- Перейти в настройки.
- Открыть раздел блокировки.
- Нажать на панель «Защита устройства».
- Выбрать один из трёх способов обеспечения безопасности.
- Создать защитную комбинацию.
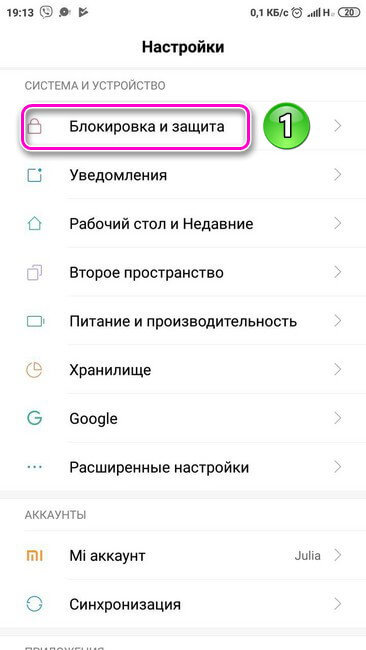
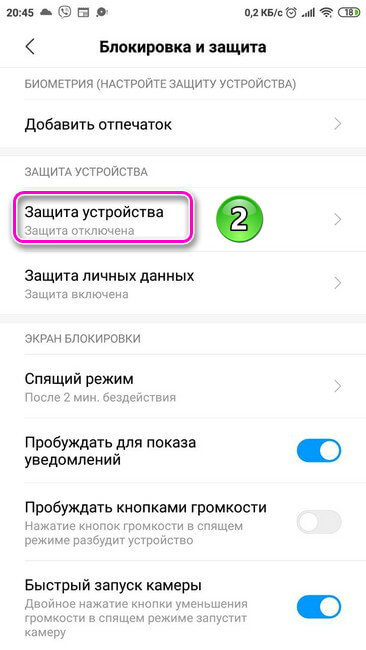
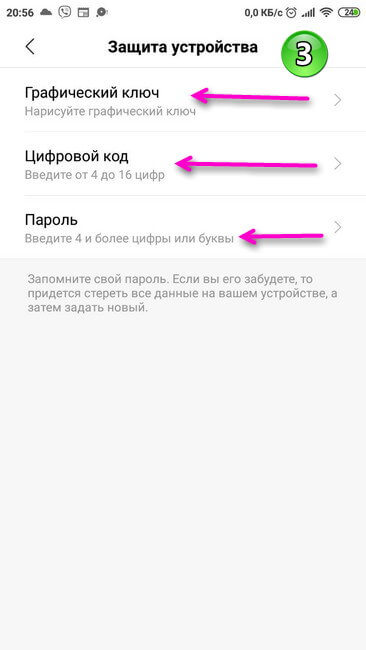
Пароль должен содержать от 4 до 16 символов — букв, цифр и спецсимволов (диез, тире, кавычки и т.д.). Например, можно создать комбинацию из запоминающейся фразы, взяв из нее первые буквы из каждого слова и добавив к ним спецсимволы.
Пин-код составляется исключительно из цифр. Комбинация состоит от 4 до 9 чисел.
Графический ключ представляет собой рисунок, созданный из соединённых между собой точек в специально заданной последовательности. Начало и конец рисунка не должны соединятся. Также все точки не могут пересекаться.
Созданную комбинацию следует повторить дважды. Теперь, чтобы войти в устройство потребуется ввести пароль, код или ключ, в зависимости от того, какой способ безопасности был выбран и настроен.
Дополнительные инструменты безопасности
Кроме главных средств защиты личных данных, существуют дополнительные инструменты. Они, как и главный пароль, поставленный на телефоне Андроид, препятствуют постороннему вторжению на устройство. Вспомогательные параметры безопасности настраиваются параллельно с установкой пароля. Это:
- Отпечаток пальца;
- Блокировка с помощью голосовой команды;
- Распознавание лица;
- Сканирование сетчатки глаза.
Возможность применения того или иного инструмента зависит от модели телефона. Отпечатки пальцев добавляются в разделе защиты личных данных — блок «Биометрия». Следует поднести палец к сканеру, находящемуся на задней крышки смартфона и несколько раз приложить его разными сторонами, убирая после каждой вибрации. Когда устройство отсканирует отпечаток, он будет сохранен и на экране появится сообщение о его успешном добавлении. Можно добавить отпечатки разных пальцев. Теперь телефон разблокируется только когда пользователь приложит палец к сканеру. Иногда одного прикосновения недостаточно, потребуется повторить прикладывания 3 – 4 раза. В случае неудачного распознавания отпечатка, что тоже может быть, потребуется ввести базовую защитную комбинацию (пароль, цифровой код или графический ключ). Лучше периодически обновлять отпечаток.
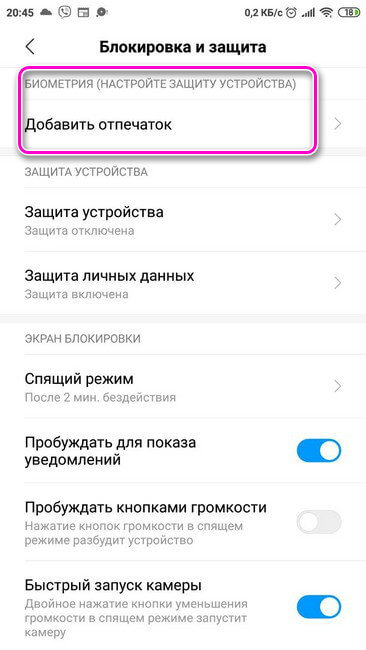
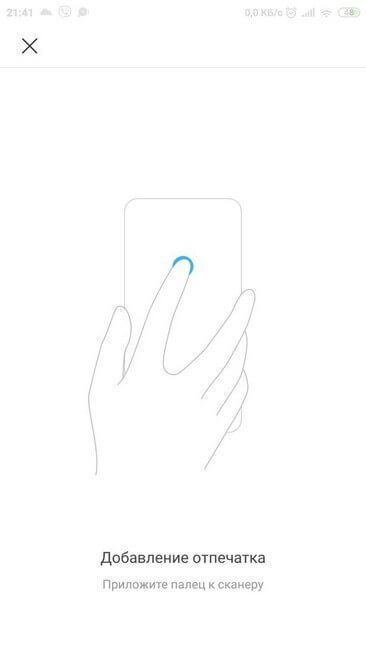

Разблокировка голосом.
Активировать смартфон можно с помощью голосовой команды. Для установки этого варианта защиты потребуется:
- Открыть настройки.
- Перейти в раздел «Google».
- Нажать на панель » Сервисы в аккаунте».
- Выбрать блок «Настройки, Ассистент и голосовое управление».
- Кликнуть по вкладке «Голосовой ввод».
- Перейти в раздел «Voice Match».
- Записать образец голоса, трижды произнеся фразу «Ok Google».
- Включить функцию «Разблокировка с помощью Voice Match».

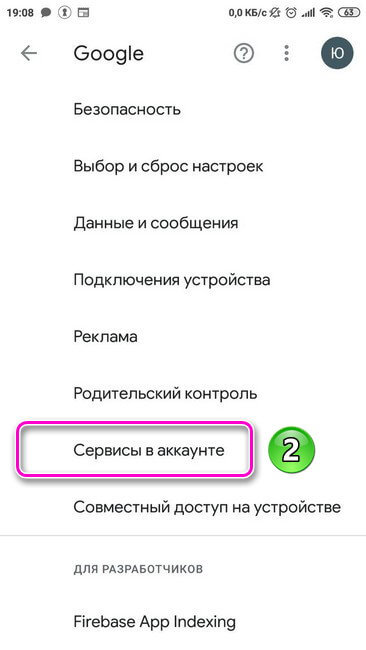
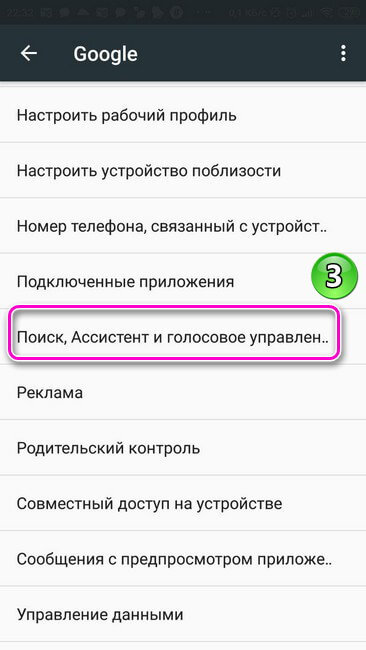
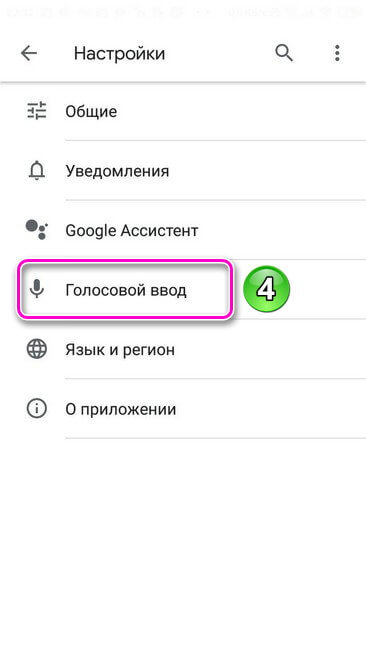
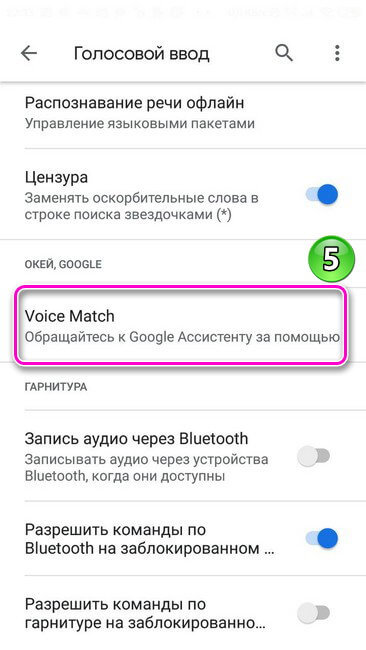
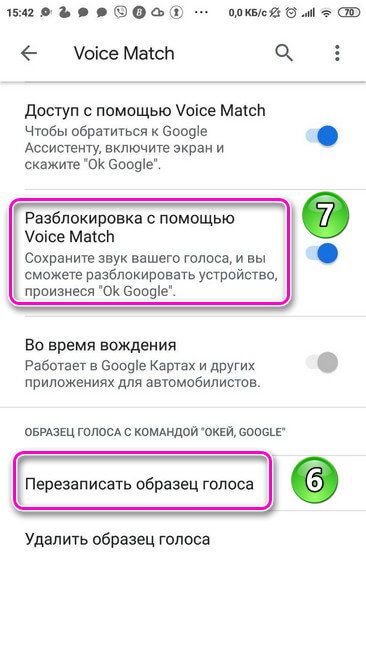
Теперь зайти в устройство можно будет сказав «Ok Google». Такой вид защиты менее надёжен. Это второстепенный способ настройки безопасности. В случае нескольких неудачных попыток разблокировки телефона с помощью голосовой команды этот способ будет недоступен.
Подробнее о том, как разблокировать экран телефона читайте в статье https://appsetter.ru/?p=7079&preview=true&preview_id=7079
Установка пароля с помощью дополнительных приложений
Для установки пароля на телефон можно скачать программы в Play Market. Приложения-блокировщики предлагают разные способы защиты устройства. Кроме этого, эти программы наполнены инструментами, помогающими оформить дисплей смартфона: выбрать обои для экрана блокировки, добавить надпись, изменить цветовую гамму и т.д.
Приложение для настройки безопасности устройства «Экран блокировки Emoji»
Разработчики программы предлагают интересную идею того, как сделать пароль на телефоне Андроид. Код составляется из смайликов, соединенных определенным образом. Перед началом работы с приложением даются запрашиваемые разрешения.
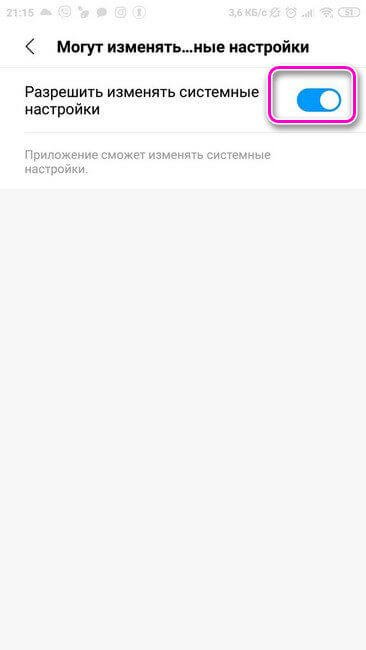

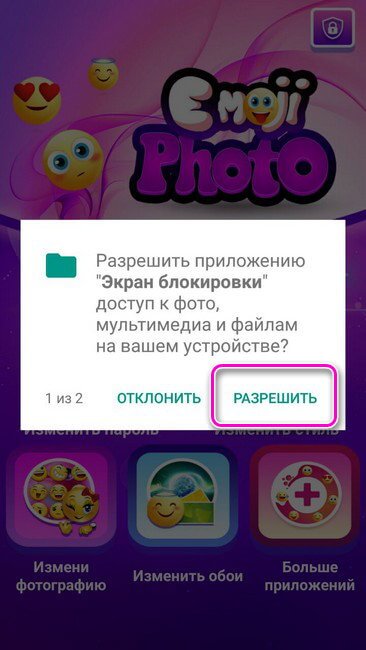
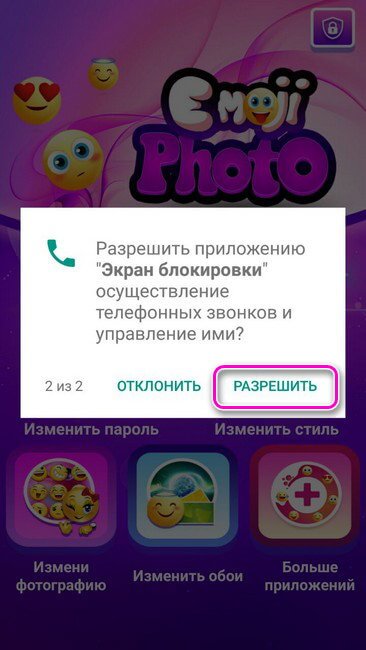
Главная страница программы содержит вкладки:
- Экран блокировки. В этом разделе задаётся защитная комбинация;
- Замена пароля. В данном блоке можно изменить установленный код;
- Изменить стиль. Здесь выбирается вид блокировки — пароль или рисунок-замок;
- Выбор фотографии. Раздел позволяет менять смайлики, добавлять на дисплей текст и устанавливать цветовую гамму;
- Обои. Блок содержит заставки для экрана блокировки;
- Больше приложений. Во вкладке собрана подборка аналогичных утилит и других полезных программ, которые пользователь может сразу же установить на телефон.

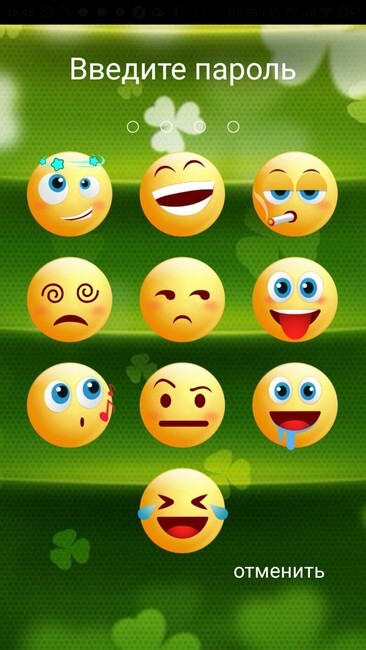
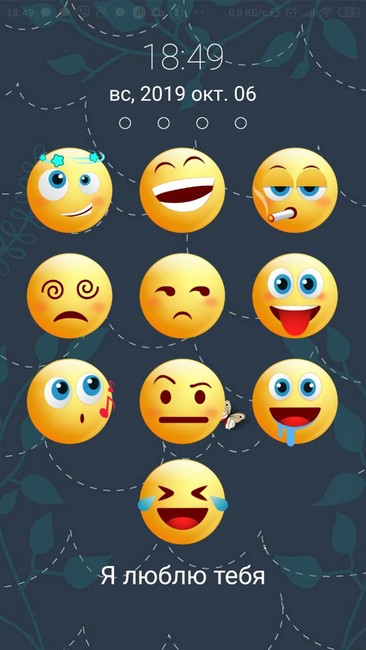
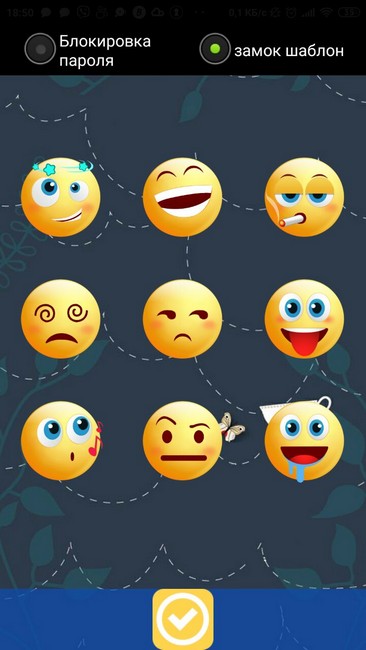
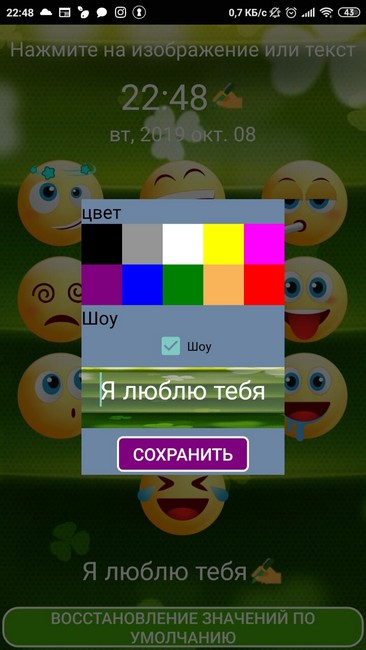
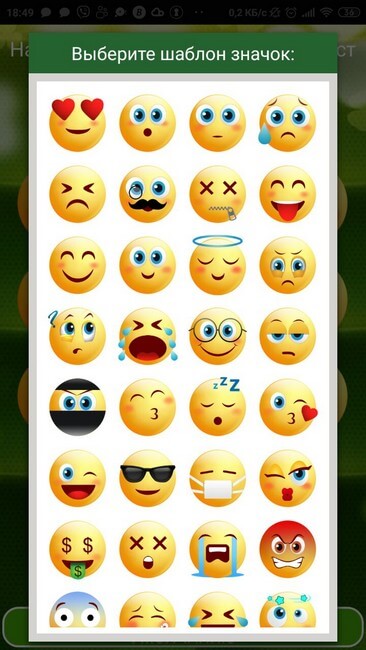
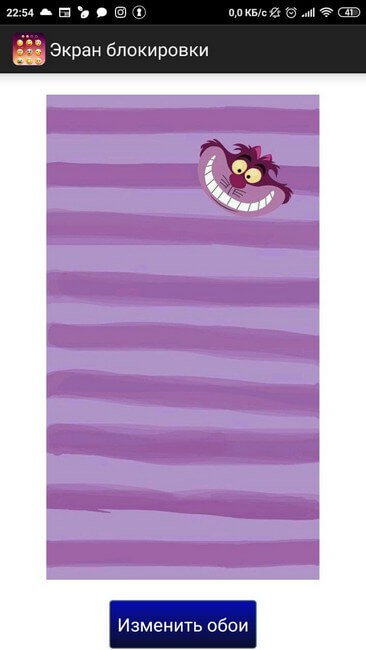
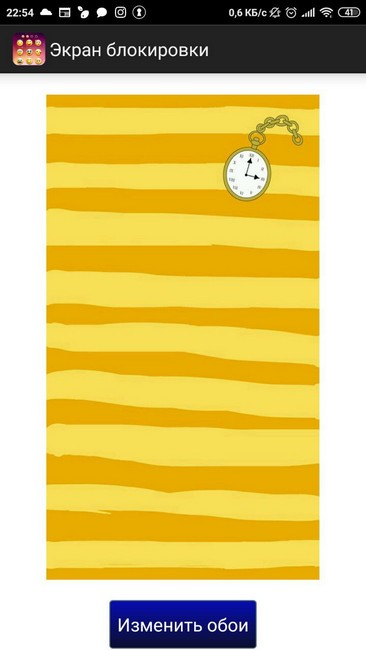
Сначала Андроид запросит базовый пароль (если системные настройки безопасности установлены), а затем потребуется ещё ввести код, созданный с помощью дополнительной программы. У приложения удобный интерфейс. Разобраться с работой утилиты не займет много времени .
Безопасность смартфона настраивается с помощью системных инструментов, дополнительных утилит или применяются одновременно все способы, что значительно повышает уровень защищённости данных хранящихся на устройстве.
Как поставить пароль на Андроид смартфон

Современные Андроид смартфоны достаточно защищены от доступа посторонними лицами. Можно установить пин-код, текстовый пароль, разблокировку по отпечатку пальца, по голосу и проч. Это далеко не полный список всех возможностей телефона.
В статье разберём с вами пошагово как поставить пароль на Андроид смартфон или планшет, а также узнаем что такое Smart Lock и как работает эта функция.
Как поставить пароль, пин-код или графический ключ на Android
- Открываем настройки, нажав соответствующий ярлык, и переходим в раздел “Безопасность” (в некоторых телефонах может называться по другому: “Экран блокировки и безопасность” и т.п.)

- Жмём “Блокировка экрана”

- Если до этого вы уже устанавливали пароль, то для доступа к этому разделу настроек необходимо будет его ввести. В противном случае вам будет предложено выбрать способ блокировки экрана

Немного подробнее о некоторых способах блокировки:
- Графический ключ – разблокировка с помощью заданной последовательности точек на экране

- ПИН-код – цифровой пароль. Должен содержать минимум 4 цифры
- Пароль – может содержать произвольные символы и цифры

После установки пароля можно настроить дополнительные опции:
- Настроить сканер отпечатка, при его наличии
- Настроить время автоблокировки – промежуток времени, через который смартфон автоматически заблокируется паролем.
- Блокировка кнопкой питания – активация данной опции позволит заблокировать смартфон сразу после нажатия кнопки включения.
- Smart Lock – умная блокировка, о ней более подробно читаем ниже.
Smart Lock – что это и как настроить
Данная функция была придумана для того, чтобы сделать использование телефона максимально удобным. Smart Lock позволяет не блокировать телефон при определённых сценариях использования:

- Распознавание лица владельца – да, задолго до анонса компанией Apple десятого айфона, в ОС от гугл уже была функция подобная Face ID. Я конечно утрирую и возможности распознавания лица с помощью Smart Lock намного скромнее того, что предлагает нам Apple, но если вы не особо заморачиваетесь защитой своих данных, можете попробовать эту опцию.
- Доверенные устройства – можно задать устройства, при подключении к которым по Bluetooth ваш смартфон остаётся разблокирован. Удобно, например, садясь в машину подключать гарнитуру Hands free и не придётся каждый раз разблокировать смартфон.
- Распознавание по голосу – позволяет разблокировать телефон при произнесении фразы “OK Google”. По задумке реагировать должен только на голос владельца, но на практике такое происходит далеко не всегда.
- Безопасные места – одна из самых интересных опций. Укажите места, при нахождении в которых смартфон будет оставаться разблокированным. Для работы требуется активация функции определения местоположения.
Как видите нет ничего сложно в том, чтобы поставить пароль на Андроид. Но, если у вас всё возникли какие либо трудности, пишите в комментариях.
Как установить пароль на Андроид устройство

Как установить пароль на Андроид устройство. С момента появления мобильных устройств частичка нашей души и сугубо личного пространства хранится в памяти смартфонов и планшетов: фотографии, контакты, музыка, сообщения, письма и ряд другой информации. В сегодняшней инструкции мы разберёмся с тем, как установить пароль на Android-совместимом устройстве и ограничить доступ к личным данным. В качестве защиты мы воспользуемся штатными средствами операционной системы, рассмотрев несколько вариантов ограничения доступа к устройству с помощью графических и символьных ключей.
Для того чтобы попасть в меню управления экраном блокировки и установить пароль, который будет запрашиваться каждый раз при разблокировке смартфона, откройте «Настройки» — «Экран блокировки».
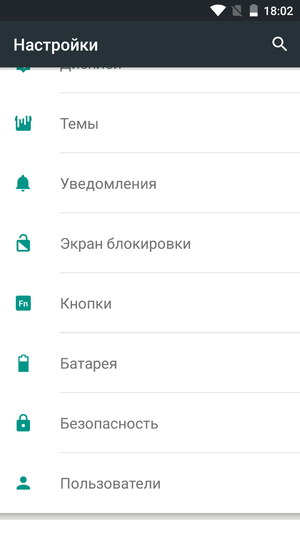
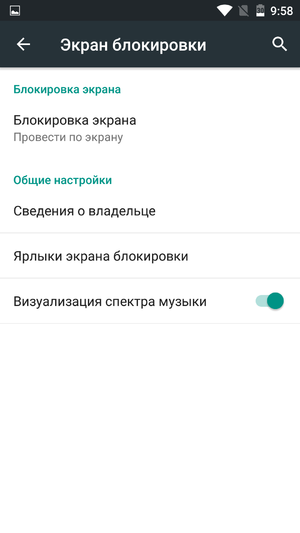
Откройте пункт «Блокировка экрана».
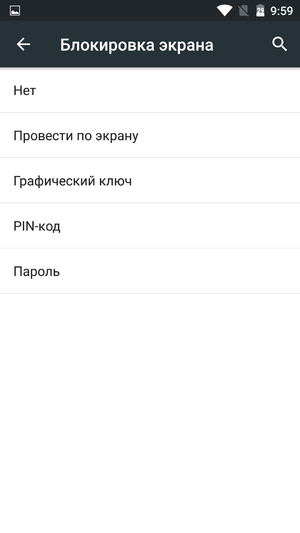
В представленном списке есть несколько вариантов защиты. Первые два пункта: «Нет» и «Провести по экрану» не обеспечивают какой-либо защиты вашего устройства, поскольку не требуют указания уникального ключа. Варианты «Графический ключ», «PIN-код» и «Пароль» предлагают надежную защиту хранящихся на Android-устройстве данных.
Графический ключ
При использовании графического ключа, пользователю предлагается придумать уникальный геометрический рисунок. Дальнейшая разблокировка устройства возможна только при точном повторении созданного узора. Перед установкой графического ключа необходимо выбрать желаемый размер поля: 3х3, 4х4, 5х5 или 6х6 точек.
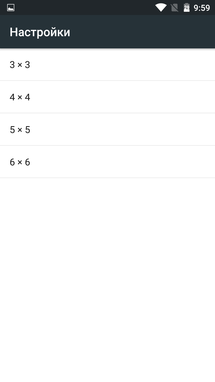
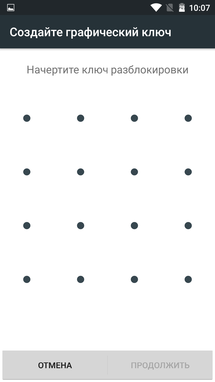
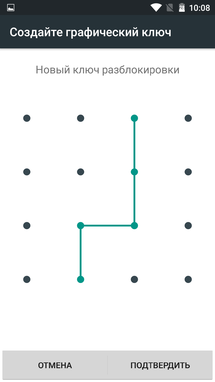
1. Проведите пальцем по точкам, создав ломанную линию.
2. Нажмите «Продолжить» и повторите только что созданный узор еще раз.
3. Нажмите «Подтвердить».
После того, как новый ключ будет успешно создан, система предложит выбрать варианты отображения уведомлений на заблокированном устройстве. Данный пункт позволяет предупредить вывод на заблокированный экран уведомлений: сообщений, писем и оповещений, т.е. скрыть отображение личной информации.
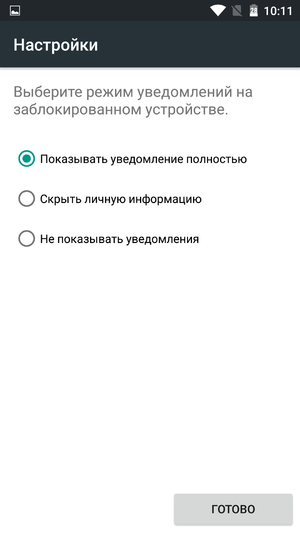
После установки графического ключа меню настроек пополнится новым списком:
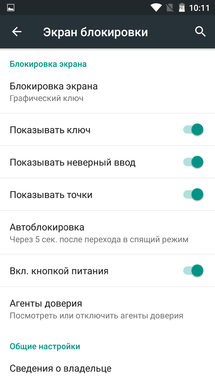
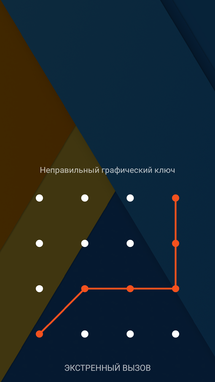
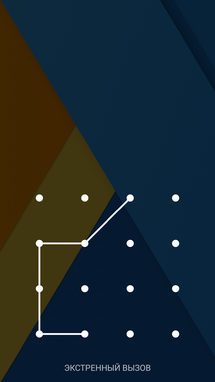
- «Показывать ключ» — отображение линии, которую рисует пользователь в момент разблокировки;
- «Показывать неверный ввод» — при вводе неверного графического ключа система предупредит об ошибке;
- «Показывать точки» — отображение или скрытие опорных точек для ввода пароля.
С точки зрения безопасности, второй вариант является более предпочтительным, поскольку посторонний человек не сможет определить, какое количество опорных точек используется в графическом пароле.
PIN-код
В зависимости от предпочтений пользователя, в операционной системе Android есть вариант установки пароля в виде цифрового PIN-кода. Главное требование — PIN-код должен состоять не менее, чем из 4 цифр.
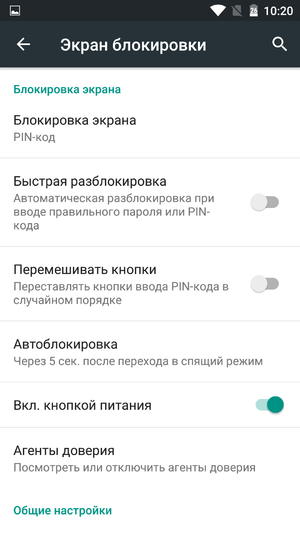
Для установки PIN-кода необходимо:
1. Выбрать пункт «PIN-код» в меню настроек блокировки.
2. Ввести желаемую цифровую комбинацию.
3. Повторить введенный пароль и нажать клавишу «Готово».
Сопутствующее меню настроек PIN-кода несколько отличается от рассмотренного выше для графического пароля:
- «Быстрая разблокировка» — предусматривает мгновенную разблокировку устройства без необходимости подтверждения (тапа по галочке после ввода PIN-кода);
- «Перемешивать кнопки» — включение данной функции позволяет хаотично менять при каждой разблокировке расположение клавиш в цифровом блоке. Таким образом, подсмотреть положение вашей руки во время ввода и предугадать вариант ввода PIN-кода станет невозможно.
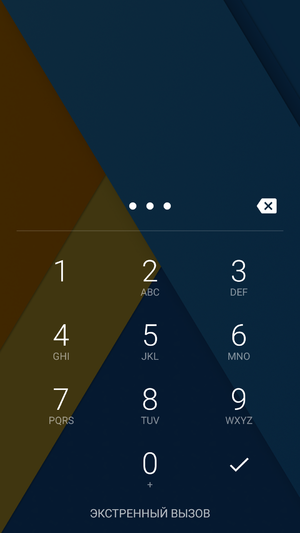
Пароль
Ещё одним вариантом защиты личных данных является установка пароля. В данном методе защиты пользователь может использовать любые буквенно-цифровые комбинации, ключевые слова. По сути, использование такого пароля является усложненным и более безопасным вариантом PIN-кода.
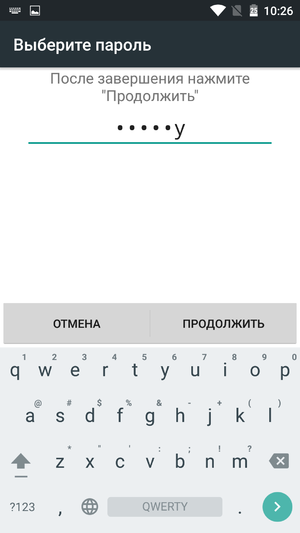
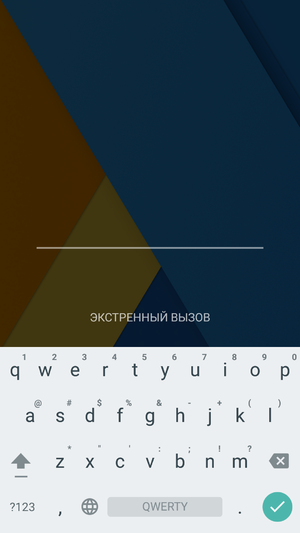
При использовании буквенно-цифрового пароля будьте особенно внимательны в момент его установки: пароль чувствителен к регистру (реагирует на прописные и строчные буквы).
При выборе варианта разблокировки смартфона вы можете руководствоваться собственными предпочтениями. Каждый метод обеспечивает надежную защиту ваших данных, и чем более сложный и запутанный пароль вы придумаете, тем в большей безопасности будут ваши фотографии, контакты, письма и прочая конфиденциальная информация.
На различных устройствах функциональность различных методов блокировки может быть разной (например, может отсутствовать возможность перемешивания кнопок или выбора размера поля для ввода графического пароля). Несмотря на это, с небольшими различиями, все перечисленные способы установки пароля можно использовать на большинстве Android-устройств.
Как установить пароль на телефон: легко и быстро

Разработчики современных сотовых аппаратов хорошо продумали вопрос безопасности личных данных. Для этого предусмотрена установка пин-кода, текстового пароля, а также разблокировка с помощью отпечатка пальца или голоса. Не многие знают, как это делается на практике, поэтому я хочу посвятить сегодняшнюю статью вопросу, как установить пароль на телефон.
Хотя хочется отметить, что это не полный список возможностей, на которые способно мобильное устройство.
Спрятать свою информацию можно с помощью пароля, как это сделать мы увидим ниже. Еще одним действенным способом по сохранности данных, это уничтожение.
К примеру, можно очистить историю браузера, так чтобы ею никто не мог воспользоваться.
Как установить пароль на телефон андроид
Меню настроек каждого смартфона немного отличаются друг от друга. Однако последовательность действий остается одинаковой, так как все разработчики стараются приблизиться к универсальности.
Это необходимо для того, чтобы пользователи различных моделей не теряли время на поиск алгоритмов предназначенных именно для их телефона.
Первым делом открываем настройки.

Для этого на главном экране устройства находим ярлык в виде шестеренки и тапаем по нему.
При этом будет показан список всего, что можно настроить в нашем телефоне.

Нам необходимо найти пункт «Безопасность». В отличие от модели телефона он может быть интерпретирован по-другому.
К примеру, мне попадалось такое название как «Экран блокировки и безопасность».

Нажимаем пункт, который называется «Блокировка экрана». На изображении выше показан пример как задается блокировка телефона с помощью графического ключа.
Если когда-нибудь ранее пароль уже устанавливался на устройстве, то чтобы попасть в этот раздел настроек необходимо будет повторно его ввести. Если же нет, то перед использованием необходимо будет выбрать, каким способом будет производиться блокировка экрана.
Теперь мне хотелось бы более подробно рассказать, чем друг от друга отличаются все три способа блокировки экран:
- Разблокировка с помощью графического ключа произойдет только тогда, когда будет выполнено соединение точек в определенной последовательности.

- В качестве пин-кода пользователем телефона предварительно задается числовое значение, которое может состоять минимум из 4 цифр.

- В отличие от предыдущего пункта использование пароля в качестве блокиратора может иметь произвольное количество символов и букв.
После того как вы определились каким способом будете спасать свои данные от чужих глаз, нужно ввести пароль в соответствующую строку и нажать «Продолжить».
При этом система запросит пароль еще раз. Внимательно повторяем его в открывшемся окне и тапаем по кнопке «Ок». Результатом будет установленный пароль.
Теперь не зная правильный код, войти на ваше устройство будет невозможно.
Продолжение
После того как процесс завершен система позволяет произвести дополнительную настройку. К ней будет относиться:
- Если смартфон оборудован сканером отпечатка, то можно настроить вход на устройство посредством прикладывания пальца к нему.
- Допускается установить время автоматической блокировки, по истечении которой устройство будет поставлено на блокировку.
- Установку блокировки с применением кнопки питания, которая обычно располагается на боковой части устройства.
- Применение функции Smart Lock, которая позволяет настроить различные сценарии действий, при которых блокировка выполняться не будет.
Как настроить Smart Lock

Данная функция телефона предполагает использование телефона с большим удобством. Она позволяет прописать те сценарии, при которых блокировка экрана производиться не будет.
К ним относятся:
- Узнавание своего владельца с помощью камеры телефона. Хотя эта функция намного скромнее чем у того же Apple. Но если вашим не присвоена высшая степень секретности. То функция очень даже не плоха.
- Устройства, которым будет предоставляться особое доверенное отношение при подключении через блютуз. В этом случае экран останется незаблокированным. К примеру, это можно применить при использовании Hands free гарнитуры. Нам не придётся постоянно разблокировать телефон.
- Голосовое распознание хозяина. Задумка заключается в том, что произнеся фразу «OK Google». Телефон выйдет из спячки и войдет в рабочее состояние. Конечно, в этой функции есть небольшие недоработки. Она часто срабатывает на чужой голос.
- Выбор безопасного места. Для меня это самая интересная функция. Мы включаем геолокацию, указываем те места, где телефон должен быть разблокированным. Именно они и будут являться для нас безопасными.
Проблемы, с которыми мы можем столкнуться в процессе работы
Любая последовательность действий может сопровождаться сбоями и проблемами. Задание пароля на телефоне не является исключением. И это может ввести некомпетентного человека в ступор.
Самой сложной и распространенной проблемой. Является невозможность разблокировать телефон после ввода пароля. Телефон блокирует наши действия, несмотря на то, что введен правильный пароль.
Для решения этой неожиданно возникшей проблемы существует несколько вариантов решения.
Для начала попробуйте:
- Выключить или на время полностью удалить установленный VPN;
- Отключаем права разработчика. Или же на некоторых устройствах они называются правами администратора.
- Удалить все установленные ранее сертификаты.
- Возвращаем настройки до заводских.
Если ни один из вышеперечисленных действий не привели к успешному результату. То во избежание окончательной поломки телефона.
Советую вам обратиться в сервис по ремонту.
Заключение
Сегодняшнюю статью я решил посвятить вопросу, как установить пароль на телефон хонор 7а. Мы разобрали вопрос не только касающийся блокировки мобильного устройства. Но и поверхностно коснулись, что делать, если пароль был забыт. Или произошел сбой в системе телефона.
Если у вас что-то не получилось, не впадайте в панику. Можете написать мне на почту. Я расскажу вам, что делать в такой ситуации. Если же вы забыли свой пароль. И мои советы не привели к положительным результатам. Лучше оставьте попытки самостоятельно восстановить доступ. И передайте решение этой проблемы специалистам.
А сейчас нам придется ненадолго расстаться. Но перед этим попрошу вас помочь блогу. Для этого подпишитесь на обновления, напишите комментарий. А также поделитесь статьей в социальных сетях.
Как установить пароль на Андроид
Уровень сложности: для начинающих. С момента появления мобильных устройств частичка нашей души и сугубо личного пространства хранится в памяти смартфонов и планшетов: фотографии, контакты, музыка, сообщения, письма и ряд другой информации. В сегодняшней инструкции мы разберёмся с тем, как установить пароль на Android-совместимом устройстве и ограничить доступ к личным данным. В качестве защиты мы воспользуемся штатными средствами операционной системы, рассмотрев несколько вариантов ограничения доступа к устройству с помощью графических и символьных ключей.
Для того чтобы попасть в меню управления экраном блокировки и установить пароль, который будет запрашиваться каждый раз при разблокировке смартфона, откройте «Настройки» — «Экран блокировки».


Откройте пункт «Блокировка экрана».

В представленном списке есть несколько вариантов защиты. Первые два пункта: «Нет» и «Провести по экрану» не обеспечивают какой-либо защиты вашего устройства, поскольку не требуют указания уникального ключа. Варианты «Графический ключ», «PIN-код» и «Пароль» предлагают надежную защиту хранящихся на Android-устройстве данных.
Графический ключ
При использовании графического ключа, пользователю предлагается придумать уникальный геометрический рисунок. Дальнейшая разблокировка устройства возможна только при точном повторении созданного узора. Перед установкой графического ключа необходимо выбрать желаемый размер поля: 3х3, 4х4, 5х5 или 6х6 точек.



1. Проведите пальцем по точкам, создав ломанную линию.
2. Нажмите «Продолжить» и повторите только что созданный узор еще раз.
3. Нажмите «Подтвердить».
После того, как новый ключ будет успешно создан, система предложит выбрать варианты отображения уведомлений на заблокированном устройстве. Данный пункт позволяет предупредить вывод на заблокированный экран уведомлений: сообщений, писем и оповещений, т.е. скрыть отображение личной информации.

После установки графического ключа меню настроек пополнится новым списком:



- «Показывать ключ» — отображение линии, которую рисует пользователь в момент разблокировки;
- «Показывать неверный ввод» — при вводе неверного графического ключа система предупредит об ошибке;
- «Показывать точки» — отображение или скрытие опорных точек для ввода пароля.
С точки зрения безопасности, второй вариант является более предпочтительным, поскольку посторонний человек не сможет определить, какое количество опорных точек используется в графическом пароле.
PIN-код
В зависимости от предпочтений пользователя, в операционной системе Android есть вариант установки пароля в виде цифрового PIN-кода. Главное требование — PIN-код должен состоять не менее, чем из 4 цифр.

Для установки PIN-кода необходимо:
1. Выбрать пункт «PIN-код» в меню настроек блокировки.
2. Ввести желаемую цифровую комбинацию.
3. Повторить введенный пароль и нажать клавишу «Готово».
Сопутствующее меню настроек PIN-кода несколько отличается от рассмотренного выше для графического пароля:
- «Быстрая разблокировка» — предусматривает мгновенную разблокировку устройства без необходимости подтверждения (тапа по галочке после ввода PIN-кода);
- «Перемешивать кнопки» — включение данной функции позволяет хаотично менять при каждой разблокировке расположение клавиш в цифровом блоке. Таким образом, подсмотреть положение вашей руки во время ввода и предугадать вариант ввода PIN-кода станет невозможно.

Пароль
Ещё одним вариантом защиты личных данных является установка пароля. В данном методе защиты пользователь может использовать любые буквенно-цифровые комбинации, ключевые слова. По сути, использование такого пароля является усложненным и более безопасным вариантом PIN-кода.


При использовании буквенно-цифрового пароля будьте особенно внимательны в момент его установки: пароль чувствителен к регистру (реагирует на прописные и строчные буквы).
При выборе варианта разблокировки смартфона вы можете руководствоваться собственными предпочтениями. Каждый метод обеспечивает надежную защиту ваших данных, и чем более сложный и запутанный пароль вы придумаете, тем в большей безопасности будут ваши фотографии, контакты, письма и прочая конфиденциальная информация.
Советуют читатели 4PDA
На различных устройствах функциональность различных методов блокировки может быть разной (например, может отсутствовать возможность перемешивания кнопок или выбора размера поля для ввода графического пароля). Несмотря на это, с небольшими различиями, все перечисленные способы установки пароля можно использовать на большинстве Android-устройств.













