Как снять графический ключ на Samsung, если забыл его?
Графический ключ – один из самых распространенных способов блокировки экрана телефонов Samsung, так как он помогает не путать пароль блокировки устройства с другими паролями (например, паролями учетных записей, приложений, сайтов и т.д.), которые в основном представлены в буквенно-цифровом варианте. Тем не менее, рисунок блокировки также довольно часто забывается, и тогда владельцы смартфонов мечутся в поисках ответов, как сбросить графический ключ на самсунге. В данной статье мы рассмотрим несколько решений, которые могут оказаться Вам полезными в случае, если Вы оказались в подобной ситуации. Воспользуйтесь любым из них или пробуйте каждый из вариантов по очереди для гарантированного достижения эффективного результата. Каждый из способов обеспечит Вам гарантированный результат – сброс графического ключа на Вашем телефоне, отличаются они лишь удобством использования или условиями конкретной ситуации.
Теперь предлагаем Вам ознакомиться с подробными описаниями каждого из перечисленных вариантов. Пошаговая инструкция к каждому из способов поможет Вам без труда выполнить все необходимые действия самостоятельно и за предельно короткий срок.
Способ 1. Подбор рисунка блокировки в соответствии с распространенными моделями
Многие пользователи смартфонов устанавливают на свои гаджеты достаточно простые графические ключи, например, если блокировка ставится не с целью защиты данных, а для предотвращения действий, вызванных случайными касаниями экрана или кнопок. Кроме того, несложную графическую комбинацию легче воспроизводить при каждой разблокировке устройства, тогда как сложный рисунок требует больше времени и внимания и поэтому не всегда удобен. Данный факт позволяет выделить наиболее распространенные модели создания графических ключей. Если Вы также предпочитаете ставить на свой Samsung немудреный графический рисунок, то Вы можете попробовать подобрать для Вашего заблокированного устройства пароль с помощью одного из описанных ниже вариантов, и, возможно, Вы легко вспомните свой ключ! Чтобы узнать, как снять графический ключ samsung без потери данных, обратитесь к описаниям популярных образцов ключей ниже.
Ключ, начинающийся с левого верхнего угла
Установлено, что около 44% владельцев смартфонов придумывают графический рисунок, который начинается с верхнего левого угла.
3 других угла
Кроме того, в результате исследования было обнаружено, что с трех других углов свой графический ключ начинают 77% пользователей.
5 точек
Многие пользователи при создании графического пароля используют всего 5 точек. А некоторые и того меньше – всего 4.
Буквенные ключи
Исследование показало, что 10% графических ключей представляют собой рисунки в виде букв. Некоторые пользователи устанавливают в качестве подобного ключа первую букву своего имени.
Возможно, в одной из данных моделей построения графических ключей Вы узнаете свои принципы создания пароля и благодаря этому вспомните рисунок блокировки экрана, установленный на Вашем телефоне Samsung. Таким образом, Вы сможете легко разблокировать устройство и сохранить все имеющиеся на нем данные в неприкосновенности, без необходимости обращения к более радикальным способам сброса ключа блокировки Вашего смартфона.
Способ 2. Восстановление заводских настроек телефона Samsung
Шаг 1. Выключите Ваш телефон Samsung.
Шаг 2. Перейдите в режим восстановления. В зависимости от модели Вашего телефона способы будут несколько различаться.
- При наличии на Вашем телефоне Samsung кнопки «Домой»: одновременно нажмите и удерживайте кнопки питания, увеличения громкости и «Домой».
- При наличии на Вашем телефоне Samsung кнопки «Bixby»: одновременно нажмите и удерживайте кнопки питания, увеличения громкости и «Bixby».
- При отсутствии на Вашем телефоне Samsung кнопок «Домой» и «Bixby»: одновременно нажмите и удерживайте кнопки питания и увеличения громкости.
Шаг 3. После появления надписи «Samsung Galaxy . » отпустите кнопку питания, оставив зажатыми остальные кнопки. Через несколько секунд будет выполнен вход в режим восстановления, после чего Вы можете отпустить все кнопки телефона.
Шаг 4. Используя для навигации кнопки увеличения и уменьшения громкости, а для подтверждения – кнопку питания, выберите из перечня доступных вариантов опцию «wipe data / factory reset» («стереть данные / сброс до заводских настроек»).
Шаг 5. В появившемся запросе на подтверждение удаления всех данных с телефона выберите ответ «Yes» («Да») или «Yes – delete all user data» («Да – удалить все пользовательские данные»).
Шаг 6. Дождитесь завершения процесса, после чего на экране появится главное меню. Выберите опцию «reboot system now» («перезагрузить систему сейчас»).
Шаг 7. После перезагрузки телефона Ваш графический ключ будет сброшен, и Вы сможете установить новый рисунок блокировки или использовать телефон без пароля.
Способ 3. Сброс графического ключа Samsung с помощью программы 4uKey для Android
Если Вы ищете способ, как снять графический ключ на самсунге максимально оперативно и легко, то Вам стоит обратиться к специализированным программам, предназначенным непосредственно для проведения подобных операций. Tenorshare 4uKey for Android – это профессиональная программа, способная удалить любой тип блокировки экрана практически на любом устройстве Android буквально за один клик мыши.
Ключевые характеристики программы:
- Разблокировка телефона Samsung всего одним кликом
- Мгновенное удаление любого типа пароля: графического ключа, пароля, пин-кода, отпечатка пальца на любом телефоне Android
- Удаление учетной записи Google с телефона Samsung без пароля
- Поддержка 99% моделей Samsung, включая Samsung Galaxy S10 +, S10
- Дружественный пользователю интерфейс
- Оперативная работа, безопасность использования и эффективный результат
Чтобы узнать, как снять графический ключ с самсунга с помощью данной программы, следуйте представленному далее руководству.
Шаг 1 Загрузите установочный файл программы с официального сайта разработчика на Ваш ПК и установите ее. Откройте программу, дважды щелкнув по ее значку на Рабочем столе компьютера, а затем подключите Ваш телефон Samsung к ПК с помощью USB-кабеля.

Примечание: если программа не может обнаружить Ваше устройство, нажмите на значок вопросительного знака в окне программы, чтобы получить инструкцию по дальнейшим действиям
Шаг 2 После того, как программа определит Ваш телефон, нажмите на кнопку «Удалить».
Шаг 3 В появившемся предупреждении об удалении всех данных на телефоне нажмите «ОК». Далее выполните действия согласно подсказкам на экране для того, чтобы перейти в режим восстановления на телефоне Samsung.
Шаг 4 Затем нажмите на кнопку «Далее» и также прочтите инструкции в окне программы и выполните указанные в них действия, чтобы восстановить заводские настройки смартфона и перезагрузить устройство. После этого Вы сможете снова пользоваться разблокированным устройством.

Достоинства программы 4Ukey for Android:
- Программа удалит пароль блокировки экрана Вашего телефона Samsung за считанные минуты.
- Программа чрезвычайна проста в использовании и сопровождает весь ход работы полезными подсказками и доступными инструкциями. После автоматического обнаружения программой Вашего телефона Вам остается просто нажать на кнопку «Удалить».
- Программа самостоятельно определяет тип блокировки Вашего устройства, будь то пароль, пин-код, графический ключ или отпечаток пальца.
- Он поддерживает практически все телефоны Samsung, включая последние выпущенные модели. Без проблем работает на компьютерах с Windows.
Итак, если Вы задались вопросом, как обойти графический ключ на самсунг, то из данной статьи Вы, смеем надеяться, почерпнули весьма полезную информацию. Не стоит отчаиваться, если Вы забыли ключ, установленный на блокировке Вашего телефона Samsung. Сбросьте настройки смартфона самостоятельно или обратитесь к несомненному профессионалу в данной области, чтобы удалить графический рисунок блокировки экрана абсолютно безопасно и максимально быстро.
Обновление 2021-08-07 / Обновление для Разблокировать телефон андроид
Как разблокировать телефон Samsung, если забыл пароль?

В современном мире важная информация хранится на смартфоне, и сохранность этих файлов – первоочерёдная задача. Разработчики «Самсунга» предоставляют больше и больше методов блокировки, например, PIN-код, графический ключ, биометрическая аутентификация. Главное не паниковать, ведь вместе со способами защиты придумали варианты сброса этой защиты. Снять блокировку можно при помощи различных приложений, перепрошивки смартфона, полного сброса устройства до заводских настроек. Так же есть на телефоне стандартный пароль Samsung.
Способы сброса пароля
Все методы снятия ключа делятся на три группы: специальные приложения, встроенные функции, альтернативные методы. При использовании специальных программ и приложений чаще всего необходим ПК, с помощью которого будем сопрягаться с девайсом. Разработчики делают процесс сброса кода простым и создают встроенные функции, которые помогают снять блокировку с гаджета.
Встроенные функции для сброса
С каждым обновлением ПО появляется больше и больше встроенных функций, которые помогают снять код с девайса. Они упрощают процесс разблокировки, ведь для этого не нужна помощь сторонних приложений. Для пользователей «Самсунга» есть отдельные фишки, которые отсутствуют в других марках.
Стандартный пароль на телефоне Samsung
Сперва, если забыли свой ключ, вы попробуйте ввести стандартный код компании «Самсунг». Есть несколько вариантов заводского пароля телефона Samsung, ибо на каждом девайсе стандартный код свой: 00000000 (8 нулей), 1234, 12345, 0000 (4 нуля), 00000 (5 нулей). Если никакой вариант не подошёл, можно снять стандартный пароль Samsung на телефоне:
- Извлеките SIM-карту из устройства.
- Перезагрузите смартфон. Зажмите кнопку питания, нажмите «Перезагрузка».
- Введите код * 2767 * 8451 # или на некоторых гаджетах * 2767 * 3855 # .

При правильном выполнении действий предыдущий стандартный код сбросится и станет 00000000 (8 нулей). При снятии стандартного кода все личные данные будут утеряны.
Разблокировка устройства при помощи аккаунта Google
Использование аккаунта Google – второй способ сброса пароля на вашем устройстве. Смартфон обязательно должен быть подключён к аккаунту Google, в противном случае вариант не поможет снять установленную защиту. Важно, чтобы девайс был подключён к Интернету при помощи Wi-Fi или передачи данных. Вот порядок действий, которые вы должны выполнять для снятия ключа на гаджете при помощи аккаунта Google:
- Вызовите всплывающее предупреждение и прочтите. Вызвать всплывающее предупреждение можно, введя неправильный код пять раз.
- Нажмите «Забыли пароль» или «Разблокировать в Google».
- Войдите в Google-аккаунт. Для входа введите информацию для идентификации: электронную почту и пароль.
- Сбросьте ключ. После ввода правильной электронной почты вам предложат удалить пароль на Samsung. Придумайте новый код, введите повторно и нажмите «ОК».

Если гаджет удовлетворяет всем критериям, выполнив такие несложные действия, вы сможете вновь начать пользоваться «Самсунгом».
Сброс телефона Samsung до заводских настроек
Жёсткий сброс настроек – второй вариант разблокировки. Данный способ используется в безвыходных ситуациях, ведь он удаляет всю информацию, которая хранилась на гаджете. Подходит для всех устройств. Для полного сброса настроек телефона выполните несколько простых действий:
- Отключите «Самсунг». Для этого зажмите кнопку питания на боковой части девайса и выберете вариант «Выключить».
- Включите режим Recovery. На этом этапе есть несколько вариантов действий:
- на гаджете есть кнопка «Домой» – зажмите комбинацию кнопок «Домой» + «Питание» + «Громкость вверх»;
- на телефоне есть кнопка «Bixby» слева под кнопками громкости – зажмите кнопки «Bixby» + «Питание» + «Громкость вверх»;
- нет ни одной из вышеперечисленных кнопок – зажмите комбинацию «Питание» + «Громкость вверх».

После появления логотипа Samsung Galaxy на экране вашего устройства отпустите клавишу питания, а остальные держите до включения режима Recovery в течение 10-15 секунд.
- Используя кнопку громкости, выберите строку «Wipe data / Factory reset». Подтвердите выбор нажатием кнопки питания.
- При помощи клавиши громкости, выберите вариант «Yes» или «Yes – Delete all user data». Для подтверждения нажмите кнопку питания.
- После удаления данных нажмите «Reboot system now», перезагрузите гаджет.
Выполнив эти действия, вы удалите информацию с гаджета, приведя его в состояние как после покупки. Перед сбросом для сохранения информации выньте SD-карту и SIM-карту. Также при использовании аккаунта Google личные данные сохранятся в личном кабинете и облачном хранилище.
Разблокировка смартфона во время входящего вызова
Данный способ подходит для смартфонов «Самсунг» на базе Android 5.0 и ниже. Более старые версии операционной системы имеют меньшую степень защиты, поэтому для них свои, более простые способы разблокировки девайса. Для разблокировки во время входящего вызова нужно:
- Совершить звонок с другого телефона на гаджет, которое пытаетесь разблокировать.
- Принять входящий вызов.
- Удерживать звонок в режиме «Hold».
- Открыть панель быстрого доступа.
- Нажать на иконку, которая выглядит как шестерёнка, и открыть настройки.
- Войти в раздел «Безопасность и конфиденциальность» и отключить ключ.
Как говорилось ранее, этот способ подходит только для более старых моделей, ведь разработчики заботятся о безопасности потребителей и их данных, поэтому устранили данную проблему. Для пользователей более старых моделей это быстрый действенный вариант разблокировки устройства в случае утери кода.
Специальные приложения для сброса пароля
В Интернете можно найти массу приложений и программ, которые позволят снять код с «Самсунга». Тут и платные, и бесплатные варианты ПО, позволяющего совершить снятие ключа с устройства. Также у компании Samsung есть собственный сервис «Find My Mobile», который доступен только для пользователей «Самсунг». Для использования сторонних программ чаще всего нужен ПК.
Сервис «Find My Mobile»
Ещё один вариант разблокировки «Самсунга» – сервис «Find My Mobile». Разработчики «Самсунга» решили максимально упростить для пользователей разблокировку телефона Samsung, если они забыли пароль. Использование сервиса Samsung Find My Mobile – самый простой способ снятия блокировки гаджета. Чтобы разблокировать девайс с помощью сервиса Samsung «Find My Mobile», выполните несколько простых действий, которые не потребуют больших затрат времени:
- Перейдите на платформу по ссылке.
- Войдите в систему, введя свою учётную запись Samsung.
- Выберете пункт «Разблокировать устройство».
- На всплывающем окне нажмите кнопку «ОК».

После выполнения данных действий через некоторое время гаджет должно дистанционно разблокироваться. Весь процесс разблокировки проходит быстро, буквально считаные минуты – и вы можете пользоваться девайсом. Перед началом работы обязательно убедитесь, что гаджет подключен к сети Wi-Fi или использует передачу данных.
Утилита ADB
Утилита ADB Run обеспечивает свзь двух разных устройств. С её помощью можно снять код на телефоне «Самсунг» или вовсе сбросить гаджет до заводских настроек, что приведёт к утере всей информации, хранившейся на смартфоне. При скачивании ПО учитывайте модель смартфона, ибо для каждого устройства есть своя версия утилиты, которая не работает для других моделей. Неподходящая версия ПО сделает работу смартфона некорректной. Вот план использования программы:
- Скачайте и установите программу. Важно учитывать модель вашего смартфона.
- Запустите программное обеспечение.
- Подключите девайс к компьютеру при помощи кабеля USB.
- Выберите пункт «Unlock Gesture Key», который отвечает за снятие кода.
Если вы сделали всё правильно, после выполнения действий ключ на девайсе будет сброшен, и вы насладитесь использованием «Самсунга».
Программа Dr.Fone
Программа Dr.Fone очень похожа на утилиту ADB, но функционал программы менее обширный. Скачать программу на компьютер можно на официальном сайте. Она позволяет снять код на смартфоне Android, если забыли ключ. Пользоваться программой легко:
- Скачайте и установите программу. Скачать программу на официальном сайте можно по ссылке.
- Подключите гаджет к компьютеру.
- Откройте программу.
- В отделе, отвечающем за восстановление данных, выберите пункт «Сброс пароля».

Если вы всё сделали правильно, вся информация сохранится, сбросится только защита (PIN-код, графический ключ). Важно выполнять все действия правильно и внимательно читать пункты, которые выбираете. Неправильные действия могут привести к полному сбросу девайса до заводских настроек.
Переустановка прошивки
Без опыта и навыка самостоятельная переустановка прошивки опасна для гаджета. Неправильные действия могут привести к проблемам: неработающее ПО, сожжение внутренних комплектующих. Для переустановки прошивки лучше обратиться в сервисный центр.
Если вы имеете опыт работы в переустановки прошивки, можете самостоятельно приступить к работе. Чаще всего используют универсальное приложение Odin или фирменный продукт Smart Switch. При переустановке прошивки нужно тщательно ознакомиться с правилами пользования программы – есть масса подводных камней. При перепрошивке смартфона данные будут удалены.
Сброс графического пароля при помощи приложения Bypass
Приложение Bypass позволяет снять графический код. Для работы программе необходимы Root права. Вы можете перестраховаться и установить приложение заранее, что значительно упростит снятие кода. Но, если у вас не было установлено приложение Bypass, это можно сделать дистанционно:
- Подключите гаджет к ПК.
- Скачайте программу Bypass на компьютер и установите.
- Синхронизация с телефоном выполнится автоматически.
После установки приложения, если оно не было установлено заранее, нужно отправить сообщение на девайс с кодом «1234 reset», после чего телефон автоматически перезагрузится. После включения графический ключ будет отсутствовать.
Альтернативные методы
Если все ранее указанные методы по каким-то причинам не подходят для вас, есть ещё парочка вариантов, которые точно вам помогут.
Сканер отпечатка пальца
Новейшие «Самсунги» оснащены сканером отпечатка пальца. В памяти девайса хранится до 3 разных отпечатков. Иногда сканер отпечатка пальца работает некорректно. В случае, если сканер не распознает отпечаток 5 раз подряд, нужно ввести альтернативный код, который вы придумываете в момент регистрации отпечатка пальца. Для более точного распознавания нужно вводить отпечаток под разным углом.
Графический ключ
Вариант разблокировки девайса при помощи ввода графического ключа – довольно распространённый способ. Как и в случае с отпечатком пальца, при регистрации графического ключа нужно ввести альтернативный код. Если 5 раз ввести неправильный графический ключ, придётся воспользоваться другим методом.

Обращение в сервисный центр
Если вы попробовали все вышеперечисленные подходящие методы, попробуйте обратиться в сервисный центр. Сервисных центров «Самсунг» очень много, посмотреть близко расположенный можно по ссылке. Обязательно нужно иметь при себе документ, удостоверяющий, что устройство принадлежит вам, например, чек на покупку. Самым главным минусом способа является то, что это требует определённых расходов и времени.
Установка паролей на устройстве
Установить блокировку можно не только на устройство, но и на отдельные приложения и папки. Это позволит дополнительно обезопасить себя.
Блокировка устройства
Установить блокировку на устройство можно в настройках. В разделе «Безопасность» или «Безопасность и конфиденциальность» можно выбрать способ блокировки: PIN-код, графический ключ или использование биометрических данных (сканер отпечатка пальца или распознавание лица).
Защита папки
Как и при блокировке девайса, нужно зайти в приложение «Настройки», раздел «Безопасность». В разделе «Безопасность и конфиденциальность» есть подпункт «Защита личных данных», в котором идёт процесс защиты отдельных папок. Зайдя в ранее указанный пункт, необходимо выбрать нужные папки, которые хотим дополнительно обезопасить, и параметры защиты. Если хотите защитить определённое приложение, его нужно поместить в папку, на которую вы раньше поставили блокировку.
Защита файлов, которые хранятся на устройстве, стала первоочередной задачей для каждого человека. Пользователи пытаются максимально обезопасить себя от утечки данных и личной информации. Разработчики предлагают больше и больше вариантов защиты, но при этом и предусматривают вариант снятия кода при необходимости. Сбросить пароль с устройства довольно просто. Есть масса вариантов от самых простых до сложных. Даже человек, который не силён в IT-сфере, сможет найти вариант разблокировки устройства, который он точно сможет осуществить.
Как убрать пароль с телефона Самсунг
Как убрать пароль с телефона Самсунг? Простая, казалось бы, задача, порой не исполнима из-за сбоев в работе смартфона. В статье приведены работающие способы, как избавиться от ставшего ненужным сервиса.

Основные причины удаления пароля с телефона Самсунг
Причин, чтобы узнать, как убрать пароль на старом Самсунге, может быть несколько:
- вы постоянно забываете пин;
- вы отдали смартфон родственникам, которым сложно вводить ключ;
- вам отдали смартфон или вы купили его с рук;
- ключ был установлен случайно и абсолютно не нужен;
- экран смартфона поврежден, из-за чего тачскрин плохо реагирует на прикосновения.
Еще одна причина – наличие устаревшего смартфона, который уже выработал достаточный срок, а тачскрин реагирует со сбоями. Введение пароля в подобной ситуации становится истинным мучением.
Как отключить пароль на Самсунге
Алгоритм отмены функции, обеспечивающей безопасность и конфиденциальность, достаточно прост:
- Заходим в настройки смартфона на Android и ищем в меню пункт “Мое устройство”.
- Входим в раздел и ищем “Экран блокировки”.
- Тапаем на вкладку и оцениваем, какие методы защиты используются смартфоном. Чтобы телефон больше не просил вводить графический/цифровой ключ, выбираем “Нет”.

Не всегда стандартный способ работает: в ряде случаев блок экрана не отменяется, и тогда приходится искать причину: включенную защищенную сеть, запущенное шифрование памяти, использование прав администратора и прочие технические нюансы мешают отключению сервиса.
Удаление VPN

Включенный VPN – основной “виновник” невозможности разблокировки. Виртуальная сеть обеспечивает защищенный доступ в сеть, а при ее активировании передаваемые данные эффективно прячутся от посторонних и мошенников. Но у использования VPN есть и обратная сторона: функция требует всесторонней защищенности устройства, поэтому перед запуском виртуальной сети система потребует от пользователя установки ключа для снятия защиты.
Установленный защитный ключ при работе VPN стандартными методами не отключается. Чтобы убрать пин, нужно удалить виртуальную сеть по следующему алгоритму:
- Заходим в меню смартфона.
- Выбираем раздел “Подключения”.
- Тапаем по вкладке “Другие настройки”.
- Выбираем строчку “VPN”.
Открываем свойства используемой на смартфоне виртуальной сети, тапнув по значку “шестеренки” и выбираем “Удалить”. После манипуляции перезагружаем телефон и удаляем блок вышеприведенным стандартным способом.
Удаление сертификатов
Еще один “виновник” невозможности разблокировать стандартным способом через меню настроек – установленные некогда приложения, которые и потребовали во имя безопасности поставить цифровой или графический пароль на используемый смартфон. Одно из приложений, которое вы в свое время загружали с плеймаркета, содержит особые сертификаты безопасности, и пока они действуют на смартфоне, убрать ключ не выйдет.
Выход один – удалить пресловутые сертификаты безопасности, действуя согласно пошаговой инструкции:
- Открываем “Безопасность”.
- Ищем “Другие параметры”.
- Жмем “Удалить учетные данные”.

Система попросит подтвердить удаление, после чего останется дождаться завершения очистки, перезагрузить и попробовать убрать пин стандартным образом через меню.
Не всегда виноватыми оказываются сторонние сертификаты безопасности: если строчка “Удалить учетные данные” будет при открытии раздела не активной, значит, на Андроиде нет программ, делающих невозможной разблокировку.
Отключение прав администратора

Ряд приложений для стабильной работы требуют прав администратора, но предоставление им данного функционала порой приводит к ошибкам при попытках убрать блок экрана смартфона. Исправить проблему легко, следуя инструкции:
- Заходим в настройки Самсунга и ищем “Экран блокировки”.
- Здесь останавливаемся на “Других параметрах”, затем тапаем на “Администраторы устройств”.
- Список содержит все “привилегированные” программы. Возле каждой сдвигаем ползунки, чтобы отключить им права администратора.
В стандартных случаях все ползунки двигаются, если же один из них не активен – на устройстве Samsung сидит вирус. Удалите его, воспользовавшись мобильным антивирусом, а после проделайте манипуляцию по отключению прав администратора заново. Программу-виновник, конечно же, надо будет также убрать с телефона, основательно подчистив ее следы на устройстве.
Расшифровка устройства или карты памяти
Почти всегда виновником невозможности снять блокировку с экрана становятся манипуляции в сфере безопасности. Так, причиной проблемы могут выступать встроенные алгоритмы шифрования. Стремясь защитить выставленные настройки и личные данные от взлома, вы вынуждены поставить на гаджет пароль, но для последующего отключения PIN следует сначала отказаться от шифрования:
- Открываем меню и переходим в “Опции”.
- Выбираем “Безопасность”.
- Ищем раздел “Шифрование и тапаем на него.
- Выбираем “Расшифровать.
- Переходим через строчку “Зашифровать внешнюю память” и кликаем “Отключить”.

Для успешного завершения вносимых изменений открываем “Экран блокировки” и тапаем “Нет”. После отключения шифрования ключ будет снят.
Сброс данных
Если вышеприведенные способы не помогли, то как снять блокировку с телефона, если забыл графический пароль или он уже не нужен? В ситуации поможет только сброс Самсунга до заводских настроек, поскольку все указывает на серьезный системный сбой.
Чтобы сбросить устройство, нужно подготовиться. Тотальная перезагрузка телефона приведет к полному уничтожению всех настроек, программ и приложений, которые были установлены на Самсунг. Сохраните все пароли в Гугле через раздел “Архивация и сброс” меню настроек, сделайте резервное копирование ПО и мессенджеров, чтобы не потерять важные данные или доступ к онлайн-банкингу и аккаунтам. Особое внимание уделите медиафайлам – перенесите на ПК видео, фото и аудио, хранящиеся в памяти Самсунга. После завершения подготовительных мероприятий приступайте к сбросу:
- Открываем настройки.
- Переходим в раздел “Учетные записи”.
- Внизу тапаем раздел “Архивация и сброс”.
- Выберите строчку “Сброс данных”.
- Нажмите “Сброс”.

После манипуляции Самсунг вернется к заводским настройкам. Процедура позволяет устранить последствия системных сбоев, и гаджет начинает работать условно “как новый”. Теперь владельцу предстоит серьезная и трудоемкая работа по установке нужных программ и приложений, пароли которых успешно сохранены в аккаунте Google.
Как разблокировать телефон Samsung, если забыл пароль — пошаговая инструкция

Что происходит
Пытаетесь снять блокировку экрана, но в меню можно выбрать только пин-код, пароль или рисунок, остальные пункты недоступны.

Основные причины удаления пароля с телефона Самсунг
Причин, чтобы узнать, как убрать пароль на старом Самсунге, может быть несколько:
- вы постоянно забываете пин;
- вы отдали смартфон родственникам, которым сложно вводить ключ;
- вам отдали смартфон или вы купили его с рук;
- ключ был установлен случайно и абсолютно не нужен;
- экран смартфона поврежден, из-за чего тачскрин плохо реагирует на прикосновения.
Еще одна причина – наличие устаревшего смартфона, который уже выработал достаточный срок, а тачскрин реагирует со сбоями. Введение пароля в подобной ситуации становится истинным мучением.
Оновные способы разблокировки
Способ 1: удалить Гугл Аккаунт на Samsung
Данный способ сброса подойдёт для гаджетов Самсунг, работающих на ОС Андроид 4.4 или более ранних версиях данной ОС.
-
- Введите неправильный пароль блокировки 5 раз
- На экране появится сообщение «Забыли графический ключ?». Тапните на него;
- Введите свой резервный PIN-код или данные вашей учетной записи Google. Если вы решили ввести резервный PIN-код, просто нажмите OK. Если вы входите в свою учетную запись Google, нажмите «Войти», чтобы продолжить. Ваш телефон Samsung будет разблокирован.

Нажмите на забыли графический ключ и введите пароль
Способ 2: удалить заблокированный экран Samsung без пароля (без потери данных)
Удаление блокировки экрана Android Ваш идеальный выбор для разблокировать самсунг без пароля за считанные минуты, больше никаких последовательных шагов, больше никаких проблем с безопасностью. Эта полезная программа используется для эффективного решения проблем с заблокированным экраном Android.
Теперь последняя версия в настоящее время поддерживает только устройства Samsung. Она может помочь пользователям Samsung отключить проблемы с паролем и блокировкой графического ключа на Samsung. устройство без потери данных, после удаления заблокированного экрана телефона вы можете получить доступ к своим контактам, SMS, изображениям, электронной почте или другим важным данным. Программа применима к устройству Samsung, включая Samsung Galaxy S9/S8/S7/S6/S5/S4/S3,Note 5/4/3,etc.
Обойти блокировку экрана Samsung, пароль, пин-код и отпечаток пальца без потери данных
Шаг 1. Запустите Android Toolkit на компьютере
Загрузите и установите программу Android Lock Screen Removal & Data Recovery на свой компьютер. Затем запустите программу и нажмите «Удаление блокировки экрана Android«.

Шаг 2. Начните процесс удаления
Нажмите кнопку Пуск, чтобы начать процесс удаления.

Шаг 3. Подключите Samsung к компьютеру
Как только вы увидите подсказки ниже, подключите ваш Samsung к компьютеру с помощью USB-кабеля. Обратите внимание, что режим отладки USB на вашем устройстве должен быть включен раньше.
Шаг 4. Скачать пакет восстановления для Samsung
Android Lock Screen Removal & Data Recovery загружает пакет восстановления для устройства и соответствует модели телефона после проверки соглашений. Затем он начнет восстанавливать ваше устройство. Подождите, пока процесс восстановления не будет завершен.

Шаг 5. Удалить пароль на Samsung Completed
Теперь Android Lock Screen Removal & Data Recovery разблокировал ваш Samsung без пароля. Вы можете зайти на свой телефон и подтвердить, есть ли у вашего устройства пароль для блокировки экрана или нет.

Вся задача по удалению настолько проста, не правда ли? В дополнение Удаление блокировки экрана Android также позволяет восстановить удаленные данные с устройства Android после потери данных при любых обстоятельствах, это позволяет восстановить данные с SD-карты Android/ Карта памяти Android также.
Способ 3: отлючите права администратора
Некоторые приложения не могут ограничиться стандартными разрешениями — для нормальной работы им требуются расширенные права — права администратора.
Права администратора таких приложений могут не позволять снять блокировку экрана. Чтобы снять блокировку, придется отключить права администратора.
Если приложений с правами администратора много, отключайте их по одному до тех пор, пока не получится снять блокировку.
Если приложений с правами администратора нет или они все отключены, но блокировка не снимается, попробуйте следующий совет.
Способ 4: удаление сертификатов
Еще один “виновник” невозможности разблокировать стандартным способом через меню настроек – установленные некогда приложения, которые и потребовали во имя безопасности поставить цифровой или графический пароль на используемый смартфон. Одно из приложений, которое вы в свое время загружали с плеймаркета, содержит особые сертификаты безопасности, и пока они действуют на смартфоне, убрать ключ не выйдет.
Выход один – удалить пресловутые сертификаты безопасности, действуя согласно пошаговой инструкции:
- Открываем “Безопасность”.
- Ищем “Другие параметры”.
- Жмем “Удалить учетные данные”.

Система попросит подтвердить удаление, после чего останется дождаться завершения очистки, перезагрузить и попробовать убрать пин стандартным образом через меню.
Не всегда виноватыми оказываются сторонние сертификаты безопасности: если строчка “Удалить учетные данные” будет при открытии раздела не активной, значит, на Андроиде нет программ, делающих невозможной разблокировку.
Способ 5: через безопасный режим
Безопасный режим используется для исправления неисправностей и ошибок операционной системы, в том числе и для смены пароля (или графического ключа) разблокировки.
Вход осуществляется следующим образом:
- На включенном телефоне необходимо удерживать кнопку питания до тех пор, пока не появится вариант «Отключить».
- Этот вариант нужно зажать тапом на несколько секунд.
- Появится сообщение о переходе в безопасный режим (влечет за собой отключение административных прав). То есть, после соглашения через кнопку Окей, Самсунг запустится без установленных приложений – в чистом виде.
- Далее, необходимо зайти в Настройки и отключить вход по паролю, или изменить его на тот, что вы точно будете помнить.
- Стандартный вид операционной системы вернется после перезагрузки.

Способ 6: с помощью пользовательского восстановления
Тут не обойтись без SD-карты. Технологию применяют продвинутые юзеры Андроидов, для которых понятие “rooting” – не пустой звук. Речь идет об индивидуальном восстановлении, и это работает лишь на карточных слотах. Фишка в переносе на смартфон ZIP-файла, скаченного на карту памяти. Карта вставляется в слот, после чего запускается процесс восстановления. Минус в том, что современные телефоны (особенно – флагманы) постепенно выводят карт-слоты из употребления. Алгоритм такой:
- Загрузите Pattern Password Disable (ZIP-архив) на ПК, а затем перебросьте на SD-карту.
- Отключите карту от компьютера и вставьте в телефонный слот.
- Разработчики файла знают, как снять пароль с телефона “Самсунг”- теперь вам надо осуществить перезагрузку устройства.
- Архив распакуется, файл начнет работать.
- Финальный штрих – повторная перезагрузка.
Если вы все делали правильно, никакой код не потребуется. Установлен пароль либо жестовая блокировка? Не переживайте. Введите любой жест (пароль) и наслаждайтесь результатом.
Способ 7: Smart Lock
Будет работать только если вы настраивали эту функции ранее в настройках. Работает она так: при совершении определенного действия вводить пароль, чтобы разблокировать экран телефона не нужно, например, при подключении по Bluetooth.
Способ 8 : Hard Reset
Все будет сброшено до заводских настроек и все ваши данные будут удалены. Главное помнить свой Google аккаунт, если забыли пароль и от него, то читайте материал про, восстановление гугл аккаунта.
1. Отключите аппарат, зажав кнопку питания.
2. Зажмите кнопки: питания и увеличения громкости. Как только почувствуете вибрацию отпустите только кнопку питания. Когда появится Recovery Menu то отпустите и кнопку громкости.
3. Для перемещения по пунктам меню используйте сенсорный экран или кнопки громкости. Перейдите по пункту «wipe data/factory reset», нажмите на кнопку питания и подтвердите свои намерения.
После того, как процесс сброса закончится, перезагрузите аппарат, выбрав пункт «Reboot» если этого не произошло автоматически.
Способ 9: использование кнопки «Назад» для разблокировки Самсунга
В отдельных случаях может сработать старый испытанный способ, позволяющий снять блокировку экрана Самсунг.
Он состоит в следующем:
- Возьмите у близкого человека телефон и позвоните на ваш заблокированный девайс;
- Примите звонок на заблокированном устройстве, и, не отключаясь, нажмите на кнопку «Назад»;
- Вы сможете получить доступ к заблокированному устройству без пароля;
- Перейдите в настройки безопасности вашего гаджета, и попробуйте удалить действующий пароль.
Способ 10: блокировка VPN на смартфоне для деактивации пароля
VPN(или Virtual Private Network) – это частная виртуальная сеть, созданная для защищенного доступа к интернету. Когда ВПН активен, вся информация, передающаяся по сети шифруется для обеспечения безопасности. Казалось бы, полезная штука. Но данная функция требует особой защиты, поэтому перед активацией VPN требуется установка пароля для снятия защиты, причем обычным способом этот ключ не отключается.
Каким образом необходимо удалять ВПН на Самсунге:
- В меню гаджета нужно выбрать «Подключения»;
- Нажимаем «Другие настройки» и выбираем «VPN»;
- Кликаем на изображение шестеренки, далее – «Удалить».

Удаление ВПН с телефона
После этого перезагружаем устройство и убираем пароль обычным способом.
Способ 11: сброс настроек к заводским
Если вы забыли пароль от заблокированного телефона, то поможет сброс настроек. Но важно понимать, что при этом вы потеряете все данные из памяти смартфона. Поэтому предварительно их лучше перекинуть на компьютер.
- Выключаем смартфон и заходим в меню восстановления;
- Для доступа к нему нужно одновременно нажать клавишу увеличения громкости и кнопку “Домой”. Есть и другие комбинации, все зависит от производителя и версии прошивки — кнопка питания + “Домой” + увеличение громкости или кнопку громкости вниз + “Power”;
- В меню восстановления нас интересует раздел Wipe data или factory reset. Название может меняться в зависимости от модели смартфона. Для переключения между пунктами используются кнопки громкости, сенсорное управление тут не работает;
- Нажмите на пункт Wipe data/factory reset и для подтверждения действия нажмите кнопку “Питания”;
- Выберите “Yes” и снова нажмите клавишу “Power”;
- По завершению процедуры перезапустите телефон нажатием на “reboot system”.
После включения телефон вернется к заводским настройкам, а значит экран снимается с блокировки простым свайпом или двойным нажатием. Никакого пароля не будет.
Также сброс можно выполнить через настройки, если вам удалось получить к ним доступ:
- Перейдите в раздел личные данные, где вас интересует пункт “Восстановление и сброс настроек;
- Нажмите на сброс настроек и подтвердите действие.
Специальные программы для разблокировки
Существует множество сторонних программ, которые используют для разблокировки телефонов. Каждая из них имеет особенности использования.
Использование ADB

Для реализации этого способа необходим компьютер и предварительно установленная на него программа ADB Run. Ее основная функция – обеспечение взаимодействия двух устройств. С ее помощью можно сбросить настройки до заводских или просто снять пароль с заблокированного Самсунга.
Инструкция по работе.
- Скачивают и устанавливают ПО.
- Запускают утилиту.
- Подключают девайс к компьютеру.
- Выбирают пункт Unlock Gesture Key.
При скачивании ПО учитывают модель и разновидность смартфона, так как для каждого устройства есть уникальная версия утилиты.
Samsung Find my mobile
С помощью официального сервиса Samsung Find my mobile выполняют сброс пароля без потери личных данных. Но такой способ подходит тем пользователям, которые ранее были активированы в сервисе Samsung и имеют свою учетную запись.

- На официальной странице приложения указывают адрес электронной почты, что привязан к учетной записи.
- Из предложенного списка выбирают свой смартфон.
- В списке возможных операций находят «Еще», в открывшемся перечне кликают по строке «Разблокировать мое устройство».
- Для запуска разблокировки подтверждают выбранное действие.
После открытия доступа пользователь устанавливает новую защиту.
Dr.fone
Специальная программа, которая помогает разблокировать смартфон на платформе Андроид, если пользователь забыл пароль от Самсунга . Скачивают продукт на официальном сайте приложения. После установки выполняют простые действия.
- Подключают телефон к компьютеру.
- Открывают приложение.
- Выбирают пункт «Управление экранами Android Lock».
- В разделе, который отвечает за восстановление данных, выбирают процедуру «Сброс пароля».
Если процедура выполнена правильно, то кроме пин-кода или графического ключа ничего не удалится. Все личные данные останутся целыми.
Неправильные манипуляции приводят к тому, что пользователи вместо сброса пароля выбирают восстановление до заводских настроек, а это приводит к полной очистке внутренней памяти.
Что делать, если забыли пароль на Samsung: способы сброса ключа и числовой комбинации в 2021 году
Производители мобильных смартфонов и планшетов предлагают своим клиентам как минимум 4 вида защиты. При первом включении владельцы гаджетов вводят цифровые и графические пароли. Но со временем их можно попросту забыть и потерять. В такой ситуации не расстраиваются, а ищут способ, чтобы разблокировать пароль.
Когда нужно разблокировать
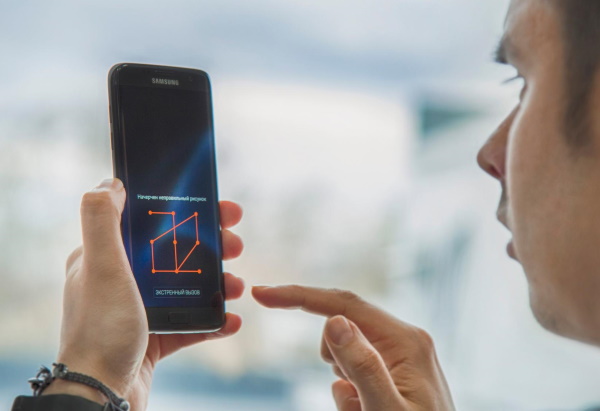
Часто владельцы модели Samsung сталкиваются с проблемой снятия пин-кода или графического ключа. Причиной того, что заблокировался телефон Samsung, становятся разные ситуации:
- пользователь забыл графический ключ или пин-код;
- кто-то с посторонних изменил ключ (обычно это делают дети);
- ошибки и сбои системы;
- все попытки разблокировки использовались, снять пароль не получается.
Прежде чем отправляться за помощью к специалисту в сервисный сервис, можно самому попробовать восстановить работу.
Узнать пароль от телефона Samsung или других моделей не получится, так как эта информация доступна только владельцу. Можно сбросить пароль на Самсунге, если пользователь забыл его.
Способы сброса пароля
Гаджеты Самсунг, как и другие модели смартфонов и планшетов, работают на операционной системе Андроид. Принцип разблокировки устройств во всех случаях практически одинаковый.
Через Гугл
Если человек забыл пароль, разблокировать телефон Samsung можно через личный кабинет Гугл. Чтобы разблокировка с помощью аккаунта Google прошла успешно, необходимо выполнение нескольких условий:
- смартфон должен быть включен;
- на устройстве подключена передача данных;
- геолокация включена;
- профиль Google активен.
Использование общего аккаунта Гугл очень удобно тем, что при необходимости можно управлять гаджетом удаленно, например, с компьютера.
- На сайте Google активируются под своим логином.
- В разделе «Мои устройства» находят нужный девайс.
- Среди настроек выбирают пункт «Пароли» и кликают по строке сброса защиты.
Если перегрузить смартфон Samsung после выполнения подобных манипуляций, включить девайс, то появится главный экран, но уже без окна для ввода пароля.
Использование дополнительного пин-кода
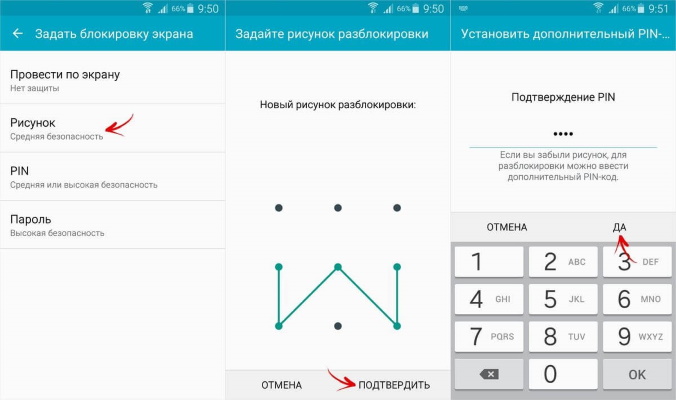
Несмотря на схожесть всех мобильных гаджетов, есть возможность ввода дополнительного пин-кода блокировки телефона именно для Самсунга. Его создание происходит принудительно, когда пользователь первоначально активирует защиту графическим ключом.
Если не получается ввести правильный графический ключ, то следует выбрать строчку «Доп. PIN». Откроется стартовый экран.
Использовать для телефона Самсунг дополнительный код разблокировки можно только при защите девайса с помощью графического ключа. В других случаях вариант не актуален.
Сброс настроек
Этот вариант, как и прошивку, используют в крайнем случае, когда другие способы не помогают. Смысл заключается в сбросе пользовательских настроек девайса до заводских параметров.
При использовании аккаунта Гугл чаше всего личные данные (контакты) хранят в личном кабинете, а важные медиафайлы могут быть сохранены резервным копированием в облачном хранилище.

Инициировать инструмент hard resset можно из настроек, но при блокировке девайса, когда пользователь забыл пароль на телефоне Самсунг, это возможно сделать с использованием кнопок на корпусе.
- Смартфон выключают.
- Одновременно зажимают три кнопки: увеличения громкости, питания и возврата на рабочий экран («Домой»). Если последняя клавиша не предусмотрена, то зажимают первые 2.
- Кнопку питания отпускают при появлении на экране логотип компании, остальные удерживают еще около 15 секунд.
- На экране появится надпись Recovery, где выбирают пункт Factory Reset.
- Передвижение по пунктам меню происходит кнопками громкости, а выбор – питания.
- После очистки внутренней памяти снова появляется меню, где выбирают Reboot System Now.
После выполнения такой процедуры смартфон запустится с нуля, как после покупки.
Переустановка прошивки
Выполнить перепрошивку самостоятельно опасно. Лучше доверить такую процедуру квалифицированному мастеру из сервисного центра. Самостоятельная прошивка может привести к большим проблемам. При ошибках можно даже сжечь внутренние детали или установить неработоспособное ПО.

При наличии специальных навыков и опыта, используют универсальное приложение Odin или фирменный продукт Smart Switch. После перепрошивки устройство будет полностью чистым, никакой личной информации не сохранится. Прежде чем выполнять перепрошивку, внимательно читают инструкцию программы, так как есть масса нюансов.
Через пользовательское восстановление
Таким способом смогут воспользоваться лишь те пользователи, у которых мобильный гаджет поддерживает установку sd-карты. В последнее время это редкость, так как предложенной внутренней памяти производителем хватает.
Разблокировка телефона Samsung через пользовательское восстановление относится к более продвинутым способам. Первоначально на флешку необходимо загрузить специальный zip-архив Pattern Password Disable.
Специальные программы для разблокировки
Существует множество сторонних программ, которые используют для разблокировки телефонов. Каждая из них имеет особенности использования.
Использование ADB

Для реализации этого способа необходим компьютер и предварительно установленная на него программа ADB Run. Ее основная функция – обеспечение взаимодействия двух устройств. С ее помощью можно сбросить настройки до заводских или просто снять пароль с заблокированного Самсунга.
Инструкция по работе.
- Скачивают и устанавливают ПО.
- Запускают утилиту.
- Подключают девайс к компьютеру.
- Выбирают пункт Unlock Gesture Key.
При скачивании ПО учитывают модель и разновидность смартфона, так как для каждого устройства есть уникальная версия утилиты.
Samsung Find my mobile
С помощью официального сервиса Samsung Find my mobile выполняют сброс пароля без потери личных данных. Но такой способ подходит тем пользователям, которые ранее были активированы в сервисе Samsung и имеют свою учетную запись.
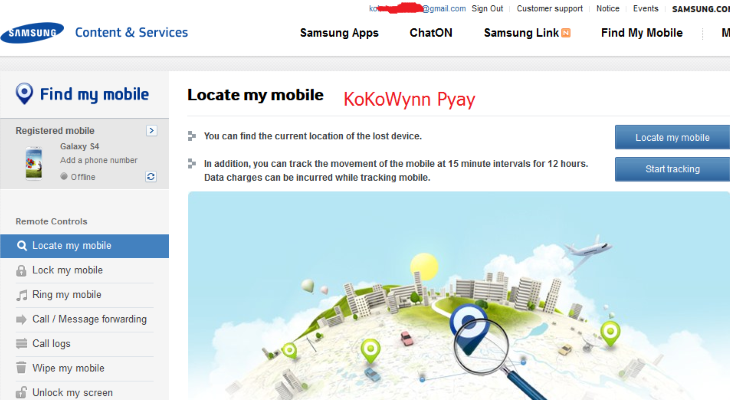
- На официальной странице приложения указывают адрес электронной почты, что привязан к учетной записи.
- Из предложенного списка выбирают свой смартфон.
- В списке возможных операций находят «Еще», в открывшемся перечне кликают по строке «Разблокировать мое устройство».
- Для запуска разблокировки подтверждают выбранное действие.
После открытия доступа пользователь устанавливает новую защиту.
Dr.fone
Специальная программа, которая помогает разблокировать смартфон на платформе Андроид, если пользователь забыл пароль от Самсунга . Скачивают продукт на официальном сайте приложения. После установки выполняют простые действия.
- Подключают телефон к компьютеру.
- Открывают приложение.
- Выбирают пункт «Управление экранами Android Lock».
- В разделе, который отвечает за восстановление данных, выбирают процедуру «Сброс пароля».
Если процедура выполнена правильно, то кроме пин-кода или графического ключа ничего не удалится. Все личные данные останутся целыми.
Неправильные манипуляции приводят к тому, что пользователи вместо сброса пароля выбирают восстановление до заводских настроек, а это приводит к полной очистке внутренней памяти.
Дополнительные методы
Если основные рассмотренные способы не помогают для восстановления заблокированного телефона, то можно воспользоваться дополнительными вариантами.
- Удаление файла gesture.key. Для выполнения переходят в меню рековери, затем открывают раздел Data-System. Из списка файлов находят нужный и удаляют. Для полного восстановления перезагружают телефон.
- Сервисный центр. Если не получается восстановить работу девайса, можно отправиться в сервисный центр. С собой нужно иметь подтверждающие документы, например, чек на покупку. Минус в том, что он требует расходов и времени.

Если пользователь забыл пароль, разблокировать телефон Самсунг Галакси или другой модели можно самостоятельно. Есть несколько способов, чтобы вернуть работоспособность устройства. В зависимости от моделей и степени настройки параметров варианты восстановления будут отличаться. Разблокировать кнопочный и сенсорный телефон Самсунг одним способом не получится. Универсальными инструментами являются сброс до заводских настроек и перепрошивка.
Как разблокировать телефон Самсунг
Каждый производитель смартфонов заботится о безопасности своих пользователей. Так, на Самсунге владельцу устройства предлагается установить защиту на экран блокировки, чтобы злоумышленник не мог получить доступ к персональным данным. Однако такая защита доставляет немало сложностей даже хозяину, который не знает, как разблокировать Samsung Galaxy.
- Способы блокировки и разблокировки Samsung
- Как снять блокировку, если Samsung не распознает лицо или отпечаток
- Как снять блокировку, если забыл пароль от телефона Samsung
- Через аккаунт Google
- Find My Mobile
- Разблокировка через сброс настроек
- Recovery
- Через Find My Device
- Что делать, если ничего не помогло
Способы блокировки и разблокировки Samsung
Для начала рассмотрим стандартные варианты защиты телефона Samsung, а также привычные способы разблокировки. Обеспечение безопасности через блокировку экрана осуществляется разными методами:
- PIN -код. Экран смартфона защищен цифровым кодом, состоящим из четырех знаков.
- Пароль. Защита выражена в коде, состоящем не только из цифр, но и из прочих символов, благодаря чему степень безопасности повышается.
- Графический ключ. Пользователь задает пароль, соответствующий рисунку, который составляется путем совмещения нескольких точек. Так подбирается ключ на телефоне.
- Лицо. Данный вид защиты используется на современных моделях вроде представителей серии Galaxy A 01, 10, 12, 31, 50 и других. Для разблокировки экрана достаточно просто поднести смартфон к лицу.
- Отпечаток. Владелец телефона Самсунг заносит в базу устройства отпечаток пальца, по которому в дальнейшем снимается блокировка. Функция доступна на моделях со специальным сканером (представители серии Galaxy A 32, 51 и другие).
Кстати. Сканер отпечатков может быть представлен как в виде физической панели, так и встроен под экран. Первый тип считается более быстрым с точки зрения разблокировки.
Пользователь сам выбирает, каким образом он хочет защитить свой телефон. Если в дальнейшем вы не хотите заморачиваться относительно того, как разблокировать Самсунг, то просто не устанавливайте защиту. Правда, в таком случае получить доступ к информации сможет любой желающий, в руках которого окажется ваш смартфон.

Если же вы все-таки решили защитить устройство одним из представленных способов, то разблокировка будет осуществляться точно так же. То есть защита с графическим ключом снимается простым сопоставлением точек на экране, PIN – ПИН кодом, а пароль на телефоне Самсунг снимается вводом зарегистрированных ранее значений.
Наиболее надежным вариантом защиты экрана Samsung считается пароль блокировки и отпечаток пальца. Самый удобный способ предполагает регистрацию лица. В таком случае разблокировка происходит через распознавание владельца. На бюджетных моделях вроде Samsung Galaxy A11, A10 или A30 функция работает через раз и допускает ошибки. А вот в Samsung Galaxy S8 используется сканер сетчатки глаза, снимающий блокировку вне зависимости от условий освещения.
Как снять блокировку, если Samsung не распознает лицо или отпечаток
Работа сканера отпечатков и распознавания по лицу в Samsung S8 и массе других моделей корейского производителя вызывает вопросы. Так, блокировка не снимается, если пальцы владельца влажные или фронтальная камера засорена. В подобной ситуации обладатель Гелакси увидит сообщение вроде «Не удалось распознать владельца» и не сможет попасть на главный экран. Однако производитель предусмотрел такую проблему и придумал для нее решение.
Когда вы регистрируете отпечаток пальца или лицо для блокировки экрана, то ваш Самсунг А5 или А31 предлагает дополнительно зарегистрировать защиту буквенным паролем или через ПИН код. Обойтись без пароля не удастся даже со сканером отпечатков, поэтому вы принудительно регистрируете альтернативный вариант защиты. Таким образом, разблокировать смартфон или планшет Samsung можно через ввод пароля или специальные коды, если пальцем разблокировать Андроид не получается.

Также следует уточнить, как разблокировать телефон Samsung Galaxy A12, J1, J2, J7 и прочие модели без сканера отпечатков. Здесь блокировка осуществляется при помощи графического ключа. Человеку, который забыл графический ключ, также предлагается ввести альтернативный пароль или PIN-код. То есть, зная пароль, вы всегда сможете попасть на главный экран.
Как снять блокировку, если забыл пароль от телефона Samsung
Забыть графический рисунок не страшно. Намного сложнее разблокировать главный экран, если забыли пароль на своем Samsung Galaxy A01 Core, А11, А30 иди другом смартфоне. Но даже в такой, казалось бы, безвыходной ситуации есть несколько способов разблокировать пароль на телефоне в домашних условиях.
Через аккаунт Google
Каждый смартфон Самсунг обладает защитой производителя устройства, а также системой безопасности Андроида. Владельцы старых моделей Samsung J5, J2 Core, J2 Prime и J3 могут снять блокировку экрана без потери данных через аккаунт Google.
Важно. Способ работает только на моделях с Android 5 и ниже.
Вот, как разблокировать телефон если забыл пароль:
- Введите несколько раз пароль на Андроиде или графический ключ Samsung, пока не увидите сообщение «Разблокировать в Google».
- Нажмите на появившуюся кнопку.
- Укажите адрес электронной почты, привязанной к учетной записи Гугл.

- Воспользуйтесь паролем от аккаунта.

После ввода всех необходимых данных вам удастся разблокировать смартфон. А если владелец забыл пароль от учетной записи Google, то он всегда может восстановить доступ через специальную форму.
Find My Mobile
Сегодня владельцами Samsung J2 Core, J2 Prime, J4 и других старых моделей является считанное количество людей. На большинстве современных устройств, будь то Samsung Galaxy A01 Core или Samsung S8 установлена операционная система новее Android 5. А это значит, что открыть экран телефона через авторизацию в учетной записи Google не получится.
Как разблокировать графический пароль Samsung или цифровой код в таком случае? На самом деле, еще проще, чем в варианте, который был описан ранее. Каждому обладателю смартфона Самсунг от А10 до Samsung S8 предлагается зарегистрировать дополнительную учетную запись. Она не имеет никакого отношения к Google, а является собственностью компании Samsung. Наличие дополнительного аккаунта позволяет разблокировать планшет Самсунг Галакси Таб 6, а также любой смартфон без потери данных.
Ниже представлено подробное описание того, как разблокировать телефон если забыл пароль:
- Откройте страницу https://findmymobile.samsung.com/?p=ru, используя браузер компьютера.
- Укажите адрес электронной почты и пароль, привязанный к учетной записи Samsung.

- Среди доступных устройств укажите свой телефон. В нашем случае это Galaxy 7 и Galaxy S6, но у вас может быть совершенно иная модель.

- Нажмите на кнопку «Разблокировать мое устройство».

- Еще раз введите пароль от аккаунта Самсунг.

- Теперь заблокированный телефон будет разблокирован.

Для разблокировки устройства потребуется соблюдение двух условий: у вас зарегистрирован аккаунт Самсунг, а на телефоне активирован доступ к интернету.
Преимущество этого способа заключается в том, что он работает на всех смартфонах компании, будь то старый Самсунг Дуос или куда более современные модели вроде Самсунг А50, А51 или А32. Есть и недостатки в лице двух важных условий, но в целом вариант является оптимальным.
Возможно, вам не удастся разблокировать смартфон, если забыт пароль от аккаунта Samsung. Но даже в такой ситуации разработчики предусмотрели возможность разблокировать телефон без потери данных. Для этого в сервисе Find My Mobile необходимо нажать на кнопку «Узнайте свой идентификатор или пароль» и следовать дальнейшим инструкциям.
Разблокировка через сброс настроек
Как уже было сказано ранее, разблокировать телефон Самсунг если забыл пароль лучше всего при помощи сервиса Find My Mobile. Но далеко не каждый владелец Samsung Galaxy A5, А30s, А31 или А50 имеет учетную запись производителя. Поэтому для снятия блокировки экрана фирменный сервис оказывается бесполезным.
Единственным выходом из ситуации, если забыл графический ключ на телефоне или пароль, становится сброс настроек. Этот метод считается радикальным, так как в процессе отката параметров произойдет удаление всех данных вашего Samsung S8 или J2 Core. То есть после следующего включения смартфон будет таким, каким он был сразу после покупки (без пользовательских файлов). Зато он не будет заблокирован, а это самое главное.
Если ранее вы создавали резервную копию, то после сброса настроек сможете восстановить пользовательские параметры.
Для выполнения сброса смартфона Андроид используются самые разные методы. Разумеется, если мы не можем открыть главный экран на Samsung A5 или представителе серии «Джей» («Джи»), то выполнить операцию стандартным методом через настройки устройства не получится. Придется обратиться к альтернативным вариантам, которые подскажут, как разблокировать телефон Самсунг если забыл пароль (графический ключ).
Recovery
Вне зависимости от того, пользуетесь вы флагманом Samsung S8 или бюджетным смартфоном вроде J2 Core или J6, на каждом мобильном устройстве компании есть меню разработчика, которое принято называть «Recovery». По принципу работы оно напоминает BIOS на компьютере и может быть использовано для снятия блокировки экрана. Далее подробно расскажем, как можно разблокировать телефон Samsung:
- Отключите смартфон, а также извлеките карту памяти.
- Зажмите клавишу уменьшения громкости и кнопку питания. В зависимости от используемой модели (А51, А3, А6 и так далее) может сработать другая комбинация (увеличение громкости + питание, увеличение громкости + питание + домой, обе кнопки регулировки громкости + питание).
- Свидетельством того, что комбинация сработала, станет появление меню Android Recovery. На всех моделях используется примерно одинаковый интерфейс.

- Перейдите в раздел «Wipe data/factory reset» и подтвердите сброс нажатием на кнопку «Yes».

- Проделайте то же самое в разделе «Wipe cache partition».

- Перезагрузите свой Samsung Galaxy S, Galaxy A или Samsung Duos.
Для перемещения в меню Recovery используйте кнопки регулировки громкости, а для подтверждения действий – клавишу питания.
Кстати, этот вариант поможет и тем, кто не знает, как разблокировать планшет Самсунг если пароль или ключ на нем не срабатывает. Это объясняется тем, что и смартфоны, и планшеты базируются на операционной системе Андроид с одинаковым исходным кодом.
Через Find My Device
Комбинация клавиш срабатывает далеко не всегда, да и само меню Android Recovery кажется очень сложным для большинства владельцев устройств. Поэтому отдельно рассмотрим, как разблокировать графический ключ или пароль путем сброса пароля без использования самого телефона. Вариант будет актуален также для всех устройств с ПО Android. Единственным условием станет подключение к интернету на вашем Samsung Galaxy S4 или J2 Core, а также наличие аккаунта Google:
- В браузере откройте страницу https://myaccount.google.com.
- Авторизуйтесь.

- Перейдите в раздел «Безопасность», а затем – «Найти потерянное устройство».

- Выберите свой девайс. В нашем случае это Samsung Galaxy S8 Plus.

- На странице с описанием смартфона нажмите на кнопку «Очистить устройство».

Если под рукой будет другой телефон (например, Samsung Galaxy S4), вы можете выполнить аналогичную операцию не через браузер, а средствами приложения Find My Device. Оно доступно для скачивания в магазине Play Market.
После выполнения указанных действий с вашего Samsung S8 или Samsung GT будут стерты все данные, включая директорию, где хранился пароль. Смартфон сбросится до заводских настроек и вам не придется вводить ключ на экране для разблокировки.
Что делать, если ничего не помогло
Несмотря на то, что сегодня были рассмотрены все варианты, как разблокировать графический ключ экрана Samsung или пароль, все равно останутся люди, которым не удастся довести дело до логического заключения. В подобной ситуации владельцу Самсунг GT, J2 Core или любой другой модели рекомендуется еще раз пересмотреть все способы, чтобы выяснить, на каком этапе была допущена ошибка.
Если и в этом случае разблокировка экрана Самсунг окажется невозможной, то придется обратиться к способу, который предлагает сама компания. Тем, кто не знает, как разблокировать номер телефона или другие входные данные смартфона, производитель советует обратиться в один из сервисных центров. Для поиска ближайшего необходимо посетить специальную страницу.
Также на всякий случай запишите номер на телефоне Samsung, за которым закреплен колл-центр, способный оказать помощь – 8-800-555-55-55. Специалисты помогут решить проблему, как на смартфоне, так и на планшете. Работает техподдержка с 05:00 до 22:00 по Москве.
Как снять пароль с телефона Самсунг
Установленный с завода графический ключ на смартфонах Samsung – это надежная защита вашего гаджета от несанкционированного доступа посторонних. Если такой способ защиты больше не нужен, его всегда можно отключить в несколько кликов. Но бывают случаи, когда стандартные способы деактивации пароля на Android не работают. Не стоит паниковать. Доступ к смартфону и его данным можно восстановить, причем существует несколько вариантов деактивации блокировки. Ниже мы рассмотрим причины блокировки. А также подробно расскажем, каким образом снять установленный пароль с мобильного телефона Самсунг.
- Почему не удается снять пароль с Samsung
- Разблокировка телефона с помощью Google-аккаунта
- Способ снять пароль с помощью функции «Найти мой мобильный»
- Удаление сторонних сертификатов на Самсунге
- Блокировка VPN на смартфоне для деактивации пароля
- Отключение прав администратора на телефоне
- Сброс данных на Самсунге для удаления пароля
Почему не удается снять пароль с Samsung
Причин, которые могут помешать удалить пароль на смартфоне Самсунг, может быть несколько:
- установка сертификатов безопасности сторонних приложений;
- использование в смартфоне сети ВПН;
- шифрование внутренней памяти;
- использование прав администратора;
- сбой в работе программного обеспечения.
Разберемся, как на телефоне Samsung отключить блокировку экрана в каждом конкретном случае.
Разблокировка телефона с помощью Google-аккаунта
Если вы забыли графический ключ или пароль от вашего гаджета, доступ к устройству можно восстановить через Гугл-аккаунт . Потребуется доступ к аккаунту, привязанному к данному смартфону.
Стоит отметить, что такой способ работаешь лишь на тех устройствах, где установлена операционная система Android 5.0 или ниже .
Итак, после 5-й попытки ввести ключ, появится сообщение о необходимости ввести дополнительный ПИН-код . Если вы его не помните, то есть функция – восстановление при помощи аккаунта Google . Необходимо ввести адрес почты и пароль, а затем проверить входящие сообщения в gmail. Далее сбросить и восстановить доступ к Самсунгу.
Способ снять пароль с помощью функции «Найти мой мобильный»
Этот способ сработает, если ранее вы создавали учетную запись Samsung.
- Зайдите в Samsung Find My Mobile .
- Авторизуйтесь, используя ваши данные.
- На экране слева вы должны видеть свой смартфон. Это означает, что вы зарегистрированы в сервисе.
- На боковой панели найдите « Разблокировать экран ».
- Нажмите и подождите некоторое время для завершения процесса.
- Вы получите уведомление, что ваш гаджет разблокирован.
Удаление сторонних сертификатов на Самсунге
Некоторые приложения используют в работе сертификаты безопасности. Это такие специальные файлы, которые обеспечивают дополнительную безопасность вашим данным. В процессе установки приложений, которые используют дополнительные сертификаты, на гаджет может прийти запрос установки пароля. Пока сертификаты в активном режиме, обойти пароль возможности нет.
Поэтому перед снятием блокирования экрана на Самсунге, следует удалить загруженные сертификаты:
- Найти и открыть меню « Безопасность »;
- В разделе « Другие параметры безопасности » выбрать « Удалить учетные данные »;
- Подтвердить удаление.
Если кнопка « Удалить » будет неактивна, значит, сторонних сертификатов на устройстве нет. И нужно искать другие варианты снятия блокировки экрана на вашем телефоне Samsung.
Блокировка VPN на смартфоне для деактивации пароля
VPN (или Virtual Private Network) – это частная виртуальная сеть, созданная для защищенного доступа к интернету. Когда ВПН активен, вся информация, передающаяся по сети шифруется для обеспечения безопасности. Казалось бы, полезная штука. Но данная функция требует особой защиты, поэтому перед активацией VPN требуется установка пароля для снятия защиты, причем обычным способом этот ключ не отключается.
Каким образом необходимо удалять ВПН на Самсунге:
- В меню гаджета нужно выбрать « Подключения »;
- Нажимаем « Другие настройки » и выбираем « VPN »;
- Кликаем на изображение шестеренки, далее – « Удалит ь».
После этого перезагружаем устройство и убираем пароль обычным способом.
Отключение прав администратора на телефоне
Для активации работы некоторых приложений требуются предоставление прав администратора. Нередко, предоставление таких прав провоцирует появление ошибок во время снятия пароля с Samsung.
Следуя инструкции, можно без труда исправить эту проблему:
- В настройках гаджета ищем « Экран блокировки »;
- Выбираем « Другие параметры », далее « Администраторы устройств »;
- Видим список всех приложений, которые используют права администратора. Каждому отключаем права.
Бывает так, что ползунки отключения неактивны. Это сигнал того, в устройстве вирус. Воспользовавшись мобильным антивирусом, следует сперва очистить гаджет, а затем удалить права администратора на Самсунге для сброса пароля.
Сброс данных на Самсунге для удаления пароля
Как оказалось, забыть пароль от смартфона несложно, а восстановить доступ к устройству бывает достаточно тяжело. Если ни один из вышеперечисленных методов вам не помог, остается еще один козырь, который поможет – сброс телефона Samsung до настроек с завода .
Нужно быть уверенным, что вы не против удалить все данные со смартфона, ведь это действие нельзя будет отметить!
Инструкция, как разблокировать Самсунг с помощью Hard Reset и удалить пароль :
- Выключите телефон;
- Зажмите одновременно клавиши включения, Домой и повышение громкости, для открытия меню восстановления;
- После того, как вы попали в меню, клавишей понижения громкости, опуститесь вниз до строки « стереть данные/сбросить заводские настройки ». Кнопка включения, в данном меню, используется для подтверждения выбора;
- Выбирайте вариант « да – удалить все пользовательские данные » и нажмите кнопку включения, чтобы выбрать;
- Пройдя все этапы, данные пользователя, в том числе, ПИН-код, графический ключ, пароль и другие настройки будут удалены. Это занимает время, поэтому
- Нужно набраться терпения;
- После завершения – выберете « Перезагрузка системы сейчас ».
После проделанных манипуляций ваш гаджет будет как новый, телефон нужно настроить и активировать графический ключ и пароль. Но в этом случае, не лишним было бы запомнить нужную для доступа к устройству информацию.
Заключение
Утеря графического ключа – это не конец, хотя повозиться придется. Мы разобрали основные способы, снять ваш пароль с мобильного телефона Самсунг и восстановить доступ всеми возможными способами.











