Настройка Apple Watch
Узнайте, как использовать iPhone для настройки новых часов Apple Watch.
Подготовка
Для настройки и использования часов Apple Watch требуется iPhone с последней версией iOS. Кроме того, убедитесь, что на iPhone включен Bluetooth и что установлено подключение к Wi-Fi или сотовой сети.
watchOS 8 совместима с Apple Watch Series 3 и более поздними моделями, а также с Apple Watch SE. Для обновления до watchOS 8 требуется iPhone 6s или более поздних моделей с iOS 15 или более поздних версий.
Если часы Apple Watch уже настроены, но вы хотите использовать их с другим iPhone, можно перенести настройки и содержимое Apple Watch на новый iPhone.
Включите и наденьте Apple Watch
Чтобы включить Apple Watch, нажмите и удерживайте боковую кнопку, пока не появится логотип Apple. Это может занять несколько минут.

Поднесите Apple Watch к iPhone
Дождитесь, пока на экране iPhone появится сообщение «Используйте свой iPhone для настройки этих Apple Watch», а затем нажмите «Продолжить». Если сообщение не отображается, откройте приложение Watch на iPhone, нажмите «Все часы», а затем — «Пара с другими часами».
Если это ваши часы Apple Watch, нажмите «Настроить для себя». Или нажмите «Настроить для члена семьи», затем следуйте инструкциям по настройке часов для одного из членов вашей семьи.
До завершения этих действий часы Apple Watch должны находиться рядом с iPhone.
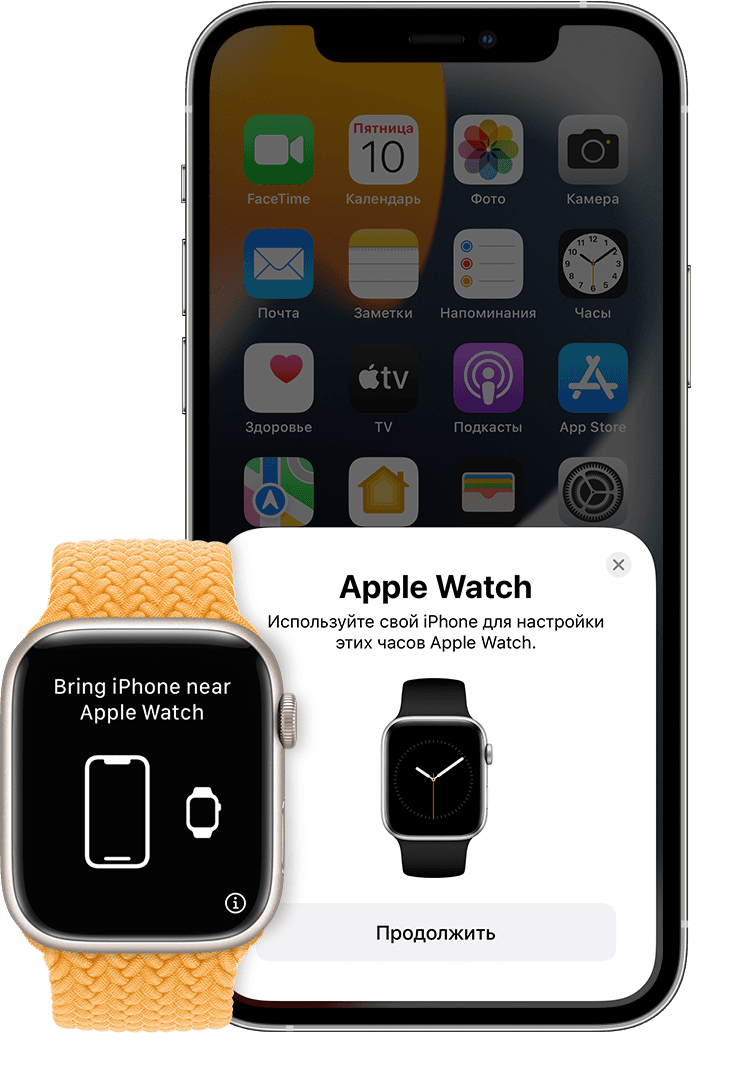
Расположите iPhone над анимацией
Расположите циферблат часов по центру видоискателя на iPhone. Дождитесь сообщения о том, что пара с Apple Watch создана.
Если использовать камеру невозможно, анимация для создания пары не отображается или iPhone не может ее воспринять, нажмите «Создать пару с Apple Watch вручную», а затем следуйте инструкциям на экране.

Настройте часы как новые или восстановите их данные из резервной копии
Если это ваши первые часы Apple Watch, нажмите «Настроить как новые Apple Watch». В противном случае нажмите «Восстановить из резервной копии». Когда появится соответствующий запрос, обновите watchOS на Apple Watch до последней версии.
Ознакомьтесь с документом «Условия и положения» и нажмите «Принять», затем нажмите «Принять» еще раз, чтобы продолжить.
Выполнение входа с помощью идентификатора Apple ID
Когда появится соответствующий запрос, введите пароль к Apple ID. Если этот запрос не отображается, можно выполнить вход позже в приложении Apple Watch: выберите «Основные» > Apple ID, затем войдите в систему. Некоторые функции, для которых требуется номер мобильного телефона, будут работать на Apple Watch с поддержкой сотовой связи только после входа в iCloud.
Если на iPhone не настроено приложение «Локатор», появится запрос на включение функции «Блокировка активации». Отображение экрана «Блокировка активации» означает, что часы Apple Watch уже привязаны к идентификатору Apple ID. Чтобы продолжить настройку, введите адрес электронной почты и пароль для соответствующей учетной записи Apple ID. Если ранее у часов Apple Watch был другой владелец, возможно, потребуется связаться с ним для снятия блокировки активации.
Выберите настройки
Часы Apple Watch показывают, какие настройки используются совместно с iPhone. Если включены такие службы, как «Найти iPhone», «Службы геолокации», «Вызовы по Wi-Fi» и «Диагностика», они автоматически включаются для Apple Watch.
Далее можно выбрать другие настройки, такие как «Отслеживание маршрутов» и Siri. Если функция Siri на iPhone еще не настроена, она включится после выбора этого параметра. Также можно выбрать размер текста для часов.
Создайте пароль
Создание пароля можно пропустить, но он может пригодиться для таких функций, как Apple Pay.
На iPhone нажмите «Создать код-пароль» или «Добавить длинный код-пароль», затем введите новый пароль на Apple Watch. Чтобы пропустить этот шаг, нажмите «Не добавлять код-пароль».
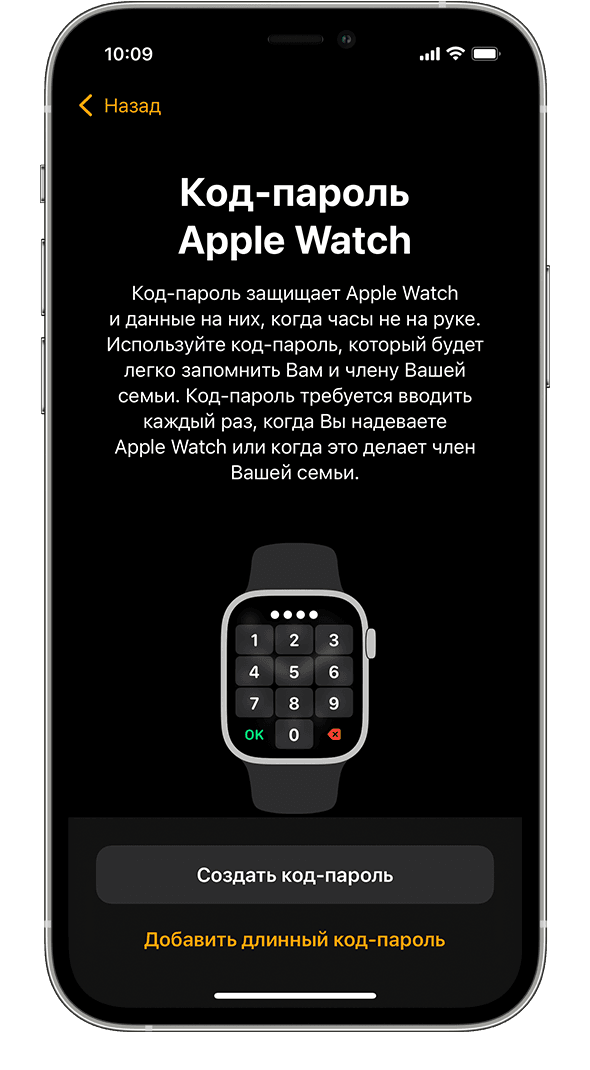
Выберите функции и приложения
Далее будет предложено настроить Apple Pay, добавив любую карту. Затем появятся пошаговые инструкции по настройке таких функций, как автоматические обновления watchOS, SOS и Активность. На моделях Apple Watch с поддержкой сотовой связи можно также настроить сотовую связь.
Наконец, вы можете установить свои приложения, совместимые с Apple Watch, или выбрать индивидуальную установку приложений позже.
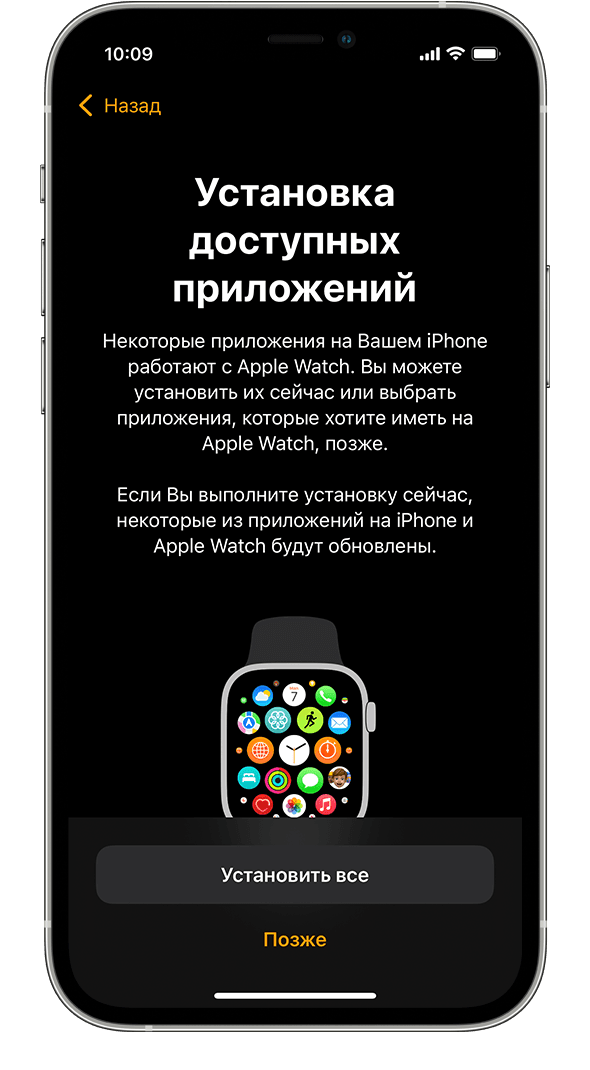
Подождите, пока завершится синхронизация устройств
В зависимости от объема имеющихся данных синхронизация может занять некоторое время. Пока вы ожидаете синхронизации часов, ознакомьтесь с документом «Основы Apple Watch», чтобы узнать больше об их возможностях.
Держите устройства близко друг к другу, пока не раздастся звуковой сигнал и вы не почувствуете легкую пульсацию Apple Watch. После этого нажмите колесико Digital Crown.
Как подключить Apple Watch к iPhone: полная инструкция активации смарт-часов
Вы купили или только собираетесь купить Apple Watch. Вас наверняка интересует как подключить Apple Watch к iPhone и как провести первые настройки часов.Чтобы детально разобраться с часами Apple, нескольких минут вам определенно не хватит. Поэтому в нашей публикации мы детально разберем все шаги от распаковки, настройки и создание пары до тех случаев когда что то идет не так.
- Распаковка Apple Watch и активация часов
- Включение Apple Watch
- Первая настройка Apple Watch
- Cинхронизация Apple Watch с iPhone
- Создание пары Apple Watch с iPhone
- Разрыв пары Apple Watch с iPhone
- Если Apple Watch не включаются — что делать?
- Как найти Apple Watch
- Как найти Apple Watch с помощью компьютера
Распаковка Apple Watch и активация часов
Распаковав коробку со смарт-часами Apple в коробке вы обнаружите:
- смарт-часы;
- ремешки (длинный и короткий);
- кабель с магнитной зарядкой;
- инструкцию.
Рекомендуем перед процедурой подключения к iPhone, зярядить Apple Watch до 100%
Включение Apple Watch
Как включить Apple Watch? Для того чтобы включить часы Apple необходимо нажать боковую овальную кнопку. В дальнейшем активация часов происходить в момент поднятия руки для просмотра времени или взаимодействия с смарт-часами.

Первая настройка Apple Watch
Как настроить Apple Watch правильно? Чтобы настроить часы под себя нужно учитывать следующие пункты:
- Выбор языка в Apple Watch.
- Выбор запястья (левое или правое на котором будите носить).
- Настройка безопасности (важный момент, но его можно настроить и позже).
- Настройка циферблата.
- Настройка уведомлений.
- Настройка и отслеживание активности.
Cинхронизация Apple Watch с iPhone
В этом разделе мы рассмотрим как привязать Apple Watch к iPhone. Привязка часов Apple с iPhone выполняется автоматическом режиме.
Чтобы привязать Apple Watch нужно выполнить пошаговую инструкцию:
- В iPhone откройте приложение «Apple watch»
- Для синхронизации нужно нажать «Начать создание пары» на обоих устройствах
- Желтый видео – искатель айфона должен быть совмещен с анимацией на дисплее часов
- Как только создание пары завершится, на экране айфона появится уведомление о завершении операции. Пользователю нужно нажать на кнопку «Настроить как новые «Apple watch»
- Система спросит, на какой руке хозяин планирует носить часы, выберите один из двух вариантов
- Далее требуется дать согласие на правила и условия эксплуатации
- Введите данные от учетной записи «Apple» (логин и пароль)
- Система выдаст информацию о службах геолокации. Ознакомьтесь с ней и нажмите кнопку «ОК»
- Повторите действия после знакомства с голосовым помощником «Siri»
- После этого на дисплее высветится информация о диагностике
- Теперь нужно ввести 4 или 7-значный пароль для часов
- Система предложит настроить одновременную разблокировку устройств
- Можно выбрать автоматическую установку приложений, или установить их самостоятельно позже
- После выполнения всех действий, на айфон придет уведомление о завершении создании пары.
Создание пары Apple Watch с iPhone
Как настроить Apple Watch с iPhone? Как выполняется вручную синхронизация и другие вопросы разберем.
Создание пары выполняется в несколько шагов:
- Как и в первом случае, нужно в iPhone нужно зайти в приложение «Watch».
- Нажать на «Начать создание пары».
- Далее будут предложены вариант ручной синхронизации.
- Затем нажмите на значок «i».
- После того, как iPhone «распознает» ваши часы, повторите все шаги с установкой о которых мы уже писали выше.
Во время создания пары оба устройства должны находиться на близком расстоянии друг от друга
Разрыв пары Apple Watch с iPhone
Если вам необходимо разорвать пару:
- Устройства должны находиться близко друг от друга;
- Зайдите в пункт «Мои часы» выберите модель и отметьте букву «i»
- Разорвать пару.
Если одно из устройств далеко, например iPhone:
- Заходите в «Настройки» Apple Watch.
- Выберите «Основные»
- Далее нажмите «Сброс».
Если Apple Watch не включаются — что делать?
Некоторых владельцев интересует вопрос, что делать, если не получается включить часы? В большинстве случаев они просто требуют зарядки. Если после продолжительного времени включить гаджет так и не получилось, рекомендуем прочесть нашу статью на тему «Не включаются Apple Watch что делать?».
Как найти Apple Watch
Потерять смарт-часы может любой человек, но как и в iPhone их можно найти с помощью приложения.
- Откройте в iPhone приложение «Найти iPhone».
- Авторизируйтесь в приложение, введите свой логин и пароль Apple ID.
- Затем найдите пункт в приложении «Apple Watch».
- Перейдите в пункт «Действия».
- Если смарт-часы включены, с помощью геолокации можно
- отследить на место на карте где они находятся;
- отметить их как потерянные;
- включить звуковой сигнал;
- Если часы находятся рядом в одном помещении с вам, можно выбрать «Воспроизвести звук».

Как найти Apple Watch с помощью компьютера
Выполнить данную инструкцию можно на любом компьютере:
- Перейдите на icloud.com
- Введите данные своего Apple ID
- Перейдите в раздел «Найти iPhone»
- В верху нажмите на «все устройства»
- Выберите Apple Watch и нужное действие:
- удалить данные;
- пометить как утерянные;
- воспроизвести звуковой сигнал.
Если мы вы можете дополнить или поделится своим опытом создания пары и отвязку, пишите комментарии ниже.
Как подключить Apple watch к iphone
Чтобы использовать все возможности смарт-часов, нужно знать как создать пару с Apple Watch. Перед этим нужно подготовить устройство, а после выполнить несколько простых шагов.
.jpg)
- Подготовка Apple Watch и iPhone для синхронизации
- С какими iPhone работает Apple Watch
- Пошаговая инструкция по подключению Apple Watch к iPhone
- Как проверить соединение
- Что делать если Apple Watch не видит iPhone
- Повторное подключение
- Разрыв и повторное создание связи
- Обращение в тех поддержку компании Apple
- Как подключиться к iPad
Подготовка Apple Watch и iPhone для синхронизации
С какими iPhone работает Apple Watch
Чтобы регулировать и применять «Эппл Вотч», нужно обновить мобильное устройство до новой версии операционной системы. Примеры совместимости устройств:
- 3 модель часов (использующая GPS и поддерживающая сотовые сети) + iPhone 6 или более старшая версия.
- 3 модель часов (присутствует только GPS) + «Айфон» 5s или более старшая версия.
Если после сравнения связок, оказывается, что ваша техника подходит, тогда нужно проделать следующие шаги на телефоне:
- Переходим в программу «Настройки».
- Ищем пункт «Bluetooth».
- Меняем положение ползунка на активное.
- Проверяем, чтобы мобильное устройство было подключено к Wi-Fi или сотовой сети.
.png)
Когда вы приобрели новый iPhone и хотите перенести данные часов, через старое устройство, следует:
- Узнать Apple ID, техника должна быть заряжена свыше 50%.
- Обновить старый телефон. В приложении «Настройки» зайти в пункт «Основные «, кликнуть на «Обновление ПО». Ждем, пока гаджет обнаружит их и скачиваем.
- Запустить в iCloud программы «Здоровье» и «Активность».
- Сделать резервную копию. Узнать подробную инструкцию и все возможные способы, можно на публичном веб-сайте производителя.
- При настройке нового телефона, когда выскочит вопрос о синхронизации настроек, выбрать подходящий пункт. После отобрать последнюю версию.
- Привязать часы к телефону.
Пошаговая инструкция по подключению Apple Watch к iPhone
Как проверить соединение
Чтобы образовать пару, нужно:
- Обновить мобильный гаджет до конечной версии операционной системы.
- Запустить Bluetooth.
- Подключить устройство к интернету.
- Открыть и надеть аппарат. Для этого необходимо зажать кнопку, расположенную сбоку, до того, пока не всплывет знак компании. Процедура занимает несколько минут.
- Сблизить умные «Вотч» и мобильное устройство. Экран телефона должен быть включен, ждем появления всплывающего уведомления. Снизу текста нажать на кнопку «Дальше». При отсутствии данного оповещения, кликнуть в настройках Watch кликнуть по пункту «Создать пару». До того, пока передача информации не прекратится, держать 2 аппарата рядом.
- Расположить телефон выше анимации. Разместить дисплейный модуль часов под камерой гаджета. После ждать окончания связывания техники. Если данный способ не подошел, то кликнуть по «Создать пару с Apple Watch вручную». Необходимо выполнять указания на экране.
- Если это не новые часы, то загружаем резервную копию. Через некоторое время будет предложено обновить технику до новой версии, рекомендуется сделать это сразу же.
- Дальше ждать уведомление, в котором попросят ввести данные от Apple ID. Можно и не ждать, а самому в настройках ввести логин и пароль. Находится в пункте «Основные». Дополнительные функции, требующие номер телефона, действуют только после входа в iCloud. При условии, что функции нахождения телефона не настроены, будет показано оповещение. Понадобиться ввести адрес виртуальной почты и пароль, который связан с Apple ID. Если часы были куплены с рук, то блокировка активации может быть снята только с помощью предыдущего владельца.
- Умный гаджет показывает, какие параметры применяются одновременно на iPhone и Watch. Любые функции, которые включены на мобильном устройстве, будут автоматически запущены и на часах. Можно легко откалибровать другие возможности. Например, Siri — голосовой помощник.
- Также будет предложено создать ПИН-код. Можно пропустить данный шаг, но тогда функция безналичной оплаты станет недоступной. На телефоне, в настройках выбрать «Создать пароль». Вписываем его на устройстве или нажимаем единственную кнопку, для пропуска данного шага. Сразу же настраивается Apple Pay, путем добавления карты.
- На экране мобильного телефона будет представлена подробная инструкция по настройке параметров всех функций. На моделях Watch с пометкой Cellular можно выбрать параметры сотовой связи. После данной процедуру предоставляется возможность устанавливать приложения из маркета.
- Сохранить информацию. Продолжительность передачи данных напрямую зависит от объема. Техника должна быть рядом друг с другом, до звукового сигнала.
Что делать если Apple Watch не видит iPhone
Повторное подключение
Если на наручное устройство не приходят оповещения, то это связано с отсутствием синхронизации между техникой. При этом на экране будет отображаться красный значок в виде перечеркнутого телефона. Также проверка производится через настройки.

Разрыв и повторное создание связи
При выборе данного способа необходимо:
- На Watch выбрать пункт «Настройки», найти раздел «Сброс» и тапнуть по надписи «Стереть контент и настройки».
- На телефоне открыть программу «Эппл Вотч», разорвать пару.
- Создать новую пару.
Обращение в тех поддержку компании Apple
Если данные способы не помогают, необходимо обратится за консультацией в техническую поддержку компании.
Сделать это можно дома, перейдя на официальный сайт.
Как подключиться к iPad
Порядок подключение iPad к Watch полностью схож со способом, который используется на телефоне.
Как правильно подключить Эпл Вотч к айфону
время чтения: 4 минуты
Смарт-часы — многофункциональный гаджет от Apple. Чтобы воспользоваться предоставляемыми устройством возможностями, нужно знать, как подключить Эпл Вотч к айфону.

Первый запуск, создание пары и настройка
Перед запуском умные часы нужно проверить и настроить. Производитель объяснил, как настроить Apple Watch и подготовил для этого пошаговую инструкцию. Часы работают с iPhone 6 и всеми последующими модификациями, оснащенными последней версией ОС iOS.
Как и любым другим устройствам, смарт-часам нужна зарядка. Девайс включают в розетку через зарядный кабель Apple или док-станцию с магнитным креплением, которые крепятся к адаптеру питания USB. Полная зарядка занимает некоторое время.
Следующий этап — подключение к телефону.
- Для решения задачи, как подключить Apple Watch к iPhone, сначала нужно включить умный девайс. Для этого на боковой панели расположена кнопка. Жмут на кнопку в течение нескольких секунд, пока на экране не появится логотип корпорации Apple. После включения нужно выбрать язык.
- Следующий шаг — часы попросят открыть приложение для Apple Watch на iPhone. Оно установлено производителем заранее, во время обновления софта.
- О том, что программа работает, сигнализирует появление на экране гаджета разных узоров, а на телефоне запускается камера.
- Устройство iWatch работает на любую сторону — нужно выбрать, на какой руке оно будет носиться. Чтобы продолжить работу, принимают условия предоставления услуг и регистрируют часы при помощи Apple ID.
- На экране девайса в этом случае высветится ряд установочных уведомлений с айфона.
Если камера не включилась, нужно провести сопряжение или синхронизацию Apple Watch с iPhone и попробовать создать пару. Для этого часы и айфон располагают рядом и вводят шестизначный код сопряжения девайсов. iWatch находят iPhone по Bluetooth в радиусе 10 м. Связаться с телефоном с более дальнего расстояния устройство сможет после подключения к сети Wi-Fi. Соединение через Bluetooth уменьшает расход заряда батареи на 50%.

Что, если на получается создать пару
Если синхронизация не произошла, пробуют разорвать пару и создать еще раз. Для этого нажимают пуск программы «Создать пару с Эпл Вотч вручную» (Pair Apple Watch Maually). На экране появится инструкция, как это сделать.
Проверить подключение часов Apple Watch
Наличие соединения устройства Эпл Вотч с айфоном можно проверить 2 способами. На часах проверку выполняют через раздел «Пункт управления». На телефоне для этой цели используют приложение «Watch».
В первом варианте делают жест вверх, чтобы открыть раздел «Панель управления». В верхнем левом углу появляется значок красного цвета в виде перечеркнутого телефона или красный крестик. Это указывает на отсутствие связи между электронными устройствами.

Включение приложения Watch показывает наличие контакта с iPhone. Если при очередной проверке подключение отсутствует, то включают и выключают кнопку «Авиарежим». Соединение должно восстановиться.

Попробовать подключить Apple Watch к iPhone еще раз
В случае неудачного контакта пробуют подсоединить iWatch к айфону еще раз. Пошаговая инструкция этого процесса:
- iWatch и iPhone располагают рядом друг с другом.
- На айфоне отключают авиарежим и включают Wi-Fi и Bluetooth. Для этого проводят по экрану телефона вверх — для открытия раздела «Пункт управления».
- Оба девайса перезагружают.
Иногда эти манипуляции не приводят к положительному результату. В этом случае нужно разорвать пару между гаджетами и создать ее снова.
Разорвать пару и создать ее с начала
При отсутствии контакта между устройствами пару разрывают и создают ее повторно.
Это делают по такому алгоритму:
- На часах выбирают раздел «Настройки», переходят в «Основные», нажимают «Сброс», выбирают кнопку «Стереть контент и настройки».
- На телефоне запускают программу Watch. Выбирают раздел«Мои часы». Вверху экрана слева появляется значок часов. Рядом с ним находится кнопка «i», на которую нужно нажать.
- В открывшемся меню выбирают окошко «Разорвать пару с Apple Watch». Нажимают на него еще раз для подтверждения действия.
- Создают пару iWatch и iPhone.
- По окончании процедуры гаджеты перезагружают.
Настройка и создание пары между Apple Watch и iPhone
Для использования Apple Watch Series 3 или новее с watchOS 8 необходимо создать пару с iPhone 6s или новее под управлением iOS 15 или новее. Ассистенты настройки на iPhone и Apple Watch слаженно работают, чтобы помочь Вам создать пару и настроить Apple Watch.
Если Вы плохо видите экран Apple Watch или iPhone, можно воспользоваться функциями VoiceOver или «Увеличение», даже во время настройки. См. раздел Настройка Apple Watch с помощью VoiceOver или Использование увеличения на Apple Watch .
ПРЕДУПРЕЖДЕНИЕ. Во избежание получения травм прочтите раздел Важная информация о безопасности для Apple Watch перед использованием Apple Watch.
Включение, создание пары и настройка Apple Watch
Наденьте Apple Watch на запястье. Отрегулируйте ремешок Apple Watch или выберите ремешок подходящего размера: он должен плотно прилегать к запястью, но не сдавливать его.
Информацию о том, как менять ремешки на Apple Watch, см. в разделе Снятие, смена и застегивание ремешков Apple Watch .
Для включения Apple Watch нажмите и удерживайте боковую кнопку, пока не отобразится логотип Apple.
Поднесите iPhone к Apple Watch, дождитесь появления экрана создания пары с Apple Watch на iPhone, затем коснитесь «Продолжить».
Также можно открыть приложение Apple Watch на iPhone и коснуться «Пара с другими часами».

Коснитесь «Настроить для себя».
Когда появится запрос, разместите iPhone таким образом, чтобы Apple Watch появились в видоискателе в приложении Apple Watch. Так происходит создание пары между двумя устройствами.
Коснитесь «Настройка Apple Watch», затем следуйте инструкциям на экране iPhone и Apple Watch, чтобы завершить настройку.
Чтобы узнать подробнее о своих часах Apple Watch, пока они синхронизируются, коснитесь «Познакомьтесь со своими часами». Вы можете узнать о новых возможностях, посмотреть советы по использованию Apple Watch и прочитать это руководство пользователя прямо на iPhone. Чтобы найти эту информацию после завершения настройки Apple Watch, откройте приложение Apple Watch на iPhone, затем коснитесь «Обзор».
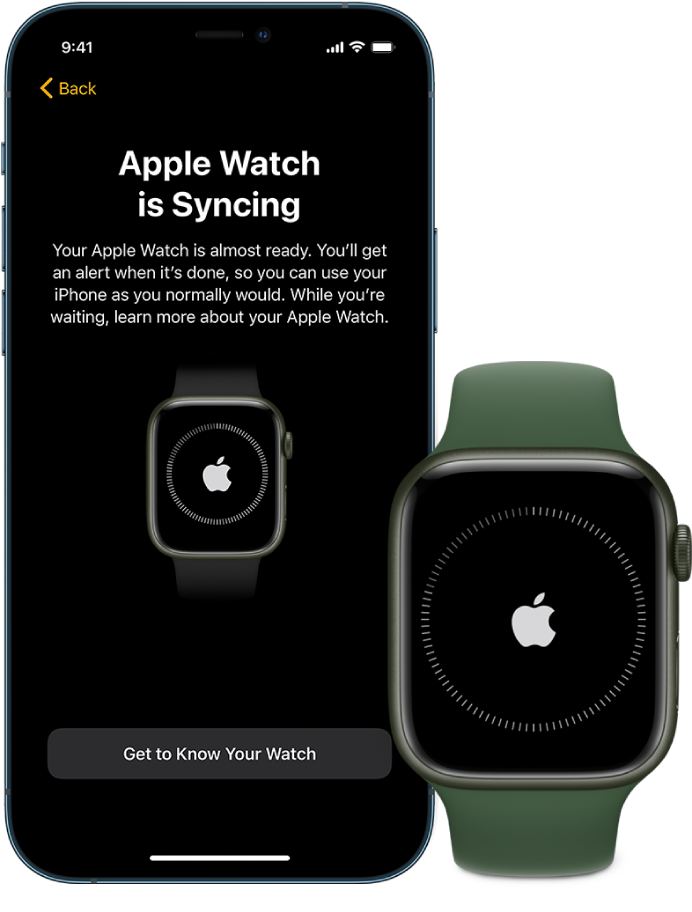
Активация сотовой связи
Во время настройки можно активировать сотовую сеть на Apple Watch. Если Вы не хотите это делать сразу, ее можно активировать позже в приложении Apple Watch на iPhone. См. раздел Использование Apple Watch с сотовой сетью.
iPhone и Apple Watch должны использовать сотовую сеть одного и того же оператора. Однако если Вы настраиваете Apple Watch для пользователя в Вашей группе Семейного доступа, часы необязательно должны быть подключены к сети того же мобильного оператора, что и iPhone, с помощью которого Вы ими управляете.
Функция сотовой связи доступна не во всех регионах.
Проблема при создании пары?
Если во время попытки создать пару Вы видите циферблат. Это означает, что уже создана пара между Apple Watch и каким-то iPhone. Сначала нужно стереть весь контент с Apple Watch и сбросить их настройки.
Если в процессе создания пары не включается камера. Коснитесь кнопки «Создать пару с Apple Watch вручную» в нижней части экрана iPhone и следуйте инструкциям на экране.
Если не удается создать пару между Apple Watch и iPhone. См. статью на сайте службы поддержки Apple Часы Apple Watch не подключаются или не соединяются в пару с устройством iPhone.
Разрыв пары с Apple Watch
Откройте приложение Apple Watch на iPhone.
Коснитесь «Мои часы», затем коснитесь «Все часы» в верхней части экрана.
Коснитесь кнопки  рядом с Apple Watch, пару с которыми требуется разорвать, затем коснитесь «Разорвать пару с Apple Watch».
рядом с Apple Watch, пару с которыми требуется разорвать, затем коснитесь «Разорвать пару с Apple Watch».
Создание пары с несколькими Apple Watch
Вы можете создать пару с несколькими Apple Watch одновременно — точно так же, как Вы создавали пару для первых часов. Поднесите iPhone к Apple Watch, дождитесь появления экрана создания пары с Apple Watch на iPhone, затем коснитесь «Создать пару». Также можно выполнить следующие действия:
Откройте приложение Apple Watch на iPhone.
Коснитесь «Мои часы», затем коснитесь «Все часы» в верхней части экрана.
Коснитесь «Добавить часы», затем следуйте инструкциям на экране.
О том, как настроить часы для пользователя в Вашей группе Семейного доступа, см. в разделе Настройка Apple Watch для члена семьи.
Быстрое переключение на другие Apple Watch
Ваш iPhone определяет, какие именно Apple Watch Вы надели, и автоматически подключается к ним. Достаточно надеть другие Apple Watch и поднять запястье.
Вы можете также выбрать Apple Watch вручную:
Откройте приложение Apple Watch на iPhone.
Коснитесь «Мои часы», затем коснитесь «Все часы» в верхней части экрана.
Отключите функцию «Автопереключение».
Проверьте подключение Apple Watch к iPhone: коснитесь нижнего края экрана часов и удерживайте палец, смахните вверх, чтобы открыть Пункт управления, затем найдите значок подключения  .
.
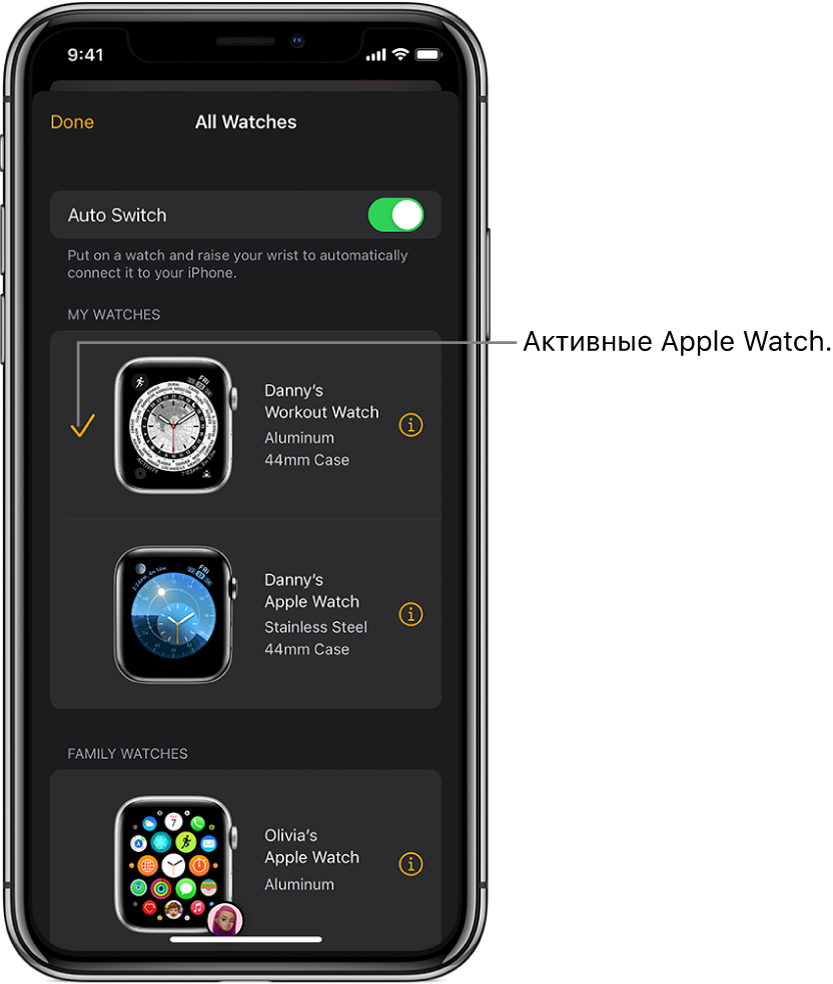
Создание пары Apple Watch с новым iPhone
Если Apple Watch уже объединены в пару с другим Вашим iPhone, а Вы хотите создать пару с новым iPhone, требуется выполнить описанные ниже действия.
Создайте резервную копию iCloud для iPhone, с которым Apple Watch сейчас объединены в пару (подробнее см. в Руководстве пользователя iPhone).
Настройте новый iPhone. На экране «Приложения и данные» выберите восстановление из резервной копии iCloud, затем выберите последнюю ее версию.
Продолжайте настройку iPhone, а когда отобразится запрос, выберите использование Apple Watch в паре с новым iPhone.
Когда настройка iPhone будет завершена, на Apple Watch отобразится запрос на создание пары с новым iPhone. Коснитесь «ОК» на Apple Watch и введите код-пароль.
Перенос существующего тарифного плана на новые Apple Watch
Вы можете перенести существующий тарифный план сотового оператора с Apple Watch с поддержкой сотовой связи на другие Apple Watch с поддержкой сотовой связи. Для этого сделайте следующее:
Надев Apple Watch, откройте приложение Apple Watch на iPhone.
Коснитесь «Мои часы» > «Сотовые данные», затем коснитесь кнопки  рядом с тарифным планом.
рядом с тарифным планом.
Коснитесь «Удалить тариф [название оператора]» и подтвердите свой выбор.
Возможно, Вам придется связаться с представителями оператора, чтобы удалить Apple Watch из тарифного плана.
Снимите старые часы, наденьте другие Apple Watch с поддержкой сотовой связи, коснитесь «Мои часы» и выберите «Сотовые данные».
Следуйте инструкциям, чтобы активировать сотовую связь на часах.
Для получения дополнительной информации о настройке и создании пары см. статью Настройка Apple Watch на сайте поддержки Apple.
Если требуется зарядить Apple Watch перед настройкой, см. раздел Зарядка Apple Watch .
Как подключить и правильно настроить Apple Watch – создание пары с 3 видами устройств
«Яблочные» часики – это миниатюрный компьютер на руке. Но чтобы начать юзать это чудо-приспособление, нужно создать пару с подходящим гаджетом. Как же подключить Apple Watch к iPhone, iPad или ПК? Как правильно настроить девайс? Можно ли разорвать пару и присоединить Эппл вотч к другому гаджету? Все о нюансах синхронизации и настройках наручного аксессуара от Apple можно узнать из этой статьи.
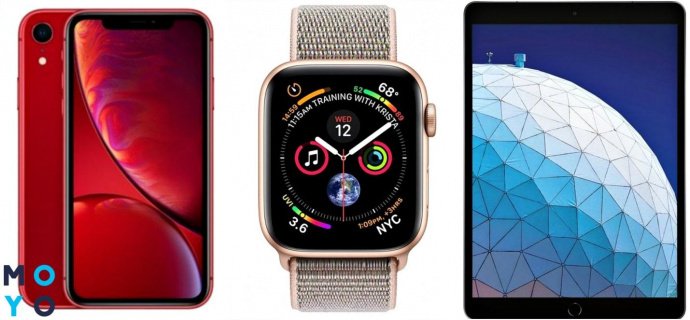
Что стоит знать перед подключением Apple Watch к iPhone
Для начала пользователь должен убедиться, что на Айфоне (вот таком, к примеру, XS 64GB Space Gray) установлена последняя версия ОС, если нет – обновить до «свеженькой» iOS.
Совет: версию прошивки можно узнать так: Настройки → Основные → Об этом устройстве → Версия.
Также стоит учесть, что умные часики синхронизируются не со всеми iPhone:
- часофоны, начиная с 3 серии (GPS + Cellular) совместимы с Айфоном 6 и более поздними моделями;
- Эппл вотч 3 серии с GPS и модели 1,2 series могут создавать пару с Айфонами, начиная с модели 5S.
Рассказывать о подготовке к синхронизации Эппл вотч и iPhone долго не нужно, т.к. весь процесс включает 2 действия: активация Wi-Fi и Bluetooth на телефоне. Скачивать и устанавливать какие-либо приложения не потребуется.
Пошаговая инструкция о том, как привязать Apple Watch к iPhone
В первый раз Эппл вотч и Айфон объединяются таким образом:
1. Надеть хронометр на запястье.
2. Включить Эппл вотч (нажать и удерживать кнопочку сбоку, под колесиком Digital Crown).
3. Дождаться появления «яблочного» лого.
4. Поднести часофон к Айфону, например, такому XR 128GB Product Red.
5. На экране высветится меню, из которого нужно выбрать регион, язык.
6. Запустить на смарте утилиту Watch.
7. Кликнуть на «Создать пару».
8. Как синхронизировать iPhone с часиками Apple Watch? Дождаться появления видоискателя и навести фотомодуль на циферблат хронометра.
Нюанс: привязать девайсы можно вручную, для этого набирается 6-значный код (высветится на экране часофона, если нажать на соответствующую надпись на дисплее телефона) на Айфоне.
9. Дождаться появления сообщения, что связка прошла успешно.
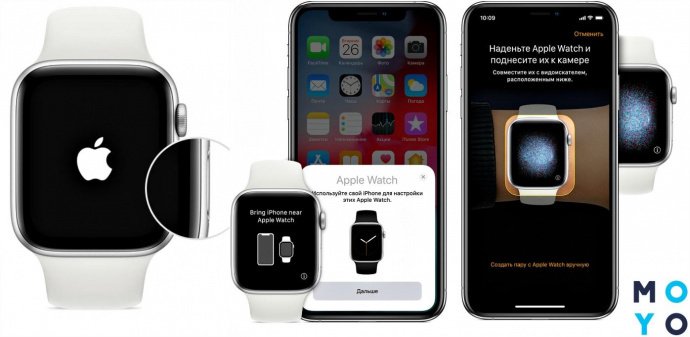
Система предложит 2 варианта развития событий: настроить часофон, как новый или восстановить копию из бекапа. Первый вариант подходит тем, кто только приобрел новенький девайс, как вариант, Series 4 Gold Aluminium. Второй – если пользователь ранее пользовался другим часофоном в связке с этим Айфоном. В этом случае система автоматически подгрузит используемые параметры. Для дальнейшей настройки Эппл вотч необходимо выбрать что-то одно.
Как действовать дальше, чтобы подключить Apple Watch к новому iPhone, допустим, X Silver? Пользователю предстоит выбрать, на какой руке он будет носить хронометр (правша/левша). После этого система попросить согласиться с условиями лицензионного соглашения, чтобы продолжить работу с Эппл вотч. А чтобы авторизоваться в «яблочной» системе понадобится ввести ID. Авторизация прошла успешно? Самое время узнать, как дальше настроить Эппл вотч. Этому посвящен отдельный раздел чуть ниже в статье.
Синхронизация Apple Watch и iPad
Если под рукой нет смарта, можно ли iWatch привязать к другому гаджету семейства Эппл – Айпад? Нет, синхронизировать умные часы можно только с iPhone, на котором установлена актуальная версия iOS. Эппл вотч предназначены для сопряжения с Айфоном и никак не совместимы с Айпадом.
Как подключить часы к компьютеру
Использовать Эппл вотч в связке с ПК, как с Айфоном или Айпадом не получится. Но разработчики Apple предусмотрели возможность разблокировки Мака при помощи часофона. Зачем это пользователю? Авторазблокировка дает возможность получить доступ к ПК без ввода паролей. Разблокированный Эппл вотч на запястье – все, что нужно, чтобы начать работу с Маком.
Подготовка 2-х устройств:
- на Маке активировать Блютуз и вай-фай;
- войти в iCloud при помощи одного Эппл ID для Mac и Эппл вотч;
- на часиках настроить пароль;
- в настройках ноута разрешить Эппл вотч разблокировать ПК.
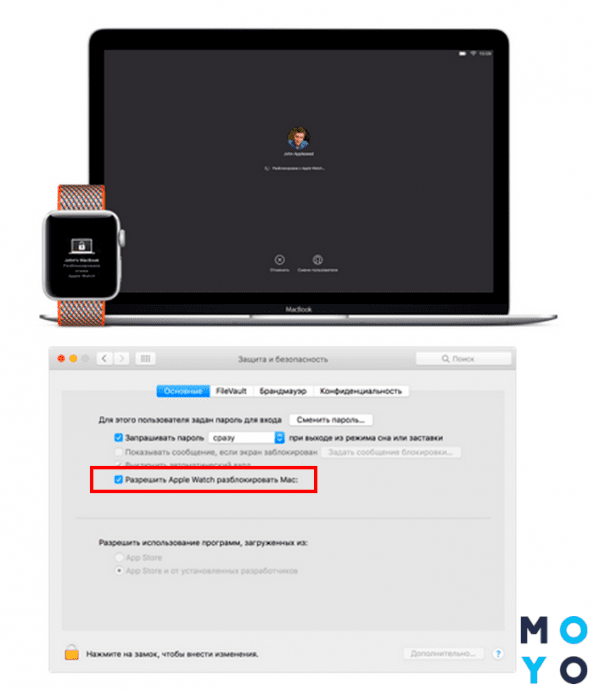
Нюанс: это работает на часофонах с watchOS от 3 версии, и на Маках с ОС Sierra и более поздней.
Как подключить Apple Watch к Wifi
Далее по порядку, что делать:
- зайти в настройки Эппл вотч Series 4 или другого;
- кликнуть на Wi-Fi;
- дождаться пока девайс найдет доступные сети;
- выбрать сеть (доступно в часофонах с watchOS от 5 версии);
- при необходимости ввести пароль;
- кликнуть на «Подключиться».
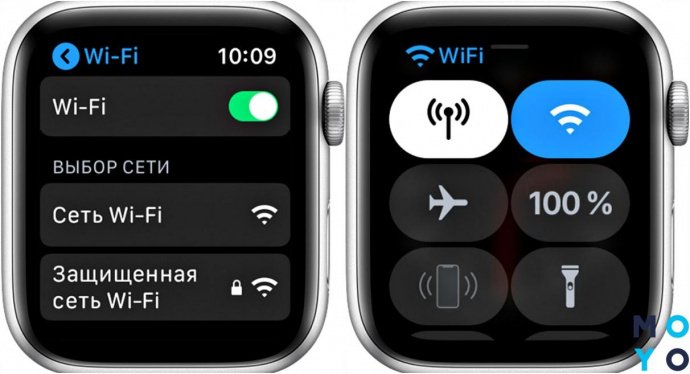
Важно знать: 1. Часофон способен соединиться только с Wi-Fi сетью на частоте 2,4 ГГц; 2. Можно выбрать вай-фай сеть, к которой ранее уже подключался Айфон, синхронизированный с данным хронометром.
Как настроить Apple Watch правильно
Какие настройки доступны в Apple Watch из серии 3 или других «яблочных» часиках:
Детальная настройка часиков осуществляется в фирменной проге от Эппл, установленном на iPhone или iPad Air или другой серии. Здесь можно выбрать циферблат, отфильтровать уведомления и пр.

Что делать, если нужно отсоединить iWatch от iPhone или iPad
Перед тем, как подключить Apple Watch к другому iPhone XR, XS и пр., либо наоборот Айфон синхронизировать с другими часиками, нужно разорвать пару между 2 гаджетами.
Как это сделать правильно:
Нюанс: при восстановлении из резервной копии все сделанные настройки и параметры часофона сохраняются в iCloud, поэтому в любой момент можно заново создать прежнюю пару из 2-х гаджетов.
Как найти устройство
Если умные часики, например, MNNL2FS/A утеряны или украдены злоумышленниками, можно воспользоваться 2 способами для их поиска.
Через приложение «Найти айфон»
Пользователю предстоит сделать:
- Скачать из Эппл Store и установить на смарте утилиту.
- Открыть прогу.
- Попасть в систему при помощи Apple ID и пароля.
- Нажать на часы Эппл вотч.
- Отследить местонахождение часофона по карте.
Для быстрого поиска есть возможность активировать звуковой сигнал на хронометре. Но звук можно услышать только, если наручный девайс находится поблизости.
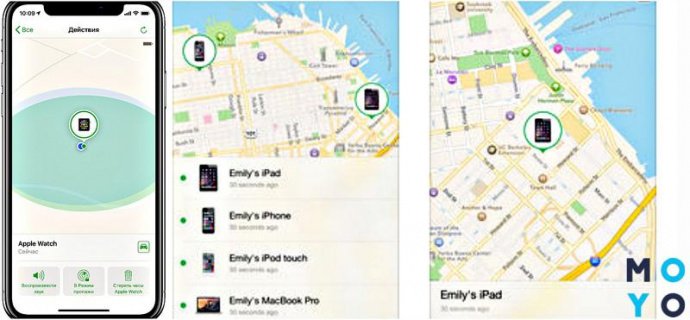
Нюанс: Какой бы способ не выбрал пользователь, часики отразятся на карте только, если они подключены к вай-фай, сотовой сети или сопряженному Айфону.
Поиск через компьютер
Что делаем:
- Переходим на оф. сайт iCloud.
- Входим при помощи Эппл ID.
- Переходим в «Найти Айфон».
- Кликаем на «Все устройства».
- Выбираем нужные часики, например, Series 4 44mm Gold Aluminium.
Остается дождаться появления хронометра на карте.
Эппл вотч раскрывают весь свой богатый функционал при сопряжении с Айфоном или iPad. Через специальные проги можно по своему усмотрению настроить хронометр, а также отыскать часики в случаи пропажи. Причем вся инфа с эппловских устройств не теряется, а хранится в iCloud, что позволяет беспроблемно привязывать/отвязывать разные часики к любым Айфонам или Айпадам.
Как настроить Apple Watch: зарядка, включение, создание пары с iPhone и установка программ
Рассказал, как быстро и без заморочек подключить Apple Watch к iPhone, настроить и начать пользоваться.
![]()
Влад Гороховский
Редактор. Пишу про софт и гаджеты, которые мне интересны. Делаю клавиатурный тренажер KeyKey для Mac.
![]()
Влад Гороховский

У вас новенький Apple Watch? Поздравляю! Усаживайтесь поудобнее и отложите все дела. Вам придется: создать пару с iPhone, обновить watchOS, настроить Apple Watch под себя и, конечно же, установить несколько классных приложений. Обо всем этом я сейчас и расскажу.
Мой неудачный опыт первой настройки
Первая настройка Apple Watch оказалась не такой уж и быстрой, как я этого ожидал. Сам процесс весьма легкий, но вот скорость перезагрузки, зарядки и синхронизации занимает какое-то время. Поэтому, купив новые часы, не думайте, что вы настроите их за 5 минут в ближайшем кафе за чашечкой кофе и пойдете с ними гулять по городу. Во всяком случае, у меня не получилось.
Я купил Apple Watch в аэропорту, когда до посадки оставалось больше двух часов. И все это время я потратил на зарядку, настройку и обновление watchOS.
Камнем преткновения стала сама зарядка. Часы были разряжены в хлам и даже не хотели включаться. Я их частично зарядил от «повербанка». Делать это на ходу — испытание. Магнитная зарядка держится плохо и постоянно отваливается от часов.

Зарядив часы примерно до 20 процентов я начал процесс установки пары Apple Watch с iPhone, но под конец синхронизации приложений часы снова разрядились и весь процесс пришлось начинать с самого начала. Включая саму зарядку.
Со второго раза все получилось, но обновление до свежей версии watchOS заняло ещё какое-то время. В итоге почти через 2 часа я получил готовый к работе Apple Watch с практически пустой батарей, так что следующие 2 часа перелета я снова потратил на их полную зарядку.
Но на самом деле все не так уж и плохо. Подключить Apple Watch к iPhone можно гораздо быстрее, если не делать моих ошибок. На повторное создание пары Apple Watch с iPhone у меня ушло 15 минут. Но к этому времени надо добавить зарядку, время на установку приложений и обновления watchOS. В любом случае, рекомендую заварить кофе. Погнали!
Как подключить Apple Watch к iPhone
Вам понадобится заряженные Apple Watch, телефон с запущенным Bluetooth и приложением Watch. Сопряжение устройств весьма интуитивно: часы и телефон сами подсказывают, что делать и куда нажимать. Чтобы подключить Apple Watch к iPhone, нужно сделать следующее:
- Зарядите Apple Watch хотя бы на 60%. Синхронизация с айфон, настройка быстро «скушают» батарею. Да и возможные обновления watchOS требует, чтобы часы были заряжены минимум на 50%. Это очень важный момент, который сэкономит вам кучу нервов. Чтобы зарядить Apple Watch с 0% до 60% понадобится примерно 55–60 минут;

- Включите Apple Watch, долго подержав боковую кнопку (ели они не включаются, то, скорее всего, сильно разряжены и нужно зарядить Apple Watch ещё). Часы сразу попросят вас выбрать язык интерфейса и перейдут в режим создания пары с iPhone.

- Запустите приложение Watch на iPhone и нажмите на кнопку «Создать пару с Apple Watch» и наведите видеоискатель камеры iPhone на «галактику» на экране часов. Процесс напоминает сканирование обычного QR-кода. Все, ваши часы познакомились с iPhone. Но на этом веселье только начинается.

Следуйте подсказкам на iPhone, чтобы закончить процесс создания пары. Вас попросят выполнить ряд действий, которые уже знакомы многим по активации iPhone или iPad.
Настройка и выбор руки. Если это ваши первые часы, то нажмите «Настроить как новые Apple Watch». Если настройка выполнялась раньше, можно нажать «Восстановить из резервной копии» и следовать инструкциям на экране. Затем нажмите «Левая» или «Правая» на iPhone, чтобы выбрать руку.

- Введите пароль Apple ID, чтобы пользоваться такими функциями, как Digital Touch и Handoff. Если служба «Найти iPhone» не включена на iPhone, также появится запрос на ее включение.
ЧИТАЙТЕ ТАКЖЕ: Как создать Apple ID

- Проверьте настройки. Настройки iPhone, заданные на экранах «Диагностика и использование», «Службы геолокации» и Siri, будут передаваться на Apple Watch и наоборот. Поэтому если меняются настройки этих служб на одном устройстве, они будут обновлены и на втором.

- Создайте пароль. Если нажать «Создать пароль» или «Добавить длинный пароль» на iPhone, можно создать личный код с использованием Apple Watch. Затем необходимо решить, будет ли iPhone автоматически снимать блокировку с часов.

- Синхронизируйте программы. Нажмите «Установить все», чтобы синхронизировать программы iPhone, совместимые с Apple Watch. Нажмите «Позже», чтобы синхронизировать только основную информацию, такую как «Почта», «Контакты» и «Сообщения».

Продолжительность этого процесса зависит от объема синхронизируемых данных. Устройства должны находиться близко друг к другу, пока вы не услышите сигнал и не почувствуете легкую пульсацию Apple Watch.
Часы включились. Что дальше?
Дальше Apple Watch нужно настроить под себя. И как это сделать я расскажу на своем личном примере. По сути, мои изменения касаются практически всех настроек, поэтому настраивая часы по моей инструкции вы сразу познакомитесь со всеми настройками Apple Watch.
Все настройки часов мы будем делать через приложение Watch для iPhone. Что-то можно настроить пряма через часы, но с маленьким экраном работать не так удобно, как с телефонов. Поэтому снова открывайте приложение Watch и начнем.
Как обновить Apple Watch
Для начала стоит проверить есть ли свежие прошивки для Apple Watch и обновится на самую последнюю. Для этого:
- Откройте приложение Watch
- Перейдите во вкладку «Мои часы»
- Выберите «Основные»
- Нажмите «Обновление ПО»

Если для часов есть обновление, то iPhone сообщит вам об этом. Для его установки просто следуйте инструкциям на экране и iPhone все сделает сам. Но помните, что для установки часы и телефон должны быть заряжены минимум на 50%.
Как установить программы на Apple Watch
Если при настроек часов вы пропустили пункт автоматической установки всех совместимых с Apple Watch программ, то их придется устанавливать вручную.
Все совместимые программы доступны во вкладке «Мои часы» и условно разделены на две категории: софт от Apple и все остальное. Чтобы установить программу на Apple Watch:
- Откройте приложение Watch;
- Перейдите во вкладку «Мои часы»;
- Выберете любое приложение из списка (внизу);
- Нажмите «Показ на Apple Watch».

Вот и все. Через пару секунд программа будет установлена на Apple Watch и появится в списке приложений.
В некоторых приложениях вы увидите дополнительные опции вроде «Показ в Превью» и д.р. К этим параметрам мы вернемся чуть позже.
Как автоматически устанавливать программы на Apple Watch
Если на iPhone появится новое приложение, которое имеет версию для Apple Watch, то оно может быть автоматически установлена на часы. Для этого:
- Откройте приложение Watch;
- Перейдите во вкладку «Мои часы»;
- Выберите «Основные»;
- Вберите «Установка программ»;
- Включите «Автоустановку программ».

Как отсортировать приложения на Apple Watch
Список всех приложений на Apple Watch можно увидеть если один раз кликнуть на колесике Digital Crown. В центре всегда находится кружок иконки часов, а вокруг их появляются иконки других приложений.
Чтобы долго не искать нужную программу, я размещаю самые необходимые вокруг иконки часов, то есть в самом центре. Для этого:
- Откройте приложение Watch
- Перейдите во вкладку «Мои часы»
- Выберите «Внешний вид»
- Разместите иконки в нужном порядке

Как настроить уведомления на Apple Watch
Когда нужные программы установлены, я перехожу к настройке уведомлений. По умолчанию, они полностью дублируются с вашего iPhone. Но я предпочитаю оставлять только действительно самые важные. Это не только меньше отвлекает, но и экономит батарею часов.
- Откройте приложение Watch
- Перейдите во вкладку «Мои часы»
- Выберите «Уведомления»
Пролистайте в самый низ и отключите те уведомления, которые не хотите видеть на Apple Watch. У меня таких набралось пару десятков.

Как поменять яркость экрана Apple Watch
В Apple Watch нет ручной регулировки яркости в привычном понимании, она всегда изменяется автоматически в зависимости от внешнего освещения. Но вы можете выбрать один из трех алгоритмов автоматической яркости. Сделать это можно как на самих часах, так и в приложении Watch на iPhone.
- Откройте приложение Watch
- Перейдите во вкладку «Яркость и размер текста»
- Установите нужные параметры
Лично я поставил ее на минимум и никаких неудобств не испытываю, даже на экваторе. На солнце дисплей немного блеклый, но информацию все равно видно.

Что показывает Apple Watch при активации
Apple Watch автоматически активируются, когда вы поднимаете руку чтобы посмотреть на часы. По умолчанию отображается циферблат. Но я люблю, чтобы отображалось последнее запущенное приложение. Для этого:
- Откройте приложение Watch
- Перейдите во вкладку «Мои часы»
- Выберите «Основные»
- Выберите «Активировать экран» (внизу)
- Выберите желаемое действие
Да, кстати, когда вы находитесь на экране с циферблатом, то двойной тап на колесико Digital Crown откроет последнее запущенное приложение.

Как поменять циферблат Apple Watch
В отличие от всех предыдущих пунктов, настройка циферблата Apple Watch происходит на самих часах. Чтобы сменить циферблат на Apple Watch, нажмите на экран с небольшим усилием, пока не почувствуете виброотдачу (нажатие Forth Touch, как в iPhone 6s). Перед вами откроется меню с выбором возможных циферблатов. Выберете понравившийся и нажмите «Настроить».
Свайпы влево-воправо будут перемещать вас между настройками циферблата, а настроить их можно крутя колесико Digital Crown.
в большинстве циферблатов есть место для отображения расширений от сторонних приложений. Эти настройки находятся на последнем экране и тоже изменяются колесиком Digital Crown. Чтобы сохранить изменения, нажмите на колесико Digital Crown, а затем коснитесь циферблата.
В завершение
Вои все, что вам понадобится для первого запуска Apple Watch. Теперь вы можете переходить к самостоятельному исследованию программ. Многие из моих любимых приложений для iPhone уже имеют версии для Apple Watch, так что и у вас найдется, чем поиграться.





