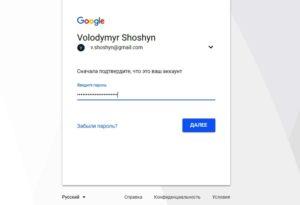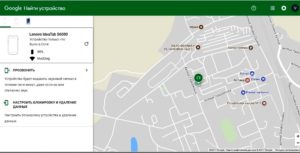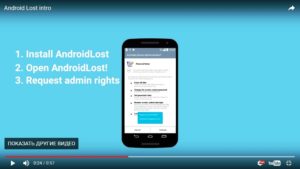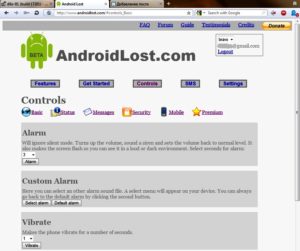Блокировка на телефоне

Современные телефоны позволяют хранить большое количество различных данных, в том числе и личную информацию, которая не предназначена для посторонних. Для того чтобы её защитить следует настроить экран блокировки для Андроид. Вариантов воспрепятствовать нежелательному вторжению в телефон несколько. На некоторых устройствах дополнительно есть возможность настроить вход с помощью отпечатка пальца.
- Способы блокировки
- Дополнительные настройки
- Сторонние приложения
- Возможности Экран блокировки OS9
Способы блокировки
Первоначально, по умолчанию, вывод телефона из спящего режима производится проведением пальца вверх по дисплею. Но это никак не ограничивает доступ к личной информации, хранящейся на устройстве. Надёжнее будет скрыть свои данные от посторонних глаз, настроив ограниченный доступ на Андроид. Сделать это можно несколькими способами:
- Специальным Рисунком (Графический ключ).
- PIN кодом.
- Паролем.
- Отпечатком пальца.
Чтобы настроить блокировку на телефоне Андроид потребуется:
- Зайти в раздел настроек.
- Найти блок «Система и устройство».
- Нажать на панель «Блокировка и защита».
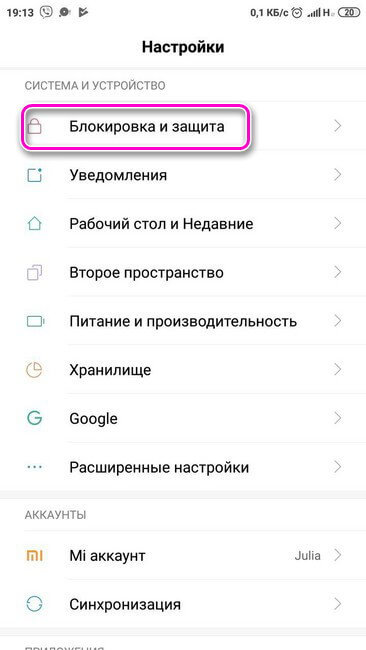
Откроется страница, где представлено несколько разделов:
- Блок добавления отпечатка пальца;
- Защита устройства;
- Экран блокировки;
- Расширенные настройки.
Внимание! Добавить отпечаток возможно только, если предварительно ограниченный доступ создан одним из трех основных способов.
Первоначально при нажатии на панель добавления отсканированного пальца появится вкладка с несколькими вариантами создания ограниченного доступа к Андроиду: графический ключ, пароль или цифровой код. Следует выбрать один из них. Только после этого появится возможность отсканировать палец.
Для внесения отпечатка нужно приложить палец к сканеру, находящемуся на обратной стороне телефона. Прикладывание требуется повторить несколько раз, постоянно убирая руку при вибрировании. Когда Android полностью проведёт сканирование, на дисплее появится сообщение об успешном добавлении отпечатка пальца. Следует нажать на кнопку «Готово» и откроется страница, где можно выставить основные параметры использования отпечатков. Также изменится название панели в блоке «Биометрия» — «Управление отпечатками пальцев».
В настройках пользователь сможет:
- Удалить отсканированный отпечаток;
- Добавить второй;
- Настроить применение: для ограниченного доступа к приложениям, личным данным, для подтверждения платежей.
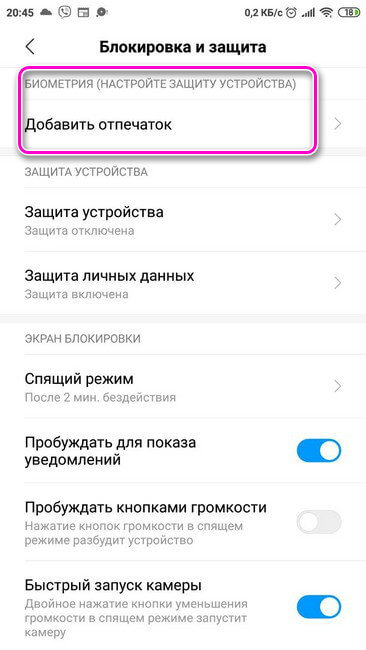
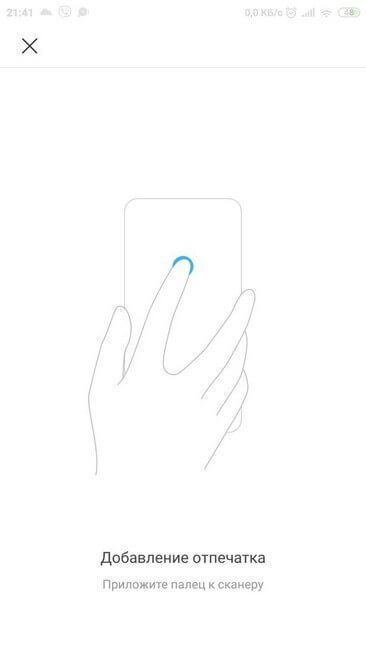

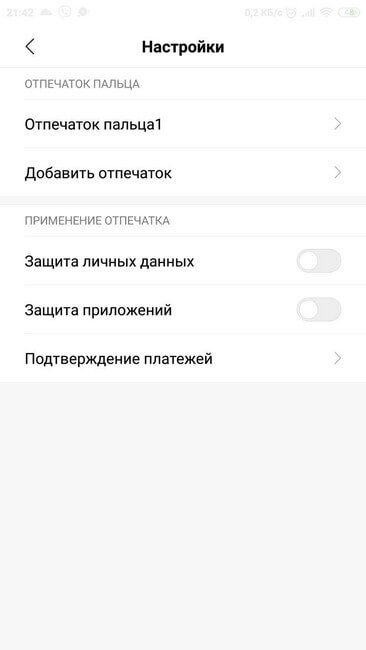
Теперь, чтобы разблокировать устройство потребуется приложить палец к сканеру. Андроид может распознавать отпечаток по-разному: сразу после первого прикладывания, а иногда нужно повторить действие несколько раз. Если после нескольких попыток отпечаток не распознан, то потребуется ввести цифровой код, графический ключ или пароль, в зависимости от того, какой вариант для защиты пользователь выбрал первоначально.
Для ввода графического ключа следует:
- Перейти в раздел «Защита устройства».
- Выбрать способ.
- В открывшейся вкладке кликнуть на нужный вариант.
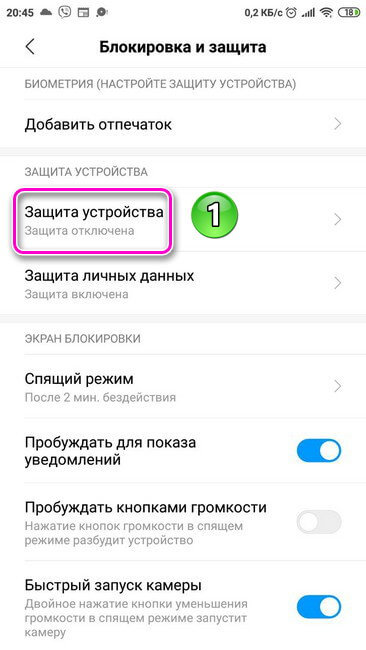
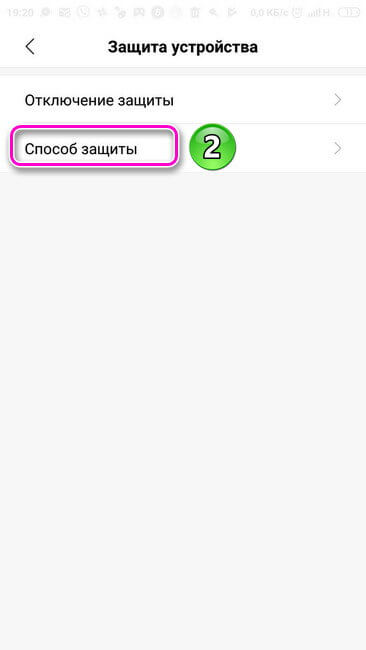
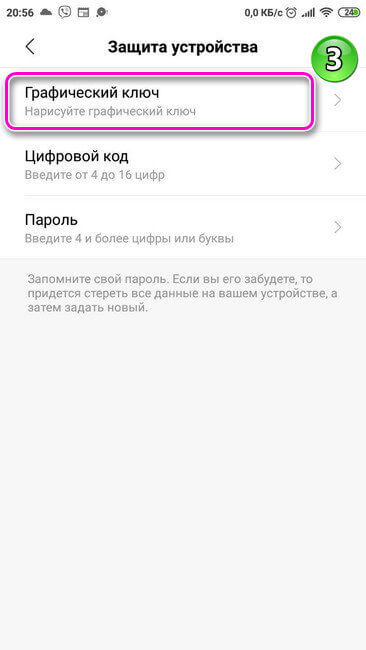
Для того, чтобы задать графический ключ нужно соединить, не разрывая, не менее 4 точек в определенном порядке. Нельзя соединять первую и последнюю точки в ключе и повторять их дважды. Созданную комбинацию нужно повторить 2 раза. Графический ключ довольно надёжный вариант, чтобы защитить гаджет от ненужного вторжения. Методом подбора узнать заданную комбинацию очень тяжело, практически невозможно.
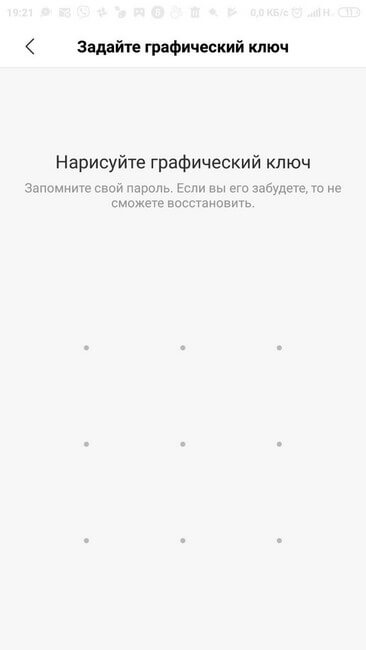
Для того, чтобы установить ограниченный доступ с помощью PIN кода или пароля нужно перейти в блок » Защита устройства» и выбрать нужный вариант. Цифровой код должен содержать от 4 до 16 цифр, а пароль состоять из 4 и более букв или цифр. После первого ввода потребуется повторить заданную комбинацию. Чтобы изменить введенное буквенно-цифровое сочетание потребуется:
- Зайти в раздел «Защита устройства»;
- Выбрать способ создания ограниченного доступа к дисплею телефона;
- Сначала ввести старую комбинацию, а затем новую.
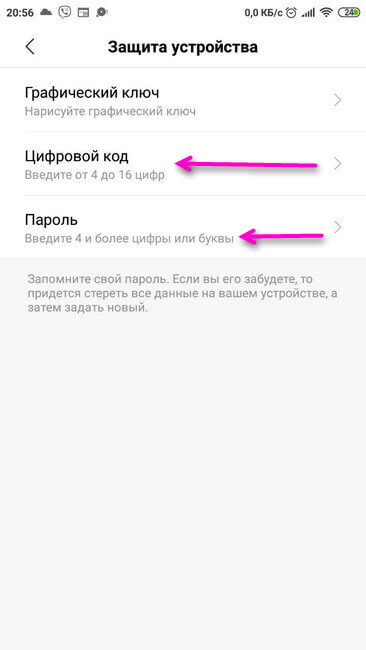
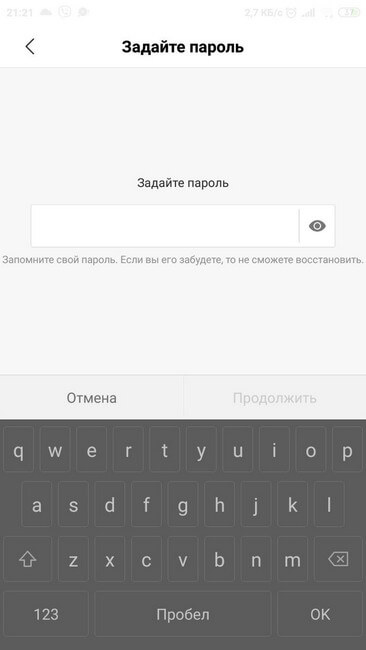
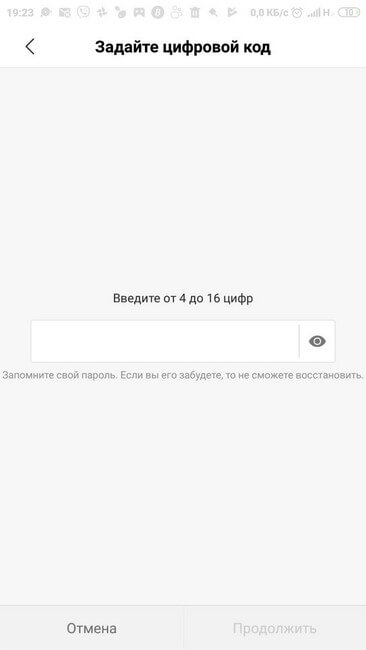
Внимание! Введённый пароль необходимо обязательно запомнить. Если код забыт, то на Андроиде будут очищены все данные, включая фотографии и контакты. Только после этого появится возможность задать новый пароль.

Блокировку экрана на Android можно как включить, так и выключить. Чтобы сбросить любой вид ограниченного доступа к гаджету следует в блоке «Защита устройства» нажать на панель «Отключения защиты». В этом случае экран телефона можно разблокировать проведя пальцем вверх по нему.
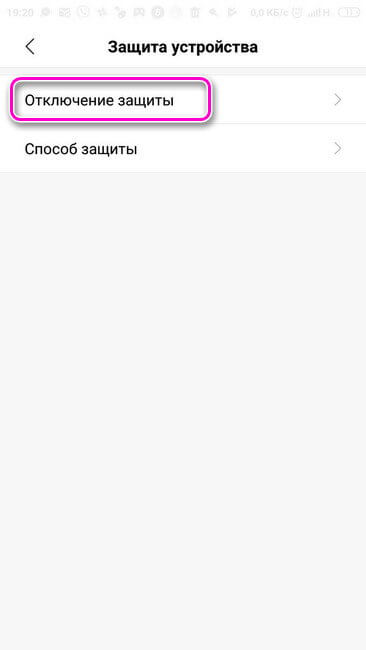
Дополнительные настройки
Кроме установки защищённого доступа к Android, в разделе «Блокировка и защита» можно выставить дополнительные параметры для экрана блокировки:
- Задать время перехода телефона в спящий режим.
- Включить функцию пробуждения устройства с помощью кнопок громкости.
- Установить активизацию гаджета для показа сообщений.
- Настроить быстрый запуск камеры: двойным нажатием кнопки уменьшения громкости в спящем режиме.
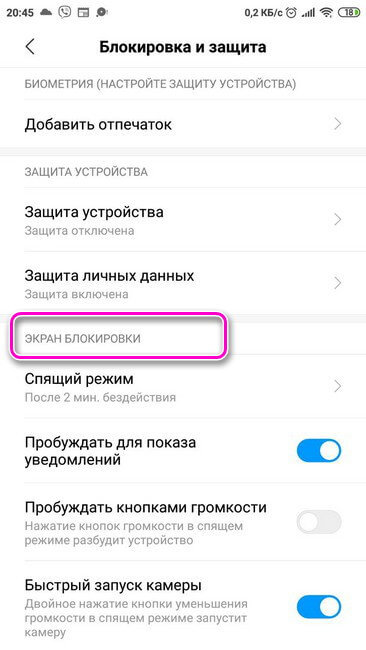
В расширенных настройках можно:
- Задать подпись для заблокированного дисплея. На нём будет отображаться введённый текст;
- Включить функцию включения телефона по Bluetooth.
- Установить режим «Умный чехол». При его включении происходит автоматическая блокировка/разблокировка экрана с помощью умного чехла, который нужно дополнительно приобрести;
- Включить режим «В кармане». Предотвращает случайные нажатия при помещении устройства в карман.
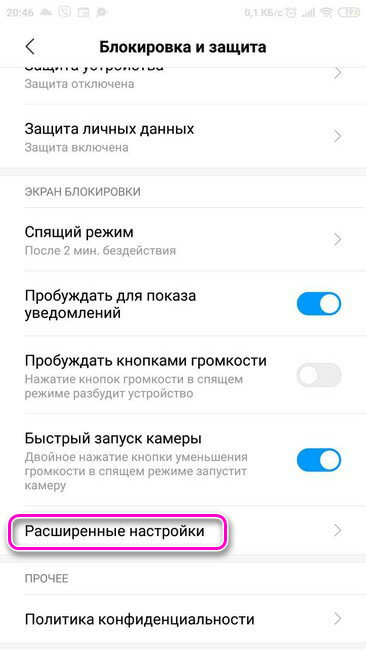
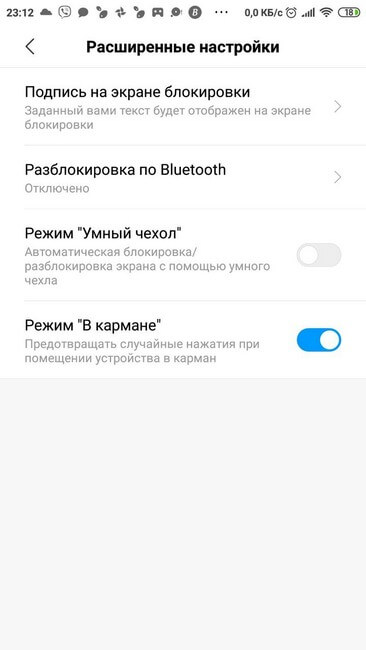
Также пользователь может дополнительно установить ограниченный доступ к установленным приложениям. Для этого в настройках потребуется:
- Нажать на панель «Защита приложений».
- Выбрать нужные программы, сняв или включив галочки под каждой.
- Создать запрет на открытие посторонними лицами с помощью выбранного способа: кода из цифр, комбинации различных символов или графического ключа.
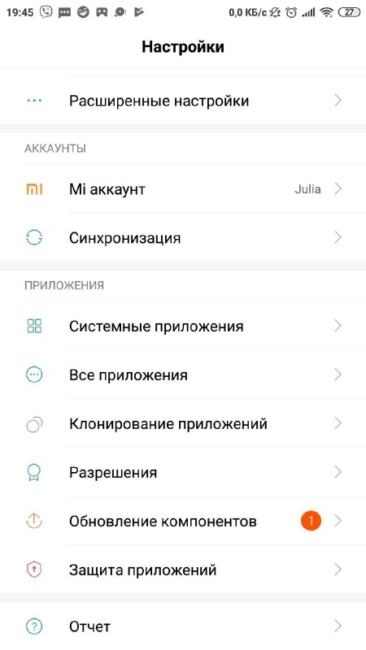
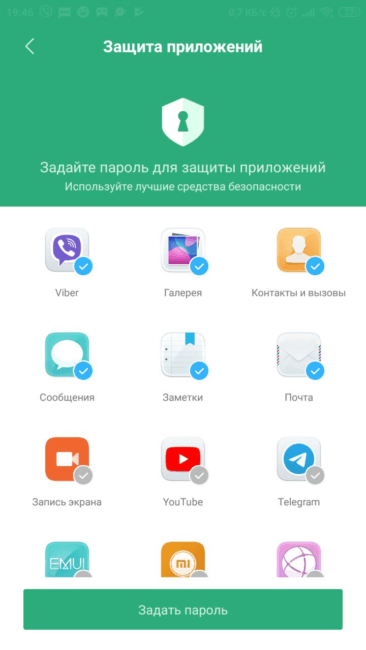
Сторонние приложения
Если системные настройки безопасности не устраивают, можно воспользоваться сторонними приложениями. В Play Market много разных утилит, помогающих настроить защищённый доступ на устройство по своему желанию. Пример возможностей таких приложений будет приведён на программе «Экран блокировки OS9».
После установки, программе нужно дать все запрашиваемые ей разрешения: доступ к контактам, фото и т.д. Затем можно начинать работу с приложением. Сначала потребуется задать пароль. Для этого следует нажать на кнопку «Экран блокировки». Без введённого пароля все остальные панели будут неактивными. Код нужно повторить дважды. После этого цвет главной панели изменится и станут активными все функции программы. Приложение устанавливает свой интерфейс для дисплея: меняет обои, показ уведомлений, даты и времени. Чтобы разблокировать экран Андроида, потребуется ввести пароль, заданный в утилите.
Возможности Экран блокировки OS9
- Изменить пароль;
- Установить обои и фотографии из галереи на заблокированный дисплей;
- Ввести текст, который будет отображаться на экране;
- Установить цвет текста.

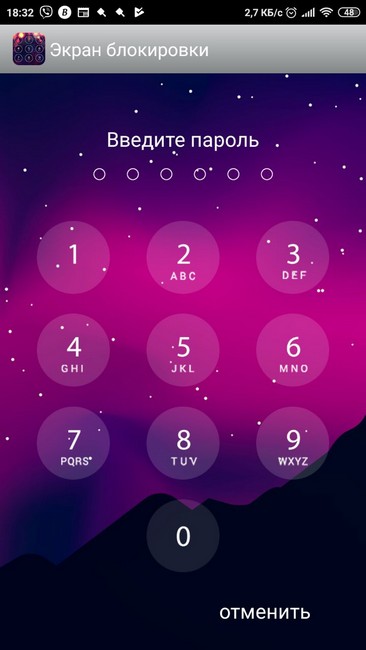
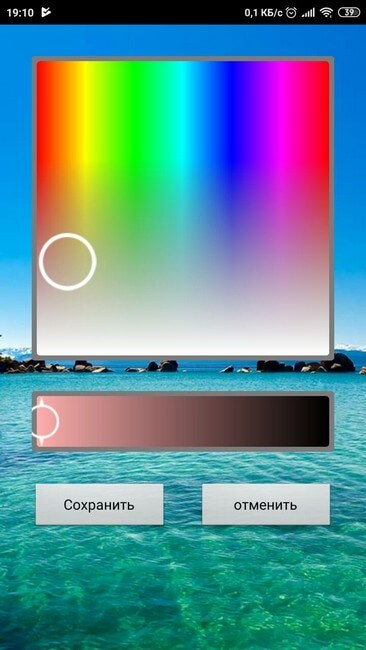
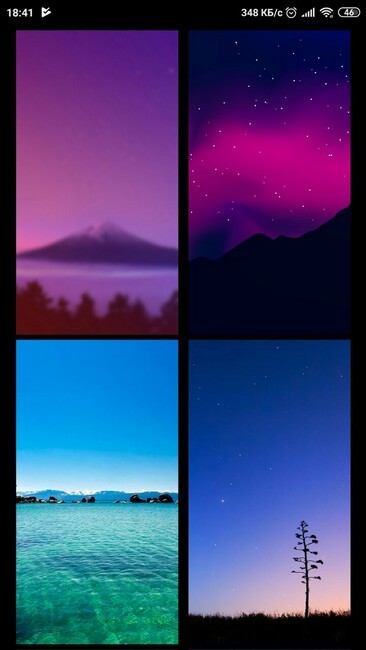
Программа имеет простой и понятный интерфейс, что позволяет быстро разобраться с её работой.
Настроив ограниченный доступ к телефону в виде пароля, PIN кода или графического ключа, можно не бояться за данные, находящиеся в телефоне и скрыть личную информацию от посторонних глаз.
Блокировка экрана на андроид — инструкция по настройке
Разработчики смартфонов уделяют особое внимание блокировке их дисплея. Это полезная функция, которая может пригодиться пользователям при различных обстоятельствах. Важно, чтобы блокировка экрана работала корректно, без сбоев. У многих людей возникает вопрос, как заблокировать экран на андроиде. Ответ на него будет предоставлен в данной статье.
Что такое блокировка дисплея на андроид и для чего она используется
Блокировка тачскрина на смартфоне ограничивает доступ к устройству посторонним лицам. У данной функции существует несколько особенностей, каждая из которых заслуживает отдельного внимания:
- предотвращение случайных нажатий на экран во время переноса телефона в кармане. При этом человек обезопасит себя от многочисленных нажатий по дисплею, которые могут стать причиной поломки аппарата;
- невозможность сохранить информацию при сбросе настроек. Если смартфон попадёт в руки к злоумышленникам, то они смогут разблокировать его только путём полного форматирования данных;
- предотвращает возможность несанкционированного доступа близких друзей или родственников.
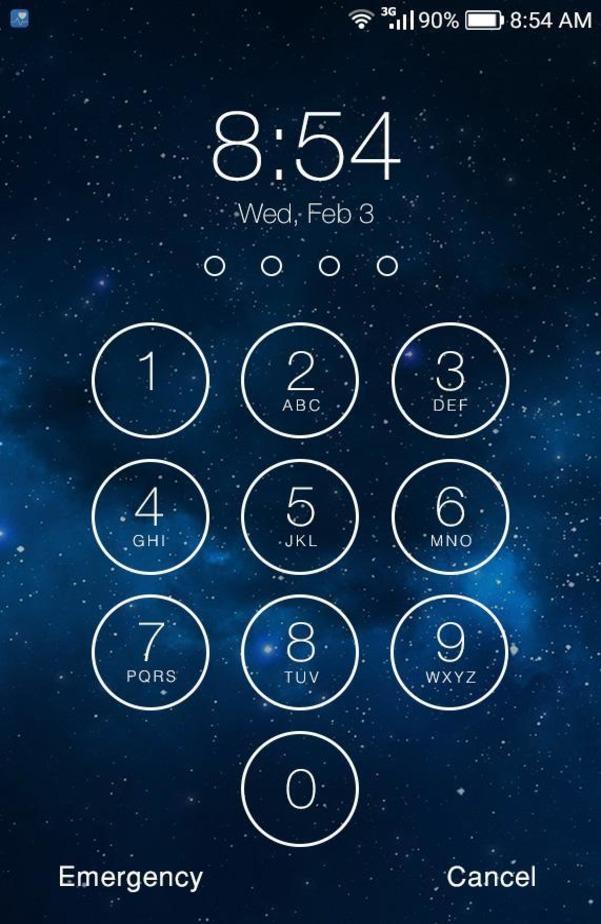
Дисплей смартфона в заблокированном состоянии
Обратите внимание! Функция блокировки экрана полезна и для людей, у которых есть маленькие дети.
Варианты блокировки дисплея на Android
Существует несколько распространённых вариантов, позволяющих заблокировать экран мобильника:
- отсутствие блокировки. Предполагает проведение по дисплею снизу-вверх для перехода на главный экран. Данный вариант не обеспечивает защиту устройства;
- использование графического ключа. Представляет собой схематичный рисунок (своего рода шифрование), который пользователь вычерчивает на дисплее гаджета, чтобы получить доступ к его рабочему столу;
- PIN-код. Считается одним из самых надёжных способов блокировки экрана, предполагает введение цифр количеством от четырёх штук;
- пароль. Аналогичен предыдущему методу, однако наряду с цифрами можно использовать и буквы;
- автоматическая блокировка. Эта функция появилась на новых версиях OC Android. В этом случае телефон автоматически блокируется при наличии определённых условиях, например, в помещении или на улице;
- сканер отпечатков. В этом случае, чтобы разблокировать телефон, человеку придётся поднести свой палец, зарегистрированный заранее, к сканеру;
- использование фронтальной камеры. На некоторых гаджетах есть возможность разблокировки по лицу. Для этой цели достаточно посмотреть во фронтальную камеру.
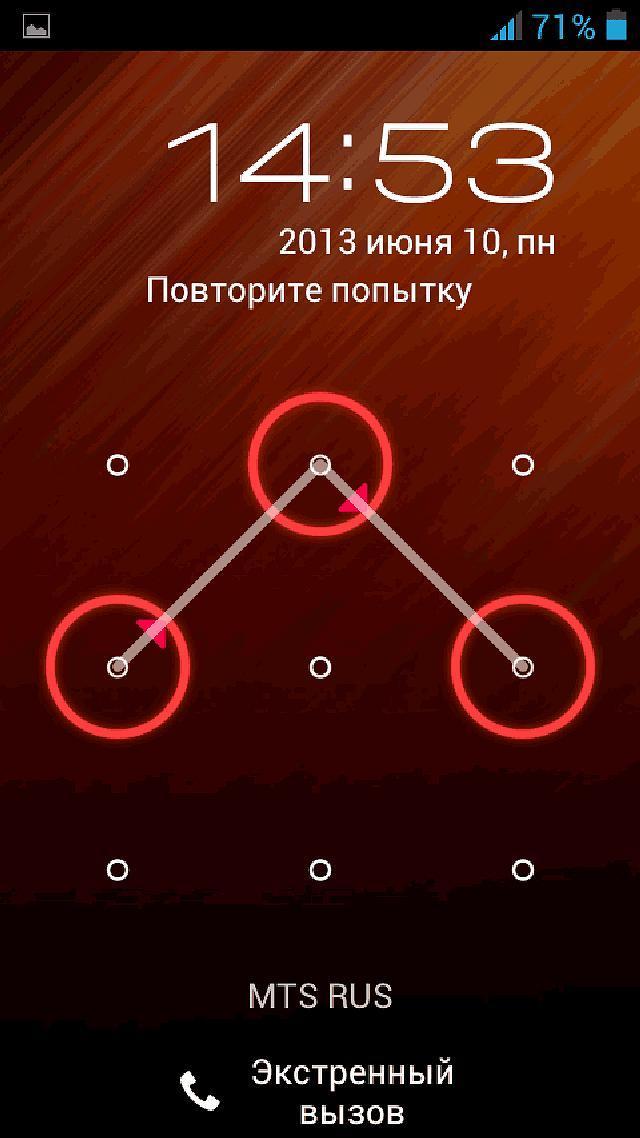
Использование графического ключа для разблокировки телефона андроид
Как настроить блокировку тачскрина на смартфоне
С поставленной задачей сможет справиться любой человек. Для этого нужно воспользоваться простым алгоритмом:
- Зайти в настройки девайса.
- Перейти в параметр «Безопасность». На некоторых версиях андроид такой пункт может отсутствовать. Тогда необходимо выбрать раздел «Защита и местоположение».
- Зайти в пункт «Безопасность экрана».
- Включить подходящий тип блокировки. Далее на дисплее появятся подсказки, которым нужно следовать.
- Использовать возможности блокировки: включение при нажатии кнопки, появление текста на экране и т. д.
Недостатки технологии
Данная функция имеет свои отрицательные стороны, которые вынуждают некоторых пользователей отказываться от её использования:
- затрата времени. Вводить каждый раз пин-код или пароль неудобно, и эта процедура занимает немало времени;
- невозможность разблокировки. При определённых условиях получить доступ к смартфону проблематично, например, на морозе или в перчатках. На многих девайсах присутствует режим «В перчатках»;
- ненадёжность некоторых способов. К таковым относится разблокировка телефона по лицу, а также ввод графического ключа, который не так сложно подобрать. Данным обстоятельством могут воспользоваться посторонние люди или злоумышленники;
- сбои и зависания.
Важно! После нескольких неудачных попыток ввести пароль происходит автоматическая блокировка устройства.
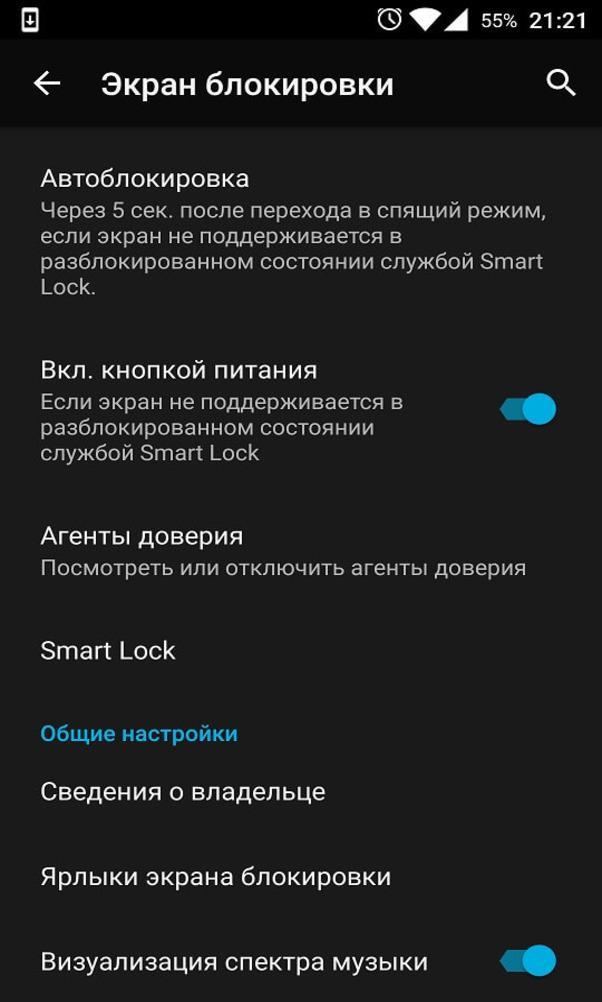
Параметры экрана блокировки
Как отключить функцию блокировки тачскрина
Для осуществления данной процедуры необходимо выполнить ряд простых действий:
- Зайти в настройки смартфона.
- Перейти во вкладку «Защита и безопасность».
- Выбрать параметр «Безопасность экрана».
- Выбрать пункт «Снятие блокировки». После этого пользователю придётся ввести существующий код.
Сторонние приложения для блокировки экрана на андроид
В Интернете существует огромное количество программ, позволяющих настроить блокировку тачскрина на телефоне в минимально короткие сроки. Далее речь пойдёт о самых распространённых и эффективных из них.
CM Locker
Данный софт можно скачать бесплатно, воспользовавшись Google Play Market. Приложение обладает следующими отличительными особенностями:
- расширенный функционал;
- простой и понятный интерфейс;
- наличие русского перевода;
- возможность очистки ОЗУ смартфона;
- наличие подсказок. Их показ можно запретить;
- звуки приветствия при разблокировке тачскрина;
- возможность выбора направления для разблокировки дисплея;
- функция «Прогноз погоды».
Обратите внимание! Благодаря CM Locker пользователь может менять цвет оформления экрана, а также выбирать способы его блокировки.
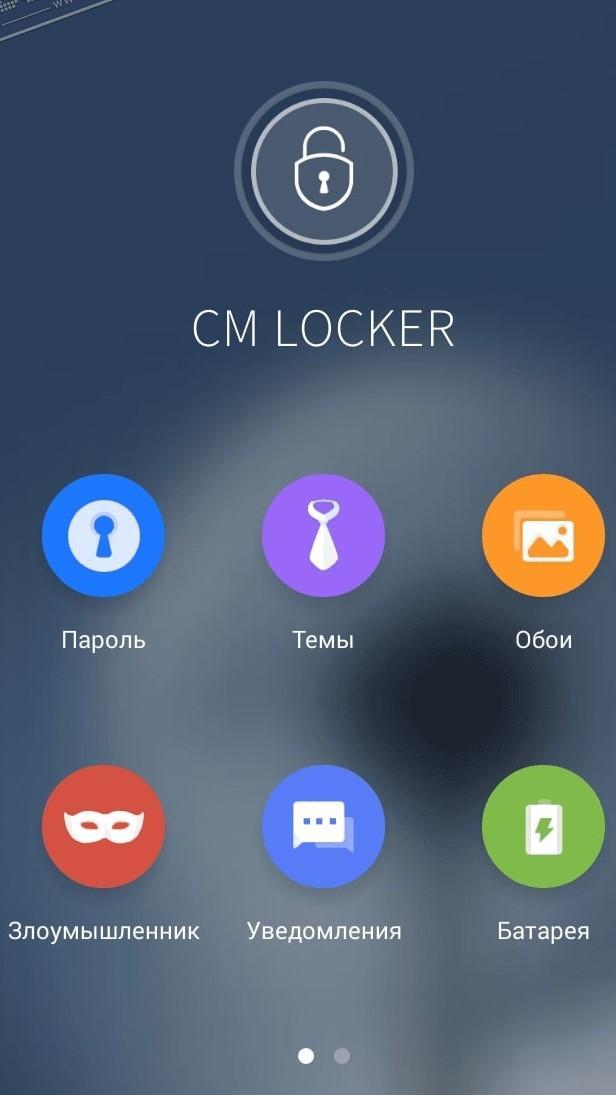
Интерфейс приложения CM Locker
Hi Locker
С помощью данного приложения можно не только ограничить доступ к смартфону, но и заблокировать некоторые программы, установленные на нём. Из преимуществ софта выделяют следующие моменты:
- наличие системы уведомлений;
- дополнительные виджеты, которые можно установить на рабочий стол андроида;
- вывод радио и музыки на внешний экран. Таким образом пользователю не нужно будет разблокировать смартфон, чтобы сменить музыкальную композицию;
- возможность вывода программ, которыми человек часто пользуется, на внешний экран. При этом нужный софт можно будет быстро открыть без дополнительных манипуляций.
Solo Locker
Эта программа популярна среди пользователей Android-устройств. Данное обстоятельство объясняется следующими причинами:
- большое количество обоев для оформления дисплея;
- возможность настроить дизайн телефона. Например, с помощью Solo Locker можно поменять шрифт надписей на телефоне, выбрать подходящий цвет, изменить размер значков, добавить новые виджеты и т. д.;
- когда аккумулятор практически разрядился, то приложение высылает соответствующее уведомление для пользователя.
Обратите внимание! Софт также присылает уведомление о попытках несанкционированного доступа.
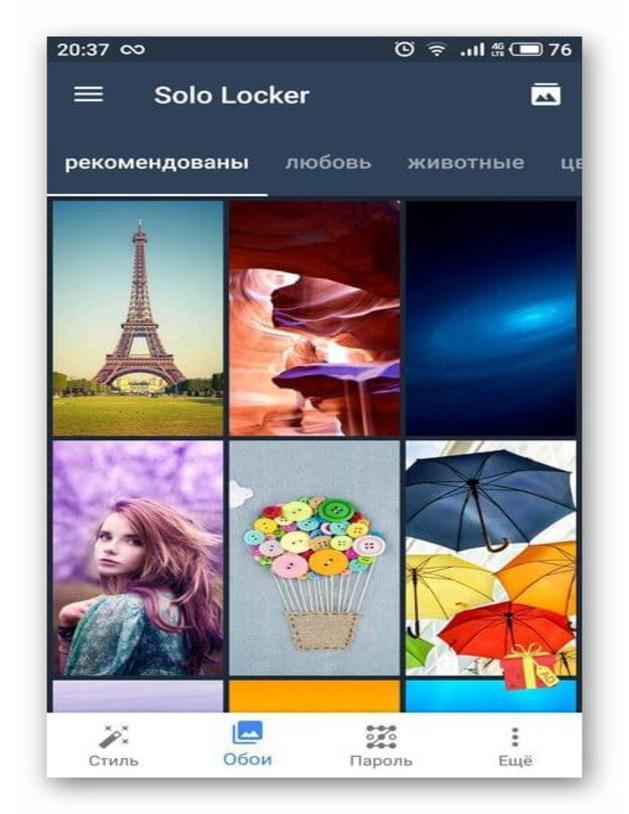
Программа Solo Locker для android
Echo Notification Lockscreen
Очередное приложение, которое предоставляет дополнительные возможности блокировки экрана на андроиде.
Оно обладает следующими преимуществами:
- минимальный расход заряда батареи;
- возможность отключить экран смартфона на определённое время, которое задаёт пользователь;
- возможность регулировать подсветку телефона, если таковая имеется;
- вывод музыкального проигрывателя и радио на экран блокировки;
- софт присылает уведомления о работе мессенджеров;
- есть функция «Родительский контроль»;
- необходимо касание для разблокировки.
Joy Locker
У данного софта есть демонстрационная версия, которую можно скачать бесплатно с Google Play, однако она обладает ограниченным функционалом.
Обратите внимание! Joy Locker чаще всего используется на более ранних версиях OC Android.
Прога имеет следующие достоинства:
- простой, понятный и удобный в использовании интерфейс;
- отсутствие рекламы;
- возможность использования двух методов разблокировки дисплея одновременно;
- можно отключить SMS-оповещения, которые появляются на экране блокировки;
- наличие верхней шторки, через которую пользователь получает доступ к Wi-Fi, фонарику, Bluetooth и другим инструментам. Данную функцию также можно убрать.
К сведению! Joy Locker предоставляет сведения о погоде в конкретном регионе.
ZUI Locker
По мнению многих пользователей, это самое эффективное программное обеспечение для блокировки экрана у телефона. Отличительными особенностями софта считаются:
- наличие живых обоев;
- предотвращение от случайных нажатий;
- возможность включения экрана двойным тапом по экрану Android;
- присутствуют подсказки и инструкции по использованию;
- возможность занесения приложения в чёрный список;
- активация нескольких вариантов разблокировки дисплея;
- отсутствие режима разблокировки «Графический ключ».
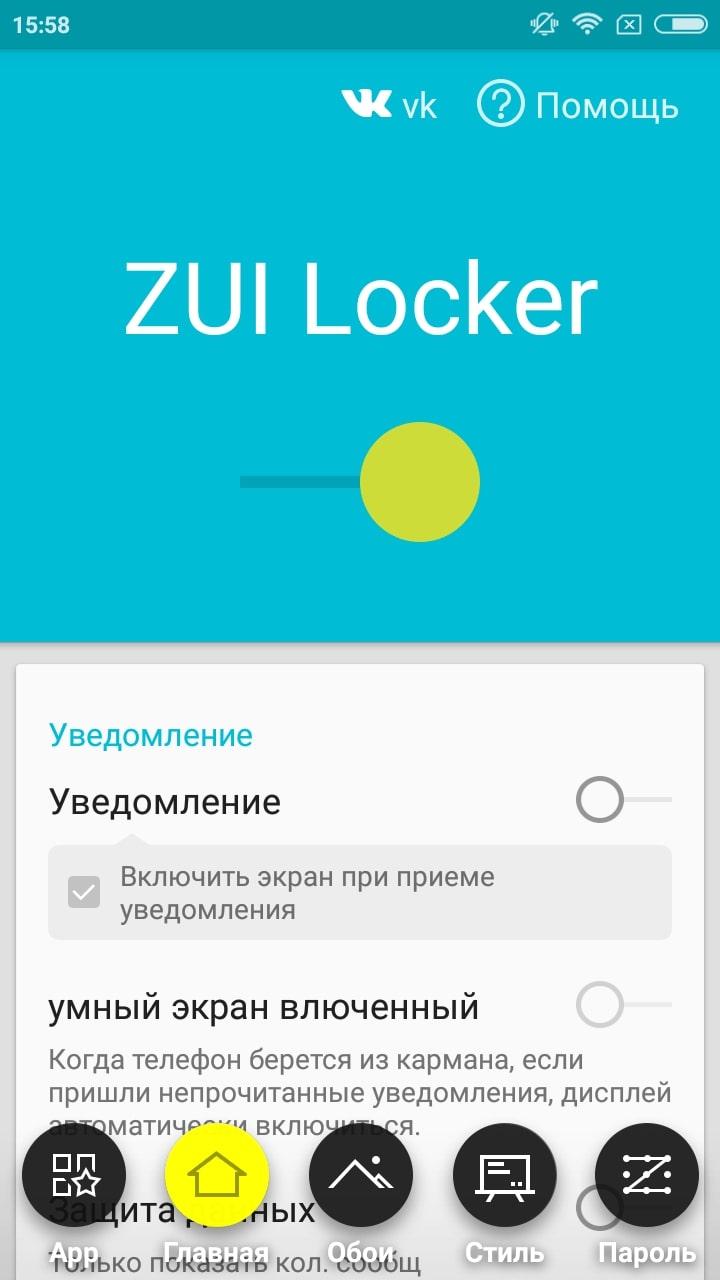
Приложение ZUI Locker
Go Locker
Утилита, которая отлично справляется с задачей блокировки дисплея. Имеет несколько особенностей, которые вынуждают пользователей отдать предпочтение именно этому софту:
- наличие нескольких фонов: тёмный, светлый, прозрачный;
- возможность использовать горячие клавиши, с помощью которых можно запустить любое приложение в кратчайшие сроки;
- простой и удобный интерфейс;
- функция жестов, которые позволяют разблокировать тачскрин;
- просмотр уведомлений;
- предусмотрена разблокировка экрана двойным тапом для андроид.
Screen Lock
Отличается простотой установки. С дальнейшим использованием также не должно возникнуть проблем. Приложение обладает следующими особенностями:
- не требует авторизации пользователя;
- доступно на Гугл Плей Маркет, скачивается на бесплатной основе. Screen Lock может работать в разных режимах в зависимости от потребностей пользователя;
- может работать на смартфонах с версией Android 2.0;
- возможность заблокировать экран несколькими методами;
- можно поставить звуки приветствия при входе на рабочий стол. При необходимости их можно снять;
- возможность смены шрифта и иконок приложений;
- малое энергопотребление. Заряд аккумулятора практически не расходуется;
- встроенный блокировщик рекламы;
- блокировка ненужных СМС-оповещений;
- присутствует скрытый таймер.
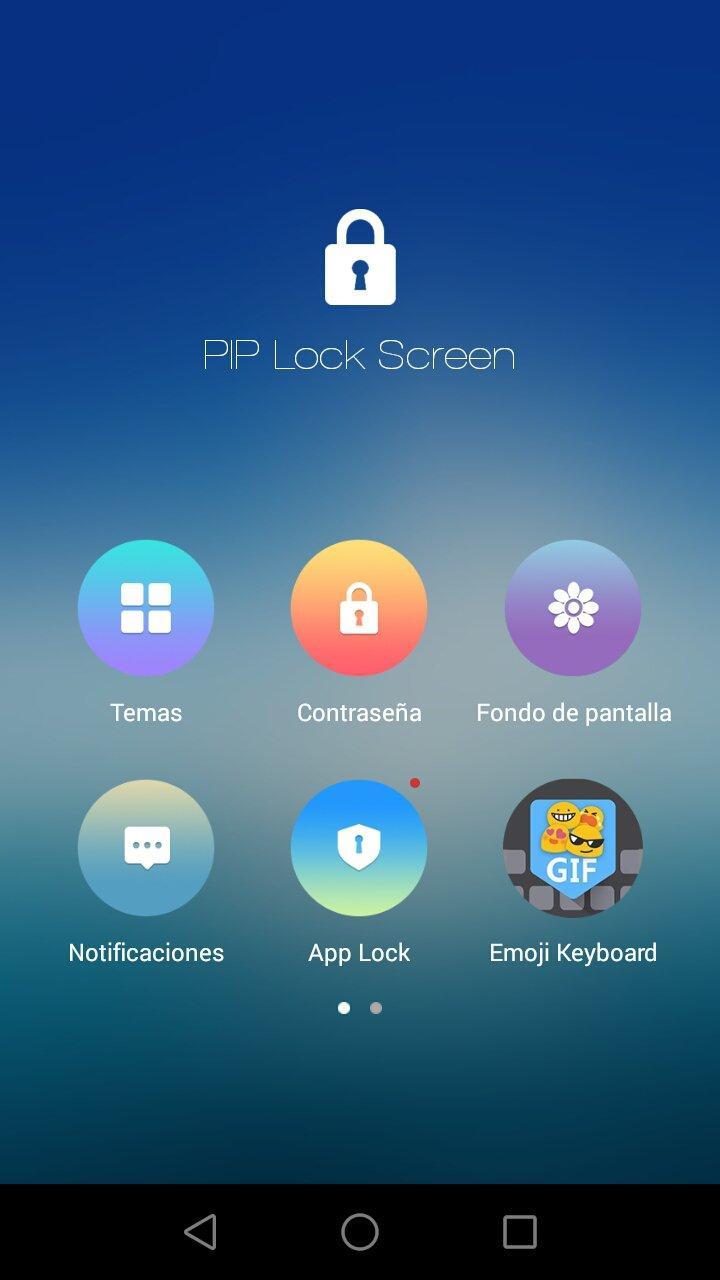
Приложение Screen Lock
Что делать, если не получается разблокировать экран на андроид
Это частая проблема смартфонов, работающих на операционной системе андроид. Что делать, если не разблокируется экран телефона Android? Есть несколько способов её устранения:
- сбросить настройки девайса до заводских. Самый действенный способ, который гарантировано приведёт к положительному результату. Однако при этом вся информация с телефона удалится. Поэтому во избежание неприятных последствий важно создать резервные копии файлов, воспользовавшись аккаунтом Google;
- использование сторонних программ. Для этой цели нужен компьютер, на который устанавливается необходимый софт;
- ввести ключ методом подбора. Самый неэффективный способ решения поставленной задачи. Используется, когда пользователь забыл свой пароль для разблокировки устройства;
- перепрошивка девайса. Не рекомендуется выполнять самостоятельно во избежание неприятных последствий.
Важно! Для блокировки дисплея рекомендуется подбирать PIN-код, который не будет забыт.
Блокировка экрана на андроид — надёжный способ защитить личные данные от несанкционированного доступа. Главное — выбрать подходящий вариант, чтобы потом не забыть пароль.
О блокировке гаджета на Android
Мобильные устройства с каждым годом всё глубже проникают в нашу личную жизнь. На них хранится столько важной и конфиденциальной информации, что ее потеря может грозить серьезными неприятностями собственнику. Обеспечению безопасности мобильных устройств уделяется особое внимание, и первым заслоном на пути злоумышленников является блокировка смартфона Android.
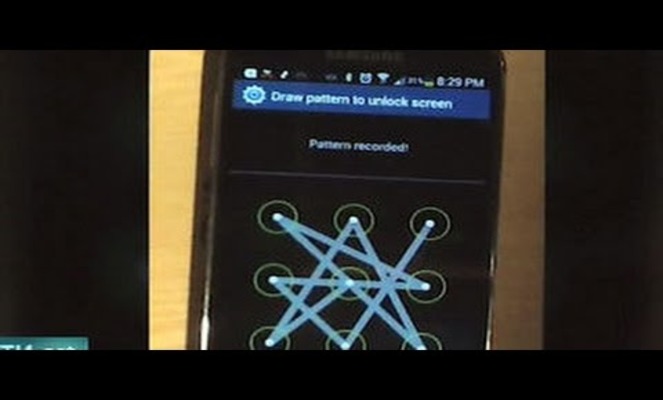
Вопросы безопасности
О достоинствах одной из самых популярных операционных систем можно говорить часами, но самым спорным вопросом является обеспечение ее безопасности. Известная открытость ОС Android позволяет широко использовать ее возможности, но и выдает пути для несанкционированного доступа к персональным данным пользователя. Каждая новая версия становится менее уязвимой, но дыры остаются, и ими до сих пор пользуются ловкие на руку дельцы.
Заложенная в операционку свобода и нерегулярность обновлений ставит владельца под угрозу, а шифрование раздела с пользовательскими данными используется только на устройствах с версией 6.0 из коробки. Много нареканий вызывает обилие способов аутентификации и разблокировки с помощью сторонних приложений. Увеличение возможностей пользователя ведет к пропорциональному росту рисков утечки информации. И это не считая того, что Google постоянно держит собственников гаджетов под колпаком.
Для чего используется блокировка
Мало кому придет в голову самостоятельно делиться своими сокровенными секретами. А если большая их часть находится в смартфоне, который утерян или похищен, то первой преградой для чужих глаз может стать блокировка экрана.
Как правило, несанкционированное снятие блокировки приведет к удалению всех данных с устройства. Аккаунты, счета, личные фотографии и многое другое не попадет к посторонним. Серьезной защитой это не назовешь, но, если в доме маленькие дети или слишком любознательные знакомые, они не смогут случайно их удалить или случайно передать в чужие руки. Это своего рода простая блокировка, рассчитанная на защиту от быстрой утечки.
Основные виды блокировок на Android
Блокировка на телефон на Android с выходом каждой новой версии ОС становится изощреннее. Больше появляется способов, которые условно можно разделить на две разновидности:
- предусмотренные разработчиком;
- предоставляемые сторонними приложениями.
И те и другие могут отличаться способами разблокирования, самыми распространенными из которых сегодня являются:
- движение пальца;
- PIN-код;
- пароль;
- распознавание лица или голоса;
- графический ключ.
Ознакомиться с доступными для своего устройства методами пользователь может в настройках в разделе «Безопасность».
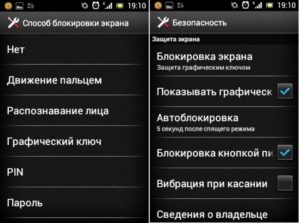
А какой использовать, выберет из личных соображений и предпочтений. Например, Swype хорош для защиты только от случайных нажатий на экран. Распознавание голоса плохо работает в шумном окружении, а лица – пока недостаточно совершенный способ, им могут воспользоваться внешне похожие люди. Графический, обычный пароль и PIN хорошо защищают вход и применяются чаще. Если доступных средств покажется недостаточно, всегда можно установить подходящую программу.
Популярные утилиты для блокировки экрана
Программ для подобных целей создано немало, и их число растет. Очень большое количество представлено в бесплатном доступе на Google Play. Много их и в интернете. Обо всех говорить не имеет смысла, но выделить некоторые нужно.
Pattern Lock Screen
Эта утилита считается одной из лучших для блокировки дисплея Android. Разблокировка возможна вводом графического ключа, PIN-кода, движением пальца или распознаванием лица. Простота, быстрая и корректная работа выделяют программу из общей массы. В отличие от прочих, приложение позволяет менять обои и темы на заблокированном экране.

Smart Phone Lock
Приложение предлагает несколько оригинальных способов блокировки: кодом по времени и дате со сдвижкой (offset pin) или обратным вводом (reverse pin). В первом случае пользователю нужно ввести измененное значение фактического времени или даты. Во втором – вводить их в обратном порядке.
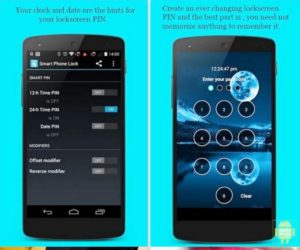
CM Locker
Данная программа блокирует экран с помощью пароля, PIN-кода или графического ключа. Вроде бы ничего особенного, но, если кто-нибудь попытается несколько раз открыть телефон, устройство его тут же сфотографирует. Приложение имеет встроенную функцию, отключающую энергоемкие процессы, а пользоваться мессенджерами и некоторыми другими приложениями можно без разблокировки.

Как настроить блокировку экрана
Теперь перейдем к самому интересному для неискушенных пользователей – где и как включить блокировку экрана на Android. Это делается в настройках на всех устройствах без исключения и независимо от версии ОС. Итак, нужно:
- Войти в настройки и открыть раздел «Безопасность». На некоторых моделях гаджетов это может быть раздел «Локация и безопасность», из которого нужно перейти в подраздел «Сменить способ блокировки».
- Выбрать пункт «Блокировка экрана».
- Определить способ.
- Выполнить необходимые настройки.

Вне зависимости от выбранного способа, важно правильно настроить блокировку экрана на Аndroid. Если это PIN-код, его параметры должны максимально исключать возможность ручного подбора четырехзначного числового значения. Пароль легче сделать уникальным, так как в этом случае можно сочетать разные символы – как буквенные, так и цифровые. При выборе графического ключа линия должна быть замысловатой, но нельзя:
- соединить начальную и конечную или использовать точку дважды;
- делать разрыв между точками;
- использовать менее четырёх точек.
Можно воспользоваться секретным словом, которое потребуется для разблокировки. Если планируется использовать сканер отпечатков, то для создания точного шаблона кончики пальцев должны быть сухими и чистыми. А если используется распознавание по голосу, речь должна быть внятной и спокойной. После этого нужно будет указать оптимальное время автоматической блокировки и установить галочку в пункте «Предотвращение нажатий», что избавит от случайного срабатывания.
Если имеется умный экран блокировки для Android – Smart Lock, можно выбрать пункт «Trust Agents» и активировать функцию. Затем нужно указать «надежные» устройства, места и включить распознавание лиц.
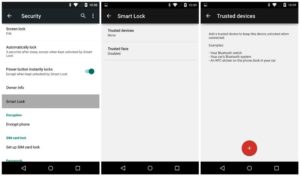
Для блокировки по лицу придется выполнить несколько действий с фронтальной камерой. Параметры освещения и мимика должны быть стандартными.
Как поменять блокировку
Если требуется изменить блокировку экрана, это всегда можно сделать в том же разделе настроек, где она устанавливалась. При выборе нового способа блокировки придется подтвердить старый вводом пароля, PIN и т.д. Далее просто устанавливается новая блокировка, о чем мы уже рассказали.
Блокировка с помощью сервиса Google
Блокировка при потере или краже смартфона позволяет удалить с него пользовательские данные и сделать управление девайсом временно невозможным. Если смартфон потерялся, его можно отыскать при помощи сервиса Google. Когда же устройство физически найти не получается или им пользуются новые хозяева, всегда можно попытаться заблокировать Android через Google. Все делается быстро и просто непосредственно с официального сайта, но должно быть соблюдено несколько условий.
Как удаленно заблокировать Android
Начиная с версии 5.0, доступна блокировка с помощью интегрированной функции «Удаленное управление». Девайс с более ранней версией Android можно оснастить одноименным приложением, доступным на Google Play, и он также получит такую возможность.
Удаленная блокировка осуществляется через онлайн-сервис Google, поэтому устройство должно:
- иметь выход в интернет (мобильное или Wi-Fi-подключение, неважно);
- быть привязано к аккаунту Google;
- функции передачи геоданных, поиска должны быть включены.
Как включить геопозиционирование
Разрешив приложениям использовать геоданные, можно пользоваться преимуществами мобильной геолокации: получать информацию о пробках, ближайших ресторанах, отмечаться в понравившихся местах и тому подобное. В Google отправляются анонимные данные, помогающие пользователям определять личное местоположение, даже если не открыта ни одна программа. Для локации служба Google использует точки доступа Wi-Fi и мобильные сети.
Чтобы включить, нужно:
- Войти в «Настройки».
- Открыть раздел «Местоположение».
- Выбрать режим «Беспроводные сети» или «GPS». Могут быть другие варианты – «По всем источникам» и «По координатам сети».
Функцию можно отключить в любой момент.
Создание аккаунта
Для пользования удаленными сервисами, в том числе поиска и блокировки, мобильное устройство должно быть связано с аккаунтом Google. Для привязки следует:
- Войти в раздел «Аккаунты» в настройках.
- Если гугловского нет – добавить его. Для этого требуется создать почтовый ящик на Gmail, адрес которого послужит логином для входа.
После привязки необходимо открыть вкладку «Безопасность» и выбрать «Удаленное управление». Дальше нужно продолжить в настройках Google на ПК:
- Выбрать пункт «Администраторы устройств».
- Поставить галочки рядом с соответствующими пунктами и активировать удаленное управление.
Настройка в панели удаленного доступа в Google
Непосредственное управление выполняется с сайта. Для этого нужно:
- С браузера (на ПК или гаджете) перейти по ссылке android.com.devicemanager.
- Авторизоваться с помощью аккаунта.

- Указать свое устройство (если у вас под одним профилем числится несколько, выбрать требуемое).

- В открывшемся окне нажать кнопку «Блокировать».
- Ввести пароль разблокировки.
Данный сервис «заставляет» телефон издавать звуковой сигнал в течение пяти минут, даже если динамик отключен.
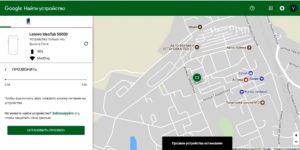
Кроме того, отсюда можно создать сообщение с номером телефона или другой информацией, которое будет демонстрироваться на экране утерянного телефона.
Дополнительные возможности Android Lost
Еще больше возможностей предоставляет программа, созданная Theis Borg. Утилита Android Lost позволяет удаленно делать с устройством практически всё. Скажем так, перечень возможностей занимает полноценную страницу стандартного текста. Скачать программу можно бесплатно в Google Play.
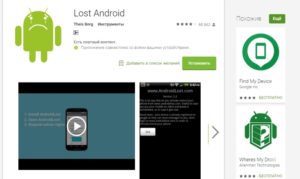
В число дополнительных возможностей входят:
- отсрочка блокировки;
- отслеживание с помощью GPS-треккера;
- отправка СМС, включающей сигнал тревоги;
- отправка СМС собственнику при смене SIM-карты, в том числе запись звука с микрофона и запуск/остановка Wi-Fi по СМС;
- для версии Android 2.3 – фото злоумышленника с фронтальной камеры;
- отправка собственнику на email списка входящих/исходящих звонков;
- возможность «заставить» телефон говорить вслух: «Я потерян. Пожалуйста, заберите меня!»;
- стирание содержимого SD-карты с помощью одной кнопки;
- воспроизведение текстового сообщения на полной громкости.
Кроме того, как заверяет разработчик, приложение абсолютно не влияет на расход заряда батареи, поскольку не совершает запросов на сервер. Но для его работы требуется установка рут.
Получение рут-прав
Предоставление прав администратора – необходимое условие функционирования Android Lost. Получить рут на устройство можно разными вариантами:
- С помощью программных средств – специальных утилит, устанавливаемых на гаджет или подключаемый к нему ПК. Рекомендовать что-то конкретное нет смысла (универсальных способов нет, а оптимальный для каждой модели гаджета выявляется опытным путем), но можно обратить внимание на Framaroot.
- Благодаря перепрошивке с установленными правами суперпользователя.
Процедура не всегда сложна, но требует внимания, так как есть вероятность вывести устройство из строя.
Подготовка программы к использованию
Чтобы полноценно приступить к пользованию, нужно:
- Скачать и установить программу на гаджет. Она устанавливается под другим названием – Personal Notes, для маскировки.
- Предоставить ей права администратора.

- Зарегистрироваться на сайте .
Для регистрации придется воспользоваться аккаунтом Google. Процедура проста, понятна и идентична описанной выше.
Как действовать при утере смартфона
Если телефон утерян, действовать нужно следующим образом:
- Войти на сайт Android Lost.

- Выбрать вкладку «Controls» и сразу нажать кнопку «Lock phone». Отправляется команда блокировки в Аndroid, которая немедленно выполняется.
Далее можно управлять своим устройством почти без ограничений. Все остальные действия зависят от желания хозяина и его веры в порядочность похитителей или нашедших его девайс. Им можно надоедать бесконечными звонками, сиренами и СМС, вмешательствами в работу системных и программных средств и так далее.
Наконец, можно самостоятельно найти свой гаджет, если он включен. Устройство будет отсылать текущие координаты с привязкой к Google Maps, даже если выключен GPS-модуль (используются средства сотовой сети). Да и его теоретически можно включить.
6 типов блокировки экрана в одном приложении: Видео
Как поставить блокировку экрана на Андроиде

Как поставить блокировку экрана на Андроиде. На каждом смартфоне обязательно найдутся файлы, которые пользователь хочет надежно сохранить от чужих глаз. Это могут быть фотографии, видеозаписи, личные заметки или почтовая переписка. Если смартфон или планшет попадет не в те руки, это может принести серьезные неприятности его владельцу.
Чтобы обезопасить свой телефон уже на первом уровне доступа, не углубляясь в защиту каждого приложения или важной системной папки, можно заблокировать экран. Для этого используются системные настройки, а также специальные приложения. В нашей статье мы рассмотрим, как поставить блокировку экрана на Андроид, а также подскажем несколько способов его кастомизации.
Содержание:
Пытаясь включить телефон, пользователь может столкнуться с такой проблемой, как сломанная кнопка Power, без которой невозможно выйти даже на экран блокировки. Чтобы самостоятельно решить эту проблему, читайте материал Как включить телефон на Андроид без кнопки включения .
С помощью настроек Андроида можно установить блокировку, защищенную:
- Графическим ключом
- PIN-кодом
- Паролем
Рассмотрим способы по порядку.
Способ 1: Графический ключ
По умолчанию, блокировка экрана мобильного гаджета снимается с помощью слайдера. В плане безопасности, данный способ абсолютно ненадежен, так как любой человек, просто проведя пальцем по экрану, получает доступ к содержимому девайса. Самый простой способ надежно заблокировать экран – установить графический ключ, последовательность соединения нескольких точек.
Чтобы настроить ключ, пройдите следующие шаги:
- Войдите в настройки Андроид
- Выберете пункт «Безопасность»
- Нажмите на строку «Блокировка экрана»
- Нажмите на строку «Графический ключ»
- На поле из 9 точек составьте защитную комбинацию
- Введите ключ еще раз для подтверждения
- Выберете режим отображения уведомлений на экране блокировки
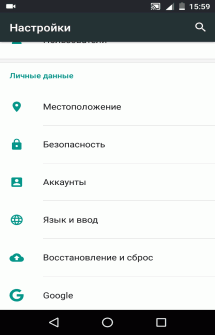
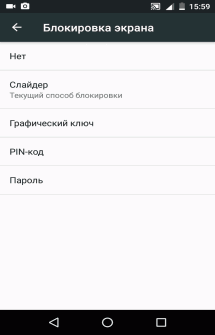
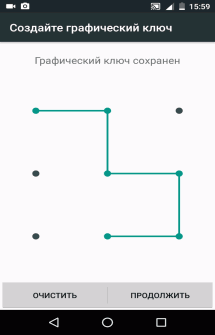
После этого дополнительно можно настроить отображение вводимого ключа. Если вы сомневаетесь в надежности графического кода, посмотрите на количество комбинаций из точек, которые придется перебрать тому, кто решит воспользоваться вашим гаджетом:
- 4 точки — 1624 комбинации
- 5 точек – 7152
- 6 точек – 26016
- 7 точек — 72912
- 8 точек — 140704
- 9 точек — 140704
В сумме получается, что графический ключ содержит в себе 389112 различных комбинаций соединения точек. Для того чтобы ввести все возможные комбинации, из расчета 1 последовательность точек в секунду, понадобится почти 106 часов!
Способ 2: PIN-код
Если вы доверяете числам больше, чем рисункам из точек, в этом же меню безопасности вашего смартфона или планшета блокировка экрана на Андроид выставляется с помощью четырехзначного PIN-кода:
- Пройдите в настройках до способа блокировки
- Выберете PIN-код
- Наберите четыре цифры
- Введите код еще раз
В случае с цифрами, комбинаций выходит меньше, чем при наборе графического – 10 000 вариантов. И все же на то, чтобы перебрать все числовые сочетания, придется потратить немало времени.
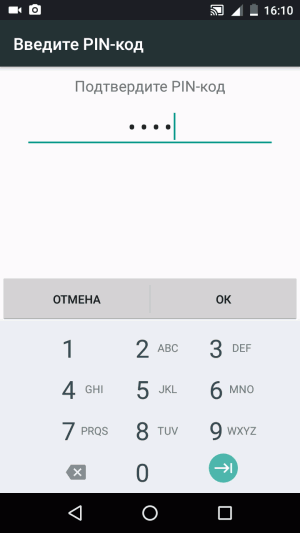
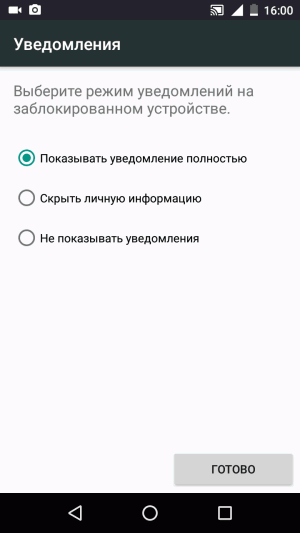
Способ 3: Пароль
По количеству возможных комбинаций, пароль стоит отнести к самому надежному способу. В способах блокировки нажмите на строку «Пароль» и введите последовательно символов. Пароль должен состоять минимум из 4, максимум из 17 символов. Учитывая набор с помощью чисел, математических символов, кириллических и латинских букв, количество комбинаций переваливает за несколько миллиардов. Самое главное – самому не забыть хитрый пароль для снятия блокировки.
Способ 4: Блокировка с помощью приложений
В цифровом магазине Google Play можно скачать специальные программы, с помощью которых не только устанавливается блокировка экрана на Андроид, но и визуально настраивается сам экран: устанавливаются красивые обои и добавляются нужные виджеты.
Среди программ, которые собирают хорошие отзывы, а также удобные в управлении, можно выделить:
- Smart lock screen
- SnapLock
- ZUI Locker
- CM Locker
Smart lock screen
Версия ОС: Android 4.0 или более поздняя
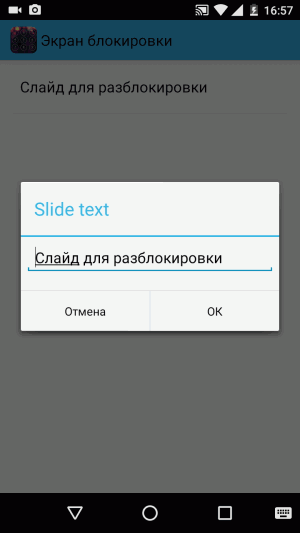
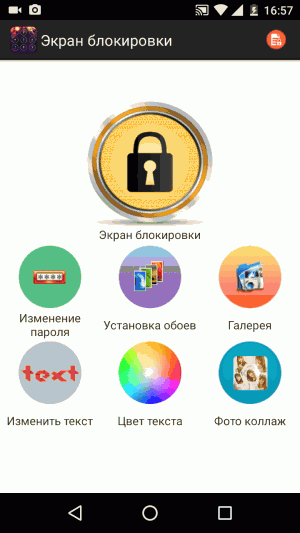
Smart lock screen, который бесплатно скачивается и устанавливается на устройство Андроид поможет пользователю не только защитить свой гаджет, но и кастомизировать экран блокировки. В главном меню приложения нужно задать PIN-код из четырех символов, который можно в любой момент поменять. Также приложение позволяет:
- Изменить текст на экране блокировки
- Задать цвет текста
- Установить яркие и красочные обои с красивыми пейзажами, видами ночного неба и городских огней.
Как и большинство бесплатных приложений, Smart lock screen содержит встроенную рекламу, однако в данном случае разработчики программы подошли к делу очень грамотно. Чтобы не раздражать пользователя всплывающими баннерами, рекламная кнопка установлена как пункт меню. Нажав на нее, пользователь может скачать дополнительное фирменное приложение: музыкальный плеер или инструмент для фотоколлажей.
SnapLock
Версия ОС: Android 4.1 или более поздняя
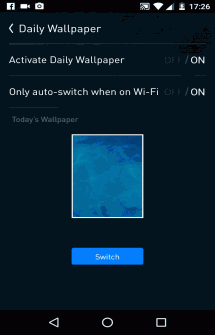
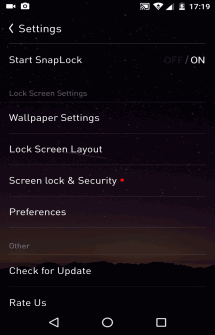
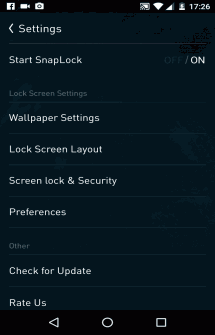
Умное приложение для блокировки экрана SnapLock поможет установить пин-код или графический ключ на смартфон или планшет.
Помимо стандартного функционала, у программы есть ряд интересных фишек:
- Функция AppRhythm . Приложение следит за частотностью запуска программ. Ярлыки наиболее часто используемых приложений SnapLock выводит на экран блокировки
- Настройка направление свайпа на определенную команду
- Отображение часов. На экран блокировки можно вывести виджет с часами, датой и погодой в нескольких шрифтовых стилях.
- Добавление обоев на экран блокировки
- Вывод всех уведомлений на один экран.
Приложение не содержит рекламу. Пожалуй, единственными его недостатком является отсутствие русификации.
ZUI Locker
Версия ОС: Android 4.1 или более поздняя
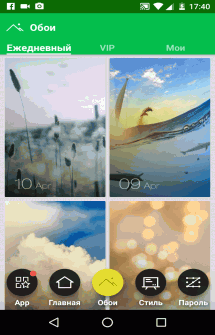
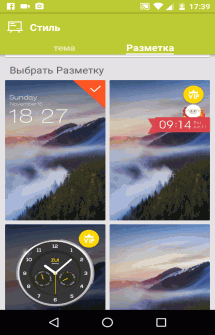
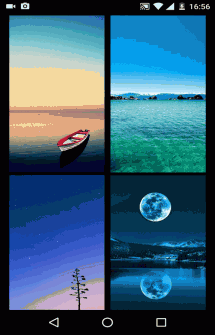
Мнения пользователей по поводу блокировщика экрана ZUI Locker разделились: одни хвалят его за удобную настройку защиты смартфона, другие восхищаются огромным разнообразием тематических настроек. Блокировку экрана можно запрограммировать как на графический ключ, так и на пароль. А для красочного оформления в приложении заложены несколько десятков красивых обоев и тем.
Отдельно хочется отметить приятную дизайнерскую особенность – при наклоне смартфона картинка, установленная в качестве обоев, начинает плавно смещаться.
CM Locker
Версия ОС: Android 4.0 или более поздняя

CM Locker – это то самое приложение для блокировки экрана, в котором на первом месте стоит защита гаджета. Программа позволяет настраивать запрет на доступ с помощью пин-кода и графического ключа, а на устройствах, которые разблокируются отпечатком пальца, поможет настроить модуль сканера.
Пользователь может выставить защиту не только на экран, но и на отдельные приложения, например, почту, мессенджеры или соцсети. Если кто-то попытается взломать пароль или ключ, приложение сделает фото злоумышленника и отправит на почту пользователю. Также CM Locker можно привязать к аккаунту в Facebook. Если телефон потеряется, пользователь сможет отследить гаджет, включить сигнализацию или заблокировать мобильник.
Из визуальных фишек в CM Locker можно отметить:
- Информеры о погоде
- Вывод уведомлений на отдельный экран
- Кнопки управления камерой, фонариком и плеером на экране блокировки
- Добавление красивых обоев на блокировку
Блокировка экрана на Андроид: как настроить? Защищаем свою личную информацию от посторонних: графическим ключом, отпечатком пальца, PIN-кодом и паролем
 Здравствуйте.
Здравствуйте.
Думаю, что большинство из нас на мобильном телефоне (или планшете) имеет файлы и информацию, которую не хотелось бы показывать 👀.
Способов ее защитить достаточно много, но один из самых простых и надежных — это поставить блокировку экрана, чтобы никто кроме вас не мог включить телефон (дабы телефон на Андроид легко позволяет это сделать) .
Такая защита, она, конечно, не защитит вас от профессиональных взломщиков, но для большинства пользователей это и не нужно. Если вы случайно, скажем, забудете телефон на работе — то никто не сможет посмотреть ваши переписки и фото. Что в общем-то и нужно! 👌
В этой статье рассмотрю несколько способов, как можно настроить блокировку экрана на Андроид с помощью различных методов: графического ключа, PIN-кода, пароля и специальных утилит.
Рекомендую выбирать такой пароль, который вы не забудете. Как бы смешно это не было, но не раз приходилось встречаться с такой ситуацией, что люди забывали пароли через 1-2 минуты, после того как поставили их.
Имейте ввиду, если вы забудете пароль для разблокировки экрана, то в некоторых случаях будет достаточно ввести данные от Google-аккаунта, а в некоторых понадобиться сбрасывать телефон до заводских настроек (а может даже и перепрошивать).

Способы блокировки экрана Андроида
Графический ключ
По умолчанию, блокировка экрана Андроида обычно снимается после простого проведения пальцем по экрану (что защитит Вас лишь в случае, если телефон случайно включится, например, в кармане). Поэтому, такой способ рекомендуется заменить на более безопасный. 👇
Самый простой способ защиты — это использование графического ключа: суть в том, что нужно пальцем провести небольшую “змейку“, состоящую из 4-9 точек. Если вы знаете эту “змейку” — то делается это легко и быстро.
Тем не менее, подобная защита позволяет довольно серьезно обезопасить ваше устройство от любопытства и посторонних глаз.
Для примера: даже змейка из 4 точек имеет 1624 комбинации, а из 9 — 140704. Т.е. случайно подобрать нужную комбинацию (когда даже не знаешь сколько точек) — очень и очень сложно.
Чтобы установить эту защиту, необходимо:
- открыть настройки Андроид;
- далее открыть вкладку “Безопасность” ;


Теперь необходимо “нарисовать” змейку на экране с 9-ю точками. Делается это довольно просто (главное не забудьте ее!). Пример показан на скриншоте ниже;

5 точек граф. ключа
Что нельзя делать! 1) Соединять начальную и конечную точку. 2) Делать разрыв между пунктами в ключе. 3) Использовать менее четырёх точек. 4) Использовать любую точку дважды.

Как показывать уведомления
Теперь, когда вы захотите включить телефон и посмотреть меню — прежде всего, вам нужно будет разблокировать экран, введя графический ключ. Пока его не введете — телефон будет заблокирован от глаз посторонних.
По отпечатку пальца (ID отпечатка)
На подавляющем большинстве новых телефонов стали устанавливать спец. сенсор для сканирования отпечатка пальца (т.е. устройство включится только, если к нему прикоснется его владелец!) .
Этот подход весьма удобен, и позволяет относительно надежно защитить устройство от различных “случайностей”.

Сенсор для сканирования отпечатка пальца
Если у вас есть данный сенсор — то его включение не занимает более 1 мин. Для начала нужно войти в настройки безопасности Android, и открыть вкладку, отвечающую за “отпечатки пальцев” (в разных телефонах — название может несколько различаться) . См. скрин ниже .

Настройки — безопасность и конфиденциальность
Далее нужно создать несколько ID отпечатков пальцев — устройство их запомнит (и разрешит “им” в дальнейшем включать аппарат).

ID отпечатка пальца
На этом всё, защита установлена!
Примечание: графический ключ, обычно, подключается параллельно с защитой по отпечатку пальца (это может быть очень полезно, если устройство не распознает мокрые пальцы. ).
PIN-код
PIN-код представляет из себя разновидность пароля, состоящий из 4 цифр. Многие пользователи доверяют цифрам больше, чем графическим змейкам, рисуемым на экране.
К тому же, PIN-код используется повсеместно, например, на банковских картах, на сим-картах и т.д.
Чтобы поставить PIN-код:
- нужно открыть настройки Андроида, вкладку “Безопасность” ;
- затем открыть раздел “Блокировка экрана” (скриншоты, кстати, приведены выше, при настройке защиты с помощью графического ключа) ;
- после чего выбрать вариант защиты “PIN-код” и ввести последовательно 4 цифры;

Примечание: многие сомневаются в безопасности PIN-кода, якобы, что его легко можно подобрать.
Могу с ними поспорить: всего получается нужно проверить 10000 комбинаций. Перебирать их нужно вручную, к тому же после нескольких неверных попыток введения PIN-кода — Андроид заблокирует ввод пароля на 30 сек.
Т.е. чисто-теоретически любопытному человеку придется просидеть за вашим телефоном не одни сутки! Если у вас телефон остается без “присмотра” на такой длительный срок — думаю, вам не поможет ни одна защита и ни один пароль.
Пароль
Это одна из самых надежных защит экрана блокировки. Длина пароля может быть от 4 до 17 символов, а с учетом того, что символы могут быть как латинскими, так и кириллицей (большие и маленькие) , плюс цифры и специальные знаки — получаются многомиллионные всевозможные комбинации.
Даже с помощью специального софта подобрать пароль архи-сложно.
Чтобы задать пароль, необходимо также открыть настройки по следующему пути: “Безопасность/Блокировка экрана/Пароль” . Далее ввести два раза необходимы пароль и выбрать вариант показа уведомлений. Задание пароля показано на скрине ниже.

Специальные приложения
Soft Lock Screen

Soft Lock Screen – скрины работы приложения (от разработчиков)
Приложение позволяет легко и быстро включать блокировку экрана смартфона, произвести настройку обоев, выбрать заставку, календарь, погоду и пр. Приложение по-настоящему хорошо удивляет своими яркими красками и удобством работы!
При желании обои на заставке будут менять автоматически, каждый день новые, радуя и удивляя вас.
Примечание : на некоторых телефонах нельзя (или проблемно) изменить заставку. Это же приложение позволяет это исправить.
- красивый и удобный интерфейс с HD-обоями (кстати, все обои прошли проверку разработчиками программы, так что, всякий шлак показываться не будет!);
- эффективность: часть самых нужных приложений разработчики вынесли на экран блокировки (например, можно быстро включить фонарик, записную книжку и пр.);
- безопасность: можно поставить пароль или графический ключ для защиты вашего смартфона (причем, ключ может быть с фотографиями близких вам людей, см. фото выше).
LOCKit

LOCKit – скрины работы приложения (от разработчиков)
LOCKit — эта программа, разработанная непосредственно для защиты личных данных. Кроме непосредственно блокировки экрана, есть возможность заблокировать приложения, фотографии, контакты.
В дополнение к этому, есть функция защиты телефона от кражи — помогает найти телефон и поймать вора.
Кстати, в этом помогает такая штука, как “Селфи взломщика” — делается автоматически фото человека, который ввел неправильно пин-код или нарисовал графический ключ.
Ну и в дополнении, можно установить HD-обои (красиво и радует глаз ).
PS
В принципе, таких приложений очень много, у каждого свои плюсы/минусы. Рассматривать десятки (сотни) этих приложений в рамках этой статьи, думаю, бессмысленно.
Каждый, зайдя на плей-маркет, может опытным путем попробовать и найти приложение по своему вкусу.
Что делать если забыли ключ/пароль?
В этом я не специалист, и приведу лишь основные методы. Рекомендую, кстати, искать вариант разблокировки именно для вашей модели телефона (возможно есть вариант гораздо более проще, чем универсальные, предлагаемые многими авторами).
1) Пароль от аккаунта Google
В самом безобидном случае, после неправильного введения графического ключа (обычно нужно ввести 5 раз) — у вас должно появиться окно с предложением ввести данные от аккаунта Google.
Вводите свои данные, и если телефон смог выйти в сеть (например, подключен по Wi-Fi) — то вы сможете переустановить пароль.

Примечание : не всегда и не на всех аппаратах появляется такое окно с возможностью восстановления пароля. Тем более, если пароль был установлен с помощью специальных приложений.
2) HARD-Reset
Это специальная перезагрузка устройства, при которой будут восстановлены заводские установки системы.
При этом удаляются все пользовательские данные: контакты, смс, пароли, приложения и пр. Все эти данные не подлежат восстановлению, поэтому торопиться переходить к этой процедуре — не советую.
Hard Reset, обычно, применяется как самая крайняя мера при возникновении ошибок, сбоев, проблем со входом устройство, когда другие методы не работают.
Как сбросить настройки Андроид до заводских [Hard Reset] (т.е. удалить все данные с телефона, планшета)
3) Перепрошивка телефона
Тема достаточно обширная и специфическая. Если вы никогда раньше этим не занимались — рекомендую обратиться в сервисный центр.
PS
Кстати, в некоторых случаях удается войти в меню настроек телефона и отключить блокировку. Для этого попробуйте дождаться появления какого-нибудь уведомления, например, о том, что аккумуляторная батарея разряжена, и ее необходимо зарядить (такой “фокус” работал на многих аппаратах).
Вот, собственно, и всё, что хотел сказать в этой статье.
9 лучших приложений для изменения блокировки экрана на Android в 2020 году



Как включить блокировку экрана на Android
Операционная система Андроид содержит целый набор функций для блокировки экрана. Это графический ключ, цифровой ПИН-код, многосимвольный пароль и даже отпечаток пальца. Чтобы активировать защиту, необходимо обратиться к параметрам ОС, выбрать оптимальный вариант и правильно его настроить. По умолчанию блокировка дисплея снимается простым свайпом. Однако этот метод считается ненадежным, поскольку, проведя пальцем по экрану, любой может получить доступ к содержимому смартфона. Поэтому его целесообразно заменить более надежным и безопасным.
Графический ключ
Данный способ защиты – самый распространенный. Его суть заключается в использовании уникального узора, который пользователь составляет в сетке, состоящей из девяти точек. Соединяя их в определенной последовательности, он получает рисунок, известный только ему. Чтобы настроить ключ, нужно следовать простому алгоритму:
- Открыть «Настройки» Андроида;
- Выбрать категорию «Безопасность»;
- Перейти на вкладку «Блокировка экрана»;
- Выбрать опцию «Графический ключ»;


Для входа этим способом система дает 5 попыток, после чего блокирует доступ, восстановить который можно только через аккаунт Google.
Графический ключ является самым простым и надежным вариантом защиты. Мошеннику для правильного определения узора, состоящего всего из 4 позиций, понадобится перебрать 1624 комбинации, а из 9 пунктов– 140704! Подсчитано, что различные соединения точек в сумме содержат 389112 композиций, и если тратить на ввод каждой из них по 1 секунде, понадобится 106 часов.
Отпечаток пальца
Для повышения безопасности защиты данных от кражи на подавляющем большинстве мобильных гаджетов последних поколений функции защиты дополнили новым видом – специальным сенсором для сканирования отпечатка пальца. Этот метод является абсолютно надежным, поскольку экран включается только после того, как система идентифицирует уникальный рисунок папиллярных линий на пальце владельца. Данный вариант имеет большое преимущество – не нужно запоминать пароль, код или графический узор. Единственным риском использования сканера является его поломка (или потеря пальца).
При наличии на смартфоне подобного сенсора, настройка защиты займет не более минуты. Для этого понадобится:
- Открыть «Настройки»;
- Перейти в раздел «Безопасность и конфиденциальность»;
- Из списка выбрать функцию «Отпечаток пальца».
На странице управления понадобится активировать опцию, передвинув ползунок вправо, а затем создать несколько ID отпечатков, чтобы устройство их запомнило и в дальнейшем разрешило с их помощью включать аппарат.

С целью повышения надежности защиты параллельно со сканером можно подключить любой другой вариант блокировки (пароль, шифр, рисунок).
PIN-код
Тем, кто доверяет цифрам больше, чем сложным узорам, составленным из точек, понравится другой метод блокировки – с помощью четырехзначного числового PIN-кода. Активировать этот способ защиты можно следующим образом:
- Войти в «Настройки»;
- Открыть раздел «Безопасность»;
- Отыскать категорию «Блокировка экрана»;
- Выбрать вариант защиты «PIN-код»;

В специальном поле последовательно вписать 4 цифры;

С этого момента снять блокировку экрана можно будет только после ввода ПИН-кода.
Пароль
По количеству комбинаций этот способ признан пользователями наиболее надежным. Пароль должен включать минимум 4 и максимум 17 символов. С учетом того, что в его составлении допускается использовать математические знаки, цифры и буквы (на латинице или кириллице) в разном регистре, можно составить многомиллионные комбинации. Поэтому подобрать единственно правильную последовательность бывает архисложно даже с помощью специальных утилит.
Чтобы задать пароль, следует проделать аналогичные манипуляции:
- Войти в меню настроек, открыть раздел «Безопасность», и перейти на вкладку блокировки экрана.
- На этот раз выбрать опцию «Пароль»;
- В специальном поле ввести уникальную комбинацию;
- Для подтверждения корректности продублировать ее повторно.

В завершение указать вариант отображения уведомлений на экране.
С помощью приложения
Для активации функции «Локскрин» Google предлагает множество удобных приложений, доступных для скачивания в магазине Play Маркет. Правильно настроить защиту можно на примере приложения «MagicLocker».

- Установить и запустить программу, коснувшись значка на рабочем столе.
- Пропустив несколько страниц с информацией, перейти на страницу «Complete action using» (выполнить с помощью) и выбрать «MagicLocker».

- Открыть меню настроек, чтобы выбрать один из вариантов защиты.
Помимо стандартных опций (пароля шифра, узора) разработчик предлагает использовать вибрацию или кнопки меню. Одновременно он позволяет настроить тему экрана блокировки по своему желанию.








Отключение блокировки дисплея на телефонах Samsung
Если ваш гаджет имеет измененный производителем интерфейс (например, в устройствах Samsung), вышеописанная инструкция не поможет убрать экран блокировки. Для успешного выполнения задачи следует:
- Войти в настройки.
- Перейти во вкладку «Мое устройство» и зайти в раздел «Экран блокировки».
- Найти пункт «Блокировка экрана».
- Выбрать «Нет».
После этих несложных манипуляций экран больше не будет блокироваться, даже после перезагрузки гаджета. Примечателен также факт, что многие разработчики оболочек предлагают пользователям пункт настройки экрана блокировки уже в стандартном перечне настроек устройства. То есть вы сможете адаптировать блокировку под свои требования с помощью нескольких тапов по дисплею.
Как изменить способ блокировки
Иногда по прошествии определенного промежутка времени выбранный вариант блокировки экрана перестает удовлетворять пользователя, и он желает заменить его другим. Сделать это легко даже новичкам. Для этого понадобится:
- Открыть «Настройки»;
- Перейти в раздел «Безопасность»;
- Выбрать категорию «Блокировка экрана».
В перечне возможных способов защиты выбрать оптимальный вариант и использовать один из предложенных выше алгоритмов настройки.

Solo Locker
Solo Locker(DIY Locker)
Solo Locker — одно из лучших приложений для блокировки экрана. Вы получаете доступ к массе настроек функций и элементов экрана блокировки. Вы можете настроить экран блокировки как хотите. В комплекте есть разные способы блокировки, обои и даже виджеты. Вы можете использовать их, чтобы сделать собственный экран блокировки. Базовое приложение бесплатно, дополнительные вещи продаются в приложении.
Как отключить блокировку экрана
Наличие одного из способов защиты смартфона от посторонних глаз привлекает не всех пользователей мобильных гаджетов. Некоторым из них оно доставляет неудобства (сложно запомнить шифр, ОС тормозит при разблокировке). Единственным вариантом устранения проблемы является отключение функции в настройках.
Чтобы отключить блокировку экрана, нужно следовать такому алгоритму.
- Попасть в меню общих настроек телефона.
- В зависимости от модели выбрать раздел «Безопасность», «GPS и безопасность» либо «Безопасность и конфиденциальность»;
- Во вкладке «Блокировка экрана» отключить опцию, выбрав вариант «Нет».
С этого момента получить доступ к содержимому смартфона (системному функционалу и информации) можно будет сразу после его включения.

LokLok — Самый креативный подход к оформлению экрана блокировки

Пожалуй, самым интересным подходом к проработке приложения отметились авторы LokLok. На первый взгляд тут довольно стандартно, но на самом деле при использовании LokLok вы можете получить быстрый доступ к элементам рисования, нарисовать что-то на экране и сохранить получившийся рисунок. Казалось бы, что тут такого? Ничего, если бы приложение не позволяло вам отправлять результаты творчества друзьями, которые при следующей разблокировке увидят ваше «графическое сообщение». Довольно интересная находка.
Если забыл пароль или ключ
Пользователи, практикующие частую смену способов блокировки экрана на мобильных устройствах, часто забывают пароль, код и даже графический рисунок. Поэтому они испытывают сложности с получением доступа к своему телефону. Существует несколько вариантов разблокировки при возникновении подобной ситуации.
Пароль от аккаунта Google
В большинстве случаев после пятикратного ввода некорректной комбинации символов или цифр на экране смартфона появляется окно с предложением войти в аккаунт Google посредством ввода персональных идентификаторов. Обычно этот способ помогает не только разблокировать телефон, но и поменять пароль от входа в собственный профиль. Если же защита была установлена с помощью сторонних приложений, а не встроенных средств, данный вариант окажется безрезультатным.

Hard Reset
В этом случае, поможет только перезагрузка устройства – сброс настроек и восстановление заводских параметров. В процессе выполнения будут удалены все пользовательские данные, контакты, смс, приложения и т. п. Реализовать данный вариант поможет меню «Recovery». Перейти в данный режим можно с помощью клавиш «Уменьшить громкость» и «Питание». Переход между опциями выполняется с помощью каретки регулятора громкости. Схема проста:
- Выбрать раздел «wipe data/factory reset» либо «Clear eMMC» или «Clear Flash».

- Запустить команду «yes – delete all user data» и подождать несколько минут.

- После окончания процесса, понадобится перезагрузить устройство, активировав опцию «Reboot system».

Альтернативой данному методу может стать перепрошивка телефона. Но поскольку процедура эта долгая и утомительная, которая, к тому же, может сопровождаться некоторыми сложностями, то для ее выполнения целесообразно обратиться в сервисный центр.
Экран блокировки Android c помощью Echo Notification Lockscreen
Скачать блокировку экрана на Андроид достаточно просто на Play Market https://play.google.com/store/apps/details?id=com.doublelabs.androscreen.echo&hl=ru, а с данным приложением это становится еще и эффективно. Направленность приложения заключается в качественном выводе уведомлений. Echo позволяет сортировать уведомления и всевозможные сообщения в правильном порядке. При этом разработан умный механизм определения более актуальных и менее востребованных сообщений.
Сразу после появления уведомления, из него можно создать напоминание с указанием даты и времени сообщения. Если настроить приложение качественно, то можно даже разблокировать устройство при появлении важных сообщений, например получения сообщения о зачислении средств на дебетовую карточку, но это действует только для важных уведомлений.
Конечно же функционал должен сопровождаться эстетической красотой, об этом не забыли разработчики, так Echo имеет привлекательный вид. В общем для планирования дня это самое лучшее приложение, особенно при регулярном получении важных уведомлений, например с ВК.
Бонус: ТОП лучших приложений для блокировки экрана
Многие владельцы мобильных гаджетов под управлением OS Android стараются не пользоваться встроенными средствами, а прибегают к помощи сторонних программ-блокировщиков. Наряду со стандартными инструментами такие утилиты предлагают пользователям множество иных дополнительных функций, как, например, смена темы на экране блокировки, возможность выбора изображения из галереи для смены заставки, и т. п. В рейтинг программ, которые, по отзывам, удобны в управлении и пользуются популярностью вошли следующие.
4.5 / 5 ( 26 голосов )










Сторонние приложения
Если системные настройки безопасности не устраивают, можно воспользоваться сторонними приложениями. В Play Market много разных утилит, помогающих настроить защищённый доступ на устройство по своему желанию. Пример возможностей таких приложений будет приведён на программе «Экран блокировки OS9».
После установки, программе нужно дать все запрашиваемые ей разрешения: доступ к контактам, фото и т.д. Затем можно начинать работу с приложением. Сначала потребуется задать пароль. Для этого следует нажать на кнопку «Экран блокировки». Без введённого пароля все остальные панели будут неактивными. Код нужно повторить дважды. После этого цвет главной панели изменится и станут активными все функции программы. Приложение устанавливает свой интерфейс для дисплея: меняет обои, показ уведомлений, даты и времени. Чтобы разблокировать экран Андроида, потребуется ввести пароль, заданный в утилите.
Рекомендуем: Аналоги Ccleaner для Android
Возможности Экран блокировки OS9
- Изменить пароль;
- Установить обои и фотографии из галереи на заблокированный дисплей;
- Ввести текст, который будет отображаться на экране;
- Установить цвет текста.
Программа имеет простой и понятный интерфейс, что позволяет быстро разобраться с её работой.
Настроив ограниченный доступ к телефону в виде пароля, PIN кода или графического ключа, можно не бояться за данные, находящиеся в телефоне и скрыть личную информацию от посторонних глаз.
Как отключить блокировку экрана на Андроид и настроить на корректную работу
И пусть блокировка экрана на Андроид исключительно визуальная опция, которая ни на что не влияет, для многих пользователей это важная деталь.
Изображение или видео на заблокированном дисплее может делать девайс более красивым и стильным, а также поднимать настроение или напоминать о чем-то. Не зря многие ставят своих детей не только на вызов через телефонные разговоры, но и на обои.

Также эта функция может вызывать проблемы в случае, когда необходимо отключить блокировку. К счастью, существует немало способов для того как отключить блокировку экрана на Андроиде.
Виды блокировки экрана на Андроиде
Блокировка на Андроид бывает разной, и как именно заблокировать экран каждый решает сам.
- сразу же отображается домашний экран без отключения блокировки экрана Android;
- свайп пальцем снизу-вверх;

- ввод графического ключа, состоящего из узора, который соединен точками на экране;

- цифровой пин-код, обычно состоящий из четырех или шести цифр;

- полноценный пароль с использованием различных символов произвольной длительности;
- отпечаток пальца;

- распознавание лица;

- сканер сетчатки глаза (встречается редко и преимущественно на мобильных устройствах от Samsung 2018-2020 года, на современных флагманах функции нет).
Наибольшей популярностью пользуется цифровой пин и графический ключ. В обоих вариантах убрать блокировку экрана на Андроид можно за пару мгновений.
Настройка экрана блокировки
На любом мобильном устройстве под управлением операционной системы Android можно настроить блокировщик дисплея. Все параметры обычно сводятся к выбору вида блокировки и к установке пароля/графического ключа.
Переход в настройки:
- Открыть Настройки.
- Перейти в раздел “Безопасность” (он может называться иначе в зависимости от модели).

- Выбрать тип блокировки. Если на аппарате уже установлен пароль или ключ, понадобится ввести его.
- Теперь можно ввести новый ключ или пароль.
Рекомендуется ставить такой код или графический рисунок, который вы точно не забудете. В противном случае каждый раз придется разбираться с тем, как убрать блокировку экрана на Android.
Как отключить блокировку экрана на Андроид
Самая большая проблема с тем, чтобы убрать блокировку экрана на Андроиде — пользователь не помнит старый пароль.
А именно его нужно ввести, чтобы установить новый графический ключ или код. Поэтому говоря о том, как снять блокировку, я не подразумеваю обычный способ через настройки.
Как убрать блокировку на стандартном Андроиде
Есть стандартные методы для того, как убрать блокировку экрана на устройстве под управлением операционной системы Android. Они подойдут абсолютно для всех девайсов вне зависимости от производителя, модели и начинки.
2 самых актуальных способа: через аккаунт Google и сброс настроек до заводских.
Аккаунт Google

Самый простой вариант. Все, что требуется от пользователя — написать в службу поддержки Google через другое устройство или компьютер. При этом обязательно использовать аккаунт, который авторизован на заблокированном девайсе.
Представители саппорта отвечают на такие запросы довольно быстро, примерно в течение суток.
Служба поддержки попросит подтвердить личность и некоторые личные данные, и если пользователь успешно пройдет проверку, гаджет разблокируют удаленно. Уведомление об этом придет на электронную почту.
Огромное преимущество обращения в Google в том, что они просто снимут блокировку на расстоянии, а не будут удалять все пользовательские данные. В поддержку можно писать на русском языке.
Сброс системы
Противоположный метод разблокировки — возвращение к заводским параметрам системы. В этом случае все данные будут удалены, поэтому желательно иметь резервную копию или включенную синхронизацию с облачными сервисами.
Так как устройство заблокировано, осуществить сброс через настройки невозможно. Поэтому остается только hard reset, который производится через меню восстановления.
- Выключить аппарат.
- Нажать и удерживать клавишу питания вместе с кнопкой уменьшения громкости (либо увеличения, зависит от модели гаджета).
- Запустится режим Recovery. Управление здесь осуществляется ползунком громкости, а выбор через кнопку питания. Надо выбрать пункт wipe data/factory reset.

- Подтвердить действие.
- Дождаться сброса, после чего аппарат перезагрузится. Выбрать reboot system now.
Девайс еще раз перезагрузится и будет готов к использованию.
Отключение блокировки дисплея на телефонах Samsung
На Самсунгах установлена фирменная начинка, из-за чего отключение блокировки происходит слегка иначе.
Вот что нужно сделать:
- Перейти в Настройки.
- Открыть “Экран блокировки”.

- Выбрать “Тип блокировки экрана”.
- Ввести текущий код.
- Тапнуть на “Нет”.
Блокировка снята. Теперь аппарат сразу будет отображать домашний экран.
Как поставить видео или обои на экран блокировки Андроид
Некоторые устройства по умолчанию имеют функцию блокировщика экрана для Андроид, которая позволяет устанавливать видео или анимированные обои, но большинство моделей не имеют такой возможности.
К счастью, есть сторонние приложения, с помощью которых можно поставить видео на экран блокировки Андроид.

Например, существует приложение Video Live Wallpapers. Скачать блокировку экрана на Андроид можно с официального магазина Play Market абсолютно бесплатно.
Что делать после этого:
- Открыть приложение Video Live Wallpapers.
- Тапнуть на надпись Choose Video File.
- Запустится проводник, с помощью которого нужно выбрать видео для заставки и/или обоев.
- Нажать на кнопку “Установить фоновый рисунок”.
Изменения мгновенно вступят в силу. В качестве видео для блокировки экрана на Андроид не рекомендуется ставить ролики в высоком разрешении, иначе заряд аккумулятора начнет расходоваться быстрее, чем обычно.
Если же энергию нужно экономить, лучше вообще ставить статическое изображение. Сделать это просто:
- Открыть Галерею.
- Выбрать картинку.
- Тапнуть на символ трех точек (Еще).
- Нажать “Установить обои”.
- Скорректировать изображение, и подтвердить действие.