Почему я всем советую обновить Huawei до EMUI 10
Производители смартфонов постоянно выпускают новые модели устройств. Обычно они становятся лучше и интереснее. Также выпускаются прошивки для старых смартфонов, которые вдыхают в них новую жизнь. Даже Huawei не перестает выпускать новые прошивки, которые вызывают очень большой интерес. Сегодня я расскажу о ключевых преимуществах EMUI 10 и попробую объяснить, почему ее надо поставить на ваш смартфон, если он ее поддерживает. Мне кажется, что эта операционная система не просто заслуживает внимания, а является очень своевременной и интересной.

Обновились? Если нет, то я вам советую.
На какой телефон можно установить EMUI 10
Список устройств, на которые можно установить EMUI 10, очень большой. Уже сейчас прошивку можно установить на такие модели, как Huawei P30 и P30 Pro, Mate 20, Mate 20 Pro, Mate 20 X (4G) и Nova 5T. Примерно до июля этого года обновления должны получить еще несколько моделей, а именно: Porsche Design Huawei Mate 20 RS, Huawei Mate 20 X(5G), Huawei P30 lite, Huawei Nova 4e, Huawei P20, Huawei P20 Pro, Huawei Mate 10, Huawei Mate 10 Pro, Porsche Design Huawei Mate 10, Porsche Design Huawei Mate RS, Huawei Mate 20 lite, Huawei P Smart 2019, Huawei P Smart + 2019, Huawei P Smart Pro, Huawei P Smart Z, Huawei Nova 4, Huawei Nova Lite 3.
Как видим, перечень смартфонов очень широкий и в него входят модели, представленные два года назад. Тем не менее, есть и те относительно новые модели, которые обновлений не получат. Среди них Honor Play, Honor 9, Honor 9 Lite, Honor 8X Max, Huawei Y9 2019, Huawei Nova 3, Huawei Nova 3i, Huawei P20 Lite. В любом случае, если компания передумает, за обновлениями не надо выстраиваться в очередь у офиса компании. Они сами прилетят на ваш смартфон. А может даже уже прилетели. Проверьте.

У Huawei много смартфонов, которые обновятся до EMUI 10. Узнали этот?
Надо ли обновлять Huawei до EMUI 10
Если вы хотите новые функции, то обновляться обязательно надо. Особенно, если вы любите интерфейс с темной темой и хотите получить новые анимации. Они очень сильно освежают смартфон. Я уже рассказывал, как еще его можно превратить почти в новый, но обновление прошивки сделать существенно проще.
Какие новые функции в EMUI 10
Новые функции появляются и в обычных обновлениях в течение года. Но только к большим апдейтам производители готовят что-то действительно новое. На этот раз новинок тоже хватает.
Я расскажу о тех, которые вызвали у меня больше всего интереса, хотя мелочей тоже хватает, но многие из них не несут в себе чего-то революционного. Часто они даже на эволюцию не тянут.
Темная темя для Huawei
Многие пользователи очень любят темную тему и часто спрашивают, будет ли она в том или ином приложении. Я к ней отношусь двояко и уже рассказывал почему, но мне куда приятнее, когда она есть, и я могу сделать выбор между тем, чтобы использовать ее или не использовать.
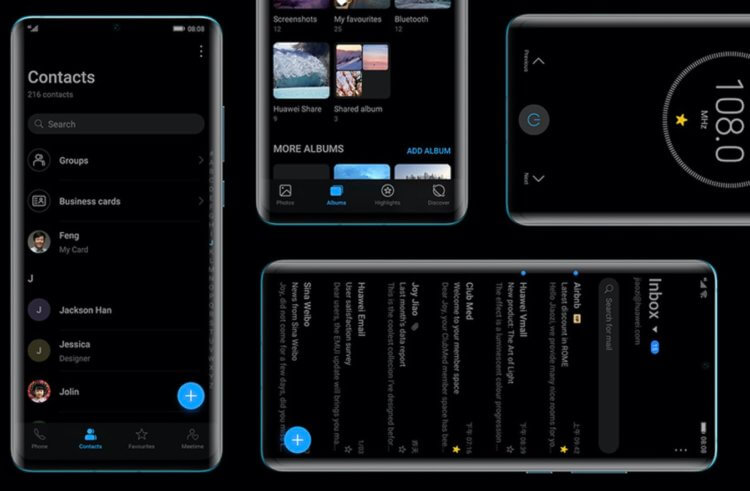
Многие очень любят темную тему,
Теперь она появилась и вопрос можно снимать. Просто запускайте и пользуйтесь. Тем более, что интерфейс станет темным не только в настройках смартфона, но и во всех предустановленных приложениях. Даже многие сторонние приложения, которые поддерживают такую функцию, тоже получат ее.
Новая шторка уведомлений
Обновили в EMUI и шторку уведомлений. Теперь она выглядит куда более представительно. Правда, есть ощущение, что дизайнеры были вдохновлены тем, какой дизайн выбрала для себя Apple. Но, даже если это так, это совсем не плохо. Главное результат и то, что нет прямого копирования.
Теперь шторка мне нравится существенно больше. Все стало очень наглядно. Хотя, возможно, вы со мной не согласитесь, но это дело вкуса.
Версия EMUI 10.1 получила еще больше обновлений. Мы уже писали о них. Возможно, вы еще больше захотите обновиться.
Анимация в новой прошивке
Анимации тоже уделили большое внимание. Кампания даже рассчитала, какое оптимальное время этой анимации должно быть, и пришла к выводу, что 400 мс. Не знаю, пользовались ли они мнением психологов или еще кого-то, но получилось очень недурно.
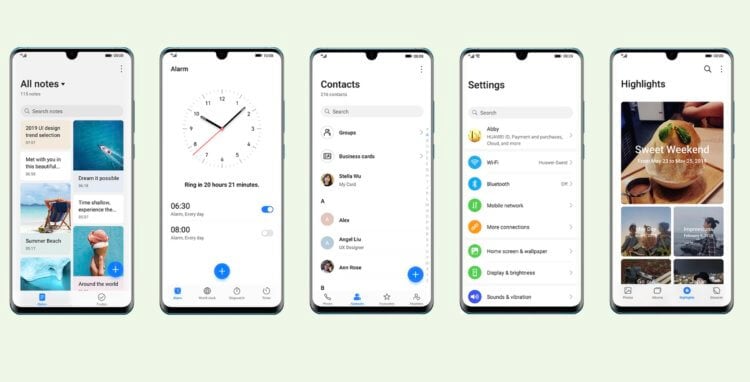
Обновились почти все элементы интерфейса.
Я вообще люблю, когда в новой прошивке меняется анимация. Обычно ее нельзя испортить и сделать хуже, чем она была, так как это что-то очень быстрое и вряд ли начнет раздражать. Зато ты получаешь обновление, которое видишь постоянно. Иногда это сравнимо с переходом на другой смартфон. Очень освежает тот самый ”юзер экспириенс”.
Функция Always on Display на Huawei
Надо признать, я не очень часто пользуюсь функцией Always on Display на своих смартфонах, даже если они ее поддерживают. Но я все равно рад, когда компания работает в этом направление и не забывает по принципу есть оно и есть.
В этот раз изменения коснулись подстройки цвета текста на выключенном экране под условия внешнего освещения. Мелочь, а приятно. Многим понравится.
Вывод экрана смартфона на ноутбук
Еще одной интересной функцией является то, что компания реализовала поддержку своими ноутбуками отображения экрана смартфона. Правда, работает функция не со всеми моделями ноутбуков Huawei.
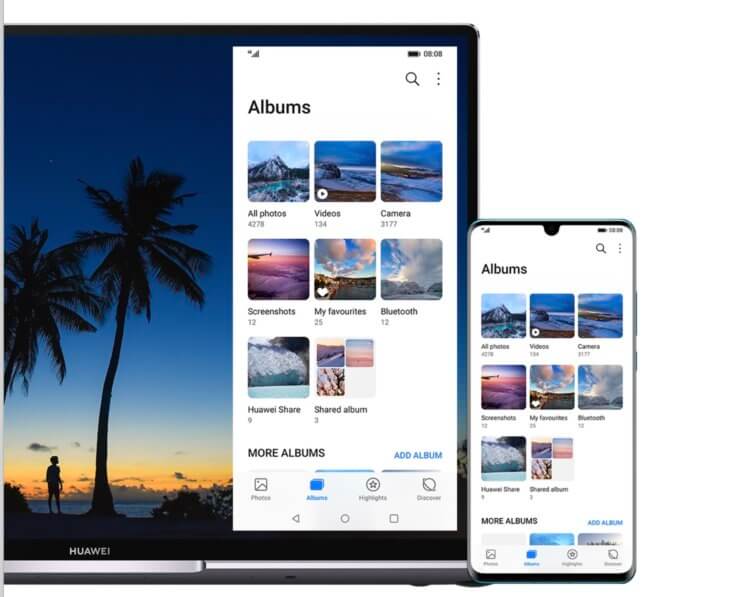
Такое взаимодействие с ноутбуком это очень круто.
Я попробовал эту функцию только на тестовом ноутбуке при ее демонстрации, но меня это впечатлило. На дисплей компьютера выводится экран смартфона и им можно управлять. Иногда это бывает очень удобно, особенно, когда пользуешься приложениями, которые не имеют аналогов для компьютера. Например, переписка в WhatsApp. Соединение беспроводное и теперь не надо держать смартфон в руке, чтобы работать с ним.
ОБсудить все обновления и поделиться впечатлениями можно в нашем Telegram-чате. Будем рады видеть вас там.
Другие новые функции EMUI 10
В новой прошивке можно найти и другие обновления. Среди них журнальный стиль отображения настроек, когда они разбиты на блоки. Появилась система приоритета процессов. Так можно распределить нагрузку на систему и выполнять операции в ”свободное время”. А еще одной скрытой функцией стала GPU Turbo 3.0. Так игры будут работать лучше, а энергии тратиться меньше. Ну, и конечно, не забыли про конфиденциальность.
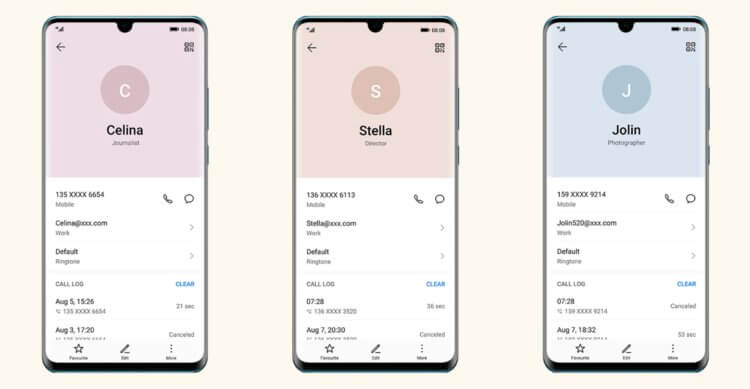
Новые цвета тоже являются частью интерфейса.
Как обновить обновить смартфон Huawei
Для того, чтобы установить обновление, вам надо перейти в настройки вашего смартфона и найти раздел ”обновления”. После этого достаточно будет просто следовать инструкциям. Все очень просто и относительно быстро. По крайней мере, не так, как у тех, кто пользуется Samsung.
Если пока обновление недоступно, стоит немного подождать. Со временем оно может появиться, вот тогда вы и получите новый опыт использования.
Новости, статьи и анонсы публикаций
Свободное общение и обсуждение материалов


В медицине есть такое понятие, как реликтовые вирусы. Они находятся в коде ДНК живых организмов и по сути никак ему не мешают – просто когда-то давно стали частью популяции. Есть что-то подобное и на Android. Например, вирус ”Джокер”, который существует с 2017 года и с ним все уже как бы смирились. Борьба с ним идет, но он на первый взгляд не так опасен, чтобы сильно из-за него переживать. Время от времени он проявляется заново, но потом снова пропадает. За последние несколько месяцев это происходило уже два раза. Предлагаю познакомиться с ним поближе, чтобы понимать, о чем идет речь и стоит ли его бояться.

В прошлом месяце компания Xiaomi обновила геймерскую линейку смартфонов Black Shark, представив две новых модели: Black Shark 4 и Black Shark 4 Pro. И быстро привлекла внимание даже тех, кто далёк от игр на телефонах. Рассудите сами, даже базовая модель оснащена процессором Snapdragon 870, и с таким оснащением лучше смартфона в этой ценовой категории очень сложно найти. И если покупать одну из новинок, то лучше всего брать обычный Black Shark 4, так как уступает версии Pro он не намного, зато гораздо доступнее. Неудивительно, что уже почти месяц этот телефон бьёт все рекорды продаж на Али.

Прошедшая неделя расставила многие точки на “i” в вопросе отделения Honor от Huawei. Как бы грустно это не прозвучало, но есть большая вероятность, того, что компании так и не дадут нормально существовать и выпускать хорошие телефоны. Несмотря на смену собственника, санкции могут накрыть Honor, что называется, с головой. На фоне этого настоящей победой выглядит то, что Xiaomi выпустила новый смартфон, способный заряжаться до 100% всего за 17 минут. При этом, он быстро работает и стоит недорого. А еще обновлениями отметилась Google, наделившая свой Chrome рядом новых полезных функций. Если вы пропустили какую-то из этих или других новостей недели, мы подготовили для вас очередной выпуск нашей традиционной рубрики “Итоги недели”.
Honor, помойка просто, на*уй я ждал эту обнову ху*ву если она не выйдет на мой смартфон, просто помойка, лучше бы ксяоми купил или айфон, чем эту помойку.
Не синхронизируются контакты с Google: решение проблемы

Одной из распространенных проблем в данном случае является именно отсутствие синхронизации списка контактов пользователя. Такой сбой может быть кратковременным, в случае чего через определенное время обмен данными с «облаком» Google восстанавливается.
Другое дело, когда прекращение синхронизации контактов является постоянным. О том, как исправить подобную ошибку в работе системы мы далее и поговорим.
Способы устранения проблемы с синхронизацией контактов
Перед тем, как выполнять действия, описанные ниже, следует перепроверить, подключено ли устройство к интернету. Просто откройте любую страницу в мобильном веб-браузере или же запустите приложение, требующее обязательного доступа к сети.
Также следует быть уверенным, что осуществлен вход в Гугл-аккаунт и нет никаких сбоев с его работой. Для этого откройте любое приложение из мобильного пакета приложений «Корпорации Добра» вроде Gmail, Inbox и т.п. А еще лучше попробуйте установить любую программу из Play Маркета.
И последний момент — автосинхронизация должна быть включена. Если эта функция активирована, необходимые данные синхронизируются с «облаком» в автоматическом режиме без вашего непосредственного участия.
Чтобы узнать, включена ли данная опция, необходимо перейти в «Настройки» — «Аккаунты» — «Google». Здесь в дополнительном меню (вертикальное троеточие справа вверху) должен быть отмечен пункт «Автосинхронизация данных».

Если по всем вышеперечисленным пунктам полный порядок, смело переходим к способам исправления ошибки синхронизации контактов.
Способ 1: синхронизация аккаунта Гугл вручную
Наиболее простое решение, которое в ряде случаев может быть действенным.
- Для его использования идем в настройки устройства, где в разделе «Аккаунты» — «Google» выбираем нужную нам учетную запись.

- Далее в настройках синхронизации конкретного аккаунта убеждаемся, что переключатели возле пунктов «Контакты» и «Контакты Google+» находятся в положении «Включено».

Затем в дополнительном меню жмем «Синхронизировать».
Если после выполнения данных действий синхронизация началась и успешно завершилась — проблема решена. В ином случае пробуем другие способы устранения ошибки.
Способ 2: удаление и повторное добавление Google-аккаунта
Этот вариант с еще большей вероятностью позволит исправить проблему с синхронизацией контактов на вашем Андроид-устройстве. Нужно всего лишь удалить авторизованную в системе учетную запись Google и войти в нее снова.
- Итак, сначала производим удаление аккаунта. Далеко здесь идти не нужно: в тех же настройках синхронизации «учетки» (см. Способ 1) выбираем второй пункт — «Удалить аккаунт».

- После чего просто подтверждаем выбранное действие.

Следующий наш шаг — снова добавить на устройство только что удаленный Гугл-аккаунт.
- Для этого в меню «Аккаунты» настроек операционной системы нужно нажать на кнопку «Добавить аккаунт».

- Дальше необходимо выбрать тип учетной записи. В нашем случае — «Google».

- Затем следует стандартная процедура входа в Гугл-аккаунт.

Заново добавив учетную запись Google, мы запускаем процесс синхронизации данных с нуля.
Способ 3: принудительная синхронизация
При несрабатывании предыдущих методов устранения неполадки придется, так сказать, «схитрить» и заставить устройство провести синхронизацию всех данных. Сделать это можно двумя способами.
Первый способ заключается в изменении настроек даты и времени.
- Для этого нужно зайти в «Настройки» — «Дата и время».

Здесь первым делом необходимо отключить параметры «Дата и время сети» и «Часовой пояс сети», а затем установить неверные дату и время. После этого возвращаемся на главный экран системы. - Потом снова идем в настройки даты и времени, и возвращаем все параметры в исходное состояние. Также указываем актуальное время и текущее число.

В итоге ваши контакты и прочие данные будут принудительно синхронизированы с «облаком» Гугл.
Другой вариант проведения принудительной синхронизации — с помощью номеронабирателя. Соответственно, подойдет он лишь для Android-смартфонов.
В этом случае нужно открыть приложение Телефон или любую другую «звонилку» и ввести следующую комбинацию:
Как итог, в панели уведомлений вы должны увидеть следующее сообщение об успешной установке соединения. 
Способ 4: очистка кеша и удаление данных
Весьма эффективным методом борьбы с ошибкой синхронизации контактов является их полное удаление и очистка связанных данных.
Если вы желаете сохранить свой список контактов, первым делом стоит сделать резервную копию.
- Открываем приложение Контакты и через дополнительное меню идем в «Импорт/экспорт».

- Во всплывающем меню выбираем пункт «Экспортировать в файл VCF».

- После чего указываем место сохранения создаваемого файла резервной копии.

Теперь приступим к очистке кеша и списка контактов.
- Переходим в настройки устройства и затем в «Хранилище и USB-накопители». Здесь находим пункт «Данные кеша».

- По нажатию на него видим всплывающее окошко с уведомлением об очистке кешированных данных наших приложений. Жмем «ОК».

- После этого идем в «Настройки» — «Приложения» — «Контакты». Здесь нас интересует пункт «Хранилище».

- Остается лишь нажать на кнопку «Стереть данные».

- Восстановить удаленные номера можно при помощи меню «Импорт/экспорт» в приложении Контакты.

Способ 5: стороннее приложение
Может произойти так, что и вовсе ни один из вышеописанных способов не устранит сбой с синхронизацией контактов. В данном случае советуем воспользоваться специальным инструментом от стороннего разработчика.
Программа «Фикс к синхронизации контактов» способна выявить и исправить ряд ошибок, приводящих к невозможности синхронизировать контакты.

Все что нужно для устранения неполадки — нажать кнопку «Исправить» и следовать дальнейшим инструкциям приложения.
Помимо этой статьи, на сайте еще 12369 инструкций.
Добавьте сайт Lumpics.ru в закладки (CTRL+D) и мы точно еще пригодимся вам.
Отблагодарите автора, поделитесь статьей в социальных сетях.
Не синхронизируются контакты с Google на Android
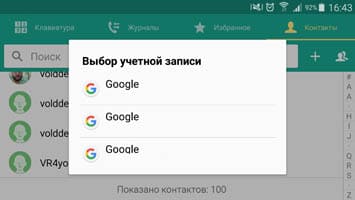
Мобильная операционная система Android, как и практически любая современная платформа, предоставляет функционал, обеспечивающий сохранность персональных данных пользователя. Одним из таких инструментов является синхронизация контактов, паролей, приложений, записей календаря и т.п. Но что, если столь важный элемент ОС прекращает работать должным образом?
Одной из распространенных проблем в данном случае является именно отсутствие синхронизации списка контактов пользователя. Такой сбой может быть кратковременным, в случае чего через определенное время обмен данными с «облаком» Google восстанавливается.
Другое дело, когда прекращение синхронизации контактов является постоянным. О том, как исправить подобную ошибку в работе системы мы далее и поговорим.
Не синхронизируются контакты с Google на Android
Содержание – Не синхронизируются контакты с Google на Android:
Способы устранения проблемы с синхронизацией контактов
Перед тем, как выполнять действия, описанные ниже, следует перепроверить, подключено ли устройство к интернету. Просто откройте любую страницу в мобильном веб-браузере или же запустите приложение, требующее обязательного доступа к сети.
Также следует быть уверенным, что осуществлен вход в Гугл-аккаунт и нет никаких сбоев с его работой. Для этого откройте любое приложение из мобильного пакета приложений «Корпорации Добра» вроде Gmail, Inbox и т.п. А еще лучше попробуйте установить любую программу из Play Маркета.
И последний момент — автосинхронизация должна быть включена. Если эта функция активирована, необходимые данные синхронизируются с «облаком» в автоматическом режиме без вашего непосредственного участия.
Чтобы узнать, включена ли данная опция, необходимо перейти в «Настройки» — «Аккаунты» — «Google». Здесь в дополнительном меню (вертикальное троеточие справа вверху) должен быть отмечен пункт «Автосинхронизация данных».
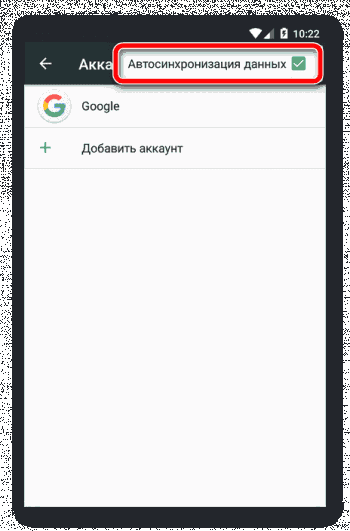
Если по всем вышеперечисленным пунктам полный порядок, смело переходим к способам исправления ошибки синхронизации контактов.
Способ 1: синхронизация аккаунта Гугл вручную
Наиболее простое решение, которое в ряде случаев может быть действенным.
1. Для его использования идем в настройки устройства, где в разделе «Аккаунты» — «Google»выбираем нужную нам учетную запись.
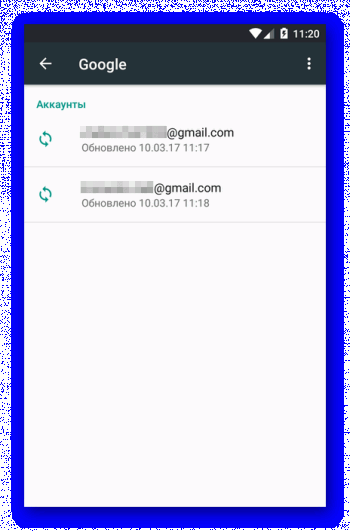
2. Далее в настройках синхронизации конкретного аккаунта убеждаемся, что переключатели возле пунктов «Контакты» и «Контакты Google+» находятся в положении «Включено».
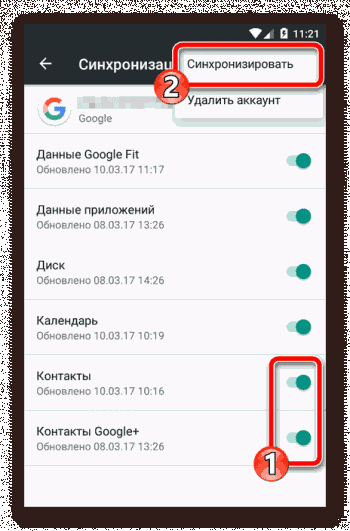
Затем в дополнительном меню жмем «Синхронизировать».
Если после выполнения данных действий синхронизация началась и успешно завершилась — проблема решена. В ином случае пробуем другие способы устранения ошибки.
Способ 2: удаление и повторное добавление Google-аккаунта
Этот вариант с еще большей вероятностью позволит исправить проблему с синхронизацией контактов на вашем Андроид-устройстве. Нужно всего лишь удалить авторизованную в системе учетную запись Google и войти в нее снова.
1. Итак, сначала производим удаление аккаунта. Далеко здесь идти не нужно: в тех же настройках синхронизации «учетки» (см. Способ 1) выбираем второй пункт — «Удалить аккаунт».

2. После чего просто подтверждаем выбранное действие.
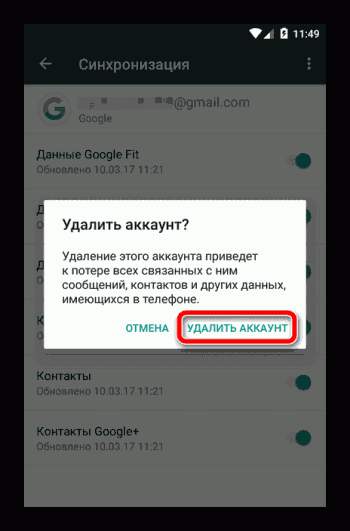
Следующий наш шаг — снова добавить на устройство только что удаленный Гугл-аккаунт.
1. Для этого в меню «Аккаунты» настроек операционной системы нужно нажать на кнопку «Добавить аккаунт».
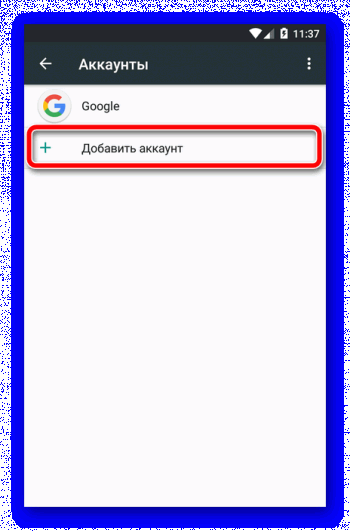
2. Дальше необходимо выбрать тип учетной записи. В нашем случае — «Google».
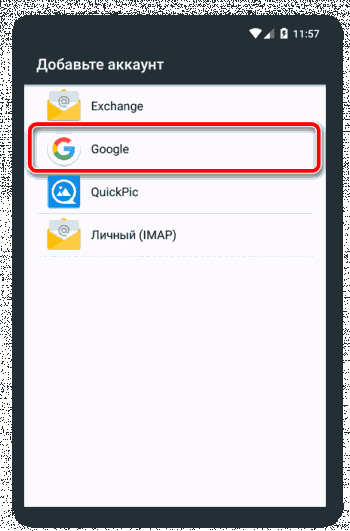
3. Затем следует стандартная процедура входа в Гугл-аккаунт.
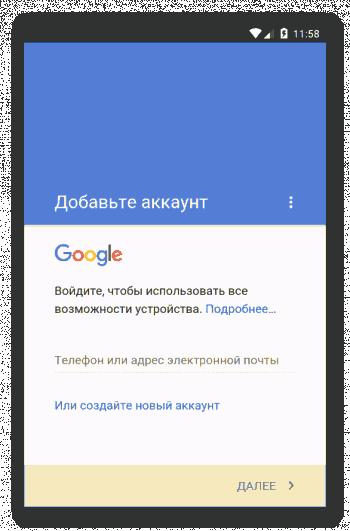
Заново добавив учетную запись Google, мы запускаем процесс синхронизации данных с нуля.
Способ 3: принудительная синхронизация
При несрабатывании предыдущих методов устранения неполадки придется, так сказать, «схитрить» и заставить устройство провести синхронизацию всех данных. Сделать это можно двумя способами.
Первый способ заключается в изменении настроек даты и времени.
1. Для этого нужно зайти в «Настройки» — «Дата и время».
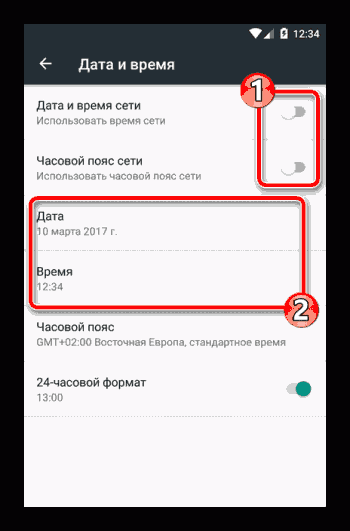
Здесь первым делом необходимо отключить параметры «Дата и время сети» и «Часовой пояс сети», а затем установить неверные дату и время. После этого возвращаемся на главный экран системы.
2. Потом снова идем в настройки даты и времени, и возвращаем все параметры в исходное состояние. Также указываем актуальное время и текущее число.
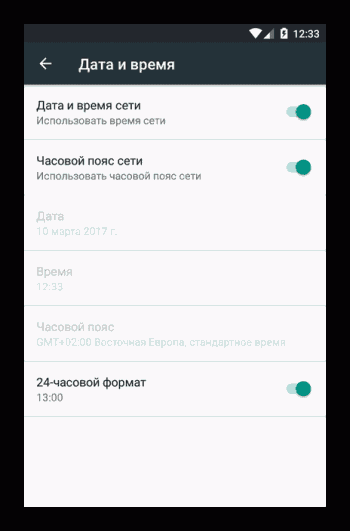
В итоге ваши контакты и прочие данные будут принудительно синхронизированы с «облаком» Гугл.
Другой вариант проведения принудительной синхронизации — с помощью номеронабирателя. Соответственно, подойдет он лишь для Android-смартфонов.
В этом случае нужно открыть приложение Телефон или любую другую «звонилку» и ввести следующую комбинацию:
Как итог, в панели уведомлений вы должны увидеть следующее сообщение об успешной установке соединения.
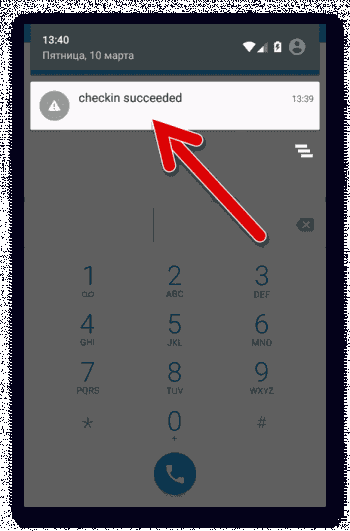
Способ 4: очистка кеша и удаление данных
Весьма эффективным методом борьбы с ошибкой синхронизации контактов является их полное удаление и очистка связанных данных.
Если вы желаете сохранить свой список контактов, первым делом стоит сделать резервную копию.
1. Открываем приложение Контакты и через дополнительное меню идем в «Импорт/экспорт».
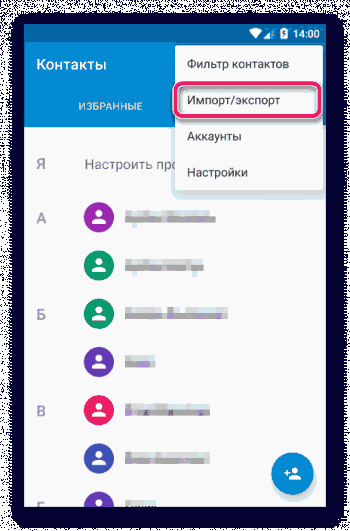
2. Во всплывающем меню выбираем пункт «Экспортировать в файл VCF».
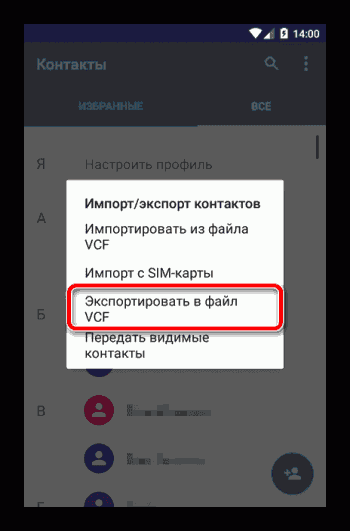
3. После чего указываем место сохранения создаваемого файла резервной копии.
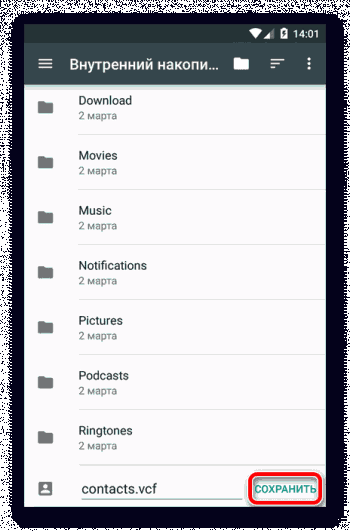
Теперь приступим к очистке кеша и списка контактов.
1. Переходим в настройки устройства и затем в «Хранилище и USB-накопители». Здесь находим пункт «Данные кеша».
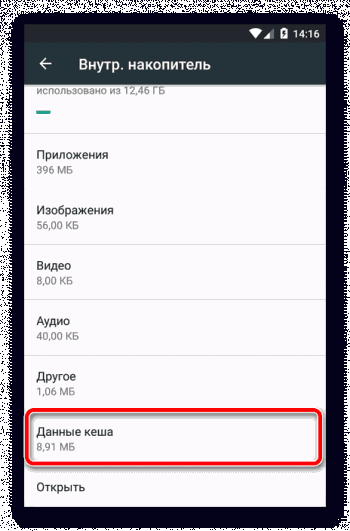
2. По нажатию на него видим всплывающее окошко с уведомлением об очистке кешированных данных наших приложений. Жмем «ОК».
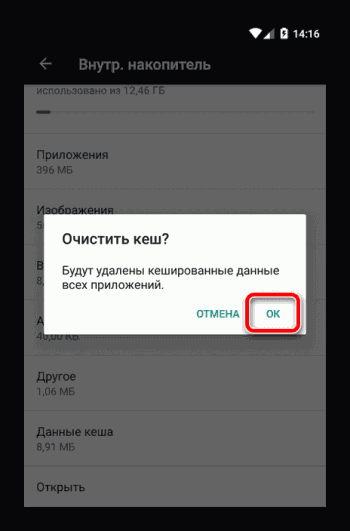
3. После этого идем в «Настройки» — «Приложения» — «Контакты». Здесь нас интересует пункт «Хранилище».
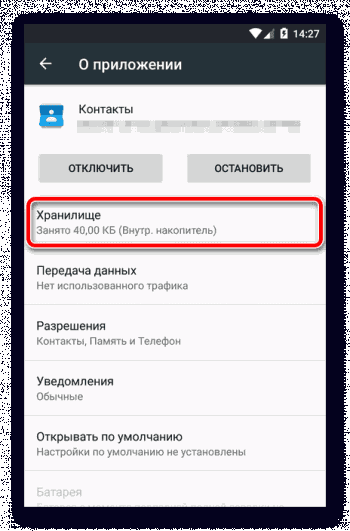
4. Остается лишь нажать на кнопку «Стереть данные».
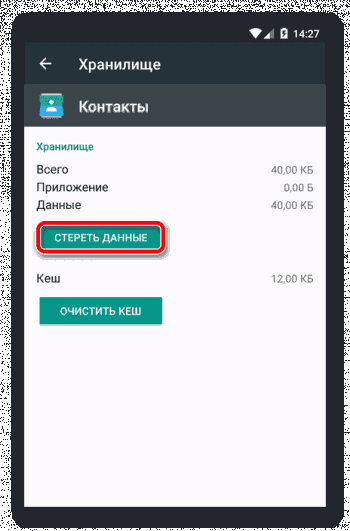
5. Восстановить удаленные номера можно при помощи меню «Импорт/экспорт» в приложении Контакты.
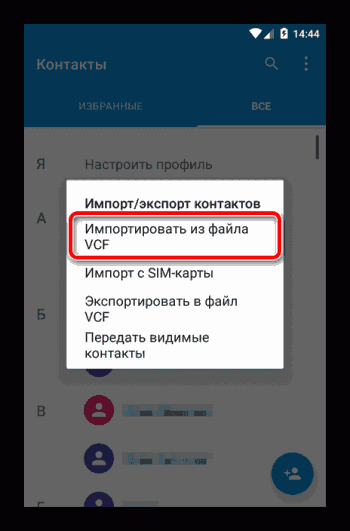
Способ 5: стороннее приложение
Может произойти так, что и вовсе ни один из вышеописанных способов не устранит сбой с синхронизацией контактов. В данном случае советуем воспользоваться специальным инструментом от стороннего разработчика.
Программа «Фикс к синхронизации контактов» способна выявить и исправить ряд ошибок, приводящих к невозможности синхронизировать контакты.
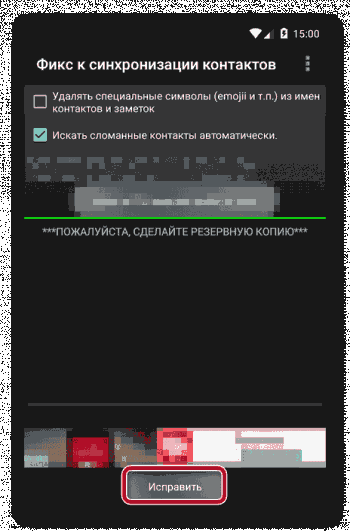
Все что нужно для устранения неполадки — нажать кнопку «Исправить» и следовать дальнейшим инструкциям приложения.
Как синхронизировать контакты Google на разных устройствах
Использование синхронизации позволяет не переживать о том, что сохранённые контакты пропадут. Даже если вы поменяете смартфон, записи телефонной книги перенесутся на него автоматически — надо лишь подключить аккаунт, в котором они созданы. Синхронизация контактов Google не требует особой настройки, кроме случаев, когда она начинает работать с ошибками.
- Включение синхронизации
- Android
- iOS
- Windows Phone
- Проверка синхронизации
- Ошибки при синхронизации контактов
- Принудительная синхронизация
- Дополнительное разрешение на синхронизацию
- Удаление и добавление аккаунта
- Очистка кэша и удаление данных
- Отключение синхронизации
Включение синхронизации
Включение синхронизации контактов Google на разных устройствах и ОС различается. На Android эта возможность работает по умолчанию, на iOS вам придется подключить учётную запись Гугл вручную, а на Windows Phone — заплатить за пакет G Suite.
Android
На большинстве устройств на базе Андроид синхронизация включается сразу, как только вы привязываете к нему свой аккаунт Google. Однако проверить, что она действительно работает и при необходимости исправить ошибки, никогда не будет лишним.
Порядок действий:
- Откройте настройки системы.
- Зайдите в «Аккаунты».

- Откройте профиль, с которым вы хотите синхронизироваться.

- Убедитесь, что переключатель возле пункта «Контакты» стоит в положении «Вкл».

Если девайс подключен к Интернету, передача данных происходит автоматически. Как только вы добавляете или удаляете контакт на смартфоне, информация на сервере обновляется.
Также вы можете провести синхронизацию вручную. Для этого вызовите дополнительное меню и выберите пункт «Синхронизировать».

Порядок включения синхронизации может отличаться от описанного в зависимости от версии Android и производителя смартфона, но незначительно. На Samsung, Xiaomi, LG, Honor и любой другой модели передача данных активируется там же — в настройках аккаунта Google.
На iOS выбор способа синхронизации зависит от версии системы. Если на устройстве установлена iOS 7 или выше, самый простой вариант — добавить в список аккаунтов учетную запись Гугл.
Для этого:
- Зайдите в приложение «Настройки».
- Откройте подменю «Учётные записи и пароли».

- Нажмите «Добавить учетную запись».

- Выберите из списка Google.

- Введите почтовый адрес, привязанный к аккаунту Google.

- Укажите пароль от учётной записи.
- Переместите переключатель «Контакты» в состояние «Вкл».

Синхронизация включится автоматически. С этого момента все контакты из телефонной книги айфона будут дублироваться на серверах Гугла.
Иногда чтобы проделать эту операцию, может потребоваться включение SSL. Это можно сделать в свойствах добавленного аккаунта Google. В его настройках есть раздел «Дополнительно». Внутри него — переключатель «Использовать SSL». Переведите переключатель в положение «Вкл» и примените конфигурацию.
На старых устройствах с iOS 5 или iOS 6 вместо аккаунта Google используется учётная запись CardDav. А порядок ее подключения имеет небольшие отличия:
- Повторите шаги 1-3 предыдущей инструкции, чтобы добраться до экрана «Учётные записи».
- Нажмите на пункт «Другое».

- В разделе «Контакты» выберите «Учётную запись CardDav».

- Заполните данные об аккаунте.
В поле «Сервер» укажите google.com; в строке «Пользователь» — адрес электронной почты; «Пароль» — это пароль от аккаунта Google; описание может быть любым. Для применения настроек нажмите «Далее».

Теперь все контакты из телефонной книги iPhone будут автоматически отправляться на серверы Google.
Windows Phone
На Windows Phone с 2013 года синхронизация контактов с сервисом Google недоступна. Эта возможность осталась только при использовании платного пакета для бизнеса G Suite. Его стоимость — от 6 долларов в месяц.
Проверка синхронизации
Чтобы убедиться, что ваши записи синхронизируются с сервером, воспользуйтесь веб-интерфейсом Google. Для этого подойдет любое устройство с выходом в интернет и браузером. Проверять сохранение контактов удобнее с помощью ПК или ноутбука, но можно использовать смартфон и планшет.
Порядок действий:
- Перейдите на google.com.
- Авторизуйтесь в аккаунте, с которого вы настраивали синхронизацию контактов.
- Раскройте полный список сервисов Google и выберите «Контакты».

Вы попадете в веб-интерфейс приложения «Google Контакты». Здесь отображаются все записи телефонной книги, синхронизированные со смартфоном. Вы можете управлять ими: менять имена и номера, добавлять новые контакты и удалять ненужные. Все изменения сразу отобразятся в телефонной книге смартфона, так как синхронизация — процесс двухсторонний.
Ошибки при синхронизации контактов
Синхронизация не всегда проходит гладко. Вы можете встретиться со следующими ошибками:
- Контакты не синхронизируются.
- В телефонной книге отображаются имена, которые вы не добавляли.
- После удаления со смартфона контакты снова появляются в телефонной книге.
С появлением удалённых контактов разобраться просто — об этом мы поговорим в разделе об отключении синхронизации.
Отображение неизвестных имен обычно связано с тем, что один аккаунт используется несколькими пользователями на разных устройствах, например, родителем и ребенком. При включенной синхронизации контакт, добавленный в память одного смартфона, автоматически появляется в телефонной книге другого.
Чтобы устранить причины сбоя синхронизации контактов, используют разные способы. Среди них — проверка настроек синхронизации, принудительная передача данных, повторное добавление аккаунта и очистка кэша приложения. Но прежде чем их применять, проверьте базовые параметры системы:
- Убедитесь, что синхронизация активирована в свойствах аккаунта Google.
- Проверьте соединение с сетью. Для этого откройте любую страницу в браузере — она должна загружаться без ошибок.
- Убедитесь, что вы авторизовались и проверяете синхронизацию в одной и той же учётной записи.
Кроме того, Google рекомендует установить обновления системы (при наличии). Это помогает в случаях, если в апдейте содержится исправление ошибок, из-за которых синхронизация не работает.
Принудительная синхронизация
Если автоматическая или ручная отправка данных неэффективна, попробуйте выполнить синхронизацию принудительно:
- Откройте параметры даты и времени в настройках системы.

- Отключите автоматическую установку даты, времени и часового пояса.
- Вручную установите произвольные дату и время.

- Закройте настройки и вернитесь на главный экран Android.
- Снова откройте раздел «Дата и время».
- Вручную установите дату и время правильно.
- Включите автоматическое определение даты, времени и часового пояса.

Дополнительное разрешение на синхронизацию
На некоторых моделях Xiaomi синхронизация контактов прерывается системой экономии заряда батареи. Это легко исправить с помощью стороннего приложения Google Contacts Sync. Оно нередко бывает предустановлено на смартфонах этой марки, но в Google Play, к сожалению, его нет. Если приложение отсутствует, скачайте его в виде APK-файла по нашей ссылке, а затем перенесите для установки на смартфон.
После установки Google Contacts Sync:
- Откройте раздел «Приложения» в настройках.
- Выберите Google Contacts Sync.
- Включите режим «Автозапуск» («Autostart»).
- Для параметра «Экономия батареи» установите значение «Без ограничений» («Battery saver» — «No restrictions»).

Установите для приложения права доступа. Зайдите в раздел «Разрешения» («Permissions») и выберите следующее:
- Изменение и удаление контактов (Modify and delete contacts).
- Чтение контактов (Read your contacts).
- Доступ к учётным записям (Access accounts on device).
- Запуск в фоновом режиме (Start in background).
После такой настройки MIUI больше не будет вырубать синхронизацию контактов.
Удаление и добавление аккаунта
Ошибки синхронизации могут быть связаны с самим аккаунтом Google. Чтобы их исправить, отключите учётную запись на устройстве, а затем добавьте заново. Это процедура безопасна, из памяти аппарата ничего не пропадёт.
Как это сделать:
- Откройте «Аккаунты».

- Откройте настройки профиля.

- Нажмите на кнопку с тремя точками, чтобы вызвать меню.
- Выберите «Удалить аккаунт».

- Подтвердите удаление данных.
Следующий шаг — повторное подключение удалённого профиля:
- Вернитесь в «Аккаунты».
- Нажмите «Добавить» и выберите из списка Гугл.

- Впишите адрес электронной почты и пароль, как при обычной авторизации в учётной записи.

После добавления учётной записи включите автосинхронизацию и сразу запустите принудительную отправку данных. С помощью веб-интерфейса Google проверьте, сохраняются ли контакты на сервере.
Очистка кэша и удаление данных
Ещё один радикальный метод устранения ошибок при синхронизации заключается в удалении контактов и очистке кэша.
Чтобы не потерять записи из телефонной книги, создайте её резервную копию:
- Зайдите в «Контакты».
- Перейдите в «Управление контактами».

- Нажмите «Импортировать/экспортировать контакты».

- Экспортируйте контакты в память устройства. Они сохранятся в файл формата VCF.

Следующий шаг — очистка кэша программы:
- Откройте в настройках раздел «Хранилище».

- Выберите «Приложения».

- Откройте настройки «Контактов».
- Нажмите «Очистить кэш».

Теперь нужно вернуть контакты из сохранённой копии. Для этого:
- Зайдите в «Контакты».
- Перейдите в «Управление контактами».
- Нажмите «Импортировать/экспортировать контакты».
- Выберите «Импорт с устройства хранения данных».

- Выберите профиль, в который нужно сохранить контакты.
- Выберите файл резервной копии.
- Дождитесь, пока записи будут импортированы.
Сброс кэша устраняет ошибки, из-за которых синхронизация не выполняется автоматически.
Отключение синхронизации
Выключить синхронизацию контактов можно двумя способами:
- Открыв свойства профиля и сдвинув переключатель «Контакты» в положение «Выкл».
- Удалив учётную запись Google со смартфона.
Эти методы работают и на Android, и на iOS. Для доступа в настройки используйте инструкцию по включению синхронизации на устройстве.
Будьте внимательны: на серверах Google останутся записи, которые успели скопироваться до отключения синхронизации. Если вы будете удалять номера из памяти смартфона, а затем опять включите синхронизацию, то все удалённые записи вернутся. Чтобы этого не происходило, не отключайте синхронизацию контактов или дополнительно удаляйте записи в веб-интерфейсе в ручном режиме.
На Android не включается синхронизация аккаунта Google
Если у вас не включается синхронизация аккаунта Google на Андроиде, то можно забыть о такой удобной фишке, как доступ к контактам с любого устройства, имеющего доступ в интернет, или создании резервной копии данных.
Далее я рассмотрю причины отсутствия синхронизации аккаунта Android и Google, а так же ошибки, которые могут появиться при этом.
Данная статья подходит для всех брендов, выпускающих телефоны на Android 11/10/9/8: Samsung, HTC, Lenovo, LG, Sony, ZTE, Huawei, Meizu, Fly, Alcatel, Xiaomi, Nokia и прочие. Мы не несем ответственности за ваши действия.
Внимание! Вы можете задать свой вопрос специалисту в конце статьи.
Причины сбоя синхронизации Google и Android
Если Android не синхронизирует данные с сервером Google, то искать причину следует прежде всего в работе мобильного устройства. Да, ошибки могут возникать на стороне Google, но это большая редкость. К тому же такие сбои моментально обнаруживаются и устраняются. Так что если Андроид отказывается синхронизировать контакты, почту, фотографии и другую информацию, выполните следующие действия:
- Перезагрузите устройство.
- Проверьте стабильность интернет-соединения. Подключитесь к Wi-Fi, если есть такая возможность.
- Убедитесь, что синхронизация включена, параметры настроены правильно.
- Удалите аккаунт Google и добавьте заново.
Чтобы удалить учетную запись, зайдите в «Настройки» -> «Учетные записи» -> «Google» -> вызовите дополнительное меню (кнопка в виде трех кнопок справа сверху) и нажмите «Удалить».
Не знаешь как решить проблему в работе своего гаджета и нужен совет специалиста? На вопросы отвечает Алексей, мастер по ремонту смартфонов и планшетов в сервисном центре.Напиши мне »
При удалении учетной записи не пропадут никакие данные, так как сам аккаунт останется нетронутым. Перезагрузите смартфон, а при следующем включении добавьте профиль Google заново, указав логин и пароль.
 Увеличить
Увеличить
Если проблемы с синхронизацией продолжают появляться, попробуйте добавить другой аккаунт Google. Если ни одна учетная запись не работает нормально, прошейте устройство. Рекомендуется устанавливать официальные прошивки, так как в различных кастомных сборках могут быть недостатки, которые и приводят к появлению различных сбоев в системе.
Включение синхронизации Google с Андроидом
Чтобы разобраться в параметрах синхронизации, для начала нужно знать, где включить эту функцию.
- Зайдите в «Настройки».
- Откройте раздел «Аккаунты» («Личные данные», «Учетные записи»).
- Если внутри нет аккаунта Google, необходимо его добавить. Можно создать новую учетную запись или добавить данные существующего профиля Google – логин и пароль.
- Нажмите на добавленный аккаунт, чтобы открыть его параметры.
- Для включения синхронизации переведите переключатели возле нужных сервисов – контакты, Google Play Музыка, Google Fit, Google Фото и т.д.
- Чтобы запустить синхронизацию прямо сейчас, вызовите дополнительное меню и выберите в нем «Синхронизировать».
 Увеличить
Увеличить
По умолчанию синхронизируются данные приложений, календарь и контакты. Если вы хотите автоматически синхронизировать с сервером Google фото, то придется установить приложение Google Фото. В его настройках есть пункт «Автозагрузка и синхронизация» после активации которого фотографии будут отправляться на облачное хранилище.
Автоматическая синхронизация фото будет работать даже после удаления Google Фото. Чтобы отключить её, необходимо зайти в настройки приложения и передвинуть переключатель «Автозагрузка и синхронизация» в неактивное положение.
 Увеличить
Увеличить
Дополнительные манипуляции понадобятся и для синхронизации почты из приложения Gmail. Чтобы данные отправлялись на сервер, нужно в настройках клиента поставить отметку «Синхронизация Gmail». Если синхронизация почты не работает, поможет очистка внутренней памяти телефона от лишних файлов (если хранилище переполнено) или удаление данных Gmail.
10 способов синхронизации контактов для Android смартфона

Синхронизация контактов удобна далеко не всегда. В частности, при использовании одного аккаунта на нескольких девайсах сохранять все номера крайне непрактично, поскольку пользователям не всегда хочется, чтобы контакты важных людей попадали в чужие руки.
Чтобы отказаться от переноса номеров в «облако», необходимо разобраться, как отключить синхронизацию контактов Гугл на Андроиде. Процедура отказа от сохранения контактных данных в Google-аккаунте выглядит следующим образом:
- Открыть настройки смартфона;
- Перейти к разделу «Пользователи и аккаунты» в нижней части списка;
- Выбрать аккаунт Google;
- Перейти к пункту «Синхронизировать аккаунты»;
- Снять галочку с приложения «Контакты».
Иногда Google самостоятельно включает синхронизацию снова. Исправить ситуацию позволит полное отключение опции, включающее отмену синхронизацию данных прочих приложений. Для этого потребуется после выполнения первых четырех пунктов предыдущей инструкции деактивировать свитчер функции «Автосинхронизация данных».
Как включить?
Долго разбираться, как включить синхронизацию, не придется: она выполняется практически в той же последовательности. Единственная разница двух процедур – это выставление галочек и активация переключателей синхронизации, которые позволяют смартфону вновь сохранять данные в аккаунте Google.
Синхронизация плотно внедрена во все новые смартфоны, работающие на операционной системе от Google. С этим связано большое количество проблем, в том числе, быстрая разрядка батареи. В статье рассмотрим, как отключить синхронизацию на Андроиде.








Какие проблемы связаны с этой функцией
Загрузка информации в облако сопровождает за собой море проблем. Часто, они возникают у китайских производителей или на перепрошитых смартфонах. Среди распространённых случаев:
- Дублирование контактов в телефонной книге из-за ошибок алгоритма, при проверке одинаковых номеров;
- Периодические зависания и торможения девайса, из-за проблем с подключением к серверам Google. Это вызывает зацикливание и перегрев, в некоторых случаях критические ошибки;
- Быстрая разрядка батареи.

Для информации: раздражают дубликаты номеров в телефонной книге? Читайте как их убрать, в материале: «Как удалить копии контактов на Андроид»
Способ 1: Учетная запись
Контакты можно записывать в память смартфона или на СИМ-карту, но самое безопасное место их размещения – учетная запись. К сохраненным таким образом номерам можно легко получить доступ на другом устройстве. Рассмотрим, как это сделать на примере аккаунта Google.
- Переносим номера телефонной книги в учетную запись Гугл. Для этого запускаем приложение, открываем «Меню», переходим в раздел «Управление контактами»

и нажимаем «Переместить контакты».

В списке выбираем «Телефон», так как в данном случае это текущее место хранения номеров, выделяем все или несколько записей и тапаем «Готово».

Указываем «учетку» для перемещения данных и жмем «Переместить».

Теперь на другом аппарате достаточно войти в этот аккаунт, чтобы все записи появились в телефонной книге. Если этого не произошло, в «Меню» включаем отображение либо всех номеров, либо только привязанных к учетной записи.

Отключение через настройки
Функция обмена информацией с облаком очень полезна, особенно при работе с несколькими смартфонами или смене мобильного телефона. В зависимости от выбранных настроек, будут подгружены:
- Контакты;
- Сообщения;
- Календарь;
- Почта;
- Документы;
- Многие другие сервисы компании.

Доступна синхронизация с другими установленными сервисами и приложениями, от сторонних разработчиков. Это зависит только от количества продуктов и типа продуктов. Алгоритм действия не отличается от того, как убрать синхронизациюс аккаунта Google на Андроид.
Заходим в системные настройки телефона. Это можно сделать с помощью значка шестерёнки в шторке уведомлений или с помощью меню «Все приложения».
Нажимаем на строчку «Аккаунты». Покажет приложения, использующие функцию сопряжения с облаком и адреса Gmail, которые привязаны к телефону. В нашем случае к смартфону привязано сразу 4 профиля, выбираем нужный. Для полного отключения функции, придётся повторять действия с каждой почтой.
Рекомендуем: Форматирование флешки под Android
В открывшейся панели можно удалить аккаунт. Выбираем «Синхронизация аккаунтов».
Переводим все ползунки в неактивное состояние. Чтобы изменения вступили в силу, нажимаем на иконку с тремя точками и в контекстном меню тапаем на «Синхронизировать».
Важно: чтобы все данные обновились, смартфон должен быть подключён к сети интернет. Не знаете, как раздать вай фай со смартфона на ноутбук? Читайте в статье: «Как раздать вай фай с телефона на ноутбук».
Добавляем Google-аккаунт
При начале работы с любым устройством на Android система предложит создать аккаунт для входа в Play Market (магазин приложений) и других сервисов. Без него невозможно скачивать приложения, поэтому, если ранее пользователь пропустил этот шаг, добавить профиль можно через настройки устройства.
Для этого нужно:
- зайти в меню и найти раздел Google;

- также можно добавить аккаунт через «Синхронизацию» — прокрутить доступные варианты вниз и нажать на «Добавить аккаунт»;

- далее остаётся следовать понятным инструкциям.
Поскольку для регистрации на сервисе потребуется адрес электронной почты, устройство тут же предложит зарегистрировать (или авторизоваться в имеющемся) ящик Gmail.
Отключение резервного копирования
В системных параметрах реализована функция копирования важной информации в облачный сервис Google Диск. Они используются для восстановления контактов, сообщений, медиа-файлов и других материалов, при покупке нового телефона или сброса к заводским настройкам. Удалить синхронизацию с хранилищем на Андроиде – просто.
Заходим в настройки, в пункт «Система». В инструкции используется Android 9.0, но последовательность действий не отличается от старых версий. Раскрываем дополнительные параметры и выбираем «Резервное копирование». Деактивируем переключатель. Новые данные не будут отправляться на «Диск».
Samsung Kies

- Синхронизация сообщений, контактов, записей календаря;
- Просмотр видео роликов;
- Прослушивание музыкальных файлов и аудио записей;
- Редактирование контента, который хранится в памяти мобильного устройства;
- Редактирование записной книги;
- Загрузка медиа файлов.




Стандартный способ переноса контактов с телефона на телефон
Самый быстрый и простой способ переноса информации ‒ копирование данных на сим-карту. Для этого необходимо:
- Открыть Контакты ‒ через меню или при помощи горячей клавиши на главной панели;
- В меню программы выберите раздел «Импорт/экспорт», затем кликните «Экспорт на SIM-карту»;
- Подождите окончания процедуры копирования данных. После этого вы можете достать карточку, вставить её в другой телефон. Все записанные на нее данные будут отображены на нём. Если это не произойдет автоматически, повторите указанную выше процедуру, но теперь выберите раздел «Импорт с SIM-карты».
Если памяти на вашей сим-карте не хватает, выполните бэкап остального списка. В меню выберите раздел «Экспорт во внутреннюю память» ‒ таким образом будет сформирован файл с расширением «.vcf». Вы можете передать его по Bluetooth, через USB-шнур и компьютер или при помощи файлообменника.

Odin не видит телефон Samsung в режим Download
Решение некоторых проблем
Многие обладатели Андроид-устройств могут пользоваться ими, но при этом не знать данных от учетной записи Google, ни электронной почты, ни пароля. Наиболее характерно это для представителей старшего поколения и малоопытных пользователей, заказавших услуги сервиса и первой настройки в магазине, где был приобретен девайс. Очевидный недостаток такой ситуации – невозможность использования этого же аккаунта Гугл на любом другом устройстве. Правда, пользователи, желающие отключить синхронизацию данных, вряд ли будут против этого.
Ввиду нестабильности операционной системы Android, особенно на смартфонах бюджетного и среднебюджетного сегментов, сбои в ее работе иногда чреваты полным отключением, а то и сбросом к заводским настройкам. Иногда после включения такие устройства требуют ввода учетных данных синхронизированного Google-аккаунта, но по одной из описанных выше причин пользователю неизвестны ни логин, ни пароль. В таком случае тоже требуется отключить синхронизацию, правда, на более глубоком уровне. Кратко рассмотрим возможные варианты решения этой проблемы:
- Создание и привязка новой учетной записи Google. Так как смартфон на дает войти в систему, аккаунт придется создавать на компьютере или любом другом исправно работающем устройстве.
Подробнее: Создание учетной записи Google
После того как будет создан новый аккаунт, данные от него (электронную почту и пароль) потребуется ввести при первой настройке системы. Старый (синхронизированный) аккаунт можно и нужно удалить в настройках учетных записей.
Примечание: Некоторые производители (например, Sony, Lenovo) рекомендуют подождать 72 часа прежде, чем привязывать к смартфону новую учетную запись. По их словам, это необходимо для того, чтобы на серверах Google был выполнен полный сброс и удаление информации о старом аккаунте. Объяснение сомнительное, но само ожидание иногда действительно помогает.
Подробнее: Прошивка смартфонов Samsung, Xiaomi, Lenovo и других
Что делает синхронизация на Android телефоне
Сейчас в Интернете доступно множество сервисов, предоставляющих пользователям виртуальные диски. На них можно хранить фотографии, видео, текстовые документы и прочую информацию. Все данные располагаются на серверах крупных компаний, поэтому вероятность того, что они по каким-либо причинам исчезнут очень низкая. А вот случайно удалить файл с компьютера или смартфона проще простого. Для его восстановления достаточно перейти на платформу с виртуальным диском и загрузить документ.
Этот же принцип был реализован в устройствах на базе операционной системы Android. В настройках можно включить автоматическую синхронизацию данных, и тогда вся информация, хранящаяся на смартфоне, будет переноситься в виртуальное хранилище. Удобнее всего использовать синхронизацию с аккаунтом Google, так как вы всегда сможете авторизоваться в учётной записи на другом телефоне и переместить все данные.
Синхронизация контактов
Синхронизация может пригодиться вам, в том случае, когда вы имеете несколько гаджетов, не зависимо на Android или iOs. Именно с её помощью вы без проблем перекинете всю имеющуюся информацию с одного устройства на другое. Первое что вы должны сделать для этого – создать почтовый ящик Google.
Когда вы войдете в свою «учетку» на смартфоне, система автоматически начнёт копировать все ваши контакты и прочую информацию на сервер Гугл (в облако). В любое время и с любого устройства вам будут доступны перенесенные в облако файлы, где вы всегда сможете посмотреть номера телефонов, фотографии и другие важные записи.
Посмотреть скопированные в облако данные, можно зайдя по ссылке, и выбрав в левом верхнем меню Contacts.
Чтобы внести изменения, необходимо перейти в меню настроек телефона, и кликнуть по вкладке «Учетные записи и синхронизация», а для более точной настройки сервиса, в ОС существует целый раздел под названием «Настройки Google».

Далее, мы разберем всевозможные способы решения проблемы когда не синхронизируются контакты на андройд.
Ошибка синхронизации аккаунта Google Android
Многие считают Android — совершенной операционной системой и не ожидают от нее никаких неприятных сюрпризов (Рисунок 1). Но в действительности идеальных ОС не существует и даже Андроид может ошеломить сбоем синхронизации Google.
Часто эта проблема встречается после инсталляции пиратских прошивок, но иногда причина может заключаться в определенных сбоях системы.

Причины сбоя синхронизации Google Android
Очень часто причиной сбоя синхронизации профиля являются не конкретные проблемы с операционной системой или с самим устройством, а неправильные действия пользователя.
На устройстве включена автосинхронизация
Ошибка сопоставления страницы гугл и android может быть связана с неактуальными настройками или отключенной автосинхронизацией.
В этом случае поможет сброс установок до заводских. Но прежде, рекомендуется провести такие манипуляции:
- Зайти в настройки;
- Проверить состояние всех профилей, нажав «пользователи»;
- Дальше запускаем команду синхронизирования;
- Отключить автоматическую авторизацию для выбранных элементов (Рисунок 2);
- Далее перезагружаем телефон;
- После его активации, опять заходим в пользователи и страницы;
- Выбираем значки необходимых служб и ставим возле них галочки;
- Включаем опять автоматическую синхронизацию.
Иногда причиной сбоя является одностороннее хронирование, которая не позволяет провести всестороннюю передачу данных. Перезапуск функции поможет устранить эту неприятность.
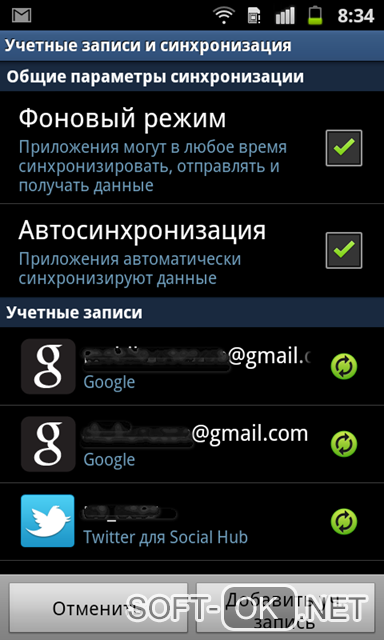
Устройство не подключено к интернету
Если устройство выбивает уведомление о нарушении, причиной может быть отсутствие доступа к интернету. Понятие «хронирование» подразумевает обмен данными между аккаунтом и телефоном, если доступа к интернету нет, поддерживать сопоставляемость реплик становится невозможным.
Отсутствие доступа к интернету – означает отсутствие связи с аккаунтом. Для устранения данной неточности необходимо просто осуществить подключение к интернету.
Убедитесь что у вас есть доступ к Google
Профиль может быть недоступным, если он не включен или был подвержен влиянию вредоносного ПО.
Примечание: Невозможно хронировать данные и при отсутствии доступа к Google.
В первом случае достаточно просто зайти в настройки самого устройства и запустить функцию запуска Google. Во втором, следует обратиться к помощи антивирусного ПО или специалиста.
Проверьте наличие обновлений для Android
Ошибка синхронизации аккаунта google android на телефоне может быть требованием ОС провести ряд обновлений, если на устройстве не включен режим автообновлений.
Чтобы воспользоваться обновлениями для Андроид, необходимо выполнить несколько простейших мероприятий:
- Войти в меню «об устройстве»;
- Воспользоваться пунктом «обновление ОС»;
- Запустить проверку доступных обновлений (Рисунок 3);
- Если обнаружены обновления, их нужно скачать и установить;
- Дальше можно попробовать запустить Google, обмен информацией должен пройти успешно.
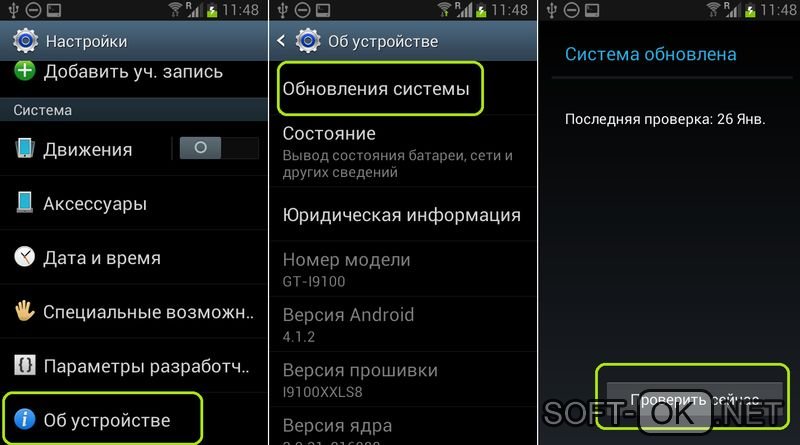
Ошибка синхронизации Google на Android — что делать
Существует немало проблем с обменом данными, но большинство из них поддаются самостоятельному устранению. Можно попробовать воспользоваться классическими методами устранения неполадок.
Удаление и повторное добавление профиля
Если не включается сопоставление аккаунта google на андроид, возможно, сбои связанны с неполадками ПО, отвечающего за актуальность работы приложения (Рисунок 4).
Примечание: В этом случае следует удалить аккуант, загрузить его опять и установить по-новому.
Иногда устаревшие версии ПО не могут согласовать свои элементы с новыми версиями, при этом возникает проблема передачи и запуска. У нас на сайте имеется огромный выбор различных приложений для Android.
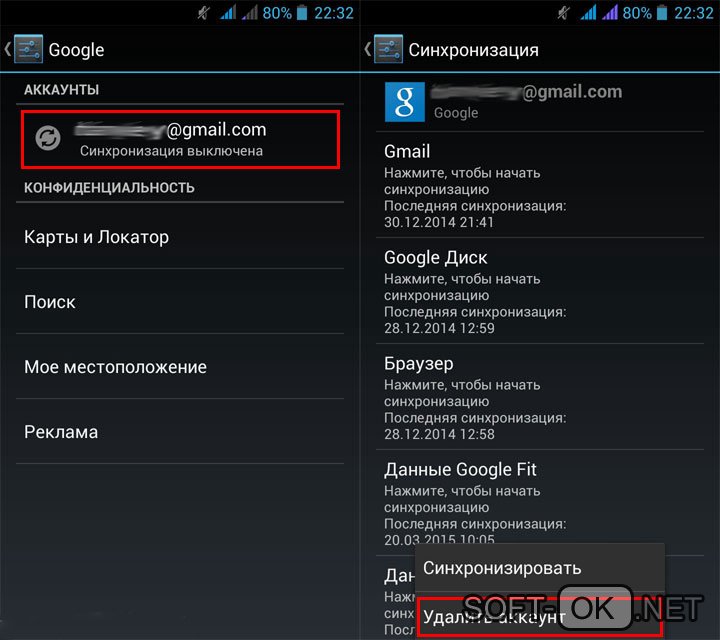
Синхронизация аккаунта вручную
Если при запуске приложения возникает ошибка синхронизации профиля на android, при автоматической функции обмена, можно попробовать устранить неполадки с помощью ручного синхронизирования, которая проводится таким образом:
- Ищем настройки;
- Открываем меню о пользователях и профилях;
- Находим меню для синхронизирования;
- Выбираем нужную страницу;
- Жмем команду, которая обозначена тремя точками.
Принудительная синхронизация
Этот принцип для воздействия на ОС, если возникает сбой аккаунта гугл android контактов, считается новым, но действенным. Чтобы осуществить такой прием, необходимо выполнить:
- Меню для интерфейса дополнить функцией сохранения и восстановления;
- С помощью первой команды фиксируем данные на странице;
- Вторая должна помочь передать информацию на устройство, таким образом, сопоставляются элементы и приложение запускается.
Очистка кеша и удаление данных
Если память телефона перегружена, аккаунт гугл будет выбивать ошибку синхронизации андроид, то придется освобождать место, сделать это можно таким образом:
Способ 1: вычищаем заполненное хранилище, удаляем все неиспользуемые и устаревшие приложения, удаляем или сбрасываем на ПК скачанную информацию, в том числе музыку, картинки, видео.
Способ 2: чистим кэш профиля, для этого нужно зайти в приложение, открыть архив, удалить данные, перезагрузить телефон.
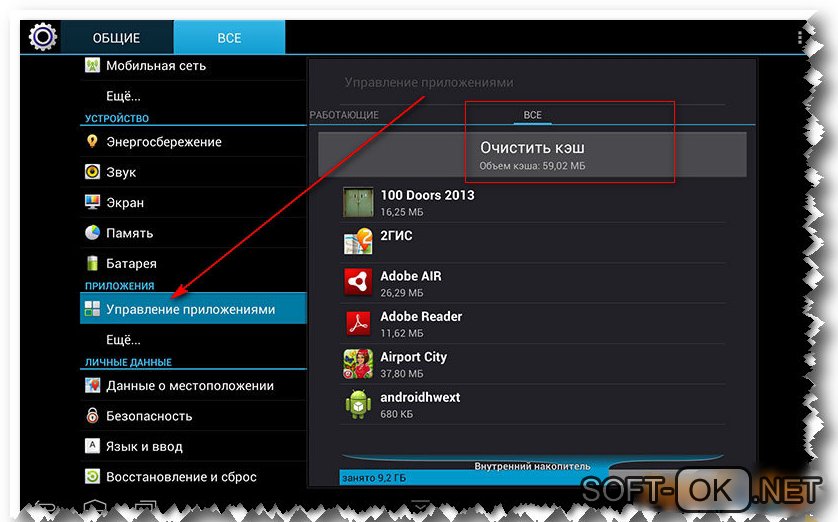
Что делать если ничего не помогло
Что делать, если ошибка синхронизации аккаунта гугл android не устраняется вообще? Единственным вариантом станет сброс установок до заводских, чтобы провести такую процедуру необходимо выполнить несколько простых действий:
- Сохранить все элементы устройства на флэшку;
- Открыть общие настройки;
- Нажать сброс (Рисунок 6);
- Перезагрузить телефон;
- Восстановить сохраненные на съемном носителе данные;
- Установить автообмен.
Если вам пришлось столкнуться с ошибкой синхронизации аккаунта гугл android на телефоне, не стоит сбрасывать установки, попробуйте сначала традиционные методы, описанные выше, чаще всего они помогают избавиться от проблем с передачей программных элементов.
Возможно, запустить ваш аккуант, к которой не может привязаться ваш телефон, будет проще, чем кажется на первый взгляд.
















































