Как восстановить удаленные контакты на Андроиде?

Случайное удаление какой-либо музыкальной композиции обычно не вызывает серьезных проблем — вы всегда сможете скачать её снова. С фотографиями сложнее, но и тут можно найти выход из положения. Труднее всего владельцу смартфона приходится в том случае, если по неосторожности удалены контакты. К счастью, при определенных условиях вернуть можно и их.
Использование Super Backup
Теоретически восстановить удаленные контакты можно и без привлечения сторонних средств. Но мы рекомендуем регулярно создавать резервную копию телефонной книги при помощи приложения Super Backup. В дальнейшем вы сможете задействовать эту же утилиту, дабы вернуть все свои контакты. Этот способ отлично подходит для тех людей, которые не верят в конфиденциальность серверов Google. Итак, установите приложение на свой Android и совершите следующие действия:
Шаг 1. Запустите программу.

Шаг 2. Вы сразу можете перейти в «Настройки», выбрав путь для сохранения файла с контактами. Желательно в таком случае задействовать какую-нибудь папку на карте памяти.

Шаг 3. Далее вернитесь в главное окно, чтобы нажать на пункт «Контакты».

Шаг 4. Здесь вы можете создать резервную копию или загрузить контакты в облачный сервис. Но сначала в любом случае потребуется резервная копия, ведь в «облако» будет загружаться именно она.

Шаг 5. При создании файла вас попросят дать ему имя. Оно должно состоять из латинских букв, иначе могут возникнуть проблемы с дальнейшей загрузкой файла в облако.

Шаг 6. Вот и всё! В дальнейшем вы можете воспользоваться данным файлом, чтобы восстановить номера телефонов на Андроид в случае их потери или покупки нового устройства. При создании файла с контактами вам будет предложено отправить его на электронную почту — это тоже неплохой способ его хранения, пусть и не самый надежный. А ещё программа умеет автоматически создавать новый резервный файл по расписанию.
Синхронизация с Google
К сожалению, Super Backup восстанавливает контакты только используя резервную копию. Если вы не озаботились её созданием, то приложение вам не поможет. Любопытно, что аналогичный функционал имеется и в самой операционной системе Android. Вы в любой момент можете создать специальный файл, содержащий в себе все ваши контакты. Но гораздо проще задействовать синхронизацию с серверами Google. В таком случае на них будет храниться актуальная копия телефонной книги. Если синхронизация выключена, то её следует включить следующим образом:
Шаг 1. Зайдите в меню смартфона и нажмите на иконку «Настройки».

Шаг 2. В этом разделе нажмите на пункт «Аккаунты».

Шаг 3. Здесь выберите аккаунт Google. При необходимости тапните по вашему адресу электронной почты.

Шаг 4. В этом подразделе настраиваются параметры синхронизации. Вам нужно включить флажок около пункта «Контакты».

Если синхронизация ранее была включена, то вы в любой момент можете загрузить на свой смартфон резервную копию телефонной книги. Делается это следующим образом:
Шаг 1. Перейдите в меню устройства и нажмите на иконку «Контакты».

Шаг 2. Выберите пункт «Дополнительные действия», после чего нажмите на «Восстановить контакты».
Если последнего пункта у вас нет, то это свидетельствует либо об отсутствии резервной копии на сервере, либо об актуальности вашей текущей телефонной книги. Также поискать нужный пункт можно в подразделе «Импорт/Экспорт».
Ещё для восстановления резервной копии можно перейти на страничку contacts.google.com — здесь тоже имеется соответствующая кнопка.

Использование компьютерных программ
Если вами не была включена синхронизация с Google, а также не создавалась резервная копия телефонной книги, то можно понадеяться на возвращение контактов при помощи какой-либо компьютерной программы. Но для её использования требуется получение root-прав.
В первую очередь мы рекомендуем вам установить EaseUS Mobisaver for Android. Эта утилита умеет восстанавливать самые разные данные, в том числе и контакты.
Шаг 1. Сначала включите на своём смартфоне режим отладки по USB. Делается это в «Настройках», в разделе «Для разработчиков».

Шаг 2. Подключите устройство к ПК при помощи USB-кабеля.
Шаг 3. Запустите программу EaseUS Mobisaver, нажмите в её главном окне на кнопку Start.

Шаг 4. Предоставьте приложению права суперпользователя (соответствующий запрос появится на смартфоне).

Шаг 5. По завершению сканирования утилита предложит восстановить те или иные типы данных. В том числе вы должны увидеть и вкладку Contacts — именно в ней содержатся удаленные контакты.

Шаг 6. Восстановить контакты можно путём их выделения и нажатия кнопки Recover.
Следует отметить, что EaseUS Mobisaver for Android распространяется на платной основе. Также вы можете попробовать воспользоваться компьютерной утилитой Android Data Recovery.
Как поставить фото на контакт в Андроиде
После приобретения нового или б/у телефона Андроид каждому из нас хочется настроить устройство под себя по максимуму. В этом материале сайт «Мобимануал» предлагает подробную инструкцию, с помощью которой каждый пользователь сможет легко и быстро поставить фотографию на контакт, чтобы при звонке на экране показывало изображение звонящего. В статье будут изложены несколько методов, выбирайте для себя самый подходящий из них!
Важно: обязательно убедитесь, что контакты находятся в памяти телефона или Google аккаунте, поскольку эта функция не работает с теми контактами, которые хранятся на сим-карте. Поэтому в случае необходимости сначала нужно скопировать всё свои контакты в память телефона.
3 способа установки фото на контакт в Андроид телефоне
- Чтобы поставить фотографию на контакт , необходимо сначала перейти в стандартное приложение «Галерея», далее выбрать нужное фото, кликнуть по нему и перейти в подменю. Здесь нужно найти и выбрать пункт под названием «установить на» или «установить как», после нажатия на который появится возможность выбрать желаемый контакт.
- Второй способ еще легче. Прежде всего, необходимо запустить стандартное приложение «Телефонная книга» и найти желаемый контакт. Далее вызвать подменю и выбрать раздел «изменить». В результате этого действия вы окажитесь в меню изменения, вверху или внизу которого находится иконка с фотографией. Нажмите на нее, и откроется галерея, в которой просто выбираете нужную фотографию.

Кроме этого, можете сделать моментальное фото, если нужный вам человек находится рядом с вами. В зависимости от того, какая у вас модель телефона и его фирменные предустановленные утилиты, можно добавить много рамок или других эффектов, чтобы фотографии смотрелись интереснее. На этом всё, вы поставили фото на контакт в своем Андроид устройстве! - Третий способ самый оригинальный – нужно зайти в магазин Гугл Плей и найти специальное приложение, благодаря функциям которого вы можете быстро поставить и отредактировать любое фото.
Далее можете познакомиться с некоторыми из таких приложений. Есть как платные варианты, так и бесплатные.
Программы для установки фото на контакт и входящий звонок
Функционал некоторых из них позволяет произвести тончайшую настройку и добиться желаемого результата всего за несколько простых шагов.
Ultimate Caller ID Screen HD
 Это многофункциональная программа на Андроид для работы с входящими звонками. Она позволяет быстро поставить желаемое фото на весь экран для любого контакта из памяти вашего телефона. Имеет похвальные отзывы пользователей как на своей официальной страничке в магазине Гугл Плей, так и на разных тематических форумах. Но на некоторых устройствах пока что не обходится без косяков. Надеемся, в новых версиях разработчики уберут все ошибки.
Это многофункциональная программа на Андроид для работы с входящими звонками. Она позволяет быстро поставить желаемое фото на весь экран для любого контакта из памяти вашего телефона. Имеет похвальные отзывы пользователей как на своей официальной страничке в магазине Гугл Плей, так и на разных тематических форумах. Но на некоторых устройствах пока что не обходится без косяков. Надеемся, в новых версиях разработчики уберут все ошибки.
Среди прочих функций стоит выделить черный список и блокировку вызовов. Пожалуй, изюминкой Ultimate Caller ID Screen HD является возможность отклонить входящий звонок, при этом, не нажимая никаких кнопок. Для этого нужно просто взять телефон в руки и перевернуть его экраном вниз.
Full Screen Caller ID PRO
 Как свидетельствует статистика, сегодня это одно из самых популярных приложений в своей тематике. Full Screen Caller ID PRO умеет устанавливать на контакты снимки с памяти устройства, сразу с камеры или даже брать картинку с Facebook аккаунта. При этом можно воспользоваться многофункциональной настройкой дизайна – выбрать самый лучший на ваш взгляд шрифт и цвет текста.
Как свидетельствует статистика, сегодня это одно из самых популярных приложений в своей тематике. Full Screen Caller ID PRO умеет устанавливать на контакты снимки с памяти устройства, сразу с камеры или даже брать картинку с Facebook аккаунта. При этом можно воспользоваться многофункциональной настройкой дизайна – выбрать самый лучший на ваш взгляд шрифт и цвет текста.
Интересная и очень крутая фишка данного приложения – чтение вслух имени абонента при входящем звонке.
HD Caller ID
 Бесплатное приложение с широкими возможностями. Как и другие вышеперечисленные, отображает качественное фото абонента при звонке или СМС сообщении на весь экран Андроид устройства.
Бесплатное приложение с широкими возможностями. Как и другие вышеперечисленные, отображает качественное фото абонента при звонке или СМС сообщении на весь экран Андроид устройства.
Интерфейс и управление функциями HD Caller ID предельно простые и интуитивно понятные.
Установка фотографии на контакт в ОС Андроид
Пользователей Андроид-смартфонов можно условно поделить на две категории. К первой относятся те, кто кропотливо составляет список контактов, внимательно заполняя каждую её строчку, им важно, чтобы всё было разложено по полочкам (email, адрес, домашний телефон контакта и т. д.). А вот вторая категория обычно ограничивается лишь именем и номером телефона. Специально для тех, кто относит себя к первой категории пользователей, мы расскажем о том, как можно поставить фото на контакт в Андроиде.
Из статьи вы узнаете
Установка фотографии на контакт средствами операционной системы
Первое, о чем нужно обязательно знать, перед тем, как пытаться установить фото, это то, что контакт должен находится в памяти смартфона или в списке контактов вашего Google-аккаунта, но не на СИМ-карте. Если данные хранятся на СИМ-карте, сперва их нужно скопировать в память телефона.
Первый способ
- Откройте меню «Контакты» .
- В появившемся списке ищем интересующий нас контакт и выбираем его.
- Теперь ищем область, предназначенную для фотографии и делаем по ней продолжительный тап.
- Появится меню, в котором можно выбрать вариант установки фотографии. Можно воспользоваться изображением из галереи или снять фото на камеру телефона.
Второй способ
- Откройте настройки «Контакта» .
- Нажмите на иконку с изображённым карандашом, которая расположена в правом верхнем углу.
- Сделайте тап по области с изображением портрета.
- Далее, воспользуйтесь инструкциями из первого пункта предыдущего способа.
Третий способ
- Найдите в меню приложений «Галерею» и откройте её.
- Найдите фотографию, которую собираетесь установить на контакт.
- В открывшемся меню выберете меню «Операции» и далее «Установить изображение как» .
- В появившемся окне выберите «Фото контакта» .
- В открывшемся списке контактов выберете нужный.
- Откроется меню, в котором можно выбрать область фотографии, которую нужно установить в качестве фото. Выберите область и подтвердите действие, нажав на галочку.
Разумеется, что описанная в этом материале установка фотографии с использованием возможностей операционной системы подойдёт далеко не для всех устройств. Дело в том, что на сегодняшний день существует множество надстроек над Андроид, а также версий операционной системы. Поэтому порядок настройки контактов может различаться.
Если у вас не получается установить фотографию описанными способами, воспользуйтесь одним из специальных приложений для этих целей, которые рассмотрены далее в нашем обзоре.
Установка фотографии на контакт при помощи приложений
В настоящее время на Андроид есть множество приложений, через которые можно произвести тонкую настройку своего контакт-листа.
Как установить фото на контакт в Андроиде с помощью сторонних приложений и какие бывают? Рассмотрим некоторые из них.
Ultimate Caller ID Screed HD

Многофункциональное приложение для устройств на Android, созданное для работы с входящими вызовами. Благодаря ему можно с лёгкостью установить нужное фото любому контакту из своего списка. Приложение получило множество положительных отзывов в Google Play и тематических форумах.
Отдельно нужно выделить возможность приложения создавать чёрный список, а также блокировать входящие вызовы. Кроме этого, с помощью Ultimate Caller ID Screed HD можно отклонять входящие вызовы без нажатия кнопок. Чтобы сделать это, достаточно взять телефон в руки и перевернуть его.
Несмотря на все достоинства, косяки у приложения также имеются и на некоторых смартфонах могут наблюдаться баги в процессе работы. Скорее всего, в будущих версиях разработчики исправят эти недочёты.
Full Screen Caller ID Pro

Если верить статистике, то это приложение занимает одну из лидирующих позиций в своем классе. С помощью Full Screen Caller ID Pro можно с лёгкостью установить на контакт фотографии или картинки из памяти своего устройства, с помощью камеры, или загрузить из аккаунта Facebook.
В приложении присутствует возможность индивидуальной настройки интерфейса, шрифта и цветовой схемы. Также стоит отметить возможность приложения читать вслух имя абонента во время входящего вызова.
HD Caller ID

Функциональное и бесплатное приложение, которое содержит в себе целый ворох возможностей. Как и два других выше описанных приложения, HD Caller ID может отображать на весь экран фотографию контакта во время совершения вызова или входящего СМС-сообщения. Интерфейс приложения прост и понятен.
Все описанные в статье приложения можно загрузить на устройство через Google Play.
Решение самых распространенных проблем и ошибок
Как показывает практика, у многих пользователей при решении этой задачи возникают разные проблемы. В результате фото контакта во время входящего звонка не появляется.
Возможно, фото все-таки не привязалось
Прежде всего, рекомендуем еще раз проверить, привязалось ли фото к конкретному контакту. Часто бывают случаи, когда пользователи, уже, казалось бы, все сделали верно, но в конечном результате просто забывают нажать на кнопку «Сохранить» или в системе мог произойти какой-то сбой.
Необходимо проверить профиль человека. Для этого нужно отыскать его в телефонной книге и посмотреть, есть ли выбранная фотография в области для фото или же там находится стандартная аватарка. При необходимости просто еще раз проделайте операцию установки снимка.
Возможно, контакт записан на сим-карту
Выбранная фотография будет выводится на экране устройства при входящем звонке только в том случае, если контакт сохранен в память телефона, а не в память сим-карты.
Если перед вами появилась необходимость переноса с сим-карты в память смартфона, то необходимо проделать следующие шаги:
- Откройте адресную книгу и выберите нужный профиль.
- Запустите опциональное меню.
- Найдите и активируйте функционал «Копирование контактов» .
- Выберите с сим-карты на телефон.
- Проверьте работоспособность с помощью звонка.
Возможно, в системе произошел сбой
Очень часто пользователи оказываются в ситуациях, когда система Андроид поддается мелким ошибкам. Как правило, большинство из них решаются очень быстро простой перезагрузкой устройства. После этого необходимо проверить работоспособность функции.
Если перезагрузка не дала нужный результат, то нужно сбросить настройки до заводских или прошить Андроид. Но обратите внимание, что в таком случае внутренняя память будет полностью очищена, поэтому, прежде всего, позаботьтесь о создании резервной копии.
Как поставить фото на контакт в Android?

В далекие времена мобильные телефоны не обладали контактной книгой. В связи с этим звонок сопровождался лишь номером вызывающего. Позже у каждого владельца такого устройства появилась возможность присваивать номерам то или иное имя. А с развитием смартфонов на экран стало выводиться не только имя, но и фотография человека. Однако не все обладатели «андроидов» знают о том, как добиться реализации этой функции. Поэтому мы решили рассказать о том, как установить фотографию на тот или иной контакт.
Не всё так просто
Следует отметить, что на разных смартфонах операционная система Android может быть реализована по-разному. Многие производители устанавливают собственную фирменную оболочку, которая может слегка изменить ваш алгоритм действий, совершаемых для того, чтобы поставить фото на контакт в Андроид.
Но больше всего от конкретной оболочки зависит то, каким образом отображается фотография при приёме входящего вызова. В некоторых случаях эта картинка имеет минимальные размеры, гораздо больше места отводится имени абонента. В других оболочках встроена функция вывода фотографии на весь экран. Но даже если таким эффектом ваш смартфон не обладает — никто не мешает воспользоваться каким-нибудь сторонним приложением. Но наш рассказ сегодня не о том, а о присвоении контакту определенного изображения.
Первый способ
Пожалуй, самый простой способ. Но он не подойдет для тех людей, которые заменили стандартную «Галерею» каким-либо сторонним приложением. Итак, ваш алгоритм действий должен быть таким:
Шаг 1. Зайдите в «Галерею».

Шаг 2. Нажмите на фотографию, которую вы хотите присвоить определенному контакту.

Шаг 3. Теперь нажмите на троеточие, расположенное в правом верхнем углу.

Шаг 4. Выберите пункт «Установить картинку как».

Шаг 5. Здесь необходимо нажать, как несложно догадаться, на кнопку «Фотография контакта».

Шаг 6. Осталось только выбрать в списке того человека, вызов которого вы хотите сопроводить данным изображением.

Второй способ
Зачастую если владелец смартфона задумывается о том, как поставить фото на звонок в Андроиде, то он вспоминает именно об этом способе. Он заключается в осуществлении не менее простых действий, но времени у вас они отнимут чуть больше. Итак, следуйте нашему руководству:
Шаг 1. Зайдите в телефонную книгу. Для этого нажмите на иконку предустановленного приложения «Контакты».

Шаг 2. Теперь нажмите на контакт, который вы желаете снабдить снимком.

Шаг 3. Нажмите на кнопку «Редактировать». Она может располагаться внутри контекстного меню, выскакивающего после нажатия на троеточие. А может быть выполнена в виде иконки, изображающей карандаш.

Шаг 4. В «голом» Android фотография контакта располагается в самой верхней части отображающегося окна. Для её замены нужно лишь нажать на иконку в виде фотоаппарата. В фирменных оболочках может потребоваться нажатие на троеточие, которое располагается в верхнем правом углу, после чего выбор соответствующего пункта.

Шаг 5. В любом случае вам предложат несколько вариантов дальнейших действий. Вы можете удалить фото, заменить его другим изображением или сделать снимок прямо сейчас. Выберите нужный вариант — мы подразумеваем, что вы будете использовать фотографию, которая уже имеется в памяти устройства.

Шаг 6. Далее вас могут спросить о том, каким приложением воспользоваться для выбора снимка. Это совершенно не важно — вы можете выбрать как «Галерею», так и какую-то другую программу — вплоть до файлового менеджера. Кстати, на нашем сайте вы можете узнать о лучших файловых менеджерах для Андроид.

Шаг 7. Далее вам нужно выбрать подходящую фотографию.

Шаг 8. Система предложит вам откадрировать картинку (в некоторых оболочках этого не происходит). Опять нужно выбрать утилиту, с помощью которой вы будете обрезать лишнюю часть изображения.

Шаг 9. Откадрируйте снимок, после чего нажмите кнопку «Готово» (обычно выглядит в виде галочки).

Шаг 10. Вот и всё. Остается лишь нажать галочку, закончив редактирование контакта.

Подведение итогов
Это были два способа установки фотографии на контакт. Они работают на подавляющем большинстве смартфонов, функционирующих под управлением любой версии операционной системы Android. Вы можете для этих целей использовать и сторонние приложения, но мы не видим в этом большого смысла.
Установка фото на звонок
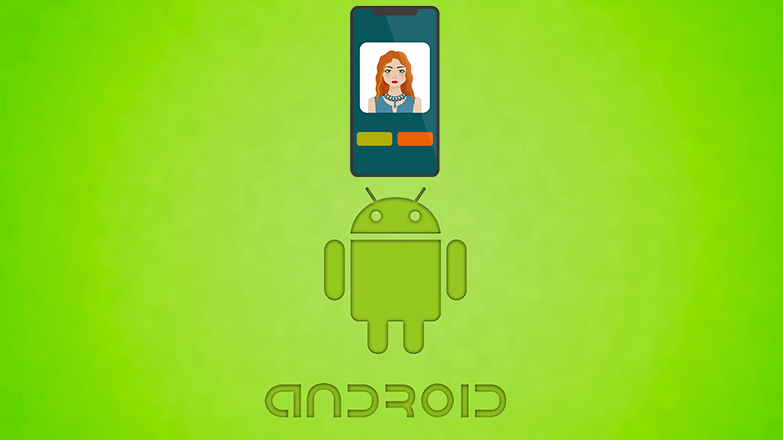
В данной статье будут подробно рассмотрены несколько инструкций, которые помогут установить фотографию на контакт в телефоне Андроид. Проводиться описываемая процедура будет с помощью штатных инструментов и стороннего приложения.
- Как установить фото на звонок
- Через галерею
- Зайти в телефонную книгу
- Использование специального приложения
- Возможные проблемы
Как установить фото на звонок
Перед установкой снимка на конкретный контакт необходимо понимать, что на мобильных устройствах от разных производителей операционная система отличается. Суть в том, что изготовители вшивают в ОС фирменную оболочку собственного производства. В результате алгоритм действий меняется, что способно повлиять на установку фотографии.
Через галерею
Если на смартфоне отсутствуют сторонние сервисы для помещения фото на контакт телефона, то в первую очередь стоит воспользоваться стандартным приложением «Галерея». По умолчанию в ней содержаться все видео и фотоматериалы, поэтому отыскать нужный снимок будет легко.
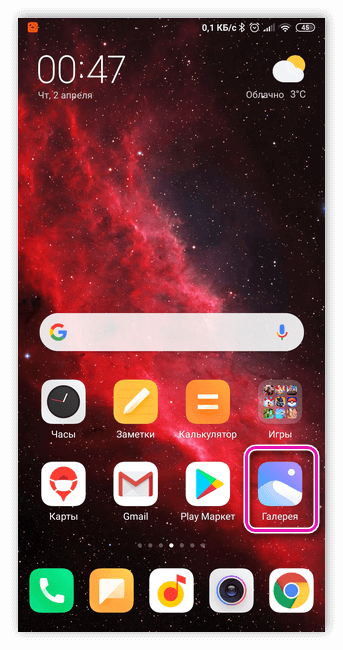
Фото на звонок можно установить следующим образом:
- Открыть галерею и найти необходимую фотографию.
- Кликнуть на значок с тремя точками в верхней части дисплея.
- Выбрать функцию установки картинки в качестве фото контакта.
- В появившемся списке выбрать необходимого человека.
- Отредактировать фотографию с помощью специальной рамки, после чего подогнать размер.
- Подтвердить изменения галочкой.
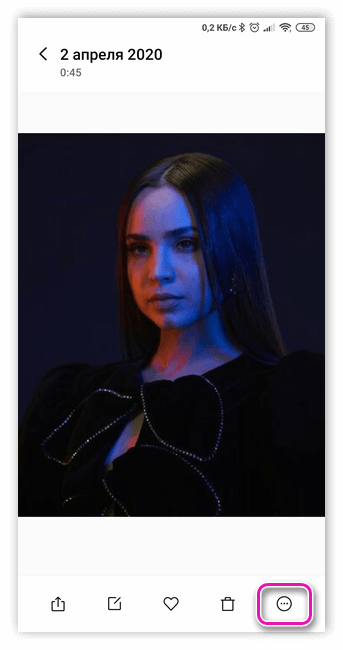
Данный способ может подействовать не во всех случаях. Проблема заключается в особенностях или возможных ограничениях программного обеспечения.
Зайти в телефонную книгу
Если предыдущий метод не принес ожидаемых результатов, тогда рекомендуется использовать приложение с контактами. Чтобы установить фотографию контакта на весь экран на телефон Андроид, нужно использовать данную инструкцию:
- Открыть телефонную книгу, нажав на соответствующий ярлык.
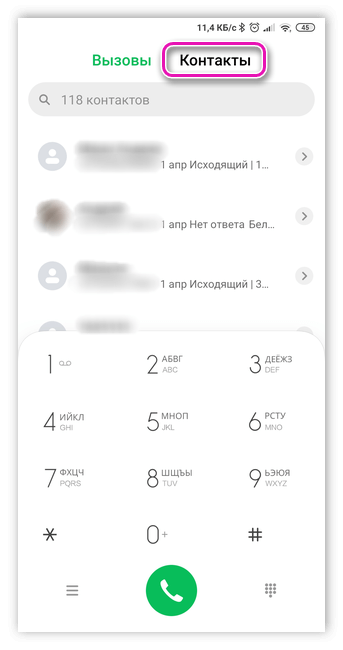
- Далее отыскать нужный контакт, на который будет ставиться фото.
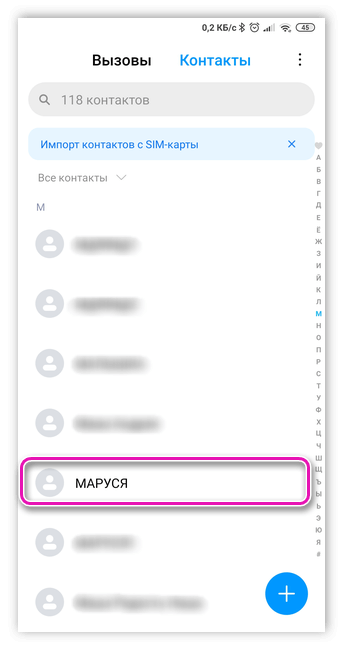
- Кликнуть на клавишу редактирования – она имеет вид трех точек либо выступает в качестве ярлыка с изображением карандаша.
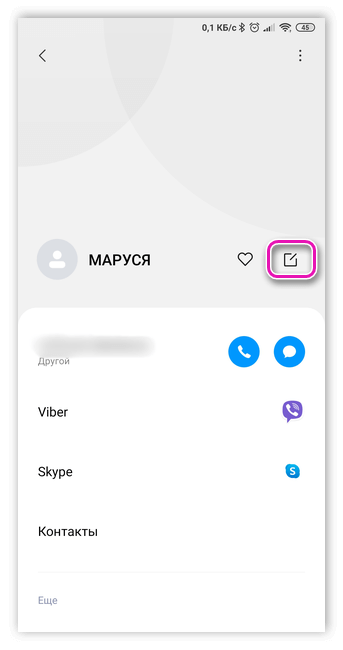
- Чистая версия Android содержит фотографию контакта на верхней панели рабочего стола. Чтобы ее установить, потребуется нажать на значок с фотоаппаратом. Если в телефоне предусмотрена фирменная оболочка, то для проведения процедуры следует прокрутить в верхнюю часть экрана и кликнуть на три точки, после чего появится выбор действий.
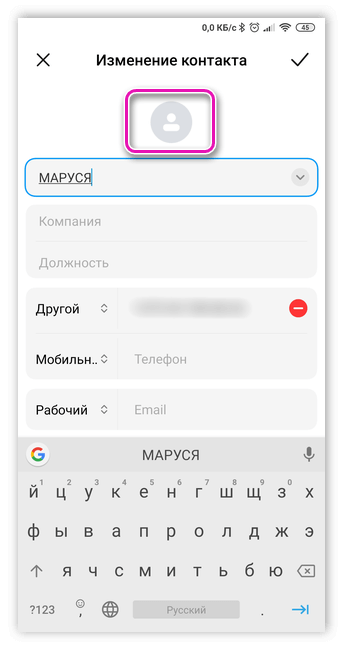
- В следующем окне будет команда удаления, замены предустановленной картинки или создание фотографии в реальном времени. Так как требуется установка из памяти устройства, нажать на замену.
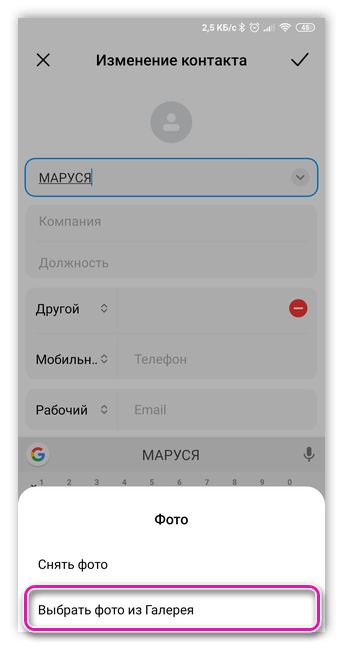
- По умолчанию система устройства задаст вопрос о том, каким приложением воспользоваться, чтобы выбрать фото. В данном случае можно выбрать стандартную галерею или сторонний файловый менеджер.
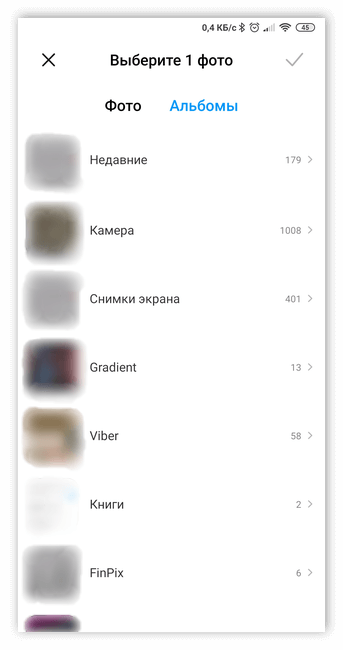
- Отыскать необходимый снимок.
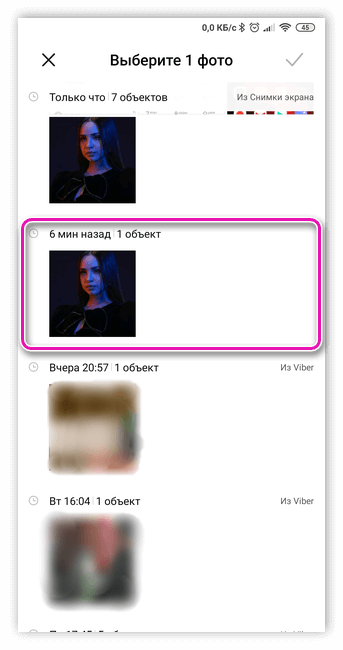
- Появится возможность редактирования снимка. Для этого можно воспользоваться специальной утилитой или штатным инструментом.
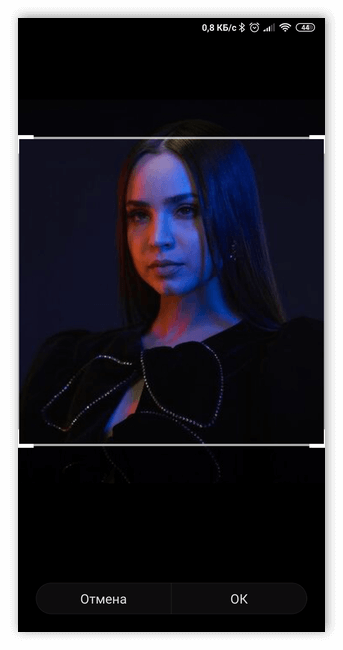
- Обрезать лишнюю часть изображения, установить необходимые параметры и нажать на кнопку готовности.
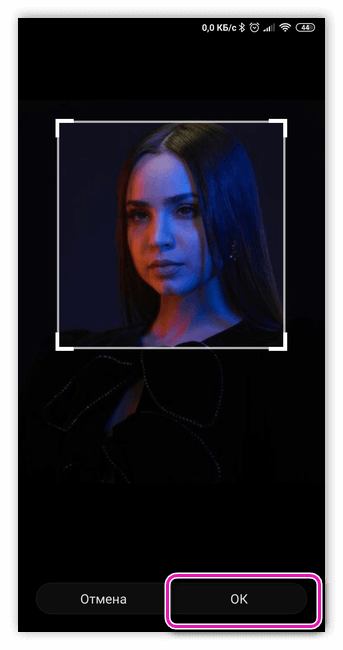
- Подтвердить действие с помощью галочки
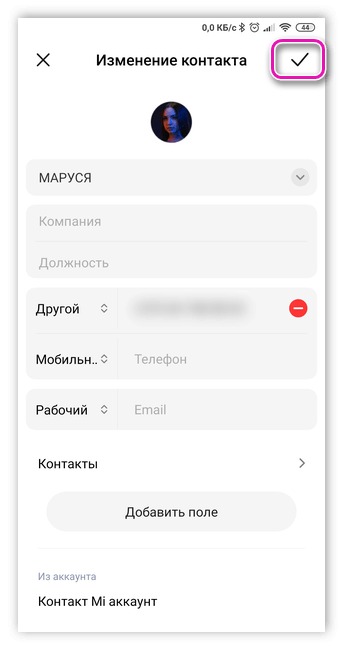
Использование специального приложения
Существует вероятность, что оба предыдущих способа не помогут установить снимок на нужный контакт. Иногда проблема заключается в технических особенностях или аппаратных сбоях в системе телефона. В таком случае рекомендуется воспользоваться приложением Ultimate Caller ID Screen HD, которое предоставляет широкий ряд инструментов для редактирования. Стоит помнить, что скачивать описываемый софт нужно только в официальном магазине Play Market. После загрузки и установки утилиты провести следующие манипуляции:
- Открыть Ultimate Caller ID Screen HD и зайти в менеджер контактов.

- Выбрать в контактах нужного человека.
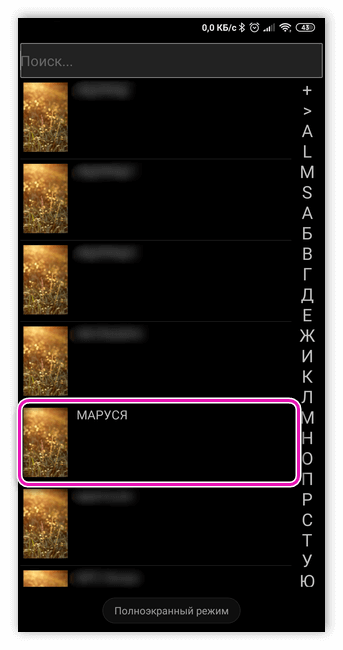
- Далее из галереи загрузить требуемую фотографию.
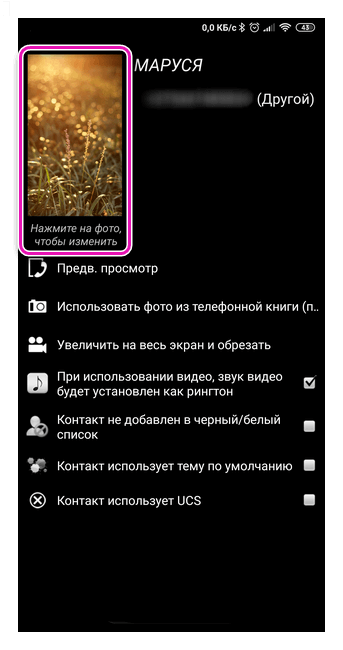
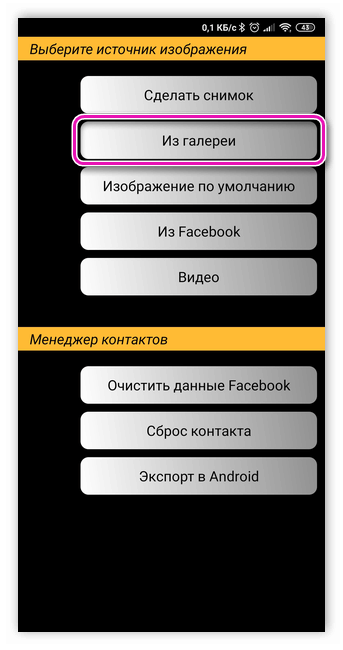
- При необходимости воспользоваться пакетом интегрированных инструментов и увеличить или уменьшить изображение. Завершить операцию, нажав на клавишу подтверждения.
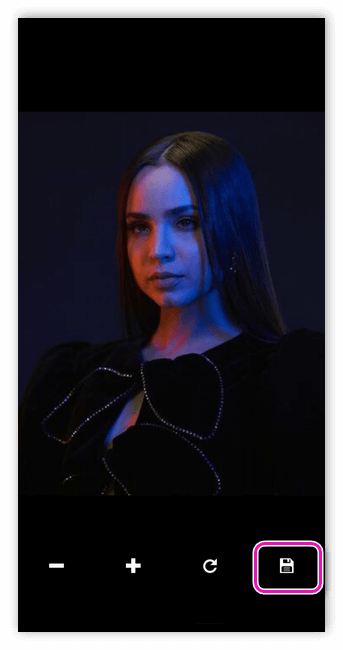
- Фото вызова установится для выбранного контакта и отобразится в списке.
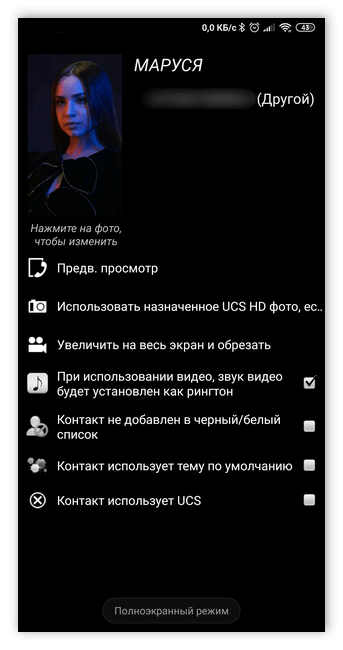
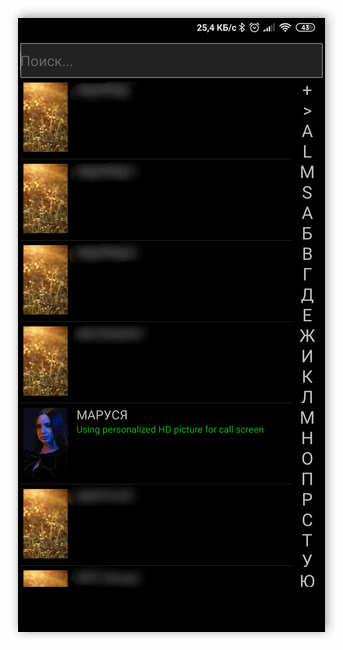
Возможные проблемы
В некоторых случаях, используя штатные сервисы, фотография на звонок может не установиться. Все зависит от расположения требуемого номера в телефонной книге. Если последний сохранен не в памяти гаджета, а на SIM-карте, тогда осуществить процедуру не удастся. Изменить расположение контакта можно в телефонной книге, используя команду «Cкопировать на память устройства».

Также во время установки картинки системы выдает различные ошибки. Это может быть связано с перегруженностью оперативной памяти или из-за нестабильности программного обеспечения. При таких обстоятельствах единственным выходом будет перезагрузка мобильного телефона.
Как поставить фото на контакт в Андроиде
Намного приятнее и информативнее получать входящие вызовы, когда на экране высвечивается имя, номер и фотография звонящего. И если внести человека в телефонную книгу сможет каждый, то как поставить фото на контакт в Андроиде знают не все. На самом деле, в этом нет ничего сложного, главное – выбрать правильный способ для конкретной модели смартфона. Давайте подробно рассмотрим установку картинки, ее настройку, а также дополнительные приложения, позволяющие сделать это быстрее.
Как сделать обычную картинку контакта

Установить изображение для конкретного человека можно через галерею или настройку контакта. В первом случае откроем хранилище снимков и выполним рекомендации пошаговой инструкции:
- Открываем нужную картинку.
- Теперь нажимаем на «три точки» вверху или внизу изображения.
- В списке нажимаем по строке «Установить картинку как». Название пункта может отличаться, но смысл должен оставаться тем же.
- Из предложенных вариантов выбираем «Фотография контакта».
- Система откроет перечень имеющихся телефонных номеров, из которых выбираем нужного человека.
- Подгоняем фотографию под нужный размер и кликаем «Ок».

Для проверки откройте телефонную книгу и убедитесь в правильности установки картинки. Стоит отметить, что представленный метод подходит только для смартфонов с операционной системой ниже Андроид 8.0. Если на телефоне установлен Андроид 9 и выше, то воспользуйтесь этим руководством:
- Откройте справочник номеров, кликнув по иконке на рабочем столе.
- Затем нажмите на номер, для которого нужно установить картинку.
- Кликните по кнопке, отвечающей за редактирование. Зачастую она имеет изображение карандаша или ручки, и может быть расположена вверху или внизу дисплея.
- Теперь напротив будущей картинки нажмите по иконке фотоаппарата. Система предложит выбрать снимок из галереи, или сделать фотографию прямо сейчас. В первом случае просто находите заранее подготовленную картинку и кликаете по ней; во втором – делаете снимок нужного человека.
- После подгоните изображение под подходящий размер. Для этого передвигайте квадратную рамку до наиболее удачного момента.
- В конце сохраните изменения клавишей «Ок» или галочкой.
При необходимости сделать изображения у всех номеров – выполните указания инструкции для каждого звонящего по-отдельности. Удобнее всего для этих целей использовать первый способ, но если такой вариант отсутствует, то можно загрузить из Google Play специальное приложение.
Как поставить фото контакта на весь экран на Андроид

Не все телефоны при звонке выводят изображение человека на полный экран. Многим пользователям это доставляет определенные неудобства, например, при проблемах со зрением. В настройках отсутствует параметр, отвечающий за вывод снимка на весь дисплей, поэтому на помощь приходят специальные утилиты из Google Play. Наиболее качественной и популярной является программа «Full Screen Caller ID». Предлагаем рассмотреть краткую инструкцию по работе с софтом:
- Открываем приложение.
- При первом запуске система запустит анимацию, показывающую основные особенности утилиты.
- Далее кликаем по кнопке «Принять» и разрешаем наложение поверх других окон. Это нужно для отображения вызова во время работы с другими приложениями.
- Теперь в появившемся окне выбираем «Использовать по умолчанию». Таким действием программа получает доступ к выполнению и принятию звонков.
- Затем нажимаем «Разрешить».
- И наконец в последнем слайде нажимаем «Готово».

Теперь настройка софта завершена, а значит можно перейти к привязке фото. Для этого:
- В самом приложении переходим во вкладку с иконкой профиля человека.
- Открываем страницу с нужным контактом.
- Нажимаем «Назначить изображение».
- Система предлагает установить изображение с камеры, выбрать из галереи или Facebook.
- Выбираем подходящий вариант и кликаем «Сохранить».
После этого проверяем правильность установки снимка и делаем пробный вызов.
Как обратно убрать фото с заставки контакта

Процесс удаления фотографии контакта ничем не отличает от его установки. Сначала откройте телефонную книгу, затем:
- Перейдите на страницу с конкретным номером.
- Нажмите по иконке карандаша или кнопке «Редактировать».
- Кликните по уже установленному снимку.
- Выберите «Удалить фото».
- Сохраните изменения клавишей «Ок».
Теперь убедитесь в том, что картинка у выбранного профиля исчезла. При необходимости ее вернуть воспользуйтесь инструкцией, представленной выше.
Специальные приложения
В Play Маркете доступно множество программ, заменяющих стандартную телефонную книгу в смартфоне. Большинство из утилит бесплатные, но также встречаются и платные варианты. Об одном из таких приложений было рассказано выше, поэтому включать его в данный список не будем. Оно также позволяет выполнять звонки, добавлять контакты и менять фоновое оформление.
Как поставить фото на контакт в телефоне Android
Сейчас мы рассмотрим как поставить свое фото на контакт в телефоне Андроид, чтобы оно появлялось при звонке и желательно большого размера. Выполнять действия будем при помощи стандартного функционала смартфона, а так же сторонних приложений.
Данная статья подходит для всех брендов, выпускающих телефоны на Android 11/10/9/8: Samsung, HTC, Lenovo, LG, Sony, ZTE, Huawei, Meizu, Fly, Alcatel, Xiaomi, Nokia и прочие. Мы не несем ответственности за ваши действия.
Внимание! Вы можете задать свой вопрос специалисту в конце статьи.
- Стандартные инструменты Андроид
- Способ 1
- Способ 2
- Специальный софт
- Ultimate Caller ID Screen HD
- Viber
- Возможные проблемы и их решение
- Не получается привязать к контакту фото
- Контакт располагается в памяти телефона
- Сбой в работе ОС
Стандартные инструменты Андроид
Для работы с данным способом требуется, чтобы контакты находились в памяти девайса или в аккаунте Гугл. Если все необходимые контакты располагаются в памяти симки, то перенесите их на смартфон.
Способ 1
- Жмем на приложение «Контакты».
- Указываем необходимый контакт. Жмем на место для картинки на странице этого контакта.
- Отобразится выпадающая вкладка, в которой жмем на необходимую опцию, к примеру, «Выбрать из галереи».
 Увеличить
Увеличить
Android покажет запрос «Что использовать». Здесь необходимо указать место хранения, здесь это «Галерея».
Не знаешь как решить проблему в работе своего гаджета и нужен совет специалиста? На вопросы отвечает Алексей, мастер по ремонту смартфонов и планшетов в сервисном центре.Напиши мне »
В «Галереи» выбираем подходящее фото, после чего нажимаем на функцию «Обрезать». Будет продемонстрирована рамка, которую можно передвигать пальцем.
Так указывается требуемый фрагмент для отображения контакта. Когда выбор будет готов, жмем «Готово». После этого при телефонных звонках нужного пользователя будет демонстрироваться на экране.
 Увеличить
Увеличить
Обратите внимание, что вход в Друг Вокруг подробно на сайте drugvokrug-s.com
Способ 2
Открываем галерею, находим подходящую картинку и открываем ее. Затем переходим в меню действий путем нажатия на 3-и точки справа или на 3-и черточки слева внизу окна экрана.
Откроется список, в котором жмем «Установить картинку как». Потом отобразится окно, где указываем «Фотография контакта».
 Увеличить
Увеличить
Будет открыт телефонный справочник. Находим контакт для установки ранее выбранного фото. Появится рамка, которую можно передвигать движением пальца, чтобы выбрать подходящий фрагмент. Жмем сохранить «ОК».
 Увеличить
Увеличить
Специальный софт
Ultimate Caller ID Screen HD
Функциональные способности утилиты позволяют выводить изображение на весь экран гаджета и работать в виде менеджера картинок контактов. Софт может сбрасывать вызовы или блокировать входящие звонки, достаточно только телефон повернуть вниз экраном.
- Скачиваем Ultimate Caller ID Screen HD из Гугл Плей.
- Открываем утилиту, жмем «Внешний вид» и выбираем подходящее действие.
- Используя опцию «Предварительный просмотр», можно проверить, какой вид будут иметь выбранные параметры.
- Открываем «Настройки», жмем «Менеджер контактов».
- Отобразится вся телефонная книга, где рядом со всеми контактами будут показаны картинки по умолчанию.
- Будет предложено много папок. Следует выбрать там нужно фото. Есть возможность на входящий звонок установить видеоролик.
 Увеличить
Увеличить - Например, выбираем «Галерею». В ней находим картинку, редактируем ее при необходимости.
- Жмем «Предварительный просмотр». В случае, когда вас все устаивает, подтверждаем действие нажатием «ОК» или «Готово».
 Увеличить
Увеличить
Теперь во время телефонного звонка выбранная картинка будет отображаться на весь экран.
Viber
Приложение Вайбер среди пользователей Андроид пользуется особой популярностью. Если этот мессенджер установлен у пользователя, то можно воспользоваться этим методом установки аватарки на контакт.
Важно, чтобы изображение профиля пользователя было установлено в Вайбере. Переносим эту картинку в телефонный справочник по следующей инструкции:
- Переходим в Вайбер, жмем на «Контакты».
- Указываем в списке необходимый контакт, нажимаем на «Бесплатное сообщение». Пишем сообщение с произвольным содержанием, отправляем его. Это выполняется с целью создать переписку с выбранным контактом.
- Удаляем из телефонной книги данный контакт. В Вайбере осталась сохраненной переписка с этим человеком.
- Переходим снова в Вайбер, открываем имеющуюся переписку, выполняем пролистывание вправо. Затем будут показаны данные про участников чата.
- Жмем на нужного пользователя, добавляем его в контакты. После этого абонент будет отображаться на Андроиде в учетной записи. В справочнике телефона будет отображаться номер этого человека и его фото, используемое в профиле Вайбера.
Возможные проблемы и их решение
Не получается привязать к контакту фото
Вы выполнили инструкцию, но фото не смогло к контакту привязаться? Есть вероятность, что по ходу процесса вы не подтвердили операцию. Могла произойти ошибка.
В этой ситуации требуется проверить профиль контакта в телефонной книге. Нахождение в области аватара светлого или темного силуэта (стандартная картина) означает, что ваши действия не привязали фото к контакту. Необходимо повторить все шаги инструкции заново.
Контакт располагается в памяти телефона
На системе Андроид воспроизводятся фото только в той ситуации, когда контакты находятся в памяти девайса, а не симки. Это можно проверить путем переброски всех контактов в телефонную память:
- Заходим в адресную книгу, жмем на опциональное меню.
 Увеличить
Увеличить - Указываем «Копировать контакты».
 Увеличить
Увеличить - Выбираем, что контакты требуется скопировать именно из симки.
 Увеличить
Увеличить - Указываем место для сохранения выбранных контактов.
 Увеличить
Увеличить - Совершаем звонок, проверяем наличие фото для этого контакта.
Сбой в работе ОС
В процессах системы Андроид могут появиться какие-либо ошибки. В этой ситуации просто перезагружаем гаджет, запускаем его снова для проверки работоспособности функции.
Если все-равно не получается установить фото на контакт, то можно перепрошить систему. В самой крайней ситуации можно обратиться в техподдержку.
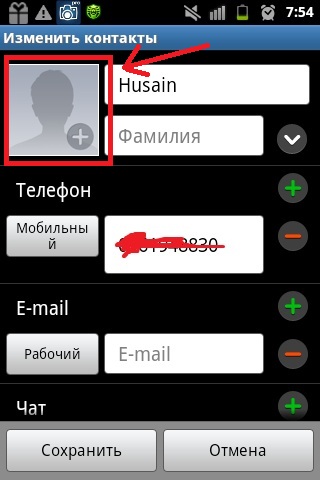
 Увеличить
Увеличить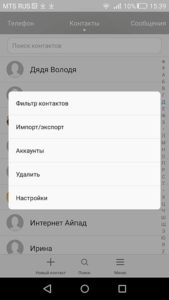 Увеличить
Увеличить Увеличить
Увеличить Увеличить
Увеличить Увеличить
Увеличить




