Как создать Флайм аккаунт на телефоне Мейзу?
Flyme регистрация — процесс совсем необязательный, но, для владельцев мобильного телефона мейзу, может принести кучу полезных опций и возможностей. Используя зарегистрированный профиль, юзер может пользоваться облачным хранилищем, который предоставляют разработчики мобильного телефона. А также он повышает уровень безопасности.

Разберем, какими способами можно завести флайм профиль для смартфона мейзу.
Варианты регистрации
Зарегистрировать аккаунт можно только через два устройства, причем данные процессы отличаются друг от друга и требуют выполнение разных команд и операций. Разберем подробнее каждый из способов заведения профиля.
С телефона
Зарегистрировать аккаунт flyme на телефоне мейзу можно прямо с мобильного телефона. Это основной способ, и так регистрируется абсолютное большинство владельцев такого мобильного телефона. Для того чтобы создать новую учетную запись, следует выполнить следующие последовательные шаги:
- Открыть общие настройки мобильного телефона;
- Из предложенного списка выбрать параметр «Аккаунты»;
- Переходит в подраздел «Мой Флайм»;

- Дальше требуется выбрать саму регистрацию, после чего владелец попадает на форму заведения учетки.

В представленном окне необходимо указать будущий логин владельца и зафиксировать будущий пароль от данного аккаунта. По завершении заполнения формы следует нажать «Регистрация».
Внимание! Данное поле заполнения подходит для flyme os 4. При использовании 5 версии, процесс создания учетки ничем не отличается, кроме обязательного ввода мобильного телефона для более надежной защиты профиля и самого гаджета.
С компьютера
С компьютера процесс регистрации проходит немного по-другому. Для создания учетной записи флайм требуется перейти на официальный сайт разработчика по ссылке: https://login.in.meizu.com/.
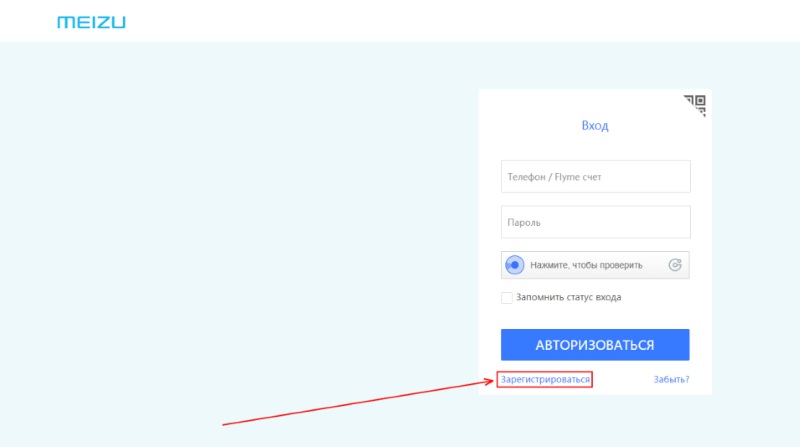
После перехода по ней пользователь попадает на окно авторизации, где для продолжения требуется нажать на кнопку «Зарегистрировать», которая находится под самим полем входа.
По нажатию юзера перебрасывает на начальное окно заведения профиля, где от пользователя требует ввод актуального номера и подтверждение активности.

После отправки номера сотового пользователю следует дождаться смс сообщения, в котором будет указан код подтверждения. Данный код нужно ввести в предоставленной форме.

Далее пользователю нужно придумать пароль к новому акку, и перейти к следующему этапу регистрации.

После ввода пароля шаблон аккаунта создан, и пользователю нужно настроить его для полноценного использования. Первым делом, нужно поменять логин на более запоминаемый. Для этого нужно нажать на кнопку «Возьмите».

Для замены логина, в открытой форме просто удаляем старые данные, и вместо них вводим данные нового логина от аккаунта и нажимаем «сохранить».

Когда новый логин установлен, следующими немаловажными настройками являются замена пароль от аккаунта, прикрепление актуальной почты к акку и добавление секретного вопроса для более серьезной защиты профиля. Настраиваются они в данном личном кабинете.

Для настройки любого из параметра необходимо нажать на ссылку изменения и заполнить появляющуюся форму, после чего нажать «Сохранить».
Проблемы при регистрации и их устранение
При попытке пользователя зарегистрировать в flyme собственный account на смартфон мейзу, он может столкнуться с рядом нехороших моментов в данном процессе. Причем большинство из них могут быть связаны с самим Play Market. В большинстве случаев он просто не открывается при попытке перехода на скачивание. Данная проблема вполне решается самостоятельно, поэтому спешить с походом в мобильный сервис не стоит, а лучше попробовать изучить ситуацию, и самостоятельно выполнить ремонт устройства.
Данная проблема решается очень просто. Программу следует просто переустановить. Для этого нужно найти одну из программ «Hot APPS» или «App Store».

Далее необходимо подключиться к любой из видов сети, и найти среди представленных приложений пакет сервисов от компании Google. После того как такой пакет обнаружен, необходимо нажать на кнопку установить, которая находится под ярлыком установщика.

После установки пакета на рабочем столе появляются ярлыки от карт, почты и приложениями от Google, в том числе и Play Market. После установки устройство лучше перезагрузить. Это необходимо для бесперебойной и безошибочной работы устройства.
Внимание! Данный способ устранения проблемы работает только на более новых мобильных устройствах. При использовании старых мобильников необходимо в строке вбивать «Google»! Адрес кто может.
Вот как получить новые приложения для умных часов Wear OS
Умные часы с Wear OS (ранее известные как Android Wear) могут изменять свой внешний вид и даже расширять свои функциональные возможности, просто установив новые приложения. Вот наше руководство по поиску, загрузке и установке приложений Wear OS.
Все последние умные часы, использующие операционную систему Google Wear OS, имеют прямой доступ к Play Store. Однако это не единственный способ найти и установить новые приложения или новые циферблаты на умные часы! Вы можете сделать это со своего смартфона или со своих умных часов.
Как установить новые приложения Wear OS со смартфона?
Это, пожалуй, самый простой способ установить новые приложения или циферблаты на умные часы Wear OS. Это потому, что со своего смартфона вы сможете взглянуть на приложение, прежде чем даже загрузить его, и вы сможете попробовать его на своем телефоне, чтобы убедиться, что оно полезно или интересно для вас, прежде чем прибегать к возням с крошечным экраном часов.
Как скачать приложения Wear OS со своего смартфона:
- Открой Google Play магазин со своего смартфона
- Нажмите на Категории раздел
- Прокрутите, пока не найдете Wear OS by Google
- Загрузите и установите выбранное приложение (я)
Как только это будет сделано, на ваших часах будет ждать новое уведомление, которое проведет вас через процесс установки приложения на умные часы.

Приложения Wear OS также можно найти в магазине Play на смартфонах. / © NextPit
Как установить новые приложения Wear OS на свои умные часы?
Как загрузить приложения Wear OS со своих умных часов:
- Откройте список установленных приложений (обычно это делается нажатием одной из физических кнопок на часах)
- Открой Google Play магазин
- Просмотрите список доступных приложений и выберите, какие из них установить
Однако перелистывать приложения прямо с запястья не очень удобно. Вот почему я советую использовать свой смартфон в качестве носителя для установки приложений и циферблатов, чтобы вам было легче просматривать изображения предварительного просмотра в Play Store.

Play Store, как видно из умных часов. / © NextPit
Вы нашли это руководство полезным? У вас есть какие-нибудь интересные приложения или циферблаты, которые можно порекомендовать? Дайте нам знать об этом в комментариях.
Похожие записи

Самые раздражающие функции Android, которые стоит отключить прямо сейчас
Давайте будем честными: среди бесконечных и интересных функций Android скрываются некоторые настройки и параметры, которые не так полезны, и которые вы хотели немедленно отключить, но затем, из-за лени, вы оставили активными. Сегодня мы собираемся показать вам три функции, от которых стоит сразу избавиться! Отключить доступ к локализации приложения Потребление заряда батареи является серьезной проблемой для…

7 важных советов, которые развеют ваши сомнения по поводу Google Home
Я не уверен, что вы уже знакомы со вселенной Google Home и Google Home Mini. Два умных динамика становятся все более популярными и каждый день проникают во все больше гостиных, кухонь и спален (я много месяцев перемещал Mini по дому), но они также вызывают сомнения в своих способностях. Вот некоторые важные особенности, о которых вам…

Как увеличить внутреннюю память на Galaxy Note 4
Samsung Galaxy Note 4 — отличный фаблет, но его внутренней памяти не так много, как хотелось бы некоторым из нас: 32 ГБ встроенной памяти могут быть заполнены очень быстро. Прочтите, чтобы узнать, как увеличить внутреннюю память на устройствах Galaxy Note 4. Добавление большого количества памяти стоит меньше, чем вы могли ожидать. / © Samsung Как…

Создавать групповые вызовы в Google Duo очень просто — вот как это сделать
Google Duo — одно из лучших приложений для видеочата. Он полностью зашифрован, полностью бесплатен и содержит множество функций. Один удобный способ — это групповой видеозвонок в Google Duo. Приложение упрощает видеочат с 11 другими друзьями или членами семьи. Вот то, на что способна функция группового чата Google Duo, и все, что вам нужно знать о…

Как установить кастомное восстановление на Nexus 5 для максимального контроля
Возможно, вы слышали, как мы говорили о пользовательских восстановлениях на AndroidPIT и задавался вопросом, о чем мы, черт возьми, говорим. На каждом телефоне Android по умолчанию есть режим восстановления, который мы называем стандартным восстановлением. Каждый немного отличается. Но вы также можете установить на Nexus 5 специальное восстановление, которое даст вам еще больше контроля. Вот как…

Как пользоваться WhatsApp без интернета
Это совершенно современная проблема: вы хотите поговорить в WhatsApp, но не можете подключиться к Интернету. Если вы хотите узнать, как использовать WhatsApp без доступа в Интернет, у нас есть для вас несколько советов. Некоторые из них лучше других, поэтому читайте дальше, чтобы найти то, что вам больше подходит. Вот руководство по использованию WhatsApp без Интернета….
Она вам не Android. Особенности разработки под Wear OS
18 марта Google переименовала операционную систему для носимой электроники Android Wear и начала распространять её под именем Wear OS, чтобы привлечь новую аудиторию. Компания опубликовала новые дизайн-гайдлайны и обновила документацию. Когда я начал разработку приложения для часов, не нашел ни одной русскоязычной публикации на эту тему. Поэтому хочу поделиться своим опытом и рассказать подробнее про Wear OS, из чего она состоит и как с ней работать. Всех небезразличных к мобильным технологиям прошу под кат.
Начиная с версии Android Wear 2.0, система научилась работать с «Standalone Apps» – полностью независимыми wearable-приложениями. Пользователь может установить их с нативного Google Play прямо на часы. Wear OS – это практически независимая система, которая всё ещё продолжает работать в рамках инфраструктуры Google Services, дополняя её, но не привязываясь к ней.
Android, но не очень
Как бы Google ни позиционировала Wear OS, платформа основана на Android со всеми его особенностями, прелестями и недостатками. Поэтому, если вы уже знакомы с Android-разработкой, то сложностей с Wear OS возникнуть не должно. Wear OS почти не отличается от своего «старшего брата», за исключением отсутствия некоторых пакетов:
- android.webkit
- android.print
- android.app.backup
- android.appwidget
- android.hardware.usb
Да, браузер на часах мы в ближайшее время не сможем увидеть из-за отсутствия Webkit. Но серфить на часах будет всё равно неудобно. У нас по-прежнему есть великий и ужасный Android Framework с Support Library и Google Services. Структурных и архитектурных отличий тоже будет мало.
Структура приложения
Предположим, мы решили сделать wearable-приложение. Открыли Android Studio, нажали «New project» и поставили галочку напротив «Wear». Мы сразу обнаружим, что в пакете нашего приложения появилось два модуля: wear и mobile.

Собираться эти два модуля будут в два разных .apk файла. Но они должны иметь одно название пакета, и при публикации должны быть подписаны одним релизным сертификатом. Это нужно только для того, чтобы приложения могли друг с другом взаимодействовать через Google Services. Мы к этому вернемся чуть позже. В принципе, ничто не мешает нам собрать приложение только на Wear OS, откинув мобильную платформу в сторону.
Clean architecture?
А почему бы и нет? Это такое же Android-приложение, поэтому архитектурные подходы для него могут быть схожие с Android.

Я использовал такой же стек технологий, который мы используем в Android-приложениях:
- Kotlin
- Clean architecture
- RxPM (как презентационный паттерн)
- Koin (для реализации DI)
- RxJava (просто дело вкуса)
У нас два модуля в проекте, и модели данных, скорее всего, будут одинаковые для обеих платформ. Поэтому часть логики и моделей можно вынести в ещё один модуль «common». Затем подключить его к mobile и wearable пакетам, чтобы не дублировать код.
Одна из главных особенностей Android-разработки – обилие девайсов разного размера и с разным разрешением экрана. В Wear OS, ещё и разная форма экрана: круглый, квадратный и круглый с обрезанным краем.
Если мы попробуем сверстать какой-либо лейаут и отобразить его на разных экранах, скорее всего, увидим примерно такой вот кошмар:

Во второй версии системы Google любезно решила часть UI-проблем, включив в Support wearable library новые адаптивные view-компоненты. Пробежимся по самым любопытным из них.
BoxInsetLayout
BoxInsetLayout – это FrameLayout, который умеет адаптировать дочерние элементы под круглый дисплей. Он помещает их в прямоугольную область, вписанную в окружность экрана. Для квадратных дисплеев подобные преобразования, само собой, игнорируются.

Таким образом, одна и та же верстка будет примерно одинаково выглядеть для всех форм экранов часов.

Выглядит лучше, не правда ли?
WearableRecyclerView
Списки – удобный паттерн, который активно используется в мобильном (и не только) UX. Wear-интерфейсы исключением не стали. Но из-за закругления углов дисплея верхние View у списка могут обрезаться. WearableRecyclerView помогает исправить такие недоразумения.
Например, есть параметр isEdgeItemsCenteringEnabled, который позволяет задать компоновку элементов по изгибу экрана и расширять центральный элемент, делает список более удобным для чтения на маленьком экране.
Есть WearableLinearLayoutManager, который позволяет прокручивать список механическим колесиком на часах и доскроливать крайние элементы до середины экрана, что очень удобно на круглых интерфейсах.

Сейчас библиотека поддержки Wear включает пару десятков адаптивных View. Они все разные, и обо всех можно подробно почитать в документации.
Рисовать данные на экране – весело, но эти данные нужно откуда-то получать. В случае мобильного клиента, мы чаще используем REST API поверх привычных всем сетевых протоколов (HTTP/TCP). В Wear OS подобный подход тоже допустим, но Google его не рекомендует.
В носимой электронике большую роль играет энергоэффективность. А активное интернет-соединение будет быстро сажать батарею, и могут регулярно происходить разрывы связи. Ещё носимые устройства предполагают активную синхронизацию, которую тоже нужно реализовывать.
Все эти проблемы за нас любезно решает механизм обмена данными в Google Services под названием «Data Layer». Классы для работы с ним нашли свое место в пакете com.google.android.gms.wearable.
Data Layer
Data Layer помогает синхронизировать данные между всеми носимыми устройствами, привязанными к одному Google аккаунта пользователя. Он выбирает наиболее оптимальный маршрут для обмена данными (bluetooth, network) и реализует стабильную передачу. Это гарантирует, что сообщение дойдет до нужного девайса.

Data Layer состоит из пяти основных элементов:
- Data Items
- Assets
- Messages
- Channels
- Capabilities
Data Item
Data Item – компонент, который предназначен для синхронизации небольших объемов данных между устройствами в wearable-инфраструктуре. Работать с ними можно через Data Client. Вся синхронизация реализуется через Google сервисы.
DataItem состоит из трёх частей:
- payload – это полезная нагрузка в 100kb, представленная в виде ByteArray. Это выглядит немного абстрактно, поэтому сами Google рекомендуют класть туда какую-нибудь key-value структуру вроде Bundle или Map .
- patch – это путь-идентификатор, по которому мы можем опознать наш DataItem. Дело в том, что Data Client хранит все DataItem’ы в линейной структуре, что подходит не для всех кейсов. Если нам надо отразить какую-то иерархию данных, то придется делать это самостоятельно, различая объекты по URI.
- Assets – это отдельная структура, которая в самом DataItem’е не хранится, но он может иметь ссылку на нее. О ней поговорим позже.
Давайте попробуем создать и сохранить DataItem. Для этого воспользуемся PutDataRequest, которому передадим все нужные параметры. Затем PutDataRequest скормим DataClient’у в метод putDataItem().
Для удобства есть DataMapItem, в котором уже решена проблема сериализации. С его помощью мы можем работать с данными, как с Bundle-объектом, в который можно сохранять примитивы.
Теперь наш DataItem хранится в DataClient’е, и мы можем получить к нему доступ со всех Wearable-девайсов.
Теперь мы можем забрать у DataClient список всех Item’ов, найти тот, который нас интересует, и распарсить его:
Assets
А теперь давайте представим, что нам внезапно потребовалось отправить на часы фотографию, аудио или еще какой-то файл. DataItem с такой нагрузкой не справится, потому как предназначен для быстрой синхронизации, а вот Asset может. Механизм синхронизации ассетов предназначен для сохранения файлов размером более 100kb в wearable-инфраструктуре и плотно связан с DataClient’ом.
Как упоминалось ранее, DataItem может иметь ссылку на Asset, но сами данные сохраняются отдельно. Возможен сценарий, когда Item сохранился быстрее Asset, а файл всё еще продолжает загружаться.
Создать Asset можно с помощью Asset.createFrom[Uri/Bytes/Ref/Fd], после чего передать его в DataItem:
Чтобы загрузить Asset на другой стороне, нужно открыть inputStream, получить сам массив байт, а затем представить его в нужной нам форме:
Capabilities
Сеть носимых девайсов может быть гораздо шире, чем два устройства, соединенные по Bluetooth, и включать в себя десятки девайсов. Представим ситуацию, когда нужно отправить сообщение не на все устройства, а на какие-то конкретные часы. Нужен способ для идентификации устройств в этой сети. Способ есть – это механизм Capabilities. Смысл его очень прост – любой девайс-участник сети с помощью CapabilitiesClient может узнать, какое множество узлов поддерживает ту или иную функцию, и отправить сообщение именно на один из этих узлов.
Для того чтобы добавить Capabilities в наше wearable-приложение, нужно создать файл res/values/wear.xml и записать туда массив строк, которые и будут обозначать наши Capabilities. Звучит довольно просто. На практике тоже ничего сложного:
wear.xml:
На стороне другого устройства:
Если у вас, как и у меня, развился Rx головного мозга, то от себя порекомендую расширение для объекта Task. Этот объект довольно часто фигурирует во фреймворках от Google (в т.ч. Firebase):
Тогда цепочка для получения Nodes будет выглядеть красивее:
Messages
Все предыдущие компоненты Data Layer предполагали кэширование данных. Message помогает отправлять сообщения без синхронизации в формате «отправили и заб(ы|и)ли». Причем отправить сообщение можно только на конкретный узел или на конкретное множество узлов, которые предварительно необходимо получить через CapabilitiesClient:
Потенциальный получатель сообщения, в свою очередь, должен подписаться на получение сообщений, и найти нужное по его URI:
Channels
Каналы служат для передачи потоковых данных в режиме реального времени без кэширования. Например, если нам нужно отправить голосовое сообщение с часов на телефон, то каналы будут очень удобным инструментом. Клиент для каналов можно получить через Wearable.getChannelClient(), и дальше открыть входной или выходной поток данных (один канал может работать в обе стороны).
Google активно развивает Data Layer, и вполне вероятно, что через полгода эти клиенты снова куда-то «переедут», или их API снова поменяется.
Разумеется, Data Layer – не единственный способ общения с внешним миром, никто не запретит нам по-старинке открыть tcp-socket и разрядить устройство пользователя.

В заключение
Это был всего лишь краткий обзор актульных технических возможностей платформы. Wear OS быстро развивается. Устройств становится больше, и возможно, скоро это будут не только часы. Support Wearable Library тоже не стоит на месте и меняется вместе с платформой, радуя нас новыми UI-компонентами и чудесами синхронизации.
Как и у любой другой системы, тут есть свои тонкости и интересные моменты, о которых можно говорить долго. Многие детали остались раскрыты не полностью, поэтому пишите в комментариях, о чем хочется поговорить подробнее, и мы расскажем об этом в следующей статье. Делитесь своим опытом wearable-разработки в комментариях.
WearFAQ: Как устанавливать приложения на смарт-часы Wear OS
Все, что нужно знать о размещении приложений на часах Wear.
Для того чтобы полноценно использовать умные часы на операционной системе Wear, пользователи устанавливают различные приложения.
Когда пользователь распаковывает свое новое устройство и подключает его к телефону, приложения для смартфонов становятся приложениями для ОС. То есть уведомления и оповещения появляются на вашем запястье автоматически, без дополнительной настройки.
Помимо немедленного получения оповещений, с помощью Wear OS можно устанавливать приложения прямо на смарт-часы, чтобы получить дополнительные функции и возмо жности. Это значительно упрощает запуск и использование приложений, а также управление часами, не используя телефон (и это помогает при использовании Wear OS с iPhone тоже).
| – Читать далее: КАК НАСТРОИТЬ И ИСПОЛЬЗОВАТЬ GOOGLE PAY |
При работе с Wear OS 2.0 и выше, приложения, установленные на телефоне, не будут автоматически устанавливать расширения на часы – так что, если вы хотите использовать Google Maps на запястье, например, нужно установить его на умные часы, а также на телефон. Этот процесс значительно отличается от старого способа работы Android Wear 1.x. Именно поэтому мы решили рассказать, как устанавливать приложения на умные часы. Итак, поехали!
1. Подключаем часы
В последней версии Wear OS 2.x, есть два способа получить нужные приложения: скачать из Интернета или из приложения на самих часах. Что бы вы ни выбрали, устройство должно быть подключено к Wi-Fi. Для активации беспроводного соединения, нажмите кнопку питания, затем выберите «Настройки», «Связь» и «Wi-Fi».
2. Установите приложения из Интернета
В Интернете, безусловно, проще просматривать приложения, и Google разместил в магазине Google Play специальный раздел Wear OS. Нажмите на любое приложение, выберите его для установки, и вы увидите, что часы отображаются в качестве устройства назначения, если приложение было обновлено для Wear OS 2.0 или выше. Если нет, нужно будет отправить его на телефон.
| – Читать далее: EMPORIO ARMANI CONNECTED. ПРОГРЕСС НЕ СТОИТ НА МЕСТЕ |
3. Установите приложения с ваших часов
Более простой способ – загрузить Play Store на свои умные часы Wear OS и найти там приложения. Хотя на крошечном экране это сомнительное удовольствие. Можно искать различные приложения или просматривать категории и рекомендации, и когда вы видите что-то, что вам нравится, вам просто нужно выбрать приложение и затем нажать кнопку «Установить».
4. Перемещение приложений с телефона
Наличие приложений на телефоне также не устанавливает их автоматически на часы. Если зайти в приложение Play Store, а затем прокрутить вниз с главного экрана, можно увидеть заголовок «Помеченные» на телефоне: это все приложения на смартфоне, имеющие приложения-дополнения Wear OS, которые можно установить, нажав на любую из кнопок справа.
| – Читать далее: SKAGEN FALSTER 2 |
5. Управление уведомлениями приложений
Может быть, вы не хотите, чтобы уведомления от каждого приложения на телефоне появлялись на умных часах Wear OS. Чтобы внести изменения в настройки уведомлений, откройте приложение Wear OS, прокрутите вниз и нажмите «Уведомления». Если затем нажать «Изменить уведомления о просмотре», можно указать, какие приложения на смартфоне могут и не могут отображать уведомления о просмотре.
6. Приложения на старых смарт-часах Wear
Если смарт-часы совсем не новые и работают под управлением первых версий Android Wear, то актуальны старые правила: приложения должны быть сначала установлены на смартфон, и лишь после этого будут отображаться на смарт-часах, если в них установлено расширение Wear OS. Даже приложения, специально предназначенные для Wear OS, должны быть сначала установлены на смартфоне из Google Play в Интернете или на мобильном телефоне, а затем синхронизированы.
10 лучших советов и хитростей для Wear OS

Wear OS 2.0 — это операционная система SmartWatch от Google, которая поддерживает множество лучших на рынке умных часов . Он представляет собой значительное улучшение по сравнению со старой операционной системой Android Wear , и вы можете использовать его как с телефонами Android, так и с iPhone . С правильными советами и рекомендациями, вы даже можете выполнять некоторые вещи, такие как прослушивание музыки, прямо на ваших умных часах, без необходимости использования вашего телефона вообще.
Хотя Wear OS довольно проста в использовании на базовом уровне, в ней есть много интересных функций и опций. Поэтому, если вы хотите получить максимальную отдачу от своих умных часов, мы составили список из 10 лучших советов и рекомендаций для Wear OS.

Добавить новые циферблаты

Одной из лучших особенностей умных часов является то, что вы можете настроить циферблат часов. Вы не привязаны к определенному виду, поэтому вы можете расставить приоритеты для любой конкретной информации или эстетического стиля, который вы хотите.
Базовые циферблаты просто показывают время, но вы можете получить циферблаты для Wear OS, которые отображают информацию о погоде, сколько шагов вы сделали в течение дня, заметки о предстоящих встречах и даже ваш пульс.
Вот как изменить ваш циферблат:
- Прикоснитесь к циферблату и держите палец нажатым, пока часы не завибрируют.
- Проведите пальцем влево и вправо, чтобы просмотреть доступные циферблаты.
- Нажмите на циферблат, чтобы использовать его, или нажмите, чтобы увидеть другие циферблаты, чтобы увидеть другие доступные опции.
В дополнение к лицам, с которыми пришли ваши умные часы, вы также можете загрузить новые из Google Play . Есть даже приложения для Android, которые позволяют с нуля создать собственный циферблат.
Найти и установить новые приложения

При первом включении умных часов вы обнаружите, что они поставляются с некоторыми предварительно установленными базовыми приложениями. Эти приложения предоставляют достаточную функциональность, чтобы часы можно было использовать, но на самом деле они лишь поверхностно демонстрируют возможности умных часов.
Два самых простых способа получить новые приложения Wear OS на ваших часах — загрузить их прямо из Google Play или загрузить их со своего телефона. Есть и другие более сложные варианты, но вы сможете получить большинство приложений, которые вам нужны, с помощью этих двух методов.
Вот как использовать Google Play для загрузки приложений на SmartWatch:
- Нажмите боковую кнопку или кнопку заводной головки , в зависимости от дизайна ваших часов.
- Нажмите Play Store .
- Перейдите к нужному приложению и нажмите « Установить» .
Версия Google Play для ОС Wear оптимизирована, чтобы упростить поиск новых приложений. Вот для чего разные варианты:
- Значок увеличительного стекла : нажмите, чтобы найти конкретное приложение.
- Рекомендуется для вас : в этом разделе представлены популярные приложения, которые, по мнению Google, вам понравятся.
- Часовые лица, которые мы любим : это самый простой способ открыть для себя новые циферблаты.
- Рекомендуемые приложения . В этом разделе представлены приложения с высоким рейтингом Wear OS, которые Google выбрал для продвижения.
- Основы для Wear OS : некоторые из наиболее важных приложений Wear OS включены в этот раздел. Когда вы впервые получите свои умные часы, вы должны это проверить.
- Отслеживайте свою тренировку : если вы хотите использовать свои умные часы в качестве фитнес-группы, вам понадобятся приложения в этом разделе.
- Потоковая передача аудио . Умные часы могут соединяться с наушниками Bluetooth, поэтому вы можете использовать их для потоковой передачи звука, например музыки и подкастов. Этот раздел включает в себя несколько отличных приложений, чтобы помочь с этим.
- Сделайте это : в этом разделе можно найти приложения, направленные на повышение вашей производительности.
- Время игры: для Wear OS 2.0 не так много игр, но в этом разделе вы найдете большинство лучших.
Другой простой способ получить отличные новые приложения на ваших умных часах — это загрузить их со своего телефона. Некоторые приложения, такие как Sleep as Android, могут быть установлены на ваши часы только с помощью этого метода. Вот как это сделать:
- Установите на свой телефон приложение с версией или компонентом Wear OS 2.0.
- Нажмите боковую кнопку или кнопку заводной головки на ваших часах.
- Нажмите Play Store .
- Прокрутите страницу вниз до раздела « Приложения» в своем телефоне .
- Нажмите на приложение, которое вы хотите загрузить.
- Нажмите Установить .
Прикрепите ваши любимые приложения

Экраны SmartWatch намного меньше экранов телефона, что затрудняет навигацию, особенно в длинных списках установленных приложений. Вы обнаружите, что приложения временно перемещаются в верхнюю часть списка при их использовании, что упрощает доступ ко всему, что вы недавно использовали.
Если есть какие-то приложения, которые вы будете использовать на регулярной основе, гораздо полезнее их закрепить. Закрепление приложения на ваших умных часах навсегда перемещает его в верхнюю часть списка, поэтому вам никогда не придется прокручивать весь список, чтобы найти его.
Вот как можно закрепить приложение на Wear OS 2.0:
- Нажмите боковую кнопку или кнопкукороны, чтобы открыть список приложений.
- Найдите приложение, которое вы хотите закрепить.
- Нажмите на значок и удерживайте палец на месте.
- Приложение переместится в верхнюю часть списка, а рядом со значком появится звездочка.
Если вы хотите открепить приложение, все, что вам нужно сделать, это нажать на его значок и удерживать палец на месте. Приложение вернется на свое первоначальное место в списке, и звезда исчезнет.
Изменить клавиатуру

Wear OS поставляется с тремя способами ввода по умолчанию: клавиатура Google Wear OS, рукописный ввод и голос. Базовая клавиатура достаточно функциональна, но печатать на таком маленьком экране может быть сложно (некоторые символы даже не попадают в основную клавиатуру).
Если вы хотите попробовать другую клавиатуру, вы можете. В Google Play доступно множество бесплатных клавиатур, и вы можете переключаться между ними в любое время.
Вот как сменить клавиатуру на Wear OS 2.0:
- Установите новую клавиатуру.
- От главного циферблата проведите пальцем вниз.
- Нажмите значок шестеренки >Персонализация >Методы ввода >Управление клавиатурой .
- Выберите каждую клавиатуру, которую хотите использовать.
После того, как вы выполните эти простые шаги, ваша новая клавиатура или клавиатуры будут доступны. Когда вы используете приложение, для которого требуется клавиатура, нажмите и удерживайте значок клавиатуры . Это выведет список доступных клавиатур. Выберите тот, который вы хотите использовать, и это будет новая клавиатура по умолчанию на ваших часах.
Вот несколько бесплатных клавиатур, которые вы можете попробовать:
- Клавиатура А4 для ОС Wear
- Клавиатура FlickKey для Wear OS
- Клавиатура Smartwatch для ОС Wear
Пишите сообщения без клавиатуры

Если печатать на крошечном экране часов не ваша задача, есть два способа писать сообщения и вводить другой текст без использования экранной клавиатуры. Wear OS 2.0 включает в себя встроенную функцию распознавания рукописного ввода, а также способна транскрибировать устные сообщения.
Всякий раз, когда вам нужно ввести текст в ваши умные часы, он дает вам возможность выбрать метод ввода. Когда вы видите этот выбор, у вас есть возможность использовать методы рукописного ввода или транскрипции.
Вот как использовать функцию рукописного ввода в Wear OS 2.0:
- Запустите любое приложение, которое требует ввода текста.
- Когда будет предложено выбрать метод ввода, нажмите и удерживайте значок клавиатуры .
- Нажмите « Английский почерк Google» .
- Нажмите значок клавиатуры еще раз.
- Используйте свой палец, чтобы писать на сенсорном экране. Экран будет медленно прокручиваться влево, позволяя писать целые слова.
Если вы предпочитаете использовать свой голос вместо клавиатуры или системы рукописного ввода в ваших умных часах:
- Запустите любое приложение, которое требует ввода текста.
- Когда будет предложено выбрать метод ввода, коснитесь значка микрофона .
- Когда вы видите, говорите сейчас , произнесите ваше сообщение вслух.
- Ваши умные часы расшифруют сообщение.
- Если сообщение правильное, коснитесь галочки .
Контролируйте свои часы своим голосом

Wear OS 2.0 понимает голосовые команды, и вы можете использовать его с Google Assistant . Вы даже можете активировать его с помощью фразы «Хорошо, Google», которую вы используете с Assistant на своем телефоне, хотя включение этой конкретной функции может очень быстро разрядить аккумулятор в ваших умных часах.
Чтобы получить доступ к Google Assistant на ваших умных часах:
- Нажмите и удерживайте боковую кнопку или заводную головку своих умных часов.
- Когда вы увидите значок микрофона Google Assistant, произнесите команду или задайте вопрос.
Если вы спросите помощника Google «Что вы можете сделать?» он предоставит вам список полезных команд и вопросов, которые вы можете использовать в своих умных часах. Вот некоторые вещи, которые Assistant может делать в Wear OS 2.0:
- Отправляйте текстовые сообщения, инициируйте телефонные звонки и отправляйте сообщения с помощью совместимых приложений, таких как WhatsApp.
- Попробуйте эти команды: отправить текст, позвонить.
- Предоставить вам указания.
- Попробуйте эти команды: Получить направление, Есть ли трафик на работу.
- Помогите с производительностью.
- Попробуйте выполнить следующие команды: какова моя повестка дня на сегодня, установите напоминание, установите таймер.
- Доступ к функциональности фитнеса.
- Попробуйте эти команды: Отслеживайте мой бег, каков мой счетчик шагов, каков мой пульс.
Чтобы увидеть полный список доступных команд, спросите Google Assistant, что он может делать, прокрутите список до конца и выберите дополнительные возможности .
На главном экране Google Assistant вы также можете получить доступ к ограниченному числу опций, нажав на значок настроек. Если вы хотите сэкономить заряд батареи, это меню, в котором вы можете отключить определение Google Okay.
Используйте Google Pay With Watch

Google Pay — это сервис, который позволяет вам оплачивать покупки с помощью приложения на вашем телефоне. Если ваши умные часы поддерживают их, вы можете оставить свой телефон в кармане и расплатиться напрямую с часами.
Эта функция доступна только на умных часах Android, которые включают в себя встроенный чип ближней радиосвязи (NFC). Если ваши часы поддерживаются, на них уже должна быть установлена программа Google Pay. Однако Google Pay доступен только в США, Великобритании, Италии, Испании, Австралии, Канаде, Польше, России и Германии.
Чтобы использовать Google Pay на своих часах, необходимо добавить карточки в приложение на своих часах. Вот как это сделать:
- Откройте Google Pay на вашем телефоне.
- Нажмите Начать .
- Следуйте инструкциям на экране, чтобы добавить карту. Если у вас уже есть карта на вашем телефоне, вам нужно будет повторно добавить ее в часы.
- Как только вы завершили процесс, карта будет доступна.
Каждый раз, когда вы посещаете магазин, ресторан или любое другое учреждение, которое поддерживает Google Pay, вы можете оплатить свои часы. Вот как это сделать:
- Откройте Google Pay на своих часах.
- Держите свои часы над платежным терминалом.
- Когда вы почувствуете вибрацию ваших часов или услышите, как они издают звук, проверьте экран.
- Если вас попросят выбрать кредит и дебет, выберите кредит.
Слушать музыку в автономном режиме

С Wear OS 2.0 вы можете слушать музыку прямо на своих умных часах. Большинство умных часов имеют встроенные динамики с разными уровнями качества от одного устройства к другому, но вы также можете подключить наушники Bluetooth или наушники.
Если вы используете приложение « Google Play Музыка» для загрузки песен прямо на телефон и сопрягаете набор наушников, вы можете оставить свой телефон дома, когда вы отправляетесь на пробежку, и все еще слушать музыку.
Вот как слушать музыку на своих умных часах в автономном режиме без использования телефона:
- Откройте Google Play Music на своих часах.
- Прокрутите вниз и выберите Моя библиотека .
- Нажмите Альбомы .
- Нажмите значок загрузки рядом с альбомом, который вы хотите прослушать в автономном режиме.
- Выбрав несколько альбомов для загрузки, вернитесь на главный экран Google Play Music.
- Прокрутите вниз и выберите Показать только загруженные .
- Теперь вы можете использовать свои умные часы для прослушивания музыки без телефона.
Если вы подписаны на Google Play Music All Access, вы можете скачать любой нужный вам альбом с сервиса. Если вы этого не сделаете, то вы можете загружать только музыку, которую вы загрузили на службу самостоятельно.
Блокировать уведомления от определенных приложений

Уведомления с телефона, отображаемые прямо на часах, чрезвычайно удобны, но они также могут создавать неудобства и даже расходовать заряд аккумулятора. Если вы хотите получать только важные уведомления на ваши часы, такие как электронные письма и текстовые сообщения, вы можете заблокировать уведомления от определенных приложений.
Для этого вам нужно запустить приложение Wear OS на телефоне и изменить некоторые настройки. Вот как это сделать:
- Откройте Wear OS на вашем телефоне.
- Прокрутите вниз до раздела « Настройки ».
- Нажмите « Уведомления» .
- Нажмите « Изменить уведомления о часах» .
- Выберите приложения, от которых вы хотите получать уведомления.
Настройте параметры, чтобы продлить срок службы батареи

Умные часы лучше, чем обычные, почти во всех отношениях, но они не работают в отделе автономной работы. Даже самые лучшие умные часы с самыми мощными батареями не могут сравниться с традиционными часами по времени автономной работы, потому что им просто требуется гораздо больше энергии для работы.
Если у вас возникают проблемы с временем автономной работы в ваших умных часах Android, первое, что вы должны сделать, это полностью разрядить аккумулятор, затем полностью зарядить его, а затем снова полностью разрядить. Выполнение нескольких из этих полных циклов разрядки может значительно увеличить срок службы батареи, особенно если у ваших часов были проблемы с батареей с момента покупки.
Если вы хотите продлить срок службы батареи, вам нужно воспользоваться этими советами и приемами, чтобы минимизировать использование батареи в Wear OS 2.0:
Как изменить циферблат на любых умных часах – Wear OS, Apple Watch, Китай

Производители всегда стараются удовлетворить желания пользователей и постоянно расширяют функции умных часов, в том числе возможности индивидуальной настройки интерфейса.
Лицом смартчасов является циферблат (кстати, на английском он так и называется – watchface, дословно “лицо часов”). Обычно, операционная система умных часов позволяет как угодно менять стиль оформления циферблата. Благодаря этому часы можно сделать неповторимыми, настроить по своему вкусу.
Естественно, это бесплатная функция. Читайте далее, чтобы научиться создавать циферблаты, которые соответствуют вашему стилю, задачам и потребностям. В этой статье вы найдете подробные инструкции по настройке циферблата в часах на Wear OS, в Apple Watch и в китайских смартчасах.

Для пользователей смартчасов на Wear OS
Смена циферблата в Wear OS
- Включите экран смартчасов;
- Зажмите экран пальцем, чтобы попасть в список доступных циферблатов (на некоторых моделях для этого нужно листнуть экран вправо);
- В списке циферблатов выберите подходящий вариант;
- Нажмите на него, чтобы применить новое оформление.
Примечания!
– В Wear OS лишние циферблаты можно скрыть, если в списке сдвинуть их вверх и нажать соответствующую кнопку. Скрытый циферблат пропадёт из настроек смартчасов, но сохранится в настройках мобильного приложения Wear OS.
– Можно добавить в список новые циферблаты, если прокрутить его вправо. В самом конце будет кнопка добавления новых вариантов.
– Менять циферблат смартчасов также можно и через мобильное приложение Wear OS.

Настройка функций циферблата в Wear OS
Вы можете установить тот циферблат, который будет содержать достаточно информации или ярлыков на нужные вам приложения.
Для этого в списке циферблатов выберите вариант с возможностью настройки дополнений (рядом должна быть шестерёнка). Примените этот циферблат и на главном экране выполните долгое нажатие, чтобы появилась кнопка настроек.
Измените настройки под себя. В разделе “Данные” можно выбрать необходимую информацию и ярлыки приложений, а в разделе “Стили” – выбрать фон и прочее. Сохраните изменения.

Установка циферблата на китайские смарт часы
Инструкция по смене и настройке циферблата на умных часах популярных компаний из Китая (Xiaomi, Huawei, Amazfit и всяких других нонэймов).
Прежде всего установите на свой телефон вспомогательное мобильное приложение для управления китайскими смартчасами. Фирменную версию можно найти по QR-коду в часах, либо скачайте с любого каталога универсальное приложение Fundo Wear, MediaTek Smart Device (для часов с чипом MTK) и т.п.
Не забудьте подключить умные часы к своему телефону через приложение.
В мобильном приложении найдите настройки оформления и установите подходящий циферблат. Вероятно, перед установкой некоторые циферблаты потребуется сначала скачать.
Если ваша модель это позволяет, изменить стиль циферблата можно через настройки непосредственно на смарт часах. Зажмите экран пальцем, чтобы попасть в настройки циферблата.
Обратите внимание, что крупные китайские компании могут предлагать собственные онлайн-сервисы по установке новых циферблатов на смартчасы. Информация об этом должна быть в руководстве пользователя к вашим часам.

Установка и изменение циферблатов на Apple Watch
Меняйте циферблаты хоть каждый день.
Красивые и функциональные циферблаты являются преимуществом смартчасов Apple. Их легко устанавливать, менять и настраивать. Это можно сделать как с часов, так и через iPhone.
Смена циферблата Apple Watch через iPhone
- Откройте приложение Часы (Watch) и вы сразу увидите список установленных циферблатов;
- Листайте влево и вправо, чтобы найти циферблат, который вы хотите установить или настроить;
- Выбрав циферблат, нажмите на него, прокрутите вниз и подтвердите установку.
Всё готово! Стиль циферблата на Apple Watch обновлён.
Чтобы настроить функции или вид циферблата, нужно выполнить те же действия, но перед подтверждением установки измените по своему усмотрению доступные параметры: цвет, стили и прочее.

Установка нового циферблата через iPhone
В мобильном приложении Часы (Watch) на первой вкладке вы видите установленные циферблаты. Но нас же интересуют новые, поэтому…
- Внизу экрана переключитесь на вторую (центральную) вкладку под названием Галерея циферблатов (Face Gallery);
- Крутите вверх-вниз и влево-вправо, чтобы посмотреть доступные варианты;
- Нажмите на понравившийся, измените его параметры (если хотите) и нажмите кнопку Добавить, чтобы этот циферблат появился в списке на главной странице приложения.
Смена циферблата на часах Apple Watch
Это проще простого!
- Нажмите с усилием на текущий циферблат, а затем листайте экран влево-вправо, чтобы выбрать новый стиль;
- Найдите подходящий циферблат и нажмите на него.
Вот и всё! Новый циферблат установлен.

Настройка циферблата на Apple Watch
В любой момент вы можете изменить параметры циферблата прямо на часах (без телефона).
Нажмите с усилием на экран. Вы должны почувствовать лёгкую вибрацию и циферблат перейдёт в режим настройки. Нажмите на кнопку “Настроить”. Далее всё будет зависеть от стиля и сложности выбранного циферблата.
Обычно, каждый циферблат имеет несколько тем оформления. Точное число тем вы определите по точкам вверху экрана. Листайте влево-вправо, чтобы выбрать тему.
Области циферблата, которые можно настроить, выделены зелёным и подписаны. Нажмите на выделенную область и меняйте её вид, прокручивая колёсико (Digital Crown).
Далее очередь настройки Дополнений. То, что можно изменить, выделено кружочками. Выберите что-нибудь и крутите Digital Crown, чтобы просмотреть доступные Дополнения.
Когда закончите вносить изменения, нажмите на цифровую кнопку завода (только быстро, долгое нажатие запускает Сири) и настройки циферблата закроются.
Просто опустите руку, чтобы установить изменённый циферблат. Если часы не были надеты на руку во время настройки, нажмите на колёсико или на экран, чтобы применить циферблат и вернуться в нормальный режим.
Установка нового циферблата на Apple Watch
- Нажмите на экран часов с усилием;
- Листайте вправо до кнопки “Новый” (с плюсиком) и нажмите на неё;
- Листайте экран вверх-вниз или крутите Digital Crown, чтобы просмотреть доступные циферблаты;
- Найдите вариант, который вам нравится, и нажмите на него.
Если надо что-то поменять в новом циферблате, используйте инструкцию, описанную выше.
Лайфхаки по использованию Wear ОС: скрытые секреты умных часов
Крошечные экраны и сложные функции лучших умных часов намекают на то, что к плохому можно привыкнуть, поэтому мы собрали список советов и хитростей, чтобы разобраться с Wear OS.
Wear os советы и хитрости
Измените циферблат

Wear OS позволяет настроить несколько персонализированных циферблатов, а затем переключаться между ними. Может быть, вам нравится циферблат, со спортивными функциями, который показывает вашу статистику, но более классического вида для выхода на улицу. Настройте несколько по своему вкусу, а затем просто переключайтесь между ними, проводя влево и вправо по экрану. Просто супер.
Прикрепите ваши любимые приложения
Если у вас много приложений на часах, не удобно прокручивать список, чтобы просмотреть все. Перейдите в панель приложений и закрепите их в верхней части меню, просто удерживая палец на значке в течение секунды. Приложение переместится в верхнюю часть списка и получит маленький значок звездочки -«одобрено»
Поделитесь номером
LG Watch Sport и LG Urbane LTE предлагают сотовую связь, то есть вы можете совершать и принимать звонки с запястья. Можно не получать второй номер телефона, некоторые сети позволяют использовать один и тот же номер для телефона и часов.
Получите Wi-Fi

Wear OS предлагают умным часам гораздо больше автономной функциональности, но чтобы максимально использовать это нужно соединение. Как только вы настроите свои новые умные часы подключите их к Wi-Fi и вы сможете просматривать Play Store и использовать Google Assistant. Если вы не сделали этого на телефоне во время настройки, вы можете подключиться к Wi-Fi из часов, перейдя в «Настройки»> «Связь»> «Wi-Fi».
Настройте ярлыки
Wear OS открывает возможность настраивать кнопки на часах, позволяя создавать ярлыки для ваших самых любимых функций. Зайдите в «Настройки»> «Персонализация»> «Настроить аппаратные кнопки» и выберите, что вы хотите. Если вы планируете использовать Android Pay, мы рекомендуем выделить для этого хотя бы одну кнопку.
Конфигурация клавиатуры

Печатать на клавиатуре Smart Watch не удобно, но на Wear OS это не так уж плохо. Чтобы сделать жизнь немного проще, поиграйте с конфигурациями. Перейдите в Настройки> Персонализация> Методы ввода, а затем нажмите на клавиатуре Google. Здесь у вас будет доступ к выбору настроек, в разделе «Коррекция текста», вы можете переключать автокоррекцию, автокапитализацию, подсказки следующего слова и другие параметры, чтобы упростить набор текста.
Используйте Google Assistant для управления своим умным домом
Ответ Google на Alexa и Siri может стать полезнее, когда вы поиграете с некоторыми настройками в приложении Wear OS. Помимо того, что вы спрашиваете о своей повестке дня или о запуске приложений, вы также можете использовать Assistant для управления умного дома. Перейдите в приложение Wear OS и коснитесь значка «Настройки». Прокрутите вниз и выберите «Настройки» в разделе «Ассистент», и вы увидите возможность настроить управление для поддерживаемых устройств и создать комнаты, чтобы вы могли указать своим часам включить свет в ванной или в коридоре.
Google Now
Личный помощник Google это нативное приложение по-прежнему использует новейшую историю поиска, получая соответствующую информацию, будь то результаты спортивных соревнований или обновления погоды. Вы можете найти свой канал в нижней части окна приложения.
Быстрые настройки
Все, что вам нужно сделать, это провести пальцем сверху вниз, чтобы открыть несколько быстрых настроек — вы удивитесь, как жили без этого раньше. Вы получите: режим полета и настройки яркости, ох, и театральный режим. Говоря о котором…
Использовать режим театра
Вы в кинотеатре, прекрасно проводите время, смеетесь, плачете… Но потом вы вы двигаете рукой, и ваши часы светятся, как рождественская елка. Это не удобно — просто включите театральный режим.
Проведите пальцем вниз, чтобы перейти к быстрым настройкам, затем нажмите на значок яркости. Вы увидите варианты увеличения и уменьшения яркости, но также увидите квадрат с диагональной линией. Коснитесь его и активируйте театральный режим, который отключит ваш экран. Чтобы выключить режим, просто нажмите кнопку питания.
Черканите сообщение

Устали печатать на крошечном экране часов? Лучше делать наброски. Вы пальцем рисуете буквы, которые превращаются в слова, и что довольно круто, экран автоматически прокручивается справа налево, чтобы дать вам больше места для набора букв. Если у вас нет LG Watch Sport, вы можете загрузить клавиатуру из Play Store.
Возможно, вам придется переключаться между обычной клавиатурой и клавиатурой для рукописного ввода. Перед тем, как начать печатать, вам будет предложен выбор ввода: голосовое управление или клавиатура? Длительное нажатие на логотип клавиатуры и вы переключитесь на рукописную клавиатуру.
Настройка и использование Android Pay

Платежи — один из самых сильных аргументов в пользу носимых устройств. Просто гораздо удобнее подключить запястье к сканеру, чем достать телефон или кошелек. И экономит время!
Чтобы настроить Android Pay, вам нужно загрузить приложение на телефон и сначала настроить его там. Как только вы это сделаете, перейдите к приложению Android Pay на часах и установите новую карту. После этого вернитесь к телефону, и выберите карту, согласитесь с некоторыми условиями и подтвердите свой аккаунт.
Вы можете настроить одну из боковых кнопок на часах на кнопку Android Pay. Тогда все будет гораздо легче. Нажмите на эту кнопку, а затем нажмите на запястье для оплаты.
Wear OS советы
Проверьте уровень заряда батареи и накопителя

Чтобы узнать, сколько времени батареи и места для хранения осталось на ваших часах — коснитесь значка с шестерней на передней странице, затем выберите название часов, и вы увидите батарею часов и место для хранения.
Вы также увидите, какие приложения расходуют заряд батареи и занимают лишнее место на часах. В этом же меню вы можете включить или отключить функции всегда включенного циферблата и его наклона при пробуждении (когда дисплей часов включается автоматически при поднятии на себя).
Чтобы быстро проверить оставшееся время автономной работы на самих часах, перетащите их наверх на главный корпус часов. Также будут отображаться дата, состояние Wi-Fi и текущий режим уведомлений.
Поговорите со своим запястьем

Одной из причин приобретения умных часов Wear OS является то, что вы можете получить доступ к определенным функциям, используя громкую связь, не вынимая телефон, при помощи Google Assistant .
Когда экран умных часов активен, скажите «OK Google» на своем устройстве, затем выскажите свой вопрос или команду: попробуйте «определить», затем любое слово, или «воспроизвести», затем любую песню, или «текст», а затем любой из ваших контактов
Вернуть отклоненные уведомления

Смахнули уведомление, от которого не хотели избавляться? Сразу после этого проведите пальцем вниз от верхней части экрана, и вы заметите, что отсутсвует … обратный отсчет. Просто нажмите на значок отмены, и карта снова появится на дисплее часов в прежнем положении.
Это удобная функция, если вы пытаетесь быстро очистить экран от ненужных уведомлений и непреднамеренно избавились от срочного электронного письма или текста, который вы хотите проверить снова.
Установите себе напоминание

Если вы углубитесь в список встроенных приложений для Wear OS, то заметите там напоминания — а иметь напоминания на запястье даже удобнее, чем хранить их в кармане.
Нажмите на значок «плюс», чтобы установить напоминания, а Wear OS проведет вас через процесс настройки джоггера памяти с указанием времени и места, если это необходимо.
Установите дополнительные циферблаты

Благодаря раннему обновлению Wear OS вы можете устанавливать циферблаты прямо из Google Play, а не полагаться на те, которые уже установлены на вашем устройстве. Установите их из Интернета или через приложение Play Store, и они автоматически появятся на ваших часах.
Еще одна функция — возможность просматривать, управлять и изменять циферблаты часов на мобильном устройстве, а также на самих часах. На часах нажмите и удерживайте на циферблате, чтобы изменить его скин или настроить тот, который уже загружен.
Если вы действительно любите приключения, вы можете создать свое собственное лицо для Wear OS.
Слушать музыку в автономном режиме
Вы можете хранить аудиодорожки на своих часах и слушать их, даже если ваш телефон находится вне зоны действия, что отлично подходит для утренней пробежки — вам просто нужно заранее синхронизировать нужные дорожки.
В настоящее время эта автономная функция работает только с собственным приложением Google Play. Откройте приложение на телефоне, перейдите на экран «Настройки», и вы увидите новую опцию «Загрузка для Wear OS» — включите эту функцию, чтобы начать синхронизацию песен с вашими умными часами.
Коснитесь элемента «Управление загрузками», чтобы выбрать синхронизируемый список воспроизведения. Если вы сохранили кучу мелодий на свой телефон, вам не обязательно, чтобы они были все в ограниченном пространстве ваших часов.
Найди свой телефон
Если ваш телефон исчез под грудой одежды или коробок и его не видели часами, вы можете использовать Wear OS, чтобы найти его. Откройте список приложений, нажав кнопку часов или проведя пальцем влево на главном экране циферблата, затем выберите «Найти мой телефон».
Через несколько секунд на ваш телефон отправляется команда, которая запускает его. Полезно, что функция работает, даже если телефон отключен, или находится в режиме «Не беспокоить».
Используйте Wear OS в качестве личного тренера

Google Fit активен в Wear OS, и одна из функций входящих в меню приложений для ОС — Fit Activity. Нажмите на нее, и вы сможете не только запустить отслеживание ходьбы и бега, но также получите инструкции для простых упражнений, таких как отжимания и приседания.
Есть даже несколько циферблатов Google Fit, которые вы должны найти на своих умных часах Wear OS, и оба они с первого взгляда покажут вам ваши шаги и другие повседневные действия прямо на циферблате.
Оповещения на Wear OS
Управляйте типами уведомлений, которые вы видите на своих часах, через Wear OS: перейдите на экран «Настройки» (с помощью значка cog) и выберете «Блокировать уведомления приложений», вы сможете выбрать приложения, которые вы не хотите слышать. от.
На самих часах проведите справа налево по предупреждению, пока не увидите символ «Блокировать приложение». Нажмите на это, и вы больше его не увидите.
Если на вашем телефоне установлена Android 6.0 или более поздняя версия, то настройки «Не беспокоить» на ваших часах будут соответствовать настройкам вашего телефона. На часах вы можете перетащить вниз с верхней части циферблата, чтобы установить специальный режим «только будильник».
Предупреждения звучат только на ваших часах
Если у вас есть умные часы и смартфон, вам не обязательно, чтобы они оба постоянно гудели в течение дня, но Android или IOS позволяет отключать звук на вашем мобильном телефоне, если подключено устройство Wear OS.
Вам нужно коснуться значка с изображением шестеренки на передней странице, а затем переключить переключатель с надписью Silence phone, надевая часы. Уведомления по-прежнему будут появляться на вашем телефоне, они просто не будут шуметь, что должно быть менее раздражающим для друзей, членов семьи и коллег поблизости.
Блокировка экрана, когда ваши часы выключены

Если вы беспокоитесь о том, что кто-то использует ваши умные часы, вы можете автоматически заблокировать устройство, как только отсоедините его от запястья.





