Как сделать замедленное видео на Андроид

В последнее время особую популярность набирают замедленные видео (слоумо), которыми пользователи делятся в социальных сетях. В ряде смартфонов данная функция реализована в стандартной камере, поэтому в таком случае нужно лишь активировать данный режим. Как показывает практика, такими телефонами обладает небольшое количество людей, поэтому вопрос, как сделать замедленное видео на Андроид всегда остается актуальным. Предлагаем рассмотреть топ приложений для создания слоумо, а также инструкцию по работе с ними.
Приложения для создания замедленных видео
Сейчас в Google Play доступно множество программ, позволяющих замедлять, ускорять и обрезать видеоролики. Наиболее качественные из них представлены ниже.
Efectum


Приложение Effectum – настоящий видеоредактор, поддерживающий обработку любых роликов, записанных как через саму программу, так и через камеру смартфона. Софт позволяет замедлять, ускорять, менять аудиодорожку, обрезать и кадрировать видео. Утилита предназначена для монтажа различных роликов, причем в HD и FullHD качестве. Готовым результатом можно поделиться в социальных сетях, или опубликовать его в Тик Ток. Также имеется возможность сохранить файл в память телефона.
Slow Motion Video FX


Slow Motion Video FX – качественная утилита, предназначенная для ускорения или замедления видео. Программа полностью бесплатная и не занимает много места в памяти смартфона. В приложении можно монтировать как заранее подготовленные ролики, так и записанные прямо сейчас. Приятной особенностью является возможность выложить отредактированное видео на YouTube или в Tik Tok.
Slow Motion Video Maker


Программа Slow Motion Video Maker – надежный помощник для начинающего видеоблоггера. С ее помощью можно создавать слоумо, ускорять, обрезать и кадрировать видео. Для монтажа подойдут совершенно любые ролики, будь они записаны в HD или FullHD качестве. Полученный результат можно сохранить на телефон, или отправить в социальную сеть.
Video Slow Motion


Video Slow Motion – качественное приложение, позволяющее ускорять и замедлять ролики. Также имеется возможность записать замедленное видео прямо из программы. В настройках реактора можно выбрать скорость и темп видео. Готовый файл можно отправить в Facebook или Instagram. Программа полностью бесплатная и практически не содержит рекламы.
Как сделать замедленное видео на Андроид
Благодаря представленным выше программам можно получить ускоренное или замедленное видео. В качестве примера рассмотрим, как сделать слоумо на Андроиде через Slow Motion Video FX. Первым делом заходим в Google Play и в поисковой строке вводим название приложения. Далее кликаем по кнопке «Установить» и ожидаем окончания загрузки.

Теперь нажимаем «Start Slow Motion». Система предложит записать видео прямо сейчас, или выбрать уже готовый файл. В качестве примера рассмотрим редактирование заранее созданного видео, поэтому кликаем «Выбрать фильм».

После выбора ролика на экране появиться окно с предложением указать способ редактирования. Продвинутый позволяет менять скорость, а простой нет. Для примера выберем «Простой».

Теперь выбираем начальный и конечный кадр, затем нажимаем по кнопке «Start». В появившемся окне отмечаем нужную скорость, а также при желании устанавливаем фильтры и музыку. После кликаем «Начать обработку».

Когда обработка завершится, нажмите по кнопке «Share» и выберите социальную сеть для размещения ролика. Готовое видео можно отправить в Instagram, Тик Ток или YouTube.

Кстати, о том, как ускорить видео на телефоне рассказывается в одной из наших статей.
Заключение
Как видите, сделать замедленное видео на Андроид можно даже на том телефоне, в котором подобная функция отсутствует по умолчанию. Достаточно установить специальное приложение из Play Маркета и выполнить редактирование. Зачастую, созданное слоумо сохраняется в память смартфона, или отправляется в социальные сети.
Как замедлить видео на Android

Некоторые современные Android-смартфоны поддерживают слоумо на программном и аппаратном уровне, поэтому могут сразу снимать замедленные видео.
Несмотря на то, что большая часть устройств обделена данным функционалом, на любое уже отснятое видео можно наложить эффект слоумо сразу после съемки. Далее мы расскажем, как создать замедленное видео на Андроид и какие приложения можно для этого использовать.
Приложения для замедленной съемки
Slow Motion Video FX
Slow Motion Video FX — это бесплатное приложение для видеомонтажа от Bizo Mobile. Утилита подходит как для создания замедленных, так и ускоренных видео. При помощи Slow Motion Video FX вы можете редактировать уже отснятые на телефоне медиафайлы или записывать видео со включенным эффектом слоумо. Среди дополнительного функционала — возможности для выбора скорости и быстрого экспорта на Youtube.
Efectum
Efectum — это полноценный видеоредактор для Android, с помощью которого можно монтировать файлы из галереи или записанные прямо через приложение. Помимо ускорения и замедления ролика, вы можете управлять частотой кадров, менять аудиодорожку, обрезать ролики. Efectum поддерживает все популярные видеоформаты и HD-качество. Готовые файлы можно экспортировать в социальные сети, сохранять в памяти устройства.
Slow Motion Video Maker
Slow Motion Video Maker — это простая утилита с помощью которой можно замедлить видео, создать слайд-шоу, наложить фильтры, эффекты, анимацию, текст. Приложение поддерживает все популярные видеоформаты и подходит для простейшего видеомонтажа. Кроме того, с помощью Slow Motion Video Maker можно сжать готовый ролик без потери в качестве.
Как сделать замедленное видео
С помощью описанных виде приложений вы можете замедлить или ускорить видео. В данном примере мы рассмотрим, как сделать слоумо на Андроид при помощи Efectum. Инструкция:
Шаг 1. Скачайте и установите Efectum через Play Маркет. Для этого воспользуйтесь поиском по названию.

Шаг 2. Запустите приложение и на главной странице выберите нужный эффект. Нажмите «Slow», чтобы сделать слоумо.

Шаг 3. При необходимости выдайте приложению разрешение для доступа к памяти устройства. После этого выберите из галереи видео или нажмите на значок в виде камеры, чтобы создать новое.

Шаг 4. Откроется видеоредактор. При необходимости отрегулируйте розовые слайдеры, если хотите обрезать видео и нажмите «Дальше».

Шаг 5. Двигайте ползунок, чтобы настроить скорость видео. Если вы хотите наложить слоумо на разные участки видео, то при помощи розовых слайдеров укажите в нижней части экрана нужный участок. После этого нажмите «Дальше».

Шаг 6. Выберите качество видео (высокое, среднее или низкое). Начнется процесс обработки. Когда он закончится, то на полученный ролик можно будет наложить дополнительные эффекты. Нажмите «Готово», чтобы сохранить видео.

Шаг 7. После этого нажмите «Сохранить в галерею», чтобы сохранить видео в памяти устройства или тапните на значок любой социальной сети для быстрого экспорта.

Для замедления видео вы можете использовать и другие бесплатные приложения из Play Маркет. В целом у них примерно одинаковый функционал и принцип работы, поэтому проблем при работу с другим редактором возникнуть не должно.
Как замедлить видео?
Многие начинающие монтажёры задают себе вопрос, как замедлить видео. А для чего вообще может потребоваться замедленное видео? Подобные эффекты называются слоумо и часто применяются, чтобы акцентировать внимание на чём-то.

Зачастую, к замедлению видео прибегают для анализа скоротечного процесса. Как же добиться подобного эффекта? Прежде всего, следует понять в какой программе подобное можно сделать и где же её взять.
Где взять приложение?
В наше время, найти удобное приложение для обработки видео — проблем не составляет никаких. Найти можно и платные программы и бесплатные, одни хуже — другие лучше. Как говорится, на любой вкус найдётся.
Однако, наиболее подходящей программой можно называть Inshot. Приложение обладает неплохими возможностями для программы, базирующейся на мобильных устройствах. Это приложение можно использовать не только на Android, но и на Iphone.
Инструкция по замедлению видео
Создать эффект замедления (слоумо) достаточно просто.
Подготовка материала
Первым дело необходимо отснять нужный материал. Снимается он в нормальной скорости. Но следует учесть, что во время съёмки необходимо выставлять как можно выше количество кадров в секунду. И чем выше будет это значение изначально, тем качественней получится итоговое замедление.
Использование сценария
Всё это делается изначально, еще до самого момента съёмки. Желательно, чтобы съёмка происходила не спонтанно. Лучше будет, если изначально будет продуман сценарий.
Иными словами, еще до самой съёмки должно иметься представление о том, в каком моменте будет замедленное воспроизведение, где оно будет идти в нормальной скорости, а где ускоряться.
После того, как весь видеоматериал будет отснят, останется лишь работа в монтажной программе. Здесь мы предполагаем использование приложения Inshot.
Создание проекта
Естественно, что для начала необходимо создать новое видео. Хочется заметить, что создать — не означает отснять. Ведь оно уже нами отснято. Просто необходимо создать новый проект.

Далее, необходимо разрезать исходное видео, чтобы иметь возможность применить замедление к отдельному фрагменту.

Для этого, нужно найти требуемый участок записи и нажать на кнопку «Раскол». Сделав разрез, необходимо найти место, где будет оканчиваться фрагмент и сделать это второй раз.

Изменение скорости воспроизведения
Теперь у нас имеется участок видео, к которому можно применить эффект замедления. Для этого выделяем фрагмент и нажимаем кнопку «Скорость».

В открывшемся окне, необходимо передвинуть ползунок в сторону уменьшения.

Для того, чтобы применить изменения, нужно нажать кнопку с галочкой.
Следует отметить, в данном эффекте при воспроизведении результата будет заметно некоторое стробирование.
Как сразу снять замедленное видео?
Иногда, для съёмки замедленного видео, не нужно устанавливать никакие дополнительные программы. На помощь может прийти сама операционная система.
Постараемся разобраться в этом вопросе и рассмотрим, ка это делать на Андроиде и IOS.
На Android
Практически любой смартфон имеет возможность осуществлять запись на частоте шестьдесят кадров в секунду. Если в дальнейшем просмотреть это видео при нормальной частоте, а именно в двадцать четыре кадра, то изображение замедлиться практически в два раза.
В разных моделях смартфонов режим слоумо может иметь различное название. В Honor 9 он назван — «Замедление».
Единственное, что потребуется, чтобы снять видео в замедленном режиме, так это выбрать функцию и просто начать запись. Внутри программы можно непосредственно оценить результат, при необходимости сделать настройки входа и выхода из эффекта.

Имеется и другой вариант для создания подобного эффекта. Для этого нужно в режиме «Профи видео» выставить настройку 60 fps.

Но вот для того, чтобы сделать переход в нормальный режим просмотра, а именно в 30 или 25 fps придётся воспользоваться другой программой.
На Iphone
Для того, чтобы снять слоумо, следует нажать на кнопку «Камера», и перейти на режим «Замедленно».

После этого можно нацелить объектив на объект для съёмки. Запись начинается после того, как будет нажата центральная красная кнопка.

Вот и всё! Видео с эффектом замедление отснято. Найти его можно там же, где лежат все фотографии.
Как видите — замедленное видео можно получить различными способами, выберите самый удобный для себя!
ТОП-5 приложения на Андроид для ускорения и замедления любого видео на Андроид
Программным образом изменять скорость воспроизведения видеороликов, доступных на смартфонах и планшетах с Android, с помощью встроенных в операционную систему графических редакторов не получится даже при сильном желании: уж слишком мал и однообразен функциональный набор таких инструментов.
Из доступных возможностей приложений — ползунок, который помогает обрезать лишние части ролика, колонка с надписями, стикерами и смайликами, да раздел с фильтрами и нестандартными цветовыми решениями, позволяющими увеличить контрастность или добавить яркости. И, раз уж предложений настолько мало, то почему бы не обратиться за помощью Google Play?
Efectum

Мультифункциональная графическая платформа с стильным интерфейсом, заранее подготовленными шаблонами, которые помогают не терять время и тут же подбирать нужные цвета, инструменты и действия, и специальной интеграцией, предусматривающей выгрузку получающегося контента в социальные сети (Facebook, YouTube, Instagram, Vimeo).
Распространяется Efectum бесплатно – разработчики из Craigpark Limited не предлагают, но изредка заставляют просматривать рекламу, появляющуюся в виде коротких промо-роликов и всплывающих уведомлений.
Из плюсов платформы – наглядность, поддержка популярных форматов (AVI, 3GP, MKV, MP4), выбор качества, доступ к дополнительным плагинам, загружаемым отдельно из встроенного магазина.
Video Speed

Узкоспециализированный инструмент, преследующий единственную цель – изменить скорость воспроизведения видеороликов: или замедлить или ускорить.
А потому в главном меню всего три кнопки: первая помогает выбирать исходник из «Галереи» или облачных хранилищ, вторая – позволяет заснять новый контент на месте, а третья – помогает выбрать, на какие части ролика добавлять эффекты, стоит ли менять цвета и придется ли еще каким-то образом влиять на результат.
Не пройдет и пяти минут, а на экране – по частям собранная запись с появившимися нововведениями.
Video.Guru — Video Maker

Изначально приложение от InShot предназначось для загрузки контента из YouTube и поверхностного редактирования получающихся файлов. Но позже разработчики сменили ориентиры и расширили ряд доступных функций. В первую очередь появилась возможность добавлять исходники с внутренней и внешней памяти смартфонов и планшетов.
Во-вторых, открылся доступ к спецэффектам, нестандартным переходам и надписям. А еще – появился контроль качества и поддержка социальных сетей, в которые легко загрузить получившийся контент.

Передовой, незаменимый, логичный и доведенный до технического совершенства графический редактор на Айфон, разработанный студией GoPro. Из плюсов – предсказуемый порядок действий, который исключает проблемы с навигацией или поиском подходящих кнопок. Разработчики сразу же демонстрируют и инструкцию, и кучу советов.
И главное – сценарий графической обработки никогда не меняется: сначала исходник, затем – шаблон, после – применение ряда автоматических надстроек (баланс белого, контрастность), а в конце – подготовка результата в выбранном формате и сохранение в указанном месте.
Movavi Clips

Приложение, сосредоточенное для редактировании видеороликов, генерации слайд-шоу и подготовке нестандартного контента, который замедлен, ускорен, разбавлен надписями, дополнительными изображениями и даже водяными знаками. Распространяется Movavi Clips бесплатно, но при первом взаимодействии придется в обязательном порядке разобраться с инструкциями и советами.
Как замедлить видео на телефоне Андроид
Встроенными функциями замедлить видеоролик не получится. Необходимо использовать сторонние приложения. Рассмотрим ТОП-4 наилучших утилит для этой цели.
Efectum
Это специальный инструмент, позволяющие обрабатывать видео из галереи телефона или снимать новое. Среди опций имеется замедление, ускорение и обратное воспроизведение. Среди стандартных функций: выбор скорости воспроизведения, обрезка, предварительное воспроизведение, возможность наложение аудио-дорожки и прочее.
- Зайти в утилиту и нажать на «Замедлить».

- Выбрать видео или начать съемку, выбрав пиктограмму в видео камеры. При выборе последнего снятое видео сразу подгрузится в редактор.

- При необходимости обрезать посредством сдвига полосы воспроизведения и нажатия пиктограммы «Ножницы».

- Для удаления ненужного куска кликнуть по крестику.
- Нажать «Далее».

- Кликнуть «Замедлить» и выбрать скорость.

- Для увеличения области потянуть за край в нужную сторону.

- Чтобы откорректировать скорость воспроизведения, после выделения отрезка указать нужное значение и нажать «Применить».

- Для замедления иного участка выделить его и давить в новую область.

- Установить единую скорость воспроизведения для всего ролика нужно кликнуть по синей области 2 раза.

- Закончив настраивать параметры, нажать «Далее».

- Указать подходящий параметр «Качество».

- При желании добавить эффекты.

- На полученном видео будет отражаться логотип программы. Для его устранения нужно купить данную возможность или ПРО-версию.

- Просмотреть видео через иконку «Воспроизвести».

- Нажать «Сохранить в галерею».

Movavi Clips
Отличительная черта – большой функционал, включающий замедление видео и создание переходов. Чтобы замедлить участок или все видео, нужно:
- В запущенном приложении нажать «+».

- Кликнуть «Видео» и выбираем нужно видео.
- Нажать «Начать редактирование».

- Указать соотношение сторон.

- Для обрезки полосу передвинуть в нужное место и нажать на иконку «Ножницы». Ненужную область смахнуть вверх или вниз.

- Выбрать в панели инструментов «Скорость», указать значение и нажать на «Применить».

- Для предпросмотра выбрать «Смотреть».

- Сохранить нажатием на пиктограмму в форме дискеты или кнопки.

Slow Motion FX
Более упрощенный функционал. За счет этого замедление видео производится быстрее и качественнее.
- После запуска нажать «Start Slow Motion».
- Указать нужное видео или записать.

- Выбрать режим работы «Продвинутый».

- Внизу показано, где произведено замедление – розовая полоса ниже центра. Для изменения скорости нужно ее опустить посредством использования имеющихся точек.

- Для добавления новой точки нажать и удерживать на нужном участке. Для удаления нежелательной – зажать ее и кликнуть «Remove point».


- Сохранить через пиктограмму «Save».
- Для изменения фильтров и качества использовать встроенные функции.
- Нажать «Начать обработку».

Youtube
- В запущенной утилите открыть ролик и нажать на экран до появления в правом верхнем углу трех точек.

- Зайти в настройки и нажать «Скорость воспроизведения».

- Указать значение менее «1».

- Автоматически будет снижена скорость воспроизведения.

Анастасия Табалина
Автор статей по настройке и управлению телефонами на базе Андроид и iOS. Помощь в мире онлайна и Интернета: поиск информации, обзоры приложений, программ, настройка и управление
Как создать замедленное или ускоренное видео с помощью приложений для Android
Реакцию зрителя и впечатление от просмотра видео формирует множество факторов, и кроме удачно выбранного сюжета большую роль играет подача визуальной информации. Профессионалы знают, как приковывать взгляды к своей работе. Чтобы картинка смотрелась интереснее, используются свет, фокус и другие композиционные приёмы, способные сделать видео эффектным и цепляющим. Самый простой способ сделать видеозапись более зрелищной, доступный любому пользователю, — это использование эффектов замедления или ускорения видеоряда.

Видеоролики, в которых в считаные секунды проносятся облака, встаёт и садится солнце, распускается цветок, а также те, что содержат замедленные действия, видел каждый. Они хоть и смотрятся нестандартно, добиться такого эффекта несложно. Замедлить или ускорить видео можно в видеоредакторе, а если вы снимаете на смартфон, получится реализовать эту возможность прямо на устройстве, используя встроенные инструменты при условии поддержки нужных функций, или с помощью специальных приложений. Их не составит найти труда в том же Play Market для Android.
Замедленные сцены, придающие моменту драматичности, обеспечивает приём, именуемый slow motion, а для видео, снятых в ускоренном времени применяется техника timelapse. Для создания эффекта замедленной съёмки следует повысить частоту кадров, сменяющихся за секунду, в результате чего при просмотре с обычной скоростью мы увидим замедление. В случае с timelaps увеличивается интервал между кадрами и при воспроизведении с обычной скоростью время на экране будет сжато, тогда мы увидим медленно развивающиеся процессы за короткий его промежуток.
Рассмотрим, какие приложения помогут справиться с задачей при отсутствии встроенных функций в телефоне, а также как с помощью софта сделать видео в стиле timelaps и slow motion.
Приложения для замедленной съёмки
Ролик, снятый со скоростью 60 кадров в секунду и выше можно легко превратить в замедленную съёмку. Поскольку нормальной кадровой частотой для камеры является 24 кадра в секунду, тогда как камера мобильного девайса позволяет снимать 60 кадров в секунду, это обеспечивает более высокую чёткость и плавный переход, а при воспроизведении с обычной скоростью замедление получится примерно в два раза. Почти все современные флагманы способны снимать замедленное видео в 120 или 240 FPS, что даёт ещё больше возможностей для создания качественных и эффектных роликов.
Сторонних инструментов для замедленной съёмки на Android сегодня предостаточно. Рассмотрим некоторые из них.
Slow Motion Video FX
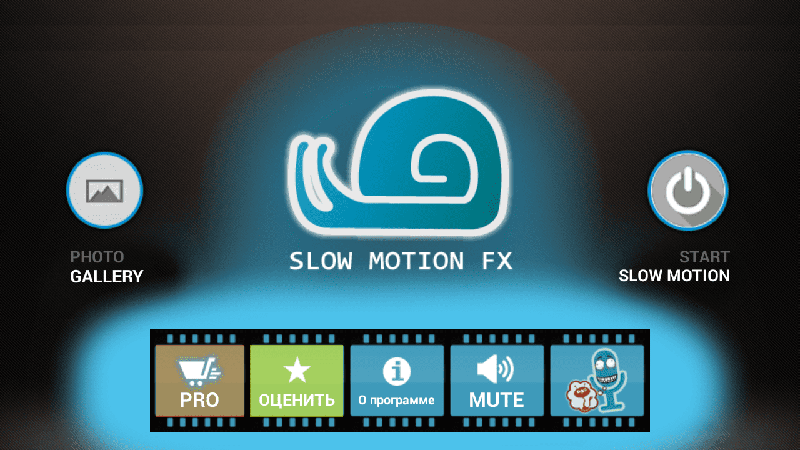
Бесплатное приложение для замедления и ускорения видео на Android, позволяющее выбирать скорость выходного видео. С помощью данной утилиты можно монтировать уже отснятые видеофайлы или записывать ролик с включённым эффектом slow motion. Есть также возможность экспортировать получившиеся видео на популярный видеохостинг YouTube.
Efectum
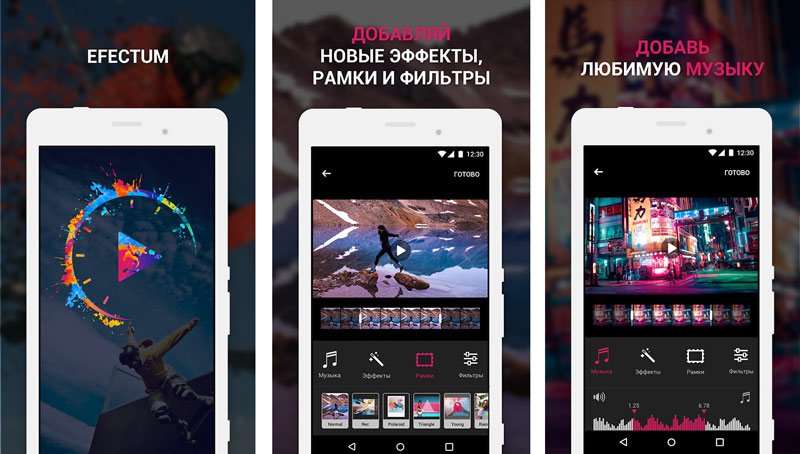
Приложение является полноценным видеоредактором для Android-устройств, поддерживающим возможность редактирования отснятых на смартфон видеороликов и запись видео прямо в программе. С Efectum можно создавать ролики с эффектом замедления и ускорения, «видео наоборот», а также управлять частотой кадров, обрезать видео и менять аудиодорожку. Утилита работает с различными форматами медиафайлов, проста в использовании, при этом имеет широкий выбор опций. Результаты своих трудов можно сохранять на устройстве или делиться ими с друзьями в социальных сетях.
Slow Motion Video Maker
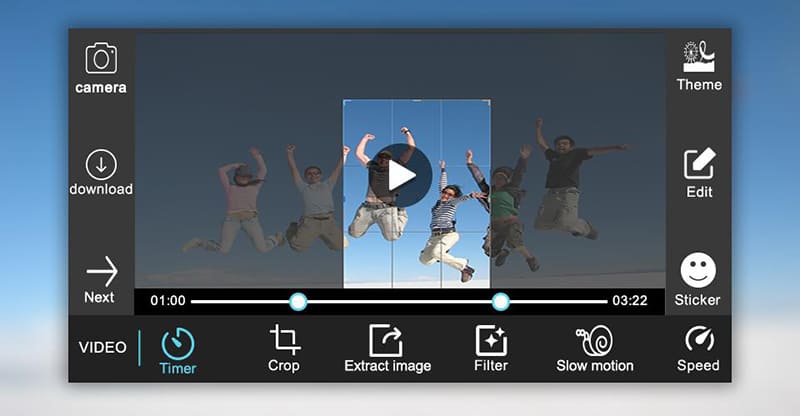
Ещё одно бесплатное приложение, с помощью которого можно создавать ролики с эффектом slow motion, ускорять, обрезать и кадрировать, а также делать обратные видео, слайд-шоу, накладывать фильтры, эффекты, анимацию и текст. Софтом поддерживаются все популярные медиаформаты, а пользоваться инструментами slow Motion Video Maker просто. Получившиеся видеоролики можно сохранять в память девайса или делиться ими в популярных социальных сетях. Кроме того, посредством приложения можно сжать готовое видео без потери качества.
Video slow Motion
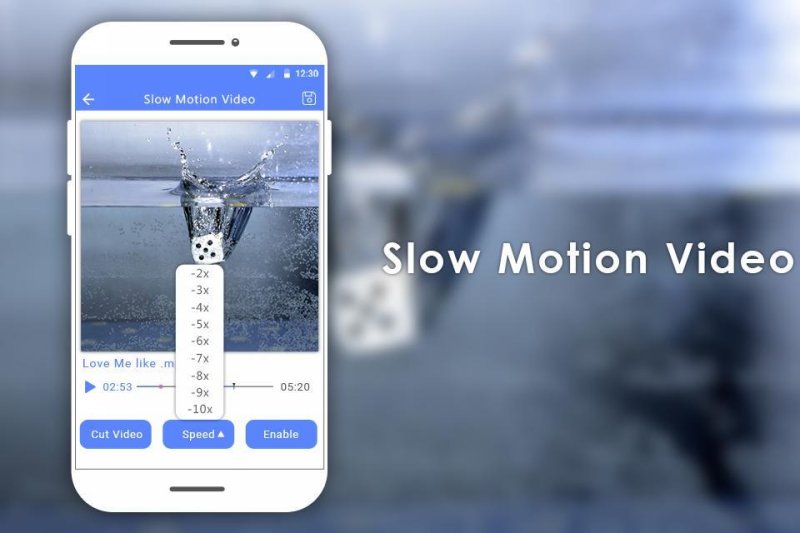
Хорошее приложение с поддержкой популярных форматов медиафайлов, позволяющее замедлять, ускорять и обрезать видеоролики. Записать замедленное видео можно также прямо из программы. Есть возможность выбора скорости, применения эффектов на отдельных участках ролика. Готовый файл можно сохранить на устройстве или поделиться в социальных сетях.
Приложения для ускоренной съёмки
Ускоренное воспроизведение видео используется для разных целей, например, создания комического эффекта или быстрого показа длительного процесса. Есть два варианта съёмки – отснять видеоролик в обычном режиме и путём редактирования его в приложении для ускорения видео придать нужную скорость показа (можно применить только для определённых отрезков ролика) или же использовать программу для интервальной съёмки.
Техника timelapse (или интервальная съёмка) подразумевает создание снимков с медленной частотой захвата кадров (например, 5-10 кадров в секунду или 1 кадр в несколько секунд, в зависимости от процесса, который нужно ускорить). Такая съёмка особенно эффективна, когда нужно снять природные процессы (распускающийся цветок, изменение физической формы, строительство, смена времени суток и т. д.). Если встроенные возможности телефона не позволяют это сделать путём применения специального режима съёмки, придётся воспользоваться сторонним софтом.
Вышеперечисленные приложения для создания эффекта slow motion подходят и для ускорения видео, но добавим к этому списку и те, что позволяют снимать с эффектом ускоренного времени, в технике timelapse.
Time Lapse Camera
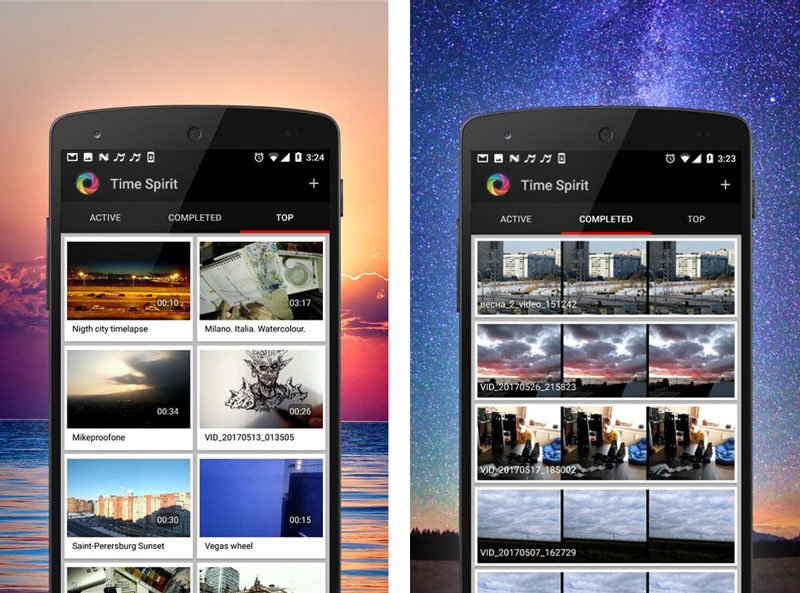
Отличное бесплатное приложение для ускорения видео на Android, расширяющее возможности камеры смартфона. В нём присутствует несколько вариаций интервалов съёмки и регулировка некоторых других параметров.
С помощью софта можно создавать красивые видеоролики в стиле time lapse, что актуально для долговременных процессов, и делиться ими на YouTube. Функционал программы позволяет снимать события, разные по длительности:
- Photo Lapse – используется для съёмки процессов, занимающих длительное время, например, несколько дней или недель.
- Video Lapse – подходит для съёмки движения объекта.
Снимать можно, в том числе в ночное время, а также добавлять в ролики аудиодорожку. Реклама в приложении на данный момент отсутствует.
Microsoft Hyperlapse Mobile
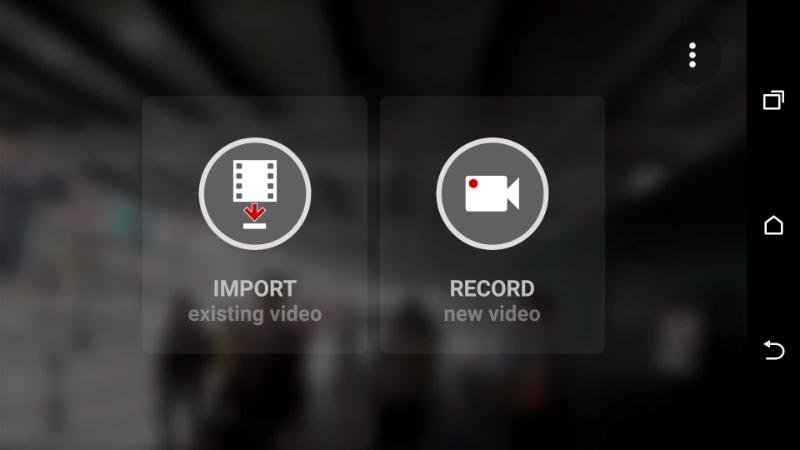
Программа для ускорения долгих видео на Android, которая позволяет создавать плавные и быстрые видеоролики или загружать и настраивать уже отснятые материалы. Здесь можно выполнять настройку скорости видео (доступно увеличение скорости до 32-ух раз), выбирать разрешение для сохранения медиафайла, сохранять на устройстве или размещать созданные hyperlapse в популярных социальных сетях и на видеохостингах.
Техника hyperlapse отличается от timelapse. Хотя используется тот же приём, когда кадры снимаются через определённые промежутки времени (например, 1 кадр в несколько секунд), при этом камера уже не фиксируется на месте, как в случае с timelaps, а равномерно перемещается, т. е. съёмка происходит в движении.
В зависимости от цели можно применять различные программные инструменты, включая многофункциональные видеоредакторы, позволяющие регулировать скорость видео.
Как сделать замедленное или ускоренное видео
Замедлить или ускорить видеоролик можно при помощи рассмотренных приложений. Вы можете также совмещать в одном фильме различные техники и отдельные сюжеты, создавая неповторимые видео.
Создание видео в стиле slow motion
Использование эффекта замедленной съёмки применимо как для всего сюжета, так и для нужных отрезков видеоряда, которые отмечаются в редакторе маркерами.
Рассмотрим, как сделать замедленное видео на примере приложения slow Motion Video FX, которое можно скачать в Google Play. Устанавливаем софт из магазина приложений стандартным способом и выполняем следующие действия:
- Переходим к программе, жмём «Start slow Motion».
- Выбираем из двух предложенных вариантов создания видео – записать сейчас или обработать готовый файл. Например, нажмём «Выбрать фильм», чтобы отредактировать уже созданное видео.
- Указываем способ редактирования. Продвинутый позволяет изменять скорость, простой способ такой возможности не подразумевает.
- Выбираем первый и последний кадр, чтобы отметить область редактирования, жмём «Start».
- Указываем нужную скорость, при необходимости используем фильтры и звуковое сопровождение, после чего жмём «Начать обработку».
- По завершении процесса обработки можно нажать «Share» и выбрать социальную сеть из предложенных вариантов для отправки готового ролика.
Создание видео в технике time lapse
Чтобы сделать эффектное видео в стиле интервальной съёмки, используя специальный софт, можно пойти одним из путей – отснять материал и обработать его в редакторе или применить приложение с функцией time lapse.
Для начала нужно выбрать сюжет (помним, что данная техника применяется для съёмки долгоиграющих событий, поэтому выбираем соответствующее). Следующим шагом будет выбор интервала съёмки – это уже будет зависеть от длительности процесса, который мы хотим запечатлеть. Короткие интервалы можно выбирать для процессов, протекание которых заметно глазу, более длительные события записывают с увеличенным интервалом. Выбрав ускорение, можно зафиксировать смартфон и приступать к съёмке.
Рассмотрим создание ролика на примере приложения Time Lapse Camera:
- Выбираем тип timelaps.
- В меню выбираем разрешение, интервал кадров и максимальную продолжительность.
- При необходимости можно выставить таймер начала съёмки и фильтр.
Как видите, не обязательно быть обладателем флагманского смартфона, камера которого по умолчанию позволяет использовать такие приёмы. Создавать эффектные ролики можно и применяя сторонние приложения, которых в Google в изобилии.
Замедление видео на устройстве с Андроид

Способ 1: Efectum
Эфектум – инструмент для обработки видеороликов, которые можно подгружать из «Галереи» или снимать сразу из приложения. Он позволяет применять к фильмам эффект замедления, ускорения и даже обратного воспроизведения. Дополнительно доступен выбор скоростей, обрезка и предпросмотр видео, наложение музыки и другие возможности.
-
Запускаем приложение, выбираем опцию «Замедлить» и подгружаем нужное видео.

Либо нажимаем значок с изображением камеры и снимаем видео, которое потом добавится в редактор автоматически.

Если предварительно ролик нужно обрезать, пальцем сдвигаем полосу воспроизведения до нужного момента и жмем иконку в виде ножниц.

Чтобы удалить выбранный отрезок, тапаем крестик в его правом верхнем углу, затем вырезаем следующий фрагмент или жмем «Далее».


Чтобы увеличить отрезок, удерживаем его за край и тянем в сторону.

Для изменения скорости, тапаем по выделенной области, выбираем другое значение и жмем «Применить».

Чтобы замедлить другой момент ролика, находим его и добавляем новую область.


После настройки жмем «Далее».

На следующем экране выбираем качество.

При необходимости добавляем эффекты. Можно применить фильтры, рамки, добавить текст, стикер или звук. Чтобы продолжить, тапаем «Далее».

Сохраненные видео будут с логотипом прикладной программы. Чтобы его убрать, жмем на надпись «Efectum» и либо покупаем только эту возможность, либо сразу PRO-версию с дополнительными функциями.

Для просмотра полученного видео, тапаем иконку воспроизведения.

Жмем «Сохранить в галерею». Снизу отобразится путь, по которому можно найти ролик.

Способ 2: Movavi Clips
Разработчики называют свое приложение «карманной» киностудией. Мовави Клипс – это инструмент для видеомонтажа с внушительным набором функций, включающим в себя обрезку фильмов, изменение яркости, наложение музыки, добавление фильтров и фотографий, создание переходов между роликами и др. В данном случае нас интересует только возможность замедлять видео, которая здесь также реализована.
-
Запускаем Movavi Clips и тапаем иконку со знаком плюс, чтобы создать новый фильм.

Жмем на иконку «Видео», находим в памяти устройства ролик, выделяем его и тапаем «Начать редактирование».

Выбираем соотношение сторон в зависимости от того, куда видеоролик будет выложен.

Чтобы обрезать фильм, пальцем сдвигаем полосу с кадрами до нужного места и жмем иконку с изображением ножниц, а затем смахиваем лишний отрезок свайпом вверх или вниз.

Для замедления ролика, прокручиваем в бок панель инструментов, тапаем иконку «Скорость», указываем любое значение и жмем «Применить».

Чтобы оценить результат, нажимаем иконку «Смотреть».

Для сохранения видео тапаем на значок в виде дискеты. После обработки фильм будет помещен в «Галерею» устройства.

Способ 3: Slow Motion FX
В Slow Motion FX нет возможностей предыдущих приложений, но с функцией замедления видео, которая и является основной, он справляется лучше. Продвинутая система позволяет производить более гибкие настройки и добиваться максимально ровного перехода между скоростями.
-
Запускаем прикладную программу, тапаем «Start Slow Motion», а затем выбираем ролик из памяти смартфона или просто записываем его. В данном случае будем менять скорость уже загруженного видео.

Находим нужный фильм, подгружаем его и среди методов редактирования выбираем «Продвинутый». Это многоточечный режим, благодаря которому мы сможем установить разную скорость на разных участках видеоролика.

Внизу будет область воспроизведения, разделенная на две части. Скорость будет замедляться в тех местах, где розовая полоса ниже центральной линии. Опустить ее можно с помощью расположенных на ней точек.

Дополнительная точка добавляется долгим нажатием на свободный участок области воспроизведения.

Чтобы убрать лишнюю точку, зажимаем ее и тапаем «Remove point».

Чтобы сохранить фильм, жмем иконку «Save». При необходимости применяем фильтры, добавляем звуки, меняем качество (только в платной версии) и тапаем «Начать обработку».

Обработанный видеоролик будет храниться в папке приложения, но доступ к нему можно получить и на главном экране Slow Motion FX в разделе «Ваши клипы».

Замедление скорости видео в Youtube
Видеосервис от Google предустановлен во всех современных устройствах с Android. В плеере приложения, через который просматривается контент, также есть функция замедления видео.
-
Запускаем в Youtube фильм, тапаем по экрану и жмем иконку в виде трех точек в правом верхнем углу.

В открывшемся меню нажимаем «Скорость воспроизведения».

Выбираем любое значение, которое меньше единицы. Плеер автоматически продолжит воспроизведение фильма с уже измененной скоростью.

Помимо этой статьи, на сайте еще 12369 инструкций.
Добавьте сайт Lumpics.ru в закладки (CTRL+D) и мы точно еще пригодимся вам.
Отблагодарите автора, поделитесь статьей в социальных сетях.


































