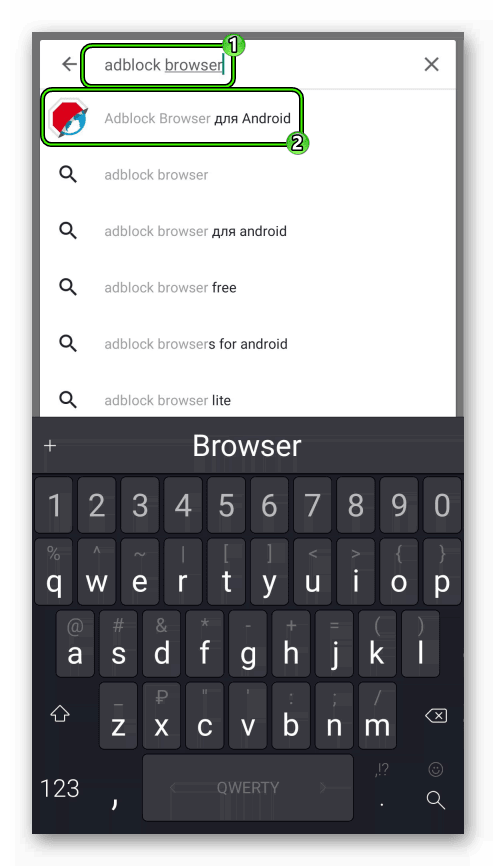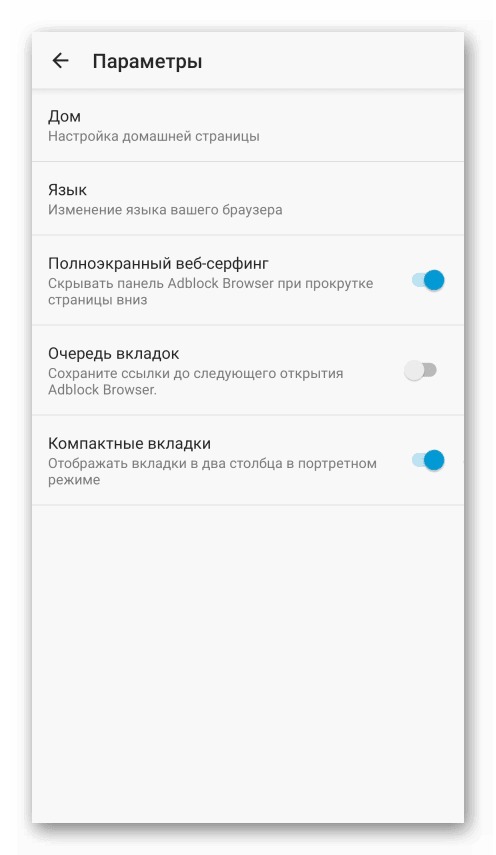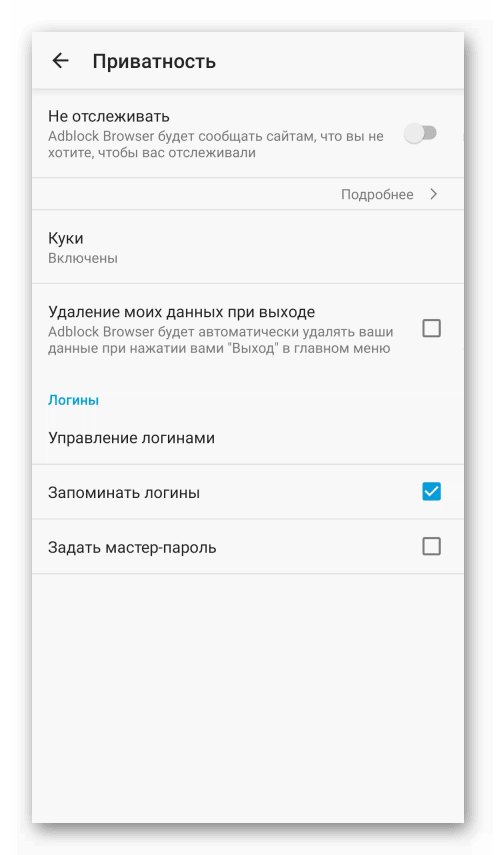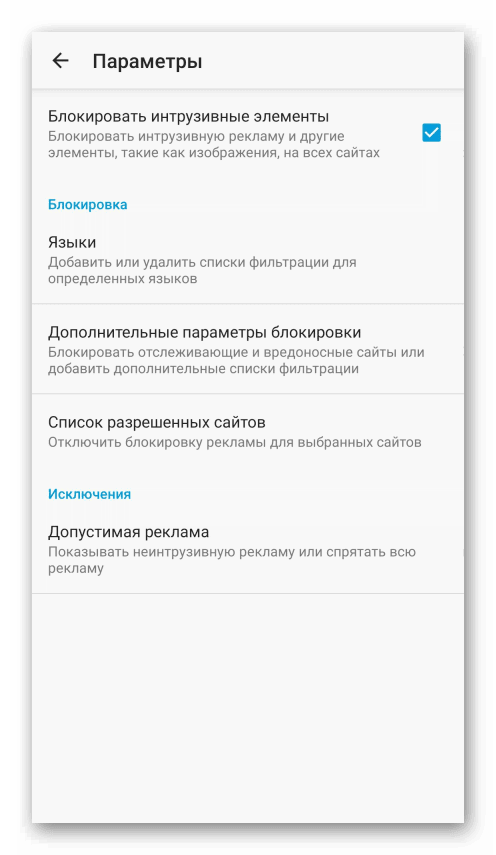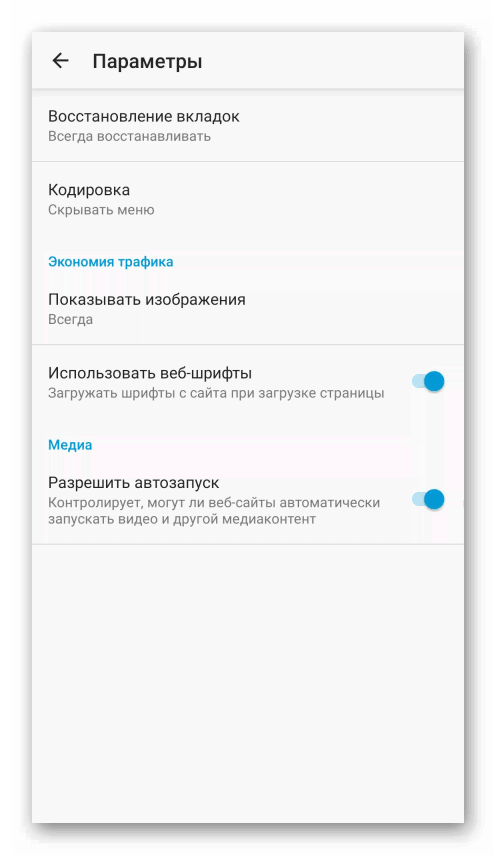Как отключить рекламу в Google Chrome на Андроид
Рекламный контент донимает не только пользователей компьютеров, но и мобильных платформ – Интернет то един для всех. Впрочем, такой альтруизм не спасает от навязчивых баннеров и всплывающих окон, от которых страничка еле грузится, и не видно ее дизайна. Поэтому сегодня мы поговорим о том, как отключить рекламу в Гугл Хром на Андроид. В процессе повествования рассмотрим наиболее эффективные способы достижения желаемого.
Подробности
Дело в том, что еще в 2017 году разработчики AdBlock Plus прекратили поддерживать одноименное приложение для смартфонов. Мотивировали они тем, что пользователям неудобно постоянно запускать отдельную программу-блокиратор, да и фоновый режим поедал n-ую часть оперативной памяти.
Поэтому скачать AdBlock Chrome для Android OS не получится. Но не расстраивайтесь – специалисты предлагают альтернативу. Они выпустили защищенный браузер с сокрытием рекламы! Неожиданно, правда?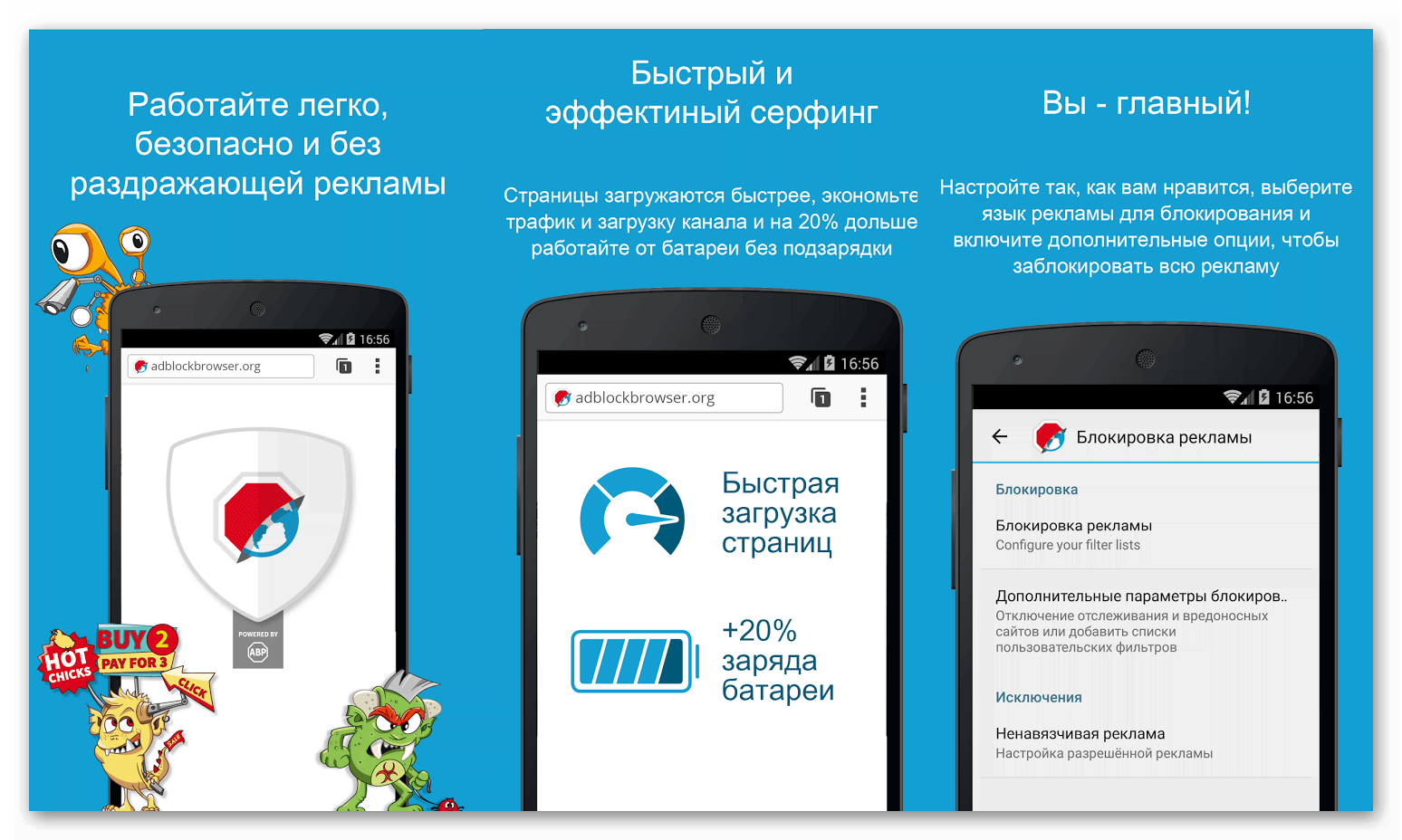
Поэтому дальнейшее повествование будет строиться вокруг установочного процесса нового обозревателя, его особенностей, возможность и пользовательской наладки. Но обо всем по порядку.
Инсталляция
Начнем со скачивания дистрибутива и его установки на мобильную платформу. Процедура, пусть и не нова, все равно сложна для начинающих пользователей. Поэтому приведем ниже пошаговую инструкцию:
- Запускаем Play Маркет и тапаем на поисковую строку в верхней части.
- Через виртуальную клавиатуру вводим наименование нашего приложения AdBlock Browser.
- Открываем соответствующую страницу.

- Выбираем кнопку «Установить» на ней.
- Подтверждаем серьезность намерений и ждем завершения процедуры.
В итоге, на рабочем столе появляется ярлык только что установленного приложения. Не теряя ни минуты двигаемся дальше!
Настройка
Как только мы активируем браузер, система нам говорит об уже активированной защите от всплывающих окон и рекламных баннеров. Но можно внести свои изменения. Чем мы и займемся!
Давайте посмотрим, что разработчики дали нам под управление. Для перехода в настройки достаточно тапнуть на «троеточие» в правой части дисплея.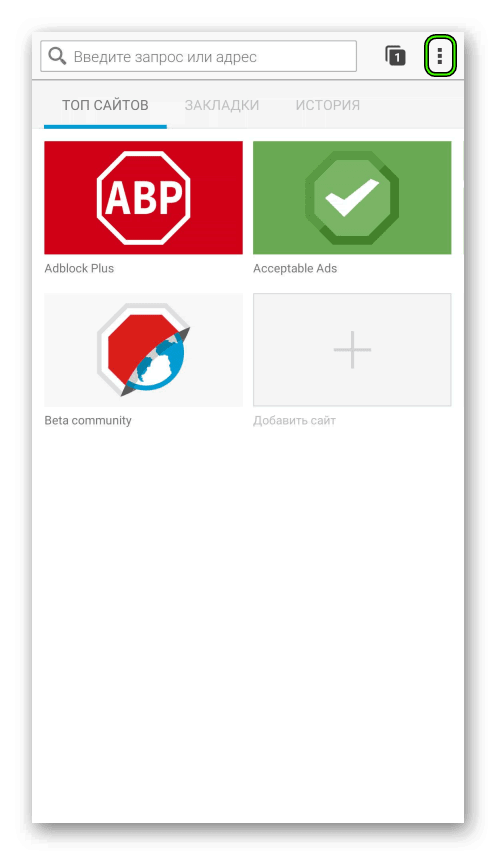 А затем открыть пункт «Параметры».
А затем открыть пункт «Параметры».
Ну а теперь пройдемся по каждой вкладке:
- Основные – корректируется отображение домашней страницы, языковая принадлежность браузера, взаимодействие с вкладками (их компактность и создание очереди).

- Поиск – выбирается актуальная машина для серфинга в Интернете. Из предложенного перечня выбирается наиболее предпочтительная.
- Приватность – настройка отслеживания вашей активности при переходах на площадки, унификация работы куков, возможность задать мастер-пароль и управление логинами, автозаполнение полей.

- Блокировка рекламы – здесь добавляются сайты в «белый список», дополнительно запрещается считывание подробной информации пользователя, активация защиты от интрузивных элементов.

- Специальные возможности – задается масштаб отображения информации на основе системной, также активируется голосовой ввод поисковых запросов.
- Уведомления – деактивация сообщений об обновлении продуктов компании-разработчика.
- Дополнительно – здесь можно восстановить вкладки, наладить импорт персональной информации между браузерами, экономить трафик и запускать медиафайлы автоматически.

- Удалить мои данные – пункт активирует встроенные алгоритмы для очищения памяти от истории посещений, куков, форм автозаполнения.
- Сделать браузером по умолчанию – тут все понятно и без пояснений.
- AdBlock Browser – статистическая информация и данные о продукте, дате и времени его эксплуатации.
Таким образом, пользователь может подстроить работу обозревателя под свои нужды и виденье. Теперь для блокировки фишинга, баннеров и всплывающих окон не обязательно скачивать AdBlock для мобильной версии Google Chrome.
Что такое режим фокусировки на устройствах Samsung Galaxy
Не секрет, что смартфон — это самое большое отвлечение в наше время. Неважно, занимаетесь ли вы йогой или готовитесь к завтрашнему экзамену, одно уведомление или маркетинговый звонок может вас прервать. Следующее, что вы это знаете, вы потратили 20 минут на просмотр Instagram. Компания Samsung добавила решение с режимом фокусировки, входящим в Google Цифровое благополучие набор инструментов на Android 10.

Эта функция позволяет пользователям отключать отвлекающие факторы, такие как обновления в социальных сетях или уведомления по электронной почте, на определенный период времени, чтобы вы могли делать дела без перерыва.
Google Digital Wellbeing предлагает отличный набор инструментов для обуздания телефонной зависимости. С помощью надстройки режима фокусировки вы сможете определять приложения, которые обычно отвлекают, а включение режима фокусировки эффективно приостанавливает их на все время, пока режим активен. Это означает, что вы не будете получать никаких уведомлений и не сможете использовать эти конкретные приложения.
Первоначально режим фокусировки был анонсирован на Google I / O в 2019 году, и большинство OEM-производителей, включая Samsung, реализовали эту функцию с обновлением Android 10. Если вам интересно, как эффективно использовать режим фокусировки на устройстве Samsung, узнайте больше.
Где находится режим фокусировки на устройствах Samsung
Как уже упоминалось, режим фокусировки — это часть цифрового благополучия. Он интегрирован в одно и то же меню для единообразия. Samsung также предлагает быстрое переключение для включения / выключения режима из центра уведомлений.
Опустите панель уведомлений и найдите переключатель режима фокусировки. Если его там нет, нажмите на значок редактирования и добавьте переключатель режима фокусировки в панель уведомлений.


Нажмите и удерживайте переключатель режима фокусировки, и вы попадете в меню «Цифровое благополучие» в приложении «Настройки». Прокрутите вниз, и вы заметите режим фокусировки с парой встроенных режимов, таких как рабочее время и мое время.
Настройка и использование режима фокусировки
Как вы уже догадались, вы можете использовать имена по умолчанию для режима фокусировки или нажать на значок + и создать его. Выполните следующие действия, чтобы настроить и использовать режим фокусировки на устройствах Samsung.
Шаг 1: Откройте приложение «Настройки» на устройстве Samsung и перейдите в меню «Цифровое благополучие».
Шаг 2: Прокрутите вниз до режима фокусировки и коснитесь Время работы.

Шаг 3: Вы также можете создать новый режим, например «Учебное время», «Утренний распорядок» и т. Д.
Шаг 4: Режим рабочего времени включает шесть приложений по умолчанию, которые вы можете использовать в режиме фокусировки. Нажмите кнопку «Изменить» внизу.

Шаг 5: Выберите приложения, к которым вы хотите получить доступ в режиме фокусировки, и оставьте в списке другие отвлекающие.
Шаг 6: Нажмите «Готово» внизу, и все готово.

Шаг 7: Точно так же вы можете создать несколько режимов и настроить каждый из списка приложений.
Теперь, когда вы создали различные режимы фокусировки из меню, пришло время задействовать их.
Перейдите в режим, который вы хотите запустить, и выберите «Пуск» внизу. Теперь вернитесь на главный экран, и вы увидите только выбранные приложения на главном экране и в панели приложений.
Завершить режим фокусировки
После того, как все будет сделано, вам нужно перейти в «Настройки»> «Цифровое благополучие»> «Режим фокусировки»> выбрать активный режим фокусировки и нажать «Завершить режим фокусировки» внизу.
Вы увидите текущий статус текущего режима фокусировки с указанием времени начала и общего количества минут.


Когда вы нажмете кнопку «Завершить» для режима фокусировки, устройство предложит сводку с указанием времени и уведомлениями, которые вы могли получить в режиме фокусировки.
Изменить режим фокусировки
Если вы хотите получить доступ к определенному приложению в режиме фокусировки, вам не обязательно выходить из режима фокусировки, чтобы использовать скрытое приложение. Samsung предлагает отличное решение для таких ситуаций.
Перейдите в режим фокусировки из меню настроек, и вы увидите количество приложений, доступных для использования в режиме фокусировки. Нажмите на него и добавьте в список другие приложения.
Чем режим фокусировки отличается от режима «Не беспокоить»
Многие пользователи путают режим фокусировки с режимом «Не беспокоить» и в большинстве случаев выбирают последний. Основное отличие заключается в том, что режим «Не беспокоить» заставляет весь телефон отключать звук, в то время как режим фокусировки оставляет дверь открытой для важных приложений, таких как Slack и Gmail. Режим фокусировки более мощный, настраиваемый и полезный, чем стандартный режим «Не беспокоить».
Удалить режим фокусировки
В любой момент вы можете удалить созданный режим фокусировки из меню.
Откройте приложение «Настройки» и перейдите в раздел «Цифровое благополучие»> «Режим фокусировки»> выберите режим, который хотите удалить. В следующем меню нажмите на трехточечное меню в верхнем правом углу и выберите режим удаления.

Наслаждайтесь средой, свободной от отвлекающих факторов
Режим фокусировки — долгожданное дополнение к надежной функции цифрового благополучия, позволяющее сократить использование приложений на телефоне. Пока вы заняты изучением режима фокусировки на устройстве Samsung, не забудьте проверить параметры цифрового благополучия, чтобы установить время экрана, использование приложений, статистику разблокировки устройства и многое другое.
Следующий:
Secure Folder также является полезным дополнением для устройств Samsung Galaxy. Прочтите сообщение ниже, чтобы узнать все об этом.
Телефоны Samsung: как использовать оптимизатор сцены камеры
Фотографировать с помощью наших телефонов стало так же просто, как нажать кнопку. Да, мы можем усложнить ручной режим, настраивая различные параметры, но нормальным является то, что мы доверяем искусственному интеллекту нашего мобильного телефона делать лучшие фотографии. И если у вас есть Samsung Нет ничего лучше, чем делать фотографии с помощью оптимизатора сцены.
Это одна из лучших вещей, которые искусственный интеллект принес нам на рынок смартфонов, его способность всегда фиксировать лучшая возможная сцена с нашим телефоном, независимо от окружающей среды.
- Оптимизируйте свои фотографии по максимуму
- Что оптимизатор может распознать?
- Как активируется этот умный режим?
Оптимизируйте свои фотографии по максимуму
Хорошие фотографии – это искусство, доступное далеко не каждому. Те из нас, кто не изучал фотографию, хотя у нас может быть хороший вкус в кадрировании, мы не сможем получить качественные фотографии, если настройки камеры были ручными. Много лет назад производители начали говорить нам, что новые мобильные телефоны способны думать самостоятельно, подражать нашему мышлению для достижения наилучших результатов при выполнении различных задач. Все это благодаря искусственному интеллекту, с помощью которого они могут видеть то, что мы видим своими глазами, и, прежде всего, понимать и распознавать, о чем идет речь.
Что ж, в мобильных телефонах Samsung есть функция, которая использует всю мощь искусственного интеллекта в своего рода варианте Bixby Vision , который предлагает нам именно то, что распознавание любого объекта или сцены что у нас перед камерой. Что ж, эта функция мобильных телефонов Samsung, называемая оптимизатором сцены, предлагает нам именно то, что на основе сцены, которую распознает телефон, настройки камеры адаптируются к ней для получения наилучшего возможного снимка.
В основном программное обеспечение камеры Samsung делает следующее: оптимизировать различные параметры камеры . Например, отрегулируйте цвет сцены, чтобы объекты или элементы, которые в ней появляются, выделялись больше. Что-то особенно интересное, когда, например, мы фотографируем еду или луг, на котором мы хотим, чтобы зелень раскрыла свою истинную сущность. Разница в этом режиме мобильных телефонов Samsung по сравнению с другими моделями телефонов разных брендов заключается в том, что мы можем активировать или деактивировать эту функцию в любое время, чтобы мобильный телефон всегда выбирал лучшие настройки для каждой сцены или что это мы впоследствии те, которые мы настроить цвет и другие параметры изображения по своему вкусу.
Что оптимизатор может распознать?
Как мы говорим, этот метод фотографии способен понять, что появляется перед задней камерой, с точки зрения присвоения каждому из этих изображений другого профиля, с целью, чтобы параметры фотографии приспособлены к этому типу. сцена бетонная. Этот режим способен распознавать до тридцати различных сцен, которые вы можете проверить ниже.
Эти доступные режимы являются пищей, портрет, цветок, в помещении, животное, пейзаж, Растительность, дерево, небо, гора, пляж, Восход и закат, Доки, улица, ночь, водопад, снег, Птицы, Подсветка, текст, одежда, средство передвижения, обувь, собака , лицо, напиток, сцена, ребенок, люди и кошка.
Как видите, хотя вы не всегда будете попадать в среду, в которой можно активировать один из этих режимов, в действительности все эти ситуации могут быть поняты вашим телефоном Samsung через его камеру. Следовательно, каждый раз, когда обнаруживается сцена этого типа, Интеллектуальная техника Samsung приступит к работе всего за несколько десятых секунды, чтобы адаптировать все параметры фотографии к тем, которые подходят для этого типа фотографии.
Как активируется этот умный режим?
Что ж, как мы говорим, в отличие от других производителей, эти типы эффектов заранее добавляют их в автоматическом режиме камеры, в случае Мобильные телефоны Samsung в Один пользовательский интерфейс it их можно активировать и деактивировать по нашему запросу.
Потому что, возможно, у вас больше контроля над фотографиями, которые вы делаете, и вы не хотите, чтобы мобильный телефон мог манипулировать камерой, чтобы адаптировать сцены по вашему вкусу. Поэтому можно выбрать, хотим мы, чтобы этот способ фотосъемки был активным или нет. Для этого мы должны сделать следующее:
- Откройте приложение камеры Samsung.
- Нажмите на значок ореха в верхнем левом углу.
- Активируйте «оптимизатор сцены» вверху
- После того, как мы его активировали, мы возвращаемся к камере
Оказавшись внутри интерфейса камеры нашего Samsung, мы увидим новая кнопка в нижняя правая часть экрана, рядом с областью, где мы обычно видим режимы съемки или фокусировки и масштабирования. Нажатие этой кнопки активирует оптимизатор сцены, который мгновенно начнет выполнять свою работу.
С этого момента нам ничего не нужно будет делать, потому что мы увидим на экране каждую из сцен что телефон распознает, и на основании чего он адаптирует параметры сцены. Таким образом, мы всегда будем знать, правильна ли сцена, которую обнаружил мобильный телефон. Однако телефон не всегда может правильно предсказывать то, что он видит в сцене, поэтому этот режим можно отключить, когда мы захотим. Нам нужно будет только снова нажать кнопку этого оптимизатора, чтобы он был деактивирован.
Пока он активирован в настройках камеры, оптимизировать Кнопка всегда будет отображаться в интерфейсе мобильной камеры. Если мы не хотим снова видеть эту кнопку, потому что понимаем, что она ничего не дает или довольно мало, мы можем снова отключить эту функцию в настройках телефона. Таким образом, интерфейс камеры будет отображаться без него, и фотографии будут сделаны автоматически, без особого учета сцены или фотографии, которые снимаются. Несомненно, это отличный помощник для получения наилучших возможных фотографий, когда это необходимо, и вообще без необходимости прикасаться к чему-либо, благодаря искусственному интеллекту нашего мобильного телефона.
What Is Focus Mode on Samsung Galaxy Devices
Parth Shah
06 Oct 2020
It’s no secret that a smartphone is the biggest distraction in our time. Whether you are practicing Yoga or studying for tomorrow’s exam, a single notification or marketing call can interrupt you. The next thing you know it, you have spent 20 minutes browsing Instagram. Samsung has added a solution with Focus mode, a part of the Google Digital Wellbeing toolset on Android 10.

This feature allows users to turn off distractions like social media updates or email notifications for a period of time, so you can get things done without interruption.
Google’s Digital Wellbeing offers a great set of tools to curb phone addiction. With the Focus mode add-on, you’ll be able to define the apps that usually cause a distraction, and enabling Focus mode effectively pauses them for the entire duration the mode is active. That means you won’t get any notifications, and won’t be able to use those specific apps.
Focus mode was originally announced at Google I/O in 2019, and most OEMs, including Samsung, have implemented the function with the Android 10 update. If If you are wondering how to use Focus mode on Samsung device effectively, then find out more.
Also on Guiding Tech

Top 11 Samsung One UI Home Launcher Tips and Tricks
Where Is Focus Mode on Samsung Devices
As mentioned, Focus mode is a part of Digital Wellbeing. It’s integrated into the same menu for uniformity. Samsung also offers a quick toggle to turn on/off mode from the notification center.
Bring down the notification panel and look for the Focus mode toggle. If it’s not there, tap on the edit icon and add the Focus mode toggle in the notification bar.


Long-press on the Focus mode toggle, and it will take you to the Digital Wellbeing menu in the Settings app. Scroll down, and you will notice the Focus mode with a couple of built-in modes such as Work time and Me time.
Set up and Use Focus Mode
As you may have guessed, you can either use the default names for the Focus mode or tap on the + icon and create one. Follow the steps below to set up and use Focus mode on Samsung devices.
Step 1: Open the Settings app on the Samsung device go to the Digital Wellbeing menu.
Step 2: Scroll down to Focus mode and tap on the Work time.

Step 3: You can also create a new mode such as Study Time, Morning Routine, etc.
Step 4: The Work time mode comes with six default apps that you can use during Focus mode. Tap on the Edit button at the bottom.

Step 5: Choose the apps that you want to access during Focus mode and leave other distracting ones from the list.
Step 6: Hit done at the bottom, and you are all set to go.

Step 7: Similarly, you can create multiple modes and customize each one from the apps list.
Now that you have created various Focus modes from the menu, it’s time to set them in action.
Go to the mode that you want to start and select Start at the bottom. Now go back to the home screen, and you will only see the selected apps on the home screen and the app drawer.
End Focus Mode
After getting things done, you need to go to Settings > Digital Wellbeing > Focus Mode > selected the running Focus mode and hit End Focus mode at the bottom.
You will see the live status of the current Focus mode with the starting time and the total focused minutes.


When you hit the End button for the Focus mode, the device will offer a summary with Me time and the notifications you might have received during Focus mode.
Edit Focus Mode
If you want to access a certain app during Focus mode, you don’t necessarily need to end Focus mode to use the hidden app. Samsung offers a neat solution for such situations.
Go to the Focus mode from the Settings menu, and you will see the number of apps available to use during Focus mode. Tap on it and add more apps to the list.
Also on Guiding Tech

What Are Lock Screen Stories and How to Enable or Disable on Samsung Phones
How Focus Mode Differs from Do Not Disturb
Many users confuse the Focus Mode with Do Not Disturb and opt for the latter most times. The main difference is Do Not Disturb will silence the entire phone while the Focus Mode leaves the door open for important apps like Slack and Gmail. Focus mode is more powerful, customizable, and useful than a standard Do Not Disturb mode.
Delete Focus Mode
At any point, you can delete the created Focus mode from the menu.
Open the Settings app and navigate to Digital Wellbeing > Focus Mode > select the mode you want to remove. The following menu, tap on the three-dot menu at the upper right corner and select Delete mode.

Also on Guiding Tech
# productivity
Enjoy a Distract Free Environment
Focus mode is a welcome addition on top of a solid Digital Wellbeing function to cut down apps usage on phone. While you are busy exploring Focus mode on Samsung device, don’t forget to check Digital Wellbeing options to set screen time, app usage, device unlock stats, and more.
Next up: Secure Folder is also a useful addition on Samsung Galaxy devices. Read the post below to find everything about it.
Last updated on 6 Oct, 2020
The above article may contain affiliate links which help support Guiding Tech. However, it does not affect our editorial integrity. The content remains unbiased and authentic.
Read Next

How to Use Digital Wellbeing on Samsung Galaxy Devices
Are you looking to balance your personal and digital life? Use # Samsung’s # Digital Wellbeing function to keep track of screen time and app usage on # Galaxy devices.

Samsung Galaxy Note8 vs Galaxy S8: Which One Should you Buy
Here’s a quick rundown of the spec difference between the Samsung Galaxy Note8 and the # Galaxy S8. Read on!

19 Samsung Galaxy S9 and S9+ FAQs: Everything to Know
Planning to buy the new # Samsung Galaxy S9/S9+? There must be a hundred questions swirling in your head right now. Check out this # FAQ series to get a clear picture!

Samsung One UI vs One UI Core: What’s the Difference
Wondering how # Samsung # One UI Core differs from # One UI? We explain the differences between the One UI and One UI Core to help you pick the best one.

21 FAQs About Samsung Galaxy Note8: Everything To Know
Planning to buy the new Samsung Galaxy Note8? There must be a hundred question in your head right now about it. Check out this # FAQ series!

Samsung Galaxy J7 Pro Pros and Cons: Should You Buy It?
Should we buy the # Samsung Galaxy J7 Pro? Our detailed Pros and Cons of the Galaxy J7 Pro will help you decide better. Check it out!

Top 10 Samsung Note 10+ Camera Tips and Tricks to Click like a Pro
Wondering how to make your photos stand out? Up your # photography game with these cool # camera tips and tricks for the # Samsung Galaxy Note 10 and Note 10 Plus.

Samsung Galaxy J7 Max Review: Is It Worth The Big Bucks?
Here’s the full # review of the all new # Samsung Galaxy J7 Max. Check it out!
Did You Know
Samsung’s Galaxy Camera 2 ran Android Jelly Bean and featured a 16MP camera.
Как работает режим Фокусирование в iOS 15, замена режима Не беспокоить. Создаём белый список уведомлений

В недавно вышедшей iOS 15 существует множество фишек и полезных нововведений. Одним из самых заметных новшеств стал новый режим Фокусирование. Его можно считать таким себе “Не беспокоить” на максималках.
Давно купертиновцы не вводили такие комплексные и сложные фишки, настройке и разбору работы которых нужно уделить отдельное внимание.
Сейчас разберемся, чем Фокусирование отличается от режима Не беспокоить, как настраивается новая опция iOS 15 и чем может быть полезна.
Чем отличается Фокусирование от режима Не беспокоить
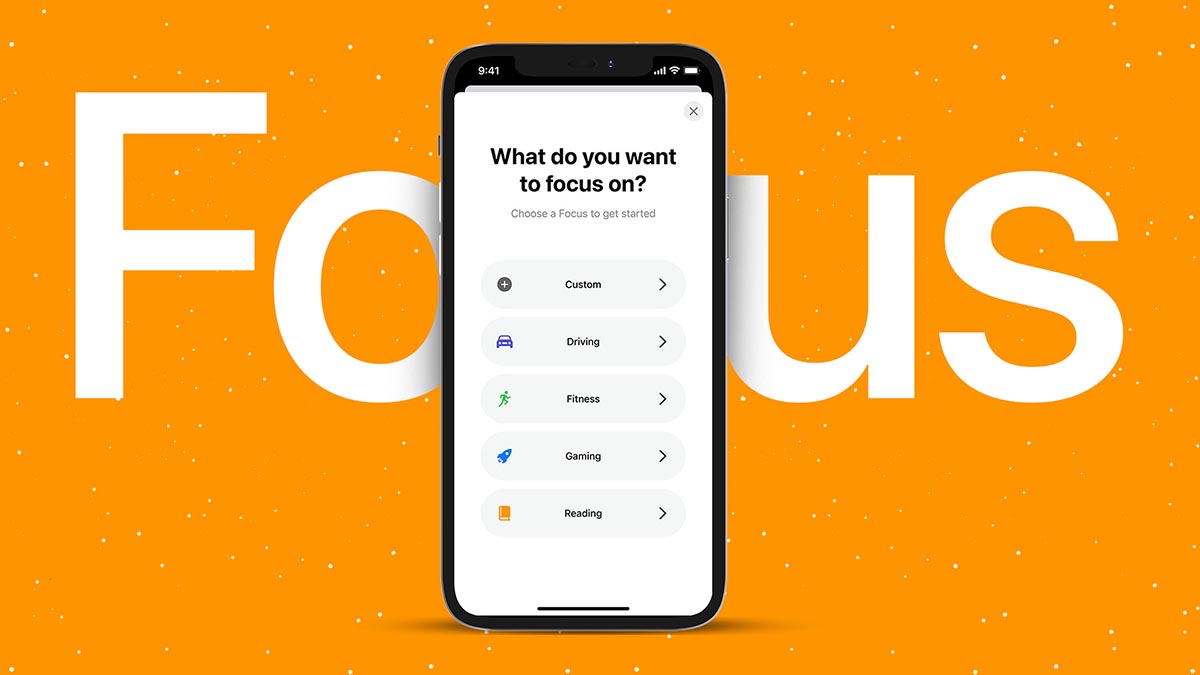
1. Пропала возможность отключения режима, если iPhone разблокирован. Ранее соответствующая опция находилась по пути Настройки – Не беспокоить – Пока iPhone заблокирован.
После её включения пользователь мог самостоятельно прерывать режим Не беспокоить, если снимал блокировку с устройства. Так можно было сознательно включать устройство для получения уведомлений во время работы режима, а сейчас такой возможности в iOS нет. Нужно либо настраивать автоматизацию или работу фокусирования хитрым образом, либо отключать режим, когда он не нужен вручную.
Это может вызвать проблемы у пользователей, которые привыкли получать уведомления только при активном использовании устройства, блокируя все сообщения, когда iPhone заблокирован.
Пожалуй, это единственное неудобство, с которым могут столкнуться некоторые пользователи после обновления до iOS 15 или iPadOS 15.
2. Сам режим Не беспокоить стал одним из настраиваемых профилей, которые вместе составляют новый раздел параметров под названием Фокусирование.
Изначально в iOS будет предложено несколько готовых пресетов для разных сценариев использования. Один из профилей при первом запуске проведет краткое знакомство с фишкой и позволит настроить новый пресет.
3. Все профили режима являются настраиваемыми. Вы можете удалить их (кроме профиля Не беспокоить) и создать нужное количество своих профилей. Максимальное число возможных профилей – 10.

4. Изменилась кнопка активации режима в Пункте управления. Она стала в два раза больше и имеет две активных зоны. Круг с иконкой режима фокусировки включает или отключает его, а оставшаяся часть клавиши открывает список доступных режимов.
В этом меню можно выбрать подходящий профиль, а если нажать на кнопку с тремя точками получится активировать профиль на определенное время или перейти к его настройкам.
5. Появилась индикация активного режима фокусирования на экране блокировки с возможностью быстрого переключения или настройки профиля.
Как настроить свой профиль для режима Фокусирование

Для создания собственного профиля перейдите в Настройки – Фокусирование и нажмите “+” в правом верхнем углу экрана. Можете найти аналогичную кнопку в Пункте управления, если нажмете на клавишу Не беспокоить.

Во-первых, нужно указать основное предназначение профиля. От этого будет зависеть иконка режима и дополнительные опции его активации.
Так профиль За рулем может активироваться при подключении к магнитоле или головному устройству автомобиля. Спортивный профиль может включаться в зависимости от старта определенной тренировки. Игровой режим можно настроить на срабатывание при подключении геймпада, а Ночной режим – на совместную работу с фишкой Режим сна.
В остальном профили не отличаются друг от друга и могут быть настроены как угодно.
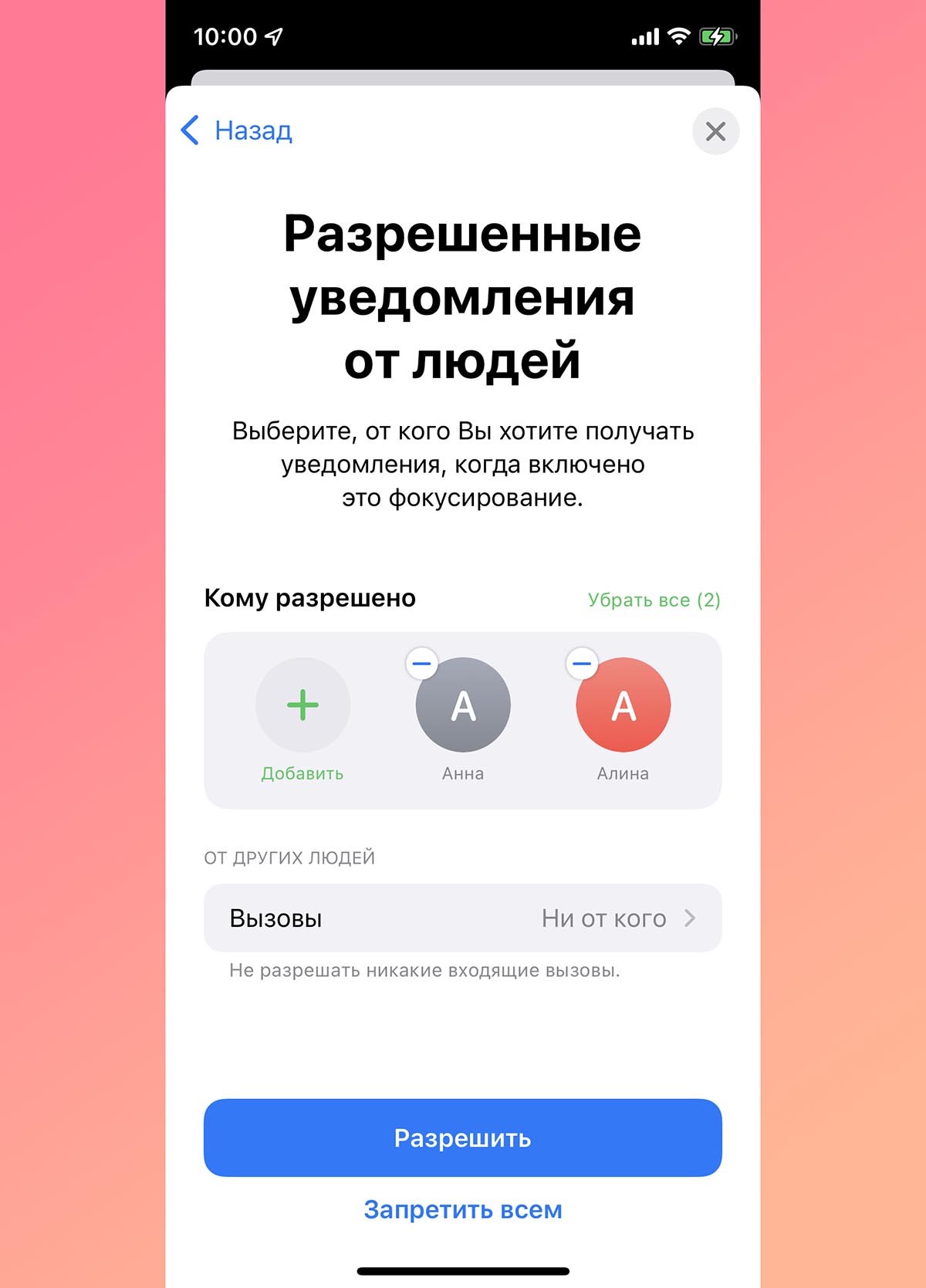
Во-вторых, следует указать перечень контактов, которые смогут обходить данный профиль фокусирования. Например, можно указать контакты важных коллег и начальства, если настраиваете профиль для ограждения от уведомлений дома. Так сможете не пропустить деловую переписку или указания по работе.
Здесь же настраивается работа режима по отношению к другим контактам. Как и в предыдущих версиях iOS, можно разрешить вызовы для всех контактов, только для определенной группы или полностью запретить уведомлений на время активации профиля.
Обратите внимание, что при добавлении контакта в список разрешенных, он сможет обходить режим фокусирования во всех доступных приложениях. От него будут поступать звонки, СМС, сообщения в мессенджеры и электронная почта. Все средства связи, которые добавлены в карточку контакта этого человека, будут активны во время работы режима.
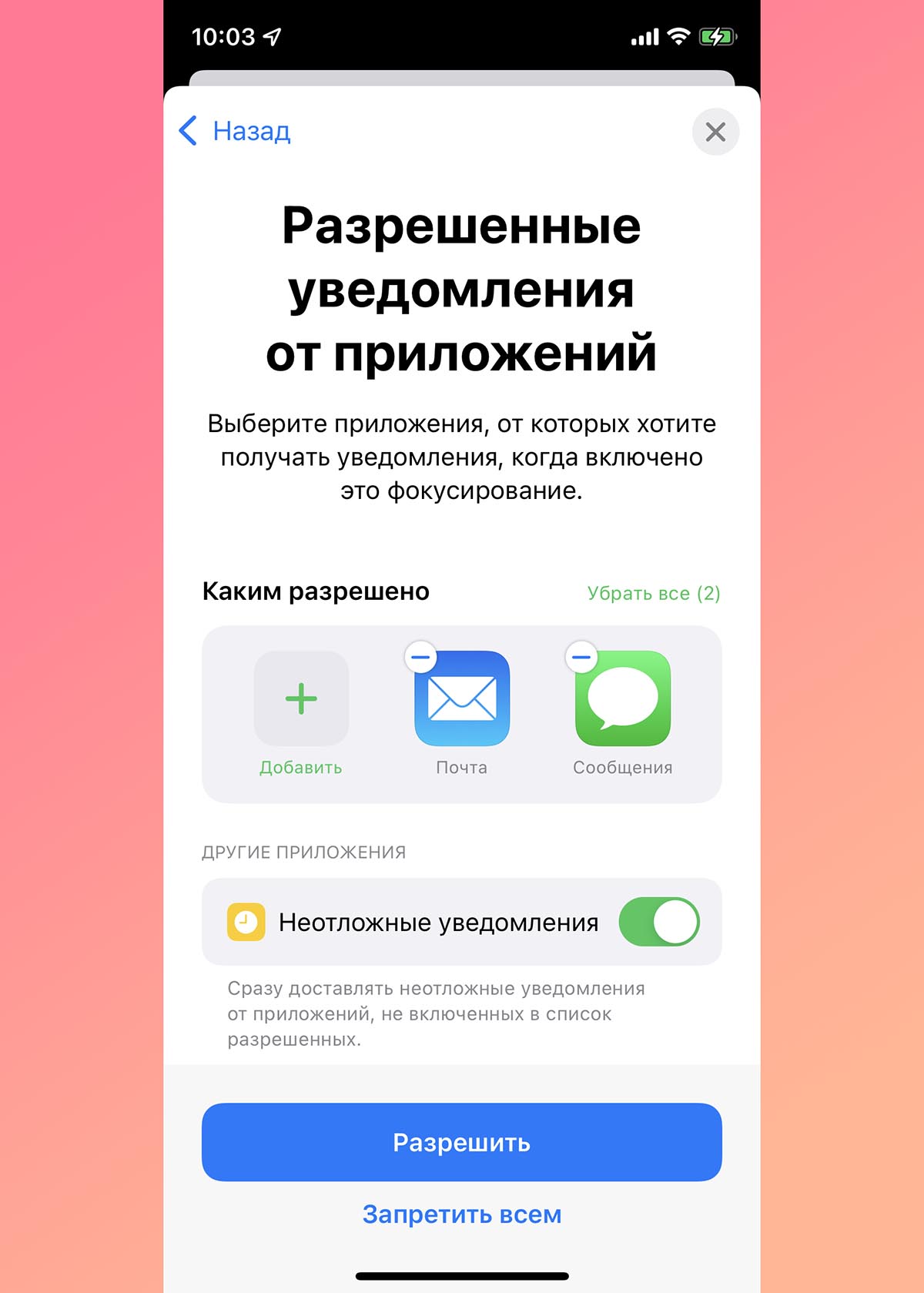
В-третьих, нужно указать приложения, которые будут выводить уведомления в настраиваемом режиме. Сюда можно добавить почтовый клиент, мессенджер, банковское приложение или что-то еще.
Помните, что при добавление мессенджеров или клиентов социальных сетей в данный список не имеет смысла ограничивать список контактов, ведь обходить режим фокусирования будут все пользователи мессенджера.
Какие параметры есть у профилей
Кроме уже упомянутых особенностей определенных профилей (За рулем, Спорт, Сон, Видеоигры) все профили имеют одинаковый перечень параметров.
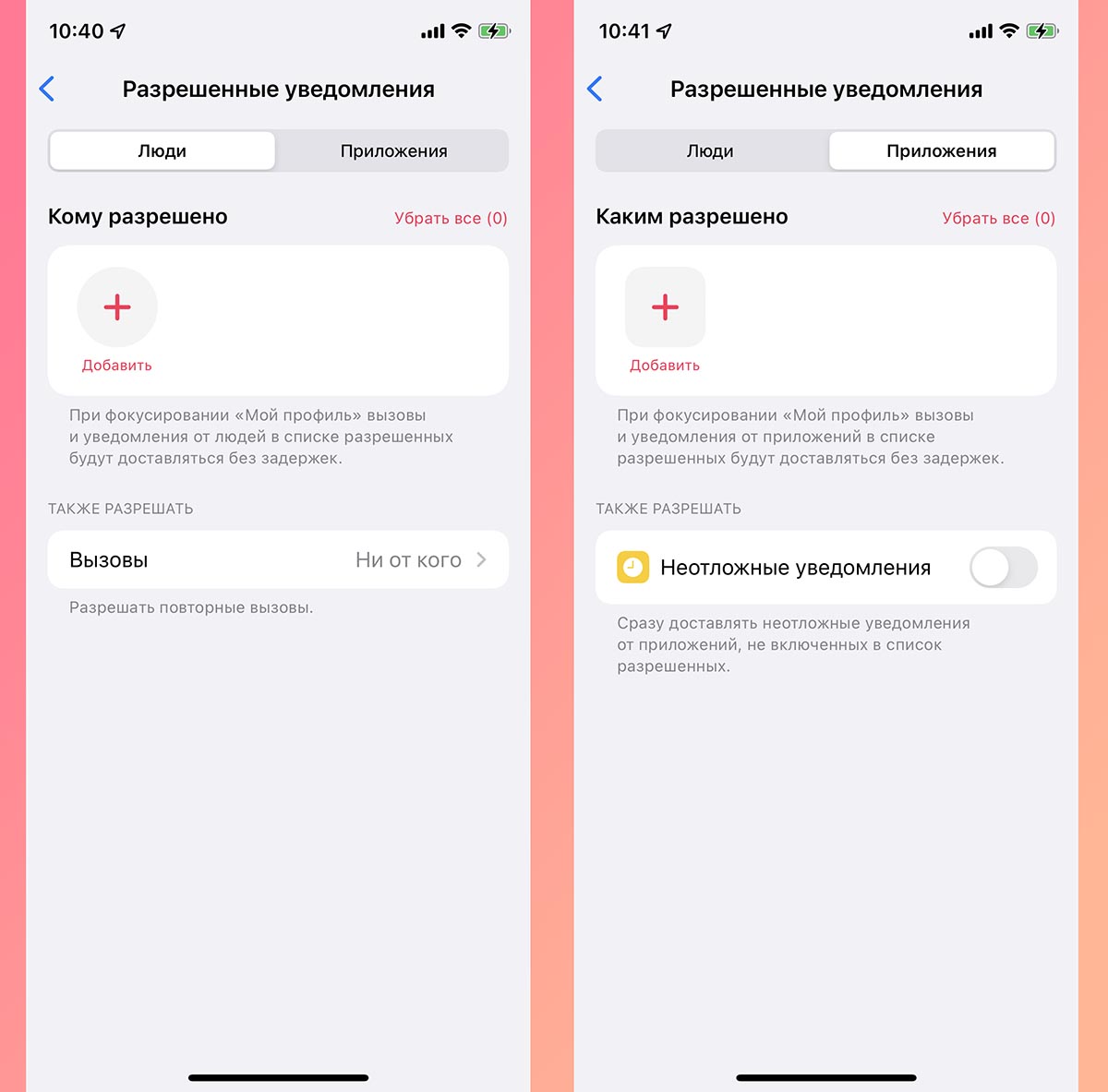
▣ Раздел Люди позволяет изменить перечень обходящих режим фокусирования пользователей, если вы забыли добавить кого-то при первоначальной настройке.
▣ Раздел Приложения, позволяет менять список программ и игр с уведомлениями во время работы режима. Настройка аналогична первоначальному добавлению приложений при настройке профиля.

▣ В меню Статус фокусирования есть важный переключатель Поделиться статусом фокусирования. При его активации и включении режима фокусирования система будет делиться вашим статусом во всех доступных мессенджерах и приложениях. Изначально фишка работает в FaceTime и iMessage, но уже сейчас ее могут использовать сторонние разработчики.
Так желающий отправить вам сообщение пользователь увидит сообщение об активации режима фокусировки. Он не будет знать название режима и особенности его работы, но поймет, что сообщение не будет получено мгновенно.
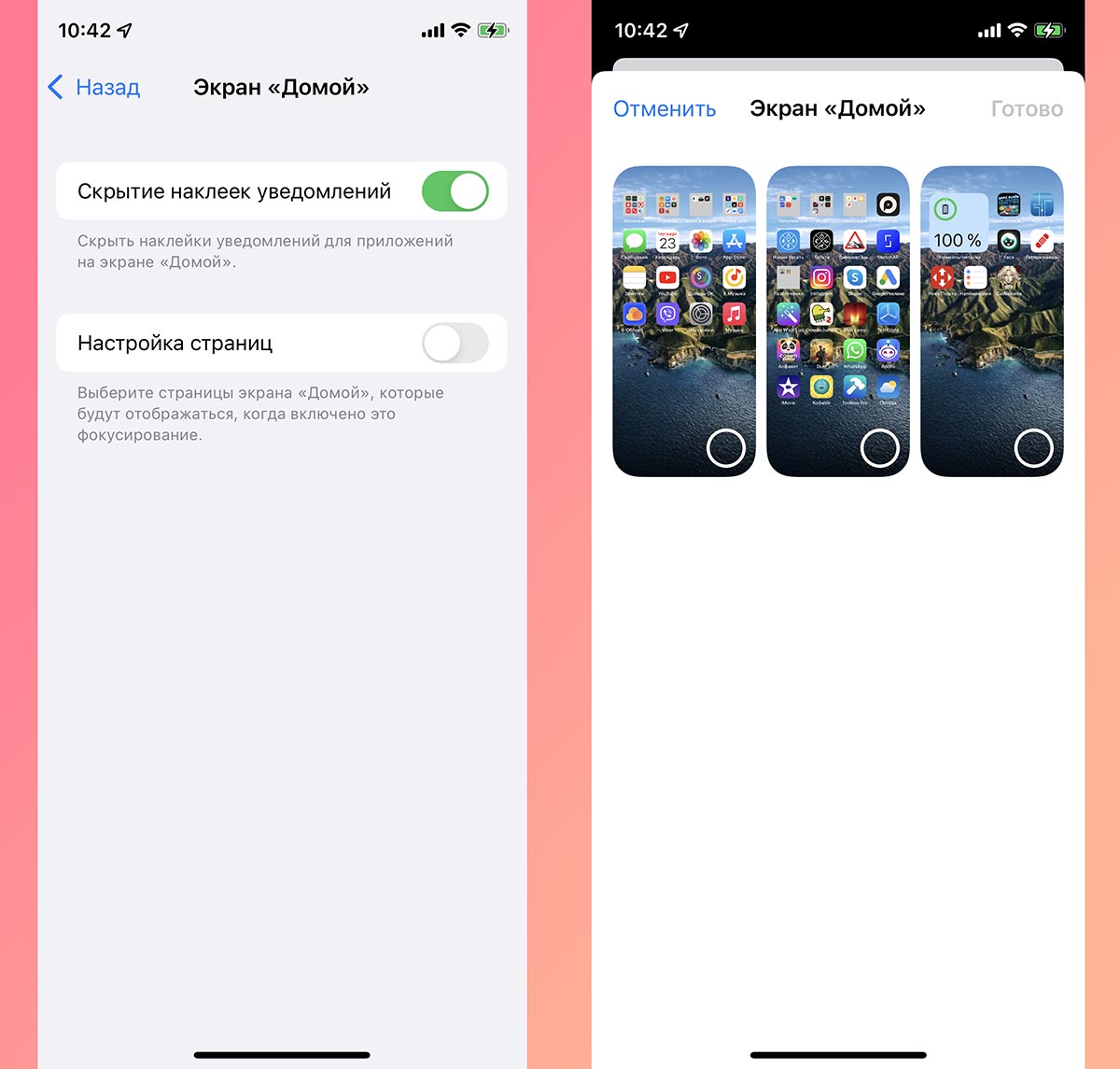
▣ В разделе Экран Домой можно настраивать две опции. Первая скрывает бейджи уведомлений с иконок приложений. Очень полезная фишка для тех, кто постоянно отвлекается на иконки с красными кружками и тратит на это драгоценное время.
Вторая опция позволяет настраивать отображение домашних экранов при включении выбранного профиля фокусирования. Пожалуй, это самая интересная и недооцененная фишка фокусирования. Вы можете выбрать только экраны с иконками нужных приложений, а остальные скрыть на время работы режима.
Можно и вовсе создать отдельный экран с определенными иконками и включать его только на время работы соответствующего профиля. Для полноценной работы фишки и понадобится дублирование иконок приложений в iOS 15, которое изначально воспринимали в качестве бага первых бета-версий.
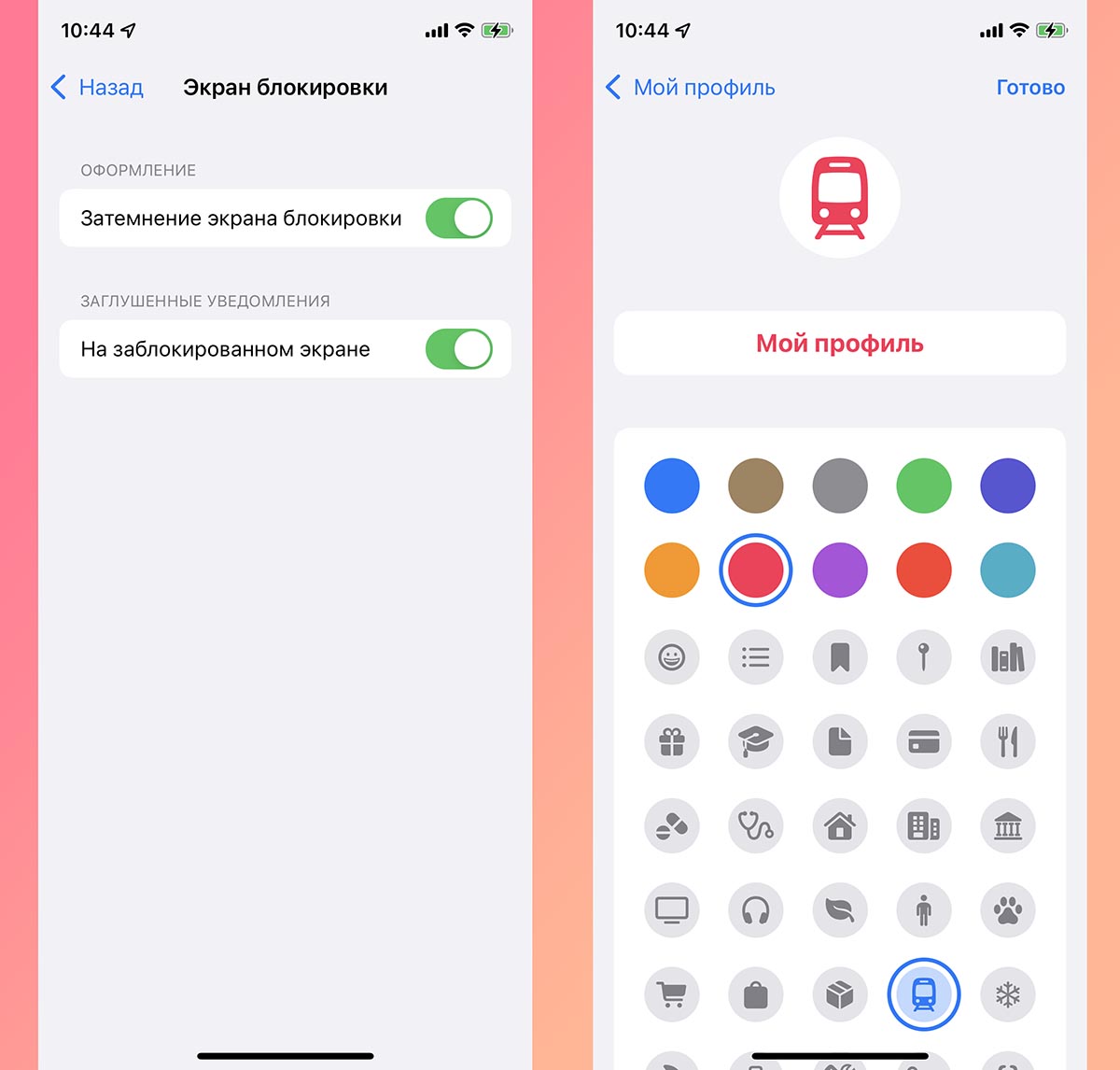
▣ Пункт меню Экран блокировки позволяет включить затемнение “локскрина” и заглушение баннеров на нем. Опции пригодятся для полного скрытия отвлекающих уведомлений, если любите проверять время на смартфоне и можете отвлечься на пропущенные сообщения.
▣ При настройке собственного профиля будет доступен раздел Название и оформление, в котором можно выбрать иконку, основной цвет и название для профиля.
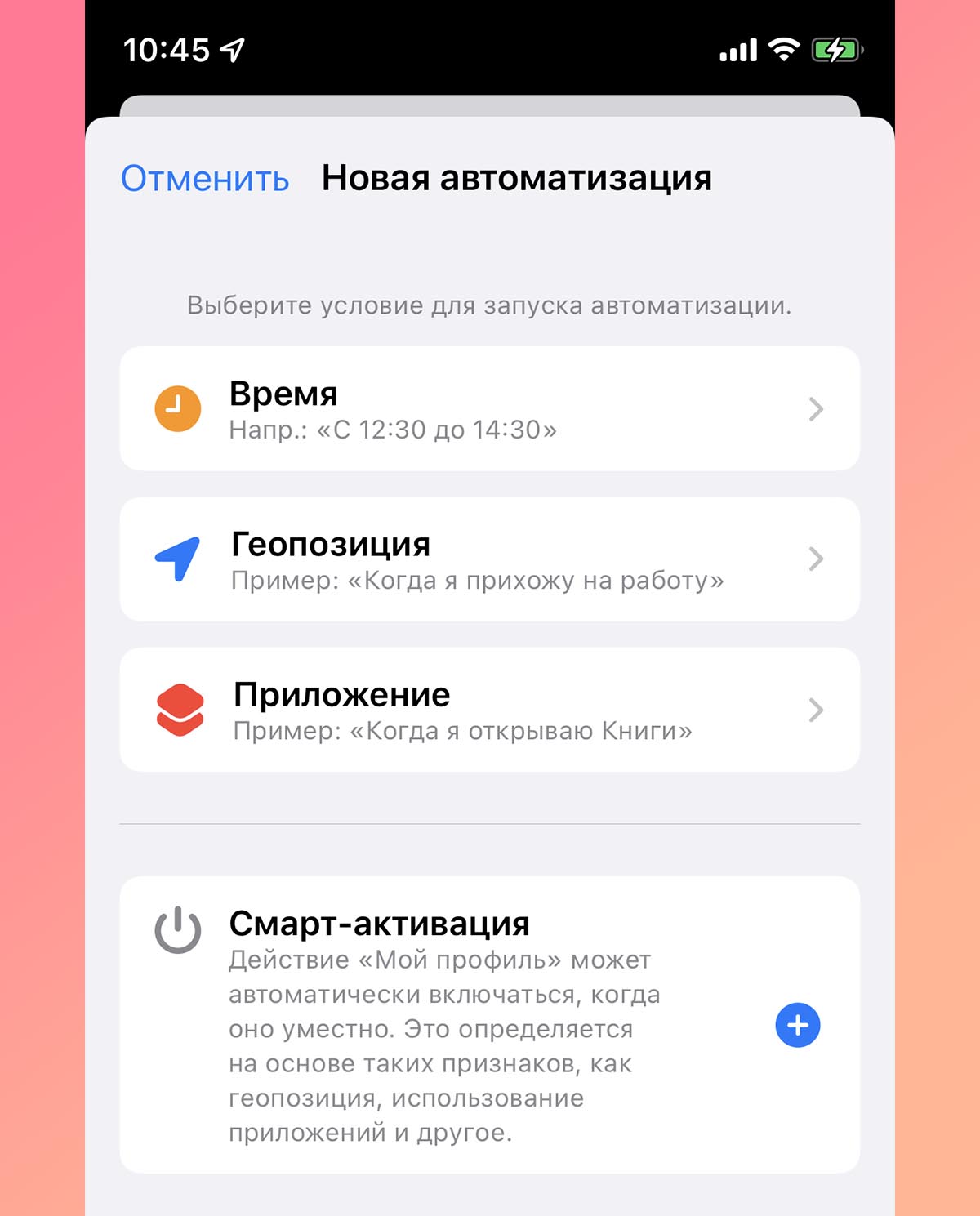
▣ Пункт Автовключение является самым интересным для настройки и работы разных профилей. Здесь можно указать любое условие для активации режима фокусирования.
В качестве триггера может выступать определенный день и/или время суток, геопозиция и любое приложение. Как вы понимаете, профиль можно активировать по времени, месту или на время запуска определенных программ.
Последним пунктом в списке является Смарт-активация. Это умный алгоритм iOS, который будет отслеживать условия ручного включения профиля и на основании найденных закономерностей сможет настроить автоматизации для его включения.
Вот такой солидный перечень параметров есть у каждого профиля фокусирования.
Две важные фишки Фокусирования в iOS 15
Кроме уже упомянутых особенностей и параметров отдельно следует выделить две опции.
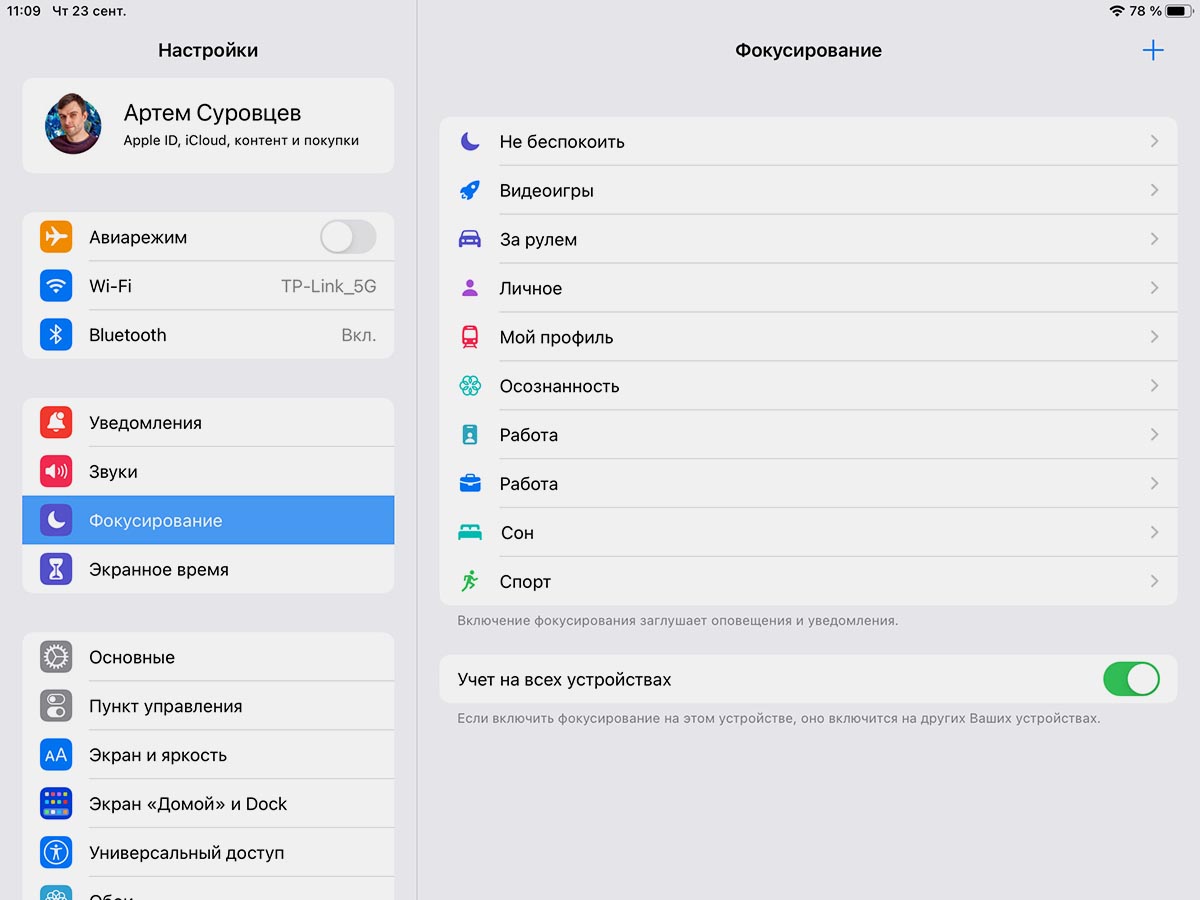
► Учет на всех устройствах. Находится такой переключатель в самом низу списка профилей по пути Настройки – Фокусирование.
С его помощью можно включить работу режима на всех устройствах с вашей учетной записью Apple ID. Разумеется, гаджеты должны быть обновлены до iOS 15, iPadOS 15 и macOS Monterey, которая выйдет позже нынешней осенью.
Так при ручном или автоматическом включении режима фокусирования на одном гаджете он сразу же включится на всех остальных. Это просто мегаудобная фишка, которая ранее мешала включать звонки и сообщения на других гаджетах некоторым пользователям.
Теперь можно смело активировать прием вызовов с iPhone на iPad или Mac и не переживать, что звонок раздастся на всех устройствах в доме, когда iPhone будет переведен в режим Не беспокоить.
Для активации параметра следует включить переключатель На всех устройствах на каждом из своих гаджетов.
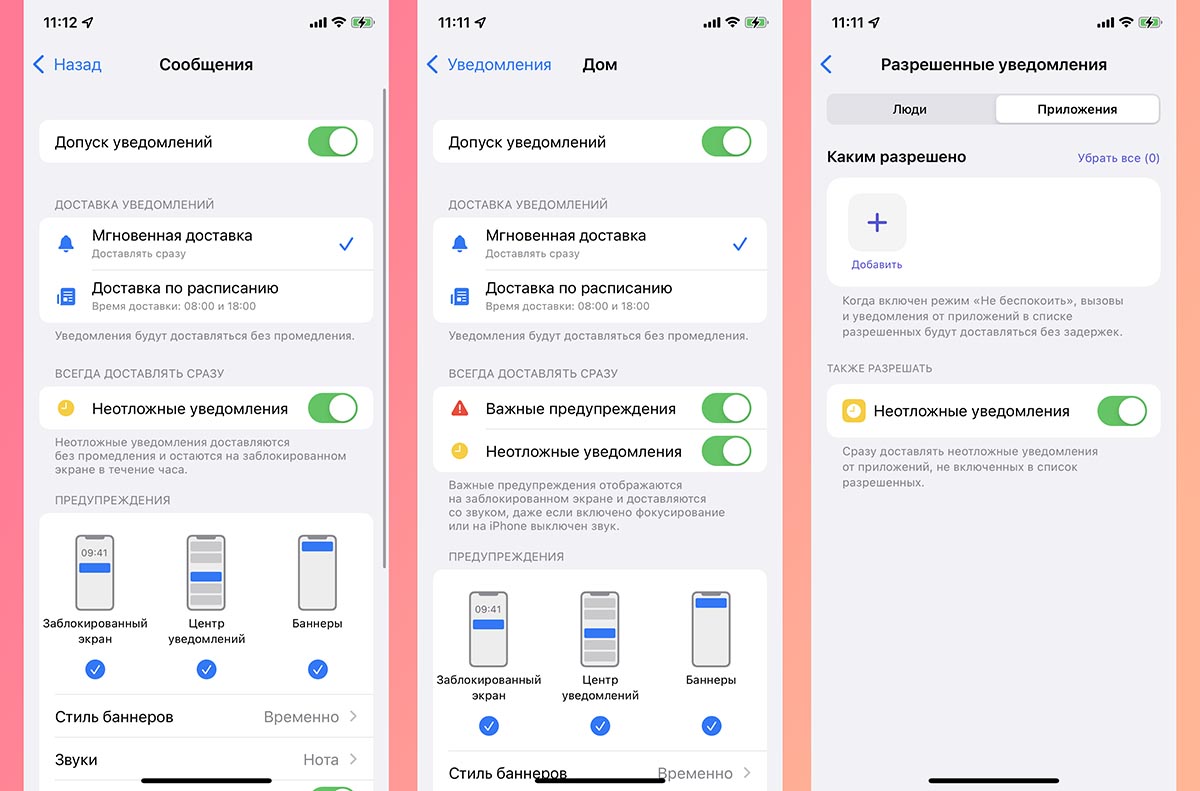
► Вторая важная фишка – Неотложные уведомления. Найти ее можно в настройках разрешенных приложений для каждого из профилей фокусирования. Кроме этого параметр должен быть активирован в разделе с настройками уведомления определенного приложения.
Пока такая опция присутствует лишь у некоторых стандартных утилит (Дом, iMessage, FaceTime), но в будущем может быть добавлена в программы сторонних разработчиков.
Логика работы фишки следующая. Если вы разрешите неотложные уведомления в настройках профиля фокусирования и активируете переключатель в параметрах уведомлений приложения, то такая программа сможет обходить режим Не беспокоить и доставлять важные сообщения.
Какие именно сообщения будут считаться важными – решит разработчик каждой конкретной утилиты. В Apple предоставили разработчикам полную свободу классификации уведомлений в своих приложениях. Купертиновцы попросили не злоупотреблять такой возможностью и не наделять высоким приоритетом откровенно неважные или рекламные уведомления.
В любом случае пользователь сможет отключить их в параметрах, но доверие к разработчику будет утрачено.
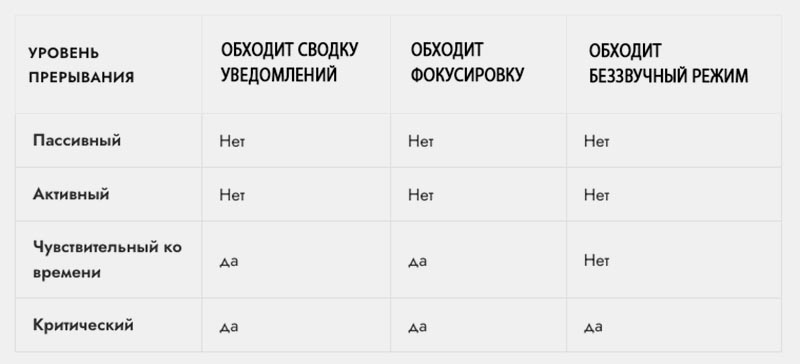
Купертиновцы предлагают четыре уровня приоритета уведомлений: пассивный, активный, чувствительный ко времени и критичный.
Пассивные уведомления являются самыми низкоприоритетными и не должны беспокоить пользователя, отвлекая от других дел. К такому типу уведомления относят, например, предложение оценить программу.
Активные уведомления – это большинство уведомлений, которые доставляются всеми приложениями сейчас. Они не могут обходить режимы фокусирования (если не настроено разрешение для приложения или контакта).
Чувствительные ко времени уведомления – это категория сообщений с высоким приоритетом. Наделить такими правами сообщение должен каждый разработчик приложений, но делать это следует очень аккуратно. Например, чувствительными ко времени могут стать сообщения о необходимости принять лекарство, о срабатывании сигнализации в системе умного дома или о несанкционированном доступе к банковскому счету пользователя.
Такие сообщения смогут обходить режимы фокусирования (при включении указанной выше настройки).
Критичные уведомления являются самыми приоритетными. Они будут обходить все режимы фокусирования (даже с выключенной настройкой) и пробиваться через беззвучный режим айфона. Добавить такой тип уведомлений в приложение можно будет только при согласовании с Apple.
Критичный тип уведомлений могут получить, например, системы оповещения об экстренных ситуациях или непредвиденных погодных явлениях.
Кому пригодится новый режим Фокусирование
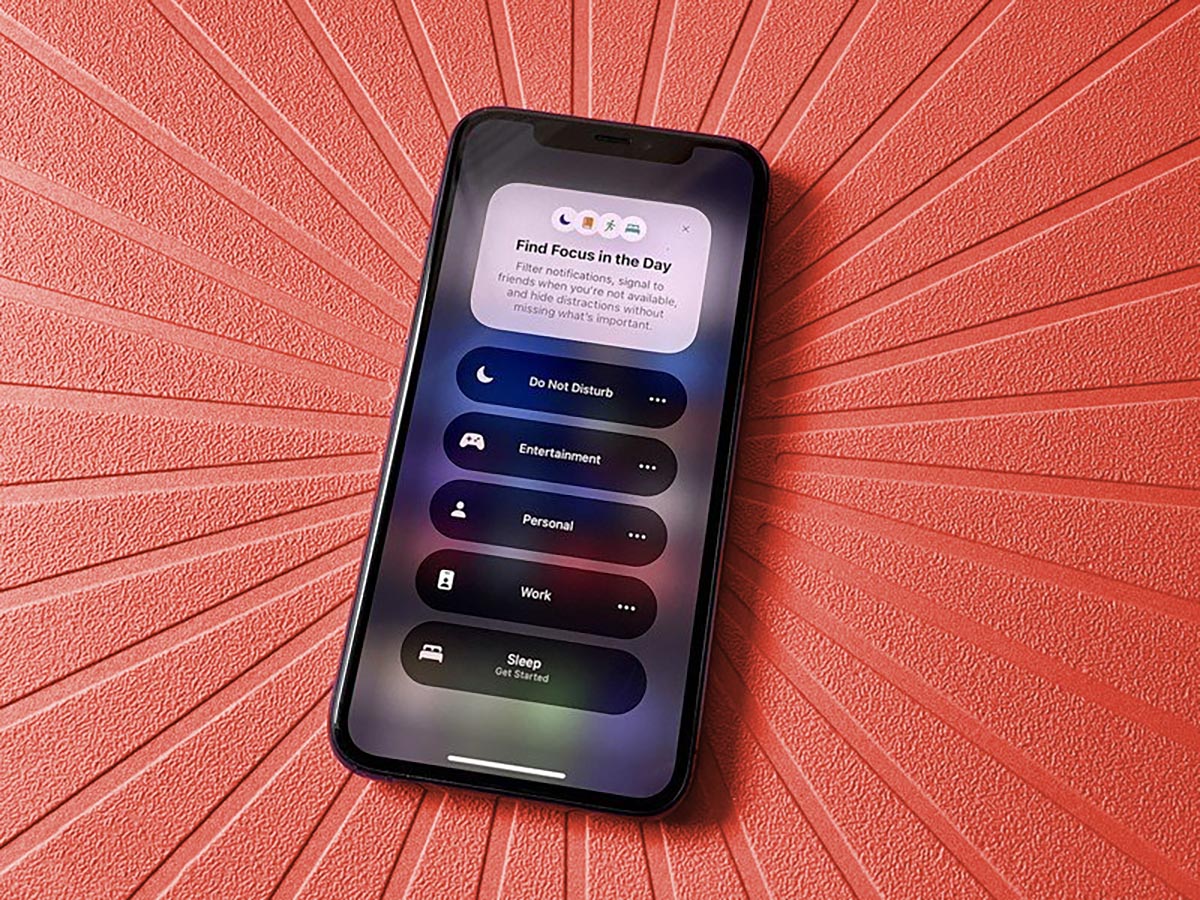
Многие пользователи продолжат пользоваться Фокусированием в виде первого профиля Не беспокоить и не станут заморачиваться с настройками. Однако, мы настоятельно рекомендуем разобраться с работой данной фишки и найти несколько полезных применений для себя.
Так можно задать разные профили под разные ситуации.
Один профиль может быть ночным с полной блокировкой вызовов и уведомлений. Такой режим будет практически полностью копировать работу режима Не беспокоить из предыдущих версий iOS.
Второй профиль пригодится для учебы, лекций или рабочих совещаний. В таком режиме можно добавить несколько семейных контактов или приоритетных коллег.
Третий профиль пригодится для занятий спортом. Можно игнорировать все уведомления кроме самых важных, чтобы сконцентрироваться на тренировке.
Четвертый профиль может быть игровым. Так уведомления, баннеры или входящие вызовы не будут прерывать сетевые сражения.
Кроме типичных применений фокусирования можно найти несколько нестандартных решений. Режим подойдет для полной концентрации на каком-то процессе, на время мозгового штурма или решения сложных задач.
Фокусирование может ограждать от уведомлений на время обеда или отдыха после тяжелых нагрузок. Фишка может и вовсе не блокировать сообщения, а просто переключать разные рабочие столы с иконками по расписанию.
В любом случае рекомендуем взглянуть на настройки новой фишки и попытаться найти интересные применения.
Как сфокусировать Камеру на смартфоне Samsung.
 Смартфон так многофункционален, что приобретая современный телефон, даже не знаешь, что ты купил: то ли телефон с фотокамерой, то ли фотоаппарат с интернетом.
Смартфон так многофункционален, что приобретая современный телефон, даже не знаешь, что ты купил: то ли телефон с фотокамерой, то ли фотоаппарат с интернетом.
Производители современных смартфонов, чтобы увеличить спрос на их изделия насыщают их самыми универсальными функциями. Это привело к тому, что последние модели смартфонов имеют уже три основные Камеры, а то и четыре! И это всё, чтобы предвосхитить все наши «будущие» запросы.
Да, теперь Камеры смартфонов имеют интеллектуальное управление, и порой при съёмке они готовы выставить за вас все настройки в любом «жанре»: портрет, пейзаж, спорт, пляж, селфи и другие.
Вот результат работы Камеры в полном автоматическом режиме: всё чётко, сбалансировано, цветовая гамма близка к естественному цвету и есть ощущение солнца в морозный зимний день, так что невольно веришь, что Крокодил тоже нежится в лучах уже «низкого» зимнего солнца.
 Фотография «Крокодил под зимним солнцем».
Фотография «Крокодил под зимним солнцем».
Но как говорится, этот «ИИ» (Искусственный Интеллект) делает всё настолько аккуратненько и детализировано, что со временем начинаешь чувствовать на всех этих фотографиях не человеческое состояние, а «андроидное» (андро́ид от греч. ἀνήρ «человек, мужчина» + суффикс -oid «подобие» — человекоподобный, робот-гуманоид или синтетический организм, предназначенный для того, чтобы выглядеть и действовать как человек).
Искусство фотографии – это очень тонкое дело. Далее мы расскажем об одном из приёмов, который поможет вам поднять ваши фотографии на более высокий уровень.
Каждый из нас, кто впервые взял в свои руки Фотокамеру, хочет проявить, прежде всего, себя и свой собственный взгляд на окружающий мир. А сделать это он может только личным участием в формировании КАДРА, взяв на себя часть настроек в ручном режиме, например — фокус, чтобы выделить в кадре главное, что-то особенное. Это бывает тогда, когда основной объект внимания может быть не в центре, а рядом. Но автоматика будет автофокусироваться на предмете в центре кадра, и «главный» объект получится смазанным, то есть не в фокусе.
Или, как в нашем случае, весь снимок равномерно детализирован: и сам Крокодил, и ветки окружающих деревьев, и проезжающий автомобиль. А если Камеру, по мнению «фотомастера», сфокусировать на расслабленной «руке» крокодила, возлежащей на спинке скамейки, то эффект полного расслабления Крокодила и получаемого им удовольствия от заходящего солнца будет более полный.
А как выставить фокус вручную на Камере смартфона Samsung?
При самой простой съёмке в режиме «Фотография», когда не включаются специальные профессиональные режимы фотосъёмки, автоматическое фокусирование на Камере смартфона происходит очень просто — наводите Камеру на «главный» объект, который по возможности должен быть в центре кадра, выжидаете несколько мгновений для автофокусировки и фотографируете. Все настройки, выставление фокуса, светочувствительность и ещё много разных тонких настроек в этом режиме Камера сделает сама – то есть автоматически.
При ручном фокусировании, как правило, объект для фокусировки находится не в центре кадра, поэтому Камере нужно подсказать, а точнее указать пальцем на объект, который должен быть в фокусе, то есть он должен быть самым «прорисованным» в мельчайших деталях, так, чтобы все сразу увидели – «вот он главный в кадре!»
Для этого при съёмке нужно на экране смартфона пальцем «нажать» на этот объект. Тут же на этом месте появится значок «Двойной круг», в центре которого половинка белого круга, и фокусировка будет уже по указанному объекту.
В Камере смартфона есть специальный режим, который позволяет дополнительно выделить особо важный объект, находящийся в фокусе кадра, «размывая» вокруг него всё остальное. На смартфонах Samsung он называется «Живой фокус». На смартфонах других производителей этот режим может называться «Диафрагма», «Боке» (от яп. ボケ бокэ — «размытость», «нечёткость»).
В режиме «Живой фокус» вручную указывают только объект для фокусирования и уровень размытости, а все остальные настройки производятся смартфоном в автоматическом режиме.
А как снимать в режиме «Живой фокус» на смартфоне Samsung?
Для съёмки в режиме «Живой фокус» нужно:
1. Запустить приложение Камера с Главного экрана телефона.
2. Вместо режима «Фотография» выбрать режим «Живой фокус».
3. Выставить уровень размытости, передвигая ползунок от позиции 1 (min) до позиции 7 (max).
4. Отметить на экране место фокусировки Камеры.
5. Нажать на кнопку «Съёмка».
Далее, как это будет выглядеть на экране смартфона, мы покажем на примере редакционного смартфона Samsung Galaxy A50 под ОС Android 9 Pie.
Мы выставили уровень размытости — «6», передвигая ползунок вверх.
Фокусировку произвели на «Рыбку», расположенную на переднем плане, нажатием на неё пальцем. После чего на этом месте появляется значок ручной фокусировки «Двойной круг».
Далее, смартфон производит предварительную обработку Кадра с учётом уровня размытости и места фокусировки, и тут же на экране смартфон прорисовывает вид будущего Кадра с размытостью. В этот момент на экране появится значок «Жёлтый квадрат» на месте фокуса и надпись внизу экрана «Эффект готов».
Для съёмки всё готово. Остается только нажать на кнопку «Съёмка».
 Скрин №3 – вид экрана Камеры при фокусировке на «Рыбку» в режиме «Живой фокус».
Скрин №3 – вид экрана Камеры при фокусировке на «Рыбку» в режиме «Живой фокус».
В качестве примера покажем работу этого режима, когда фокусировка осуществлена на объекте (в нашем случае – «Зеркало»), который расположен далеко позади главного объекта («Рыбки»).
Экран смартфона будет выглядеть уже так: объект на переднем плане станет размытым, а на заднем плане – чётким.
 Скрин №4 – вид экрана Камеры при фокусировке на «Зеркало» на заднем плане в режиме «Живой фокус».
Скрин №4 – вид экрана Камеры при фокусировке на «Зеркало» на заднем плане в режиме «Живой фокус».
Как исправить режим фокусировки, показывающий, что уведомления отключены, если режим фокусировки не включен?
Режимы фокусировки были новым дополнением к iOS 15, которое всех взволновало. Этот новый обновленный подход к DND позволяет вам создавать несколько подпрограмм в зависимости от вашего рабочего процесса, которые затем могут быть автоматически активированы и деактивированы с помощью различных переменных.
У всего нового есть свой набор ошибок и проблем, и режимы фокусировки не исключение. Если вы в последнее время использовали режимы фокусировки, возможно, вы столкнулись с ошибкой, когда ваши контакты уведомляются о том, что ваши уведомления отключены, когда на самом деле все режимы фокусировки неактивны на вашем устройстве. Так как же это исправить? Давайте разберемся!
Почему при выключенном фокусе уведомления отключаются?
Это недавно обнаруженная ошибка, которая, по-видимому, вызвана несоответствием настроек при использовании API режимов фокусировки со сторонними приложениями и приложениями по умолчанию. У нас нет официального сообщения об этом, и Apple еще не признала эту проблему в iOS 15 и iOS 15.1.
Как исправить « Уведомления отключены » с отключенными режимами фокусировки
Есть разные способы исправить эту ошибку, но, похоже, лучший из них — удалить все ваши режимы фокусировки и снова установить их как новые. Как обсуждалось ранее, Focus API, кажется, выдает ошибку, когда режим Focus выключается автоматически, что, в свою очередь, создает впечатление, что это не так.
Удаление и перенастройка режима фокусировки помогает решить эту проблему. Даже если у вас возникли проблемы с режимом «Не беспокоить» по умолчанию, удаление каждого режима фокусировки должно помочь вам решить эту проблему. Если нет, вы можете использовать второе исправление, указанное ниже. Следуйте инструкциям, чтобы начать работу.
Исправление №1: удалите режимы фокусировки (при необходимости создайте новые)
Откройте приложение «Настройки» и нажмите «Фокус».

Теперь приступайте к удалению всех ваших режимов фокусировки один за другим, кроме DND. Нажмите на желаемый фокус, чтобы начать.

Прокрутите вниз и нажмите «Удалить фокус».

Повторите эти шаги для всех необходимых режимов фокусировки на вашем устройстве.

Теперь вы можете повторно добавить свои режимы фокусировки на соответствующее устройство, и ваши контакты больше не должны получать сообщение «Уведомления отключены».
Исправление №2: отключение фокуса для сообщений
Похоже, что ошибка в приложении «Сообщения» также может вызвать эту проблему. Если вы не слишком заинтересованы в том, чтобы делиться своим режимом фокусировки через приложение сообщений, вы можете отключить Focus для приложения, чтобы решить эту проблему для вас. Следуйте приведенному ниже руководству, чтобы начать работу.
Откройте приложение «Настройки» и нажмите «Сообщения».

Теперь нажмите и выключите переключатель «Фокус» в верхней части экрана.

Вот и все! Ваши контакты больше не должны получать сообщение «Уведомления отключены», когда ваши режимы фокусировки выключены.
Что еще я могу сделать?
Помимо исправлений, описанных выше, вы также можете отправить отзыв в Apple через приложение «Отзыв». Это поможет компании собрать больше данных и исправить ошибку в следующем обновлении iOS 15. Если вы столкнулись с этой проблемой в течение длительного времени, вам следует поделиться некоторыми отзывами с Apple.
Режимы фокусировки являются довольно новыми, поэтому вот несколько часто задаваемых вопросов, которые должны помочь вам освоить эту новую функцию в iOS 15.
Я получаю сообщение об ошибке «Режим фокусировки может блокировать уведомления»
Если вы получили эту ошибку, то для нее может быть множество причин. Самый распространенный — это приложение или контакт, которые блокируются по умолчанию. Пользователи также сталкиваются с ошибками, которые могут вызывать те же ошибки, поэтому вы можете исправить эту проблему, обратившись к этому руководству от нас.
Список проблем с режимом фокусировки iOS 15
Если у вас возникли проблемы с настройкой Focus на вашем устройстве iOS, вероятно, вы один из тех редких пользователей, которые сталкиваются с множеством проблем. Вот список всех известных проблем с режимами фокусировки в iOS 15, которые должны помочь вам решить или, по крайней мере, идентифицировать большинство ваших проблем.
Как исправить « синхронизация фокуса требует учетной записи iCloud »
Это известная проблема, с которой сталкиваются многие пользователи, и это неотъемлемое требование, чтобы помочь исправить синхронизацию режима фокусировки между устройствами. Вы можете узнать больше об этом, а также о его исправлениях по этой ссылке.
iOS 15 Focus «Поделиться на разных устройствах» не работает
Если «Совместное использование устройств» не работает для вас, вы можете использовать это руководство от нас. Вы должны не только определить причину проблемы, но и снова запустить «Совместное использование устройств» с помощью исправлений, перечисленных в руководстве.
11 способов отключить фокус
Возникли проблемы с отключением режимов фокусировки? Тогда ознакомьтесь с этим специальным руководством от нас. Вы можете отключить Focus прямо из центра управления, приложения «Настройки» и автоматизации или даже настроить собственные ярлыки, которые можно запускать вручную. Возможности безграничны. Используйте руководство по этой ссылке, чтобы помочь вам.
Мы надеемся, что это руководство помогло пролить свет на ошибку «Уведомления отключены» в iOS 15. Если у вас возникнут какие-либо проблемы или у вас возникнут дополнительные вопросы, не стесняйтесь обращаться к нам, используя раздел комментариев ниже.