Почему телефон заряжается только в выключенном состоянии? Причины и решение проблемы

За последние 20 лет телефоны плотно вошли в нашу жизнь. Не у каждого дома может быть телевизор, но смартфон есть у каждого члена семьи. Даже маленькие первоклассники обычно имеют средство связи для экстренных звонков. Гаджет выполняет различные функции: от возможности позвонить до музыкального плеера и читалки. Потому человек, у которого перестает заряжаться телефон, оказывается в состоянии легкой паники. Мы собрали различные причины, почему не заряжается телефон, и способы решения этих проблем самостоятельно.
Причины и решение проблемы
Телефон заряжается только в выключенном состоянии из-за прошивки
Самая первая и распространенная версия – прошивка. Особенно это часто встречается в китайских смартфонах: ZTE, Meizu, Xiaomi и т. д. Эти телефоны продаются на базе китайской оболочки, а родного русификатора для нее не существует. Поэтому пользователи часто устанавливают стороннее программное обеспечение — неофициальную прошивку. Логично, что такая прошивка, разработанная любителями-программистами и установленная пользователем без подобных навыков, может тормозить. Причем проблемы могут быть самыми разнообразными: слабый диапазон регулировки яркости, сильный нагрев при пассивном режиме работы, быстрый разряд аккумулятора, конфликт с зарядным устройством. Стоит отметить, что именно по причине плохой прошивки и проблемы ПО чаще всего происходит нечто подобное. С аппаратной частью это тоже может быть связано, но крайне редко.
Исправить проблему прошивки можно. Для этого нужно просто вернуться к официальной версии. В телефонах есть соответствующий функционал. Если нет, в сервисном центре помогут. Но можно даже попытаться поставить новую неофициальную прошивку, которая, судя по отзывам, хорошо работает и не дает сбоев. Вполне возможно, что именно ваша текущая глобальная прошивка работает плохо и вызывает конфликт между зарядным устройством и самим гаджетом. В этом случае не нужно удивляться, почему телефон заряжается только в выключенном состоянии.
Проблемы операционной системы

Из-за неудачного обновления или вредоносных вирусов телефон может перестать показывать, что он заряжается. Решаются эти проблемы в разных операционных системах по-разному.
Android
- Использовать программы для оптимизации работы системы (CCleaner, Clean Master, Smart Manager).
- Поставить антивирус и проверить устройство на вирусы.
- Сбросить систему до заводских настроек. Для того, чтобы это сделать найдите в телефоне пункт меню «Настройки».
- Найдите «Восстановление и сброс».
- Затем выберите «Сброс настроек».
Если проблема была именно в операционной системе, то последний способ точно поможет. Только не забудьте перенести все важные данные на флеш-карту.
iPhone
- Принудительно перезагрузить айфон. Для этого требуется одновременно зажать кнопки Home и Power примерно на 30 секунд.
- Если проблема возникла после обновления, то можно просто их отменить. Для этого подключите устройство к компьютеру. Откройте iTunes и сделайте бэкап.
Windows Phone
- Перезагрузите телефон.
- Попробуйте отключить устройство и минут 20 заряжать его в выключенном состоянии.
Да, сторонние программы тоже могут управлять схемой питания. Например, многие спрашивают, возможно ли отключить зарядку при подключении к компьютеру по USB? Никаких проблем – достаточно установить утилиту, которая изменяет соответствующие внутренние настройки операционной системы, например mcTweaker для Андроида. Таким образом, если вы пользуетесь всевозможными приложениями для «капельной» зарядки типа Battery Doctor, то причина проблем может оказаться в них. Удалите их и почистите систему при помощи Clean Master или же (на крайний случай) существует сброс до заводских настроек.
Неисправный блок питания или аккумулятор
Логично искать причину в блоке питания – он тоже может стать причиной. Проверить, правильно ли работает блок питания, легко. Для этого нужно попробовать с его помощью зарядить другой планшет или смартфон. Если все будет успешно, то проблема не в блоке питания. Также можно попробовать зарядить проблемный смартфон с помощью ноутбука или компьютера, подключив его по USB. Если процесс зарядки активируется при включенном телефоне, то стоит искать проблему в блоке питания. Есть также и другая редкая причина – слабое напряжение в сети. Если оно падает ниже 220 В, то некоторые телефоны и планшеты могут не заряжаться во включенном состоянии. Иногда блок питания настолько слабый, что просто не успевает возобновлять заряд телефона, когда тот работает. Это касается сторонних универсальных зарядок, поэтому лучшего всего заряжать телефон «родными» устройствами.
Не исключено, что проблема может быть в самом аккумуляторе. Чтобы его проверить, нужно найти такой же и попытаться зарядить телефон вместе с ним. Если получится, то проблема явно в батарее, а значит, ее нужно поменять.
Зарядное устройство

Любой телефон во включенном состоянии потребляет энергию. И если у него в фоновом режиме работают ресурсоемкие приложения, это потребление может оказаться настолько высоким, что превысит силу тока от маломощного источника питания. Такое очень часто случается при попытке заряжать смартфоны от порта USB 2.0, который способен максимум выдать 0,5 A. Аналогичная ситуация с блоками питания на 1 A. Чтобы проверить данную гипотезу, просто подключите телефон к более мощному источнику, выдающему ток зарядки 2 A и более.
Неисправный провод
Очень часто проблема кроется в самом зарядном устройстве. Они не столь долговечны, как хотелось бы, а постоянное использование шнура сильно сокращает ему жизнь. Обычно это не происходит внезапно. Сначала вы начинаете замечать, что телефон заряжается только при определенном положении. Начинаете крутить зарядное, фиксировать его в согнутом состоянии, чтобы получить желаемый заряд. Но в какой-то момент шнур перестает работать совсем.
Первым делом проверьте исправность своего сетевого шнура. Если ваш телефон – это стандартный андроид, то найти шнур не проблема. Можно зайти в любой магазин связи и попросить проверить гаджет. Обычно с такими просьбами не отказывают, ведь вы в этом же магазине купите новый шнур.
Внимание: если ваш мобильный из тех моделей, где есть доступ к батарее, то велик соблазн подключить напрямую провода к аккумулятору. В экстренной ситуации такой способ сработает. Достаточно просто отрезать переходник, зачистить провода, подставить их к контакту батареи. Но такие опыты портят саму батарею, она перестает держать заряд. Потом вам придется покупать не только зарядное устройство, но и новый аккумулятор. Потому не прибегайте к этому способу.
Проблема с контролером

Если вы проверили все, что могли, а телефон не заряжается, то, скорее всего, проблема кроется в поломке контроллера. Именно он отвечает за то, чтобы телефон заряжался. Определить самостоятельно проблему, а тем более починить не получится. Лучше обратитесь к специалисту, который сможет точно установить причину поломки и исправить ее.
Окисление или загрязнение на контактах
Контакты также могут быть причиной, по которой телефон заряжается только в выключенном состоянии. Рекомендуем провести проспиртованной ватой по контактам на телефоне и зарядном устройстве. Дело может быть именно в них. К сожалению, такой способ помогает очень редко, но надежда есть всегда
Почему айфон заряжается только выключенным?

Различные трудности при попытке зарядить батарею возникают у владельцев айфонов довольно часто. Наиболее распространенные проблемы – это отсутствие индикации заряда, невосприимчивость аккумулятора к заряду, невозможность подсоединить штекер к гнезду. Но иногда появляется весьма специфичная проблема, при которой айфон заряжается только когда выключен. Из-за чего происходит подобное и как справиться с подобной неприятность, если это случилось с вашим смартфоном, расскажет наша статья. Но сначала отметим, что источников этой проблемы несколько, и в ряде случаев пользователь может решить их самостоятельно, не прибегая к помощи ремонтной мастерской.
Если причина проблемы – в аксессуарах
Как ни странно, если айфон заряжается только в выключенном состоянии, то «виноваты» в проблеме могут быть аксессуары, а, точнее, их неисправности. Ваш девайс заряжается исключительно в выключенном состоянии? Может быть, само зарядное устройство вышло из строя – такое случается нередко. Чтобы узнать, является ли это источником проблемы, нужно просто попробовать зарядить гаджет другим устройством. Если процесс пойдет хорошо, нужно включить аппарат, и если и после этого все останется по-прежнему, значит, дело было в неисправности прежней зарядки.
А если процесс так и не начался, скорее всего, присутствуют серьезные поломки внутри iPhone 4S (или любой другой модели телефона), например, часто ломается контроллер заряда. В подобной ситуации могут помочь только специалисты. Гаджет нужно будет отвезти в ремонт, где мастер вскроет корпус и заменит вышедшую из строя деталь на новую. Делать это самостоятельно, особенно при отсутствии всяческого опыта, крайне не рекомендуется, так как все детали внутри корпуса очень хрупкие. Кроме этого, нужно знать алгоритм сборки-разборки аппарата, чтобы каждая деталь всегда оставалась на своем месте.
Следует упомянуть еще один способ, который позволит сделать предварительный вывод о том, что источник проблемы все-таки – сам айфон. Нужно подсоединить гаджет к другому телефону от Apple, и если первый начнет заряжаться, значит, дело в нем самом.
Решив купить новую зарядку для iPhone 4S или другой версии гаджета, позаботьтесь о том, чтобы это был оригинальный аксессуар. Если же вы будете использовать совместимые устройства. Гарантия на ремонт аппарата, вероятнее всего, будет утеряна. Кроме того, нередко именно использование таких зарядок становится причиной поломок. Конечно, такие аксессуары на порядок дешевле. Но стоит ли рисковать, чтобы впоследствии переплатить за ремонт смартфона, которого можно было избежать?
Как показал практический опыт многих владельцев телефонов от Apple, неоригинальные аксессуары часто вызывают различные поломки телефона. В частности, выходят из строя батареи и схемы контроля заряда.
Проверяем батарею и установленный софт

Проблема заряда айфона только в выключенном состоянии может быть связана с самой батареей, которая теряет свои качества после продолжительного использования. И единственное решение в этом случае – оставлять девайс на зарядку на ночь. Возможно, к утру аккумулятор хотя бы частично восстановит свою функциональность. Но это, разумеется, будет временным выходом из положения, а не решением проблемы. Рано или поздно батарейку придется заменить.
Если iPhone заряжается только в выключенном состоянии, причина может быть в наличии большого количества софта, вызывающего повышенное потребление энергии, превышающего ток заряда. Из-за этого процесс заряда не может протекать нормально, когда девайс включен, а в состоянии выключения ничто не мешает батарейке заряжаться. Чтобы устранить эту проблему, пользователю следует удалить из памяти смартфона редко используемые программы, а затем провести тест работы зарядного устройства снова.
Кроме всех выше предложенных рекомендаций, при проблеме с зарядкой можно попробовать следующее:
- Сделать сброс настроек системы до заводских. Иногда это может помочь восстановлению всех функций аппарата.
- Провести обновление всех программ, что часто приводит к тому, что айфон начинает работать в нормальном режиме.
- Внимательно осмотреть кабель зарядного устройства – возможно, он поврежден.
- Протестировать зарядку с помощью компьютера, чтобы определить неисправность самого телефона и его внутренних компонентов, если таковые имели место быть.
Но если ни один совет не помог, лучше сдать айфон, который на гарантии, обратно в магазин, где он покупался или обменять на новый. А если срок гарантии уже закончился, нужно обратиться в авторизованную ремонтную мастерскую.
Теперь вы знаете, почему айфон заряжается только выключенным, и что делать в подобных ситуациях. А дальше разберем правила грамотной зарядки девайсов от Apple.
Как убрать с экрана надпись «аксессуар или кабель не сертифицирован»

Айфоны последних моделей умеют распознавать подлинные USB кабели, ведь производитель в штекере начал устанавливать специальный чип. Однако на сегодняшний день можно рискнуть приобрести, так сказать, «прочипованную» зарядку, сделанную китайцами. Но подделка не сможет обеспечить должную скорость подзарядки аккумуляторной батареи и может привести с серьезной поломке.
Если на дисплее возникла надпись «аксессуар или кабель не сертифицирован»:
- выключите и повторно включите кабель
- если проблема повторилась, используйте для зарядки кабель, в оригинальности которого вы уверены
- попробуйте обновить программное обеспечение (возможно произошел сбой)
- перегрузите смартфон
Используя неоригинальный кабель, не удивляйтесь, если увидите на экране своего устройства фразу «данный кабель или аксессуар не сертифицирован». Производитель быстро определяет, какой тип кабеля используется и снимает гарантию, в случае применения китайской подделки.
Правила грамотной зарядки айфона
Чтобы зарядка вашего «яблочного» гаджета никогда не выходила из строя, нужно знать и соблюдать определенные правила подзарядки девайса. Кстати, это является настолько важным, что на ресурсе производителя в сети интернет этому вопросу посвящается отдельная страничка.
Итак, эти правила гласят следующее:
- Нельзя под заряжать батарею в крайних температурных условиях, а конкретно, когда показатель термометра опускается ниже -40 или поднимается выше +50 градусов по Цельсию
- Пользоваться только оригинальным аксессуаром (хотя бы сертифицированным USB-шнуром). Почему это так важно, рассмотрим на конкретном примере. Если напряжение заряда литий-ионной батареи повысить всего на 4-5%, то она начнет терять емкость в 2 раза быстрее при каждом цикле. Чтобы избежать этого, в сетевом адаптере от производителя непосредственно в самом телефоне был встроен PMIC-контроллер, контролирующий факторы зарядки, и не допускающий, чтобы значения выходили за допустимые границы. Речь идет о значениях температуры, напряжения и силы тока.
- Никогда не допускать полной разрядки батареи гаджета (до 0%).
- Не заряжать девайс до 100%.
- Один раз в месяц нужно разряжать свой гаджет до 100%.
Самый оптимальный температурный промежуток, по мнению Apple, 16-22 градусов, а рискованное значение – выше + 35 градусов, при котором ставить гаджет на зарядку крайне не рекомендуется. Перегрев корпуса оказывает сильное негативное влияние на батарейку, быстро сокращая ее ресурс и приводя к скорой поломке.
Но, разумеется, буквально понимать эти советы и все время ходить с термометром в руках никто и не думал. Достаточно избегать попадания прямого солнечного света на аппарат, не оставлять телефон в жаркую погоду в машине и не ставить на подзарядку под подушкой. Соблюдение этих нехитрых правил поможет вам увеличить срок «жизни» аккумулятора.
В китайских адаптерах (так называемых «ноунеймах») подобный контроллер присутствует не всегда. В связи с этим напряжение на выходе может быть очень высоким и приведет к сжиганию контроллера питания, а затем к полной негодности батареи.

Поэтому здесь совет очень простой – всегда использовать только оригинальные аксессуары.
Если пользователь частенько будет допускать подобное, ресурс батарейки истощиться гораздо быстрее. Дело в том, что работа аккумуляторов основана на циклах (1 цикл = полному расходу 100%-й емкости батарейки), и каждый раз, когда владелец айфона разряжает его полностью, он ускоряет «смерть» батарейки.
Это действие не так сильно влияет на продолжительность эксплуатации батареи, но, тем не менее, крайне нежелательно. Конечно, встроенный контроллер, о котором было упомянуто выше, не даст устройству перегреться. Но период автономной работы гаджета существенно сократится.
Пользователи советуют оставлять девайс под заряжаться на всю ночь. При таком подходе к процессу, аккумулятор будет заряженный не менее суток при активной работе пользователя, без дополнительной подзарядки, в течение 2-х лет.
Трудно описать химические реакции, протекающие в батарее айфона, отметим только, что аккумулятор со временем стареет, что проявляется в снижении его емкости. Выходу батареи из строя также способствует несоблюдение правил эксплуатации пользователем смартфона. И со временем все это приводит к тому, что контроллер теряет способность точно определять уровень зарядки батареи, и, как следствие, аппарат отключается даже при уровне заряда от 1% и более.
Для откалибровки контроллера и приведения индикатора батареи в норму, требуется телефон полностью разрядить. Но делать это, по совету Apple нужно не чаще одного раза в 30 дней.
В заключении заметим, что каждый пользователь айфона обычно по-своему подходит к процессу зарядки своего девайса. Единая схема не может подойти всем, так как у каждого свой ритм жизни и тому подобное. Следует помнить, что батарея состарится. Даже если гаджетом не пользоваться вообще. Но хотя бы немного (не строго) придерживаться вышеприведенных правил, разработанных самим производителем, все же стоит, чтобы максимально продлить срок «жизни» батареи своего смартфона.
Видео
Предоставление приложениям разрешения на определение геопозиции Вашего компьютера Mac
Службы геолокации позволяют приложениям и сайтам собирать и использовать информацию с учетом текущего местонахождения Вашего компьютера Mac. Местонахождение определяется приблизительно, по близлежащим сетям Wi-Fi. Службы размещения собирают информацию таким способом, который не идентифицирует Вас лично.
Отключение служб геолокации
На Mac выберите пункт меню Apple

> «Системные настройки», нажмите «Защита и безопасность»  , затем нажмите «Конфиденциальность».
, затем нажмите «Конфиденциальность».
Нажмите «Службы геолокации».
Если слева внизу отображается запертый замок  , нажмите его, чтобы разблокировать панель настроек.
, нажмите его, чтобы разблокировать панель настроек.
Снимите флажок «Включить службы геолокации».
Когда на Вашем Mac выключены Службы геолокации, Ваше точное местоположение не отправляется в Apple. Чтобы предлагать Вам релевантные предложения при поиске, Apple может использовать IP-адрес Вашего подключения к интернету, приблизительно определяя Вашу геопозицию путем ее сопоставления с географическим регионом.
Даже если Вы отключили Службы геолокации, приложения и веб-сайты сторонних разработчиков могут продолжать использовать другие способы определения Вашего местонахождения. Однако в целях безопасности информация о местонахождении Вашего компьютера Mac может быть использована при совершении экстренных вызовов для оказания помощи независимо от того, включены ли Службы геолокации.
Выбор приложений и системных служб, которые могут использовать службы геолокации
На Mac выберите пункт меню Apple

> «Системные настройки», нажмите «Защита и безопасность»  , затем нажмите «Конфиденциальность».
, затем нажмите «Конфиденциальность».
Нажмите «Службы геолокации».
Если слева внизу отображается запертый замок  , нажмите его, чтобы разблокировать панель настроек.
, нажмите его, чтобы разблокировать панель настроек.
Установите флажок рядом с приложением, чтобы разрешить ему использовать службы геолокации. Снимите флажок, чтобы отключить службы геолокации для этого приложения.
Если Вы отключили Службы геопозиции для определенного приложения, то в следующий раз, когда это приложение попытается ими воспользоваться, Вам будет предложено снова включить Службы геопозиции.
Нажмите значок с изображением замка, чтобы разблокировать данный раздел, затем введите имя и пароль администратора.
Чтобы функции Предложения Siri и Предложения Safari могли использовать сведения о местонахождении Вашего Mac, установите флажок «Геолокационные предложения».
Чтобы компьютер Mac мог определять значимые для Вас места и показывать полезную актуальную информацию в Картах, Календаре, Напоминаниях и других приложениях, установите флажок «Значимые места». Информация о Значимых местах хранится в зашифрованном виде и не может быть прочитана Apple. Нажмите «Подробнее», чтобы просмотреть список распознанных мест. Можно выбирать и удалять места из списка, а также удалить все места, нажав  > «Очистить историю».
> «Очистить историю».
Если Вы разрешите сторонним приложениям или веб-сайтам использовать свою текущую геопозицию, любая собранная ими информация будет регулироваться их условиями использования и политиками конфиденциальности. Рекомендуем Вам ознакомиться с политиками конфиденциальности соответствующих сторон.
Когда включены Предложения Safari или Предложения Siri, местонахождение Вашего Mac в момент запроса к Safari или Spotlight передается в Apple. Это помогает повысить качество предложений и улучшить другие продукты и услуги Apple.
Как отключить службы геолокации на Mac

Некоторые пользователи Mac могут пожелать полностью отключить функции служб геолокации на своем Mac. Это не рекомендуется для большинства владельцев Mac, но отключение всех функций служб геолокации в MacOS может быть желательным из соображений безопасности и конфиденциальности или даже для системных администраторов, которым не нужно управлять функциями геолокации.
Отключить службы геолокации и определения местоположения на Mac довольно просто, но обратите внимание, что при отключении служб определения местоположения на Mac этот компьютер потеряет возможность использовать важные функции, такие как Find My Mac, и даже простые задачи, такие как использование приложения Карты или Интернета. -основанные функции карты, чтобы прокладывать маршруты из вашего текущего местоположения в другое место. Соответственно, большинству пользователей Mac, вероятно, следует оставить службы определения местоположения включенными или, по крайней мере, просто выборочно отключить функции определения местоположения для приложений, которые они не хотят использовать данные о местоположении.
Как отключить все службы геолокации на Mac
Переключение этого системного параметра отключит все функции на основе географического местоположения на Mac:
- Перейдите в меню Apple и выберите «Системные настройки».
- Выберите «Безопасность и конфиденциальность»
- Перейдите на вкладку «Конфиденциальность»
- Выберите «Службы геолокации» в меню слева.
- Нажмите кнопку разблокировки в нижнем левом углу, чтобы иметь возможность вносить изменения, затем выполните аутентификацию с помощью входа администратора.

Установите флажок «Включить службы определения местоположения».


Если на Mac отключены службы геолокации, никакие приложения или службы Mac не смогут использовать текущее местоположение Mac.
Отключение служб геолокации означает, что вы не сможете определять свое текущее местоположение, спрашивая Siri о погоде, прокладывая маршрут с помощью Карт или выполняя другие подобные задачи на Mac.
Обратите внимание, что отключение этого параметра не приведет к удалению данных о местоположении из файлов или удалению данных о местоположении, которые уже хранятся в другом месте, будь то в приложениях или метаданных, это просто не позволяет приложениям использовать или определять ваше местоположение в будущем. Обычно типом файлов, которые могут содержать данные о местоположении, являются изображения, и если у вас есть файлы изображений, из которых вы хотите удалить данные о местоположении на Mac, вы можете удалить местоположение из изображений в Фото на Mac по одному или удалить все изображения в приложение Mac, такое как ImageOptim, чтобы удалить данные геолокации и все другие метаданные из файлов изображений.
* Возможно, самым большим недостатком отключения служб геолокации на Mac является то, что одновременно отключается очень полезная функция «Найти Mac», которая похожа на «Найти iPhone» в том смысле, что позволяет найти Mac, который потерян или украли.
Полное отключение функций определения местоположения на Mac может быть немного экстремальным для некоторых пользователей, поэтому для многих лучшим подходом может быть выборочное управление использованием местоположения, а также управление или отключение функций служб определения местоположения для каждого приложения и для каждой системной функции или процесса. базу через ту же панель Системных настроек. Также может быть полезно включить индикатор использования местоположения в строке меню Mac, чтобы было легко определить, когда и какое приложение использует данные о местоположении.
Если ваша основная причина для отключения служб определения местоположения — в целях конфиденциальности или безопасности, вы также можете отключить службы определения местоположения на iPhone и iPad, хотя это может немного отвлекать и часто просто отключать службы определения местоположения для приложений, которые не работают. Достаточно данных о местоположении, как и любых социальных сетей или камеры.
Приведенные здесь советы применимы к современным версиям MacOS (Mojave, High Sierra, Sierra) и Mac OS X (El Capitan, Yosemite, Mavericks и т. Д.), Но если у вас более старый Mac со Snow Leopard, вы также можете отключить другие настройки Службы геолокации, если вы не хотите, чтобы данные о местоположении использовались на компьютере.
Конечно, вы также можете отменить это решение и включить службы геолокации на Mac:
Как повторно включить функции геолокации на Mac
Если вы отключили службы геолокации и сожалеете об этом или хотите включить их на Mac в противном случае, это просто вопрос отмены описанных выше шагов, чтобы вы снова включили функцию определения местоположения:
- Перейдите в меню Apple и выберите «Системные настройки».
- Выберите панель «Безопасность и конфиденциальность», а затем выберите вкладку «Конфиденциальность».
- Выберите «Службы геолокации» в меню слева.
- Нажмите кнопку разблокировки, чтобы пройти аутентификацию с логином администратора.
- Установите флажок «Включить службы геолокации», чтобы включить функции определения местоположения.

Большинству пользователей Mac следует оставить включенной функцию определения местоположения, хотя разумное отключение функции определения местоположения для приложений, которым не требуются данные о местоположении, по-прежнему является разумной идеей.
Включение / отключение служб определения местоположения на вашем Mac: полное руководство
Службы геолокации позволяют нескольким веб-сайтам и приложениям собирать и использовать информацию в зависимости от текущего местоположения вашего Mac. Поскольку устройство Apple не имеет GPS, местоположение можно определить по вашей Wi-Fi на основе вашего IP-адреса. Вам просто нужно убедиться, что службы определения местоположения включены. Это особенно бесценно для таких вещей, как Find My Mac, которая помогает пользователям отслеживать потерянные или украденные Mac.
С другой стороны, если вы очень обеспокоены своей конфиденциальностью и не хотите, чтобы кто-либо отслеживал ваше местоположение, вы можете отключить службы определения местоположения на Mac.
Обязательно к прочтению: как удалить другие тома в контейнере на Mac
Где найти настройки служб геолокации в macOS?
Как и в случае с устройствами iOS, вы можете найти настройки служб геолокации на вашем Mac. Все, что вам нужно сделать, это:
ШАГ 1 = Щелкните значок Apple, расположенный в верхнем левом углу экрана.
ШАГ 2 = Выберите Системные настройки из раскрывающегося меню.
ШАГ 3 = Перейдите в модуль «Безопасность и конфиденциальность».

ШАГ 4 = В окне «Безопасность и конфиденциальность» перейдите на вкладку «Конфиденциальность» и нажмите «Службы геолокации» на левой панели. Теперь, если вам нужно начать вносить изменения, вам необходимо пройти аутентификацию. Это можно сделать, щелкнув значок замка, расположенный в нижнем левом углу экрана. (Введите пароль администратора, чтобы продолжить)

Как включить / отключить службы определения местоположения на Mac?
Что ж, после того, как вы аутентифицировались, введя свой идентификатор устройства и пароль, вы сможете изменить службы определения местоположения.
ШАГ 1 = После этого вам необходимо установить флажок «Включить службы определения местоположения».

ШАГ 2 = Таким образом, вы сможете успешно включить службу определения местоположения. Вы можете следовать тем же инструкциям, упомянутым выше, за исключением того, что снимите флажок рядом с «Включить службы определения местоположения», чтобы отключить службу.
Это все! Закройте Системные настройки, и все готово. Разве не очень просто включить / выключить службы геолокации на Mac? Поделитесь своим опытом в разделе комментариев ниже!
Помните: когда службы геолокации отключены, убедитесь, что никакие приложения или веб-сайты не смогут получить доступ к данным о местоположении на вашем Mac. Это, безусловно, повлияет на работу таких приложений, как Карты, Погода и других сторонних сервисов.
Обязательно к прочтению: 7 способов исправить проблему «Bluetooth недоступен на Mac» (2021 г.)
Как указать, какие приложения могут использовать службы геолокации?
Чтобы убедиться, что определенные приложения и веб-службы используют ваши службы геолокации, вам необходимо сделать следующее:
ШАГ 1 = Щелкните значок Apple, расположенный в верхнем левом углу экрана, и выберите «Системные настройки» в раскрывающемся меню.
ШАГ 2 = Перейдите на вкладку «Безопасность и конфиденциальность». Перейдите на вкладку «Конфиденциальность» и нажмите «Службы геолокации» на левой панели.
ШАГ 3 = После успешного включения прокрутите немного, чтобы найти список приложений и системных служб. Теперь снимите отметки с тех, о которых вы не хотите получать доступ к своему местоположению.

Службы, которые в последнее время используют ваше местоположение, будут отмечены как отмеченные со значком служб определения местоположения.
Обязательно к прочтению: Как удалить программы автозагрузки в macOS Catalina
Как исправить, если служба определения местоположения не работает на Mac?
Следуйте описанным ниже обходным путям, если у вас возникли проблемы при включении / отключении служб геолокации на MacBook.
- Обновите свой Mac — убедитесь, что на вашем Mac установлена последняя версия операционной системы, в которой отсутствуют все потенциальные ошибки последней ОС. Чтобы проверить наличие нового обновления macOS, перейдите в Системные настройки> Обновление программного обеспечения> Обновить сейчас!
- Проверьте настройки Mac — обязательно включите службы геолокации на Mac. Вы можете выполнить вышеупомянутые шаги, чтобы включить его.
- Убедитесь, что службы определения местоположения разрешены для определенных приложений. Если у вас возникли проблемы с доступом определенных приложений к службам определения местоположения, просто установите соответствующие флажки после включения функций служб определения местоположения.
- Проверьте настройки своего региона — перейдите в Системные настройки> Язык и регион> Убедитесь, что ваш регион выбран правильно.
- Проверьте настройки даты / времени — перейдите к «Системным настройкам»> «Дата и время»> нажмите «Установить дату и время автоматически». Также установите флажок «Установить часовой пояс автоматически с использованием текущего местоположения».
После того, как вы внесли все необходимые настройки, перезагрузите Mac и примените шаги, чтобы включить / выключить службы геолокации на MacBook. Надеюсь, вы больше не столкнетесь с проблемами, связанными со службами определения местоположения!
Если ни одно из решений не помогло вам исправить «Службы геолокации не работают на Mac», вы можете связаться с официальная служба поддержки Apple чтобы получить надежные исправления!
Что ж, службы определения местоположения, безусловно, являются неотъемлемой частью конфиденциальности и безопасности, поэтому мы настоятельно рекомендуем нашим пользователям потратить значительное время, прежде чем настраивать их. Если вы хотите, чтобы определенные приложения и службы Mac работали правильно, убедитесь, что службы определения местоположения включены. Если вы не хотите, чтобы вас отслеживали сторонние приложения и предотвращали вторжение, вы можете просто положить этому конец, отключив службы геолокации на Mac.
How to Disable Location Services on Mac

Some Mac users may wish to completely disable Location Services features on their Mac. This is not recommended for most Mac owners, but turning off all Location Services functionality on MacOS can be desired for security concerns and privacy considerations, or even by systems administrators who don’t want the manage the geolocation features.
Disabling geolocation and location services on the Mac is pretty easy, but do note that by turning off Location Services on a Mac that computer will lose the ability to use important features like Find My Mac, and even simple tasks like using the Maps app or web-based map functionalities to get directions from your current location to elsewhere. Accordingly, most Mac users should probably leave location services enabled, or at least just selectively disable the location features for apps they don’t want to use location data.
How to Disable All Location Services on Mac
Toggling this system setting will disable all geographic location-based functionality on a Mac:
- Go to the Apple menu and choose “System Preferences”
- Choose “Security & Privacy”
- Go to the “Privacy” tab
- Select “Location Services” from the left-side menu
- Click the unlock button in the lower left corner to be able to make changes, then authenticate with an admin login

Check the box next to “Enable Location Services”

Confirm that you want to turn off Location Services by choosing “Turn Off” *

With Location Services disabled on the Mac, no Mac apps or services will be able to use the Macs current location.
Disabling Location Services means that you won’t be able to get your current location from things like asking Siri about the weather, or getting directions from Maps, or other such tasks on the Mac.
Note that turning this setting off is not going to strip location data from files or remove location data that is already stored elsewhere, whether in apps or metadata, it simply prevents apps from using or determining your location moving forward. Usually the type of files that may contain location data are pictures, and if you have image files that you want to remove location data from on a Mac, you can remove location from pictures in Photos on Mac one by one, or you can drop all the images into a Mac app like ImageOptim to strip geolocation data and all other metadata from the picture files.
* Perhaps the biggest downside to disabling Location Services on a Mac is that it also simultaneously turns off the very useful “Find My Mac” feature, which is similar to “Find My iPhone” in that it allows you to locate a Mac that is misplaced or stolen.
Completely turning off location functionalities on a Mac may be a little extreme for some users, so for many a better approach might be to selectively controlling location use, and managing or disabling the location services features on a per-app and per system feature or process basis through the same System Preference panel. It can also be helpful to enable the location usage indicator in the Mac menu bar so that it’s easy to determine when and what app is using location data.
If your primary reason for turning off location services is for privacy or security purposes, you might also want to disable Location Services on iPhone and iPad as well, though that can be a bit distract and often just turning off Location Services for apps that don’t need location data, like any social media or the camera, is sufficient.
The tips here apply to modern versions of MacOS (Mojave, High Sierra, Sierra) and Mac OS X (El Capitan, Yosemite, Mavericks, etc) but if you have an older Mac with Snow Leopard, using a different setting you can also disable Location Services if you don’t want location data to be used on the computer.
Of course you can also reverse this decision and enable Location Services on the Mac too:
How to Re-Enable Location Services Features on Mac
If you turned off Location Services and regret doing so, or want to enable it on a Mac otherwise, doing so is just a matter of reversing the above steps so that you enable location functionality again:
- Go to the Apple menu and choose “System Preferences”
- Select the “Security & Privacy” panel and then choose the Privacy tab
- Select “Location Services” from the left-side menu
- Click the unlock button to authenticate with an admin login
- Check the box next to “Enable Location Services” to enable the location features

Most Mac users should keep the Location Services feature enabled, though prudently disabling the location functionality for apps that don’t require location data is still a sound idea.

Related
Enjoy this tip? Subscribe to our newsletter!
Get more of our great Apple tips, tricks, and important news delivered to your inbox with the OSXDaily newsletter.
Thank you!
You have successfully joined our subscriber list.
Related articles:
- How to Disable Location Services on iPhone and iPad Completely
- How to Disable Location Services on Apple Watch
- How to Manage Which Apps Access Location Data on iPhone & iPad
- How to See & Control What Apps Use Location Data in Mac OS X
8 Comments
I have all preference for location and web app activity “paused” but still when I am in France and I open google on my MacbookPro the Google search engine comes up in French. As I don’t understand French its driving me nuts. I have selected Google.co.uk as my primary search engine but the page will open in English and then revert to French and the search results are often restricted to French web sites that I don’t want. How do I change this for ever.
Elizabeth, great question. What you are experiencing has nothing to do with location services of the Mac itself, so disabling Mac location services will not resolve the redirect. Instead what you are seeing is because you are located in France, so Google detects your French IP address and is serving the French version of Google to you because you are using a French IP. They do this with all countries and IP addresses.
There are a few options for this situation you find yourself in, which is quite common for travelers and expats:
– Try using http://google.com/ncr which is the No Country Redirect version of Google web search. That option is discussed here:
– You could use a VPN back to UK to show Google an English language (USA, UK, Canada, Australia) or UK IP address. There are many VPN options, and one is available free in the Opera web browser as discussed here:
– Use a web browser like Epic and change the proxy IP to the geolocation / language/country you are hoping to use Google for, discussed here:
– Another option is to use a different search service, like Bing or DuckDuckGo.
Hope that helps!
While we’re on the topic of privacy, here are some helpful links to remove your personal data from the various websites out there that attempt to aggregate and gather data about you online:
Please tell me why Apple Maps and Siri cannot determine my location on my iMac unless WiFi is on. I use a wired Ethernet connection and this prevents Siri or Maps from being able to locate me. Ridiculous! Google Maps and weather sites have no problem.
That’s interesting, I haven’t used ethernet on a Mac in a while since it requires yet another dongle…
I know that wi-fi triangulation as a means of location detection is a thing.
Now, you can turn of wi-fi aspect of geolocation hidden in the Location Services settings on the Mac. Scroll down the list and choose “System Services” and you can uncheck it there.
I think this would be more useful if disabling the location settings included the ability to disable ip geolocation, which is used by many websites to disable certain features such as payment methods or access to certain content for people connecting from certain countries. Currently, IP geolocation still works even when GPS or Wifi location tracking is turned off.
Indeed you are right, your IP address is always visible! Now you can try to mask it, but you must ask yourself why and the purpose, because it’s only so effective (and that is to say, not too effective). There are MANY legitimate reasons to do this; read articles in foreign countries, access secures services while traveling, access country-specific services when traveling, testing geographic specific services and products, etc etc. And for those reasons it can be acceptable. Then there are the ‘black hat’ reasons which are shadier and into the realm of the questionable, but that’s another topic.
As far as I know, the only way to try and get around IP Geolocation on the web is to use a VPN or web proxy, or maybe even TOR (though TOR is incredibly problematic for other reasons and it’s so shady it’s best to avoid), or a similar type of hop, to try and mask your geolocation.
But your point is understood, IP address can be very specific and so some services can get your IP address and pinpoint your address to near precision, which is a privacy risk if you do not want the organizations to know your IP address or where it can be traced back to. Many common websites do this for legitimate reasons, like “give us your location so that you can find a store near you” or auto-detecting your location generally so that they can target weather or news to your location, etc.
For a novice purpose, if you simply want to ‘spoof’ a IP geolocation for testing purposes, like for a developer to test an American, European, Asian version of a product or web site for example, a common approach is to use a VPN based in the location you want to test from. Even Opera the web browser offers a simple VPN for that purpose, and it works pretty well. But by no means is anything anonymous.
IP address leakage and attribution is how many ‘hackers’ are caught, it’s basically a perfect match location footprint. Then an ISP can be requested to give data on that IP address to discover the person, billing account, etc behind that IP address. Even things like a VPN or TOR are not perfect to protect the leaking of an IP address. I read a fair amount about this stuff because I find it interesting, for example that is why a lot of ‘malware’ runs on computers, so that someone else can try to connect to a computer and then bounce off a different IP address… but of course that connection to the malware leaves an IP footprint as well… so it’s just a matter of following IP address connections up or down the chain. That’s basically what TOR tries to do by the way, minus the malware anyway, but just pass an IP address around to obfuscate the originator, rather imperfectly.
The reality is, if you’re online, you’re not anonymous or private. There is always a way to track you down if someone is committed enough. That’s the world we live in today of globally connected internet-of-things!
[Обновление 2020] Как включить службы определения местоположения на Mac

Написано Памела Гарсия Последнее обновление: декабрь 4, 2020
Технический эксперт по написанию текстов, который умеет писать сообщения об устранении неполадок в любой проблеме Mac и помог многим читателям спасти свои компьютеры Mac.
Ваше местоположение важно. Различным веб-сайтам и приложениям необходимо знать, где вы находитесь, чтобы вам было удобнее работать с ними. Итак, если вы хотите использовать все функции различных веб-сайтов и приложений, то лучше всего, чтобы вы знали, как включить службы определения местоположения Mac.
В наши дни трудно оставаться вне поля зрения. В большинстве случаев вам необходимо раскрыть некоторую личную информацию, чтобы подключиться или воспользоваться услугами. Если вы хотите использовать некоторые цифровые платформы, чтобы упростить вашу повседневную жизнь, вам придется включить службы определения местоположения на Mac.
Так оно и есть в наши дни. Если вы не предпочитаете жить в пещере, у вас нет причин включать службы определения местоположения на Mac.
Часть 1. Плюсы и минусы включения геолокации
Прежде чем приступить к изучению того, как включить службы определения местоположения, лучше всего сначала узнать о них больше.
Службы определения местоположения – это когда приложение общается с вашей операционной системой на вашем Mac, чтобы определить ваше местоположение, чтобы они могли узнать из операционной системы, где вы находитесь. Операционная система определяет это из сетей Wi-Fi или с помощью спутников глобального позиционирования, чтобы определить ваше приблизительное местоположение. Информация возвращается в приложение, которое затем используется в дальнейшем.
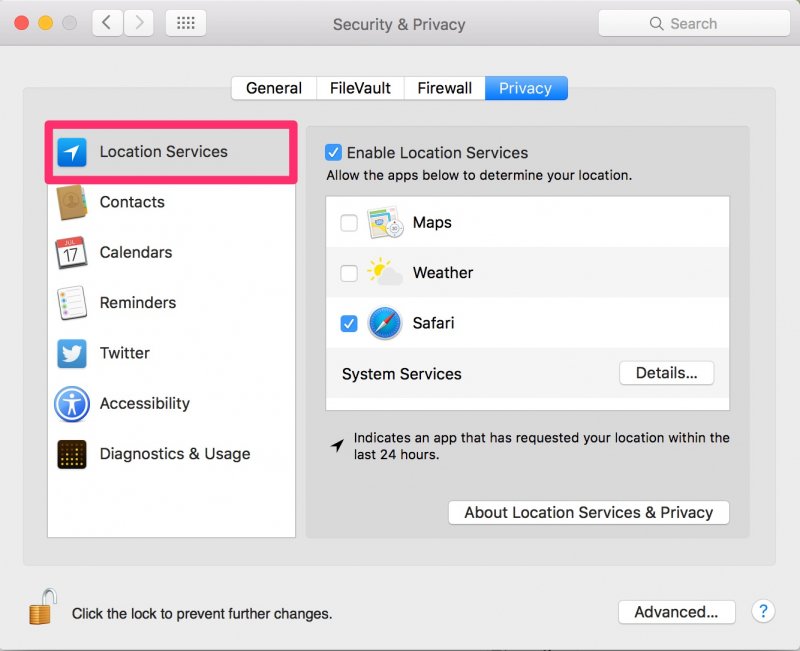
Минусы включения служб определения местоположения
В некоторых случаях вполне законно, что приложение хочет использовать ваше местоположение. В других случаях это может быть незаконным. Итак, когда дело доходит до использования служб определения местоположения, первое, что приходит на ум, – это конфиденциальность. Вам необходимо точно знать, как будет использоваться ваша информация.
Второе, что вам нужно знать о службах определения местоположения, – это то, что они связаны с производительностью батареи. Если вы часто пользуетесь услугами определения местоположения, это может разрядить аккумулятор. Службы определения местоположения – один из главных виновников сокращения времени работы от аккумулятора, поскольку они постоянно запрашивают информацию.
Плюсы включения служб определения местоположения
Если есть минусы, то есть и плюсы включения служб определения местоположения на вашем Mac. Самое лучшее в этом то, что вы всегда можете вернуть свой Mac, если он будет украден или потерян. Включив службы определения местоположения, вы можете отслеживать это.
Второе преимущество включения служб определения местоположения – это то, что вы будете знать, какие приложения вы используете. Это важно знать, поскольку у вас может быть установлено множество приложений и программ.
Часть 2. Как включить и выключить службы геолокации на Mac
Зная преимущества и недостатки включения служб определения местоположения, в этой части будет показано, как включать и выключать службы определения местоположения на Mac.
Способ №1. Включите службы геолокации на Mac
Чтобы лучше контролировать свою конфиденциальность, если вы решите включить службы определения местоположения на Mac, лучше всего использовать iMyMac PowerMyMac, Это защищает вашу конфиденциальность, предотвращая некоторые веб-сайты и приложения от отслеживания вас.
Выполните следующие действия, чтобы узнать, как включить службы определения местоположения на Mac и использовать PowerMyMac для защиты вашей конфиденциальности.
Шаг 1. Перейдите в Системные настройки.
Зайдите в меню Apple и выберите Системные настройки. Как только вы войдете в Системные настройки, нажмите Безопасность и конфиденциальность. Затем перейдите на вкладку Конфиденциальность, чтобы выбрать службы определения местоположения.
Шаг 2. Включите службы определения местоположения
Нажать на кнопка разблокировки в левой нижней части экрана. Таким образом, вы можете вносить изменения и проходить аутентификацию, используя логин администратора. Установите флажок рядом с Включить Местонахождение.
Подтвердите свое действие, введя пароль и щелкнув вкладку «Разблокировать» во всплывающем окне. Включив службы определения местоположения на Mac, вы разрешаете приложениям и веб-сайтам определять ваше текущее местоположение.
Шаг 3. Получите контроль над своей конфиденциальностью с iMyMac PowerMyMac
Включать службы определения местоположения на Mac – это нормально, если вы получаете контроль над своей конфиденциальностью. Используя PowerMyMac, вы можете лучше контролировать свою конфиденциальность. Это простая в использовании программа. Вам просто нужно скачать его с этого ссылке.
Шаг 4. Нажмите “Конфиденциальность”.
Запустите и установите PowerMyMac на свой компьютер. Первое, что вы заметите, – это простота программы. На этом этапе переместите курсор на левую панель PowerMyMac. Прокрутите меню вниз, пока не увидите Конфиденциальность. Нажмите на Конфиденциальность. Тем самым он разблокирует PowerMyMac, чтобы обеспечить вашу конфиденциальность.
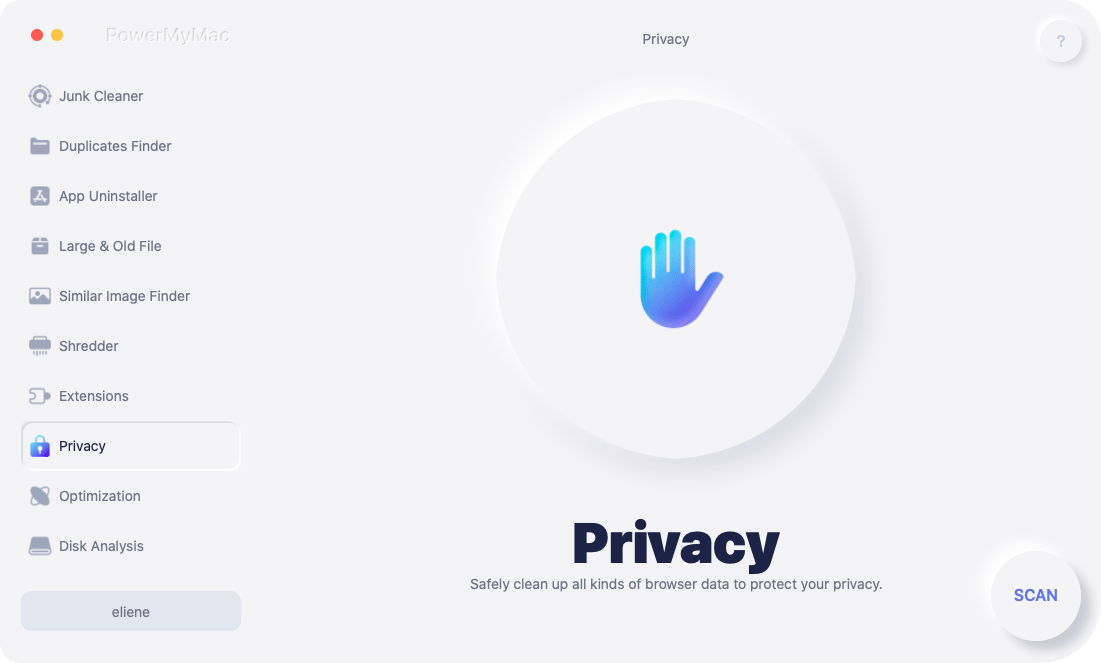
Шаг 5. Проведите сканирование
Щелкните кнопку Сканировать. Веб-браузеры, которые вы регулярно используете, появятся на главном экране PowerMyMac. Вам не нужно искать их вручную, кнопка сканирования PowerMyMac найдет их все за вас.
Выберите, от каких приложений и веб-браузеров вы хотите защитить свою конфиденциальность. После того, как вы выбрали из списка, нажмите на Oчистка Tab.

Способ №2. Отключить службы геолокации
Если вы хотите сохранить службы определения местоположения на своем Mac, приведенные ниже шаги покажут вам, как это сделать.
Шаг 1. Сhoose Безопасность и конфиденциальность
Перейдите в меню Apple вверху экрана и выберите Системные настройки. Когда вы войдете в Системные настройки, выберите Безопасность и конфиденциальность.
Шаг 2. Выберите вкладку «Конфиденциальность».
Когда вы окажетесь на вкладке «Конфиденциальность», щелкните значок замка в левой нижней части экрана. Войдите в систему и щелкните вкладку «Разблокировать» во всплывающем окне.
Шаг 3. Снимите флажок Включить службы определения местоположения.
После входа в систему вы сможете установить флажок Включить службы определения местоположения.
Часть 3. Использование Siri с геолокацией
Знаете ли вы, что Siri можно также использовать для включения местоположения на Mac? Что ж, можешь. Следующие шаги покажут вам, как это сделать.
Шаг 1. Включите диктовку
Чтобы включить диктовку, перейдите в Системные настройки и выберите клавиатуру. В папке «Клавиатура» выберите вкладку «Диктовка». Если он выключен, вам нужно будет его включить. Если вы впервые пользуетесь диктовкой, то программа обнаружения начнет загрузку. Это займет около нескольких минут. Включить диктовку.
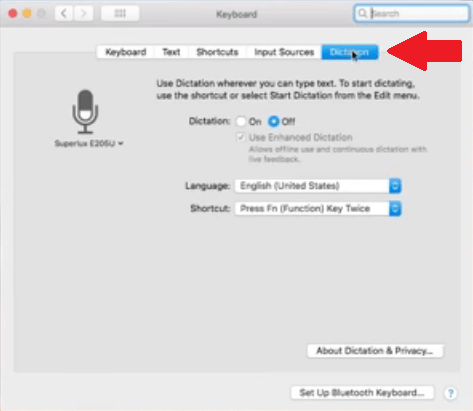
Шаг 2. Найдите Siri
Войдите в Системные настройки и выберите Доступность. Выберите Диктовка в левой части панели. Включите фразу ключевого слова диктовки. Затем выберите команды Диктовки и включите расширенные команды. Щелкните поле Выполнить и выберите Open Finder Items. Ваш Mac откроет папку приложений. Оттуда, выберите Siri. После того, как вы выбрали Siri, нажмите кнопку «Открыть».
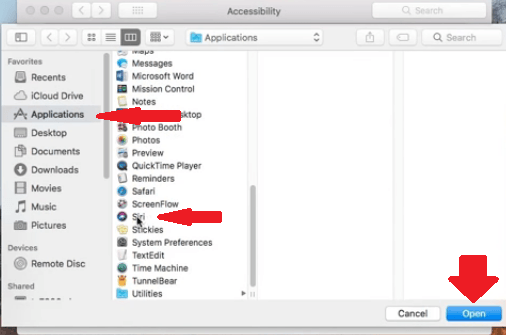
Шаг 3. Перейдите в настройки безопасности.
Если вы попытаетесь спросить Siri, где вы, вам придется сначала включить службы местоположения. Вы можете сделать это, перейдя в Системные настройки и нажав Безопасность и конфиденциальность.
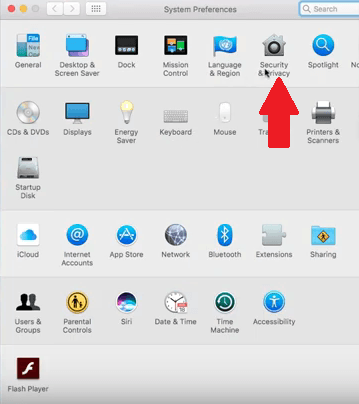
Шаг 4. Установите флажок Включить службы определения местоположения.
Оказавшись в разделе «Безопасность и конфиденциальность», вы увидите поле рядом с «Включить службы определения местоположения». Перед установкой флажка вам нужно будет щелкнуть значок замка в левой нижней части экрана. Вам нужно будет войти в систему, чтобы иметь возможность включить службы определения местоположения.
После того, как вы нажмете вкладку «Разблокировать» во всплывающем окне, вы сможете установить флажок, чтобы включить службы определения местоположения. Установив Siri, вы можете использовать Siri для открытия своих приложений.
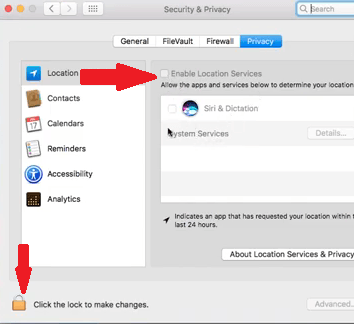
Часть 4. Вывод
При включении служб определения местоположения на Mac необходимо учитывать несколько моментов. Конечно, не рекомендуется отключать их, поскольку вы не сможете максимально использовать все функции приложений и браузеров, которые вы регулярно используете. Тем не менее, вам придется взвесить последствия включения служб определения местоположения на вашем Mac.
Лучше всего убедиться в iMyMac PowerMyMac чтобы помочь вам защитить вашу конфиденциальность.
Включили ли вы службы определения местоположения на своем Mac? Вы используете программу для защиты своей конфиденциальности? Если да, то какой программой вы пользуетесь? Не стесняйтесь делиться своими мыслями. Наши читатели будут рады услышать от вас в ближайшее время.
Прекрасно Спасибо за ваш рейтинг.
How to turn Location Services on or off on Mac

Before we start
Having spent some years coding applications for macOS we’ve created a tool that everybody can use. The all-round problem fixer for Mac.

So here’s a tip for you: Download CleanMyMac to quickly solve some of the issues mentioned in this article. But to help you do it all by yourself, we’ve gathered our best ideas and solutions below.
Features described in this article refer to the MacPaw site version of CleanMyMac X.
Location Services in macOS are used by a whole host of apps and websites to provide several different services.
They allow calendar apps to tell you how long it will take you to get to an appointment, for example. And, of course, they allow Apple’s Find My services to locate you, your friends, or your devices. However, they also allow search engines to show you adverts relevant to your location. And location data is personal, so you might not want every possible app or website to have access to it. Fortunately, you can control who can see your location data and when. Here’s how.
How to disable Location Services on Mac
- Go to the Apple menu and choose System Preferences.
- Select Security & Privacy.
- Choose the Privacy tab.
- Select Location Services on the left-hand side.
- Click on the padlock and type in your admin name and password.
- Uncheck the box next to Enable Location Services.
- Quit System Preferences.
With Location Services switched off, no app or web service will be able to access location data on your Mac. Obviously, that will affect how some apps and services work and prevent others from working at all. Google Maps, for example, may not able to provide directions from your current location. However, it won’t prevent websites and apps from gaining any information at all about your location. For example, some will detect your IP address and try and use that to determine your location. That’s why, if you use Twitter, for example, you may still see the name of the city or region you’re in on tweets you post. Other sites may use cookies stored in your browser when you did allow access to location data – those are not deleted when you turn off Location Services. In fact, location data, such as metadata in images, is retained in files when you switch off Location Services.
If you’d rather exercise more nuanced control over which apps can access location data, here’s how to do it.
- Follows steps 1-5 above.
- Leave the Enable Location Services box checks, but go through the list of apps and uncheck the ones you don’t want to access your location. Those that have used location data recently are flagged with the Location Services icon.
- Quit System Preferences.
If you take this approach to control your location data, it’s worth turning on the location indicator in the menu bar, so you can see when an app or service is using it.
- Follow steps 1-5 in How to Disable Location Services.
- Scroll down to System Services and click Details.
- Check the box next to the “Show location icon in the menu bar when System Services request your location”
- Press Done and quit System Preferences.
How to turn on Location Services on Mac
- Click on the Apple menu and choose System Preferences.
- Select the Security & Privacy pane.
- Click on the Privacy tab.
- Choose Location Services.
- Select the padlock and type in your admin username and password.
- Check the box next to Enable Location Services.
- You will see apps that want access to Location Services listed in the main window. Those that have access have a checkmark next to their name.
- Uncheck any apps you don’t want to have access to your location data.
- Quit System Preferences.
If your main concern about allowing apps and services access your location data is privacy, and particularly if you are worried about being tracked, there’s a great deal more you can do to protect yourself. The first step is to manage the permissions you give to programs on your Mac. I’ve been using CleanMyMac X to check and control which apps can access the microphone, camera, and specific folders on my Mac. The app shows all permissions your apps have and lets you remove them quickly.
Here’s how to use it to control app permissions

- Install and launch CleanMyMac X — a link to download the free edition
- Choose Privacy in the sidebar.
- Check the boxes next to the apps to revoke their permissions.
- Press Remove.
There are a few other things you can do to prevent apps and websites from tracking you. The first is to swap Google for DuckDuckGo. Whereas Google grabs as much data as it can about you to feed to advertisers so they can display relevant adverts, DuckDuckGo doesn’t track you and doesn’t display adverts.
You could also consider using a virtual private network (VPN). By signing up for a VPN service, you ensure that all the data transmitted to and from your Mac is encrypted. You can also choose which country it looks like you’re connecting from. So you can be as anonymous as you like. Your ISP won’t know what sites you’re visiting, and the websites you visit won’t know where you’ve come from.
There are also a number of extensions that can help secure your privacy while you surf the web. Ghostery Lite blocks ads and trackers, and you can customize it so that you can choose to allow some adverts. Traffic Light helps protect you from phishing attacks by finding hidden trackers and warning you about malicious websites.
By the way, did you know that CleanMyMac X can manage your browser extensions and scan your Mac for malware?
Location Services in macOS can be very useful, particularly when it comes to getting directions, locating people or devices, or just finding the nearest branch of your favorite store. However, there are times when you might not want to hand over location data. Fortunately, it’s very easy to control who can access or turn it off altogether by following the steps above.





