Как получить световую или светодиодную подсветку уведомлений на Galaxy S20, S10 или Note 10 Series
В этом руководстве описаны шаги, которые нужно сделать, чтобы включить индикатор или индикатор уведомлений на Galaxy S20, S10 или Note 10 Series. Эти флагманы от Samsung могут похвастаться одними из лучших характеристик смартфонов, которые вы, вероятно, когда-либо услышите.
Недавно выпущенная серия Samsung Galaxy S20 имеет поистине замечательные характеристики. Например, вы получаете дисплей с частотой 120 Гц, чипсет Qualcomm SM8250 Snapdragon 865, 8 ГБ оперативной памяти, тройную заднюю камеру (64 + 12 + 12 МП) и переднюю камеру на 10 МП.
Все это дополнительно поддерживается батареей емкостью 4000 мАч с поддержкой быстрой зарядки 25 Вт. Наряду с тем же, вы также получаете аналогичные высококлассные характеристики на Galaxy S10 и серии Note 10.
Таким образом, с таким количеством мощных функций, он, кажется, включает в себя все необходимые функции, за исключением светодиода уведомлений. Да, к сожалению, вы не можете увидеть индикатор уведомлений ни на одном из высокопроизводительных устройств Samsung.
Однако с помощью приложения вы можете легко получить доступ к индикаторам уведомлений на Galaxy S20, S10 или Note 10 Series. Давайте посмотрим, как это можно сделать.

Как получить световую или светодиодную подсветку уведомлений на Galaxy S20, S10 или Note 10 Series
Приложение aodNotify добавляет индикатор уведомлений прямо на экран Samsung Always On Display. Ну, не только это, но вы также можете выбрать различные типы стилей индикаторов уведомлений.
Точно так же он может отображать индикатор уведомлений вокруг выреза камеры, краев экрана или даже имитировать светодиодную точку уведомления в строке состояния. И если ваше устройство было обновлено до OneUI 2.0 (Android 10), вы также можете использовать режим низкого энергопотребления.
Говоря о низком энергопотреблении, у вас может быть общее беспокойство по поводу расхода заряда батареи, так как эти приложения, как известно, потребляют большой заряд батареи. Однако разработчик утверждает, что, поскольку это приложение для подсветки уведомлений интегрировано в Samsung Always on Display, расход заряда батареи минимален.
В этой заметке, если вы не являетесь поклонником этого AOD, приложение может убедиться, что оно активируется только при получении каких-либо уведомлений. Или, сделав еще один шаг, вы также можете настроить прямое отображение важных уведомлений без включения Always On Display.
С учетом сказанного, давайте рассмотрим некоторые из его функций. Для компьютерных фанатов мы также поделились статистикой использования батареи в час, не забудьте проверить и это.
Основные особенности:
- Уведомление свет или светодиод для Galaxy S20, S10, Note 10 и других!
- Предварительный просмотр уведомлений о низком энергопотреблении (Android 10+)
- Активировать Always On Display (AOD) только для уведомлений
- Зарядка / Низкий уровень заряда батареи / Светодиод
Другие особенности:
- Стили уведомлений (вокруг камеры, экрана, светодиодной точки)
- Пользовательские цвета приложения / контактов
- ЭКО-анимация для экономии заряда батареи
- Интервальный режим (вкл / выкл) для экономии заряда батареи
- Ночное время для экономии заряда батареи
- Минимальное потребление батареи
Использование батареи в час:
Светодиод — 3,0%
Светодиод и ИНТЕРВАЛ — 1,5%
ПРЕДВАРИТЕЛЬНЫЙ ПРОСМОТР УВЕДОМЛЕНИЙ — 0,5%
Светодиод и ЭКО — 1,5%
Светодиод и ЭКО и ИНТЕРВАЛ — 1,0%
ВСЕГДА НА ДИСПЛЕЕ — 0,5%
Скачать приложение
Поэтому, если вы хотите опробовать световой индикатор или светодиодный индикатор на любом из устройств серии Galaxy S20, S10 или Note 10, загрузите и установите приложение по следующей ссылке:
Перенос содержимого с устройства Android на устройство iPhone, iPad или iPod touch
Готовы к переходу на ОС iOS? Загрузите приложение «Перенос на iOS», которое поможет перейти от использования устройства Android к работе с новым iPhone, iPad или iPod touch.
Если у вас нет доступа к магазину Google Play, узнайте, как загрузить приложение «Перенос на iOS».

Подготовка
- Убедитесь, что функция Wi-Fi на устройстве Android включена.
- Подключите новое устройство iOS и устройство Android к их источникам питания.
- Убедитесь, что содержимое, которое требуется переместить, включая содержимое на внешней карте памяти Micro SD, поместится на вашем новом устройстве iOS.
- Если требуется перенести закладки из браузера Chrome, обновите Chrome на устройстве Android до последней версии.

Команда «Перенести данные с Android»
Во время настройки нового устройства iOS откройте экран «Приложения и данные». Затем нажмите «Перенести данные с Android». (Если настройка уже завершена, необходимо стереть данные с устройства iOS и начать заново. Ели вы не хотите этого делать, просто перенесите содержимое вручную.)

Открытие приложения «Перенос на iOS»
На устройстве Android откройте приложение «Перенос на iOS». Если у вас нет приложения «Перенос на iOS», можно нажать кнопку QR-кода на новом устройстве iOS и отсканировать QR-код с помощью камеры устройства Android, чтобы открыть магазин Google Play. Нажмите «Продолжить» и ознакомьтесь с условиями использования. Чтобы продолжить, нажмите «Принимаю».
Ожидание кода
Когда появится экран «Перенос с Android», нажмите на устройстве iOS «Продолжить». Подождите, пока не появится 10- или 6-значный код. Если на устройстве Android отображается сообщение о плохом качестве подключения к Интернету, игнорируйте его.

Использование кода
Введите полученный код на устройстве Android.
Подключение к временной сети Wi-Fi
Устройство iOS создаст временную сеть Wi-Fi. Когда появится запрос, нажмите «Подключиться», чтобы подключить устройство Android к этой сети. Подождите, пока не появится экран «Перенос данных».
Выбор содержимого и ожидание
На устройстве Android выберите содержимое, которое нужно перенести, и нажмите «Продолжить». Даже если на устройстве Android появится уведомление о завершении процесса, ничего не предпринимайте, пока индикатор загрузки на устройстве iOS не заполнится. Процесс переноса может занять некоторое время в зависимости от объема переносимых данных.
Переносится следующее содержимое: контакты, история сообщений, фотографии и видеозаписи с камеры, фотоальбомы, файлы и папки, настройки универсального доступа, настройки дисплея, веб-закладки, учетные записи электронной почты и календари. Кроме того, будут перенесены некоторые из бесплатных приложений, если они доступны и в Google Play, и в App Store. После завершения переноса можно будет загрузить любые бесплатные приложения, для которых была найдена соответствующая версия в App Store.
Настройка устройства iOS
Когда индикатор загрузки на устройстве iOS дойдет до конца, нажмите «Готово» на устройстве Android. Затем нажмите «Продолжить» на устройстве iOS и завершите его настройку, следуя инструкциям на экране.
Завершение
Убедитесь, что все содержимое перенесено. Перенос музыки, книг и файлов PDF необходимо выполнить вручную.
Чтобы загрузить приложения, которые были установлены на устройстве Android, перейдите в App Store на устройстве iOS и загрузите их.
Помощь при переносе данных
- До завершения переноса не следует выполнять на устройствах никаких действий. Например, на устройстве Android приложение «Перенос на iOS» должна все время оставаться открытой на экране. Если во время переноса данных вы использовали другое приложение или принимали телефонные вызовы на устройстве Android, содержимое не будет перенесено.
- На устройстве Android необходимо отключить все приложения и настройки, которые могут повлиять на стабильность подключения к сети Wi-Fi, например Sprint Connections Optimizer или «Интеллектуальное переключение сетей». После этого найдите пункт Wi-Fi в меню настроек и удалите все известные сети, удерживая их названия и выбирая соответствующий вариант. Затем повторите попытку переноса.
- Перезапустите оба устройства и повторите попытку.
- На устройстве Android отключите соединение с сотовой сетью передачи данных. Затем повторите попытку переноса.

Помощь после переноса данных
- Если после переноса данных приложение «Сообщения» не работает должным образом, см. инструкции в этой статье.
- Если приложения с устройства Android не отображаются на новом устройстве iOS, найдите их в магазине App Store и загрузите на новое устройство.
- Возможно, вы обнаружите, что перенесено не все содержимое, при этом на устройстве iOS закончилось свободное пространство, или что устройство iOS может оказаться заполнено до завершения процедуры переноса. В этом случае сотрите данные на устройстве iOS и повторите процедуру переноса. Убедитесь, что объем содержимого на устройстве с Android не превышает объем свободного пространства на устройстве iOS.
Информация о продуктах, произведенных не компанией Apple, или о независимых веб-сайтах, неподконтрольных и не тестируемых компанией Apple, не носит рекомендательного или одобрительного характера. Компания Apple не несет никакой ответственности за выбор, функциональность и использование веб-сайтов или продукции сторонних производителей. Компания Apple также не несет ответственности за точность или достоверность данных, размещенных на веб-сайтах сторонних производителей. Обратитесь к поставщику за дополнительной информацией.
Как перенести контакты с Андроида на Айфон – Все рабочие способы для копирования!

Если Вы счастливый обладатель смарта на платформе Android, и при покупке смартфона от Apple сразу возникает вопрос о том, как перенести контакты с Андроида на Айфон. Впрочем, эта задача появляется и в других случаях. У некоторых пользователей на старом телефоне сохранилось множество контактов, которые нужно скопировать на iPhone.
Мы разберем все самые популярные и работоспособные методы решения поставленной задачи. Используя наши рекомендации, вы сможете быстро передать все необходимые номера на новый гаджет.
- Синхронизация контактов Google с iPhone
- С помощью приложения Move to iOS
- Как скопировать контакты с телефона Android на iPhone без синхронизации
- Перенос контактов на iPhone по Wi-Fi и Bluetooth
- Как перенести контакты СИМ-карты
- С помощью «Яндекс.Переезд»
- Перенос контактов на iPhone c помощью iTunes
- Перенос контактов с андроида на айфон — Проще простого!
Синхронизация контактов Google с iPhone
Самый простой способ выполнить перенос контактов заключается в использовании аккаунта системы Google. Дело в том, что ваш смартфон на ОС Android совершенно точно был синхронизирован с Гугл, иначе вы не смогли бы скачать игру, посмотреть видео в YouTube и выполнить множество других задач.
А для этого вы использовали свой аккаунт. Вот к нему можно подключить iPhone, чтобы перебросить записи из телефонной книги.
Делается это следующим образом:
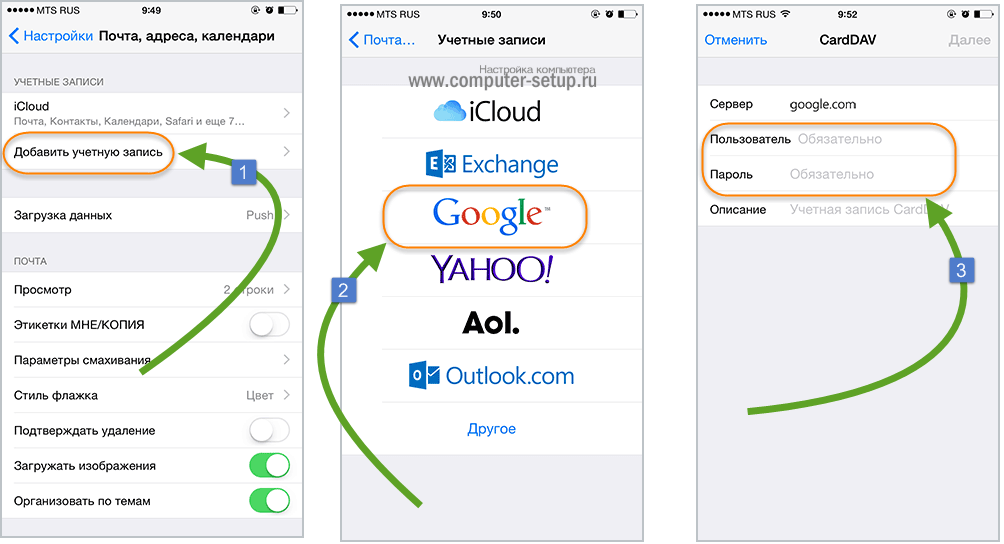
Рис. 1. Процесс подключения Айфона к Google
Вот и все. После этого автоматически произойдет импортирование из Gmail. Вам остается только подождать, пока это произойдет.
Обычно данный процесс не занимает много времени, особенно если копирование происходит с нового на новый Айфон. Теперь вы знаете, как синхронизировать контакты Google. Разберем другие способы.
С помощью приложения Move to iOS
У Apple есть собственная программа, которая позволяет скинуть записи из телефонной книги Андроида. Называется она Move to iOS. Чтобы ею воспользоваться, сделайте вот что:
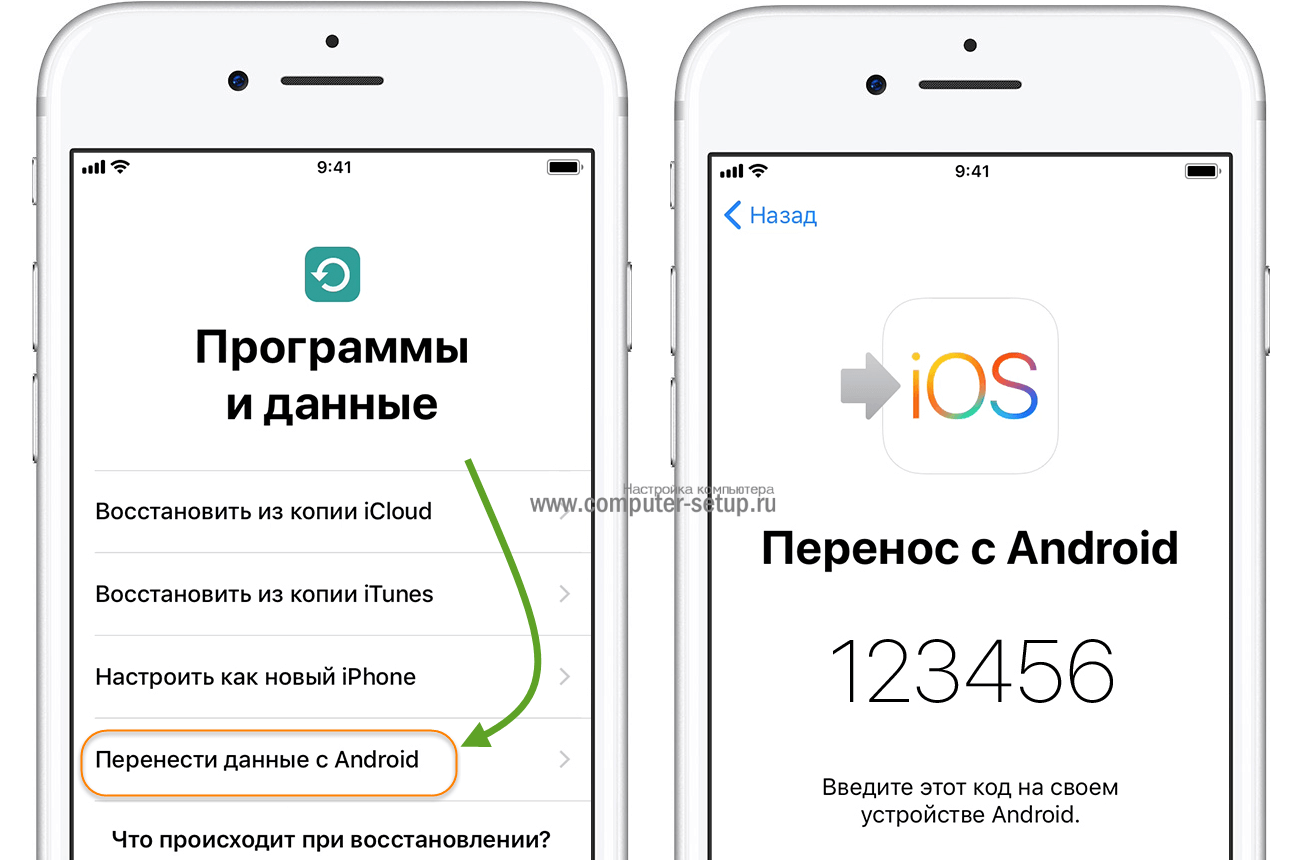
Рис. 2. Запуск синхронизации на iPhone в Move to iOS
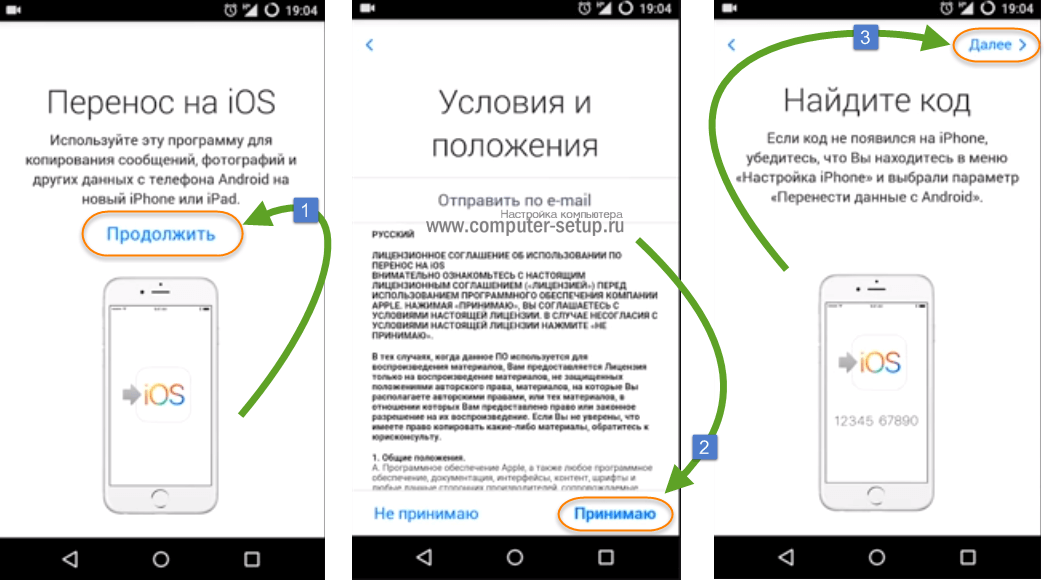
Рис. 3. Поиск устройства для синхронизации на Android в Move to iOS
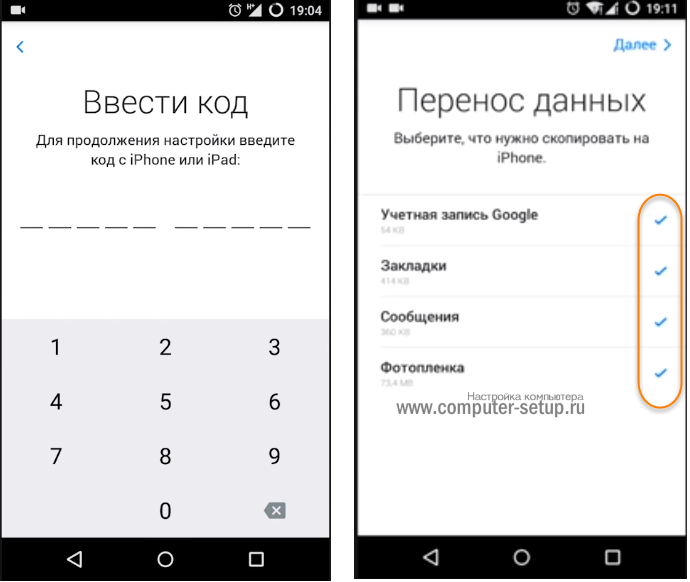
Рис. 4. Ввод кода и выбор содержимого для копирования
Эта инструкция прекрасно подходит для iPhone 5s, 6s, 7, 8, Х (а также их модификаций с приставкой «плюс»).
Как скопировать контакты с телефона Android на iPhone без синхронизации
Что касается того, как без синхронизации перенести контакты с Андроида на Айфон, то сделать это можно с помощью файла телефонной книги (расширение .vcf). Данный процесс выглядит так:
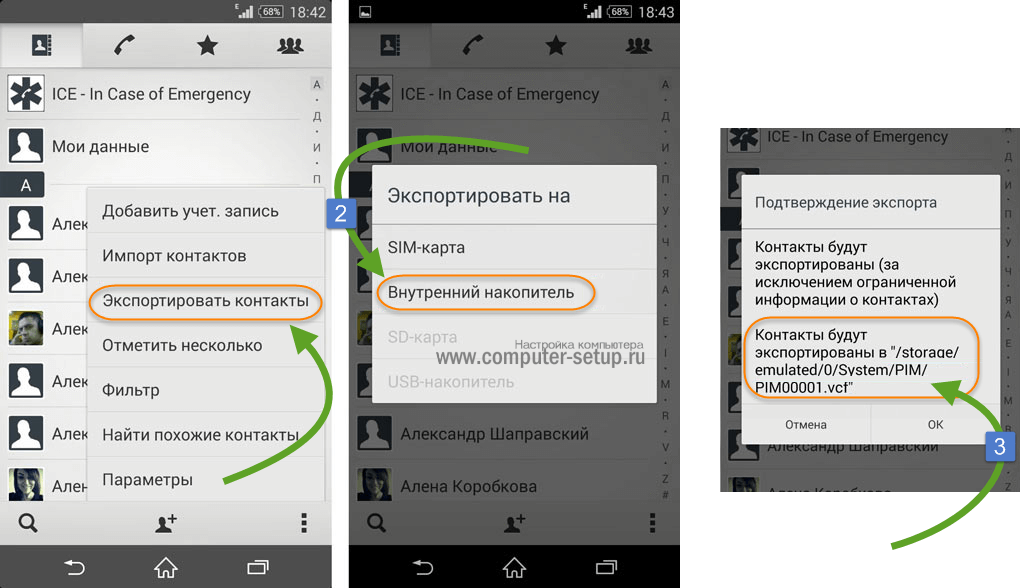
Рис. 5. Экспорт контактов в vCard
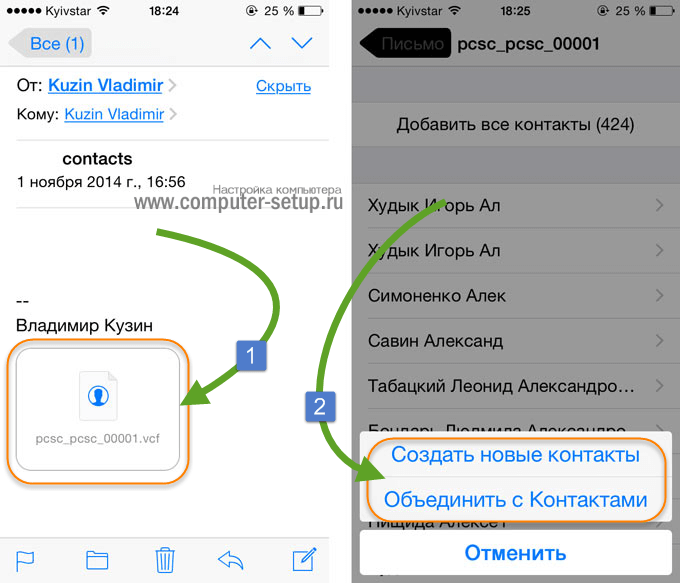
Рис. 7. Копирование записей на iOS
Таким образом загруженные в iPhone записи будут сохранены.
Перенос контактов на iPhone по Wi-Fi и Bluetooth
Созданный файл vCard (тот, что с расширением .vcf) можно перебросить на новый аппарат при помощи Wi-Fi и Bluetooth. Делается это точно так же, как в случае с любым другим файлом. Таким путем мы экспортируем контакты намного проще и быстрее.
Как перенести контакты СИМ-карты
Если на старом смартфоне в телефонной книге выбрать «Экспортировать контакты» и «SIM-карта», а не «Внутренний накопитель» (это показано на рисунке 6), то они будут перенесены именно на СИМку. Теперь загружаем в iPhone. Для этого в настройках, в меню «Почта, адреса, календари» жмем «Импортировать контакты SIM».
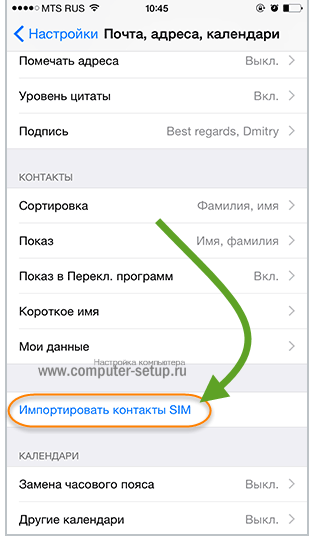
Рис. 8. Перенос записей с SIM
Важно учитывать, что в данном случае количество переносимых на iOS контактов ограничено вместимостью СИМ-карты.
С помощью «Яндекс.Переезд»
Также решить задачу помогает продукция Яндекса. Что касается того, как перенести контакты с Android на iPhone, то для этого нужно воспользоваться приложением Яндекс.Переезд. Делается это так:
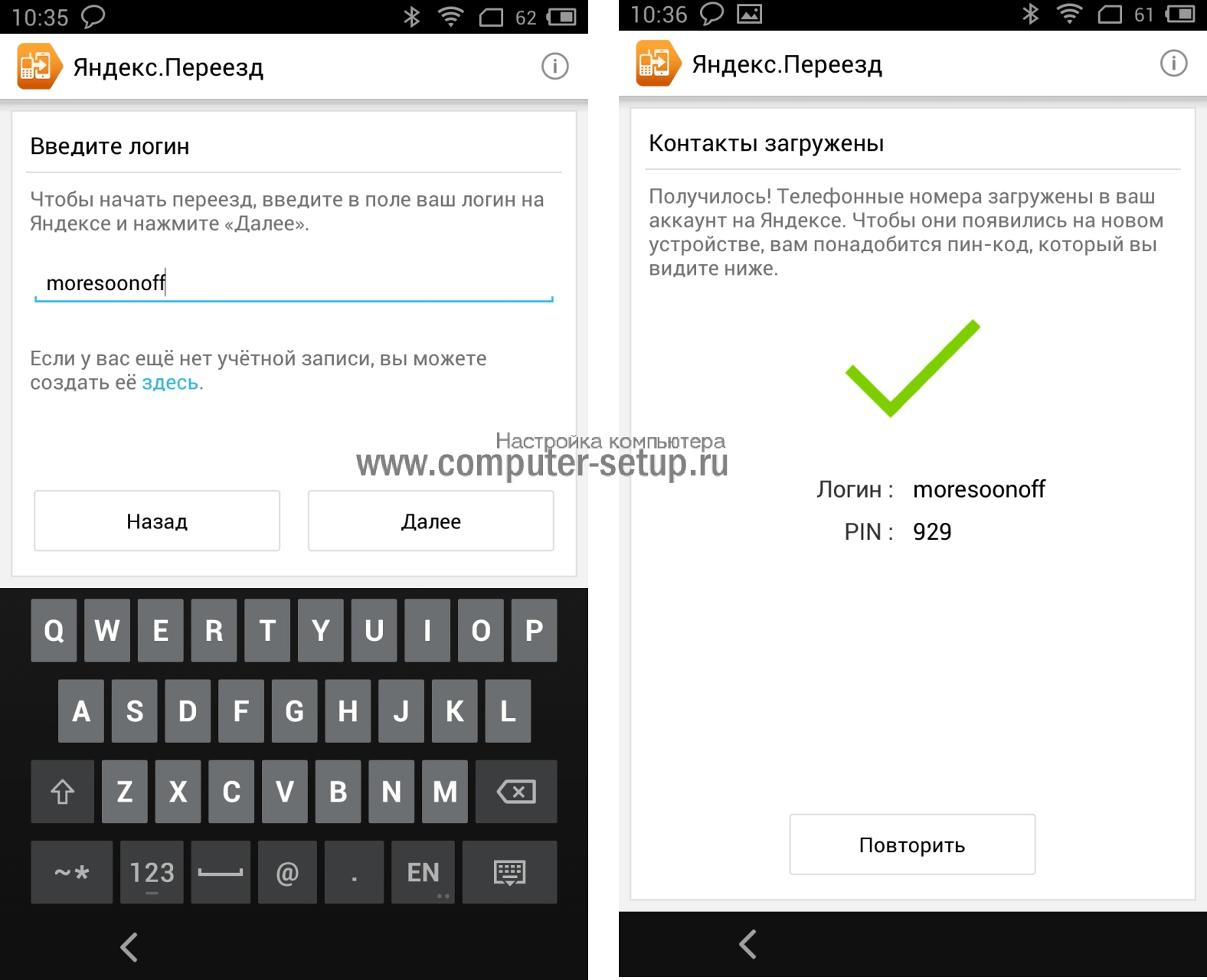
Рис. 9. Ввод логина и копирование записей в Яндекс.Переезде
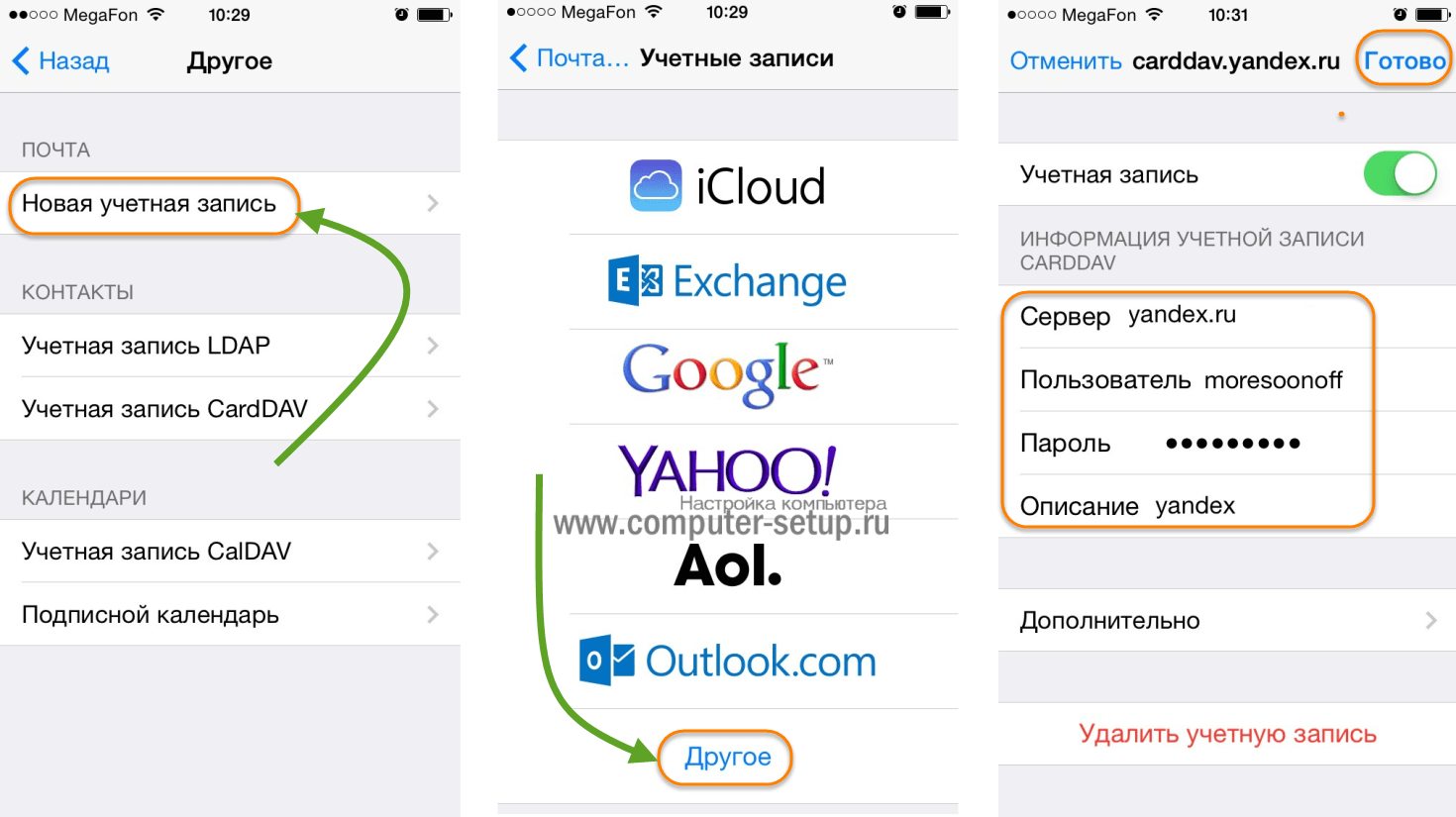
Рис. 10. Подключение Айфона к аккаунту в Яндексе
Устройства синхронизируются, и все дальнейшие действия будут происходить автоматически.
Перенос контактов на iPhone c помощью iTunes
В программе iTunes также можно легко импортировать контакты. Все они, как мы говорили выше, записываются в аккаунт Gmail автоматически.
Так вот, если подключить к компьютеру смартфон Apple, перейти в раздел «Сведения» (слева) и поставить отметку напротив пункта «Синхронизировать контакты с:», можно будет выбрать источник.
Чтобы переместить с компьютера записи из Google, выберите «Windows Contacts», а затем нажмите «Применить».
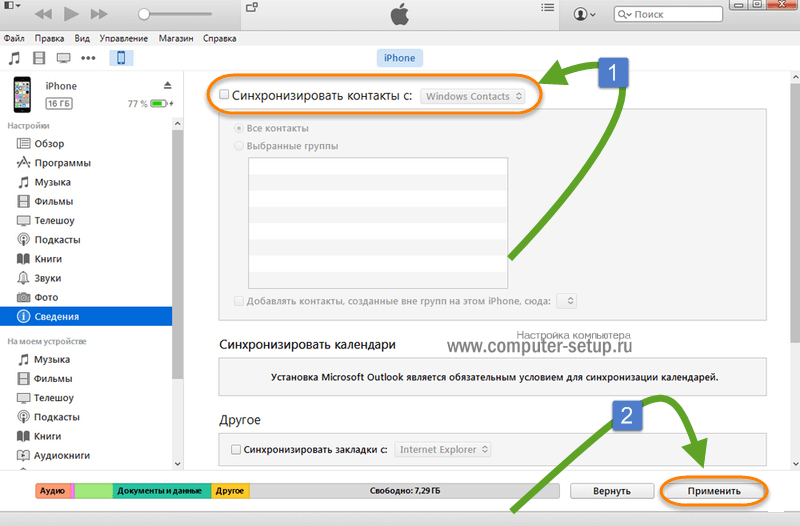
Рис. 11. Пункт «Синхронизировать контакты с:» в Айтюне
Теперь вы знаете все способы, как загрузить в iPhone данные телефонов. Подведем итоги.
Перенос контактов с андроида на айфон — Проще простого!
В любом случае, вам не придется переписывать все записи из телефонной книги вручную. Есть множество способов, которые помогут вам автоматически выполнить их копирование.
Как вы увидели, эта операция выполняется максимально просто.
Примечательно, что большинство способов описанных выше помогают выполнить обратную операцию.
То есть если у вас возникнет вопрос о том, как экспортировать контакты из iPhone, то вы сможете воспользоваться теми же программами, которые упоминались выше.
Как перенести контакты с андроида на айфон
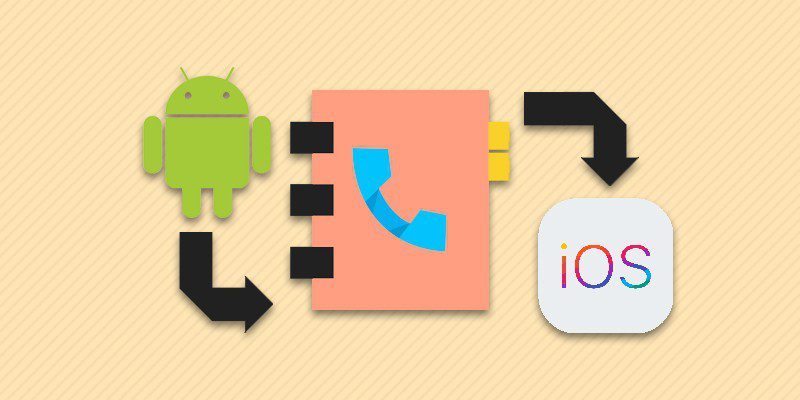
Разд е л: Iphone, Новичкам, Перенос данных Дата: 07.09.2018 Автор: Александр Мойсеенко . Комментариев: 0
Последнее обновление: 07/05/2021
Телефонная книга – важнейший тип информации, что беспокоит каждого владельца при смене телефона. Если вы решили мигрировать с ОС Android и использовать iPhone, то предлагаем вам 6 простых и быстрых способов переноса телефонных записей.
Способ 1: Синхронизация учетной записи Gmail
При наличии аккаунта Google, синхронизировать данные получится всего в пару нажатий. Причем способ позволит собрать телефонные номера со всех устройств, где активирована соответствующая учетная запись.
- Откройте на устройстве под управлением Android системные настройки.
- Выберите раздел аккауты, далее пункт Google, где в выпадающем окне нажмите – синхронизация. Если учетной записи нет, создайте аккаунт в предыдущем окне. Детальная инструкция доступна по ссылке.
- На iPhone откройте настройки, далее раздел «Почта, адреса, календари», а после аккаунты, где добавьте учетную запись Google.
- Синхронизируйте данные, после чего контакты автоматически появятся в телефонной книге.
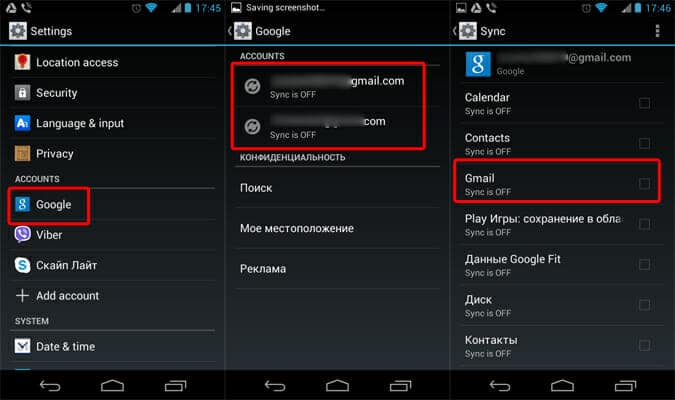
Способ 2: С использованием приложения Move to iOS
Программа Move to iOS, устанавливается на Android устройство, после чего позволяет перенести контакты через беспроводное соединение. Детальная инструкция доступна по ссылке.
Способ 3: Перенести контакты с SIM карты
Если телефонные номера хранятся на SIM карте, достаточно переставить карточку в iPhone. Затем зайти в настройки, пункт «Почта, адреса, календари». Опустится вниз, и выбрать пункт «Импортировать контакты с SIM».
Если контакты не сохранены на SIM карте, тогда предварительно проделайте следующую операцию:
- На Android устройстве откройте справочник.
- Далее раскройте скрытое меню, где выберите Импорт/Экспорт.
- В новом окне из предложенных вариантов выберите «Экспорт на SIM-карту».
- Выберите номера, а после нажмите на кнопку «Экспорт».
Важно! У SIM карты ограничение на 255 записей, поэтому часть контактов не поместится.
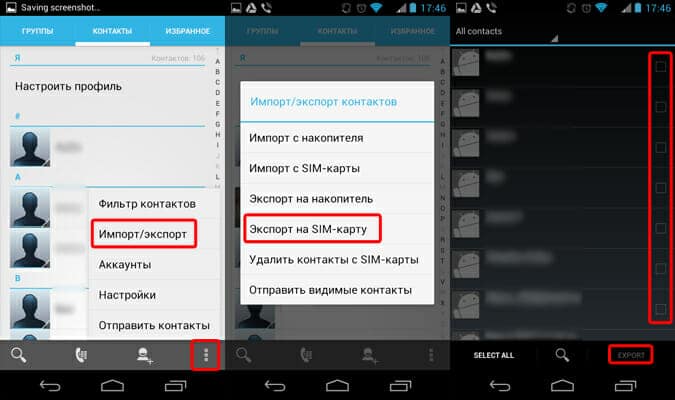
Способ 4: Экспорт/импорт файла с телефонными записями
Простой и удобный способ перенести за один раз больше 255 контактов – создать резервную копию. Для этого выполните следующие действия:
- Откройте справочник на Android устройстве.
- Разверните скрытое меню, где выберите Импорт/Экспорт.
- В появившемся окне нажмите на «Экспорт на накопитель».
- В следующем окне выберите номера, что следует сохранить. По окончанию нажмите на кнопку «Экспорт».
- По умолчанию файл сохраняется в корневой раздел внутренней памяти.
- Передайте файл любым удобным способом: по электронной почте или через облачный диск. Либо же откройте iCloud, выберите контакты. Затем нажмите на кнопку в виде шестеренки, где выберите «Импорт vCard», после чего укажите место хранения файла.
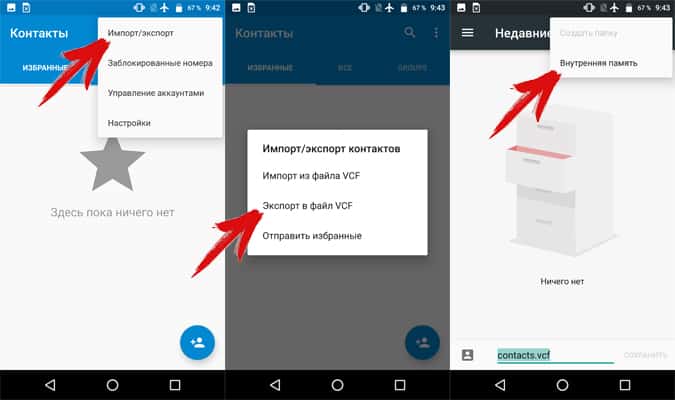


Способ 5: При помощи Bluetooth
Оптимальный вариант, если требуется переслать несколько записей из книги контактов на телефоне.
- Откройте телефонную книгу на Android устройстве.
- Выберите интересующий контакт.
- Нажмите на кнопку с выпадающим списком, где выберите пункт «Отправить».
- Подтвердите действие, после чего выберите из предложенных вариантов Bluetooth.
- Примите и сохраните контакт на iPhone.
Способ 6: С использованием программы MobileTrans
Настольная утилита MobileTrans позволяет передавать данные между платформами. Соедините ваш iPhone и Android с компьютером. Выберите контакты для переноса и начните передачу. Детальная инструкция по передаче файлов с помощью MobileTrans.
Способ 7: Через программу Zapya и Send Anywhere
Сервисы Zapya и Send Anywhere специализируются на передаче информации, включая номера телефонной книги. А ещё оба сервиса разрабатывают приложение для Android и iOS.
Скачайте и установите на Android устройство программу Zapya или Send Anywhere. Аналогичное действие проделайте и на iPhone. Zapya в Apple Store и Send Anywhere в Apple Store.
Откройте приложение на Android устройстве. Перейдите на вкладку для передачи контактов. Отметьте записи и нажмите на кнопку отправить.
Для получения контактов, достаточно поднести iPhone и считать QR-код.
Как перенести контакты с Android на iPhone: 5 способов
Рассказываем, как скинуть контакты с андроида на айфон: сразу все или только избранные.

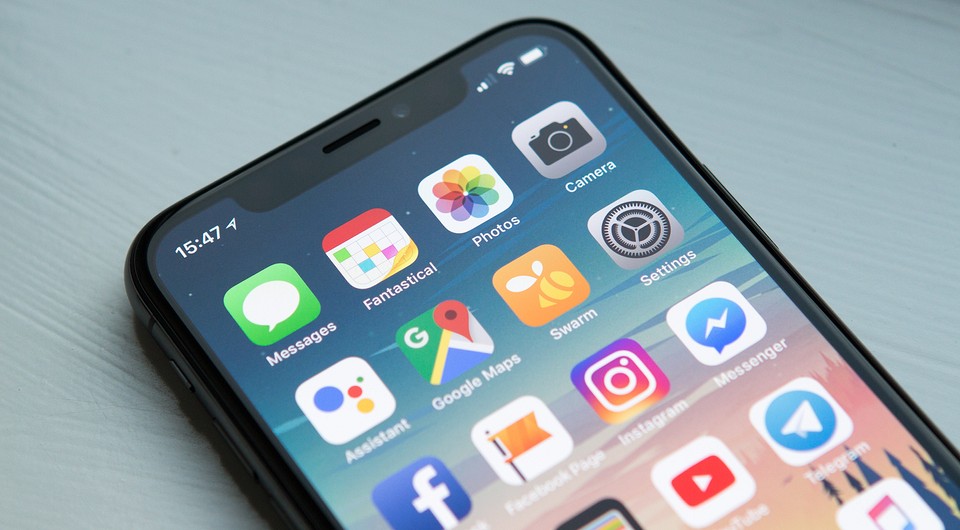
1 Как скинуть контакты с Android на iPhone с помощью сим-карты
Пожалуй, самый простой способ переноса контактов с андроида на айфон — сохранение номеров на сим-карте и ее подключение в новом смартфоне. Однако здесь важно учитывать, что симка может хранить максимум 255 контактов, и если вам требуется перенести больше информации, используйте другие способы.
Как это работает:
Для начала убедитесь, что ваши контакты сохранены на SIM. Для этого откройте приложение «Контакты» на андроид-смартфоне и зайдите в его настройки.
Выберите пункт «Импорт/Экспорт контактов» — «Экспорт на накопитель: SIM«. Далее вам предложат выбрать, откуда вы хотите копировать контакты: из телефонной книги, Google, WhatsApp или других мессенджеров. Отметьте галочками необходимые контакты и подтвердите свой выбор.
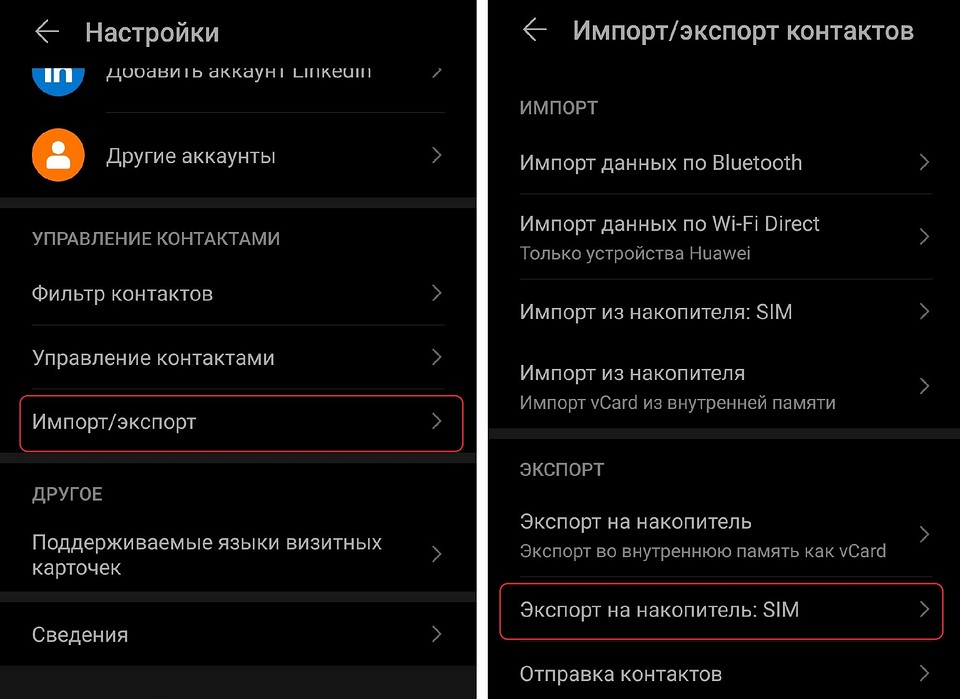
Если на SIM есть записи, для их переноса на айфон будет достаточно поставить карточку в новый смартфон. Для загрузки контактов в учетную запись iCoud или Gmail можно зайти в настройки и выбрать пункт «Контакты» — «Импортировать контакты SIM».
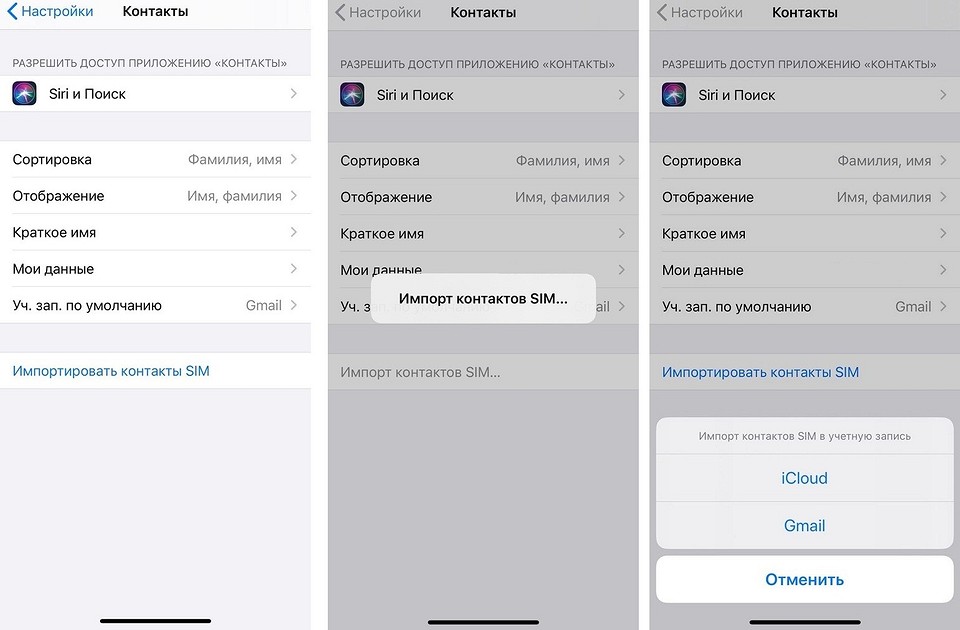

2 Как скинуть контакты с андроида на айфон через стороннее ПО
Есть несколько программ, которые позволяют перенести контакты просто и быстро. Одна из них — iCareFone от Tenorhare. Для импорта вам нужно будет создать vCard или CSV-файл на смартфоне с Android. Самый просто вариант сделать это — зайти в контакты Google на ПК и нажать на строку в меню «Импортировать».
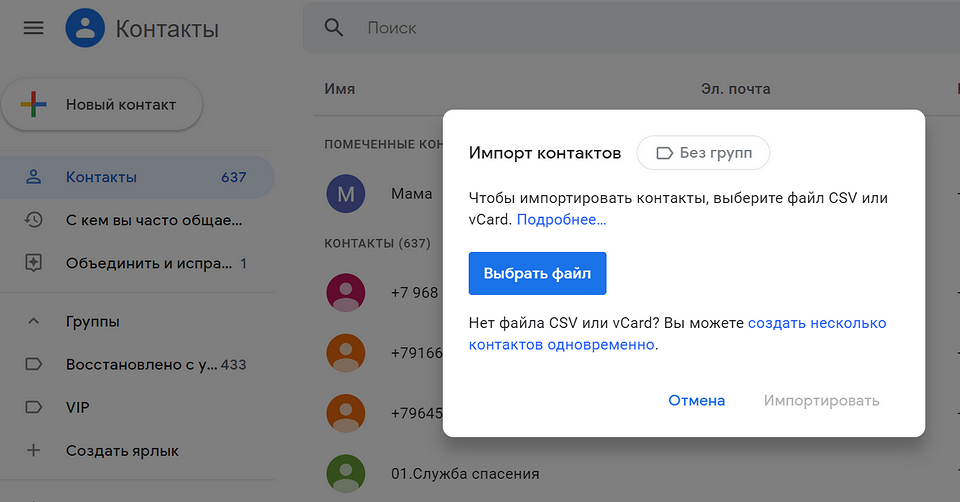
Затем нужно скачать установочный файл iCareFone, установить программу на компьютер и подключить iPhone кабелем. В интерфейса программы есть раздел «Контакты» — выберите его и нажмите «Импорт».
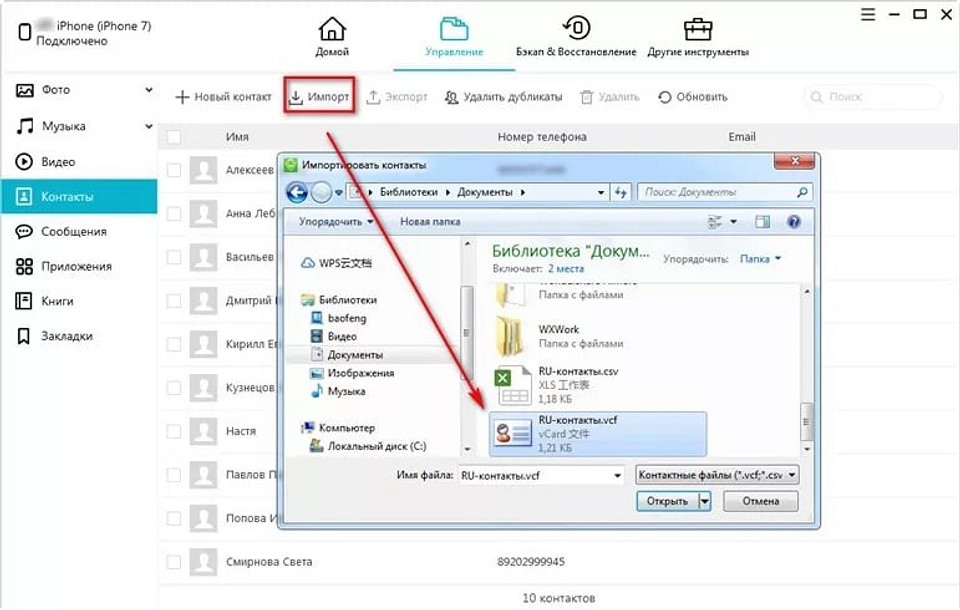
В открывшемся окне найдите тот vCard или CSV-файл, который вы сохранили из Google. Контакты автоматически распакуются в ваш iPhone. Программа может помочь и тем, кто, наоборот, переезжает с iPhone на Android. В этом случае вам нужно будет создать vCard или CSV-файл («Контакты» — «Экспорт»), а потом установить его через Google.
Если что-то не получается, посмотрите видеоролик с инструкцией.
3 Как передать контакты с андроида на айфон одним файлом
Еще один простой способ, который подойдет даже для большого количества контактов. Их можно передавать как обычные файлы, объединив в один архив.
- Для этого снова зайдите в приложение «Контакты» на своем Android-смартфоне, откройте настройки и выберите «Импорт/Экспорт контактов» — «Отправка контактов».
- Откроется ваша телефонная книга, где можно выбрать номера людей, которые вы хотите скинуть с андроида на айфон.
- Далее нажмите «Отправить» и выберите способ передачи файла с номерами. Вы можете использовать почту, мессенджер, облако или Bluetooth.
- Чтобы контакты появились на айфоне, необходимо будет скачать и загрузить отправленный файл.
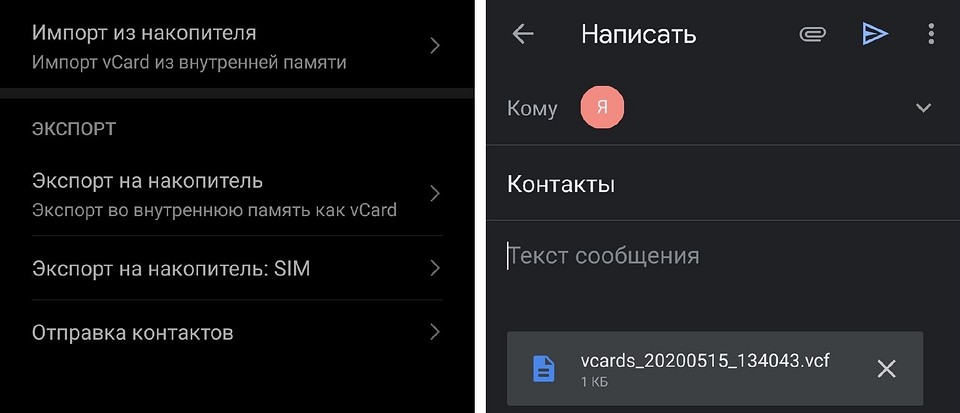
4 Как пересылать контакты по одному
Может быть так, что вам надо перенести только один контакт — например, чтобы поделиться с кем-то своим номером телефона.
- Откройте список контактов на Android-смартфоне.
- Выберите необходимый номер: для этого удерживайте имя контакта, пока не появится выпадающее меню для отправки или удаления.
- Тапните по «Отправить» и выберите формат для передачи информации: это может быть текст, QR-код или файл vCard.
- Далее все как и в предыдущем пункте — ищите в списке удобный способ отправки (Диск, Bluetooth, мессенджер) и перебрасываете контакт.
5 Как синхронизировать контакты с помощью Google
Недавно мы рассказывали, как объединить календари на компьютере и смартфоне с помощью аккаунта Google. Тот же прием можно использовать для синхронизации контактов и переноса их на новое устройство — даже если речь идет о переносе данных с Android на iOS.
Как перенести контакты с Андроида на Айфон — быстро и легко
Перенести контакты с Андроид на Айфон можно самыми разными способами. В данной статье собраны самые эффективные и быстрые из них.
Чтобы начать пользоваться новым телефоном сразу же после его приобретения, важно знать, как передать все контакты с Android на iPhone максимально просто и быстро.

Вы уже знаете, как скопировать контакты с андроида на андроид. Сегодня вы узнаете все способы переноса контактов с Android на iPhone, мы рассмотрим их в подробностях и с поясняющими картинками.
- 1 Перенос контактов с Андроида на Айфон
- 1.1 1. Синхронизация через Google аккаунт
- 1.2 2. При помощи импорта/экспорта файла VCF
- 1.3 3. Через приложение Move to IOS
- 1.4 4. По одному контакту
- 1.5 5. Импорт с сим-карты
- 1.6 6. Приложения для переноса контактов
- 1.7 В заключение
Перенос контактов с Андроида на Айфон
С помощью первых двух способов перекинуть телефонную книгу на iPhone можно быстрее всего, процесс займет буквально пару минут времени.
1. Синхронизация через Google аккаунт
Очень простой и быстрый метод, достаточно лишь настроить синхронизацию и добавить учетные записи на оба устройства.
1. Зайдите на смартфоне Андроид в настройки и откройте раздел с аккаунтами. Далее зайдите в свой Google-аккаунт или добавьте новый, если не сделали этого ранее. Подробнее, как это сделать читайте в материале — как создать новый google аккаунт.

2. Здесь установите галочки у пункта с контактами, нажмите на иконку троеточия и сделайте синхронизацию если такой кнопки нет снизу.
3. На iPhone откройте настройки и перейдите в раздел с паролями и учетными записями. Нажмите на создание новой учетной записи и выберите Google.

4. Заполните данные для входа и установите у пункта с контактами переключатель во включенное положение. Далее откройте телефонную книгу, чтобы началась синхронизация.
Все номера будут перенесены в автоматическом режиме максимально быстро.
2. При помощи импорта/экспорта файла VCF
Как скопировать контакты с андроида на айфон? — воспользуйтесь этим способом, чтобы сделать все максимально быстро. Здесь все просто — делаем вначале экспорт телефонной книги на устройстве с Android, а затем импортируем ее на iPhone.
1. Запустите стандартное приложение контактов/телефонной книги на смартфоне. Нажмите на значок троеточия в правом верхнем углу, чтобы открылось меню.
Здесь необходимо перейти по пункту экспорта. Сделайте это и экспортируйте в формате VCF на накопитель или встроенную память. Информация о том, в какой папке файл был создан — будет сразу отображена. В некоторых лаунчерах такую операцию нужно делать в меню настроек книги, перейти в нее можно тоже нажав на значок с многоточием.

2. Полученный файл нужно передать на iPhone. Сделать это можно самыми разными способами:
- По почте
- Через мессенджер
- Специальными приложениями
- Через облачный сервис
- и другими удобными вам способами
Рассмотрим подробнее вариант — по почте
1. Откройте почтовый клиент на Андроид устройстве и прикрепите только, что созданный VCF файл. Отправьте его на свою же почту или на другой ящик, к которому будет доступ на айфоне.
2. Откройте полученное письмо и нажмите на прикрепленный файл. iPhone сам, сразу же предложит добавить все номера в телефонную книгу — сделайте это.

3. Через приложение Move to IOS
Мы уже рассматривали этот способ в материале про то, как перенести данные с андроида на айфон. Чисто для передачи мобильных номеров оно также подойдет. Но, помните, что в этом случае придется делать сброс айфона до заводских установок, если он уже был в использовании.
Скачайте приложение Move to IOS из Google Play на Андроид смартфон.
1. Включите сброшенный или новый iPhone и зайдите в раздел с программами и данными, далее начните переход с Android на IOS. Дойдите до окна с кодом.

2. На смартфоне с Андроид — зайдите в беспроводные подключения, удалите текущую сеть Вай Фай и подключитесь к сети от iPhone, иначе могут быть вылеты. Код от сети — ее название. Запустите установленное приложение и введите код.

3. Выберите то, что хотите скопировать, в нашем случае — это контактные номера, и начните процесс. Не выключайте устройства пока индикаторы будут активны на обоих девайсах.
4. По одному контакту
Просто откройте любой контактный номер на Андроид телефоне и выберите пункт поделиться им. Отправьте его так любым способом из списка на iPhone.

И сразу же можно будет его добавить в телефонную книгу. Это удобно, кстати так можно передавать, к примеру, по Viber или другим мессенджерам.
Интересно! Есть и другие способы сделать это, но они такие замороченные и использовать их просто нет никакого здравого смысла ради такой простой операции. Здесь собраны только качественные и эффективные методы.
5. Импорт с сим-карты
Также можно сделать экспорт и импорт номеров с помощью сим карты, но там стоит сильное ограничение в 100-250 номеров, зависит от симки. И все номера будут записаны по отдельности, что не очень удобно. Но, может кому и пригодится.
На Андроид смартфоне откройте телефонную книгу и, далее меню, нажав на значок с троеточием, выберите пункт экспорта контактов и далее нажмите на экспорт на SIM.

Чтобы сделать Импорт номеров с SIM зайдите в настройки айфона и перейдите в раздел «Контакты», там нажмите на соответствующий пункт.

6. Приложения для переноса контактов
Приложения удобные тем, что могут сразу передать созданную телефонную книгу в формате VCF на другой телефон, к примеру, по почте. В целом же, они делают все тоже самое, что вы можете сделать сами, как во втором пункте.
немедленная_передача_контакта
Простое приложение с хорошими отзывами. Работает максимально понятно и быстро, разобраться можно легко. Есть возможность выбора отдельных номеров для копирования.

Smart Transfer: File Sharing App
Отличный вариант, чтобы сделать копии всех номеров и быстро скопировать их на новый смартфон с IOS на борту. Работает быстро и имеет множество положительных отзывов.

Move Contacts Transfer/Backup
Быстро, качественно и просто поможет перекинуть нужные номера на новый смартфон. Есть поддержка и IOS, и Android, все делается максимально просто и быстро.

В заключение
Вот так, буквально за пару минут можно скопировать все мобильные номера с одной мобильной операционной системы на другую и сразу пользоваться своим новым смартфоном.
Как перенести контакты с Android на iPhone
В этой статья я расскажу о нескольких способах как перенести все контакты с Andrpod на iPhone, а так же другие данные (сообщения, журналы звонков и прочее). Можно использовать встроенные опции, а можно и сторонние приложения.
Данная статья подходит для всех брендов, выпускающих телефоны на Android 11/10/9/8: Samsung, HTC, Lenovo, LG, Sony, ZTE, Huawei, Meizu, Fly, Alcatel, Xiaomi, Nokia и прочие. Мы не несем ответственности за ваши действия.
Внимание! Вы можете задать свой вопрос специалисту в конце статьи.
- Копирование при помощи синхронизации
- Синхронизация с сервисами Outlook и Google
- Приложение Move to iOS
- Копирование без синхронизации
- Копирование через iTunes
- Передача через почту Gmail
- Перенос контактов СИМ карты
- Сторонние программы
- Сервис Яндекс.Переезд
Копирование при помощи синхронизации
Наиболее удобные и популярные способы переноса контактов с Андроид на iPhone – это синхронизация с Google аккаунтом и программа Move to iOS. Они позволяю произвести копирование телефонной книги и восстановление всех других данных.
Перенести контакты можно только для последних версий айфона: SE, 5S, 6, 7, 8, Х. Поколения iPhone 5 и 5С компания Apple еще с версии iOS 10.3.2 перестала поддерживать. Владельцы данных телефонов копировать контакты смогут без синхронизации.
При выполнении синхронизации устройства необходимо полностью зарядить. На Айфоне должно быть достаточно свободного места для получения новых данных.
Синхронизация с сервисами Outlook и Google
Данный способ переноса контактов с Android на Айфон будет актуальным, когда эту функцию пользователь не выполнил во время первоначальной настройки. Следует выполнить следующий алгоритм:
Не знаешь как решить проблему в работе своего гаджета и нужен совет специалиста? На вопросы отвечает Алексей, мастер по ремонту смартфонов и планшетов в сервисном центре.Напиши мне »
- Открываем настройки Айфона. Переходим в раздел «Учетные записи и пароли».
- Выбираем «Добавить учетную запись».
 Увеличить
Увеличить - Среди предложенных способов выбираем Outlook.com или почту Google.
 Увеличить
Увеличить - Вводим логин и пароль своей учетной записи. Нажимаем «Далее».
 Увеличить
Увеличить - В открывшемся окне будут предложены варианты, какие именно данные следует перенести. Находим раздел «Контакты» и переводим переключатель в положение «Включено». Затем нажимаем «Сохранить».
 Увеличить
Увеличить
С аккаунта контакты в телефонную книгу iPhone будут перенесены после ее открытия. На это может потребоваться несколько минут.
Приложение Move to iOS
Компания Apple предлагает собственную программу, при помощи которой можно перенести записи из телефонной книги Android. Чтобы воспользоваться приложением Move to iOS, выполняем такие действия:
- Скачиваем Move to iOS из магазина Google Play. Устанавливаем софт на свое устройство Андроид.
- Во время первичной настройки iPhone на странице с названием «Программы и данные» выбираем «Перенести данные с Android».
- Будет продемонстрирован специальный код. В дальнейшем его нужно будет ввести на гаджете Android. Запоминаем его.
 Увеличить
Увеличить - На устройстве Андроид запускаем Move to iOS, нажимаем «Продолжить», принимаем условия соглашения (нажимаем на строчку «Принимаю» внизу справа) и «Далее» в верхнем правом углу окна.
 Увеличить
Увеличить - На устройстве Андроид вводим код, который ранее был продемонстрирован на экране девайса с iOS. Нажимаем «Продолжить».
- Выбираем содержимое, которое нужно скопировать. Там будет предложено 4 способа, но выбрать нужно «Учетная запись Google». Это позволит сохранить контакты. Остальные пункты можно выбирать по желанию. Выполняется процесс установкой галочек возле данных пунктов.
 Увеличить
Увеличить - Теперь просто ожидаем, пока будет произведен импорт контактов.
Есть вероятность, что на экране iPhone будут отображены дополнительные инструкции. Пользователю нужно следовать им.
Копирование без синхронизации
Доступны и иные способы переноса, когда нет возможности перекачать контакты на другое устройство:
- Сервис Яндекс.Переезд.
- Использование сторонних программ.
- Перенос с SIM карты.
- Передача через почту Gmail.
- Копирование через iTunes.
Многие ищут способы по передаче телефонных номеров через Bluetooth, но такая возможность в продукции Apple не предусмотрена. Функция Bluetooth применяется только для магнитолы автомобиля или подключения гарнитуры.
Копирование через iTunes
Старые версии iTunes поддерживали возможность переноса контактов из Google Виндовс или Outlook непосредственно на компьютере. В последнем обновлении подобной функции нет, поэтому необходимо применять дополнительный софт.
Потребуется помощь приложения, которое имеет доступ к файлам. Необходимо его инсталлировать на Айфон. Идеально подойдет RManager, но можно использовать FileApp, Parallels Access, iZip Pro и GoodReader.
- Скачиваем RManager, затем подготавливаем необходимые телефонные номера. Заходим через компьютер на почту Gmail, авторизуемся. Находим вкладку Gmail в верхнем левом углу страницы. Указываем подкатегорию «Contacts» в выпадающем меню.
 Увеличить
Увеличить - В новом окне отобразится сервис Google Contacts. Находим в верхнем меню вкладку «Еще» и среди предложенных вариантов указываем «Экспорт».
 Увеличить
Увеличить - Выбираем формат для экспорта vCard. Перемещен документ будет в папку «Загрузки» рабочего компьютера. Процесс перемещения происходит в фоновом режиме, поэтому на ПК можно продолжать использовать другие программы.
- Подключаем Айфон к компьютеру USB-кабелем и открываем iTunes. Нажимаем на пиктограмму, на которой изображен телефон.
 Увеличить
Увеличить - В разделе «Общие файлы» открываем «RManager».
 Увеличить
Увеличить - Нажимаем на «Добавить файл».
 Увеличить
Увеличить - Выбираем документ с контактами. Можно еще просто его перетащить в iTunes.
 Увеличить
Увеличить - На Айфоне выбираем RManager, переходим в раздел «Мои файлы» и находим копию контактов, которую туда ранее перетащили.
 Увеличить
Увеличить - После клика на необходимый файл будет отображено подобное сообщение. Выбираем «Открыть в…».
 Увеличить
Увеличить - В отобразившемся меню выбираем «Скопировать в Контакты».
 Увеличить
Увеличить
За несколько секунд будет скачана телефонная книга.
Передача через почту Gmail
Этот способ подойдет, если необходимо срочно телефонную книгу перенести с Андроида на iPhone, но на синхронизацию нет времени. Выполняется перенос так:
- Заходим в телефонную книгу гаджета на Андроид, открываем настройки. Зачастую для этого выбирается значок из 3-х параллельных полос на корпусе или экране телефона. Находим раздел «Импорт и экспорт».
 Увеличить
Увеличить - Кликаем по кнопке «Экспорт в память». На гаджете будет автоматически создана копия vCard, имеющая расширение VCF. Название необходимой вкладки зависит от модели гаджета. Иногда от предложенного варианта в данной инструкции оно может отличаться.
 Увеличить
Увеличить - Находим в диспетчере файлов нужный документ. Выделяем его, нажимаем по кнопке «Отправить» и пересылаем по Gmail почте.
 Увеличить
Увеличить - Вводим свой iCloud в графе «Кому» или любой удобный e-mail. Еще можно в черновиках оставить сообщение, а потом его открыть на смартфоне. Если файл перебросить через черновик, он сохранится надолго в почтовом ящике. Его открыть можно при помощи любого Apple устройства и при необходимости восстановить все номера телефонов.
 Увеличить
Увеличить - Заходим в свой e-mail на Айфоне, выбираем необходимый файл и открываем его. На телефон автоматически будет перекинула копия номеров.
 Увеличить
Увеличить
Подобный способ переноса контактов на Айфон с Андроида удобен тем, что на руках оба устройства иметь необязательно. Вначале следует телефонные номера отправить, а их сохранить на Айфоне можно и позже.
Перенос контактов СИМ карты
Если контакты сохранены на SIM карте, то их на Айфон можно перенести очень просто:
- Заходим в «Настройки» и находим раздел «Контакты».
 Увеличить
Увеличить - Выбираем «Импортировать контакты SIM».
 Увеличить
Увеличить
Сразу же начнется перенос данных, который займет несколько секунд. Подобный способ является одним из наиболее быстрых.
Сторонние программы
Приложение Move to iOS является официальным от компании Apple, чтобы выполнить синхронизацию устройств с различными операционными системами. Использовать можно и сторонние программы, которые выполняют такие задачи:
- CardDAV-Sync.
- My Contacts Backup.
- CopyTrans.
- Wondershare MobileTrans.
Большинство указанных программ являются платными. Перечисленные ранее варианты переноса контактов доступны без оплаты.
При помощи приложения Wondershare MobileTrans контакты перекачать можно через Windows:
- Софт скачиваем на официальном сайте разработчика http://ru.wondershare.com/phone-transfer/ и устанавливаем его на ПК.
- Основное меню содержит значок с 2-мя телефонами. Кликаем по нему.
 Увеличить
Увеличить - Оба устройства через USB-кабели подключаем к компьютеру. Для начала переноса данных кликаем по кнопке «Start Copy».
 Увеличить
Увеличить
Другие приложения в работе более простые. My Contacts Backup и CopyTrans информацию передают посредством файла vCard. В данном способе его вручную создавать не нужно.
Инструмент CardDAV-Sync используется для синхронизации информации на разных гаджетах. Для переноса информации на iPhone необходимо следовать инструкции по переносу контактов через аккаунт Outlook или Google, что описано выше. Только в разделе с учетными записями следует выбрать раздел «Другое».
Во вкладке «Контакты» имеется способ «Учетная запись CardDAV». Когда будут введены логин и пароль, все контакты скопируются.
Сервис Яндекс.Переезд
Задачу переноса контактов помогает решить продукция Яндекса. Для переноса контактов с Андроид на Айфон, можно использовать приложение Яндекс.Переезд. Выполняем это следующим образом:
- Скачиваем Яндекс.Переезд и инсталлируем его на старый телефон.
- Запускаем приложение. Вводим логин в Яндексе. Затем будет осуществлен на серверы Яндекса автоматический экспорт контактов. На данном этапе будет предоставлен PIN-код, который следует запомнить.
 Увеличить
Увеличить - Заходим в раздел «Почта, адреса, календари» на iPhone в настройках. Выбираем «Новая учетная запись».
- Нажимаем на «Другое» на следующей странице. Затем вводим сервер «yandex.ru», собственный логин, пароль, описание «Yandex». Нажимаем «Готово».
 Увеличить
Увеличить
Гаджеты синхронизируются, а в дальнейшей выполняться действия будут автоматически.
 Увеличить
Увеличить Увеличить
Увеличить Увеличить
Увеличить Увеличить
Увеличить Увеличить
Увеличить Увеличить
Увеличить Увеличить
Увеличить Увеличить
Увеличить Увеличить
Увеличить Увеличить
Увеличить Увеличить
Увеличить Увеличить
Увеличить Увеличить
Увеличить Увеличить
Увеличить Увеличить
Увеличить Увеличить
Увеличить Увеличить
Увеличить Увеличить
Увеличить Увеличить
Увеличить Увеличить
Увеличить Увеличить
Увеличить




