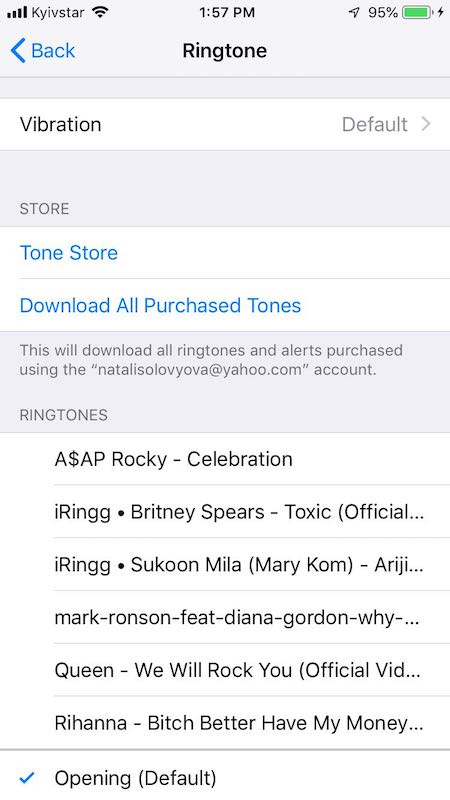Как сделать рингтон на iPhone без ПК
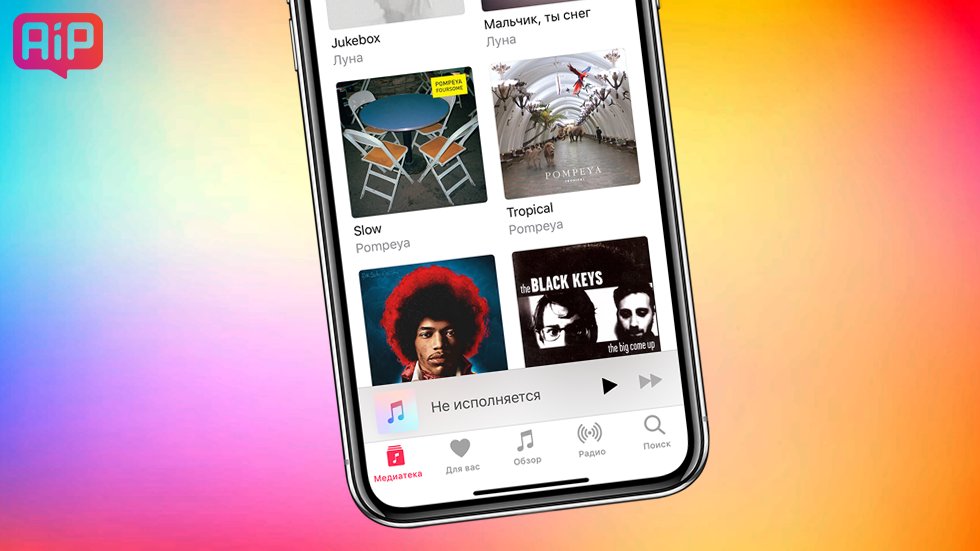
Все очень просто, если знать, как делать.
Существует несколько удобных способов создания и загрузки рингтонов на iPhone. Но большинство из них требуют использования компьютера, чего пользователи могут себе позволить не всегда. О том, как сделать рингтон прямо на iPhone и тут же установить его в качестве мелодии звонка рассказали в этой инструкции.
Отметим, что данный способ создания рингтонов на iPhone без ПК существует уже очень давно. Однако воспользоваться им могли далеко не все. Всё потому, что приложение GarageBand, при помощи которого мы и будем создавать рингтон прямо на iPhone, ранее было платным для большинства пользователей. Но уже относительно давно Apple сделала его бесплатным абсолютно для всех, благодаря чему описанный в этой инструкции способ создания рингтона на iPhone без ПК стал актуальным для каждого пользователя.
Также перед началом необходимо отметить два минуса данного способа. Во-первых, приложение GarageBand весит 1,44 ГБ, из-за чего держать его установленным на устройстве смогут не все пользователи. А во-вторых, вырезать рингтон из песни из коллекции Apple Music с помощью GarageBand, увы, не получится.
Как сделать рингтон на iPhone без ПК
Шаг 1. Установите приложение GarageBand на iPhone и запустите его.
Шаг 2. Перейдите в меню «Аудиорекордер», пролистав до него на главном экране приложения.

Шаг 3. Нажмите на кнопку с изображением слоев в левом верхнем углу (показана на скриншоте ниже).
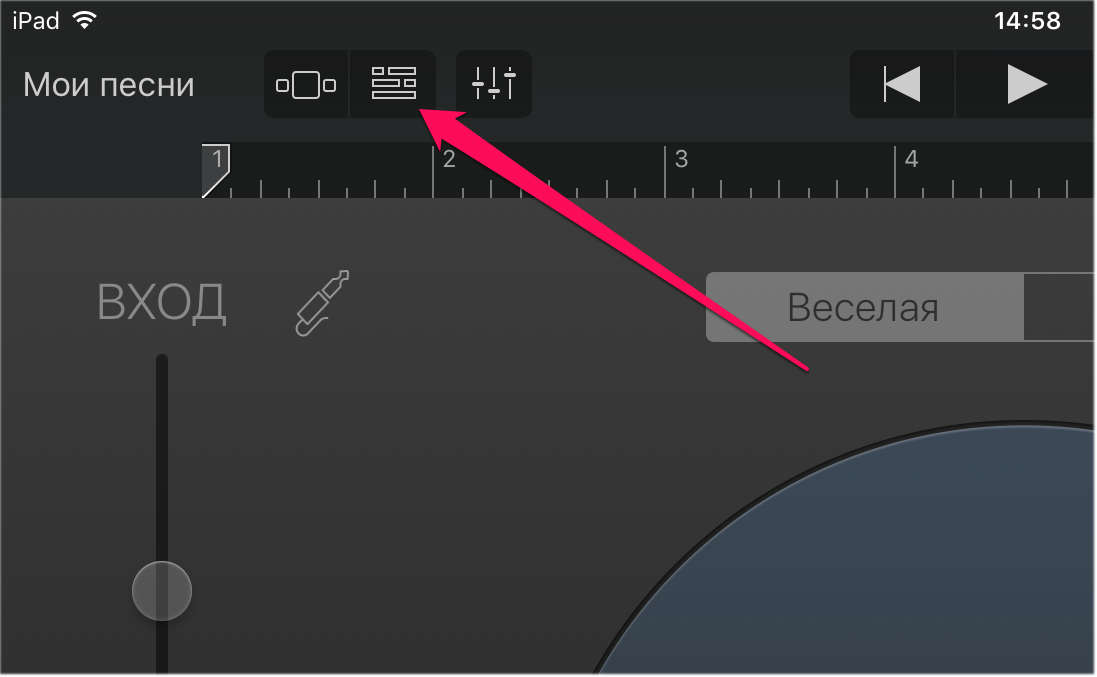
Шаг 4. Выключите метроном, нажав на кнопку с его изображением.
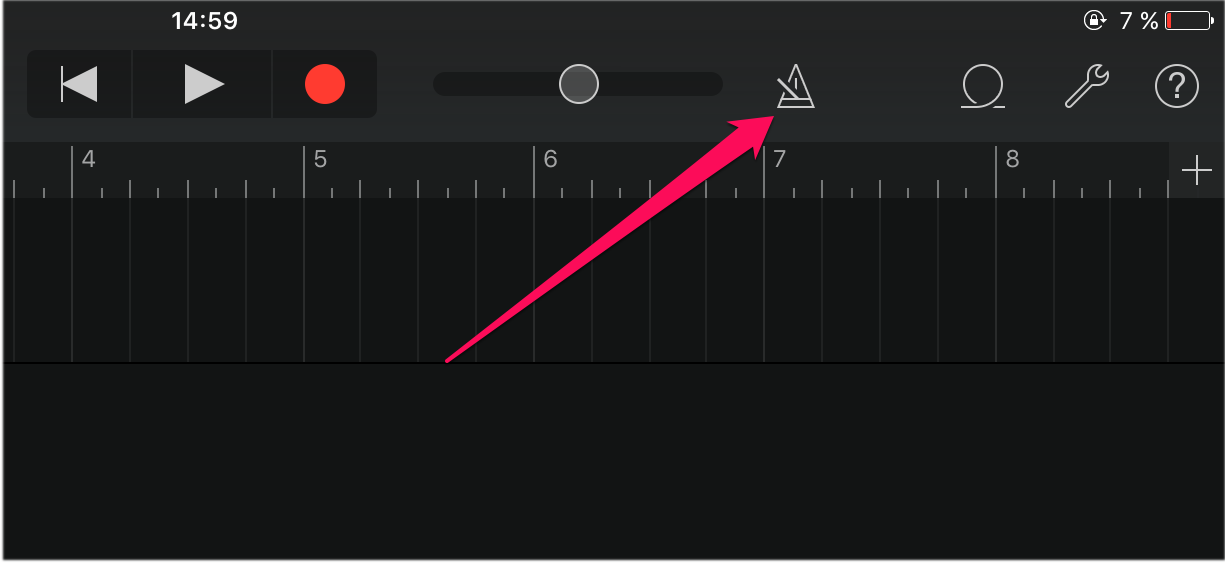
Шаг 5. Нажмите на кнопку «+» справа от дорожки записи.
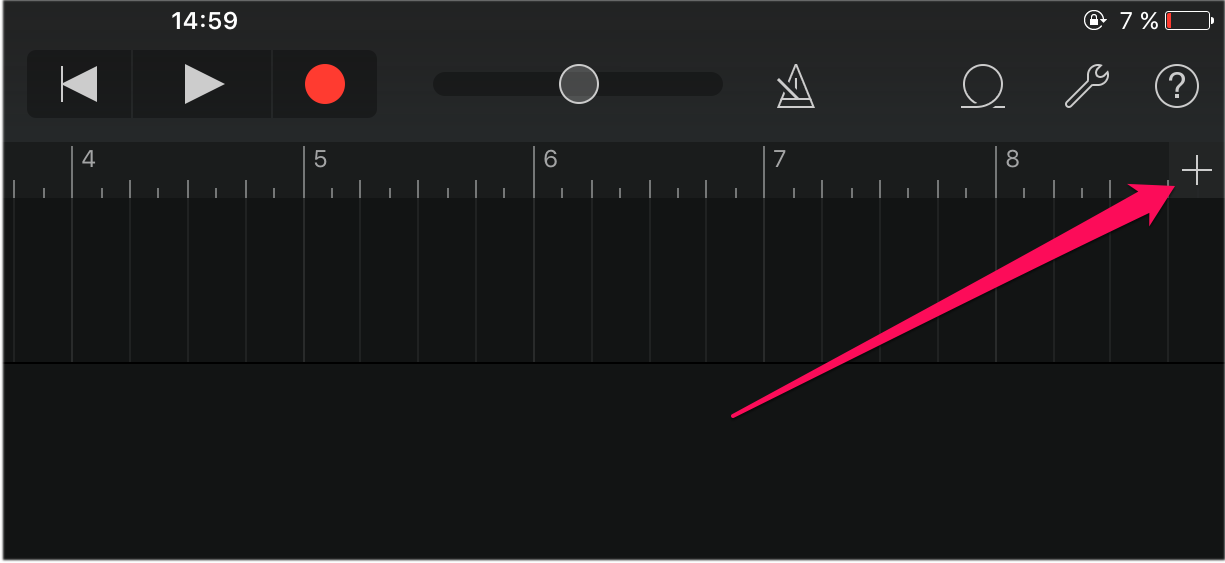
Шаг 6. В открывшемся окне «Секция песни» выберите пункт «Секция А» и активируйте переключатель «Автоматически».
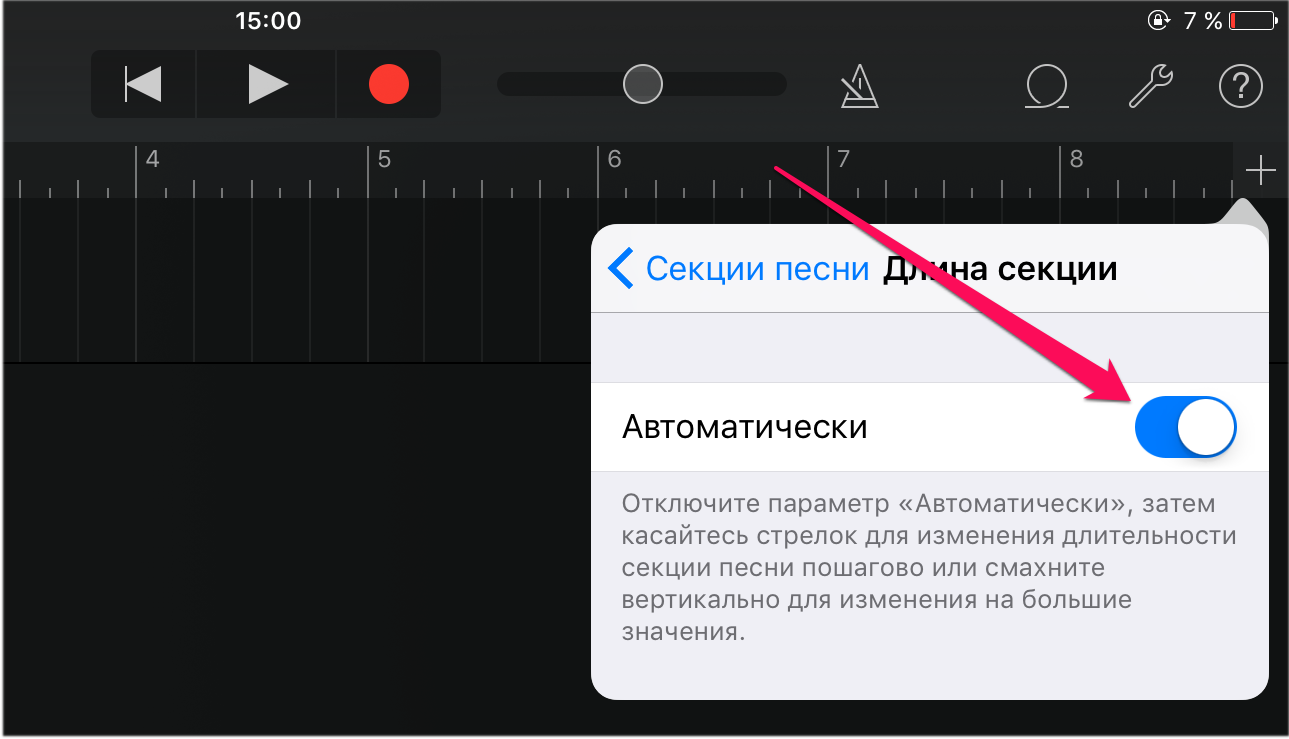
Шаг 7. Нажмите на иконку с изображением петли в правом верхнем углу экрана, выберите вкладку «Музыка».
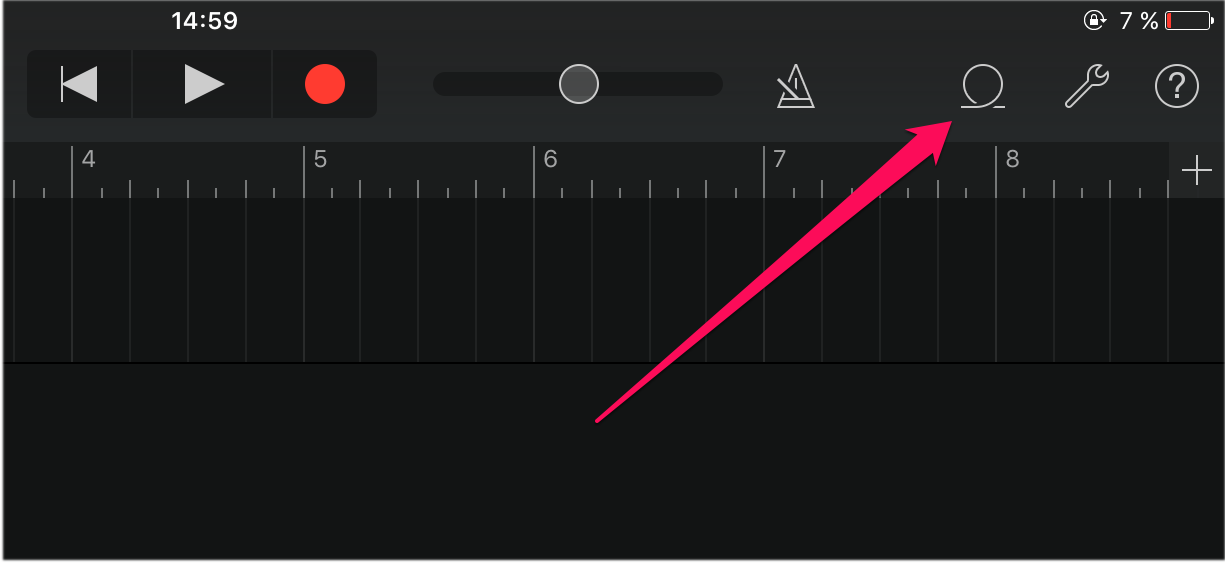
Шаг 8. Найдите песню, из который вы хотите сделать рингтон, зажмите на ней пальцем и перенесите на дорожку на главном экране приложения.
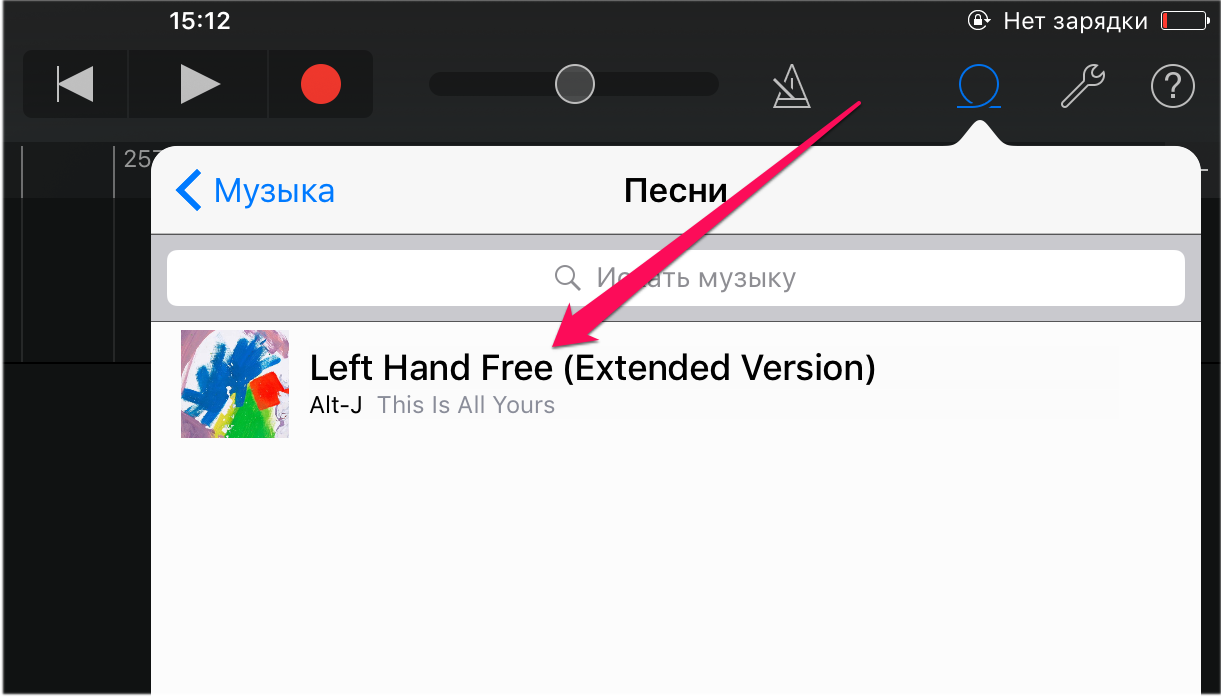
Шаг 9. Нажмите на импортированном треке для того, чтобы перейти в режим редактирования.
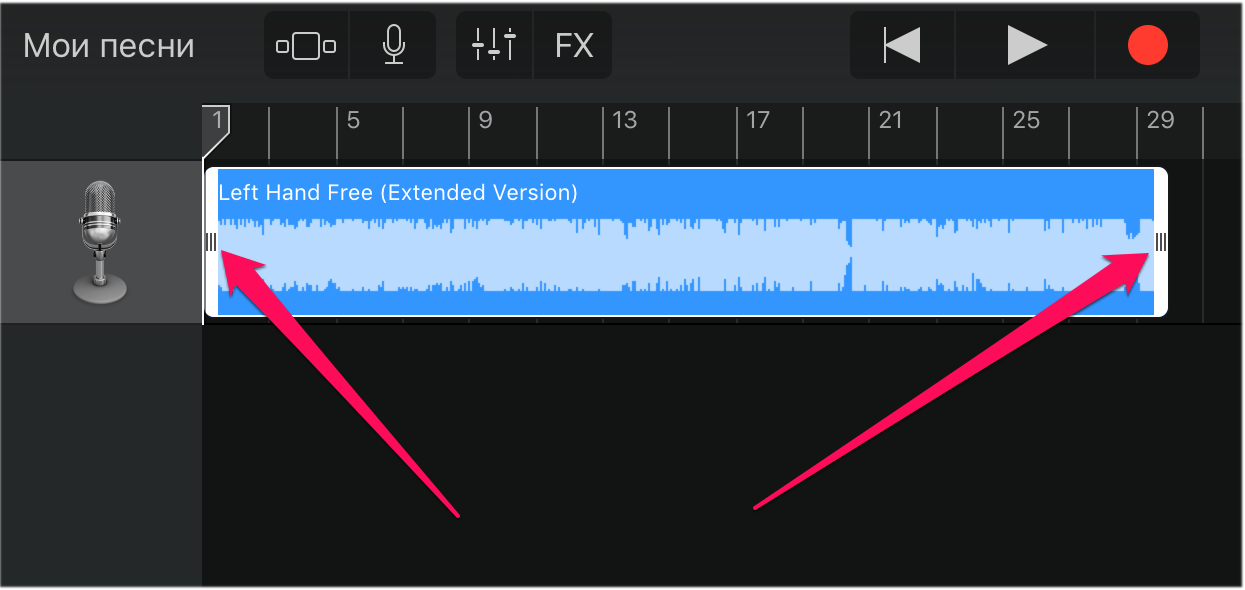
Шаг 10. Измените длину песни, передвигая края начала и конца трека. Обращаем внимание на то, что длительность рингтона должна составлять 30 секунд.
Для максимально точного создания рингтона, приблизьте дорожку растянув её двумя пальцами.
Шаг 11. После того, как рингтон создан, нажмите на треугольник (или надпись «Мои песни») в левом верхнем углу. Вы перейдете к списку созданных в GarageBand песен.
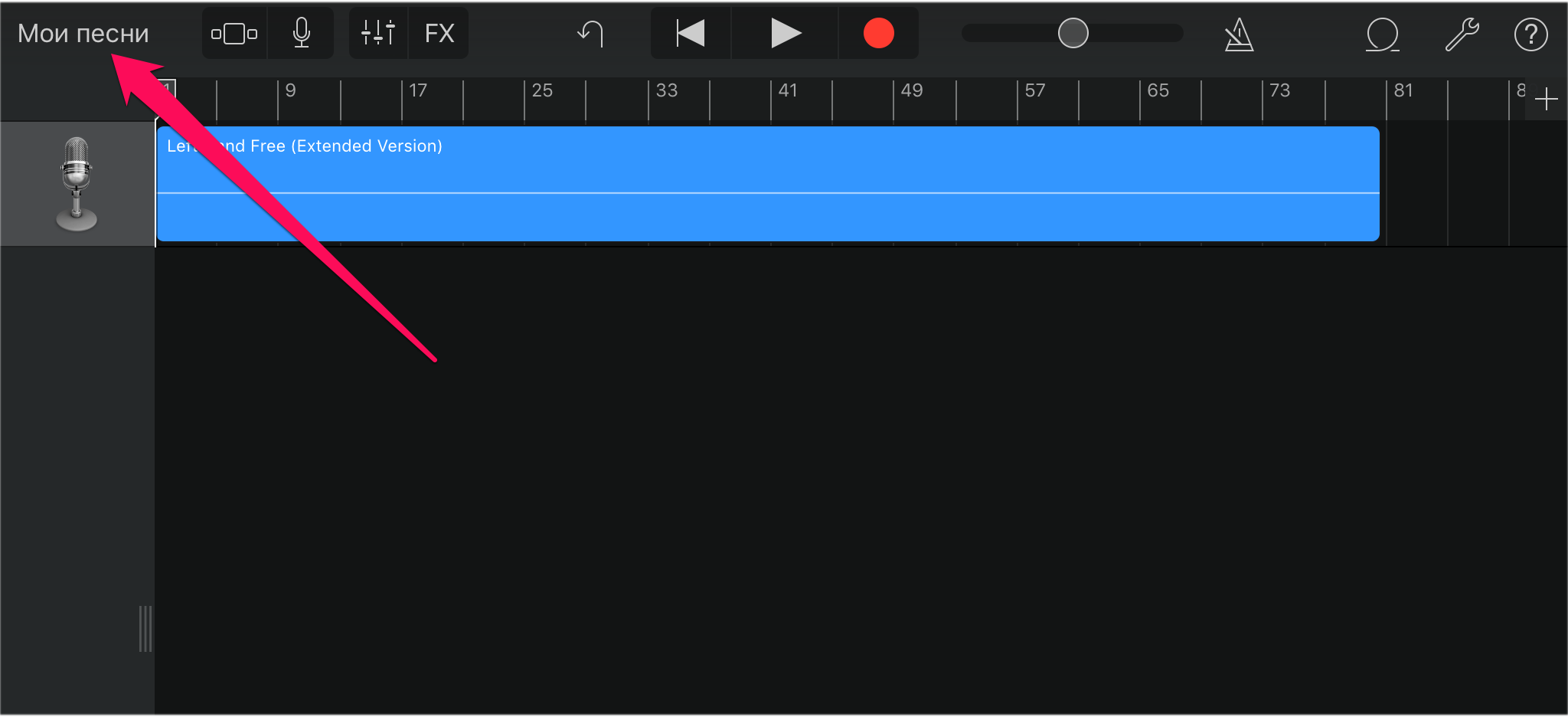
Шаг 12. Зажмите на созданном рингтоне, нажмите «Поделиться» → «Рингтон», укажите название рингтона и завершите операцию, нажав «Экспортировать».
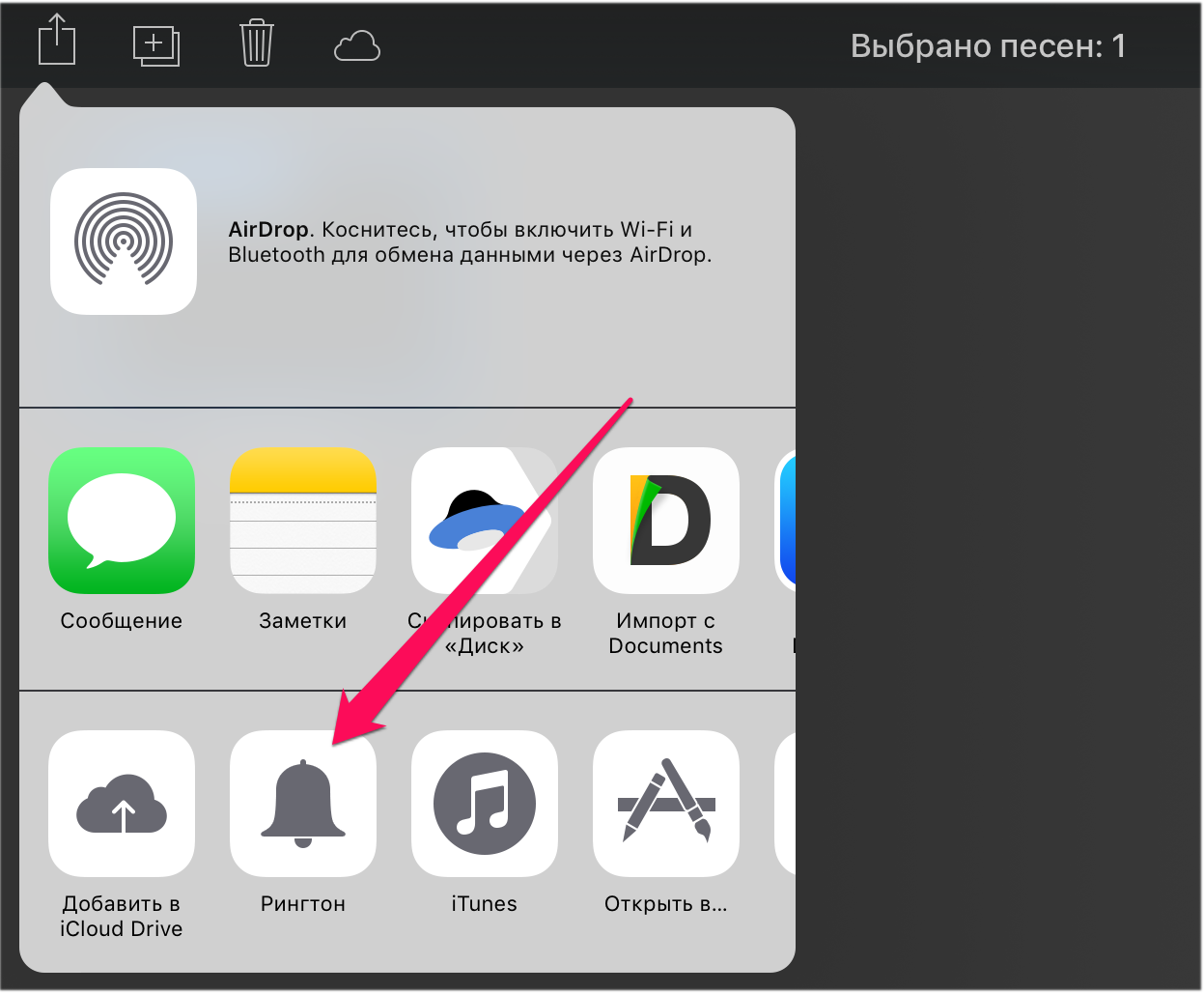
Готово! Ваш рингтон стал доступен для установки в меню «Настройки» — «Звуки».
Как сделать и установить мелодию звонка (рингтон) на любой Айфон без компьютера прямо на устройстве?
Добавление собственных рингтонов в iPhone – задача непростая. В последних операционных системах Apple и вовсе исчез намек на возможное добавление пользовательских мелодий. Однако, в этой инструкции мы расскажем как исправить это недоразумение, добавив абсолютно на любой актуальный iPhone мелодию, которую можно будет использовать в качестве рингтона на входящий вызов. Причем, без использования компьютера.

Видеоинструкция
В каком формате используются рингтоны (мелодии) для iPhone?
Для хранения рингтонов в iPhone Apple использует собственный формат под названием M4R, который идентичен форматам AAC или M4A (разница только в названии).
Однако, способ создания и установки рингтона на iPhone, описанный в этом материале, позволяет использовать любой файл в формате MP3. Это значительно облегчает процесс создания рингтонов или файлов звуковых оповещений для смартфонов Apple.
Где найти песню в формате MP3 для рингтона?
Наберите в поиске Google запрос типа: скачать (название исполнителя и песни) MP3. В большинстве случаев, поисковик сможет помочь вам найти необходимый трек в формате MP3.
Как установить рингтон на iPhone с iOS 13 (и новее) без компьютера
1. Откройте браузер Safari и перейдите на сайт, на котором можно скачать песню для будущего рингтона в формате MP3.
2. Нажмите на кнопку (ссылку) для скачивания MP3-файла.
3. В появившемся окне нажмите Загрузить. Если скачивание началось, в правом верхнем углу появится значок (стрелка в круге).

4. Откройте Менеджер загрузок iOS значок (стрелка в круге) в правом верхнем углу и удостоверьтесь, что файл загружен. При желании нажмите на него, чтобы прослушать.

Примечание: В качестве более удобной альтернативы для загрузки треков в формате MP3 с компьютера можно воспользоваться веб-версией iCloud Drive. Для этого перейдите на компьютере по ссылке, введите данные Apple ID и загрузите необходимые композиции в облачный сервис Apple (дальнейшие действия смотрите ниже по инструкции)
5. Скачайте музыкальное приложение выпускаемое самой Apple – GarageBand (присутствует на многих iPhone и iPad по умолчанию).
6. Запустите GarageBand. При помощи этого приложения мы сконвертируем загруженную мелодию в рингтон и он автоматически отобразится в разделе «Звуки, тактильные сигналы» на iPhone.
7. Если ранее вы уже создавали проекты в GarageBand, нажмите плюсик в правом верхнем углу чтобы создать новый. Если вы впервые открыли приложение, пропустите этот пункт.

8. Выберите шаблон «Аудиорекордер» во вкладке «Дорожки»

9. Переключитесь в режим дорожек.

10. Нажмите на иконку с изображением петли.

11. Нажмите на кнопку «Просмотреть объекты из программы «Файлы»» во вкладке «Файлы».

12. Загруженная мелодия будет находиться во вкладке «Недавние». Но можно найти и через «Обзор» открыв папку «Загрузки». Выберите скачанный файл.

13. Нажмите и удерживайте файл, а затем переместите его в самое начало на временную шкалу.

14. Щёлкните по галочке и нажмите на появившееся меню «Мои песни».


15. Нажмите и удерживайте палец на полученном файле (обычно имеет название «Моя песня») до появления контекстного меню. Нажмите «Поделиться».


16. Коснитесь формата «Рингтон».

17. Измените название рингтона и нажмите Экспортировать.

18. В процессе экспорта появится сообщение «Использовать звук как…». Нажмите на него.

19. Укажите, как использовать созданный рингтон:

- Стандартный рингтон – созданный рингтон будет использован в качестве мелодии для всех входящих вызовов.
- Стандартный звук сообщения – созданный рингтон будет использован в качестве мелодии для всех входящих сообщений (iMessage и SMS).
- Присвоить контакту – при выборе этого варианта, созданный рингтон можно присвоить в качестве мелодии входящих вызовов для определенного контакта.
- Готово – созданный рингтон будет загружен в Настройки iOS по пути: Звуки, тактильные сигналы → Рингтон и станет доступен для выбора.

О том как создавать рингтоны для iPhone при помощи компьютера мы рассказывали в этом материале.
Как удалять рингтоны с iPhone?
1. Запустите приложение Настройки на iPhone.
2. Перейдите в раздел Звуки, тактильные сигналы и выберите меню Рингтон.


3. Проведите пальцем слева направо по рингтону, который необходимо удалить. Нажмите кнопку Удалить.
Как установить свой рингтон на Айфон без компьютера

Для того чтобы поставить свою мелодию на звонок вашего iPhone нужно проделать очень много действий, и для этого нужен ПК. Но в этой инструкции, я расскажу способ, благодаря которому поставить свою музыку на Айфон можно быстро и без компьютера.
И так, первым делом нужно скачать нужный вам рингтон, это будет первая часть инструкции, если же рингтон уже имеется на вашем iPhone, то переходите ко второй части инструкции.
Часть 1. Как скачать музыку с браузера на Айфон
Вариантов довольно много, но без скачивания сторонних приложений не обойтись. Возьмем к примеру браузеp Aloha (Aloha Browser), благодаря которому мы сможем скачать .mp3 файл. Находим его в App Store и скачиваем.

После того как скачали, открываем, в поиске вписываем нужно песню и скачать, к примеру “Linkin Park Faint скачать”. Находим сайт, которому вы доверяете и жмете “Скачать”

В появившемся окне выбираем “Файлы”.

Далее жмем на значок загрузки в внизу.

Как видим тут есть две папки — “Файлы” и “Медиа”, мы выбрали скачку в “Файлы”, значит жмем на нее.

Видим скачанный нами трек, жмем на “Изменить” сверху справа, выделяем наш трек и жмем на самую левую внизу иконку “Поделиться”.

В появившемся окне жмем на “Сохранить в файлы”. Далее вам потребуется выбрать папку, куда именно вы хотите сохранить трек, для этой инструкции я решил выбрать сохранить на iCloud Drive.

Часть 2. Файл с музыкой уже сохранен на моем iPhone, что дальше?
Теперь вам нужно скачать приложение GarageBand из App Store, оно бесплатное, не переживайте.

Как только скачали, открываем и жмем “Продолжить”.

Затем листаем до инструмента “АУДИОРЕКОРДЕР” и нажимаем прямо на него.

В кружке жмем “ОК”.

Теперь выключаем метроном в верхней строке (из за него на трек еще будут накладываться тики).

Далее жмем на иконку “Аудиодорожки” в верхнем баре.

Затем жмем на “Лассо”, тоже в верхней строке.

В появившемся окне нужно выбрать файл, который мы скачали, ваш трек (если он уже был, то просто переходите во вкладку музыка). Так как раньше, мы сохранили наш трек в файлы, то и переходим соответственно во вкладку “Файлы”.

Тут жмем на “Просмотреть объекты из программы «Файлы»”.

Тут выбираем нужный нам трек и немного ждем, пока он не отобразиться в предыдущем окне.

Как только отобразился, зажимаем на нем палец и таким удержанием переносим на дорожку в самое начало (если вдруг вы не понимаете как это сделать, посмотрите нашу видео инструкцию, она будет в конце текстовой).

Далее нам нужно сделать, чтобы этот трек длился не дольше 30 секунд, это правило iPhone. Для этого жмем на плюс сверху справа.

В появившемся окне жмем на “Секция А”.

В пункте “Ручная настройка” выставляем значение “30”.

Далее конечно же, нам нужно выбрать ту самую часть трека, которую вы и хотите слышать во время входящего вызова вашего Айфон. Для этого зажимаем трек на таймлайне, пока не выскочит подменю, и там выбираем “Обрезать”.

К примеру тут я взял, и растянул окошко до максимума 30 секунд, чтобы на протяжении проигрывания трек не повторялся. Вы же можете сделать как угодно.

Как только все готово, нажимаем на стрелочку сверху справа, а затем на “Мои песни”.

Далее нам нужно переименовать наш трек как угодно, главное использовать только алфавит английских букв, это тоже политика iPhone. Как только придумали название, жмем “Готово”.

Теперь переходим во вкладку “Обзор” снизу справа, находим там папку “GarageBand для iOS” и нажимаем “Выбрать”.

А тут уже выбираем рингтон, который мы только что создали и снова жмем на “Поделиться” снизу справа.

Ну и тут все более чем логично, жмем на “Рингтон”.

В появившемся окне нажимаем “Продолжить” (если окно не появилось, то ничего страшного, это значит вы не превысили 30 секунд).

Ждем экспорт рингтона и жмем “Ок”.

Теперь осталось выбрать, куда поставить рингтон на вашем Айфон: Стандартный рингтон, стандартный звук сообщения или присвоить контакту.

Плюс ко всему, созданный вами рингтон, вы всегда сможете найти через Настройки — Звуки — Рингтон.
Так же вы можете посмотреть эту инструкцию в видеоформате:
Как просто поменять рингтон на iPhone?
Есть несколько вариантов.
Как оказалось, самые простейшие вещи сделать на айфоне просто, но не прям чтоб очевидно. Например, сменить рингтон на смартфоне не так уж легко. В этом тексте я разберу три возможных способа замены мелодии звонка на вашем iPhone.
Покупка рингтона
Покупать контент — нормально. В том числе и покупать рингтоны. По крайней мере, так считает Apple. Сделать это можно в настройках вашего iPhone:

Но тут есть проблема: сделать рингтон можно не из всех песен. Что делать, если вашего любимого трека нет?
С помощью iTunes
Скажу сразу: этот способ не работает с песнями, купленными в iTunes. А вот если вы приобрели трек на Bandcamp или SoundCloud, то вполне.
Открывайте iTunes и скидывайте туда выбранную вами песню. После этого кликайте правой кнопкой мыши по треку и выбирайте пункт «Сведения о песне». После этого в разделе «Параметры» выберите любой кусок песни длительностью не более 30 секунд:

Жмите на «ОК» и конвертируйте эту песню в AAC. Сделать это можно по пути «Файл» > «Конвертация»:

После этого у вас появится укороченная версия вашей песни. Кликните по ней правой кнопкой мыши и выберите пункт «Показать в Finder» («Показать в Проводнике», если вы используете Windows).
Затем вернитесь в iTunes и удалите этот «огрызок» песни из него, но файл оставьте на месте. Откройте ту папку Finder, где у вас хранится отконвертированная укороченная версия вашей любимой песни. Она будет в формате .m4a. Переименуйте её так, чтобы разрешение трека было в .m4r:

После этого подключайте свой айфон к компьютеру и в iTunes заходите в меню синхронизации устройства. Слева вы найдёте пункт «Звуки». Просто перетащите туда ваш файл в формате .m4r:

Способ без компьютера
Для этого вам понадобится какое-нибудь облачное хранилище, куда вы зальёте песню и установленную на iPhone программу GarageBand.
Скачайте трек из «облака» в папку GarageBand File Transfers, находящуюся в «Файлах»:

Затем открывайте GarageBand и создайте новый трек. Вы можете выбрать абсолютно любой инструмент — никакой разницы нет.
Сразу сделайте автоматическое количество тактов, нажав на плюс в правом верхнем углу экрана:

Затем откройте список лупов и в разделе «Файлы» выберите скачанный вами трек:

Долгим тапом перекиньте его на автоматически создающуюся дорожку:

Здесь вы можете обрезать песню так, как вам угодно.
Затем возвращайтесь в список проектов GarageBand (левая верхняя кнопка) и долгим тапом по проекту с будущим рингтоном вызовите контекстное меню:

Нажмите на «Поделиться». Откроется вот такое окно:

Нажимайте на «Рингтон» и называйте его так, как вам хочется. Далее GarageBand вам предложит использовать его как рингтон для всех звонков, только для конкретного контакта или даже для сообщений.
Но если вы хотите поменять рингтон, то сделать это можно по пути «Настройки» > «Звуки, тактильные сигналы» > «Рингтон», где и будет созданная вами песня.
Бонус: как отключить вспышку при звонке
Добавляю, потому что она бесит всех окружающих людей. Особенно в кинотеатре:

Эта функция нужна для слабовидящих людей, способных разглядеть вспышку. И только в этом случае её использование оправданно.
Все способы установить рингтон на iPhone
Счастливым обладателям айфонапри покупке девайса приходится сталкиваться с такой проблемой, как поменять рингтон на входящий вызов.
В статье мы разберемся, как поставить рингтон на айфон всеми возможными способами.
Установка рингтона через компьютер
Несмотря на то, что американский продукт имеет колоссальные преимущества по сравнению с телефонами на Андроиде, в последних установить любимую мелодию куда проще.
Чтобы закинуть рингтон с компьютера на айфон, нужно сначала подогнать его под требования: длительность не более 40 секунд и формат .m4r, а не .mp3, как мы привыкли.
Обрезка и конвертация песни в формат .m4r

Просто – через mp3cut.ru (123apps)
На случай элементарной обработки музыкальных композиций и их превращения в рингтоны есть специальные онлайн-сервисы, лучшим из которых считается mp3cut.
Чтобы сделать с его помощью качественный рингтон, выполните несколько простых действий:
- перейдите на сайт mp3cut;
- нажмите «Открыть файл» и выберите песню, с которой будете работать;
- обрежьте мелодию по краям, чтобы ее длина была менее сорока секунд;
- для плавности воспроизведения можете включить плавное затухание;
- выберите внизу опцию «Рингтон для iPhone”;
- кликните по кнопке «Обрезать» и дождитесь, пока завершится конверация;
- нажмите «Скачать» и сохраните готовый рингтон в подходящую папку.
Сложно — через iTunes
Если по какой-то причине mp3cut вышел из строя – воспользуйтесь возможностями iTunes.
Внимание! Создавать рингтоны в iTunes можно только из песен, которые вы вручную закачали в айтюнс с компьютера. Сделать рингтоны из композиций, загруженных из Apple Music или магазина iTunes не получится.




Алгоритм действий более запутанный, но не такой уж и страшный:
- установите и запустите программу iTunes на своем ПК;
- определитесь с рингтоном для вызова, который хотите закинуть или перенести, и кликните по нему правой кнопкой вашей мыши;
- когда появилось меню, вам надо перенести курсор на «Сведения о песне»;
- в открывшемся окошке перейдите во вкладку «Параметры».
- отметьте галочками пункты «начало» и «конец» и задайте длительность рингтона (она не должна быть дольше сорока секунд).
- там же можно задать необходимую громкость для будущего рингтона;
- кликните «Ок»;
- воспроизведите композицию, чтобы убедиться, что она начинается и заканчивается в подходящем месте, а также имеет верный уровень громкости;
- в верхнем меню iTunes выберите: Файл > Конвертировать > Создать версию в ААС. Рядом с оригиналом появится аналогичный файл – более короткая композиция в формате AAC.
- верните прежнюю длительность оригинальной песне;
- кликните правой кнопкой мыши по новой мелодии, выберите пункт «Показать в проводнике Windows» — откроется папка на диске компьютера, в которой и находится трек;
- нужно сменить расширение файла с “.m4a” на “.m4r” (то, что отображается с точкой после названия файла). Если у вас на компьютере не виден формат файла, не беда:
- в левом верхнем углу окна «Проводника» нажмите: Упорядочить > Параметры папок и поиска;
- перейдите во вкладку «Вид» и прокрутите список в самый низ;
- снимите галочку с пункта «Скрывать расширения для зарегистрированных типов файлов»;
- нажмите «ОК»;
- теперь переименуйте файл, чтобы на конце в нём было “.m4r” вместо “.m4a”.
Загрузка готового рингтона в айфон с компьютера
Наша мелодия звонка готова, и теперь осталось лишь закачать ее в телефон. Существует два способа.

Используем iTunes
Добавить рингтон на айфон через айтюнс можно, следуя такой инструкции:
- запустите программу iTunes;
- подключите свой iPhone к компьютеру с помощью кабеля и дождитесь, когда он отобразится в iTunes (не забудьте снять смартфон с блокировки, чтобы подключение состоялось);
- кликните по стрелочке рядом с иконкой телефона, чтобы отобразились дочерние элементы;
- перетащите прямо сюда файл с рингтоном и отпустите;
- чтобы добавить рингтон на iphone через itunes, кликните по пункту «Звуки» и поставьте галочку напротив функции «Синхронизировать звуки» и кликните по кнопке «Применить». В противном случае без этого действия через аютюнс добавить рингтон на айфон не получится;
- запустите синхронизацию телефона, чтобы рингтон выгрузился в память телефона;
- ждем завершения операции, берем в руки айфон и последовательно переходим: Настройки > Звуки > Рингтон и выбираем нужную композицию;
Совет. Поставить рингтон на айфон можно не только на все входящие звонки, но и на конкретного абонента. Просто найдите нужного человека в списке контактов и выберите опцию «изменить».

Альтернативный способ – программа WALTR 2
Как вы уже поняли, есть методы, которые позволяют поставить на яблочное устройство рингтон без установки программы айтюнс. Однако ПК у вас все равно должен быть.
Условно бесплатная утилита WALTR 2 поможет вам осуществить загрузку любых файлов на айфон в пару кликов. Потребуется лишь выбрать нужный объект, он автоматически конвертируется в подходящий формат и переместится в ваше устройство. Так, у вас есть возможность скачать не только мелодии, но также изображения, фильмы и т.д.
Метод подойдет тем, у кого нет желания ставить iTunes на свой компьютер.
 Для того чтобы установить рингтон на iphone, придерживайтесь пошаговой инструкции:
Для того чтобы установить рингтон на iphone, придерживайтесь пошаговой инструкции:
- скачайте программу WALTR – загрузите ее с официальной страницы;
- установите ее на свой компьютер, следуя инструкциям;
- подключите iPhone к компьютеру;
- откройте программу, подождите пару минут, пока параметры загрузятся;
- когда программа увидит ваш гаджет, выскочит надпись «drop file here» (перетащите файлы сюда).
- возьмите m4r-трек и перетащите его в окно приложения, подождите, пока он полностью не загрузится;
- возьмите в руки телефон и выберите рингтон, проделав следующий путь: Настройки > Звуки > Рингтон.

Ставим рингтон через приложения для iPhone
Платно и быстро — приложение iTunes Store
iTunes Store предлагает вам удобный каталог для покупок и прослушиваний любимых песен. Также через этот сервис вы можете приобрести готовые рингтоны, не тратя время на самостоятельную обработку и закачку песен.
Вы думаете, это удовольствие стоит больших денег? А вот и нет! Сравнительно с зарубежными предложениями, в каталоге русских мелодий цены довольно таки привлекательные. Одна песня стоит в пределах 20-ти рублей.
 Потребуется всего 7 простых шагов:
Потребуется всего 7 простых шагов:
- перейдите к рингтонам на своем iPhone: Настройки > Звуки > Рингтон;
- в самом верху меню выберите «Магазин звуков»;
- откроется приложение iTunes Store (сразу на закладке «Звуки»;
- прослушайте мелодии и выберите подходящую;
- кликните по ее цене и приобретите мелодию;
- купленная мелодия появится в списке рингтонов;
- теперь можно поставить мелодию на звонок – просто кликните по ней, чтобы напротив появилась галочка.

Бесплатно – приложение GarageBand
Если вы хотите бесплатно поставить мелодию звонка на iPhone прямо с самого смартфона, тогда к вашим услугам прекрасная программа GarageBand!
 Чтобы поставить мелодию на звонок, сделайте следующее:
Чтобы поставить мелодию на звонок, сделайте следующее:
- открыть «App store» на своей айфоне;
- найти и скачать установить GarageBand (это бесплатно!);
- запустите на своем аппарате программу GarageBand;
- выберите инструменты в основном меню и нажмите на них;
- перейдите к кнопке указателю в левом верхнем углу и нажмите на нее;
- кликните по функции «открыть файл» и определите нажатием интересующую песню;
- после импортирования трека аудиодорожка появится в поле для музыки. Здесь у вас есть возможность ее удалить или обрезать;
- перейдите на функцию «мои песни», назовите трек и нажмите «Сохранить»;
- выполните синхронизацию.
Заключение
Если ваши попытки закинуть и поставить любимый рингтон на звонок не увенчались успехом, не стоит расстраиваться. Эта статья истинный пример того, что существует масса вариантов, как поменять или закачать рингтон.
Вы можете овладевать работой с программой iTunes или же прибегнуть к другим программам, даже не прикасаясь к компьютеру. Айфон от Apple — прекрасный современный девайс, которому требуется немножко больше внимания.
Как Поставить Рингтон на iPhone БЕЗ iTunes [2020]
4.8 Stars rating for all Softorino products (2,013 Reviews)

- Home
- Waltr
- Ru
- Как Поставить Рингтон на iPhone БЕЗ iTunes [2020]
Как поставить рингтон на iPhone без iTunes? У каждого пользователя Apple рано или поздно возникает такой вопрос.
Обладателям Android повезло больше: для того, чтобы поставить новый рингтон в формате AAC на телефон, им достаточно подключить устройство к портативному компьютеру.
“Счастливым” владельцам айфонов не так сладко, ведь, чтобы добавить музыку или поставить рингтон на iPhone, потребуется неплохо так поработать с iTunes или вспомогательными программами и сервисами.
Как установить рингтон на iPhone без iTunes
НО сегодня вы узнаете о простом и быстром способе, как добавить новый рингтон на iPhone, а также о том, как это можно сделать без iTunes. В качестве бонуса мы расскажем, как cамостоятельно сделать рингтон для iPhone.
Первая сложность, с которой сталкивается пользователь – формат рингтона. К сожалению, айфон не может воспроизводить аудио в MP3 в качестве мелодии для звонка. Формат, который поддерживается – M4R.
Есть несколько путей решения проблемы: скачать рингтон на айфон в формате M4R или сделать рингтон для iPhone самостоятельно с помощью онлайн аудио-конвертера или программы.
Table of Contents
Как поставить рингтон на iPhone без iTunes и Jailbreak
В начале статьи вас, наверно, удивил тот факт, что рингтон или музыку можно закачать на iPhone без iTunes. Да, это вполне реально. 🙂
Мы предлагаем вам простое решение: WALTR – приложение для работы с аудио- и медиафайлами для iPhone, не требующая iTunes или Jailbreak. Единственное условие – у вас уже должен быть готовый рингтон в формате M4R на компьютере.
С его помощью вы можете закачивать на iPhone не только рингтоны и музыку, но и фильмы разного формата, которые будут конвертироваться буквально на лету.
Мы позаботились о том, чтобы работа с приложением была простой и быстрой. WALTR понятен в использовании и не требует особых знаний или дополнительных настроек. Работает на Mac и Windows.
Теперь мы предлагаем скачать WALTR 2 на ваш Mac или Windows. Единственное условие – у вас уже должен быть готовый рингтон в формате M4R на компьютере.
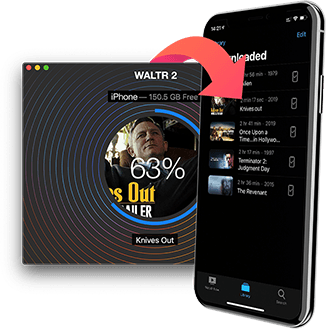
Скачать рингтон на iPhone можно в уже известные вам три шага:
Шаг 1: Открываем WALTR 2.
Дизайн простой и понятный, а работа с приложением не требует лишних нажатий кнопок мыши.
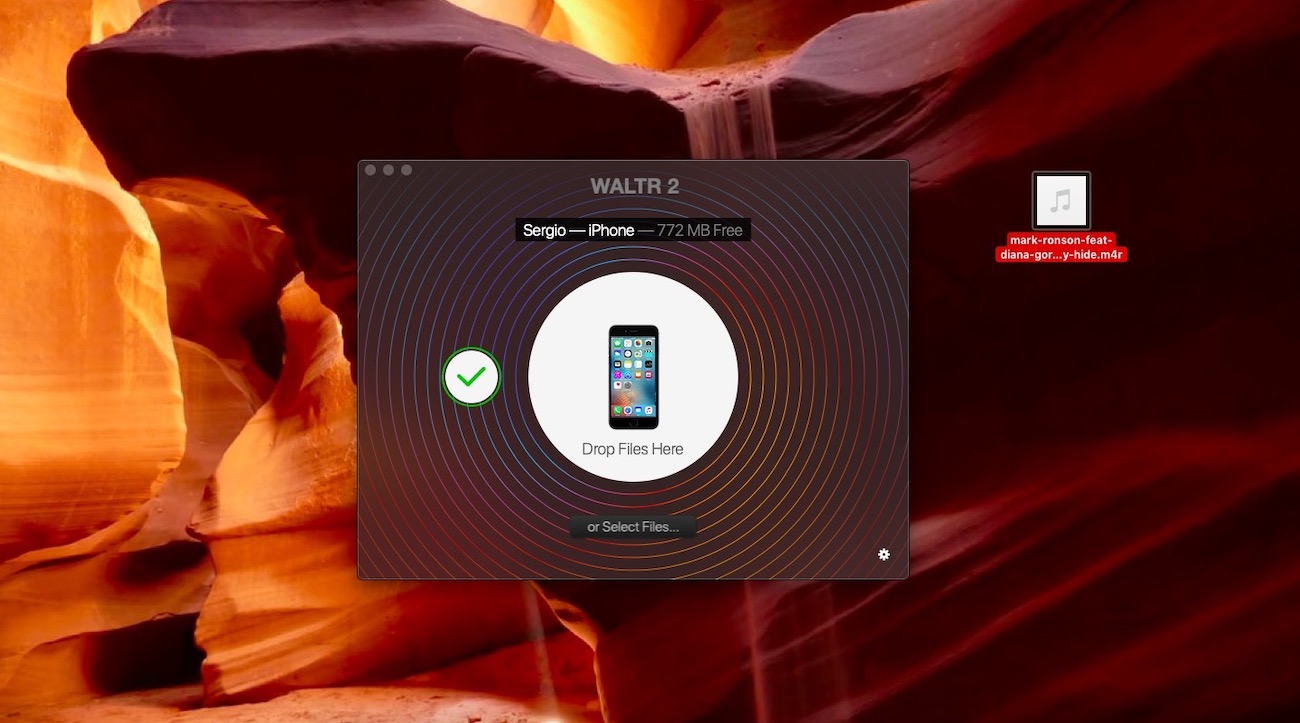
Шаг 2: Подключаем iPhone к компьютеру
Затем перетаскиваем в приложение файл в формате M4R.
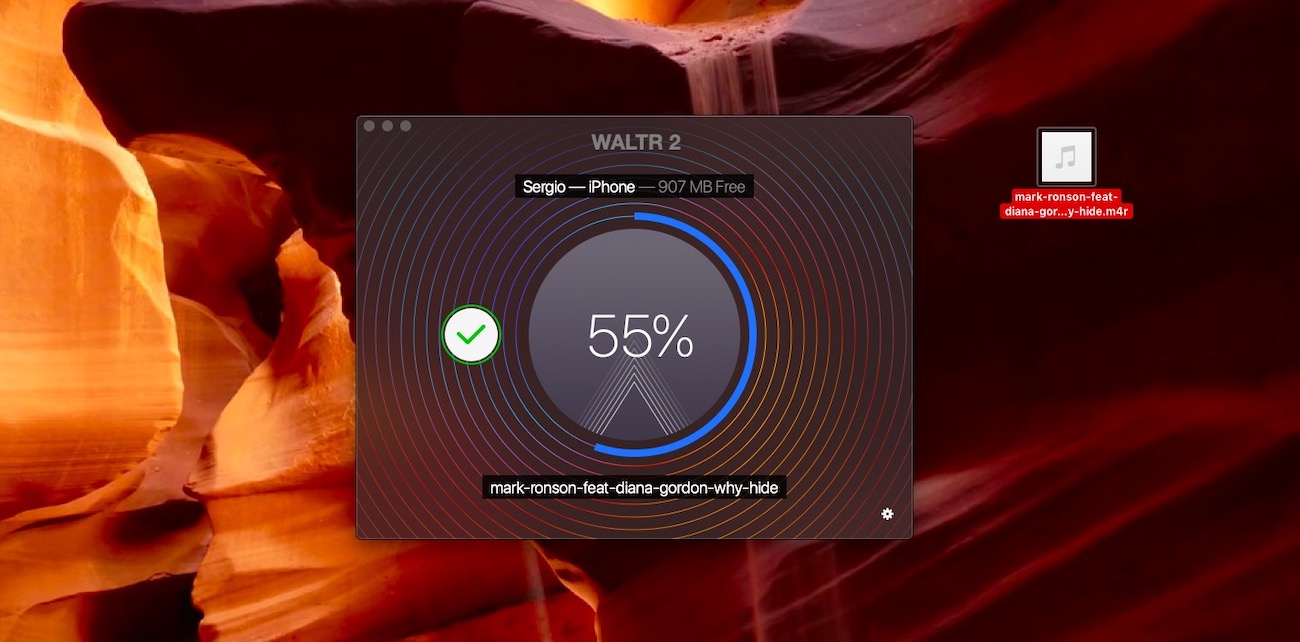
Получаем уведомление о том, что на нашем устройстве появился новый рингтон. Осталось лишь установить его на звонок.
Шаг 3: Зайдите в настройки телефона и выберите новую, созданную вами, мелодию.
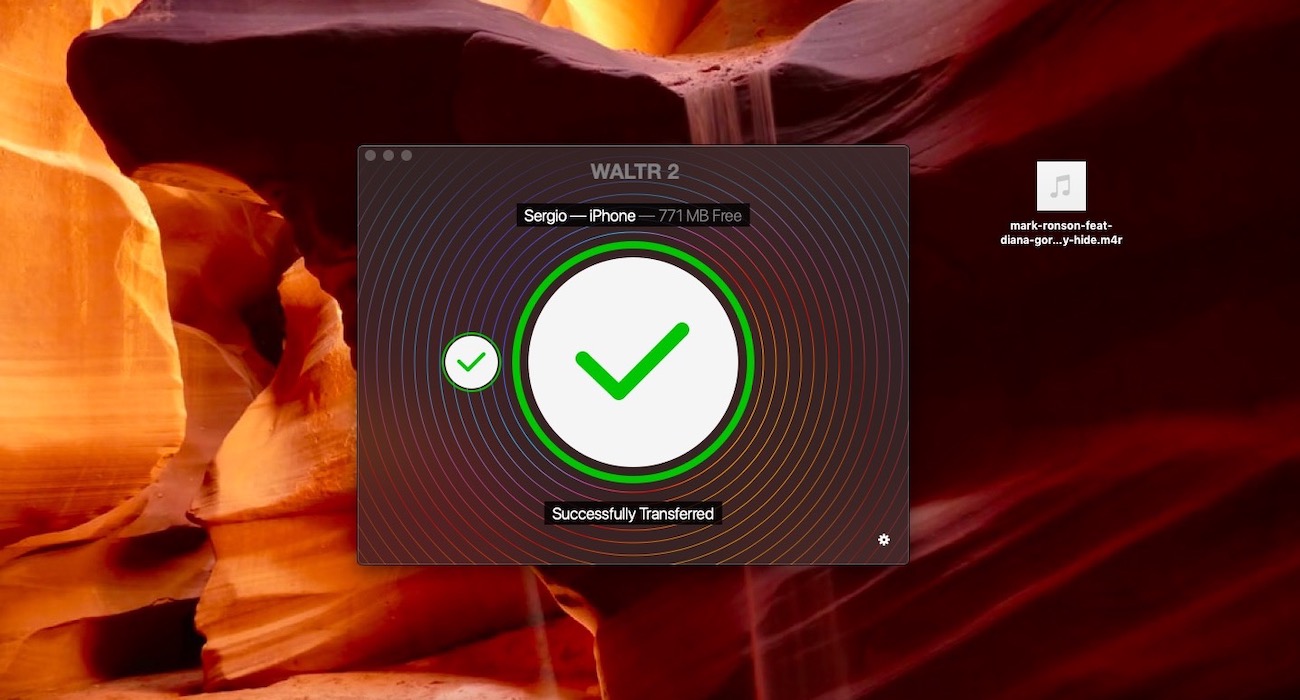
Мы надеемся, что эта статья была для вас полезной и у вас не возникло сложностей во время установки рингтона на ваш айфон. Теперь у вас есть WALTR и, чтобы узнать больше о программе и ее возможностях, прикрепляю небольшой перечень того, что умеет делать WALTR:
Закачивать музыку на iPhone в формате MP3 (поддерживаются все версии устройства: iPhone 4, iPhone 5, iPhone 5c, iPhone 5s, iPhone 6, iPhone 6s и выше)
Устанавливать лучшие рингтоны на iPhone
Закачивать фильмы и видео на iPhone в любых форматах (MKV, AVI, MP4)
***Все операции по скачиванию файлов на iPhone не требуют использования iTunes
WALTR умеет работать не только с iPhone, но и с iPad и iPod. Теперь закачивание и просмотр любимых фильмов или видео оффлайн становится доступным каждому – как закачать видео на iPhone.
Если у вас есть iPad, то статья: как скачать фильмы на iPad с помощью WALTR поможет сэкономить время и забыть про конвертеры и iTunes.
Как скачать рингтон на iPhone прямо из YouTube
Последний по счёту, но не по важности. Есть ещё одно приложение, которое поможет скачать рингтон на iPhone, внимание, с iTunes YouTube, Vimeo и даже Instagram!
Итак, что это за покемон?
Softorino YouTube Converter 2 или SYC 2 — приложение на Mac и Windows-компьютеры, которое помогает скачивать видео или их аудиоверсии (и сделать из них рингтоны).
За $19.99 вы получаете доступ к скачиванию любого видео с YouTube и 65 других веб-ресурсов. Конечно, никто не отменял и бесплатное пользование на 24 часа.
Как и WALTR, о котором я писала ранее, SYC 2 также работает достаточно просто и не требует даже подключения к iTunes.
Давайте скачаем, к примеру, песню Queen ‘We Will Rock You’.
Шаг 1. Запустите SYC 2 и подключите iPhone к компьютеру
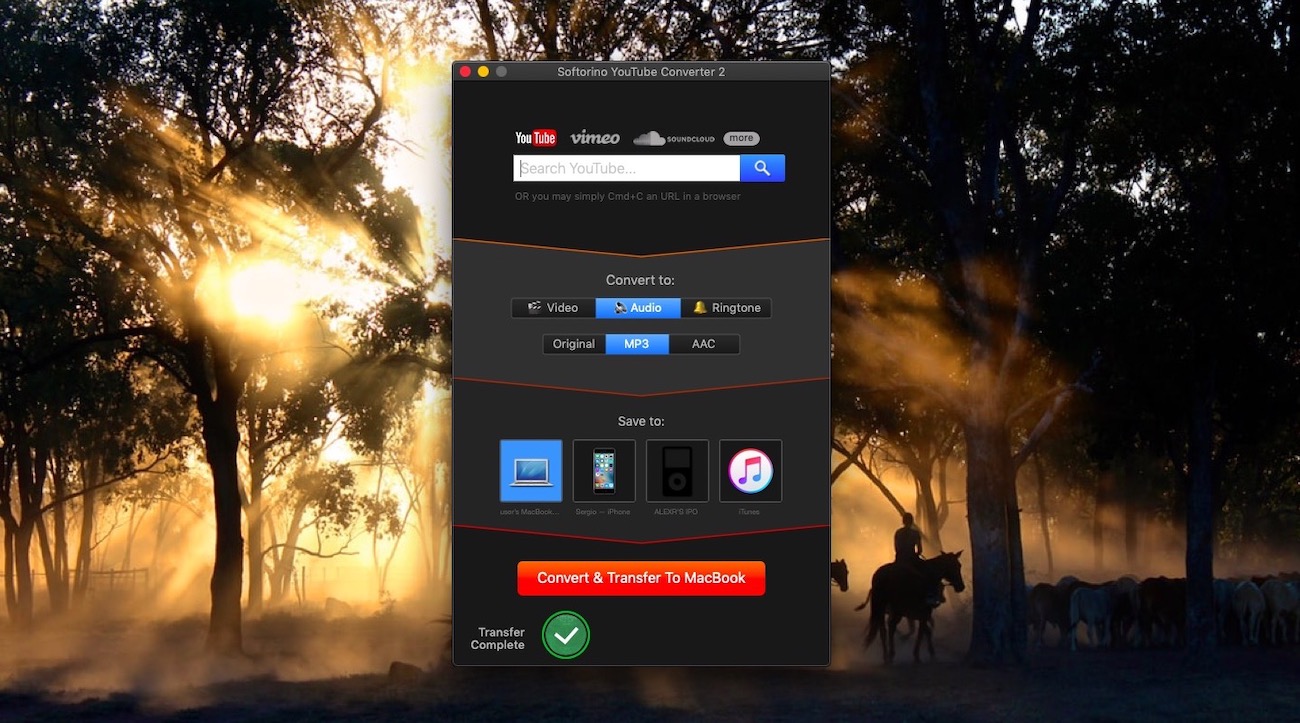
В первый раз вам придётся подключить iPod к компьютеру через USB провод, чтобы распознать устройство. Потом вы сможете подключаться к компьютеру по WI-FI, если и iPhone, и компьютер подключены к одной сети.
Шаг 2. Введите название трека или скопируйте ссылку в YouTube
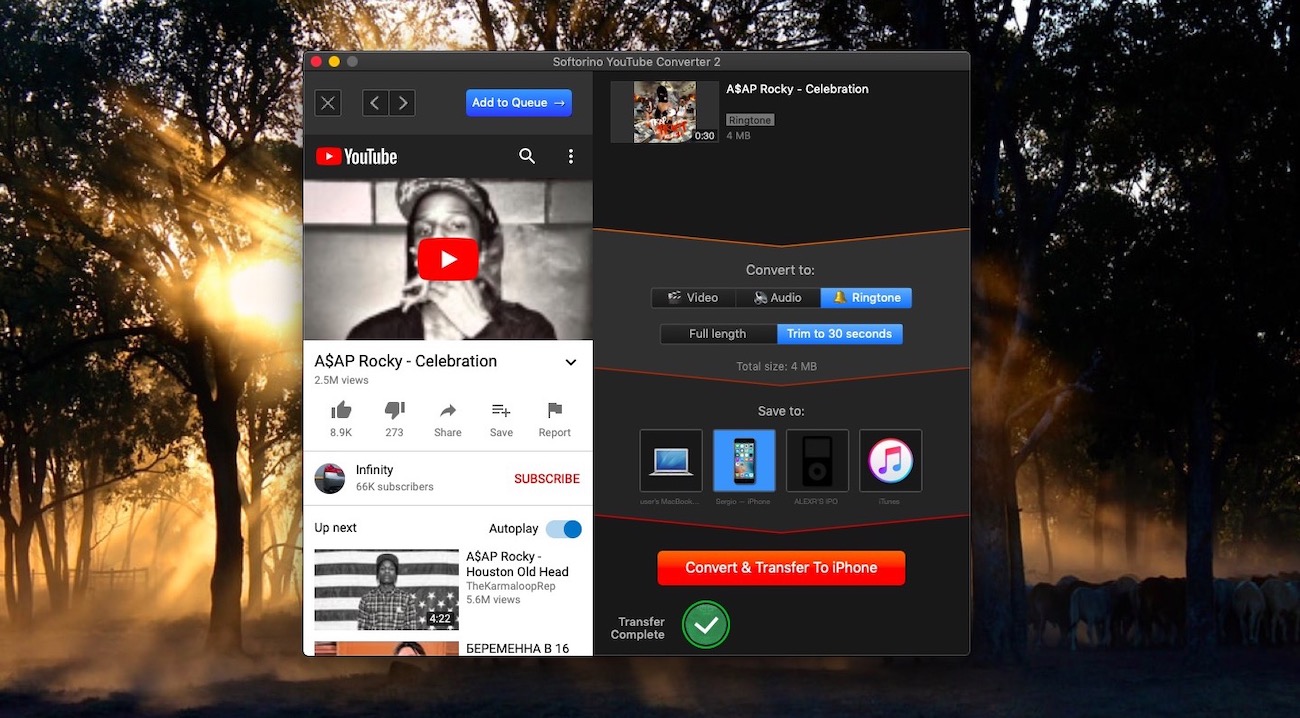
Просто вбейте в поисковик всё, что вам нужно и варианты появятся слева во всплывающем окошке.
Но есть и другой трюк. Вы можете просто скопировать ссылку в вашем iPhone или на компьютере и трек автоматически появится в Очереди на скачивание в приложении.
Минимум лишних движений.
Шаг 3. Выберите формат и загрузите музыку на iPhone
SYC 2 предложит вам выбрать тип файла: аудио или видео. Кликаем на рингтон.
Теперь выбирайте длительность — это может быть как целый трек, так и первые 30 секунд (если вас ничего, кроме вступления, не впечатляет:D).
Выберите иконку iPhone. Вы также можете сохранить музыку на своём компьютере или сразу в библиотеку iTunes.
Последний штрих – нажать оранжевую кнопку “Convert & Transfer to iPhone”. Все пару секунд и новый рингтон уже в вашем телефоне.
Где его найти? Рингтон будет там, где и должен — в настройках звуков! SYC 2 автоматически переносит файл в нужное приложение. Рингтон же будет находиться над другими, стандартными мелодиями, которые уже есть в вашем iPhone.
Как сделать рингтон на iPhone с помощью Аудико
Вы уже научились создавать и устанавливать рингтон на айфон, и если вам понадобится нарезать аудио для звонка, то это дополнение к статье будет приятным бонусом. Мы хотим предложить упрощенный вариант нарезки аудиофайлов для вашего телефона без дополнительных программ.
Хотим вас познакомить с еще одним сервисом под названием Аудико. Аудико – это не только сервис для нарезки мелодий для звонка, но еще и для скачивания рингтонов на айфон бесплатно в формате M4R. Для начала переходим на сервис по ссылке вверху. Как всегда, нас ждут три шага:
1: Загрузите файл в формате MP3 или M4R.
2: Теперь вы можете выбрать тот фрагмент аудио, который интересует вас.
3: После того, как вы выбрали интересующий вас фрагмент, нажмите на «Cоздать Рингтон». Дале вы можете зайти под своим аккаунтом в соцсетях или через электронную почту. В вашем аккаунте появятся аудионарезки, которые вы создавали.
Когда у вас уже есть готовая нарезанная версия рингтона, вы уже, наверняка, догадываетесь, что с ней делать. Теперь дело за малым.
Вот он – вкус победы! Вы не просто узнали, как поставить рингтон на айфон 7 и любую другую модель, но и можете сами создавать мелодию на звонок, узнали, как закачивать музыку и видео без iTunes, как нарезать аудио и где можно скачать уже готовые рингтоны для iPhone.
В следующий раз вы с легкостью и менее чем за 5 минут сможете изменить мелодию на звонок на ту, которая нравится именно вам.
P.S.
Более детальные обзоры и отзывы о нашей программе вы сможете найти на популярных сайтах:
Как установить свой рингтон на iPhone без компьютера


Хотите поставить свою мелодию на звонок iPhone? Не проблема! В данной инструкции подробно описано, как установить рингтон на Айфон без использования персонального компьютера.
Сделать это несложно, но придется потратить некоторое время. В начале инструкции вы узнаете, как скачать нужную мелодию. А во второй половине документа — как ее установить.
Как скачать песню на Айфон
Существует множество способов, мы рассмотрим один из них с использованием стороннего браузера под названием Aloha (Aloha Browser). Его вы можете найти и скачать в магазине App Store.

По завершению скачивания откройте браузер и найдите желаемый трек, например, «Linkin Park Faint скачать». Выбираете наиболее подходящий сайт и нажимаете на кнопку «Скачать».

В открывшемся окне нажмите на «Файлы».

Затем следует нажать на иконку загрузки, расположенную внизу.

Выберите папку, в которую вы скачали файл: «Файлы» или «Медиа». В нашем случае это «Файлы».

Здесь вы найдете свою мелодию. Далее нажмите на кнопку «Изменить», выделите песню и нажмите на кнопку «Поделиться», расположенную внизу слева.

Теперь следует нажать на «Сохранить в файлы» и выбрать папку, в которой будет храниться файл. Мы сохраним в iCloud Drive.

Как установить рингтон на iPhone
Вам потребуется скачать бесплатное приложение GarageBand из магазина App Store.

После скачивания откройте его и нажмите на «Продолжить».

Здесь найдите слайд «Аудиорекордер» и нажмите на него.

В открывшемся окне нажмите на кнопку «ОК».

Далее включите метроном, расположенный вверху.

Затем необходимо нажать на «Аудиодорожки».

Следующий шаг — нажать на «Лассо».

Перед вами откроется окно, где нужно выбрать ту самую мелодию. В нашем примере трек ожидает нас в папке «Файлы».

Далее нажмите на «Просмотреть объекты из программы „Файлы“».

Сейчас можно наконец-то выбрать песню.

Ваш файл должен отобразиться в окне, нажмите на него и перенесите в самое начало дорожки.

Продолжительность рингтона для Айфона не должна превышать 30 секунд. Поэтому вам нужно нажать на иконку плюса, расположенную в правой верхней части дисплея.

Откроется окно, где следует нажать на «Секция А».

Теперь в строке «Ручная настройка» укажите «30».

Затем вам нужно выбрать эту часть мелодии. Для этого необходимо нажать на сам трек на таймлайне, а в появившемся подменю нажать на «Обрезать».

Мы выбрали все 30 секунд, чтобы во время звонка мелодия не повторялась. Вы выбираете часть на свое усмотрение.

Далее нажмите на иконку со стрелкой, которая находится в правом верхнем углу, и на «Мои песни».

Теперь введите название трека на латинице и подтвердите свои действия нажатием кнопки «Готово».

Затем откройте вкладку «Обзор», которая находится в нижней части справа. Отыщите папку «GarageBand для iOS» и нажмите на «Выбрать».

Здесь выбираете только что созданный рингтон и нажимаете на «Поделиться».

Следующий шаг — нажать на «Рингтон».

В открывшемся окне следует нажать на «Продолжить».

После завершения экспорта трека нажмите на «Ок».

И наконец, вы можете установить мелодию на ваш Айфон. Доступно три способа: стандартный рингтон, стандартный звук сообщения или присвоить контакту.

Кстати, данный трек вы можете отыскать по следующему пути: «Настройки» — «Звуки» — «Рингтон».
Также вы можете посмотреть, как это сделать: