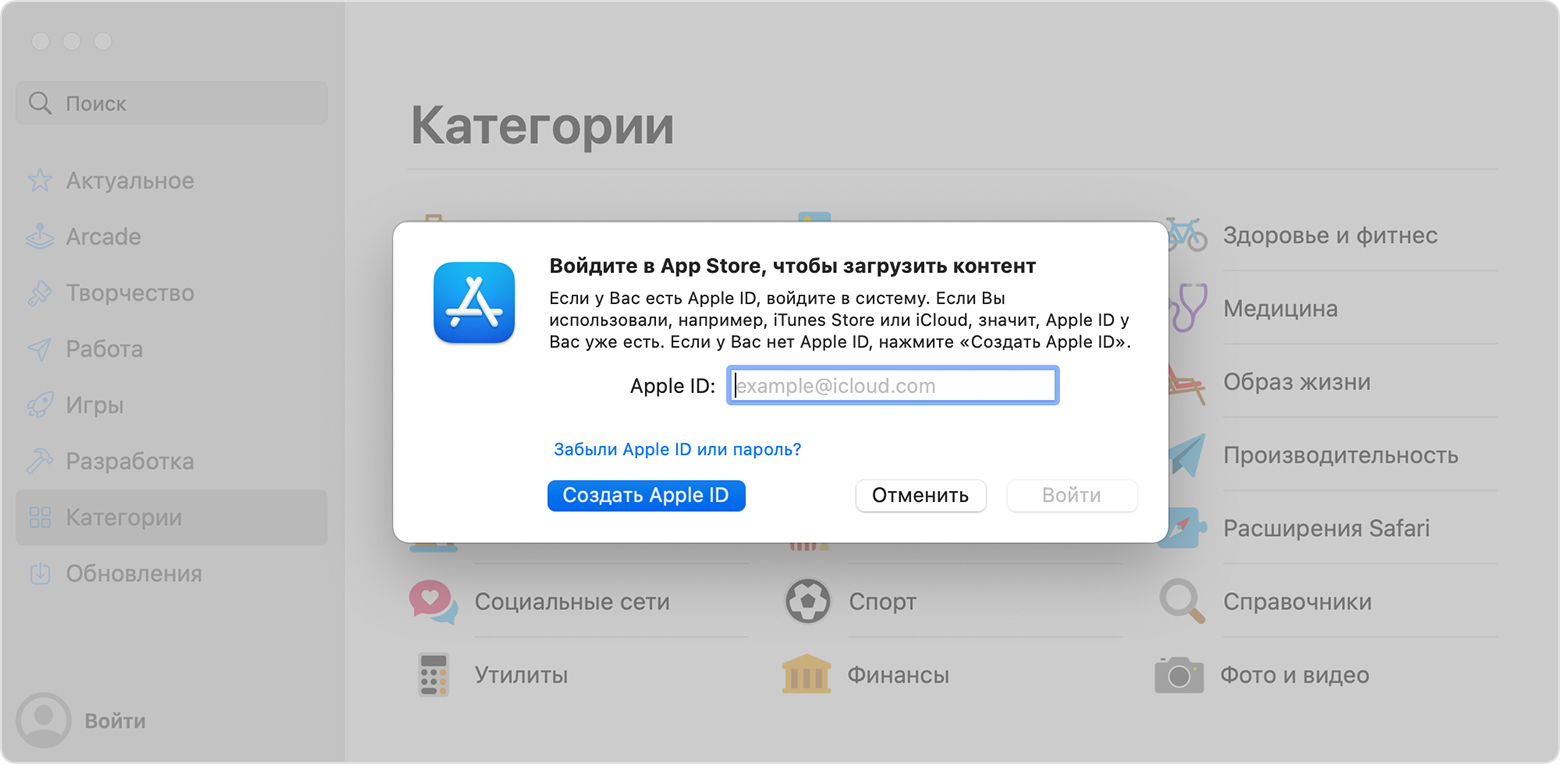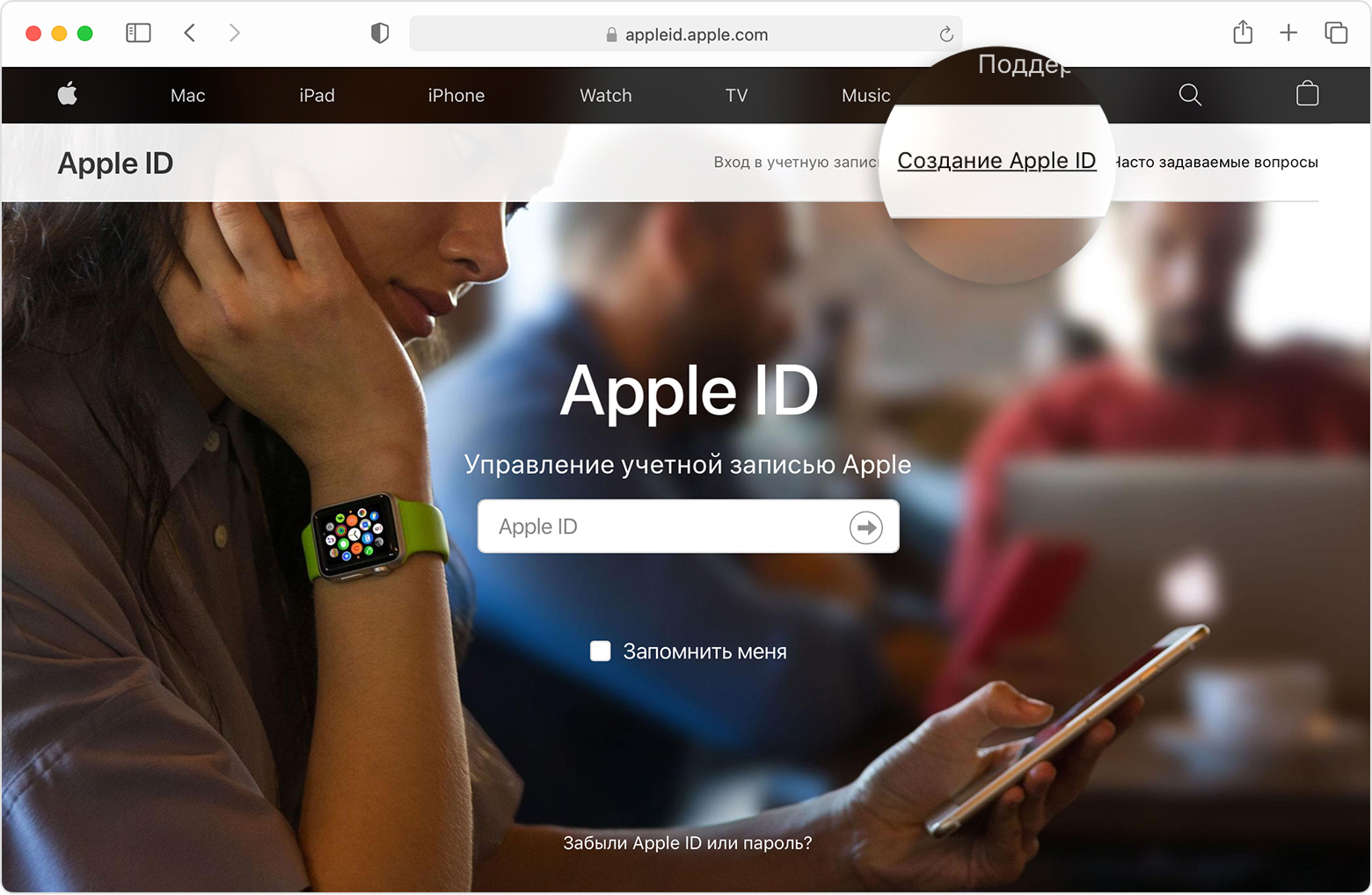Как создать iCloud на iPhone

Создаем iCloud на iPhone
Ниже мы рассмотрим три способа создания профиля Айклауд на iPhone.
Способ 1: Создание дополнительного iCloud
На iPhone может сразу использоваться несколько аккаунтов Apple ID, однако, лишь один будет основным, к которому привязывается банковская карта, хранятся резервные копии. Остальные будут второстепенными, позволяя хранить информацию о контактах, календарях и напоминаниях, а также обмениваться электронными письмами.
-
Откройте на iPhone настройки и выберите раздел «Пароли и учетные записи».


Выберите почтовый сервис. В нашем случае это iCloud.

Далее выберите «Создать Apple ID».


Укажите имя и фамилию.

В следующем окне выберите кнопку «Получить бесплатный e-mail iCloud».

Укажите логин iCloud, который будет идти перед «@». Продолжите, выбрав кнопку «Далее» и следом «Создать e-mail».


Укажите свой действующий номер мобильного телефона. Чуть ниже вы можете изменить способ подтверждения: с помощью SMS-сообщения или звонка. Введите поступивший код проверки.

Далее потребуется принять условия и положения.


Способ 2: Создание альтернативного профиля iCloud
Некоторым пользователям требуется работать с двумя основными аккаунтами Эппл Айди. Второй основной аккаунт также возможно создать на iPhone, но между двумя учетными записями потребуется каждый раз переключаться.
-
Откройте настройки и выберите в верхней части окна имя своего аккаунта Apple ID.

В нижней части окна тапните по кнопке «Выйти».

Если на смартфоне активирована функция «Найти iPhone», для продолжения потребуется ввести пароль от Apple ID.

Далее выберите кнопку «Вход на iPhone».

Щелкните по пункту «Нет Apple ID или забыли его?» и следом «Создать Apple ID».

Способ 3: Создание нового профиля iCloud
Если iPhone еще не активирован, чтобы приступить к работе с устройством, потребуется создать новый Apple ID (он же аккаунт Айклауд).
-
Вам понадобится пройти процесс активации iPhone. На этапе «Программы и данные» выберите пункт «Настроить как новый iPhone». Более подробно об активации читайте в статье по ссылке ниже.

Подробнее: Как активировать iPhone
Придерживайтесь рекомендаций из данной статьи, чтобы создать iCloud на своем iPhone.
Помимо этой статьи, на сайте еще 12369 инструкций.
Добавьте сайт Lumpics.ru в закладки (CTRL+D) и мы точно еще пригодимся вам.
Отблагодарите автора, поделитесь статьей в социальных сетях.
Помогла ли вам эта статья?
Поделиться статьей в социальных сетях:
Еще статьи по данной теме:
Как создать аккаунт
У меня не оригинал
Здравствуйте. У вас не оригинальный iPhone? На нем установлена модифицированная версия Android? Создать iCloud на нем, конечно, можно, но никакого смысла в этом нет, так как никакой дополнительной функциональности и возможностей iOS он не даст. Аналогичные, хоть и не идентичные возможности предоставляет аккаунт Google (на большинстве Android-девайсов именно он является основным и практически обязательным), возможность добавления которого, в теории, должна быть доступна на телефоне, если в нем есть сервисы Google.
Если вы все же хотите попробовать создать аккаунт iCloud, запустите предустановленный на устройстве магазин приложений, введите в нем запрос «iCloud» и, ориентируясь на описание и пользовательские отзывы, найдите то приложение, которое позволяет работать с такими аккаунтами, и установите его — в нем наверняка должна быть и возможность регистрации. Но куда более логичным решением, при условии наличия на устройстве сервисов Google, будет добавление этого аккаунта — такую возможность придется самостоятельно найти в настройках, подсказать здесь ничего не получится, так как совершенно непонятно, каким образом выглядит системная оболочка у не оригинального iPhone, у нее может быть множество вариантов, не имеющих прямого отношения ни к привычному виду iOS, ни Android.
Задайте вопрос или оставьте свое мнение Отменить комментарий
Инструкции по созданию идентификатора Apple ID
Используйте единый идентификатор Apple ID для всех сервисов Apple. Для его создания нужно лишь указать ваше полное имя, дату рождения, адрес электронной почты и номер телефона.
На устройстве iPhone, iPad или iPod touch
На компьютере Mac
На компьютере с ОС Windows
На другом устройстве
Не знаете, есть ли у вас идентификатор Apple ID, или забыли, что это такое? Чтобы найти идентификатор Apple ID, введите свое имя и адрес электронной почты на iforgot.apple.com.
Создание идентификатора Apple ID на устройстве iPhone, iPad или iPod touch
Вы можете создать новый идентификатор Apple ID во время настройки устройства или позже в App Store.
Создание идентификатора Apple ID в процессе настройки устройства
- Нажмите «Забыли пароль или нет Apple ID?».
- Нажмите «Создать Apple ID бесплатно».

- Укажите свой день рождения и введите имя. Нажмите «Далее».
- Можно выбрать текущий адрес электронной почты или воспользоваться бесплатным адресом электронной почты iCloud.
- При появлении запроса следуйте инструкциям на экране, чтобы подтвердить свой адрес электронной почты и настроить двухфакторную аутентификацию. Если вы пропустите этот шаг, вам будет предложено сделать это позже в меню «Настройки».
Создание идентификатора Apple ID с помощью App Store на устройстве
- Откройте магазин App Store и нажмите кнопку входа .
- Нажмите «Создать новый Apple ID». Если этот вариант не отображается, убедитесь, что вы вышли из iCloud.

- Следуйте инструкциям на экране. Указанный адрес электронной почты будет вашим новым идентификатором Apple ID*.
- Введите данные своей кредитной карты и адрес для выставления счетов, а затем нажмите «Готово». Можно также выбрать вариант «Нет». Узнайте, что делать, если вариант «Нет» не отображается или его не удается выбрать. Плата будет взиматься только после совершения покупки.
- Подтвердите свой номер телефона. Это поможет подтвердить вашу личность и восстановить учетную запись в случае необходимости. Нажмите «Далее».
- Проверьте свой почтовый ящик. Вы должны получить сообщение от Apple для подтверждения адреса электронной почты.
Подтвердив свой адрес электронной почты, вы можете воспользоваться идентификатором Apple ID для входа в магазины iTunes Store и App Store, а также другие сервисы Apple, например iCloud.
* На территории континентального Китая для создания идентификатора Apple ID может потребоваться номер, начинающийся с +86. Позже этот номер можно изменить. Или же выбрать страну либо регион, для которых он не требуется. Этот номер используется только в целях проверки.
Создание идентификатора Apple ID на компьютере Mac
Вы можете создать новый идентификатор Apple ID в App Store или в настройках устройства.
- Откройте магазин App Store.
- Нажмите «Войти» и выберите «Создать Apple ID». Если этот вариант не отображается, убедитесь, что вы вышли из iCloud.

- Следуйте инструкциям на экране. Указанный адрес электронной почты будет вашим новым идентификатором Apple ID*.
- Введите данные своей кредитной карты и платежную информацию, затем нажмите «Продолжить». Можно также выбрать вариант «Нет» (узнайте, что делать, если он не отображается или его не удается выбрать). Плата будет взиматься только после совершения покупки.
- Проверьте свой почтовый ящик. Вы должны получить сообщение от Apple для подтверждения адреса электронной почты.
Подтвердив адрес электронной почты, вы сможете воспользоваться своим новым идентификатором Apple ID для входа в магазин App Store и другие сервисы Apple, например iCloud.
* На территории континентального Китая для создания идентификатора Apple ID может потребоваться номер, начинающийся с +86. Позже этот номер можно изменить. Или же выбрать страну либо регион, для которых он не требуется. Этот номер используется только в целях проверки.
Создание идентификатора Apple ID на компьютере с ОС Windows
- Откройте приложение iTunes для Windows. Убедитесь, что установлена последняя версия приложения.
- В строке меню, расположенной в верхней части экрана компьютера или окна iTunes, выберите «Учетная запись» > «Войти». Затем нажмите «Создать новый Apple ID».
- Следуйте инструкциям на экране. Указанный адрес электронной почты будет вашим новым идентификатором Apple ID*.
- Введите данные своей кредитной карты и платежную информацию, затем нажмите «Продолжить». Можно также выбрать вариант «Нет» (узнайте, что делать, если он не отображается или его не удается выбрать). Плата будет взиматься только после совершения покупки.
- Проверьте свой почтовый ящик. Вы должны получить сообщение от Apple для подтверждения адреса электронной почты.
* На территории континентального Китая для создания идентификатора Apple ID может потребоваться номер, начинающийся с +86. Позже этот номер можно изменить. Или же выбрать страну либо регион, для которых он не требуется. Этот номер используется только в целях проверки.
Создание идентификатора Apple ID на другом устройстве
Для создания идентификатора Apple ID на Apple TV, устройстве Android, телевизоре Smart TV или устройстве для потокового воспроизведения обычно нужно следовать инструкциям на экране и ввести свое полное имя, дату рождения, адрес электронной почты или номер телефона, а также способ оплаты. При установке приложения Apple TV на телевизор Smart TV вы можете быть перенаправлены на страницу activate.apple.com для создания идентификатора Apple ID. Чтобы создать идентификатор Apple ID на веб-сайте, можно выполнить следующие шаги.
Создание идентификатора Apple ID на веб-сайте
- Перейдите на страницу учетной записи Apple ID и нажмите «Создать Apple ID».

- Следуйте инструкциям на экране. Указанный адрес электронной почты будет вашим новым идентификатором Apple ID*.
- Введите номер телефона, к которому вы всегда можете получить доступ.
- При желании установите флажки, чтобы подписаться на обновления Apple. Это позволит вам оставаться в курсе последних новостей о программном обеспечении, продуктах и сервисах Apple.
- Нажмите кнопку «Продолжить».
- Следуйте инструкциям на экране, чтобы подтвердить свой адрес электронной почты и номер телефона.
Подтвердив свой адрес электронной почты, вы можете воспользоваться своим новым идентификатором Apple ID для входа в магазин iTunes Store и другие сервисы Apple, например iCloud.
* На территории континентального Китая для создания идентификатора Apple ID может потребоваться номер, начинающийся с +86. Позже этот номер можно изменить. Или же выбрать страну либо регион, для которых он не требуется. Этот номер используется только в целях проверки.
Если отображается запрос на вход в iTunes
Если после создания нового идентификатора Apple ID на веб-сайте отображается сообщение с запросом войти в приложение iTunes, выполните следующие действия на своем устройстве:
- На устройстве iPhone, iPad или iPod touch: откройте «Настройки», нажмите «Войти в устройство» и выполните вход, используя свой идентификатор Apple ID.
- На компьютере Mac: выберите меню Apple > «Системные настройки», затем нажмите «Apple ID» и выполните вход, используя свой идентификатор Apple ID.
- На устройстве Apple TV: войдите в магазин App Store, iTunes Store или Apple Music, используя свой идентификатор Apple ID.
- На компьютере с ОС Windows: войдите в iTunes, используя свой идентификатор Apple ID.
- На устройстве Android: войдите в Apple Music для Android, используя свой идентификатор Apple ID.
Дополнительная информация
- Apple ID — это учетная запись, которая используется для доступа к таким сервисам Apple, как iCloud, App Store, iTunes Store, Apple Music, и многим другим.
- Если отображается сообщение о том, что указанный адрес электронной почты уже связан с идентификатором Apple ID, возможно, вы уже создали идентификатор Apple ID. Попробуйте выполнить вход с помощью данного адреса электронной почты. Если вы не помните свой пароль, можно сбросить пароль для восстановления доступа к вашей учетной записи.
- У вас уже есть идентификатор Apple ID? Выполните вход во все сервисы Apple на устройстве.
- Узнайте, как изменить или удалить платежную информацию для идентификатора Apple ID.
- Узнайте о том, как двухфакторная аутентификация обеспечивает дополнительную защиту идентификатора Apple ID.
Доступность и функции магазина могут различаться в зависимости от страны или региона.
Как создать Apple ID без привязки банковской карты
Зачем нужен Apple ID?
Apple ID — это личная учётная запись, которая обеспечивает доступ к службам Apple.
Проследовав инструкции ниже, вы сможете:
загружать программы, игры, музыку и фильмы из App Store и iTunes Store;
синхронизировать фотографии, контакты, заметки, закладки браузера и другие данные между своими устройствами Apple с помощью облачного хранилища iCloud;
бесплатно обмениваться мгновенными сообщениями iMessage и звонить по видеосвязи FaceTime другим пользователям техники Apple;
найти iPhone, iPad или Mac в случае утери или кражи.
Другие способы создать Apple ID:
Как создать Apple ID без банковской карты с iPhone или iPad
Шаг 1: Запустите магазин приложений App Store на своём iPhone или iPad.
Шаг 2: Перейдите на вкладку «Топ-чарты» и попробуйте загрузить любое бесплатное приложение.
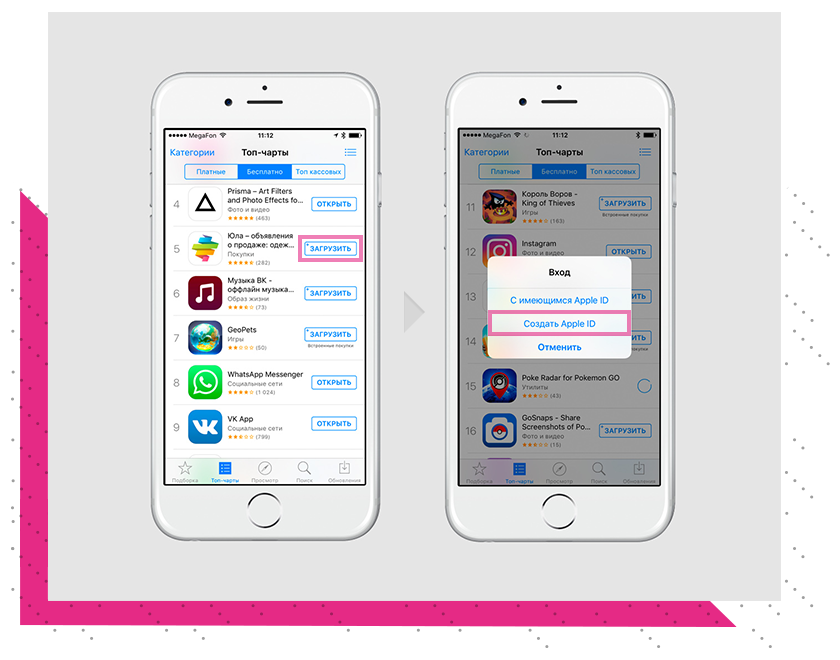
Шаг 3: Нажмите на кнопку «Войти», после чего выберите пункт «Создать Apple ID».
Шаг 4: Перед вами откроется список стран. Выберите страну, в которой необходимо зарегистрировать учётную запись, и нажмите «Далее».
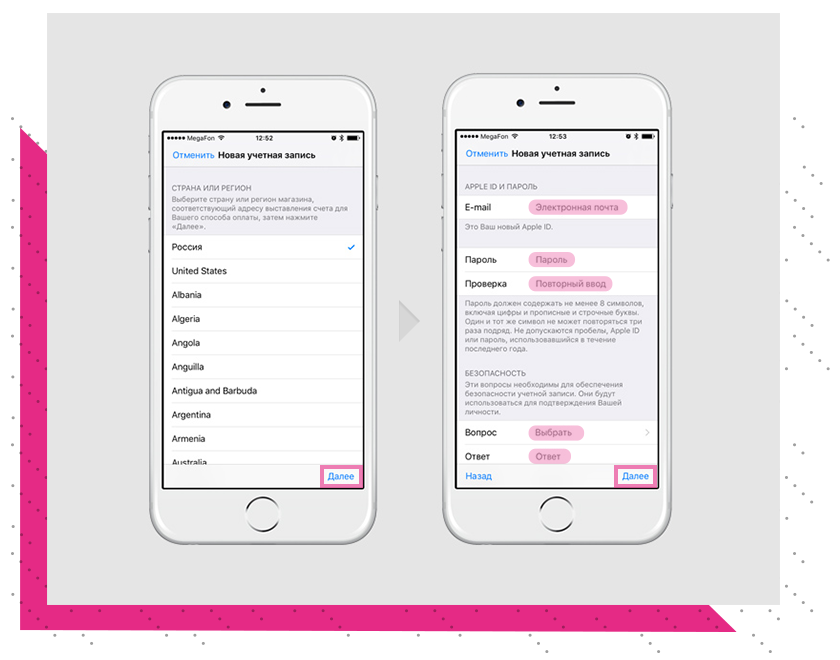
Шаг 5: Примите пользовательское соглашение, после чего подтвердите согласие, нажав «Принять».
Шаг 6: На открывшейся странице заполните следующие поля:
Е-mail. Введите существующий адрес электронной почты, к которому у вас есть доступ. Именно он будет вашим Apple ID;
Пароль. Старайтесь придумать достаточно сложный пароль, состоящий как минимум из 8-ми знаков, с чередующимися заглавными и строчными буквами и цифрами. Не выбирайте лёгкие пароли во избежание взлома своей учётной записи. Во втором текстовом поле введите придуманный пароль ещё раз.
Важно! Хорошо запомните, а лучше запишите придуманный пароль. Без него вы не сможете использовать Apple ID.
Безопасность. Выберите три контрольных вопроса и впишите свои ответы на них в текстовые поля. Эта информация понадобится, если вы забудете пароль к Apple ID.
Резервный E-mail. Если потеряете пароль от Apple ID, резервный e-mail облегчит его восстановление. Заполнять это поле необязательно.
Дата рождения. Согласно внутренней политике Apple, система откажет в регистрации Apple ID, если от введённой даты до настоящего времени прошло менее 13 лет.
Шаг 7: На этой странице вы должны указать платёжные данные. Если вы все правильно сделали, среди выбора типа кредитной карты появится пункт «Нет». Выберите его.
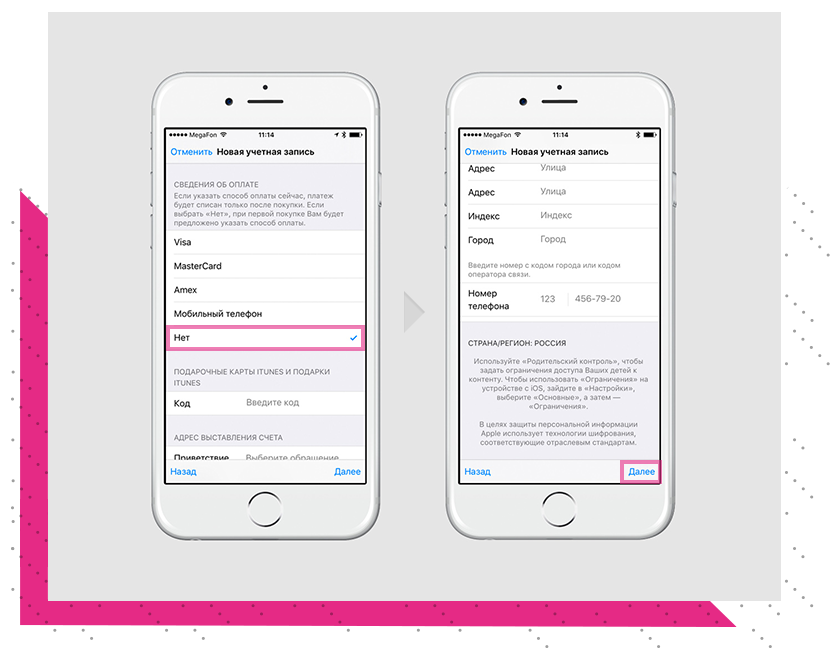
Шаг 8: На адрес электронной почты, указанный в качестве идентификатора (имени пользователя) Apple ID, будет отправлено письмо с подтверждением регистрации. Откройте это письмо и перейдите по ссылке, чтобы завершить создание Apple ID.
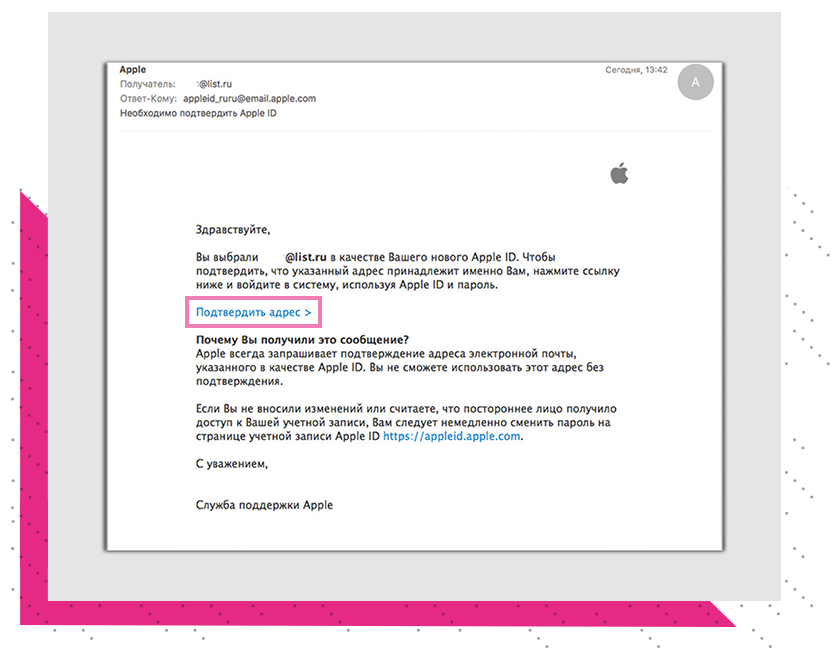
Как создать Apple ID без банковской карты с помощью компьютера Mac или PC
Шаг 1: Запустите на своем компьютере приложение iTunes.
Шаг 2: Щёлкните на выпадающее меню в левом верхнем углу окна iTunes.
Шаг 3: Выберите раздел «Программы».
Шаг 4: В верхней части экрана выберите пункт «App Store».
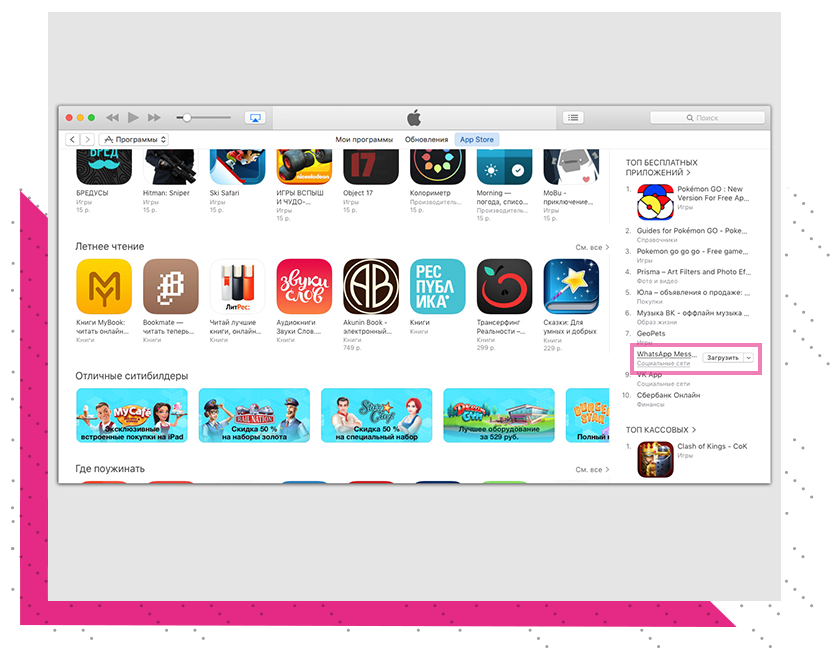
Шаг 5: Вы перешли в магазин App Store, такой же, как на iPhone и iPad. Выберите любое бесплатное приложение и нажмите «Загрузить».
Шаг 6: В открывшемся окне нажмите на «Создать Apple ID».
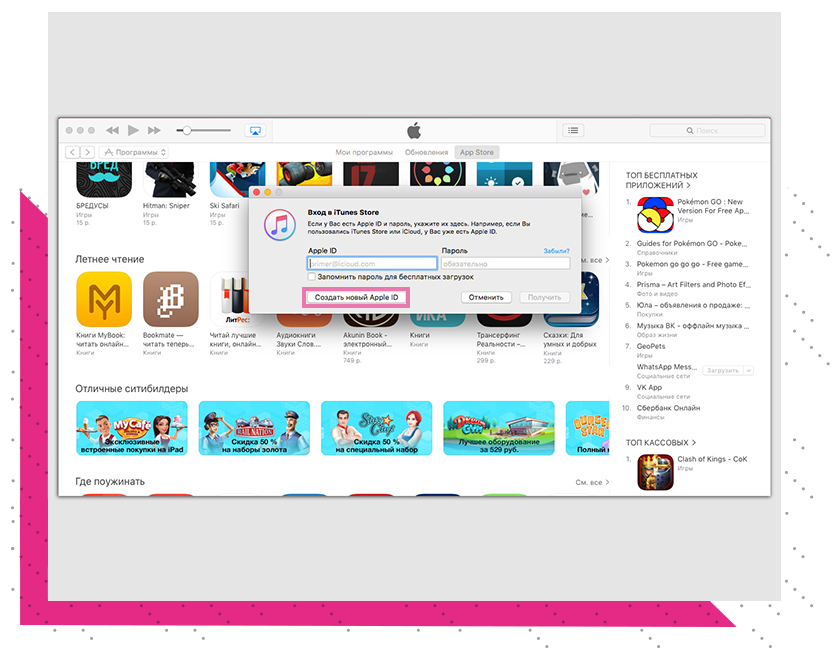
Шаг 7: Примите пользовательское соглашение, после чего подтвердите согласие, нажав «Принять».
Шаг 8: Заполните информацию на открывшейся странице, как описано выше в этой статье, и нажмите «Далее».
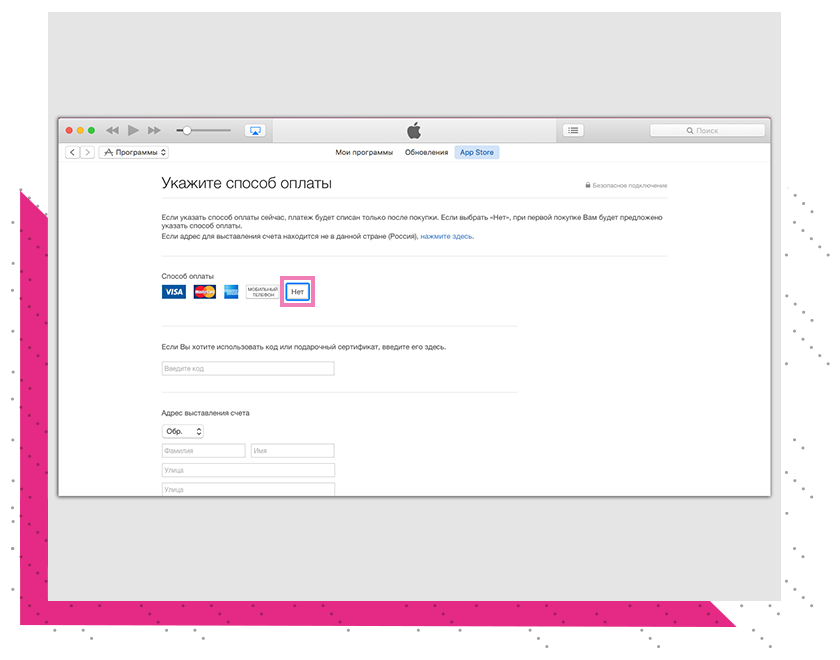
Шаг 9: На этой странице вы должны указать платёжные данные. Если вы все правильно сделали, среди выбора типа кредитной карты появится пункт «Нет». Выберите его.
Шаг 10: На адрес электронной почты, указанный в качестве идентификатора (имени пользователя) Apple ID, будет отправлено письмо с подтверждением регистрации. Откройте это письмо и перейдите по ссылке, чтобы завершить создание Apple ID.
Как зарегистрироваться в iCloud с компьютера и на айфоне
Создание почты на iPhone
Чтобы создать учетную запись Apple на Айфоне, добавьте в настройках аккаунтов профиль Айклауда:
- Откройте раздел «Почта и календари» в настройках.

- Нажмите «Добавить учетную запись».
- Выберите сервис iCloud.

- Нажмите «Создать Apple ID».

- Укажите дату рождения, имя и фамилию. Указывайте реальные сведения, так как они могут понадобиться при восстановлении доступа к iCloud на iPhone в случае утери пароля.

- Выберите получение бесплатного адреса e-mail в iCloud.

- Напишите имя новой учетной записи. Если его невозможно использовать, вы получите об этом уведомление. В таком случае выберите другое имя.
- Введите пароль от аккаунта. Чтобы сделать его безопасным, следуйте рекомендациям — не менее 8 символов, минимум одна цифра, одна строчная буква и одна прописная буква.
- Выберите контрольные вопросы и напишите ответы. Это гарантирует восстановление пароля при его потере.
- Укажите резервный e-mail, который при необходимости также будет использован для восстановления доступа к iCloud.
- Включите «Обновления», чтобы получать апдейты и новости Apple.
- Прочтите и примите Условия и положения.
- Подтвердите адрес резервного e-mail.
Можно создать несколько учетных записей iCloud и переключаться между ними на устройстве. Адрес e-mail на iCloud одновременно является идентификатором Apple ID, то есть с его помощью вы получаете доступ к хранилищу iCloud, App Store, функции Найти iPhone, iMessage, FaceTime и другим функциям. Чтобы активировать Apple ID, подключите бесплатный аккаунт в меню «iCloud» в настройках iPhone.
Как создать новый Айклауд на Айфон с самого телефона
ICloud уже находится в самом смартфоне. Пользователю не нужно скачивать программное обеспечение или подключаться к компьютеру. Достаточно перейти в настройки телефона, чтобы настроить учетную запись.
Как создать iCloud на телефоне:
- Открыть настройки смартфона.
- Выбрать пункт «iCloud», который находится в верхней части экрана.
- Нажать на «Создать Apple ID».
- Ввести дату рождения, затем кликнуть на «Далее».
- В следующем окне пользователю будет предложено на выбор два варианта, использовать текущий email или же запросить бесплатный почтовый ящик. В первом случае подойдет любой электронный адрес, например, от Google. Данный способ имеет преимущество. Так, если пользователь забудет свой пароль, он может без труда его восстановить через почту. Второй способ подойдет для тех, у кого нет почтового ящика, или же необходим адрес именно icloud.
- Придумать имя для электронного адреса или же ввести свою действующую почту в соответствующей строке.
- Выбрать пароль для учетной записи, и подтвердить его.
Для пароля есть некоторые ограничения. Он должен состоять минимум из 8 символов. Необходимо использовать буквы и цифры. В пароле должны присутствовать символы верхнего регистра.
После того, как пароль будет создан, необходимо позаботиться о его безопасности. Пользователю необходимо задать три контрольных вопроса, а также, указать ответы.
После этого на экране отобразится пользовательское соглашение. Его необходимо прочитать и принять. Для этого следует нажать на соответствующую кнопку, которая находится в правом нижнем углу экрана.
Подробнее о том, как создать iCloud с помощью смартфона, можно посмотреть в данном видео
Открытие ID на iPhone и iPad
@icloud.com — идентификатор Эпл айди, при помощи которого можно быстро аутентифицироваться в магазинах Апп Стор, Гейм Центр и других фирменных службах. Для этого следует активировать ID, подключив учетную запись icloud на айфоне.

«Облако» позволяет существенно экономить средства. К примеру, больше не нужно платить деньги, чтобы установить дорогостоящее приложение из официального магазина. Для этого достаточно узнать данные айди своего друга/родственника, который уже проплатил программу, и зайти в его «учётку» со своего телефона. Но этот способ не всегда удобен в силу нескольких причин. У Вас, как минимум, может не оказаться вышеупомянутого друга с нужным приложением.
Инструкция

Как зарегистрироваться в icloud с собственного телефона или планшета? Следуйте простому алгоритму:
- Подключитесь к сети Интернет.
- Зайдите в «Настройки», затем в раздел почты и календарей. Добавьте новый аккаунт в соответствующем поле (отметьте тип аккаунта как ай-клауд).
- Сделайте свой ID. Укажите дату рождения, имя и фамилию. На этом этапе юзеры часто делают серьёзную ошибку, указывая неправдивые имена и т.д. Помните, для восстановления кода от «учётки» понадобится подтвердить свою личность. Сделать это с вымышленным именем будет достаточно сложно.
- Кликните на «Получить беспл. e-mail в айклауд».
- Запишите имя будущего адреса (здесь можно изощряться как угодно).
- Укажите код для нового ящика. Будьте внимательны, комбинация знаков должна соответствовать следующим параметрам:
- быть не короче восьми символов (можно и желательно больше);
- вмещать в себя не менее одной цифры, прописной и строчной буквы. Результат должен выглядеть примерно так: «2727аmАD». Не тратьте излишне времени на придумывание комбинации — в будущем Вы сможете легко изменить её.
- Выберите три контрольных вопроса и дайте на них ответы. Процедура обеспечивает дополнительную ступень защиты. Указанные ответы в своё время могут понадобиться для восстановления пароля.
- Введите виртуальный почтовый адрес, которым уже пользуетесь. Он будет резервным, и понадобится для Вашей аутентификации и восстановления пароля (когда завершите процесс, подтвердите запасной ящик. Для этого перейдите по ссылке в письме, которое поступит по указанному Вами адресу).
- Включите «обновления» для регулярного получения новостей, программных обновлений и новых сведениях о продуктах американской корпорации.
- Внимательно прочитайте основные положения об использовании продукта. Нажмите на кнопку «Принять».
- Регистрация завершена!
Как видите, абсолютно каждый человек без какой-либо базы знаний может создать учетную запись icloud.
Как создать iCloud на iPhone с помощью iCloud.com
Создать Apple ID получится и на сайте iCloud.com. Через данный сервис можно получить доступ ко всей информации, которая находится в облачном хранилище. В данном случае, последовательность действий будет схожей. Пользователю необходимо предоставить информацию и зарегистрировать почтовый ящик.
Чтобы создать iCloud через браузер, необходимо:
- Перейти на сайт iCloud.com. Сделать это можно через смартфон или компьютер.
- На экране отобразится окно, в котором требуется ввести текущий адрес сервиса. Под ним расположена кнопка «Забыли пароль». Но пользователю следует обратить внимание на пункт «Создать Apple ID», он находится в самом низу экрана.
- После этого нужно ввести всю информацию, имя, фамилию, страну. Указать электронный адрес, а также пароль к нему. Чтобы обезопасить созданный аккаунт, требуется задать контрольные вопросы и ответы к ним. Пользователь может установить флажки на соответствующих пунктах, если он хочет получать сообщения на почту, анонсы выхода музыки, фильмов и многое другое.
- Ввести цифры, которые отображены на картинке и кликнуть на «Продолжить».
На почтовый ящик, который был указан в момент регистрации, придет письмо с подтверждением. Пользователю необходимо перейти по ссылке, которая была указана в данном письме. Только после этого регистрация будет завершена успешно.
Как только пользователь подтвердить свой аккаунт через электронную почту, можно переходить на сайт. Здесь нужно ввести данные для перехода в учетную запись. Если пользователь забыл пароль, он может нажать на соответствующую команду и следовать инструкции, которая будет отображена на экране.
Безопасность на высшем уровне
Почему всё больше людей отдают предпочтение именно Эпл ID, а не другим идентификаторам? Он гарантирует высокий уровень безопасности личных данных. Даже если профиль будет взломан путём подбора пароля, изменить и заполучить новый apple id мошенникам не удастся. А пароль Вы сможете сбросить в любое время. Как создать новый код? Для его изменения воспользуйтесь:
- отправкой соответствующего письма на запасную почту;
- ответами на те контрольные вопросы, которые выбирались при регистрации;
- службой поддержки компании.
Усиливайте уровень безопасности своего устройства, подключив новый аккаунт в настройках своего смартфона, айпада или ПК (Мас) в меню облака. После этого никому не удастся заблокировать Вас в удалённом режиме. А это значит, что все личные данные (фотографии, заметки, номера мобильных и так далее) останутся доступными лишь Вам.
Как сделать Айклауд на Айфон с помощью Mac
Создать идентификатор получится и через Mac. Данное устройство также подключается к iCloud. Таким образом получится быстро передавать различные файлы между устройствами. К тому же, у пользователя всегда будет доступ к своим данным.
Чтобы создать iCloud на компьютере, необходимо:
- Запустить магазин AppStore на устройстве. Выбрать любую программу, и нажать на «Загрузить». В данной среде пользователь не сможет скачать какое-либо приложение, если у него нет соответствующей учетной записи.
- На экране отобразится окно, в котором требуется ввести почту и пароль. Но здесь необходимо нажать на команду «Создать Apple ID».
- После этого на экране отобразится окно, в котором следует ввести соответствующую информацию, в том числе, страну и дату рождения. Пользователь должен вводить настоящие данные. Так, если понадобится восстанавливать доступ, система запросит эти данные.
- В следующем окне необходимо ввести сам почтовый ящик, уже существующий или же запросить от Apple. Во втором случае понадобится придумать имя. В этом же окне необходимо указать имя и фамилию пользователя и ввести пароль. Также, можно подписаться на рассылку. Как только вся информация будет введена, нужно кликнуть на «Далее».
- Указать три контрольных вопроса и ответы на них. Система запросит эту информацию, если пользователь забудет пароль от своей учетной записи. Также, необходимо указать резервный почтовый ящик. К нему необходимо иметь доступ. После этого, нужно нажать на «Далее».
На электронный адрес пользователя придет письмо, в котором будет находится ссылка. На нее следует перейти, чтобы подтвердить регистрацию. После этого пользователь может начинать пользоваться созданной учетной записью.
Подробнее о том, как создать iCloud для iPhone с помощью Mac, можно посмотреть в данном видео
Преимущества iCloud
Облачное хранилище предоставляет большое количество преимуществ для своих пользователей. Именно поэтому, пользователи Apple не прибегают к использованию сторонних сервисов. Ниже в таблице будут представлены основные преимущества и недостатки данной системы.
Плюсы и минусыМожно использовать один аккаунт на нескольких устройствахХранение резервной копии и доступ к ней в любой момент времениХранение до 1000 снимков, вне зависимости от их размераДоступ к информации на всех устройствах, которые подключены к аккаунтуДополнительные функции, например, «Найти устройство»Хранение информации о паролях, ключах, календаре, телефонной книжке, сообщениях, банковских карточках в одном местеПри покупки нового смартфона, достаточно подключить аккаунт облачного сервиса, чтобы перенести все данные со старого устройстваБесплатно предоставляется только 5 Гб свободного места для хранения информацииВысокая стоимость дополнительного пространства
Основные функции Айклауд на Айфоне
Облако предоставляет пользователям разные дополнительные функции:
- Резервное копирование. Все данные, хранящиеся в Айфоне 5S, 5, 4, 4S, 6, 7, подвергаются процессу автоматического копирования в хранилище. По умолчанию, пользователю доступны 5 Гб бесплатного пространства. При необходимости, он может увеличить объём или очистить существующий.
- Доступ со всех устройств. Подключенные к одному Apple ID устройства получают доступ к сервису в любое время. Это очень удобно для тех, кто делает много фотографий, но не любит заниматься их копированием. После того, как снимок сделан на IPhone 5S он появится и на любом другом, например, Айфон 5.
- Поиск потерянного гаджета. Специальная функция «Find My Phonе» позволяет заблокировать устройство и определить его местоположение на карте при утере.
Преимущества сервиса перед аналогичными программами
- Айклауд хранилище было разработано специально для IOS 4 и совершенствовалось вместе с ним. Благодаря чему, полностью автоматизировано под работу IOS;
- создать Айклауд на Айфоне можно абсолютно бесплатно;
- отсутствует реклама и баннерная рассылка;
- имеется возможность авторизации индивидуального почтового ящика.
Таким образом, использование iCloud может значительно упростить жизнь пользователям смартфона. Остаётся разобраться, как создать новый Айклауд на Айфон.
Зачем нужен Айклауд на Айфоне
Айклауд представляет собой облачный сервис. Но он создан не только для хранения информации, но и для управления ею. Так, iCloud создается или подключается при первом запуске смартфона. Один аккаунт можно подключить к нескольким устройство.
Главным назначением облачного хранилища будет сохранения всех данных. В это число входит не только фото и видеозаписи, а также музыка все документы и покупки. Так, пользователь может получить доступ ко всем приложениям, которые он оплатил на всех устройствах. Здесь же хранятся и резервные копии. Благодаря чему, получится сделать восстановление системы в любое время.
Также, на устройствах от компании Apple есть очень полезная функция, которая называется «Найти устройство». С ее помощью можно не только удаленно посмотреть, где в данный момент находится смартфон или ноутбук, но и стереть с него всю информацию, а также, полностью заблокировать. Активировать данную функцию получится только в том случае, если устройство подключено к iCloud.
В облачном сервисе есть определенные ограничение по количеству свободного пространства. Так, пользователю предоставляется только 5 Гб для хранения всех документов и приложений. Но данное ограничение не затрагивает фото. Здесь можно сохранять до 1000 фотографий, вне зависимости от их размера. Если данный пользователь хочет сохранить больше снимков, они будут доступны только 30 дней. После этого начнется удаление самых старых фотографий.
Если пользователю необходимо больше свободного пространства, он может его приобрести.
Как создать учетную запись в iCloud
5 минут Автор: 115

- Регистрация
- Вход через ПК, если есть Apple ID
- Как удалить
- Отключить профиль на Windows
- Обновление программы
- Какие удобства дает хранилище пользователю
- Заключение
- Видео по теме
iCloud – это облачное хранилище. Пользователь может заливать в него свои фотографии, видеоролики, сохранять контакты. Находящиеся в нем файлы не исчезнут при удалении их с компьютера или перепрошивки телефона. Но прежде всего пользователю необходимо зарегистрироваться в iCloud.
Регистрация
Создать iCloud аккаунт для айфона можно двумя способами:
- через персональный компьютер;
- через айфон.
Но в первую очередь, если нет идентификатора пользователя Apple или Apple ID, то ничего не получится.
Через ПК, если нет Apple ID
С компьютера регистрацию в Айклауд тоже можно провести несколькими методами:
- с помощью веб-страницы;
- с помощью программы iCloud.
Итак, чтобы начать создание своего облака через сайт, нужно в браузерной строке прописать https://appleid.apple.com/#!&page=signin либо пройти по этой ссылке. Затем сделать следующие шаги:
1. Теперь кликнуть по надписи «Создание Apple ID».

2. Прописать необходимые данные для регистрации. Ими будут ФИО, дата рождения, название электронного ящика.
3. Ответить на контрольные вопросы.

4. Кликнуть «Продолжить».
5. Теперь необходимо заглянуть в почтовый ящик, который пользователь указывал при регистрации.
6. Ввести эти данные в диалоговое окно.
7. Кликнуть «Продолжить».

8. Теперь, когда Apple ID создан, нужно перейти к авторизации учетной записи iCloud через компьютер Mac либо использовать айфон или айпад.
Автоматическое создание iCloud на Mac при регистрации
1. Открыть панель с настройками ОС.
2. Выбрать пункт «iCloud».
3. Нажать «Создать Apple ID».

4. Заполнить поля с информацией о дате рождения, ФИО, стране проживания. Затем поставить галочку напротив пункта «Получить бесплатный e-mail в iCloud».

5. Кликнуть «Далее».
6. Потом проходит автоматическая генерация нового мэйла в Айклауд.
7. Ответить на контрольные вопросы.
8. Указать резервную электронную почту. Это делается также на случай потери доступа к профилю.
9. Авторизоваться в Айклауд.
Через телефон
1. Войти в «Настройки».
2. Найти пункт «Пароли и учетные записи».

3. Так как iCloud является частью AppleID, то он уже включен и в него, пользователю остается только войти. Но, если вдруг понадобилось создать новый аккаунт для Айклауд, то рекомендуется использовать пункт «Добавить учетную запись» и выбрать «iCloud».


4. Теперь нужно выполнить создание нового Apple ID.

5. Снова заполнить поля с именем и фамилией, указать дату рождения, ответить на контрольные вопросы.

6. Обязательно добавить этот почтовый ящик в «Дополнительные». Так проще восстановить любой из двух, которые теперь имеются у пользователя, аккаунтов компании Apple.
7. После регистрации согласиться со всеми условиями, которые предлагает компания, и войти в хранилище.
Вход через ПК, если есть Apple ID
Для входа в iCloud можно использовать программу с таким же названием «iCloud». Скачать бесплатный Айклауд можно, пройдя по ссылке https://support.apple.com/ru-ru/HT201391.
1. Загрузить Айклауд для Виндоус.
2. Установить ее на ПК и перезагрузить его, чтобы настройки утилиты правильно легли на жесткий диск.
3. Запустить iCloud.
4. Ввести идентификатор от входа в учетную запись Apple ID.
5. Пометить галочками все содержимое, которое нужно постоянно синхронизировать со всеми устройствами.

6. Кликнуть «Применить».
На этом вход будет закончен.
Как удалить
Перед тем, как продать телефон, нужно полностью очистить свои данные, чтобы злоумышленники не смогли воспользоваться ими. Для этого необходимо удалить профиль хранилища.
1. Открыть «Настройки».
2. Войти во вкладку Айклауд.
3. Пролистать до конца страницу.
4. Нажать «Удалить учетную запись».

5. Теперь следует подтвердить это действие, и профиль будет уничтожен на этом телефоне.
Отключить профиль на Windows
Внимание! Если отключить службу iCloud, то невозможно будет получить фотографии, видеоролики или увидеть внесенные изменения в информации профиля с других устройств.
- Зайти в утилиту на Windows.
- Установить галку напротив той службы, которую пользователь желает отключить.
- Нажать «Применить» и сохранить внесенные изменения.
- Теперь нужно выйти из учетной записи. Это отключит профиль Айклауд.
Удаление программы Айклауд на Windows происходит так:
1. Зайти в меню «Пуск».
2. Найти вкладку «Панель управления». Нажать на нее.
3. Открыть «Программы».
4. Войти во вкладку «Программы и компоненты».

5. Выбрать пункт «iCloud». Кликнуть по нему правой кнопкой мыши.
6. Выбрать «Удалить».
7. Теперь пользователю останется только перезагрузить устройство.
Обновление программы
Чтобы установить более новую версию хранилища от Эппл, пользователю необходимо сделать следующее:
- Запустить утилиту «Apple Software Update».
- Кликнуть по вкладке «Правка».
- Войти в «Настройки».
- Настроить расписание обновлений «Ежедневно», «Еженедельно», «Ежемесячно».
- Либо использовать пункт «Никогда». Это значит, что программа не будет обновляться.
- Теперь обновления будут сами приходить по расписанию.
Какие удобства дает хранилище пользователю
С помощью данного хранилища пользователь сможет загружать фотографии с айфона в «Облако», где данным не будут страшны потеря телефона, переустановка системы и другие действия, которые могут привести к потере информации на устройствах.
Фотографиями и видеороликами пользователь может делиться друзьями, просматривать файлы, загруженные с других устройств родными и близкими, которые синхронизировали облачное хранилище со своими гаджетами.
Пользователь может устанавливать уведомления о приходе почты, напоминания о важных датах.

Внимание! При создании резервной копии пользователь должен помнить, что в хранилище установлен бесплатный лимит – 5 гигабайт. При использовании всего объема памяти ее расширение необходимо будет докупить.

Заключение
Использование хранилища от Apple часто спасает пользователей айфонов в экстренных ситуациях. Данная инструкция по входу в Айклауд поможет новичкам разобраться в подключении «Облака» к своим гаджетам, чтобы в случае потери вся информация надежно была сохранена.
Как создать iCloud на iPhone: пошаговая инструкция

ICloud – это облачный сервис, позволяющий каждому пользователю IOS хранить неограниченный объём личных данных. Для того, чтобы получить полный доступ ко всем возможностям ресурса, необходимо знать, что он собой представляет и как создать Айклауд на Айфоне 5S, 5, 4, 4S, 6, 7.
Основные функции Айклауд на Айфоне
Облако предоставляет пользователям разные дополнительные функции:
- Резервное копирование. Все данные, хранящиеся в Айфоне 5S, 5, 4, 4S, 6, 7, подвергаются процессу автоматического копирования в хранилище. По умолчанию, пользователю доступны 5 Гб бесплатного пространства. При необходимости, он может увеличить объём или очистить существующий.
- Доступ со всех устройств. Подключенные к одному Apple ID устройства получают доступ к сервису в любое время. Это очень удобно для тех, кто делает много фотографий, но не любит заниматься их копированием. После того, как снимок сделан на IPhone 5S он появится и на любом другом, например, Айфон 5.
- Поиск потерянного гаджета. Специальная функция «Find My Phonе» позволяет заблокировать устройство и определить его местоположение на карте при утере.
Преимущества сервиса перед аналогичными программами
- Айклауд хранилище было разработано специально для IOS 4 и совершенствовалось вместе с ним. Благодаря чему, полностью автоматизировано под работу IOS;
- создать Айклауд на Айфоне можно абсолютно бесплатно;
- отсутствует реклама и баннерная рассылка;
- имеется возможность авторизации индивидуального почтового ящика.
Таким образом, использование iCloud может значительно упростить жизнь пользователям смартфона. Остаётся разобраться, как создать новый Айклауд на Айфон.
Как создать iCloud на iPhone
Автоматическое резервное копирование личных данных начинается после регистрации электронной почты «@icloud.com» или Apple ID.
Этапы регистрации идентификатора Аpple для входа в облачное хранилище:
- Подключить телефон к сети интернет.
- Перейти в меню настроек устройства.
- Выбрать раздел «Почта, адреса».

- Отметить добавление новой учётной записи.

- Из предложенного списка указать хранилище Айклауд.

- Нажать «Создать Apple ID».

- Отметить получение бесплатного ящика.

- Придумать адрес новой электронной почты.

- Создать сложный пароль. Эти данные будут использоваться для входа в хранилище на всех Apple устройствах (Айфон 4S, 6, 7).

- Записать три вопроса и ответа на них для восстановления потерянных или забытых данных.

- Указать дополнительные данные:
- резервный адрес электронной почты;
- необходимы ли автоматические обновления;
- прочитать и принять пользовательское соглашение.
На этом процесс регистрации iCloud на iPhone 7 Plus или любом другом завершён. Чтобы включить его работу, достаточно перейти в раздел настроек хранилища и перевести ползунок в режим «Включено».
Как зарегистрировать айклауд: пошаговая инструкция для новичков
Айклауд — это фирменное облачное хранилище, которое с 12.10.2011 находится в свободном доступе для всех владельцев Эпл (достойная замена когда-то популярному MobileMe). Создать учётную запись icloud благодаря приведённому ниже руководству можно всего за несколько минут.
Сервис делает личный контент доступным для всех смартфонов, планшетов или ПК, подключённых к одному общему Apple ID. В облаке можно безопасно сохранять копии практически всех данных, которые хранятся в локальной памяти гаджета. Изменения, внесённые в айклауд, автоматически применяться во всех синхронизированных устройствах.
Далее поговорим о достоинствах «облака», а также узнаем, как создать айклауд на айфон и не только.
Основные функции
Нужен электронный ящик или дополнительное место для своих медиафайлов? Тогда Вам стоит пройти регистрацию в системе. Используйте её для:
- ведения неформальной переписки с друзьями и родственниками;
- делового общения с коллегами и начальством;
- авторизации на различных ресурсах;
- доступа к онлайн-банкингу и различным электронным платёжным системам.

Среди других полезных функций:
- поиск айфона (в случае кражи телефона можно удалённо зайти в его систему и удалить важные файлы, а также полностью заблокировать его);
- резервное копирование файлов;
- приложение, позволяющее отслеживать локации определённых людей (для осуществления своеобразной слежки понадобится соглашение пользователей);
- синхронизация из: списка контактов, закладок Safari, фотографий, заметок, календаря.
Как видите, данный ресурс — это целый комплекс полезных функций, делающих использование современных «яблочных» гаджетов ещё удобнее и эффективнее. При покупке подержанной техники (или в силу других причин) «реквизиты» аккаунта могут потеряться. Не лишайте себя всех преимуществ современных технологий, ведь получить новый apple id можно в течение нескольких минут! Далее — подробнее о преимуществах.
Достоинства облачного сервиса

Почему следует создать учетную запись icloud, и чем она отличается от альтернативных вариантов? Достаточно привести всего три преимущества рассматриваемого объекта:
- бесплатное пользование продуктом (максимум 5 ГБ места, хотите больше — платите по специальному тарифу);
- нет надоедливой рекламы, чего не скажешь о Gmail и, тем более, Яндексе;
- доступен эффективный механизм для борьбы со спамом (псевдонимы, виртуальные почтовые ящики).
Открытие ID на iPhone и iPad
@icloud.com — идентификатор Эпл айди, при помощи которого можно быстро аутентифицироваться в магазинах Апп Стор, Гейм Центр и других фирменных службах. Для этого следует активировать ID, подключив учетную запись icloud на айфоне.

«Облако» позволяет существенно экономить средства. К примеру, больше не нужно платить деньги, чтобы установить дорогостоящее приложение из официального магазина. Для этого достаточно узнать данные айди своего друга/родственника, который уже проплатил программу, и зайти в его «учётку» со своего телефона. Но этот способ не всегда удобен в силу нескольких причин. У Вас, как минимум, может не оказаться вышеупомянутого друга с нужным приложением.
Инструкция

Как зарегистрироваться в icloud с собственного телефона или планшета? Следуйте простому алгоритму:
- Подключитесь к сети Интернет.
- Зайдите в «Настройки», затем в раздел почты и календарей. Добавьте новый аккаунт в соответствующем поле (отметьте тип аккаунта как ай-клауд).
- Сделайте свой ID. Укажите дату рождения, имя и фамилию. На этом этапе юзеры часто делают серьёзную ошибку, указывая неправдивые имена и т.д. Помните, для восстановления кода от «учётки» понадобится подтвердить свою личность. Сделать это с вымышленным именем будет достаточно сложно.
- Кликните на «Получить беспл. e-mail в айклауд».
- Запишите имя будущего адреса (здесь можно изощряться как угодно).
- Укажите код для нового ящика. Будьте внимательны, комбинация знаков должна соответствовать следующим параметрам:
- быть не короче восьми символов (можно и желательно больше);
- вмещать в себя не менее одной цифры, прописной и строчной буквы. Результат должен выглядеть примерно так: «2727аmАD». Не тратьте излишне времени на придумывание комбинации — в будущем Вы сможете легко изменить её.
- Выберите три контрольных вопроса и дайте на них ответы. Процедура обеспечивает дополнительную ступень защиты. Указанные ответы в своё время могут понадобиться для восстановления пароля.
- Введите виртуальный почтовый адрес, которым уже пользуетесь. Он будет резервным, и понадобится для Вашей аутентификации и восстановления пароля (когда завершите процесс, подтвердите запасной ящик. Для этого перейдите по ссылке в письме, которое поступит по указанному Вами адресу).
- Включите «обновления» для регулярного получения новостей, программных обновлений и новых сведениях о продуктах американской корпорации.
- Внимательно прочитайте основные положения об использовании продукта. Нажмите на кнопку «Принять».
- Регистрация завершена!
Как видите, абсолютно каждый человек без какой-либо базы знаний может создать учетную запись icloud.
Топ-3 вопросов от пользователей

№1: «Как выйти из старого аккаунта?»
Перейдите в настройки, затем в «облако». Прокрутив страничку вниз, увидите надпись: «Выйти». Смело нажимайте на эту кнопку (в некоторых версиях iOS необходимо кликнуть на «Удалить учётную запись»).
№2: «Как зарегистрироваться в icloud с настольного компьютера Мас?»
Для этого устройства инструкция идентична вышеописанной. Чтобы сделать это на ПК, перейдите в «Системные настройки», а затем в «ай-клауд».
№3: «А что насчёт входа с ПК Windows?»
Ресурс доступен только для брендовой продукции. Поэтому установить icloud на компьютере с Windows не удастся. Но Вы можете сделать это, к примеру, с айфона, а затем через стандартный браузер на ПК перейти на сайт Интернет-сервиса. Там Вы найдёте приложение, в котором можно будет открыть icloud-аккаунт, зарегистрированный ранее.
Безопасность на высшем уровне
Почему всё больше людей отдают предпочтение именно Эпл ID, а не другим идентификаторам? Он гарантирует высокий уровень безопасности личных данных. Даже если профиль будет взломан путём подбора пароля, изменить и заполучить новый apple id мошенникам не удастся. А пароль Вы сможете сбросить в любое время. Как создать новый код? Для его изменения воспользуйтесь:
- отправкой соответствующего письма на запасную почту;
- ответами на те контрольные вопросы, которые выбирались при регистрации;
- службой поддержки компании.
Усиливайте уровень безопасности своего устройства, подключив новый аккаунт в настройках своего смартфона, айпада или ПК (Мас) в меню облака. После этого никому не удастся заблокировать Вас в удалённом режиме. А это значит, что все личные данные (фотографии, заметки, номера мобильных и так далее) останутся доступными лишь Вам.
Заключение

Надеюсь вы по достоинству оценили старания инженеров американской компании, заботящихся о простой процедуре регистрации новых владельцев умной техники. Процедура не сложна, для знакомых с компьютерами, людьми, 5-10 минут времени и вы получаете полноценно действующий смартфон.
Если есть еще вопросы, внизу оставлю видео-инструкцию, по ней вы в деталях разберетесь в механизме конфигурации.