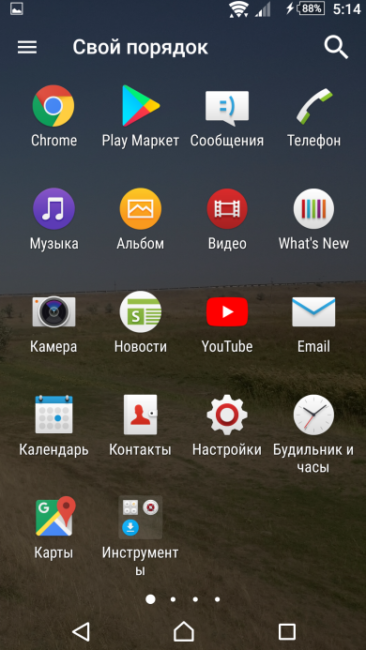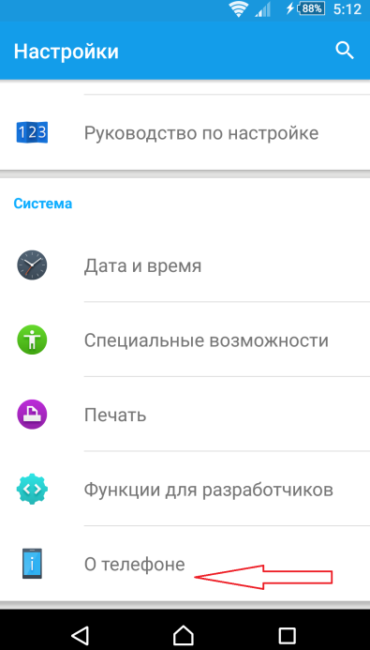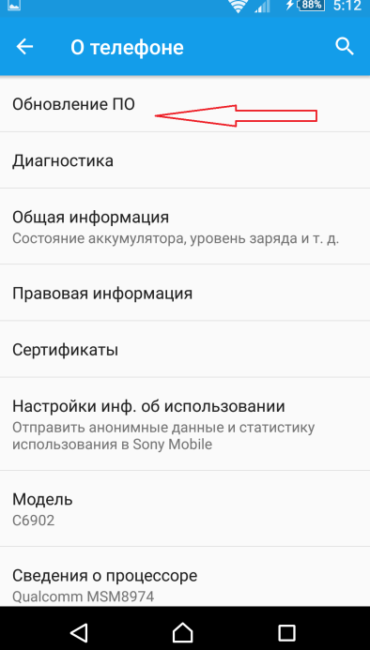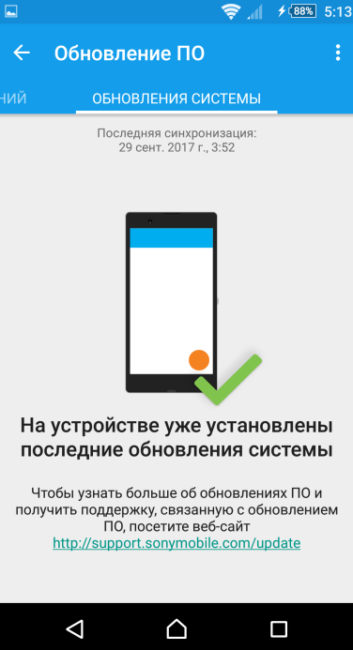Как установить Android 10 — инструкция по обновлению

Мобильная ОС Android 10 с абсолютно новой темной темой уже доступна для смартфонов Pixel, Essential Phone, OnePlus 7 и 7 Pro. Скоро новая версия появится и на других девайсах. Все об установке и обновлении 10-ого «Андроида» — в нашем гайде.

Проверьте наличие обновления
Прежде чем переходить к продвинутым способам обновления, сначала следует воспользоваться встроенной функцией. Для этого нужно перейти в «Настройки» (Settings), промотать вниз, до пункта «Система» (System), выбрать продвинутые настройки и нажать на кнопку проверки наличия обновления (Check for Update).
Если обновление доступно, то вы получите соответствующее уведомление, после чего получите возможность загрузить и установить его. После установки смартфон перезагрузится, и вы сможете пользоваться Android 10.
Установить Андроид 10 вручную
Если метод выше не сработал, то придется, как говориться, замарать руки: загрузить и установить обновление на телефон самостоятельно с помощью Android SDK. Но сначала этот инструмент нужно скачать на официальном сайте разработчиков «Андроида». Обратите внимание, что вам также понадобятся загрузочные файлы ADB и Fastboot, которые находятся в дистрибутиве Android SDK, в «Platform Tools».

Теперь нужно включить режим разработчика на телефоне. Для этого нужно перейти в настройки, открыть вкладку «Система» и нажать на кнопку «Об устройстве» (About Phone). В открывшемся списке найдите версию прошивки (Build number) и нажмите на нем семь раз. После этого вы сможете ввести свой PIN-код, пароль или отпечаток и увидите уведомление с текстом «теперь вы разработчик».
Далее начинается непосредственно установка обновления:
- Перейдите в меню «Система», в нем должна появиться кнопка «Параметры разработчика». Сверху будет переключатель, который нужно включить.
- Найдите раздел «Отладка» (Debugging) и нажмите на «Отладка USB».
- В том же меню найдите пункт разблокировки OEM, поставьте на нем «флажок».
- Подключите устройство к компьютеру и нажмите «OK» в диалоговом окне, запрашивающем разрешение на отладку USB.
- Откройте командную строку Windows (меню «Пуск» -> Служебные -> Командная строка) и введите в ней «adb devices» (без кавычек). Появится список подключенных устройств. Если отладка USB включена, то телефон должен появиться в этом списке.
- В командной строке введите «adb reboot bootloader», чтобы разблокировать загрузчик.
Обратите внимание, что последнее действие приведет к заводскому сбросу. Это значит, что все настройки устройства вернутся к изначальным на момент покупки. Вы также потеряете все файлы, которые были загружены, поэтому следует заранее их сохранить.

Теперь продолжим процесс установки обновления вручную:
- Разблокируйте загрузчик с помощью команды «fastboot flashing unlock», зажмите кнопку увеличения громкости и кнопку питания на вашем девайсе, чтобы подтвердить разблокировку.
- Введите в командную строку «fastboot reboot-bootloader».
- Теперь загрузчик открыт, и можно установить новую прошивку, загрузив ее на сайте Google или у производителя устройства. Нужно искать самую новую версию.
- Файлы прошивки будут в архиве, который нужно распаковать в ту же папку, где находятся файлы ADB и Fastboot из дистрибутива Android SDK. После этого проверьте, что на телефоне все еще активно загрузочное меню.
- В этом меню найдите скрипт «flash-all», он будет находиться в той папке с прошивкой. Запустите его, после чего дождитесь переноса данных на устройство.
После этого телефон перезагрузится, и вы сможете пользоваться Android 10.
Обновление с помощью OTA-образа
Этот способ проще, чем тот, что описан в прошлом разделе, и не требует разблокировки загрузочного меню. Чтобы начать, перейдите на страницу OTA и выберите дистрибутив под ваше устройство. К сожалению, этот инструмент в данный момент доступен только для смартфонов Pixel и Nexus.
Поместите ZIP-архив с OTA-образом в ту же папку, где находятся файлы ADB и Fastboot. Как их получить — описано выше. Затем подключите устройство к компьютеру по USB, откройте командную строку и введите «adb devices» (без кавычек). После этого вы увидите список, в котором должен быть ваш девайс. Если так оно и есть, то введите команду «adb reboot bootloader».

Теперь дважды нажмите кнопку уменьшения звука на смартфоне, после чего вы сможете выбрать режим восстановления (Recovery Mode) с помощью кнопки питания. Зажмите кнопку питания и нажмите кнопку увеличения звука. Откроется загрузочное меню, которым можно управлять кнопками громкости. Выберите функцию обновления из ADB (Update from ADB) и нажмите кнопку питания.
После этого на экране появится уведомление о том, что вы можете отправить OTA-образ. В командной строке на компьютере введите «adb sideload [НАЗВАНИЕ АРХИВА OTA-образа].zip». Начнется процесс переноса и установки, по окончанию которого телефон перезагрузится и начнет использовать десятый «Андроид».
- На Android появился опасный вирус, который нельзя удалить. Ежедневно он заражает 131 устройство
Как обновить версию Android 9 до версии Android 10 Q





Android – это популярная операционная система, которая находится постоянно в развитии, поэтому и разработчики данной ОС постоянно выпускают новейшие версии. Несколько девайсов способны самостоятельно находить свежее обновление системы и установить его, но только если даст согласие на это пользователь. Но бывает, когда такие оповещения об обновлении не приходят. В данной статье вы узнаете, как можно обновить Android смартфон самостоятельно.
Обновление Android на мобильных устройствах
На самом деле обновления о выходе новой версии Андроид приходят очень редко, особенно когда вы используете устаревшие устройства. Но любой пользователь сможет поставить себе более новую версию Андроид, но в данном случае у устройства будет снята гарантия, и данное решение стоит серьезно обмозговать.
Но если вы решились на это, для начала вас стоит сделать резервную копию всех ваших данных, или по-простому – бэкап. Это необходимо для того, чтобы в случае неудавшегося обновления на новую версию, вы смогли вернуть все данные на ваш телефон.
Как установить новый Андроид без подключения к компьютеру
Самый простой вариант изменить версию ОС – запустить процесс на самом смартфоне.
Обычно система оповещает о наличии новой версии (уведомление появляется в верхней части экрана гаджета):
Примечание: алгоритм обновления на новую версию Android всегда один и тот же: неважно запущен апдейт операционной системы до 5.0, 7.0 или 9.0.
В зависимости от модели телефона и текущей модификации прошивки, текст и оформление уведомления на экране могут отличаться.
После получения уведомления следует нажать «скачать», и дождаться пока ПО загрузится на устройство.
Когда Android будет скачан, в панели уведомлений появится соответствующее сообщение, и пользователю будет предложено установить или отложить процесс.

Важно: перед тем, как нажать «установить сейчас», рекомендуется ознакомиться с предоставленной выше информацией, где разработчики предупреждают о возможной потере личных данных, и необходимости сделать резервное копирование.
Не всегда система уведомляет пользователя о наличии новой версии Android. Причиной может служить отсутствие подключения к интернету или отказ от получения уведомлений (можно задать в разделе «Обновление ПО»).
В этом случае загрузить новый Android можно вручную. Для этого необходимо выполнить следующие шаги:
-
перейти в «Настройки».

выбрать раздел «О телефоне» или «Об устройстве».

нажать «Обновление ПО».

после проверки на наличие нового ПО, на экране устройств появятся или предложение установить прошивку, или уведомление о том, что устройства уже обновлённые.






↑ Обновление прошивки вручную на смартфонах от Smasung
Такая вот последовательность действий. Существует и иной способ — обновить прошивку вручную. Но тогда понадобится самостоятельно закачивать прошивку и выполнять ее установку, а это уже не так легко. Хотя подобный вариант применяют почти все сервисные width=»874″ height=»646″[/img]
Вначале понадобится закачать приложение под названием Odin3 — Версия v3.14.4 (или более новая). Надо отыскать и закачивать в сети архив с необходимой пользовательской прошивкой. После того, как содержимое извлечено из архива (заранее понадобится закачать архиватор на Android), у пользователя должно быть три файла: CSC, PDA, а также PIT.
После этого смартфон подсоединяется к компьютеру. Немаловажно, чтобы устройство правильно определило себя в Виндоуз. Далее можно осуществлять запуск программы «Один». В случае, когда смартфон подключился нормально, в приложении желтоватой окраской в соответствующем поле высветится наименование порта.
Внимание. Программа Odin совместима только с устройствами Самсунг на платформе Android!
После выключения смартфона, следует выполнить его перевод в Download Mode – для этого потребуется сразу нажать на клавишу домой, электропитания и снижения громкости. Активацию «Даунлоуд Мод» следует подтвердить — для этого нужно удерживать клавишу под названием «Громкость вверх».
В главном окошке «Один» необходимо выбрать скаченные файлы, чтобы они соответствовали файлам CSC, PIT, а также PDA. В «Один» нужно нажать на кнопочку «Старт» и подождать, пока каждый файл подвергнется обновлению. В случае, когда система Android успешно обновилась, на экране программы возникнет поле, где будет написано «PASS» в зеленой окраске. О том как установить прошивку вручную через программу Odin, вы можете прочитать подробнее в инструкции тут.
Как обновить ОС Андроид с помощью компьютера
Изменить операционную систему Андроид можно с помощью приложения от производителя.
Основное предназначение таких программ – создание резервной копии данных, перенос фотографий и видео на компьютер и наоборот.
Среди таких приложений можно выделить Samsung kies либо Smart switch для смартфонов компании Самсунг и Xperia Companion для телефонов компании Сони.
Перед тем, как изменить андроид 4.4.2, нужно активировать специальную настройку, предназначенную для разработчиков – «Отладка по USB». В более поздних версиях ОС, эта настройка скрыта, и чтобы её активировать, нужно сделать следующее:
- Перейти в «Настройки».
- Выбрать пункт «О телефоне».
- Пролистнуть вниз и нажать несколько раз на надпись «номер сборки», пока на экране не появится сообщение «Вы стали разработчиком».

Возвратиться в меню «настройки» и выбрать новый раздел «Функции для разработчиков».

Найти раздел «Отладка по USB» и активировать его.









Как загрузить новый Android с помощью Xperia Companion
Чтобы загрузить прошивку на смартфон с помощью программы Xperia Companion необходимо:
- Подсоединить телефон и запустить ПО.
- Нажать на раздел «Обновление ПО».


Затем следует подтвердить свой выбор и нажать кнопку «Ок».

Внимание: вернуться к предыдущей версии ОС невозможно, о чем пользователь перед установкой получит уведомление.
Как обновить Android до 10 версии при помощи OTA обновлений
Обычно вы получаете уведомления от OTA (по беспроводной сети), когда для вас доступно обновление Android 10. Отсюда вы можете открыть его и коснуться действия обновления, чтобы обновить систему последней версии. Однако, если по какой-либо причине он не был развернут на вашем телефоне или вы случайно удалили уведомление, вам необходимо обновить версию операционной системы вручную:
- Подключите свой телефон к сети Wi-Fi.
- Выберите «Настройки»> «Об устройстве», затем нажмите «Обновления системы»> «Проверить наличие обновлений»> «Обновить», чтобы загрузить и установить последнюю версию Android.
- Ваш телефон автоматически перезагрузится и обновится после завершения установки.

Как сделать апдейт с помощью Smart Switch
Для установки нового Android на планшеты и смартфоны Samsung используются приложения Smart Switch и Samsung Kies.
Чтобы сделать апдейт до 7.0, 8.0 или 9.0 с помощью Smart Switch, нужно:

Нажать «Продолжить», после того, как на экране появится диалоговое окно с уведомлением.

Примечание: если на экране не появилось уведомление о возможности загрузить новую версию Android – это значит, что на устройстве установлены последние обновления.
Список поддерживаемых телефонов Android 10
Android 10 был изначально представлен на устройствах Google. Теперь многие бренды мобильных телефонов также выпустили последнюю версию Android. Ниже приведен список поддерживаемых устройств Android 10:
- Google Pixel 2
- Google Pixel 2 XL
- Google Pixel 3a
- Google Pixel 3a XL
- Galaxy Note 10 серии
- Galaxy S10 серия
- Huawei Mate 30
- Huawei Mate 30 Pro
- Oppo Reno
- Vivo X30
- X30 Pro
- HTC U12 Plus
- HTC U11 Plus
- LG G8 ThinQ
- LG G7 One
- OnePlus 7 Pro
- OnePlus 7
- Asus ZenUI 6
- Asus Zenfone 5Z
- Nokia 8.1
Кстати, независимо от того, какой метод вы выберете, рекомендуется сделать резервное копирование устройства, чтобы предотвратить случайную потерю данных.
Как сделать апдейт Android с помощью Samsung Kies
Для обновления, например, андроид 4.2.2, с помощью Samsung Kies нужно сделать следующее:
- Запустить программу.
- В диалоговом окне нажать кнопку «Обновить» (если уведомление на экране не появится – на устройстве уже установлено последнее обновление программы).

Новая прошивка может не оправдать ожидания пользователя (меняется внешний вид меню, появляются новые и удаляются старые приложения и т.д.). Поэтому важно во время установки прочитать, какие изменения произойдут, и стоит ли обновляться.
Способ 3: ROM Manager
Данный способ применим только тогда, когда ваш телефон не обнаружил никаких официальных обновлений и не может их установить. Но благодаря данной программы можно установить не только какие-то там официальные обновления, но и кастомные, которые были созданы независимыми создателями. Но чтобы программа работала корректно, необходимо получить права root-пользователя.
Чтобы обновить свое устройство данным способом, вам необходимо будет скачать нужную прошивку и занести ее либо на SD-карту, либо на встроенную память смартфона. Данный файл должен быть архивирован с форматом ZIP. При переносе его устройства разместите архив в корневом каталоге SD-карты, либо внутренней памяти устройства. А также для удобного поиска переименуйте архив.
Когда все это проделаете, то можно приступать непосредственно к самому обновлению версии Андроид:
1. Скачайте и установите на устройство ROM Manager.
2. В основном окне находите раздел “Установить ROM с SD-карты”. Даже если файл с обновлениями находиться на внутренней памяти устройства, все равно выбираем данный параметр.
3. Под заголовком «Current directory” укажите путь до ZIP-архива с обновлениями. Для этого просто нажмите на строку, а в открывшемся «Проводнике» выберите нужный файл. Он может быть расположен как на SD-карте, так во внешней памяти устройства.
4. Прокручиваем немного вниз. Тут находите пункт “Сохранить текущий ROM”. Выбираем значение ДА, т.к. в случае неудавшейся установки вы сможете максимально быстро вернуть старую версию Android.
5. После чуть ниже нажимаем на пункт “Перезагрузка и установка”.
6. Затем устройство перезагрузиться. Далее начнутся устанавливаться обновления. Смартфон во время установки так же может начать якобы виснуть или вести себя некорректно. Но наберитесь терпения, ожидайте пока смартфон завершит свое обновление.
При установке прошивок от сторонних разработчиков обязательно прочитайте отзыв о прошивке. Если разработчик предоставляет список девайсов, характеристик смартфонов и версий Android, с которыми данная прошивка будет совместима, тогда хорошо изучите ее, чтобы не возникло после вопросов. НО если есть хоть одно условие, по которому ваше устройство не подходит для данной прошивки, не стоит рисковать.
Как скачать и установить Android 10 на ваш смартфон
Вам интересно знать, что новенького в Android 10? Тогда ознакомьтесь с тем, как скачать и установить новейшую версию этой ОС не только на телефоны Google Pixel, но и на другие совместимые устройства. Мы подготовили для вас перечень действий, которые необходимо выполнить для обновления вашего смартфона.
- На какие устройства можно установить Android 10?
- Когда я получу обновление до Android 10?
- Как установить Android 10 в качестве OTA-обновления
- Как установить Android 10 вручную
- Сброс перед установкой обновления
- Разблокировка загрузчика
- Загрузка с заводских образов
- Установка Android 10 на ваш компьютер
- Установка Android 10 на смартфон
- Вероятные проблемы с установкой Android 10 и способы их решения
- USB отладка
- Загрузочный цикл
- Проблемы с ADB
- Невозможно запустить файл flash-all.bat
На какие устройства можно установить Android 10?
Компания Google официально представила Android 10, и теперь на нашем телефоне имеется данная версия. Android 10, которая после длительной кулинарной традиции распрощалась с наименованиями в честь сладостей, теперь устанавливается на смартфоны Pixel и другие совместимые устройства в качестве OTA-обновления.
Когда я получу обновление до Android 10?
Увы, но дистрибутив обновлений Android пока не такой однозначный, как у Apple с iOS. Некоторые бренды, такие как HMD Global, OnePlus и Samsung, уже одобрили план запуска Android 10 на смартфонах Nokia, и в ближайшие месяцы к ним присоединятся и другие производители смартфонов.
Если у вас в наличии флагманский смартфон новейшего поколения, вы можете быть уверены, что Android 10 скоро появится или уже будет с вами. В противном случае возникает вопрос, а когда именно это случится? Ответ зависит от самих производителей, которые должны адаптировать и распространять новую версию Android для своих устройств. Флагманы, выпущенные два года назад, также должны рассматриваться для обновления до Android 10. К сожалению, ситуация меняется для устройств в нижнем и
среднем ценовом диапазонах. Если вы инвестировали в устройство Android One, вы можете быть уверены, что Android 10 появится на вашем смартфоне.
 Android 10 официально выпущена для множества смартфонов.
Android 10 официально выпущена для множества смартфонов.
Как установить Android 10 в качестве OTA-обновления
Если вы владелец смартфона Google Pixel или почти любого флагманского девайса, выпущенного в последнем квартале 2019 года или в начале 2020 года, просто зайдите в меню настроек и ознакомьтесь с разделом об обновлениях ПО. Как только обновление станет доступно, перед началом загрузки убедитесь, что вы подключены к Wi-Fi и ваш аккумулятор имеет достаточный заряд.
Как установить Android 10 вручную
Сброс перед установкой обновления
Прежде всего, мы хотели бы отметить, что этот шаг не является обязательным, а выступает в качестве подсказки. Установка новой версии программного обеспечения может привести к каким-либо ошибкам, которых раньше не было. Всякий раз, когда вы хотите внести какие-либо серьезные изменения в систему вашего смартфона Android, рекомендуется предварительно выполнить сброс и выполнить резервное копирование. Мы рекомендуем ручную установку Android 10 только для экспертов! Это все еще нестабильная версия, которая может затруднить использование устройства.
Разблокировка загрузчика
Чтобы прошить новую версию Android, сначала необходимо открыть загрузчик и активировать его с помощью параметров разработчика и режима отладки USB.
Загрузка с заводских образов
Теперь все, что вам нужно сделать, это загрузить заводские образы Android 10, которые варьируются от устройства к устройству. Вы можете скачать системные образы с сайта dl.google.com для таких моделей Google Pixel:
- Pixel
- Pixel XL
- Pixel 2
- Pixel 2 XL
- Pixel 3
- Pixel 3 XL
- Pixel 3а
- Pixel 3a XL
![]() Готовы открыть для себя новые функции Android 10 на своем
Готовы открыть для себя новые функции Android 10 на своем
Google Pixel?
Установка Android 10 на ваш компьютер
Прежде чем вы сможете приступить к фактической установке, вам необходимо распаковать zip-файлы, в том числе находящиеся в разархивированных файлах, т.е. zip в zip. После этого вы можете продолжить установку вот таким образом:
-
- Загрузите Android SDK с этого веб-сайта (https://developer.android.com/sdk/index.html).
Добавьте инструмент SDK и папку Platform Tool в переменную PATH:
-
- Mac: введите команду «export PATH = $ PATH: Свойства> Дополнительно> Переменные среды». Изменение переменной PATH и добавление пути для Android SDK;
- Для Windows, ваш USB-драйвер Google должен быть найден в папке SDK: Выберите «Инструменты> Google USB Driver» в «Менеджере». Подключите смартфон к ПК и щелкните правой кнопкой мыши «Компьютер>Управление». Нажмите в левой области правой кнопкой мыши на устройстве, и вы увидите «Периферийные устройства> Обновить драйвер». Если выбрана ручная установка, драйвер находится по адресу: SDK> / extra / google / usb_driver.
- Теперь проверьте, появляется ли номер устройства в списке подключенных устройств.
 Если вы выполните все вышеперечисленные шаги, вы можете без
Если вы выполните все вышеперечисленные шаги, вы можете без
проблем установить Android 10.
Установка Android 10 на смартфон
- Выключите ваше устройство.
- Нажмите и удерживайте клавиши вкл. и уменьшения громкости, чтобы перезагрузить устройство в режиме загрузчика.
- Подключите ваш смартфон к компьютеру через USB-кабель.
- Откройте проводник Windows и поищите ранее загруженную прошивку в папке ADB Tool.
- Дважды щелкните файл flash-all.bat и дождитесь завершения процесса.
Ваш телефон автоматически перезапустится с новой версией Android 10, а если установка не удастся, прочитайте раздел о возможных проблемах, возникших в процессе.
 Дважды щелкните файл flash-all .bat.
Дважды щелкните файл flash-all .bat.
Вероятные проблемы с установкой Android 10 и способы их решения
USB отладка
Если вы столкнулись с проблемой перед установкой, убедитесь, что вы активировали режим отладки USB и разблокировали загрузчик.
Загрузочный цикл
Если вы наблюдаете циклическую перезагрузку системы, вы можете сначала попытаться очистить раздел кэша, вернувшись к загрузчику и используя клавиши регулировки громкости, чтобы переключиться в режим восстановления (для подтверждения необходимо нажать на клавишу питания). После очистки раздела кэша устройство перезагрузится.
Если вы по-прежнему заблокированы на главном экране после этой операции, вернитесь в раздел Recovery, выберите пункт «Удаление данных / Сброс до заводских настроек» и нажмите кнопку питания для подтверждения. Таким образом, вы сможете решить эту проблему.
Проблемы с ADB
Если в командной строке появляется сообщение об ошибке, информирующее о том, что файл system.img отсутствует, выполните следующие действия:
- Выполните распаковку файла Image.zip.
- Скопируйте и вставьте файлы в ту же папку, в которую вы сохранили другие разархивированные файлы (в папке ADB-Tool рядом с adb.exe и fastboot.exe).
- Откройте командное окно (нажмите Shift и щелкните правой кнопкой мыши, затем выберите вариант «Открыть командное окно» и введите следующие команды):
- Fastboot Flash Bootloader .img
- Fastboot Flash Radio .img
- Quick Start Restart – Bootloader
- Fastboot Flash Recovery.img
- Quick Start Flash Boot Boot.Img
- Fastboot Flash System.img
- Fastboot Flash Cache.Img Cache Cache Cache
- Quick Start Flash User Data userdata userdata.img
Невозможно запустить файл flash-all.bat
Убедитесь, что вы нажали на flash-all.bat в режиме администратора (правая кнопка мыши, Запуск от имени администратора).
А вам удалось установить Android 10 на ваш смартфон? Это было трудно? Расскажите нам об этом в комментариях.
Android 10.0 Q обзор и скачать прошивку Андроид 10.0
В начале 2019 года компания Google объявила о разработке новой версии своей операционной системы. Она получила название Android 10.0. В марте состоялось открытое бета-тестирование. Дата выхода полноценной версии была указана как «конец 2019 года», но система была выпущена уже в начале сентября 2019 года.
Что нового?
Темный режим
В Android 10.0 появился темный режим системы, который уже попал в каждый видеообзор системы как одна из главных фич. Некоторые производители смартфонов на Андроид ранее реализовывали его через свою оболочку, но теперь он стал одним из полноценных компонентов ОС.
В выпущенной весной бета-версии режим включался в меню экономии энергии, а теперь — в настройках дисплея. Также появился пункт «Переопределение темной темы». В нем можно настроить принудительное включение темного режима в выбранных приложениях.
Настройка интерфейса системы
Самое крупное визуальное обновление в Android 10.0, позволяющее самостоятельно изменять внешний вид системы. Для входа в режим кастомизации нужно:
- перейти в настройки;
- зайти в раздел «Для разработчиков»;
- внизу списка выбрать раздел «Темы».
В «Темах» находятся 3 пункта. Первый позволяет менять цветовое оформление системы, второй — шрифты, третий — иконки. Можно изменить вид иконок рабочего стола на квадратный, круглый, шестиугольный и с размытыми краями. После сохранения изменений, настройки обновятся мгновенно.
Обновленный файловый менеджер
Системное приложение «Файлы» обзавелось фильтрами. Не обязательно искать новый скриншот или аудиозапись переходя по папкам. Достаточно выбрать фильтр по типу данных, а затем отсортировать по дате изменения. После применения фильтра будут отображены все файлы нужного типа, даже если они находятся в разных папках.
Контроль за временем автономной работы
Функция экономии энергии появилась в Android уже давно. Будучи включенной, она активировалась, когда уровень зарядки аккумулятора опускался ниже 20%. В Android 10.0 Q функция была обновлена — теперь пользователь может самостоятельно указать процент заряда, после которого включится экономный режим. Например, его можно включить уже при 90% зарядки, что существенно продлит автономную работу устройства.
Обновление конфиденциальности
Google периодически подвергались критике за дыры в системе безопасности. Теперь в разделах «Конфиденциальность» и «Местоположение» можно посмотреть, какие приложения обладают теми или иными правами доступа, и при необходимости вручную их ограничить.
Родительский контроль
Устройства Google Pixel изначально имели функцию «Цифровое благополучие». С помощью нее можно контролировать время работы с разными приложениями, а также полностью блокировать устройство на определенный промежуток времени. В Android 10.0 усовершенствованная версия «Благополучия» стала доступна для всех устройств с новой операционной системой.
В новой версии стало возможным быстро отключать отвлекающие приложения. Например, можно в пару касаний отключить все мессенджеры, чтобы их уведомления не мешали в неподходящий момент.
Доступны более сложные паттерны блокирования смартфона. В первую очередь это сделано для контроля детей со стороны родителей. Можно установить ограничение по времени на пользование смартфоном. Например, если общее время использования за день достигло 3 часов, то он заблокируется до следующего дня. При этом смартфон будет неактивен в ночное время суток, независимо от использованного времени днем.
Новые режимы уведомлений
В прошлых версиях Android уведомления можно было скрывать, но спустя время они появлялись вновь, пока пользователь их не прочитает. В 10.0 появились 2 режима уведомлений: «Стандартный» и «Тихий».
В «Стандартном» уведомления приходят в привычном виде — со звуком, всплывающим окном и текстом в строке состояния. В «Тихом» уведомления приходят полностью беззвучно и незаметно. Их можно увидеть лишь опустив шторку.
Оба режима позволяют сразу ответить на сообщение нажав на уведомление. Раньше этой возможностью обладали флагманские телефоны, а теперь она доступна всем.
Подключение к Wi-Fi через QR-код
Новая функция одновременно защищает раздаваемую Wi-Fi сеть и упрощает подключение. В настройках Wi-Fi нужно нажать кнопку «Поделиться», после чего на экране появится QR-код. Человек, которому вы хотите открыть доступ к сети, должен просто просканировать код камерой своего смартфона для мгновенного подключения. Таким образом, функция позволяет держать пароль от Wi-Fi в секрете.
Новые стандарты связи
В Android 10.0 появилась поддержка сетей 5G. Стандарты беспроводной сети были обновлены до WPA3, что значительно усложняет жизнь хакерам.
Видеообзор Андроид 10
Список устройств, которые получат Android 10.0
Samsung:
- Galaxy S9, S10, S10+, S10e;
- Galaxy Note 9, 10.
Huawei:
- P20, P30, P30 Pro;
- Mate 20, 20 Pro, 20 Lite, 20X;
- Honor View 20.
OnePlus:
- OnePlus 5, 5T;
- OnePlus 6, 6T;
- OnePlus 7, 7 Pro.
Nokia:
Все модели Nokia с 1 до 9 включительно.
Google Pixel:
Все устройства линейки.
Судя по прошлым обновлениям Андроида, список смартфонов которые получат обновление может расшириться за счет старых устройств. Например, пользователи Galaxy S8 позже вероятно также смогут обновиться до 10.0 и испробовать все нововведения, поскольку их число все еще велико.
Как установить?
Самый легкий способ установки доступен на устройствах линейки Google Pixel. Процедура следующая:
- создать резервную копию системы в разделе «Резервное копирование» в настройках;
- убедиться, что в памяти смартфона есть как минимум 1ГБ свободного места;
- перейти по пути «Настройки > Система > Обновление системы» и подождать проверку доступных обновлений;
- нажать кнопку «Загрузить и установить».
Установка на устройства Xiaomi выполняется путем обновления прошивки вручную:
- с официального сайта нужно скачать утилиту MIUI ROM Flashing Tool и установить ее на ПК;
- скачать образ прошивки Android 10.0 (прошивка должна соответствовать модели устройства);
- включить смартфон в режиме Fastboot, одновременно зажав кнопки питания и увеличения громкости;
- подсоединить устройство к компьютеру через USB;
- перетащить скачанный образ Android в окно программы и нажать «Start»;
- подождать, пока прошивка обновится.
Установка прошивки Android 10.0
Теперь обновить и установить операционную систему вашего смартфона или планшета до последней версии стало еще проще. Теперь, чтобы установить новую прошивку, достаточно скачать Android 10.0 с нашего сайта, следовать инструкциям из загруженного архива, загрузить и установить приложение на свой смартфон или планшет с операционной системой Андроид.
Чтобы скачать прошивку для вашего мобильного устройства, вам нужно выбрать свое устройство из списка, который представлен ниже или нажав на ссылку, которая приведена ниже:
Как установить новый Андроид на старый смартфон?
Главная страница » Как установить новый Андроид на старый смартфон?

Система «Android» — операционный открытый программный исходный код, применяемый в конструкциях современных и устаревших мобильных телефонов (а также в конструкциях планшетных компьютеров). Именно благодаря этому программному коду, мобильный телефон (смартфон) успешно работает и доставляет удовольствие пользователю. Однако удовольствие доставляется до поры до времени, так как система «Android» имеет свойство технологически устаревать. Разработчики, конечно же, обновляют программный код, выпускают новые версии операционной системы. Только вот, как установить новый Андроид на старый смартфон? Этот вопрос для многих пользователей – тёмный лес.
Как установить новую версию Андроид вместо старой?
Практикой пользования смартфонов установлено – если аппарат имеет двухлетнюю давность и более, установленная на аппарате операционная система считается явно устаревшей. Соответственно, для многих владельцев таких телефонов логичной видится установка на телефон новой (последней версии) операционной системы Android.
Согласно техническим нюансам мобильных аппаратов, для этого потребуется включить работу пользовательский ПЗУ (Программируемое Запоминающее Устройство) на смартфоне. Процесс для неискушённых обладателей техники сложный, но возможный.
Запуск ПЗУ является сложной задачей, решение которой для неискушённого пользователя сопровождает риск получить полностью нерабочий смартфон. К тому же разблокировка загрузчика телефона фактически аннулирует гарантии пользователя на обращение в официальный сервис.
Ресурс zetsila.ru предоставляет здесь информацию исключительно в рамках исследования аппаратных возможностей мобильной техники. Соответственно, авторы публикации не несут ответственности за любой ущерб, полученный владельцами телефонов в результате попыток модернизации системы.
Любые неправильные действия могут сопровождаться риском превращения смартфона в «кусок железа». Следовательно, требуется технически выверенная подготовка, прежде чем пытаться обновлять систему. Здесь рассматриваются возможные действия по обновлению ОС смартфона, но не рекомендуются как руководство к действию, особенно тем, кто не владеет нюансами как установить новый Андроид.
Применить пользовательское ПЗУ по умолчанию
Система пользовательского ПЗУ по умолчанию открывает получение последних обновлений операционной системы «Android» на смартфоне. Но, как правило, доступ к последним обновлениям ОС производители открывают только на флагманских моделях. Соответственно, если на руках имеется аппарат устаревший, скорее всего, на доступ к последним обновлениям ОС рассчитывать не приходится.
Однако принудительным запуском на смартфоне пользовательского ПЗУ открывается возможность преодоления ограничений даже на телефонах, выпущенных два года назад или более. Соответственно, появляется возможность загрузить и запустить на смартфоне версию операционной системы более новую, чем установлена. Рассмотрим процесс принудительного запуска пользовательского ПЗУ на смартфоне.
Шаг#1: Процедура разблокировки загрузчика
Чтобы принудительно запустить пользовательское ПЗУ, прежде всего, следует запустить восстановление системы, что становится возможным только при условии разблокировки загрузчика устройства. Загрузчиком выполняется запуск системы «Android» или выполнение функции восстановления при каждом включении устройства.
Следовательно, восстановление по умолчанию можно запустить только после разблокировки системы загрузчика. Это достаточно сложная часть процесса, требующая выполнения всех действий крайне осторожно.
Рекомендуется сделать резервную копию системы телефона, сохранив дубль на ПК или ноутбуке. Также следует обратить внимание на то, чтобы уровень заряда телефона составлял не менее 70% от полного уровня. Случайное отключение питания или перезагрузка телефона в процессе обновления, — эти казусы способны привести к тяжким последствиям.
Большинство производителей смартфонов, к примеру, фирмы:
- Sony,
- HTC,
- Huawei,
- Motorola,
предусматривают возможность разблокировки загрузчика. Этот процесс зачастую практически идентичен для многих фирменных устройств. Здесь требуется получить «ключ разблокировки» на официальном сайте соответствующего производителя. Найти ключ конкретного устройства можно через поиск Google, используя в качестве слов поиска имя устройства + «разблокировка загрузчика».



Шаг #2: Программное обеспечение под разблокировку
Потребуется программное обеспечение «Android Debug Bridge» и «Fastboot». Этот софт устанавливают на персональный компьютер. Также нужны драйверы USB для конкретного смартфона, которые можно получить с официального сайта производителя телефона. Драйверы нужны для обнаружения смартфона компьютером при подключении устройства через кабель USB.
На телефоне следует активировать «Опцию разработчика» и опцию «Режим отладки USB». Эти функции становятся доступны в разделе меню «Настройки» — «О телефоне» после семи кликов на опции «Номер сборки». Параметр «Отладка по USB» появляется в разделе меню «Для разработчиков».
Шаг#3: Подключение смартфона и разблокировка загрузчика
Теперь пришло время подключить телефон на порт «USB» компьютера. Далее необходимо перейти в папку, где находится софт «Android Debug Bridge» и «Fastboot». Удерживая зажатой клавишу «Shift», кликнуть правой кнопкой мыши и выбрать в списке открывшегося меню «Открыть окно PowerShell здесь».
После запуска окна программы «PowerShell», в рабочей строке следует ввести последовательность команд:
- adb reboot bootloader,
- fastboot devies,
- fastboot oem unlock,
- fastboot reboot,
Первая команда перезагружает смартфон в режим загрузчика. Вторая команда активирует подключение «fastboot» и отмечает подключенное устройство. Если отображаемых устройств нет, возможно, драйверы USB были установлены неправильно.
Третьей командой осуществляется разблокировка загрузчика. Следует иметь в виду – некоторые устройства требуют уникального ключа. То есть за вводом команды дополнительно указывается ключ разблокировки, предоставленный производителем. Четвёртая команда перезагружает смартфон для проверки статуса разблокировки загрузчика.
Шаг#4: Запуск восстановления пользователем
Восстановление является частью операционной системы «Android» и по факту действует аналогично мини-операционной системе. В частности, запускаются резервные копии и обновления, удаляются пользователи и данные кэша. Этой же функцией выполняется важная задача — установка ПЗУ. Однако восстановление по умолчанию на большинстве смартфонов имеет ограничения, поэтому приходится использовать индивидуальное восстановление.
Существует множество пользовательских инструментов восстановления на выбор, но популярными считаются два инструмента:
- TWRP.
- CWM (ClockworkMod).
Любой из этих инструментов поддерживает совместимость для большинства мобильных устройств. Загрузить последнюю версию (TWRP или CWM), совместимую с конкретным устройством можно с официальных сайтов разработчиков отмеченного инструментария.
Продолжение процесса (после разблокировки загрузчика и загрузки пользовательского восстановления на компьютер), — переход в папку, где сохранён файл восстановления. Следует убедиться, что версия файла подходит для телефона и телефон подключен к ПК. В окне папки вновь вызывается меню для запуска окна программы «PowerShell» и выполняется ввод команд пользовательского восстановления:
- adb reboot bootloader,
- fastboot flash recovery twrp xxx.img.
- fastboot reboot.
Первая команда перезагрузит смартфон в режим загрузчика. Вторая команда приведет к прошивке пользовательского восстановления на устройстве. Здесь дополнительно с командой указывается правильное имя файла пользовательского восстановления, загруженного ранее. Третья команда перезагрузит систему после прошивки пользовательского восстановления. Можно считать, установка пользовательского восстановления выполнена.
Шаг#5: Резервное копирование существующей системы «Android»
Одной из функций пользовательского восстановления, помимо запуска пользовательского ПЗУ, является возможность сделать резервную копию «Nandroid». Это резервная копия существующей ОС, которая позволит вернуть прежнее состояние смартфона на случай непредвиденных проблемы.
Настоятельно рекомендуется сделать копию перед экспериментом как установить новый Андроид. Для этого потребуется перезагрузить устройство в режим пользовательского восстановления. На разных устройствах перезагрузка выполняется разными методами, однако сочетание нажатия кнопки питания и кнопки регулировки громкости после включения телефона работает на многих устройствах.
Следует учесть: перед тем, как будет возможен переход в пользовательское меню восстановления, единственный способ навигации на некоторых телефонах – комбинация кнопок громкости и питания. Нахождение в режиме пользовательского восстановления допускает использование тачскрина.
Итак, можно перейти в пункт «Резервное копирование» или «Nandroid». Если возможно, дать название резервной копии и запустив процесс, дождаться завершения операции. Процедура может занимать некоторое время.
Сделать резервную копию приложений, при необходимости, можно с помощью программы «Titanium Backup». Здесь пункт «Резервное копирование всех пользовательских приложений» создаст резервную копию всех загруженных на телефон приложений. Этот шаг полезен для переноса ранее установленных приложений на новую систему.



Шаг#4: Как установить новый Андроид прошивкой?
Прежде чем приступить к новой прошивке (обновлению) операционной системы, важным моментом видится выбор подходящей ОС для прошиваемого мобильного аппарата. Среди популярных ОС сегодня числятся:
- CynogenMod,
- Paranoid Android,
- Resurrection Remix,
- MIUI,
- Euphoria ROM.
В целом же существует множество других исходных кодов, которые размещаются, к примеру, на «XDA Developers Forum». Но здесь следует соблюдать осторожность к применению, так как существует риск установки некачественной системы на телефон.
Коды под запись в ПЗУ обычно представляют большеразмерные ZIP-файлы. Поэтому рекомендуется загрузить такой файл на компьютер, а уже с компьютера передавать на смартфон. Самым надёжным способом считается загрузка файла из корня диска ПК или с карты SD телефона.
Опять же потребуется перезагрузить смартфон в режиме восстановления, используя ранее упомянутую комбинацию кнопок питания и громкости. Возможно, перед программированием потребуется стереть часть данных. Делается это через пункты меню «Стереть» — «Стирание данных / Сброс к настройкам по умолчанию», «Очистить радел кэша». Команды меню могут отличаться на разных устройствах, но смысл действий остаётся тем же.
Дальше переходят к пункту «Установить», определяют местоположение Zip-файла ПЗУ и запускают процесс прошивки. По завершению процедуры как установить новый Андроид традиционно перезагружают телефон. Возможно, потребуется какое-то время пока аппарат загрузится новой операционной системой. Но ожидание, как правило, требуется лишь при первой загрузке ОС.
При помощи информации: RelianceDigital
КРАТКИЙ БРИФИНГ
Zetsila — публикации материалов, интересных и полезных для социума. Новости технологий, исследований, экспериментов мирового масштаба. Социальная мультитематическая информация — СМИ .
Как установить Андроид 10 на любой смартфон?
В эпоху стремительного развития мобильного сегмента и программного обеспечения многим интересно, как установить Андроид 10 на любой смартфон. Подобные желания особенно характерны тогда, когда рассылка с обновлениями от официального производителя гаджета просто не поступила, либо в том случае, когда компания просто перестаёт поддерживать собственные аппараты. Последнее наиболее характерно для бюджетной, а также средней ценовой категории телефонов, но пользователи могут вручную работать с версиями системы.
Ручная установка Android 10
Относительно опытным владельцам предлагается при помощи Android SDK установить обновления, однако первостепенно понадобится загрузить инструмент через сайт разработчиков программного обеспечения. Причём дополнительно потребуются файлы ADB и Fastboot из дистрибутива Android SDK, в «Platform Tools».

Последующими действиями следует приступить к загрузке обновлений:
- В разделе «Система» обязательно должен присутствовать пункт параметров разработчика, который нужно активировать;
- Отыщите вариант «Отладка», а потом выберите «Отладка по USB»;
- Не выходя из меню, обратите внимание на раздел разблокировки OEM, где нужно поставить флажок;
- Подсоедините смартфон к ПК посредством кабеля и согласитесь с запросом отладки USB;
- Проследуйте из меню Пуск в раздел «Служебные», а затем нажмите по варианту «Командная строка», чтобы внести сочетание «adb devices». Далее отобразится перечень доступных аппаратов, где обязан присутствовать ваш смартфон;
- Для нового поля нужно указать команду «adb reboot bootloader», результатом которой станет снятие блокировки загрузчика.
Нужно заметить, что выполнение манипуляций удалит все пользовательские данные, то есть система вернётся к изначальному состоянию, а потому владелец должен заведомо перенести их на внешний накопитель.
Затем продолжается процедура ручного обновления Android:
- Снимите блокировку загрузчика посредством команды «fastboot flashing unlock», а для подтверждения действий нужно лишь задержать кнопку повышения громкости и включения;
- Снова воспользуйтесь полем для команд и укажите «fastboot reboot-bootloader»;
- После выполнения действий меню загрузчика полностью доступно, за счёт чего нужно перейти на официальный ресурс https://vgtimes.ru/go/?https%3A%2F%2Fdevelopers.google.com%2Fandroid%2Fimages и установить наиболее актуальную модификацию;
- Скачанные файлы будут в архиве, из которого их нужно переместить в одну папку с файлами ADB, а затем удостовериться, что смартфон сохраняет активность загрузчика;
- Из меню следует отыскать «flash-all», расположенный вместе с системой, при этом нужно запустить скрипт и ожидать транспортировку информации. Завершающим действием произойдёт перезапуск смартфона, сопровождающийся отображением Android Q.
Как установить Андроид 10 на любой смартфон
Интересное решение поступило от энтузиастов с ресурса XDA, позволяющее установить актуальную работоспособную модификацию Android 10 с применением почти любого мобильного устройства с доступностью Project Treble.
Раньше доработанные версии программного обеспечения от энтузиастов нередко комплектовались некоторыми проблемами, к примеру, с подключением к Wi-Fi, при этом для установки требовался достаточный объём знаний касательно Android.

Для установки актуальной версии Android Q следует первостепенно снять блокировку загрузчика смартфона, а далее получить слепок GSI от ресурса https://github.com/phhusson/treble_experimentations/releases и проделать ряд действий:
- Запустите режим recovery, удерживая клавишу повышения громкости и включения
- Верните телефон к заводским параметрам;
- Посредством ADB загрузиться в меню Bootloader через команду «adb reboot bootloader»;
- Воспользуйтесь сочетанием «fastboot erase system»;
- Чтобы запустить полученный слепок системы, задействуйте «fastboot -u flash system name_of_system.img».
Безусловно, выполнение операции требует определённого пользовательского опыта от владельца смартфона, но ожидается, что вы поняли, как установить Андроид 10 на любой смартфон.
Как обновить Андроид на телефоне

Обновление операционной системы Андроид – не только рекомендуемый, но и необходимый процесс для стабильной работы смартфона. Для владельца телефона – это в первую очередь повышение производительности девайса, появление новых возможностей, а не только исправление ошибок производителем. Поэтому знать, как обновить Андроид на телефоне должен каждый пользователь.
Процесс изменения текущей версии Android на устройстве требует от пользователя внимания и выполнения нескольких условий.
Перед тем, как перейти к изменению операционной системы, нужно убедиться в следующем:
- что телефон заряжен (рекомендуемый уровень заряда батареи должен составлять не менее 50%);
- что сеть Wi-Fi надежна и стабильна (важно только в том случае, когда при загрузке ПО не используется компьютер);
- что USB-кабель, с помощью которого телефон соединен с компьютером, исправен.
Во время апдейта до 9.0, 8.0, 7.0, 6.0 или более ранней версии Андроид, запрещено вынимать батарею или выключать смартфон.
Прерывание процесса обновления по одной из этих причин может привести к непоправимым последствиям (без помощи специалистов сервисного центра не обойтись).
Перед тем, как установить новую версию, рекомендуется сохранить копию своих данных на компьютер, перенести на съемный носитель или на облачное хранилище (сделать резервное копирование).
Существует два основных способа изменения Андроида самостоятельно:
- Запуск обновления на самом смартфоне.
- Изменение модификации ПО с помощью компьютера.
Как установить новый Андроид без подключения к компьютеру
Самый простой вариант изменить версию ОС – запустить процесс на самом смартфоне.
Обычно система оповещает о наличии новой версии (уведомление появляется в верхней части экрана гаджета):

Примечание: алгоритм обновления на новую версию Android всегда один и тот же: неважно запущен апдейт операционной системы до 5.0, 7.0 или 9.0.
В зависимости от модели телефона и текущей модификации прошивки, текст и оформление уведомления на экране могут отличаться.
После получения уведомления следует нажать «скачать», и дождаться пока ПО загрузится на устройство.
Когда Android будет скачан, в панели уведомлений появится соответствующее сообщение, и пользователю будет предложено установить или отложить процесс.

Важно: перед тем, как нажать «установить сейчас», рекомендуется ознакомиться с предоставленной выше информацией, где разработчики предупреждают о возможной потере личных данных, и необходимости сделать резервное копирование.
Не всегда система уведомляет пользователя о наличии новой версии Android. Причиной может служить отсутствие подключения к интернету или отказ от получения уведомлений (можно задать в разделе «Обновление ПО»).
В этом случае загрузить новый Android можно вручную. Для этого необходимо выполнить следующие шаги:
- перейти в «Настройки».

- выбрать раздел «О телефоне» или «Об устройстве».

- нажать «Обновление ПО».

- после проверки на наличие нового ПО, на экране устройств появятся или предложение установить прошивку, или уведомление о том, что устройства уже обновлённые.

Как обновить ОС Андроид с помощью компьютера
Изменить операционную систему Андроид можно с помощью приложения от производителя.
Основное предназначение таких программ – создание резервной копии данных, перенос фотографий и видео на компьютер и наоборот.
Среди таких приложений можно выделить Samsung kies либо Smart switch для смартфонов компании Самсунг и Xperia Companion для телефонов компании Сони.
Перед тем, как изменить андроид 4.4.2, нужно активировать специальную настройку, предназначенную для разработчиков – «Отладка по USB». В более поздних версиях ОС, эта настройка скрыта, и чтобы её активировать, нужно сделать следующее:
- Перейти в «Настройки».
- Выбрать пункт «О телефоне».
- Пролистнуть вниз и нажать несколько раз на надпись «номер сборки», пока на экране не появится сообщение «Вы стали разработчиком».

- Возвратиться в меню «настройки» и выбрать новый раздел «Функции для разработчиков».

- Найти раздел «Отладка по USB» и активировать его.

Как загрузить новый Android с помощью Xperia Companion
Чтобы загрузить прошивку на смартфон с помощью программы Xperia Companion необходимо:
- Подсоединить телефон и запустить ПО.
- Нажать на раздел «Обновление ПО».

- Щелкнуть правой кнопкой мыши на кнопку «Обновить».

- Затем следует подтвердить свой выбор и нажать кнопку «Ок».

- Дождаться, пока программа закончит установку ОС (в момент установки выключать программу или отсоединять смартфон от компьютера строго запрещено).
Внимание: вернуться к предыдущей версии ОС невозможно, о чем пользователь перед установкой получит уведомление.
Как сделать апдейт с помощью Smart Switch
Для установки нового Android на планшеты и смартфоны Samsung используются приложения Smart Switch и Samsung Kies.
Чтобы сделать апдейт до 7.0, 8.0 или 9.0 с помощью Smart Switch, нужно:
- Запустить приложение.

- Нажать «Продолжить», после того, как на экране появится диалоговое окно с уведомлением.

- Дождаться, пока программа завершит процесс.
Примечание: если на экране не появилось уведомление о возможности загрузить новую версию Android – это значит, что на устройстве установлены последние обновления.
Как сделать апдейт Android с помощью Samsung Kies
Для обновления, например, андроид 4.2.2, с помощью Samsung Kies нужно сделать следующее:
- Запустить программу.
- В диалоговом окне нажать кнопку «Обновить» (если уведомление на экране не появится – на устройстве уже установлено последнее обновление программы).

- Дождаться завершения установки.
Новая прошивка может не оправдать ожидания пользователя (меняется внешний вид меню, появляются новые и удаляются старые приложения и т.д.). Поэтому важно во время установки прочитать, какие изменения произойдут, и стоит ли обновляться.